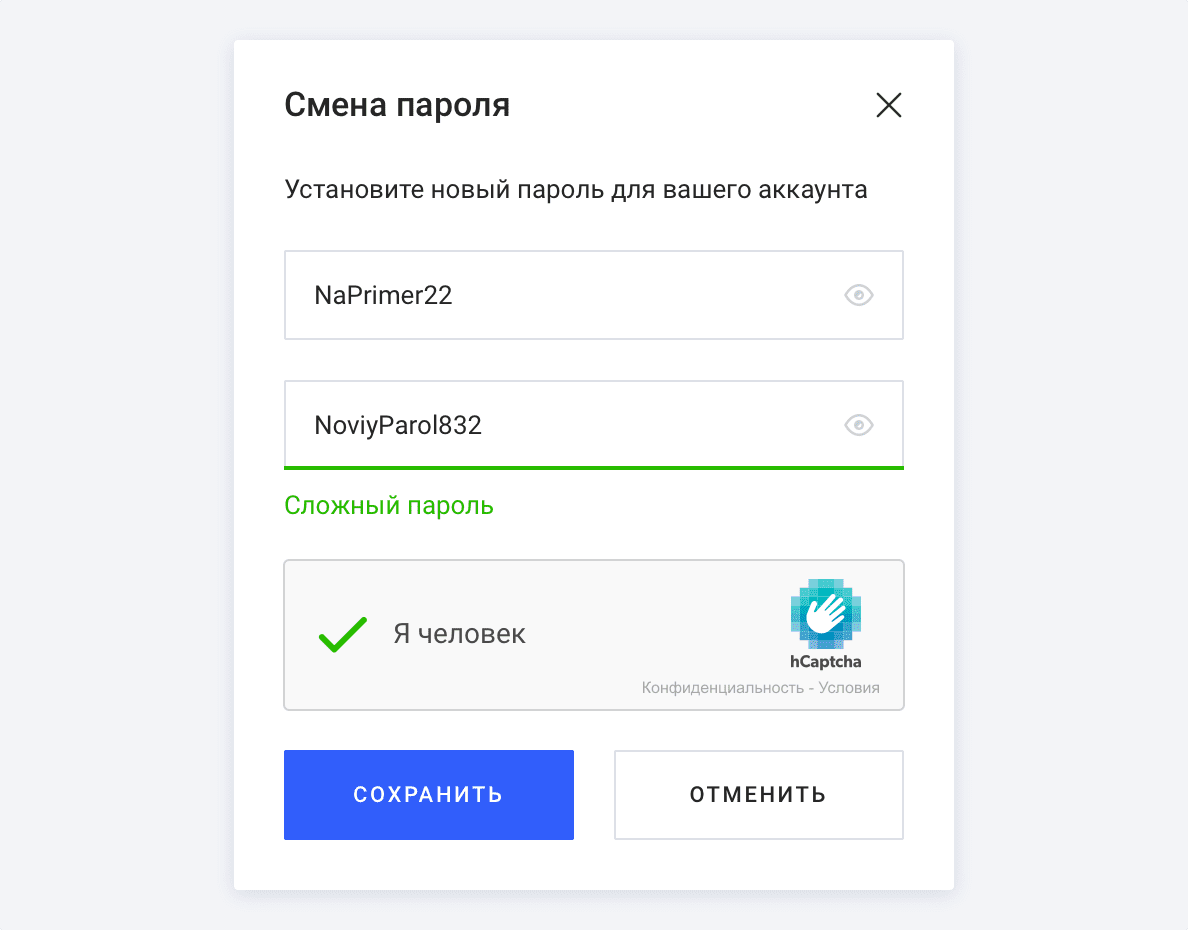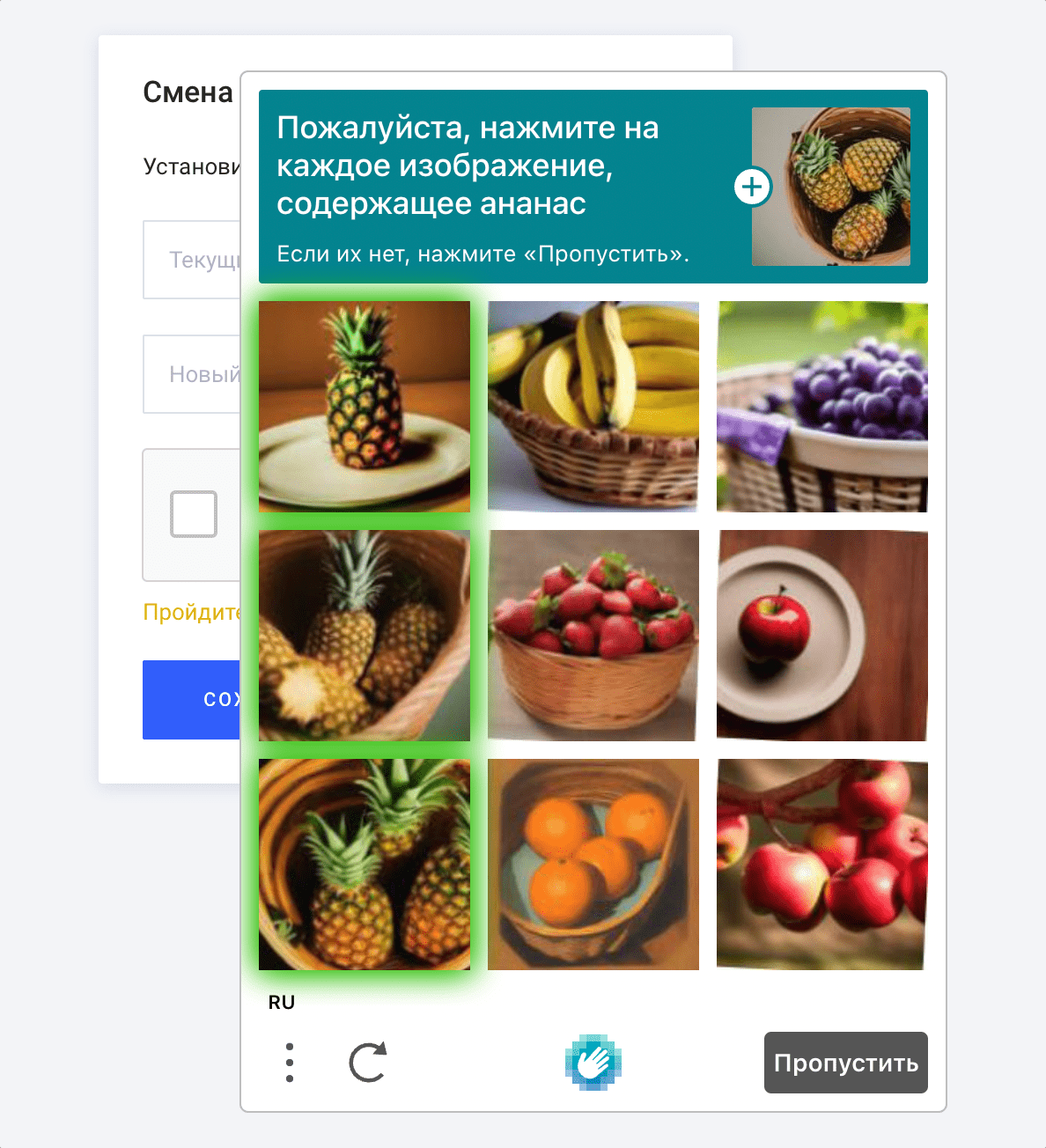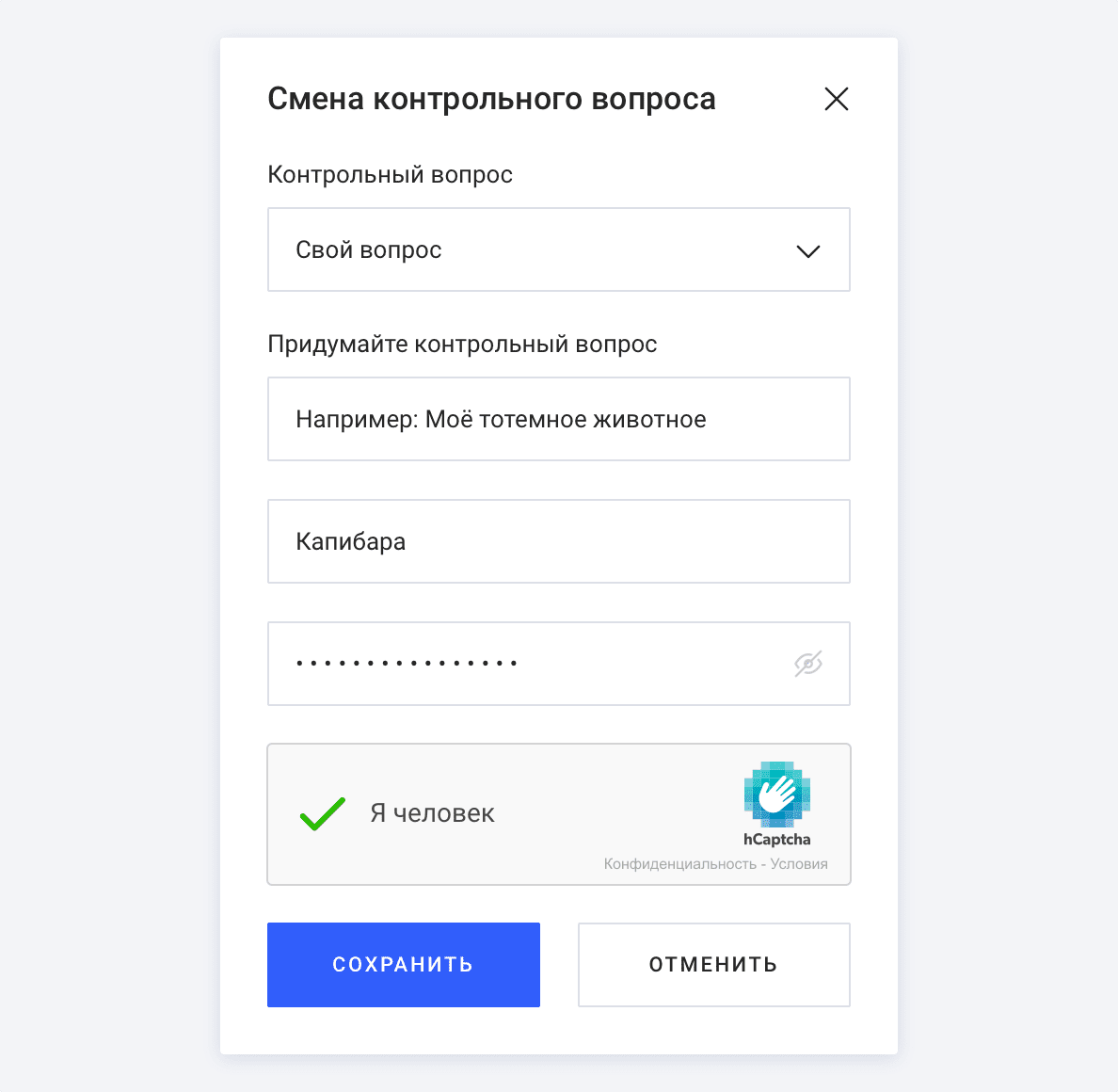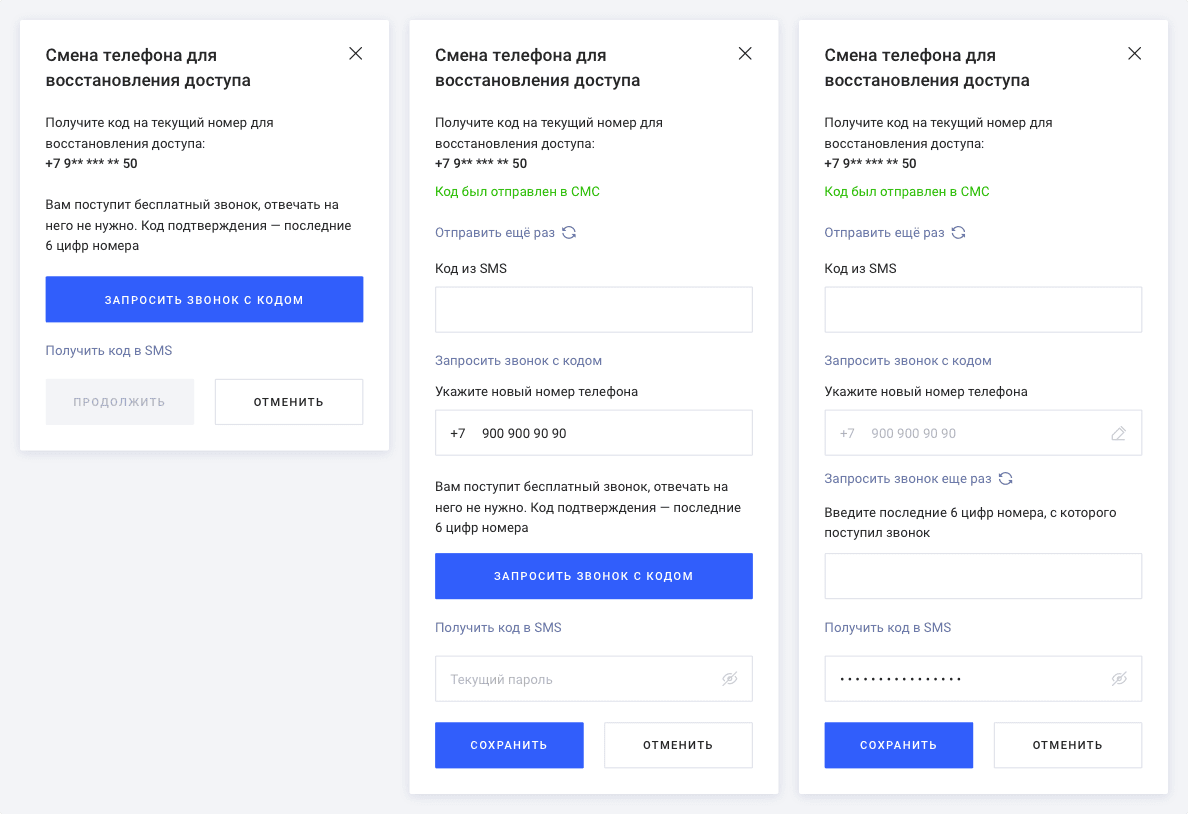Download Article
Download Article
Changing your email password regularly can protect your email account from hackers and possible identity theft. When changing your password, you should choose a new, strong password that is not used with any other online account, and that contains a minimum of 8 characters comprised of letters, numbers, and symbols. To make your password even more difficult for others to guess,
you should avoid including personal information in your password that you often share with others; such as your birth date, phone number, and the name of your pet or child.
Things You Should Know
- You can change any web-based email password, such as Gmail, Hotmail, or Outlook, in your account settings.
- If you use an email client to check your email, make sure to update settings with your new password after changing it.
-
1
Log into the Gmail website using your Gmail account. You can’t change your Gmail password using the mobile app.
- If you are trying to reset your password because you can’t access your account, click here.
-
2
Click the Gear button and select «Settings».
Advertisement
-
3
Click the «Accounts and Import» tab.
-
4
Click the «Change password» link.
-
5
-
6
Click «Change Password» to save your new password.[1]
- Your Gmail password is the same password for all of Google’s products and services, including Drive, YouTube, and Hangouts. If you are logged into any Google services, such as on your mobile phone, you will be prompted to log in with your new password.
-
7
Adjust your mail client settings (if necessary). If you’re using Outlook or another email program to manage your Gmail account, you’ll need to change the password in your account settings in Outlook. Click here for instructions.
Advertisement
-
1
Log into the Yahoo! Mail website using your Yahoo! account.
- If you are trying to reset your password because you aren’t able to get into your account, click here.
-
2
Hover over the Gear button and select «Account Info».
-
3
Click the «Account security» tab on the left.
-
4
Click «Change password».
-
5
-
6
Click «Continue» to save your new password.[2]
- Your Yahoo! Mail password is the same password for all other Yahoo! products, including Yahoo! Messenger and Yahoo! Finance.
-
7
Adjust your mail client settings (if necessary). If you’re using Outlook or another email program to manage your Yahoo! account, you’ll need to change the password in your account settings in Outlook. Click here for instructions.
Advertisement
-
1
Log into the Outlook.com website using your Microsoft or Hotmail account. Outlook.com is the new name for Hotmail.
- If you can’t access your account because you don’t remember your password, click here.
-
2
Click your account name in the upper-right corner. This will often be your real name.
-
3
Select «Account settings». You will be prompted to enter your password again.
-
4
Click the «Change password» link in the «Security & privacy» section.
-
5
-
6
Click on «Send Code».[3]
- Your Outlook.com password is the same for all other products linked with that Microsoft Account. This can include Windows 8, Xbox Live, Skype, and more.
-
7
Adjust your mail client settings (if necessary). If you’re using Outlook or another email program to manage your Outlook.com account, you’ll need to change the password in your account settings in Outlook. Click here for instructions.
Advertisement
Add New Question
-
Question
What’s the best way to save passwords?
Luigi Oppido is the Owner and Operator of Pleasure Point Computers in Santa Cruz, California. Luigi has over 25 years of experience in general computer repair, data recovery, virus removal, and upgrades. He is also the host of the Computer Man Show! broadcasted on KSQD covering central California for over two years.
Computer & Tech Specialist
Expert Answer
Support wikiHow by
unlocking this expert answer.You have two main options. First, you can use a password manager to keep track of all of your passwords for you. You’ll just need to remember one master password. Your second option is to keep all of your passwords written down on paper. If you go that route, make sure you’re keeping your list of passwords somewhere secure where other people can’t find them, like in a safe.
-
Question
How do you protect a previously compromised account from hackers?
Luigi Oppido is the Owner and Operator of Pleasure Point Computers in Santa Cruz, California. Luigi has over 25 years of experience in general computer repair, data recovery, virus removal, and upgrades. He is also the host of the Computer Man Show! broadcasted on KSQD covering central California for over two years.
Computer & Tech Specialist
Expert Answer
-
Question
What do I do if I’ve forgotten my email password?
When you go to your login page, you should see an option that says, «I forgot my password.» You’ll be asked to answer your security questions before being able to change your password.
See more answers
Ask a Question
200 characters left
Include your email address to get a message when this question is answered.
Submit
Advertisement
Video
-
You can easily keep track of your different passwords using a password manager like LastPass or 1Password.[4]
-
If you think one of your accounts has previously been compromised in a hack, make sure you use a different password than the one that was compromised.[5]
-
If your email account or client is not mentioned in this article, navigate to your email account settings to change your password. If you cannot determine where in your email account to change your password, contact your email provider for further instruction.
Show More Tips
Advertisement
References
About This Article
Article SummaryX
Gmail
1. Sign into https://www.gmail.com.
2. Click the gear.
3. Click Settings.
4. Click Accounts and Import.
5. Click Change password.
Outlook/Hotmail
1. Sign into https://www.outlook.com.
2. Click your name.
3. Click Account Settings.
4. Click Change password.
Did this summary help you?
Thanks to all authors for creating a page that has been read 453,899 times.
Is this article up to date?
Download Article
Download Article
Changing your email password regularly can protect your email account from hackers and possible identity theft. When changing your password, you should choose a new, strong password that is not used with any other online account, and that contains a minimum of 8 characters comprised of letters, numbers, and symbols. To make your password even more difficult for others to guess,
you should avoid including personal information in your password that you often share with others; such as your birth date, phone number, and the name of your pet or child.
Things You Should Know
- You can change any web-based email password, such as Gmail, Hotmail, or Outlook, in your account settings.
- If you use an email client to check your email, make sure to update settings with your new password after changing it.
-
1
Log into the Gmail website using your Gmail account. You can’t change your Gmail password using the mobile app.
- If you are trying to reset your password because you can’t access your account, click here.
-
2
Click the Gear button and select «Settings».
Advertisement
-
3
Click the «Accounts and Import» tab.
-
4
Click the «Change password» link.
-
5
-
6
Click «Change Password» to save your new password.[1]
- Your Gmail password is the same password for all of Google’s products and services, including Drive, YouTube, and Hangouts. If you are logged into any Google services, such as on your mobile phone, you will be prompted to log in with your new password.
-
7
Adjust your mail client settings (if necessary). If you’re using Outlook or another email program to manage your Gmail account, you’ll need to change the password in your account settings in Outlook. Click here for instructions.
Advertisement
-
1
Log into the Yahoo! Mail website using your Yahoo! account.
- If you are trying to reset your password because you aren’t able to get into your account, click here.
-
2
Hover over the Gear button and select «Account Info».
-
3
Click the «Account security» tab on the left.
-
4
Click «Change password».
-
5
-
6
Click «Continue» to save your new password.[2]
- Your Yahoo! Mail password is the same password for all other Yahoo! products, including Yahoo! Messenger and Yahoo! Finance.
-
7
Adjust your mail client settings (if necessary). If you’re using Outlook or another email program to manage your Yahoo! account, you’ll need to change the password in your account settings in Outlook. Click here for instructions.
Advertisement
-
1
Log into the Outlook.com website using your Microsoft or Hotmail account. Outlook.com is the new name for Hotmail.
- If you can’t access your account because you don’t remember your password, click here.
-
2
Click your account name in the upper-right corner. This will often be your real name.
-
3
Select «Account settings». You will be prompted to enter your password again.
-
4
Click the «Change password» link in the «Security & privacy» section.
-
5
-
6
Click on «Send Code».[3]
- Your Outlook.com password is the same for all other products linked with that Microsoft Account. This can include Windows 8, Xbox Live, Skype, and more.
-
7
Adjust your mail client settings (if necessary). If you’re using Outlook or another email program to manage your Outlook.com account, you’ll need to change the password in your account settings in Outlook. Click here for instructions.
Advertisement
Add New Question
-
Question
What’s the best way to save passwords?
Luigi Oppido is the Owner and Operator of Pleasure Point Computers in Santa Cruz, California. Luigi has over 25 years of experience in general computer repair, data recovery, virus removal, and upgrades. He is also the host of the Computer Man Show! broadcasted on KSQD covering central California for over two years.
Computer & Tech Specialist
Expert Answer
Support wikiHow by
unlocking this expert answer.You have two main options. First, you can use a password manager to keep track of all of your passwords for you. You’ll just need to remember one master password. Your second option is to keep all of your passwords written down on paper. If you go that route, make sure you’re keeping your list of passwords somewhere secure where other people can’t find them, like in a safe.
-
Question
How do you protect a previously compromised account from hackers?
Luigi Oppido is the Owner and Operator of Pleasure Point Computers in Santa Cruz, California. Luigi has over 25 years of experience in general computer repair, data recovery, virus removal, and upgrades. He is also the host of the Computer Man Show! broadcasted on KSQD covering central California for over two years.
Computer & Tech Specialist
Expert Answer
-
Question
What do I do if I’ve forgotten my email password?
When you go to your login page, you should see an option that says, «I forgot my password.» You’ll be asked to answer your security questions before being able to change your password.
See more answers
Ask a Question
200 characters left
Include your email address to get a message when this question is answered.
Submit
Advertisement
Video
-
You can easily keep track of your different passwords using a password manager like LastPass or 1Password.[4]
-
If you think one of your accounts has previously been compromised in a hack, make sure you use a different password than the one that was compromised.[5]
-
If your email account or client is not mentioned in this article, navigate to your email account settings to change your password. If you cannot determine where in your email account to change your password, contact your email provider for further instruction.
Show More Tips
Advertisement
References
About This Article
Article SummaryX
Gmail
1. Sign into https://www.gmail.com.
2. Click the gear.
3. Click Settings.
4. Click Accounts and Import.
5. Click Change password.
Outlook/Hotmail
1. Sign into https://www.outlook.com.
2. Click your name.
3. Click Account Settings.
4. Click Change password.
Did this summary help you?
Thanks to all authors for creating a page that has been read 453,899 times.
Is this article up to date?
Содержание
- Меняем пароль от почты
- Яндекс почта
- Gmail
- Mail.ru
- Outlook
- Рамблер/почта
- Вопросы и ответы
В жизни бывают ситуации, когда нужно поменять пароль от почты. Например, вы можете его просто забыть или подвергнуться хакерской атаке, вследствие которой доступ может отсутствовать. Мы расскажем вам, как изменить пароль от аккаунта.
Меняем пароль от почты
Поменять пароль от почтового ящика не составляет особого труда. При наличии доступа к нему достаточно лишь выбрать пункт «Изменить пароль» на странице учетной записи, а при отсутствии доступа придется попотеть, доказывая, что аккаунт ваш. Поэтому о способах восстановления пароля мы поговорим поподробнее.
Яндекс почта
Изменить пароль от почтового ящика можно на странице Яндекс Паспорта, указав сначала старую, затем новую комбинацию, но с восстановлением пароля есть некоторые трудности.
Если вдруг вы не привязывали мобильный телефон к аккаунту, забыли ответ на секретный вопрос и не связывали его с другими ящиками, придется доказывать принадлежность аккаунта службе поддержки. Это можно сделать, указав дату и место последнего входа или три последние транзакции, совершенные в Яндекс Деньгах.
Подробнее:
Как поменять пароль в Яндекс Почте
Как восстановить пароль в Яндекс Почте
Gmail
Изменить пароль от Gmail так же просто, как и в Яндексе — нужно лишь войти в настройки аккаунта и ввести старую комбинацию, новую и одноразовый код из приложения для смартфона, если вы настраивали двухфакторную аутентификацию.
Что касается восстановления, Google достаточно лояльно относится к забывчивым людям. Если вы настраивали вышеупомянутую аутентификацию с помощью телефона, то достаточно ввести одноразовый код. В противном случае придется доказывать свою принадлежность к аккаунту путем ввода даты создания аккаунта.
Подробнее:
Как поменять пароль в Gmail
Как восстановить пароль в Gmail
Mail.ru
В процессе изменения пароля от Mail.ru есть интересная особенность. Если вы не можете придумать пароль, ящик сгенерирует для вас уникальную и довольно сложную кодовую комбинацию. Восстановить же пароль быстро не удастся — если вы не помните ответа на секретный вопрос, придется обратиться в поддержку.
Подробнее:
Как изменить пароль на Mail.ru
Как восстановить пароль на почте Mail.ru
Outlook
Так как почта Outlook напрямую связана с учетной записью Майкрософт, необходимо поменять пароль от нее. Для этого необходимо:
- В выпадающем меню выбрать пункт «Просмотреть учетную запись Майкрософт».
- Около пункта с иконкой замка нажать на ссылку «Изменить пароль».
- Пройти аутентификацию путем ввода кода из электронного письма, из SMS или из приложения для телефона.
- Ввести старый и новый пароли.

Восстановить пароль немного сложнее:
- Во время попытки входа в учетную запись нажмите на кнопку «Забыли пароль?».
- Укажите причину, по которой вы не можете войти в аккаунт.
- Пройдите аутентификацию путем ввода кода из электронного письма, из SMS или из приложения для телефона.
- Если вы по каким-либо причинам не можете пройти проверку, обратитесь в службу поддержки Microsoft Answer Desk, специалисты помогут вам авторизоваться с помощью проверки трех последних транзакций, совершенных в магазине Майкрософт.
Рамблер/почта
Изменить пароль в почте Рамблер можно следующим образом:
- В выпадающем меню нажмите на кнопку «Мой профиль».
- В разделе «Управление профилем» выберите «Изменить пароль».
- Введите старый и новый пароли и пройдите проверку по системе reCAPTCHA.

В восстановлении доступа к аккаунту есть определенный нюанс. Если вы забыли ответ на секретный вопрос, восстановить пароль не получится.
- Во время попытки входа в аккаунт нажмите на кнопку «Восстановить».
- Введите адрес своей почты.
- Ответьте на секретный вопрос, введите старый и новый пароли и пройдите капчу.

На этом способы изменения/восстановления пароля к почтовым ящикам заканчиваются. Относитесь к конфиденциальным данным бережно и не забывайте их!
Еще статьи по данной теме:
Помогла ли Вам статья?
В этом разделе вы сможете усилить защиту своего почтового ящика: сменить пароль для входа, установить контрольный вопрос и привязать телефон для восстановления доступа к Рамблер/почте.
Изменить пароль
Изменить контрольный вопрос/ответ
Указать/Изменить номер телефона для восстановления доступа
Раздел «История входов»
Полезные статьи для безопасности почты
Изменить пароль
Нажав Изменить пароль, вы попадете на страницу смены пароля для входа в вашу почту. В появившемся окне нужно указать текущий пароль от почты, новый пароль, пройти проверку, отметив пункт Я не робот, и нажать Сохранить.
*Пароль должен содержать от 8 до 32 символов, включать хотя бы одну заглавную латинскую букву, одну строчную и одну цифру. Мы настоятельно рекомендуем выбирать пароли, который вы еще никогда не использовали на других сервисах.
Нажав Я не робот, вы увидите форму, в которой нужно выбрать определенные изображения. Например, найти на фотографиях шоколадный торт среди других видов пирожных без шоколада. Выберите все правильные на ваш взгляд изображения и нажмите Подтвердить.
Изменить контрольный вопрос/ответ
Нажав Изменить контрольный вопрос, вы попадете на страницу смены контрольного вопроса и ответа на него, который пригодится при восстановлении доступа к вашему профилю, если вы забудете пароль. В появившемся окне укажите новый контрольный вопрос, ответ на него, подтвердите изменения текущим паролем и пройдите проверку, отметив пункт Я не робот. Нажмите Сохранить.
Вы можете изменить ответ на уже заданный вопрос, выбрать готовый контрольный вопрос из списка предложенных или придумать свой.
Ответ на этот вопрос должны знать только вы. Мы не рекомендуем использовать вопросы и ответы, которые легко подобрать или найти, используя информацию из ваших социальных сетей. Подробнее о том, как правильно задать контрольный вопрос/ответ для защиты почтового ящика, вы найдете в этой статье.
Указать/Изменить номер телефона для восстановления доступа
Нажав Указать номер телефона для восстановления доступа, вы попадете на страницу смены номера, привязанного к вашему профилю. В появившемся окне укажите ваш актуальный номер, начиная с кода оператора. Код страны можно выбрать в выпадающем списке слева от номера.
Запросите звонок или SMS с кодом для подтверждения смены номера. Полученный в сообщении код или последние цифры звонившего вам номера введите в поле ниже. Подтвердите изменения текущим паролем и пройдите проверку, отметив пункт Я не робот. Нажмите Сохранить.
*Если у вас включена двухфакторная аутентификация, для применения изменений потребуется указать шестизначный код, который генерируется в приложении Google Authenticator или любом другом, что вы используете для входа в свою почту.
Если вы сменили номер телефона, а потом передумали, изменить его вновь можно будет только через несколько дней.
При смене номера вы получите сообщение, что к вашему профилю уже привязан номер телефона. Запросите звонок или SMS с кодом, введите код в нужное поле и нажмите Продолжить. На следующем этапе укажите новый номер телефона, запросите звонок или SMS с кодом, введите в поле ниже, подтвердите изменения текущим паролем и нажмите Сохранить.
Более подробную информацию о привязке/смене номера телефона для восстановления доступа к почте можно посмотреть в этой статье.
Раздел «История входов»
В правой части стринцы есть блок для перехода в раздел История входов. Здесь можно увидеть все устройства, на которых вы вошли в свою почту, и места, откуда совершался вход. Для перехода в раздел нажмите кнопку Перейти в раздел
В истории входов вы можете:
- просмотреть историю входов за последние 30 дней;
- при необходимости закрыть все активные сессии, выйдя из почты на всех других устройствах;
- просмотреть устройства, IP-адрес устройств, местоположение, браузер, а также дату и время входа в почту за последние 30 дней.
Полезные статьи для безопасности почты
В разделе Безопасность вы можете прочесть две статьи с рекомендациями, как сделать работу с почтой и письмами более безопасной.
Статья «Рекомендации по созданию надежного пароля».
Статья «Распознавать спам, защитить почтовый ящик от спама и как самому не стать спамером».
В начале раздела вы можете увидеть, когда вы в последний раз меняли свой пароль. Если пароль давно не менялся, система порекомендует его обновить. Для безопасности вашей почты рекомендуем менять пароль раз в полгода.
Если вы хотите больше узнать о защите своей почты, посмотрите раздел Безопасность почтового ящика.
Загрузить PDF
Загрузить PDF
Регулярная смена пароля электронной почты может защитить ваши письма от хакеров и возможной кражи личных данных. При изменении пароля необходимо выбрать новый и надежный пароль, который вы больше нигде не используете и который содержит как минимум 8 символов (буквы, цифры и символы). Для затруднения угадывания пароля не включайте в него личную информацию, о которой известно другим людям (например, дату вашего рождения, номер телефона, имя вашего ребенка).
-
1
Войдите в ваш аккаунт Gmail, введя адрес электронной почты и пароль. Вы не можете изменить пароль через мобильное приложение.
- Если вы хотите сбросить пароль, потому что не можете получить доступ к вашему аккаунту, прочитайте эту статью.
-
2
Нажмите на значок в виде шестеренки и выберите «Настройки».
-
3
Перейдите на вкладку «Аккаунты и импорт».
-
4
Нажмите «Изменить пароль».
-
5
-
6
Нажмите «Изменить пароль», чтобы сохранить новый пароль.[1]
- Ваше имя пользователя и пароль к аккаунту Gmail позволят вам получить доступ к другим сервисам компании Google, в том числе к Google Диск, YouTube, Hangouts. При входе в ваш аккаунт любого сервиса Google вам будет предложено ввести новый пароль.
-
7
Измените настройки почтового клиента (при необходимости). Если вы используете Outlook или другой почтовый клиент, в его настройках измените пароль к соответствующему аккаунту почтового сервиса. Для получения инструкций прочитайте эту статью.
Реклама
-
1
Войдите в ваш аккаунт Yahoo! Mail, введя адрес электронной почты и пароль.
- Если вы хотите сбросить пароль, потому что не можете получить доступ к вашему аккаунту, прочитайте эту статью.
-
2
Наведите курсор на значок в виде шестеренки и в меню выберите «Информация о пользователе».
-
3
Перейдите на вкладку «Безопасность учетной записи» (слева).
-
4
Нажмите «Изменить пароль».
-
5
-
6
Нажмите «Продолжить», чтобы сохранить новый пароль.[2]
- Ваше имя пользователя и пароль к аккаунту Yahoo! Mail позволят вам получить доступ к другим сервисам компании Yahoo!, в том числе к Yahoo! Messenger и Yahoo! Finance.
-
7
Измените настройки почтового клиента (при необходимости). Если вы используете Outlook или другой почтовый клиент, в его настройках измените пароль к соответствующему аккаунту почтового сервиса. Для получения инструкций прочитайте эту статью.
Реклама
-
1
Войдите в Outlook.com через аккаунт Microsoft или Hotmail. Outlook.com – это новое название Hotmail.
- Если вы не можете получить доступ к аккаунту, потому что забыли пароль, прочитайте эту статью.
-
2
Щелкните по имени учетной записи (в верхнем правом углу).
-
3
Выберите «Настройки аккаунта». Вам будет предложено ввести пароль.
-
4
Нажмите «Изменить пароль» (в разделе «Безопасность и конфиденциальность»).
-
5
-
6
Нажмите «Отправить код».[3]
- Ваше имя пользователя и пароль к аккаунту Outlook.com позволят вам получить доступ к другим сервисам компании Microsoft, в том числе к Windows 8, Xbox Live, Skype.
-
7
Измените настройки почтового клиента (при необходимости). Если вы используете Outlook или другой почтовый клиент, в его настройках измените пароль к соответствующему аккаунту почтового сервиса. Для получения инструкций прочитайте эту статью.
Реклама
Советы
- Если ваш почтовый сервис или клиент не упоминается в этой статье, откройте настройки учетной записи электронной почты, чтобы изменить пароль. Если вы не можете поменять пароль, свяжитесь с почтовым сервисом для получения дополнительной информации.
- За инструкциями по смене пароля электронной почты на работе или в школе обратитесь к администратору сети.
Реклама
Об этой статье
Эту страницу просматривали 8980 раз.
Была ли эта статья полезной?
После настройки учетной записи в Почте для Windows 10 вам не нужно вводить пароль при каждом запуске этого приложения. Если срок действия пароля к вашей учетной записи электронной почты истек или вы сменили его в целях безопасности, вам может потребоваться обновить пароль в приложении «Почта».
Обновление пароля
Если вы сменили пароль в почтовой службе, то можете обновить пароль, сохраненный в Почте для Windows 10.
-
Выберите пункт Параметры > Управление учетными записями, а затем выберите учетную запись, которую нужно обновить.
-
Если вы выбрали учетную запись Outlook.com, то можете изменить или обновить пароль, выбрав пункт Изменить параметры учетной записи. Вы перейдете из приложения «Почта» для Windows 10 на веб-страницу учетной записи, на которой сможете изменить пароль. После обновления пароля на веб-странице это изменение будет передано в Почту для Windows 10 автоматически.
Для всех остальных учетных записей после обновления пароля у поставщика услуг электронной почты вы можете обновить его в диалоговом окне Учетная запись Параметры и выбрать сохранить.
Советы:
-
Если срок действия пароля истек или вы считаете, что ваша учетная запись скомпрометирована, вам потребуется сменить пароль у поставщика услуг электронной почты, например Gmail или iCloud, перед обновлением пароля в диалоговом окне Учетная запись Параметры.
-
Если новый пароль не был принят в приложении «Почта» для Windows 10, убедитесь в том, что режим CAPS LOCK выключен, а затем введите пароль повторно.
-
Дополнительные сведения
-
Изменение пароля для электронной почты
-
Почта и Календарь для Windows 10: вопросы и ответы
-
Настройка учетной записи в Почте для Windows 10
Нужна дополнительная помощь?
Как сменить пароль на Майл ру
Автор:
Обновлено: 17.05.2018
В том случае, если по какой-либо причине у пользователя почтового ящика появились сомнения по поводу безопасности аккаунта, в первую очередь следует изменить пароль. Возможно, о пароле узнали чужие люди, которые могут этим воспользоваться, или же пользователь потерял телефон, через который незнакомцы легко могут получить доступ к банковским картам или социальным сетям. Некоторые пользователи mail.ru не знают, как быстро можно поменять пароль. Однако сменить пароль — это дело двух минут. Что для этого требуется?
Как сменить пароль на Майл ру
Содержание
- Первый шаг
- Второй шаг
- Третий шаг
- Четвертый шаг
- Пятый шаг
- Видео — Как изменить пароль от почты Майл ру
Первый шаг
- Необходимо зайти на сайт mail.ru. Сделать это достаточно просто: либо ввести в адресной строке https://mail.ru, либо же задать поиск в любой поисковой системе (Яндекс, Google, Rambler) и пройти по первой ссылке на сайт.
Вставляем в браузер адрес почты майл ру и переходим по ссылке
- Слева появится необходимое окно, куда вводим свои данные — это имя почтового ящика и пароль. Стоит обратить внимание, что имя ящика — это набор символов до знака «@», поскольку справа это значение уже введено. Если почтовый ящик заканчивается на «list.ru», «inbox.ru», «bk.ru», нужно выбрать окончание справа от имени ящика.
Вводим имя в поле «Логин», если после знака собачки стоит другое окончание, меняем его на «mail.ru»
- Затем вводим пароль, обращаем внимание на CAPSLOCK — он нередко включается случайно.
- Нажимаем кнопку «Войти».
Вводим пароль и нажимаем кнопку «Войти»
Второй шаг
После ввода пароля пользователь автоматически попадает во вкладку «Письма», где отображаются все входящие письма, которые приходят из социальных сетей и других сайтов, куда были введены данные о почтовом ящике.
После входа попадаем во вкладку «Письма»
Из всех строк и панелей обращаем внимание именно на верхнюю часть:
- В верхней панели, где отображаются «Контакты», «Файлы», «Еще», «Облако», выбираем вкладку «Еще».
Выбираем вкладку «Еще», нажимаем на нее левой кнопкой мыши
- Затем кликаем на вкладку «Настройки».
Кликаем на вкладку «Настройки»
Третий шаг
После того, как пользователь щелкнет на вкладку «Настройки», ему откроется новая страница с настройками. Из всего имеющегося следует нажать на «Пароли и безопасность» слева.
Нажимаем на раздел «Пароли и безопасность» слева
Четвертый шаг
Остается дело за малым — вписать в строку старый пароль и придумать новый. Как вызвать панель изменения пароля:
- Кликаем сверху на строку «Изменить пароль».
Кликаем сверху на строку «Изменить пароль»
- После чего браузер перекидывает пользователя на страницу с изменением пароля.
Открывается окно «Изменение пароля»
Пятый шаг
- В строку «Текущий пароль» вписываем свой актуальный, последний пароль, по которому пользователь заходил в почтовый ящик последний раз.
В строку «Текущий пароль» вписываем свой актуальный пароль
- В строку «Новый пароль» пишем уже придуманный пароль, который до этого не использовался. Рекомендуется придумать пароль не простой, чтобы избежать взлома почтового ящика, поскольку потеря данных от ящика может привести к потере денег с банковской карты, потери доступа к другим социальным сетям, привязанных к именно этому почтовому ящику.
В строку «Новый пароль» пишем придуманный пароль, который ранее не использовался
Важно! Крайне желательно использовать в пароле заглавные и строчные буквы, цифры, пробелы (если это позволяет сайт), случайные наборы букв — это увеличит безопасность. Рекомендуется регулярно менять пароль — не реже одного раза в пару месяцев. Во избежание забывчивости пользователя лучше записывать пароль где-либо на листке и спрятать этот небольшой вкладыш в потайное место. Но если пароль будет забыт, восстановить его не так сложно, как может казаться.
- В строке «Повтор нового пароля» повторяем новый пароль. Это необходимо для того, что убедиться — не была ли совершена опечатка в пароле, ведь если пользователь не пропечатает одну букву или напишет ее случайно, то он потеряет доступ к почтовому ящику.
В строке «Повтор нового пароля» повторяем новый пароль
- Вводим код защиты и нажимаем на кнопку «Изменить».
Вводим код защиты и нажимаем на кнопку «Изменить»
Если все прошло успешно, то новый пароль сразу же становится действительным.
При правильном выполнении всех действий пароль меняется сразу же
На заметку! Если же нет — на экране появятся красные поля в тех строках, в которых была совершена ошибка. Это может быть ошибка в пароле (нельзя вводить пароль кириллицей, не использовать цифры, например) или же ошибка при вводе кода.
Итак, обобщим пошаговые действия при смене пароля на mail.ru:
- зайти в свой почтовый ящик, введя пароль и логин (название почтового ящика);
- в верхней строке выбрать вкладку «Еще»;
- в левой панели кликнуть левой кнопкой мыши по вкладке «Пароли и безопасность»;
- далее нажать на «Изменить пароль»;
- ввести в строках старый и новый пароли и нажать «Изменить».
Читайте полезную информацию в новой статье — «Как открыть электронную почту на Яндексе».
Видео — Как изменить пароль от почты Майл ру
Рекомендуем похожие статьи