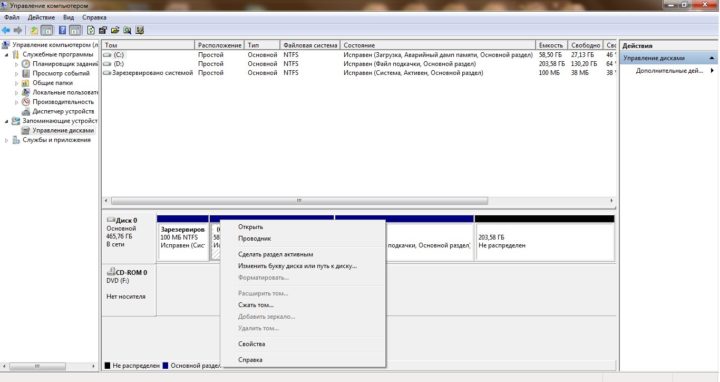Некоторые пользователи при работе на компьютере сталкиваются с необходимостью увеличить размер диска «C», чтобы добавить дополнительное место на системный раздел. На диск «C:», по умолчанию, устанавливается операционная система Windows, различные компоненты системы, сторонние программы, здесь хранятся пользовательские данные.
В других случаях, наоборот, нужно уменьшить диск «C:», если он большого размера, чтобы присоединить больше места к диску под буквой «D:» (или диску под другой буквой), служащему для хранения данных.
Содержание:
- Выбор размера раздела для системного диска
- Как изменить размер диска в Windows при установке операционной системы
- Как увеличить размер диска «С» средствами Windows
- Как уменьшить размер диска средствами Windows
- Выводы статьи
Существует несколько способов для решения этой проблемы. В этом руководстве мы рассмотрим инструкции о том, как изменить размер диска в операционной системе Windows, перераспределить пространство между разделами встроенным средством системы, увеличивая или уменьшая размер системного диска.
Сначала разберем некоторые причины, для чего может понадобиться эта операция.
Выбор размера раздела для системного диска
В большинстве случае, на винчестере (жестком диске) имеется один или два раздела, которые отображаются в файловом менеджере Windows — Проводнике. Некоторые пользователи создают на диске несколько дополнительных разделов, потому что им так удобнее для работы на компьютере.
Кроме отображающихся в Проводнике разделов, на компьютере имеются служебные разделы, необходимые для загрузки или восстановления операционной системы. Служебных разделов нет в Проводнике, они отображаются в оснастке «Управление дисками».
На ноутбуках часто встречается дополнительный раздел «Recovery», служащий для восстановления компьютера в состояние на момент покупки изделия. Данный раздел может отображаться в Проводнике, или, наоборот, быть скрытым.
Обычно, пользователи создают разделы на жестком диске при установке Windows, или после покупки компьютера, потому что на ноутбуке имеется один логически диск — «С:». На этом диске установлена операционная система и сохраняются все остальные данные пользователя: документы, музыка, видео, фото и т. д.
При наличии одного диска на ПК, пользователю рекомендуется создать дополнительный раздел для хранения пользовательских данных. В случае возникновения неполадок на компьютере, может потребоваться переустановка Windows, в результате которой будут потеряны все файлы, находящиеся на системном диске.
Если, для хранения данных использовался другой раздел диска (не системный), пользовательские данные сохранятся после переустановки операционной системы. Поэтому значительная часть пользователей создает дополнительный раздел на жестком диске, выполняющий функцию хранилища данных на компьютере.
Наиболее часто требуется перераспределение пространства в более оптимальном варианте между дисками «С:» и «D:». На вашем компьютере вместо диска «D:», у другого диска может быть другая буква. Например, на ноутбуке имеется оптический дисковод DVD-ROM, обозначенный в Проводнике буквой «D:», следовательно, другому вновь созданному разделу жесткого диска по умолчанию, будет присвоена следующая буква английского алфавита. Пользователь может поменять букву диска, назначив любую другую незанятую букву.
Чаще всего необходимо изменить размер диска Windows, обычно, это диск «C:», на котором установлена операционная система. Значительно реже требуется уменьшить размер диска «C:», если пользователю не хватает дискового пространства на диске «D:».
Системный раздел небольшого размера быстро заполняется данными, для оптимальной работы операционной системы необходимо наличие на диске свободного места в размере не менее 10-15% от общего объема диска (раздела жесткого диска). Из-за нехватки места, Windows начинает тормозить или работать с ошибками. Для работы установленных программ также требуется свободное место, поэтому будет оптимальным иметь незанятым около 20% пространства системного раздела.
При перераспределении пространства между разделами с помощью системного средства, будут потеряны данные на диске, служащем для хранения файлов, из-за особенностей распределения места на жестком диске. Для того, чтобы изменить размер диска без потери данных, необходимо воспользоваться сторонними программами.
Как изменить размер диска в Windows при установке операционной системы
Загрузитесь на компьютере с загрузочного носителя: флешки или DVD диска. В программе установки Windows дойдите до окна, в котором спрашивают, куда вы хотите установить операционную систему.
У пользователя может быть несколько вариантов для дальнейших действий:
- Если вы переустанавливаете Windows и на компьютере есть другой диск или несколько дисков с данными, вам нужно предварительно запомнить или записать на бумаге размер диска (раздела диска) для того, чтобы не удалить этот раздел, в процессе выбора или создания диска для установки системы.
- Если на ПК имеется один диск, удалите все разделы, оставшиеся от прежней операционной системы: выделите раздел, а затем нажмите на кнопку «Удалить». На месте удаленных разделов появится незанятое пространство.
- Если на компьютере еще не была установлена операционная система, все свободное место на жестком диске занимает незанятое пространство.
На примере в этой статье, на ПК нет других дисков с данными, все разделы были удалены. Если на компьютере есть раздел с данными, не трогайте этот диск.
Сначала необходимо создать системный раздел для установки операционной системы Windows:
- Выделите «Незанятое пространство на диске 0».
- Нажмите на кнопку «Создать».
- В поле «Размер» выберите подходящий размер места для системного диска. Оставьте некоторое количество пространства для создания другого раздела, который послужит для хранения данных.
- Нажмите на кнопку «Применить».
- В окне с предупреждением вас проинформируют о том, что будут созданы дополнительные разделы для системных файлов. Нажмите на кнопку «ОК».
- В следующем окне на жестком диске появятся новые разделы: «Основной», на который можно установить Windows и раздел «Зарезервировано системой». Данный вариант отображается при использовании старого BIOS.
На современных компьютерах с UEFI будет не один, а несколько системных разделов небольшого размера, которые не нужно трогать, после их создания.
- Выделите незанятое пространство, нажмите на кнопку «Создать», а затем «Применить» для создания нового раздела.
- Выделите вновь созданный раздел, нажмите на кнопку «Форматировать», для форматирования раздела в файловую систему NTFS. Эту операцию можно выполнить после установки системы из оснастки «Управления дисками».
- Необходимые разделы на жестком диске созданы. Выделите раздел, выбранный для установки Windows (на изображении — «Диск 0 Раздел 2»), нажмите на кнопку «Далее», для продолжения установки операционной системы на компьютер.
Как увеличить размер диска «С» средствами Windows
В операционной системе Windows имеется встроенное средство для управления дисками, в котором можно создать, расширить, уменьшить или удалить том (диск).
Нам нужно увеличить системный раздел за счет диска «D:».
Имейте в виду, что увеличить раздел «C:», позаимствовав дополнительное пространство с диска под буквой «D», не получится без удаления информации с диска «D:». После сжатия диска, появится незанятое место, расположенное после диска «D», присоединить которое к диску «C» нельзя из-за того, что не будет работать функция расширения тома. Эта функция работает, если присоединяемое пространство находится сразу за диском («справа»), к которому необходимо добавить дополнительное дисковое пространство.
Выполните следующие действия:
- Нажмите на клавиши «Win» + «R».
- В окне «Выполнить» введите команду: «diskmgmt.msc» (без кавычек), нажмите на кнопку «ОК».
- Откроется окно «Управление дисками», в котором отображены все диски, подключенные к компьютеру.
На этом компьютере, на жестком диске имеются два скрытых системных раздела (они не имеют букв) и два логических диска: «C:» и «D:».
Для того, чтобы увеличить место на диске «C», нам нужно выполнить последовательные действия:
- Удалить диск «D».
- Присоединить к диску «C» определенный размер от нераспределенного пространства.
- Создать диск «D» из нераспределенного пространства.
Пред удалением раздела, скопируйте нужные данные с диска «D:» на флешку или внешний жесткий диск.
- Щелкните по диску «D:» правой кнопкой мыши, в контекстном меню выберите «Удалить том…», согласитесь на удаление раздела.
- На жестком диске компьютера появится область с нераспределенным пространством.
- Кликните правой кнопкой мыши по диску «C:», в открывшемся меню выберите пункт «Расширить том…».
- В окне «Мастер расширения тома» нажмите на кнопку «Далее».
- В окне «Выбор дисков» выберите необходимый размер присоединяемого пространства, отображаемый в МБ (мегабайтах).
- В окне «Завершение мастера расширения тома» нажмите на кнопку «Готово».
В оснастке «Управление дисками» вы увидите, что размер диска «C:» увеличился. На жестком диске осталось нераспределенное пространство, из которого мы создадим новый логический диск.
Теперь нам необходимо заново создать диск «D:»:
- Щелкните правой кнопкой мыши по области жесткого диска, на которой написано: «Не распределена», выберите «Создать простой том…».
- В окне «Мастер создания простого тома» нажмите на кнопку «Далее».
- В окне «Указание размера тома» нажмите на кнопку «Далее». По умолчанию, системное средство выберет все доступное нераспределенное пространство.
- В окне «Форматирование раздела» согласитесь с выбранными настройками. Вы можете задать метку тома (название, под которым диск будет отображаться в Проводнике): «Новый том» (по умолчанию), «Локальный диск» или любое другое название. На этом примере, я выбрал метку «vellisa».
- В окне «Завершение мастера создания тома» нажмите «Готово».
В результате, на компьютере появился новый диск «D:».
Как уменьшить размер диска средствами Windows
Сейчас рассмотри обратную ситуацию, когда нужно уменьшить диск «C:», присоединив некоторое пространство к диску под буквой «D:» (или к диску с другой буквой).
Пройдите следующие шаги:
- Нажмите правой кнопкой мыши на диск «C», в контекстном меню выберите пункт «Сжать том…».
- В окне «Запрос места для сжатия» выполняется опрос тома для оценки доступного места.
- В открывшемся окне указан доступный для сжатия размер дискового пространства. Если доступный размер достаточно большой, можно выбрать меньший размер для сжатия. Нажмите на кнопку «Сжать».
В «Управление дисками» появилось нераспределенное пространство между дисками «C:» и «D:».
Присоединить это пространство к диску «D» не получится, потому что оно находится «слева» от диска «D». Если бы это место было «справа» от диска «D:», мы могли бы расширить этот раздел без удаления диска «D».
Удалите диск «D:», а затем на месте нераспределенного пространства создайте новый раздел под буквой «D:». Данный процесс подробно описан выше в статье.
Выводы статьи
Для увеличения размера диска «C», на котором установлена операционная система Windows, необходимо перераспределить место с другого раздела жесткого диска. Выполнить эту операцию можно с помощью системного средства. Некоторая часть дискового пространства будет взята с диска «D» (или диска под другой буквой), а потом добавлена к диску «C».
Похожие публикации:
- Восстановление реестра Windows — 3 способа
- Среда восстановления Windows (Windows RE)
- Проверка и восстановление системных файлов Windows в sfc scannow
- Как перейти с 32 битной на 64 битную версию Windows
- Сравнение версий Windows 10: таблица

В статье мы будем исходить из того, что в целом, вы знаете, как установить Windows 7 на компьютер и интересуетесь именно созданием разделов на диске. Если же это не так, то набор инструкций по установке операционной системы на компьютер Вы можете найти здесь https://remontka.pro/windows-page/.
Процесс разбития жесткого диска в программе установки Windows 7
Прежде всего, в окне «Выберите тип установки», необходимо выбрать «Полная установка», но никак не «Обновление».
Следующее, что вы увидите, будет «Выберите раздел для установки Windows». Именно здесь и производятся все действия, позволяющие разбить жесткий диск. В моем случае, отображается всего один раздел. У вас же могут быть и другие варианты:
Существующие разделы на жестком диске
- Количество разделов соответствует количеству физических жестких дисков
- Есть один раздел «Система» и 100 Мб «Зарезервировано системой»
- Есть несколько логических разделов, в соответствии с присутствовавшими ранее в системе «Диском C» и «Диском D»
- Помимо указанных, есть еще какие-то странные разделы (или один), занимающие 10-20 Гб или в районе этого.
Общая рекомендация — не иметь не сохраненных на других носителях нужных данных на тех разделах, структуру которых мы будем менять. И еще одна рекомендация — ничего не делать со «странными разделами», скорее всего, это раздел восстановления системы или даже отдельный кэширующий диск SSD, в зависимости от того, какой у вас компьютер или ноутбук. Они вам пригодятся, а выигрыш в несколько гигабайт от стертого раздела восстановления системы когда-нибудь может оказаться не лучшим из совершенных действий.
Таким образом, действия следует производить с теми разделами, размеры которых нам знакомы и мы знаем, что вот это — бывший диск C, а вот это — D. Если вы установили новый жесткий диск, или только что собрали компьютер, то, так же, как и у меня на картинке, вы увидите всего один раздел. Кстати, не удивляйтесь, если размер диска меньше, чем вы покупали, гигабайты в прайс-листе и на коробке от hdd не соответствуют реальным гигабайтам.
Нажмите «Настройка диска».
Удалите все разделы, структуру которых вы собираетесь менять. Если это один раздел, также нажмите «Удалить». Все данные будут потеряны. «Зарезервировано системой» размером 100 Мб также можно удалить, он потом будет создан автоматически. Если Вам нужно сохранить данные, то инструменты при установке Windows 7 не позволяют это сделать. (На самом деле, это все-таки можно сделать с помощью команд shrink и extend в программе DISKPART. А командную строку можно вызвать нажатием Shift + F10 во время установки. Но я не рекомендую это начинающим пользователям, а для опытных я уже и так дал всю необходимую информацию).
После этого, у вас будет отображаться «Незанятое место на диске 0» или на других дисках, по числу физических HDD.
Создание нового раздела
Укажите размер логического раздела
Нажмите «Создать», укажите размер первого из создаваемых разделов, затем нажмите «Применить» и согласитесь с созданием дополнительных разделов для системных файлов. Для создания следующего раздела, выделите оставшееся незанятое место и повторите операцию.
Форматирование нового раздела диска
Отформатируйте все созданные разделы (это удобнее сделать именно на данном этапе). После этого, выберите тот, который будет использоваться для установки Windows (Обычно Диск 0 раздел 2, так как первый зарезервирован системой) и нажмите «Далее», чтобы продолжить установку Windows 7.
Когда установка будет завершена, вы увидите все созданные вами логические диски в проводнике Windows.
Вот, в общем-то и все. Ничего сложного в том, чтобы разбить диск нет, как видите.
Перейдите на рабочий стол и щелкните правой кнопкой мыши значок «Этот компьютер» («Компьютер» в Windows 7) и выберите пункт «Управление» из контекстного меню. Нажмите «Управление дисками» в разделе «Хранилище» в окне «Управление компьютером». Шаг 2 Выберите раздел, размер которого вы хотите изменить, щелкните его правой кнопкой мыши и выберите параметр «Сжать том».
Создание нового раздела в Windows 7
- Чтобы открыть инструмент «Управление дисками», нажмите «Пуск». …
- Чтобы создать незанятое пространство на диске, щелкните правой кнопкой мыши диск, который хотите разбить на разделы. …
- Не вносите никаких изменений в настройки в окне сжатия. …
- Щелкните правой кнопкой мыши новый раздел. …
- Откроется мастер создания нового простого тома.
Как разбить жесткий диск на разделы при установке Windows 7?
Разделите жесткий диск в Windows 7 Install
- Загрузите компьютер с DVD-диска Windows 7. …
- Выберите «Перейти в Интернет» для получения последних обновлений.
- Выберите операционную систему, которую хотите установить.
- Примите условия лицензии и нажмите «Далее».
- Выберите «Пользовательский (расширенный)».
- На этом экране вы видите существующие разделы (моя тестовая установка). …
- Я использовал «Удалить», чтобы удалить существующие разделы.
3 ян. 2010 г.
Могу ли я изменить размер раздела без форматирования?
Могу ли я увеличить размер раздела без форматирования? Вы можете легко увеличить размер раздела без форматирования или потери данных, если используете MiniTool Partition Wizard. Просто запустите этот менеджер разделов и используйте его Extend Partition, чтобы взять немного свободного места из другого раздела, или незанятое пространство для расширения раздела.
Как увеличить размер раздела диска C в Windows 7?
Щелкните правой кнопкой мыши раздел рядом с диском C: и выберите «Изменить размер / переместить». Перетащите любой конец раздела, чтобы сжать и оставить нераспределенное пространство за системным диском C :, и нажмите «ОК». 2. Щелкните правой кнопкой мыши диск C: и выберите «Изменить размер / переместить».
Как я могу увеличить место на диске C в Windows 7 без какого-либо программного обеспечения?
Нажмите одновременно клавиши Windows и R, чтобы открыть «Выполнить», введите diskmgmt. msc и нажмите Enter, чтобы открыть Управление дисками. Щелкните правой кнопкой мыши непрерывный раздел D и выберите «Удалить том». Щелкните правой кнопкой мыши диск C: и выберите «Расширить том», во всплывающем окне мастера расширения тома просто нажмите «Далее» до «Готово».
Как удалить раздел в Windows 7?
Щелкните правой кнопкой мыши значок «Компьютер» на рабочем столе Windows 7> щелкните «Управление»> щелкните «Управление дисками», чтобы открыть Управление дисками в Windows 7. Шаг 2. Щелкните правой кнопкой мыши раздел, который вы хотите удалить, и выберите параметр «Удалить том»> нажмите кнопку «Да», чтобы подтвердить удаление выбранного раздела.
На какой раздел мне установить Windows 7?
В большинстве случаев раздел, на котором будет установлена Windows, — это раздел номер 2.
Как разбить жесткий диск на разделы при установке?
Разбиение жесткого диска на разделы во время установки Windows
- Вставьте установочный диск и загрузите с него компьютер.
- На экране установки Windows одновременно нажмите Shift + F10, чтобы открыть командную строку. …
- Введите «diskpart» и нажмите Enter.
- В Diskpart> выполните несколько строк команд, чтобы создать новый раздел:
16 ян. 2020 г.
Как удалить динамический раздел при установке Windows 7?
Удалить том в управлении дисками
- Нажмите Win + R, чтобы открыть Выполнить. Введите diskmgmt. …
- Найдите динамический диск, щелкните его том правой кнопкой мыши и выберите «Удалить том». Подождите, пока процесс завершится. …
- Обычно динамический диск автоматически становится базовым после удаления всех томов.
Вы можете изменить размер раздела?
Изменение размера раздела — это процесс изменения размера раздела путем его увеличения или уменьшения. Вы можете либо увеличить размер раздела, либо уменьшить его в зависимости от ваших потребностей. Кроме того, вы также можете разделить раздел на два раздела или добавить свободное дисковое пространство к любому существующему разделу.
Будет ли изменение типа раздела уничтожать данные?
Изменение EXT3 на NTFS УНИЧТОЖИТ ВСЕ ВАШИ ФАЙЛЫ. Чтобы сделать это без потери файлов, вам нужно будет куда-нибудь скопировать все ваши файлы, изменить тип раздела (переформатировать), а затем скопировать файлы обратно.
Как увеличить диск С без форматирования?
Как увеличить пространство на диске C в Windows 10 без форматирования: часто задаваемые вопросы
- Щелкните правой кнопкой мыши «Мой компьютер» и выберите «Управление -> Хранилище -> Управление дисками».
- Щелкните правой кнопкой мыши раздел, который вы хотите расширить, и выберите «Расширить том», чтобы продолжить.
- Установите и увеличьте размер целевого раздела и нажмите «Далее», чтобы продолжить.
20 февраля. 2021 г.
Как увеличить размер раздела диска C?
1. Чтобы расширить диск C, просто откройте «Управление дисками», щелкните правой кнопкой мыши диск C и выберите параметр «Расширить том». 2. Появится окно «Расширить том», в котором укажите, сколько места вы хотите увеличить.
Как увеличить размер диска C?
№1. Увеличение дискового пространства C за счет прилегающего незанятого пространства
- Щелкните правой кнопкой мыши «Этот компьютер / Мой компьютер», нажмите «Управление», выберите «Управление дисками» в разделе «Хранилище».
- Найдите и щелкните правой кнопкой мыши локальный диск C и выберите «Расширить том».
- Установите и добавьте больше места на системном диске C и нажмите «Далее», чтобы продолжить.
24 мар. 2021 г.
Как изменить размер основного раздела в Windows 7?
Откройте Управление дисками [Компьютер> Управление> Хранилище] и щелкните правой кнопкой мыши системный раздел Windows 7. В появившемся меню выберите «Расширить громкость».
В этой статье рассказывается, как изменить размер раздела в Windows 7 32/64 бит, 3 способа изменения размера раздела без потери данных.
Содержание:
- Как изменить размер раздела с помощью управления дисками
- Как изменить размер тома с NIUBI Partition Editor
- Как изменить размер раздела виртуального диска
После запуска вашего Windows 7 ноутбуков или настольных ПК на период времени, вам необходимо изменить размер раздела тома. Например, система C диск становится полным поэтому вам нужно расширить его и увеличить свободное пространство. Чтобы сделать это, вы можете уменьшить большой диск, чтобы получить нераспределенное пространство, а затем добавить его на диск C.
Чтобы изменить размер раздела в Windows 7, есть два вида инструментов: Windows встроенное управление дисками и сторонние разделы. Управление дисками в большинстве случаев безопасно, но имеет много ограничений. Стороннее программное обеспечение для создания разделов гораздо более мощное, но лучше запустить надежное и безопасное, в противном случае возможен риск потери данных.
Как изменить размер раздела с помощью управления дисками
Windows 7 Управление дисками имеет встроенный Сжать том функция для уменьшения размера раздела и Расширить том в увеличить размер раздела, Однако поддерживаются только разделы NTFS.
Как уменьшить размер раздела:
- Нажмите Windows и R вместе на клавиатуре наберите diskmgmt.msc и нажмите Enter, чтобы открыть Управление дисками.
- Щелкните правой кнопкой мыши раздел NTFS, который вы хотите уменьшить, и выберите Сжать том.
- Введите количество места и нажмите Сжиматься выполнить.
Как увеличить размер раздела:
Примечание: раздел, который вы хотите увеличить, должен быть отформатирован как NTFS, и справа от него должно быть смежное нераспределенное пространство.
- Щелкните правой кнопкой мыши раздел NTFS и выберите Расширить том.
- Просто нажмите Next до Finish во всплывающем окне Расширить том мастера windows.
Если вы хотите расширить раздел, уменьшив другой, это что она с управлением дисками.
Как показано на снимке экрана, Управление дисками не может увеличить громкость C: или E: после сжатия D.
Это потому что:
- Функция Shrink Volume может сделать только нераспределенное пространство на правильно сторона перегородки при сжатии.
- Функция «Расширить объем» может объединять только нераспределенное пространство смежный раздел на своем оставил.
Нераспределенное пространство, сокращенное от D, не смежно с диском C и находится на левой стороне E, поэтому Расширение тома отключено.
Если D логический раздел, ты еще не может продлить диск C даже удалив его.
Как изменить размер тома с NIUBI Partition Editor
Сравнение с управлением дисками, NIUBI Partition Editor поддерживает разделы NTFS и FAT32, он может генерировать нераспределенное пространство на или сторона при сокращении перегородки. Нераспределенное пространство можно переместить и объединить на любой том на том же диске. Чтобы изменить размер раздела с помощью NIUBI, вам просто нужно перетащить на карту диска.
Скачать это и вы увидите главное окно со структурой разделов диска и другой информацией. В моем Windows 7 компьютера, есть диск C, D, E и системный зарезервированный раздел на диске 0.
Например, как изменить размер раздела C и D в Windows 7 32/64 бит:
Шаг 1: Щелкните правой кнопкой мыши правый непрерывный раздел D (или E: на некоторых компьютерах) и выберите «Изменить размер / переместить объем«, во всплывающем окне перетащите левая граница к правильно или введите сумму в Ранее не размеченное пространство.
Затем диск D уменьшается, а слева освобождается нераспределенное пространство.
Шаг 2: Щелкните правой кнопкой мыши диск C и снова выберите «Изменить размер/переместить том», перетащите правильно граница вправо, чтобы объединить это нераспределенное пространство.
Затем диск C изменяется с 40 ГБ до 60 ГБ.
Шаг 3: нажмите на Apply вверху слева, чтобы выполнить. (Любые операции до этого шага работают только в виртуальном режиме, добавление реальных разделов не изменится.)
Если ты хочешь уменьшить размер раздела расширить любой несмежных том, как диск E и C в моем компьютере, есть дополнительный шаг к переместить раздел до добавление нераспределенного пространства на диск C.
Посмотрите видео как изменить размер раздела в Windows 7 с NIUBI:
Примечание: разделы, которые вы хотите сжать и расширить, должны быть на то же диск, если на диске нет свободного места, вы можете клон на больший с NIUBI, а затем расширить раздел с дополнительным дисковым пространством.
Как изменить размер раздела виртуального диска
Если на диске имеется свободное место, нет разницы в изменении размера виртуального раздела, независимо от того, используете ли вы аппаратный RAID-массив или виртуальную машину VMware / Hyper-V.
Если вы используете Windows 7 в качестве гостевой операционной системы на виртуальной машине, и на диске нет свободного места, вы можете расширить этот виртуальный диск без копирования.
- Как расширить размер виртуального диска для VMware?
- Как расширить размер виртуального диска для Hyper-V?
После расширения диска дополнительное пространство отображается как Не распределен на конце исходного диска, затем выполните шаг в видео, чтобы объединить нераспределенное пространство с другими разделами.
В итоге
Чтобы изменить размер раздела в Windows 7, встроенное управление дисками не самый лучший инструмент из-за множества ограничений. В большинстве случаев вам все еще нужно стороннее программное обеспечение. Лучше, чем другие инструменты, NIUBI Partition Editor имеет мощные технологии 1-секундного отката, отмены скважины и виртуального режима для защиты системы и данных. Это также помогает вам выполнять множество других операций, таких как объединение, дефрагментация, стирание, скрытие, форматирование, создание, сканирование разделов и т. Д.
СКАЧАТЬ
На чтение 9 мин Просмотров 2.3к. Опубликовано 6 декабря 2021 Обновлено 19 сентября 2022
Жёсткий диск разбивается на разделы во время установки операционной системы. Но применённое разделение не всегда является оптимальным. Например, под основной диск C, на который устанавливается операционная система, обычно отводится недостаточно места. К счастью, Windows 7 даёт возможность изменить распределённое между разделами свободное пространство.
Содержание
- Расширение диска
- Через встроенные утилиты
- Видео: как расширить том через «Управление компьютером» в Windows 7
- Во время установки Windows
- Видео: как переразбить разделы жёсткого диска при установке Windows 7
- С помощью сторонних программ
- Видео: как пользоваться программой Aomei Partition Assistant
- Функция «Расширить том» недоступна
- Невозможно удалить том
- Сжатие тома
Расширение диска
Существует три способа, позволяющих расширить и отредактировать под себя место, отведённое под тот или иной раздел жёсткого диска: через встроенные утилиты, сторонние программы или во время переустановки системы.
Через встроенные утилиты
В Windows 7 по умолчанию установлена программа, позволяющая выполнить все необходимые настройки:
- Через меню «Пуск» запустите программу «Выполнить».
Откройте программу «Выполнить» - Пропишите и выполните команду diskmgmt.msc, чтобы открыть «Управление компьютером».
Выполните команду, чтобы открыть «Управление компьютером» - Изучите информацию обо всех носителях и жёстких дисках, подключённых к ПК, и о разделах, на которые они разбиты.
Изучите информацию об основных разделах и дисках вашего ПК - Не удаляйте небольшие разделы, весящие около 1 ГБ, потому что на них хранится информация, важная для системы, к примеру, точки восстановления и прочие файлы для поддержки Windows.
Не удаляйте диски, зарезервированные системой - Узнайте, есть ли у вас нераспределённое место или нет. Нераспределённое место — это объём жёсткого диска, который не принадлежит ни одному из томов. Только это место можно распределять между дисками.
Нераспределённое место помечается чёрным цветом - Если у вас этого места нет, то выхода два: стереть один из разделов, при этом потеряв всю информацию, которая на нём хранится, или сжать тот раздел, под который отдано слишком много места. Чтобы удалить том, кликните по нему правой кнопкой мыши и выберите пункт «Удалить диск». Учтите, что всё, что находится на данном разделе диска, удалится безвозвратно, так что перенесите на сторонний носитель все важные данные заранее.
Нажимите кнопку «Удалить том» - Подтвердите удаление, нажав кнопку «Да».
Нажмите кнопку «Да» - Чтобы сжать том, нажмите на него правой кнопкой мыши и выберите «Сжать том».
Нажмите кнопку «Сжать том» - Ознакомьтесь с информацией в развернувшемся окне: общий объём памяти, свободное место, которое можно сжать, и интерактивная строка, в ней нужно указать, сколько места вы хотите отнять у раздела. Все данные указаны в МБ. Не рекомендуется отнимать у тома всё свободное место, так как это может вызвать резкую нехватку памяти для программ или других действий, лучше оставить несколько ГБ на всякий случай.
Выставьте параметры для сжатия тома - Кликните по кнопке «Сжать», чтобы применить изменения.
Нажмите кнопку «Сжать» - Найдите блок «Не распределён».
Найдите блок «Не распределён» - Выделите диск, который хотите расширить, кликните по нему правой кнопкой мыши и в открывшемся меню выберите пункт «Расширить том».
Нажмите кнопку «Расширить том» - Откроется «Мастер расширения тома». Пропустите приветствие, нажав кнопку «Далее».
Нажмите кнопку «Далее» - Найдите три пункта: объём, который уже отдан под этот раздел, нераспределённое место и интерактивную строку, в которой нужно вручную прописать значение того, сколько из нераспределённого места вы хотите отдать тому. Выставив все параметры, нажмите кнопку «Далее».
Выставьте параметры расширения тома - Дождитесь окончания расширения и подтвердите его результаты, нажав кнопку «Готово».
Нажимите кнопку «Готово» - Удостоверьтесь, что диск увеличился, а нераспределённое место уменьшилось. Перезапустите систему, чтобы все приложения и процессы учли внесённые изменения.
Перезагрузите компьютер
Видео: как расширить том через «Управление компьютером» в Windows 7
Во время установки Windows
Если вы находитесь в процессе установки Windows 7 и хотите изменить объём дисков, выполните следующие действия:
- Кликните по варианту «Полная установка», когда вам предложат выбрать тип установки. В режиме «Обновление» настройка дисков не предусмотрена.
Выберите «Полную установку» - Не удаляйте небольшие разделы, весящие до 1 ГБ, так как на них хранится информация, необходимая Windows, например, точки восстановления и другие файлы для поддержки системы.
Не удаляйте раздел, отведённый системе - Кликните по кнопке «Настроить диск», чтобы открыть дополнительные функции.
Нажмите кнопку «Настроить диск» - Проверьте, есть ли нераспределённое (незанятое) место на диске.
Найдите незанятое место на диске - Если у вас этого места нет, то придётся удалить один из дисков, выбрав его и нажав кнопку «Удалить».
Нажмите кнопку «Удалить» - Убедитесь, что нераспределённое место появилось. Выделите диск, который хотите расширить, кликните по кнопке «Расширить» и укажите объём памяти, который выделится диску из нераспределённой памяти. Готово, диск увеличен. В этом же разделе можно удалять тома, расширять их, форматировать или создавать новые.
Нажмите кнопку «Расширить»
Видео: как переразбить разделы жёсткого диска при установке Windows 7
С помощью сторонних программ
Существует несколько бесплатных программ, заменяющих утилиту Windows для работы с дисками и их разделами. Например, Aomei Partition Assistant. Это удобная программа на русском языке, отличающаяся простым и понятным дизайном.
- Кликните по желаемому диску правой кнопкой мыши, находясь в главном меню программы, и выберите пункт «Изменить размер раздела».
Нажмите кнопку «Изменить размер раздела» - Перегоните ползунок или измените цифры в окнах, чтобы отредактировать размеры диска. Процесс повторяет все действия и условия, описанные выше в статье в разделе «Через встроенные утилиты».
Перегоните ползунок или измените цифры в окнах - Используйте функцию «Применить» в главном меню программы, чтобы сохранить результаты изменений.
Нажмите кнопку «Применить» - Перезапустите ПК, чтобы все приложения и процессы приняли внесённые правки.
Нажмите кнопку перезагрузки
Видео: как пользоваться программой Aomei Partition Assistant
Функция «Расширить том» недоступна
Некоторые пользователи встречаются с тем, что пункт «Расширить том» во встроенной утилите или во время установки Windows 7 неактивен, то есть подсвечивается нейтральным цветом.
Подобная проблема появляется в том случае, если у вас нет места, которое можно отдать одному из дисков. То есть у вас отсутствует нераспределённый объем памяти.
Учтите, свободное место на диске и нераспределённое место — разные вещи. Чтобы добиться наличия второго, необходимо удалить один из томов или сжать его, перегнав свободное место в нераспределённое. Как это сделать, описано в пунктах раздела «Через встроенную утилиту» выше в статье.
Невозможно удалить том
Ещё одна проблема, с которой можно столкнуться в процессе редактирования дисков — кнопка «Удалить том» неактивна. Возникнуть она может по двум причинам:
- раздел, который вы не можете удалить, содержит в себе файл подкачки. В этом можно убедиться, посмотрев на информацию в скобочках в столбце «Состояние». Выход из этой ситуации заключается в удалении файла подкачки или в его переносе на другой раздел. Первый вариант лучше, так как данный файл важен для системы, он помогает ей запускать игры и приложения, для которых на компьютере не хватает оперативной памяти;
- раздел содержит в себе несколько томов, которые нужно удалить перед тем, как стереть весь отдел целиком.
Нективную кнопку «Удалить том» нельзя нажать
Сжатие тома
Один из способов получения нераспределённого места — сжатие тома, на котором есть свободное место.
- Находясь во встроенной утилите или специальной сторонней программе, кликните по желаемому разделу и выберите функцию «Сжать том». Сжатие тома во время установки Windows невозможно, во время проведения этого процесса его можно только удалить или расширить.
Кликните по кнопке «Сжать том» - Укажите размер сжимаемого пространства в МБ, но помните, что не рекомендуется отнимать у тома всё свободное место, так как это может вызвать резкую нехватку памяти для программ или других действий.
Выставьте необходимые параметры для сжатия раздела диска - Кликните по кнопке «Сжать», чтобы применить изменения.
Нажмите «Сжать», чтобы сохранить изменения - Убедитесь, что блок «Не распределён» появился.
После сжатия должен появиться блок с нераспределённой памятью
Разделы общей памяти вашего жёсткого диска можно сжать, расширить или удалить. Кроме того, их можно отформатировать, то есть полностью очистить. Но не забудьте при сжатии оставить в запасе несколько ГБ памяти и не удаляйте разделы, отведённые под точки восстановления и другие элементы системы.
Вопрос от пользователя
Здравствуйте.
У меня не так давно закончилось место на диске с Windows — и в трее рядом с часами стала вылазить ошибка «Недостаточно место на системном разделе диска, это может быть причиной…».
Дело в том, что на диске «C:» на самом деле мало места — всего 30 ГБ, но на другом диске «D:» — 420 ГБ (свободно примерно 200 ГБ). Можно ли увеличить объем диска «C» за счет диска «D» без потери данных?
PS
Ноутбук Acer Aspire 5550, система Windows 8, жесткий диск на 500 ГБ (Seagate, если не путаю).
Здравствуйте.
Чаще всего изменять объем диска приходится, когда при установке ОС Windows неправильно рассчитали требуемый размер системного диска (также при покупке ПК — часто диск разбит не очень удобно: либо всего один раздел с Windows, либо размер системного раздела очень мал).
Вообще, подобную операцию по изменению размера разделов можно сделать даже без установки дополнительных программ, если у вас установлена ОС Windows 7÷11 (если XP — воспользуйтесь ссылкой на спец. софт для форматирования, разбивки жестких дисков, ссылка ниже).
Теперь покажу на конкретном примере, куда и как нажимать 👌.
📌 В помощь!
Программы для работы с жесткими дисками (HDD) и твердотельными накопителями (SSD): разбивка, форматирование, дефрагментация…
*
Содержание статьи
- 1 Увеличение объема диска «C:»
- 1.1 ШАГ 1: открываем управление дисками
- 1.2 ШАГ 2: отделяем часть свободного места
- 1.3 ШАГ 3: присоединяем к диску «C:» не распределенное место
- 1.4 А, что если вкладка расширить том на диске «C:» не активна
- 1.4.1 Вариант 1: использование альтернативного ПО
- 1.4.2 Вариант 2: через удаление «сбойного» раздела
→ Задать вопрос | дополнить
Увеличение объема диска «C:»
(Актуально для Windows 7, 8, 10, 11. Без потери данных и доп. программ)
*
ШАГ 1: открываем управление дисками
📌 Важно: чтобы увеличить размер диска «C:» — у вас должно быть в наличии свободное место на каком-то другом разделе диска (часть которого мы заберем).
В современных ОС Windows есть встроенная сервисная программа для форматирования и разбивки дисков. Называется она — 👉 управление дисками. Разумеется, первым делом ее необходимо открыть.
Для этого нажмите сочетание кнопок Win+R.
Далее должно появиться окно «Выполнить» — введите в строку «Открыть» команду diskmgmt.msc и нажмите Enter (или OK, см. скриншот ниже).
diskmgmt.msc — запускаем управление дисками
Затем должна запуститься искомая утилита…
Управление дисками
*
ШАГ 2: отделяем часть свободного места
Теперь нам нужно выбрать тот раздел диска, на котором есть свободное место, и «отнять» его для последующего присоединения к разделу диска «C:».
👉 У меня, например, есть несколько разделов:
- «C:» — на 132 ГБ (см. скрин ниже 👇);
- «H:» — на 751 ГБ (на котором 187 ГБ свободно, и часть этого места я дам разделу «C:»).
Для этого нужно щелкнуть правой кнопкой мышки по разделу «H:» и выбрать опцию «Сжать том» (отмечу, что данные при этом не должны пострадать!).
Сжать том
Далее на минуту-другую Windows задумается: будет произведен анализ свободного места на диске для оценки возможности сжатия.
Ожидание — анализ диска
Теперь необходимо указать, сколько свободного места вы хотите отнять на диске. В своем примере ниже я взял цифру в 5000 МБ (т.е. в 5 ГБ).
Сколько свободного места отнять в МБ
После того, как раздел будет сжат — Вы должны увидеть, как у вас появиться не распределенное место на диске (прямоугольник с черной полоской сверху, см. скрин ниже). Это-то место и можно теперь присоединить к другому разделу диска.
Не распределенная область
*
ШАГ 3: присоединяем к диску «C:» не распределенное место
Щелкаем правой кнопкой мышки по диску, к которому хотим присоединить не распределенное место на диске (в текущем примере — присоединяем к диску «C:»), и выбираем в меню опцию «Расширить том».
👉 Примечание!
Если у вас опция «Расширить том» не активна и горит серым цветом (ее нельзя нажать) — читайте внизу статьи пару предложенных решений
Расширяем том (диск C)
Далее вам будет предложена для присоединения не размеченная область на диске (те 5 ГБ, которые мы в предыдущем шаге отняли от другого раздела диска). Выбираем их и нажимаем далее.
Мастер расширения тома
В общем-то, последний шаг — согласиться с операцией, нажав на кнопку «Готово».
Готово!
Всё! Теперь ваш системный диск стал больше на 5000 МБ. 👌
*
А, что если вкладка расширить том на диске «C:» не активна
В некоторых случаях, при попытке расширить том — эта опция в управлении дисками может быть не активна (она просто горит серым цветом и ее нельзя нажать, пример ниже).
Расширить том не активна
Есть два пути решения:
- Самый простой вариант в этом случае — воспользоваться спец. программами для изменения размера разделов HDD 👉 из этой статьи (лично я свой пример ниже покажу в MiniTool Partition Wizard, рекомендую!).
- Также можно попробовать удалить лишние разделы, используемые для восстановления (обычно, всё это из-за них). Как правило, подобное наблюдается чаще на ноутбуках, где есть специальные разделы от производителя. В своем примере ниже я покажу, как их удалить, чтобы функция «Расширить том» стала активной (Важно! В этом случае у вас отключится возможность восстановления — т.е. отката устройства к заводским предустановкам).
*
Вариант 1: использование альтернативного ПО
И так, будем считать, что утилита MiniTool Partition Wizard у вас установлена и запущена. 👌
1) Для начала нужно найти тот раздел диска, который вы хотите присоединить (в моем примере 👇 это раздел на 25 ГБ, «E:»). После нажать по нему правой кнопкой мышки и выбрать опцию «Delete» (вся информация на этом разделе будет удалена!).
Для подтверждения действия — в левом верхнем углу нажмите по кнопке «Apply».
Выбор и удаление раздела, который хотим присоединить (он пустой)
Статус этого раздела должен стать как «Unallocated» (см. скрин ниже).
Unallocated
2) Далее нужно нажать правой кнопкой мыши по системному диску «C:» (т.е. к которому будем присоединять не размеченную область) — и выбрать опцию «Extend».
Extend — расширить диск с ОС
3) Появится окно в котором нужно выбрать нашу не размеченную область (в моем случае те 25 ГБ), сдвинуть ползунок вправо на максимум и нажать «OK».
На весь объем свободного пространства
4) После этого вы должны увидеть, что не размеченная область будет присоединена к диску «C:» (см. скрин ниже 👇). Осталось только подтвердить изменения, нажав на кнопку «Apply» (слева, на верхней панели).
Теперь только раздел с ОС
Примечание: в некоторых случаях для выполнения операции может понадобиться перезагрузка компьютера…
*
Вариант 2: через удаление «сбойного» раздела
Необходимо сначала запустить 👉 командную строку от имени администратора: для этого откройте диспетчер задач (сочетание кнопок Ctrl+Shift+Esc), затем нажмите Файл/новая задача, введите CMD и нажмите Enter (пример ниже).
CMD от имени администратора
- ввести команду diskpart и нажать Enter;
- следом команду list disk (появятся все диски в системе, на примере ниже — в системе один диск с идентификатором «0»);
- select disk 0 — указываем какой диск нужно выбрать. В вашем случае, возможно, вместо «0» — нужно будет указать отличный идентификатор диска (скрин с примером ниже).
Diskpart
Следующие шаги:
- list partition — смотрим все разделы, которые есть на данном диске;
- select partition 6 — выбираем конкретный раздел на диске. Обратите внимание, что вместо «6» — вам нужно указать свою цифру (убедитесь, что появилась надпись «Выбран раздел X»).
List partition (в моем случае нужно было удалить 6 и 8 разделы (используемые для восстановления), чтобы вкладка «Расширить том» стала активной).
И последняя команда для удаления выбранного раздела — delete partition override.
Важно! Будьте внимательны, эта команда удалит выбранный раздел, вся информация с него пропадет!
Удален выбранный раздел!
Для удаления следующего раздела, вам необходимо снова его выбрать (например, select partition 8, а затем снова использовать команду для удаления delete partition overrid).
*
Собственно, на этом всё — задача решена!
Желаю удачи!
👣
Первая публикация: 8.06.2017
Корректировка: 1.02.2022


Полезный софт:
-
- Видео-Монтаж
Отличное ПО для создания своих первых видеороликов (все действия идут по шагам!).
Видео сделает даже новичок!
-
- Ускоритель компьютера
Программа для очистки Windows от «мусора» (удаляет временные файлы, ускоряет систему, оптимизирует реестр).
Если операционной системе не хватает памяти, пора задуматься о том, как увеличить объём диска (C:). Со временем ОС «разрастается» — в ней появляются новые программы, загружаются обновления. Свободного места в разделе остаётся всё меньше, даже если вы устанавливаете все утилиты в другой том. Можно почистить системный диск от мусорных файлов или изменить его размер. И для этого не нужно форматировать винчестер или переустанавливать Windows.
Характеристики самого HDD при этом не меняются. Вы лишь перераспределяете уже имеющиеся ресурсы между логическими дисками. Физическая память остаётся прежней. Если вы хотите расширить и её, придётся приобрести новый винчестер.
Не стоит расширять раздел, если на нём ещё есть свободное место. Если при изменении размера что-то пойдёт не так, вы потеряете все свои данные.
Как изменить размер диска в Windows при установке операционной системы
Загрузитесь на компьютере с загрузочного носителя: флешки или DVD диска. В программе установки Windows дойдите до окна, в котором спрашивают, куда вы хотите установить операционную систему.
У пользователя может быть несколько вариантов для дальнейших действий:
- Если вы переустанавливаете Windows и на компьютере есть другой диск или несколько дисков с данными, вам нужно предварительно запомнить или записать на бумаге размер диска (раздела диска) для того, чтобы не удалить этот раздел, в процессе выбора или создания диска для установки системы.
- Если на ПК имеется один диск, удалите все разделы, оставшиеся от прежней операционной системы: выделите раздел, а затем нажмите на кнопку «Удалить». На месте удаленных разделов появится незанятое пространство.
- Если на компьютере еще не была установлена операционная система, все свободное место на жестком диске занимает незанятое пространство.
На примере в этой статье, на ПК нет других дисков с данными, все разделы были удалены. Если на компьютере есть раздел с данными, не трогайте этот диск.
Сначала необходимо создать системный раздел для установки операционной системы Windows:
- Выделите «Незанятое пространство на диске 0».
- Нажмите на кнопку «Создать».
- В поле «Размер» выберите подходящий размер места для системного диска. Оставьте некоторое количество пространства для создания другого раздела, который послужит для хранения данных.
- Нажмите на кнопку «Применить».
- В окне с предупреждением вас проинформируют о том, что будут созданы дополнительные разделы для системных файлов. Нажмите на кнопку «ОК».
- В следующем окне на жестком диске появятся новые разделы: «Основной», на который можно установить Windows и раздел «Зарезервировано системой». Данный вариант отображается при использовании старого BIOS.
На современных компьютерах с UEFI будет не один, а несколько системных разделов небольшого размера, которые не нужно трогать, после их создания.
- Выделите незанятое пространство, нажмите на кнопку «Создать», а затем «Применить» для создания нового раздела.
- Выделите вновь созданный раздел, нажмите на кнопку «Форматировать», для форматирования раздела в файловую систему NTFS. Эту операцию можно выполнить после установки системы из оснастки «Управления дисками».
- Необходимые разделы на жестком диске созданы. Выделите раздел, выбранный для установки Windows (на изображении — «Диск 0 Раздел 2»), нажмите на кнопку «Далее», для продолжения установки операционной системы на компьютер.
В каких случаях надо расширять диск?
Если Windows хватает ресурсов для работы, не нужно ничего трогать. Ручное расширение логических разделов связано с определённым риском. Если что-то сделать неправильно, система перестанет загружаться. Меняйте размер системного каталога исключительно в крайнем случае. Например:
- Для Windows изначально было выделено мало пространства. При «нарезании» томов не рассчитали, какой объём памяти нужен для стабильной работы.
- Вы почистили ОС от мусора, удалили ненужные данные, переместили свои файлы в другой раздел, но это не помогло. Свободное место в системном разделе слишком быстро заполняется, ведь постоянно устанавливаются различные апдейты, расширения, дополнения.
Как увеличить размер диска «С» средствами Windows
В операционной системе Windows имеется встроенное средство для управления дисками, в котором можно создать, расширить, уменьшить или удалить том (диск).
Нам нужно увеличить системный раздел за счет диска «D:».
Имейте в виду, что увеличить раздел «C:», позаимствовав дополнительное пространство с диска под буквой «D», не получится без удаления информации с диска «D:». После сжатия диска, появится незанятое место, расположенное после диска «D», присоединить которое к диску «C» нельзя из-за того, что не будет работать функция расширения тома. Эта функция работает, если присоединяемое пространство находится сразу за диском («справа»), к которому необходимо добавить дополнительное дисковое пространство.
Выполните следующие действия:
- Нажмите на клавиши «Win» + «R».
- В окне «Выполнить» введите команду: «diskmgmt.msc» (без кавычек), нажмите на кнопку «ОК».
- Откроется окно «Управление дисками», в котором отображены все диски, подключенные к компьютеру.
На этом компьютере, на жестком диске имеются два скрытых системных раздела (они не имеют букв) и два логических диска: «C:» и «D:».
Для того, чтобы увеличить место на диске «C», нам нужно выполнить последовательные действия:
- Удалить диск «D».
- Присоединить к диску «C» определенный размер от нераспределенного пространства.
- Создать диск «D» из нераспределенного пространства.
Пред удалением раздела, скопируйте нужные данные с диска «D:» на флешку или внешний жесткий диск.
- Щелкните по диску «D:» правой кнопкой мыши, в контекстном меню выберите «Удалить том…», согласитесь на удаление раздела.
- На жестком диске компьютера появится область с нераспределенным пространством.
- Кликните правой кнопкой мыши по диску «C:», в открывшемся меню выберите пункт «Расширить том…».
- В окне «Мастер расширения тома» нажмите на кнопку «Далее».
- В окне «Выбор дисков» выберите необходимый размер присоединяемого пространства, отображаемый в МБ (мегабайтах).
- В окне «Завершение мастера расширения тома» нажмите на кнопку «Готово».
В оснастке «Управление дисками» вы увидите, что размер диска «C:» увеличился. На жестком диске осталось нераспределенное пространство, из которого мы создадим новый логический диск.
Теперь нам необходимо заново создать диск «D:»:
- Щелкните правой кнопкой мыши по области жесткого диска, на которой написано: «Не распределена», выберите «Создать простой том…».
- В окне «Мастер создания простого тома» нажмите на кнопку «Далее».
- В окне «Указание размера тома» нажмите на кнопку «Далее». По умолчанию, системное средство выберет все доступное нераспределенное пространство.
- В окне «Форматирование раздела» согласитесь с выбранными настройками. Вы можете задать метку тома (название, под которым диск будет отображаться в Проводнике): «Новый том» (по умолчанию), «Локальный диск» или любое другое название. На этом примере, я выбрал метку «vellisa».
- В окне «Завершение мастера создания тома» нажмите «Готово».
В результате, на компьютере появился новый диск «D:».
Работа на малых накопителях
Когда на ноутбуке или нетбуке установлен SSD-накопитель малой емкости на 60 ГБ или 32 ГБ, памяти не хватает катастрофически. В таком случае проблема свободного места для вас чрезвычайно актуальна. В итоге вопрос о том, как увеличить размер свободного места, становится приоритетным. Обычно вычислительные системы строятся не только с накопителей SSD, но и с нескольких (стационарный ПК) или одного HDD (ноутбуки).
Если у вас именно так, то можно просто перенести часть установленных программ на магнитный накопитель. Вы потеряете немного быстродействия программ, но зато освободите системный диск от лишней информации. Хотя жесткий диск и медленнее, но система получит свободное место для работы.
Когда у системы пропало место на диске, единственным способом вернуть его является чистка от мусора, временных файлов и перемещение части программ на другой раздел или даже диск. Особенно актуален совет для любителей компьютерных игр. Из-за большого размера современных игрушек емкости дешевых SSD катастрофически не хватает. Используя такой накопитель, вы должны знать, как освободить место в разделе С и периодически выполнять процедуру его очистки.
Как уменьшить размер диска средствами Windows
Сейчас рассмотри обратную ситуацию, когда нужно уменьшить диск «C:», присоединив некоторое пространство к диску под буквой «D:» (или к диску с другой буквой).
Пройдите следующие шаги:
- Нажмите правой кнопкой мыши на диск «C», в контекстном меню выберите пункт «Сжать том…».
- В окне «Запрос места для сжатия» выполняется опрос тома для оценки доступного места.
- В открывшемся окне указан доступный для сжатия размер дискового пространства. Если доступный размер достаточно большой, можно выбрать меньший размер для сжатия. Нажмите на кнопку «Сжать».
В «Управление дисками» появилось нераспределенное пространство между дисками «C:» и «D:».
Присоединить это пространство к диску «D» не получится, потому что оно находится «слева» от диска «D». Если бы это место было «справа» от диска «D:», мы могли бы расширить этот раздел без удаления диска «D».
Удалите диск «D:», а затем на месте нераспределенного пространства создайте новый раздел под буквой «D:». Данный процесс подробно описан выше в статье.
Как не сломать ноутбук
Если свободное место на разделе С исчезает буквально на глазах, то, скорее всего, это означает одно — ваша система интенсивно получает обновления. Именно они могут «забить» постоянную память устройства. Когда у пользователей возникает вопрос, что делать, ответ один — чистить от мусора системный раздел (С). Именно в нем скапливаются остатки обновлений, файлов загрузки флеш-содержимого, программ их авто обновления. Как только дисковое пространство начинает уменьшаться, нужно принять меры — очистить компьютер от лишних программ и файлов, возможно, даже перекинуть часть свободного объема с других разделов на системный.
О том, как увеличить память, сказано выше. Никогда не пытайтесь заниматься вопросами расширения памяти без резервного копирования, особенно если не обладаете достаточными знаниями. Иначе можно добиться исчезновения важных вам файлов без возможности их восстановления. Перед тем как менять том, попробуйте очистить его от ненужных программ. Или замените их на менее ресурсоемкие (например, Word 2003 счет ведет на сотни мегабайт, а Word 2016 нужны гигабайты для установки).
Зачем переименовать
Переименовать разделы жесткого диска может понадобиться, как минимум, для удобства, в особенности, когда вам приходится работать с множеством жестких и переносных накопителей. Чтобы не запутаться в разделах и устройствах, можно каждому дать свое имя в зависимости от назначения или содержимого, и это значительно упростит вашу работу.
Кроме того, переименовать локальный диск бывает просто необходимо. Такие ситуации возникают, когда операционная система была установлена с подключенным накопителем, который не используется постоянно на этом компьютере. В таком случае, Windows учтет занятость назначенной устройству буквы, в результате чего привычная для DVD-Rom буква D или E превратиться в X.
Столкнувшись с такой проблемой, есть два варианта решения:
- назначить имя диску, соответствующее ему;
- сменить букву раздела и постараться переупорядочить их.
Похожая ситуация может возникнуть при работе с несколькими программами, через которые можно открывать образы. Каждое из приложений создаст свой виртуальный диск и соответственно назначит ему букву, после чего их уже станет слишком много.
Но ведь вам может понадобиться одновременная работа с 2-3 образами, при этом еще можно посчитать разделы вашего винчестера или нескольких и прибавить туда подключенные напрямую и по сети устройства (DVD-Rom, флешка, дисковод, сетевые папки). Работа с таким списком не только вызовет трудности с поиском необходимого раздела или оборудования, но и может стать причиной сбоя, в результате которого некоторые буквы перепутаются.
Увеличение места на диске С с помощью программы Acronis Disk Director — Метод 2
Acronis Disk Director – очень мощный продукт для роботы с жесткими и локальными дисками компьютера. Стоит очень внимательно читать сообщения системы, чтобы случайно не сделать ошибку и не уничтожить данные.
При входе в программу нас приветствует интуитивно понятный интерфейс, в котором мы можем выбрать диски и произвести операции с ним. Для увеличения размера тома, выберите диск и нажмите «Изменить размер тома».
В открывшемся окне поставьте галочки напротив пунктов «Добавить незанятое место к тому» и «Взять свободное пространство у других томов». Кликнув на кнопочке у окна с процентами, выберите, сколько места вы хотите забрать у других дисков. Освободив место, измените «Размер тома».
Сделав все изменения, нажмите «Ок» и примените действия. Система попросит перезагрузиться и после перезагрузки у вас будет диск с большим объемом свободного места.
Как добавить места для диска программой EASEUS Partition Master
Неплохое, удобное в применении решение, доступное как в бесплатном, так и в платном, соответственно, расширенном режиме. Программа подходит для работы с накопителями больших объёмов, без проблем создаёт новые разделы и удаляет ранее существовавшие. Кроме того, с её помощью можно сохранять и подгружать резервные копии.
Наконец, утилита позволяет полностью и безвозвратно удалять данные, скрывать носители, проверять любые существующие диски на исправность. Как и в предыдущем случае, нет русского интерфейса — чтобы освоиться в приложении, необходимо хотя бы отчасти разбираться в английском. Самый простой способ запустить программу — стандартный: кликнуть по ярлыку и немного подождать появления окошка.
Теперь, чтобы расширить размер раздела, вам потребуется:
- Найти раздел-«донор» и нажать на него правой кнопкой. На такое же количество мегабайтов будет увеличен расширяемый диск — впрочем, их можно будет разделить и на несколько носителей. Вызывается требуемое меню всё той же командой Resize Partition.
- Далее — укажите в первой по порядку строке, насколько должен быть уменьшен отмеченный вами раздел. Просто впишите нужное число в мегабайтах — или используйте для настройки мышь. Точно такого же результата можно добиться, перетаскивая ползунок на удобной верхней шкале.
- Теперь, чтобы продолжить процесс расширения, войдите в меню «увеличиваемого» раздела — найти его в общем списке проще простого.
- Поскольку на носителе появилось свободное место, не принадлежащее другим разделам, вы можете увеличить ёмкость, снова перетащив ползунок или используя стандартное поле ввода.
- Внимательно ознакомьтесь с результатом, который будет получен в результате применения изменений. В дальнейшем вернуть всё «как было» уже не получится — в результате неосторожных действий часть данных может быть потеряна.
С применением программы «MiniTool Partition Wizard Free»
Как и предыдущая утилита во всемирной сети является свободно доступной и не содержит в себе дополнительного (навязываемого) программного обеспечения. Также она очень легкая в использовании, но нет русскоязычного интерфейса.
Требуется произвести следующие шаги:
- Вызвать контекстное меню на «D» и щелкнуть по строчке «Move/Resize Partition», в появившемся окошке выставить необходимые значения;
- Кликнуть «Ok»;
- Аналогичным способом изменить размеры для «C»;
- Кликнуть «Ok»;
- В основном меню кликнуть «Применить».
Смена жесткого диска на компьютере в биосе (изменяем диск загрузки)
Чаще всего для входа в биос компьютера используется клавиша Del в самом начале загрузки. Затем, ищем раздел Boot (загрузка) и ищем пункт «жесткие диски» (Hard Drives):
На современных компьютерах клавишей входа в БИОС может быть F2, а само меню можно настроить так, что все будет на русском языке. Можно так же выбрать устройство из списка дисков, он появится, если использовать клавиши F11 или F12 в самом начале загрузки.
Содержание:
- GPT или MBR?
- Преобразование таблицы разделов из GPT в MBR
- Подготовка диска к установке Windows 7
- Работа с менеджером дисков
GPT или MBR?

Основные отличия дисков стандарта GPT (новых) и MBR (старых)
- Разбиение дисков по стандарту MBR не может адресовать пространство, превышающее 2,2 ТиБ, а для дисков GPT никаких ограничений нет (вернее, их предел составляет астрономическое по нашим меркам число — 8,6 миллиардов ТиБ).
- На диски GPT можно установить только 64-разрядную версию Windows, начиная от Windows Vista x64. 64-разрядная Windows XP и все версии x86, начиная с Vista, могут писать и считывать данные с разделов GPT, но загружаться с них не могут. Windows XP x86 и более старшие версии не поддерживают платформу GPT.
- Таблица разделов GPT — это часть интерфейса UEFI — нового BIOS, если можно так выразиться. Компьютеры с традиционными BIOS структуру GPT не поддерживают.
Но это не значит, что современные, вместительные жесткие диски GPT нельзя использовать по старинке — на компьютерах без UEFI или для установки 32-битных систем. Можно: для этого таблицу разделов GPT всего лишь нужно переделать в MBR. Часть объема — та, что за пределами 2,2 ТиБ, будет недоступна, но с этим уже ничего не поделаешь.
Преобразование таблицы разделов из GPT в MBR
Работа с жестким диском до 2 ТиБ
При установке Windows 7 x86 (32-разрядной версии) на диск GPT выскакивает сообщение об ошибке, четко указывающее на причину:
Если ваш жесткий диск меньше 2 ТиБ, проблему решит полное форматирование с удалением всех разделов. Это можно сделать через опцию «Настройка диска» из комплекта дистрибутива.
- Когда в ходе установки Windows 7 вы доберетесь до выбора раздела, куда ставить систему, и увидите сообщение об ошибке — нажмите кнопочку «Настройка диска».
- Выделите каждый раздел, начиная снизу, и удалите нажатием одноименной кнопки. У вас должно получиться одно общее неразмеченное пространство, равное объему всего жесткого диска.
- Теперь нужно создать каждый раздел заново. Для этого нажмите кнопочку «Создать», задайте желаемый размер партиции и щелкните «Применить». Повторите операцию столько раз, сколько разделов вы хотите получить. Система попросит вас выделить область для ее нужд (загрузочный раздел 100 mb), желательно согласиться.
- Форматирование вновь созданных разделов производится нажатием кнопки «Форматировать». После этих действий таблица разделов жесткого диска GPT будет преобразована в MBR, пригодный для инсталляции 32-разрядной версии Windows 7. Дальнейшая установка проходит без особенностей.
Работа с жестким диском более 2 ТиБ
Для создания MBR на дисках столь большой емкости потребуется утилита DiskPart, входящая в состав дистрибутива семерки. Запускается и работает она через командную строку.
- Дойдя до выбора места установки, запустите командную строку нажатием на клавиатуре «Shift» + «F10». В открывшееся черное окошко впишите: diskpart и нажмите Enter.
- Следом скомандуйте: list disk — для просмотра всех установленных на компьютере жестких дисков.
- Выберите диск, на котором вы будете создавать MBR. Если он один, впишите команду select disk 0, если несколько — вместо нуля подставьте порядковый номер того диска, который вам нужен.
- Следом удалите все данные и всю разметку с выбранного HDD командой clean.
- Команда convert mbr преобразует таблицу GPT в MBR.
- Для закрытия консоли введите: exit.
- Далее можете переходить к установке Windows 7.
Подготовка диска к установке Windows 7 с помощью сторонних программ: разбивка, форматирование и прочее
Разметить и отформатировать HDD перед инсталляцией Windows 7 можно и с помощью сторонних программ, таких как «Acronis Disk Director», «Paragon Partition Manager» и т. п. Приложений для этих целей существует достаточно, но эти два знакомы очень многим и являются лучшими в своем классе, поэтому их и будем рассматривать.
Acronis Disk Director
Мощный инструмент управления дисками. Выпускается в двух версиях — для работы в среде Windows и как загрузочный образ. Второй позволяет переразбивать, форматировать, удалять, перемещать и восстанавливать тома, переносить данные из раздела в раздел не загружаясь в Windows.
Принцип использования Acronis Disk Director интуитивно понятен — каждая его опция имеет четкое, недвусмысленное определение. Интерфейс — английский и русский.
Для того, чтобы поделить HDD на разделы и выполнить форматирование в любой из предложенных файловых систем (их список довольно солидный), выберите пункт «Создание разделов» и действуйте по инструкции мастера.
Acronis Disk Director имеет одну очень полезную функцию — мастер восстановления разделов. Он позволяет восстановить на диске удаленные тома со всеми их данными. Если, конечно, информация не была перезаписана.
Paragon Partition Manager
Другой полнофункциональный набор инструментов управления дисками. Представляет собой загрузочный образ, с помощью которого можно делать очень много чего: разбивать диски на тома, форматировать в различных файловых системах, делать загрузочные меню, создавать пакеты инсталляции дистрибутивов ОС (не только Windows), управлять загрузчиками систем и т. д.
Что же касается функций управления разделами, то Paragon Partition Manager позволяет их создавать, удалять, делить, копировать, восстанавливать, объединять, делать их резервные копии и переносить на внешние носители. Можно даже перенести на другой все содержимое жесткого диска. Кроме перечисленного, приложение имеет сетевые функции, дающие возможность создать соединение с другими компьютерами локальной сети.
Несмотря на англоязычный интерфейс, управляться с Partition Manager довольно легко. Большинство опций запускают работу встроенного мастера, который ведет пользователя через все этапы выбранной операции. Для освоения программы не нужно много времени, а результат того, что делается, всегда получается хорошим.

Управление разделами, форматирование и другие операции через менеджер дисков
Перераспределить дисковое пространство из-под работающей системы можно и через «Управление дисками» — собственное средство Windows 7. Инструмент находится в наборе «Управление компьютером».
- Запустите панель управления и откройте приложение «Администрирование». Из списка административных инструментов выберите «Управление компьютером».
- Следом выберите «Управление дисками».
- Перед вами откроется «карта» установленных на компьютере жестких дисков и других накопителей — флешек, карт памяти и прочего, если они подключены.
Если диски поделены на части — на карте отобразится каждый раздел, иначе называемый томом, с его буквой, размером и обозначением типа: основной или логический. Вверху — таблица свойств каждого тома. Здесь вы можете посмотреть, с какого из них загружается ваша система — загрузочный раздел имеет атрибут «Активный».
Активным в Windows 7 является 100-мегабайтный раздел в самом начале жесткого диска (стандарта MBR). Он не имеет буквы и не отображается в проводнике.
Правым кликом по одному из разделов на карте диска открывается список доступных команд: какие операции можно проделать над этим томом.
Так, над логическим разделом D нашего единственного жесткого диска можно проделать следующее:
- открыть (через проводник);
- изменить букву;
- изменить путь к диску;
- форматировать;
- расширить;
- сжать;
- удалить;
- посмотреть свойства;
- прочитать справку.
Если удалить букву тома, он не будет отображаться в проводнике Windows, как и остальные скрытые разделы. Такие как SYSTEM — где находится загрузчик Windows 7, и раздел RECOVERY (восстановления). Это защищает хранимые там файлы от случайного повреждения и удаления.
Команда «форматирование» уничтожит всю информацию, команды «расширить» и «сжать» предназначены для управления размерами раздела. «Удалить», соответственно, превратит выбранную область жесткого диска в неразмеченное пространство.
Словом, работа с менеджером диска не сложна, но от пользователя требует внимания и осторожности.