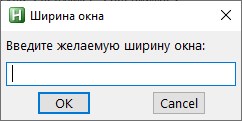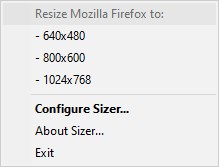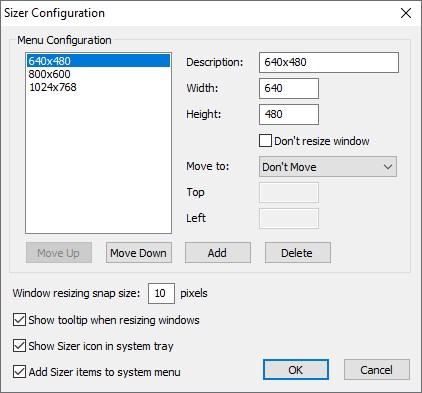Windows
 Как изменить размер окна приложения до нужного (в пикселях)
Как изменить размер окна приложения до нужного (в пикселях)
- 01.12.2021
- 6 876
- 2
- 03.04.2022
- 7
- 7
- 0
- Содержание статьи
- AutoHotKey
- Sizer
- Комментарии к статье ( 2 шт )
- Добавить комментарий
В процессе работы за компьютером, может понадобиться необходимость установить точный размер окна какого-либо приложения. «На глаз» делать подобные манипуляции очень сложно, по этому, логично было бы использовать какие-то либо инструменты для автоматизации подобных действий. В данном материале мы разберем несколько способов, которые помогут значительно упростить данную задачу.
AutoHotKey
Официальный сайт программы
Программа AutoHotKey предназначена для создания различных скриптов с целью автоматизации самых разных действий, в том числе, с её помощью можно автоматизировать и изменение размера окна. Для этого, данную программу нужно скачать и установить, после чего в любом текстовом редакторе ввести следующее содержимое:
#=::
WinGet, Active_ID, ID, A
WinGetTitle, Active_Title, A
InputBox, Width, Ширина окна, Введите желаемую ширину окна:, , 256, 128
InputBox, Height, Высота окна, Введите желаемую высоту окна:, , 256, 128
WinRestore, %Active_Title%
WinMove, ahk_id %Active_ID%, , , , Width, Height
Теперь, достаточно сохранить данный скрипт в удобном месте, с любым именем, и в формате ahk, после чего запустить двойным кликом. После этого, при наличии любого активного окна, достаточно нажать две клавиши Win + =, после чего появятся два диалоговых окна, в которых можно будет задать необходимую высоту и ширину.
Sizer
Официальный сайт программы
Использование программы черезвычайно просто. Вы запускаете программу, после чего её значок появляется в трее. Теперь, делаем активным окно, размер которого вы хотите сменить, и кликаете по значку Sizer в трее. Появится небольшое меню, в котором будет предложено изменить размер окна программы до нужного.
По умолчанию доступны три разрешения — 640х480, 800х600 и 1024х768, но с помощью настроек программы (пункт «Configure Sizer» в меню программы) можно установить нужные размеры.
Содержание
- Как уменьшить масштаб экрана на компьютере
- Используя встроенные возможности Windows 10 «Параметры экрана»
- Установка размеров ярлыков на мониторе
- Изменения масштаба окна браузера
- Как легко уменьшить масштаб экрана на компьютере
- Способы настройки экрана
- Универсальный метод
- С использованием Панели управления
- Через приложение для видеокарты
- Как настроить масштабирование в Windows
- Содержание
- Содержание
- Что это такое
- В каких случаях понадобится
- Подводные камни
- Советы по масштабированию
- Как переместить или изменить размер окна в Windows при помощи клавиатуры?
- Меню Windows для перемещения и изменения размеров окна
- Как при помощи клавиатуры переместить окно в Windows
- Как при помощи клавиатуры изменить размер окна в Windows
- Как изменить размер окна?
- Как заставить окно изменить размер?
- Как быстро изменить размер открытых окон?
- Как настроить размер окна?
- Как уменьшить окно в Windows 10?
- Как изменить размер окна игры?
- Какая кнопка используется для изменения размера окна?
- Как изменить размер свернутого окна?
- Что такое окно изменения размера?
- Как уменьшить масштаб в Windows?
- Сколько стоит изменить размер окна?
- Почему экран моего компьютера не полноразмерный?
- Как свернуть окно?
- Как заставить Windows 10 запоминать размер и положение окна?
- Почему Windows 10 продолжает изменять размер моих окон?
Как уменьшить масштаб экрана на компьютере
Используя встроенные возможности Windows 10 «Параметры экрана»
Установка размеров ярлыков на мониторе
Изменения масштаба окна браузера
Бывают случаи, когда габариты элементов рабочего стола и сам его внешний вид нормально воспринимаются пользователем, а вот окна в браузере излишне увеличены. Крупный текст приводит к некорректному отображению информации на мониторе и к неудобочитаемости страниц сайтов в целом. Исправит ситуацию уменьшение масштаба окна браузера на экране компьютера следующим образом. Способ №1:
1. Открыть браузер;
2. Найти на клавиатуре клавишу Ctrl (самый нижний ряд клавиатуры) и «-» или «+», для увеличения;
3. Нажимать их одновременно несколько раз до тех пор, пока габариты букв и элементов не примут приятную для чтения величину.
Внесенные изменения в масштаб окна браузера выполняются автоматически и сохраняются после выключения компьютера. Перезагрузка техники не нужна.
Заданные пользователем параметры отобразятся сразу же на экране. Браузер Гугл Хром предусматривает автоматическое сохранение изменений. Перезагружать устройство не требуется. Внесенные изменения сохраняется и после выключения компьютера.
Если после указания необходимых размеров и параметров экрана ничего не произошло, перезагрузите ноутбук или ПК. Попробуйте снова. Иногда обновления инсталлируются некорректно, поэтому изменения без перезагрузки не отображаются.
Источник
Как легко уменьшить масштаб экрана на компьютере

Способы настройки экрана
Варианты настройки могут различаться в зависимости от цели, которую преследует пользователь. Например, если ярлыки на рабочем столе кажутся слишком большими, но текст в приложениях и браузерах не растягивается, выходя за пределы экрана, можно обойтись без изменения разрешения: нужно просто кликнуть правой клавишей мыши на свободном участке десктопа, выбрать меню «Вид» и установить отметку возле пункта «Мелкие значки».
Этим же способом регулируют значки для папок в Windows 7, 8 и 10, предварительно выведя на экран содержимое любого жёсткого диска.
Для изменения масштаба в браузерах используют соответствующую кнопку, которую легко найти в главном меню. Чтобы текст и изображение уменьшились, нажимают на минус, чтобы растянулись — соответственно, на плюс. Кроме того, в поисковиках, текстовых документах и графических редакторах можно отрегулировать размеры шрифта, панелей и значков специальными сочетаниями клавиш:
Чтобы отменить изменения и вернуть масштаб в первоначальное состояние, необходимо нажать комбинацию Ctrl+0.
Если же элементы рабочего стола, изображения и тексты в приложениях увеличиваются непропорционально, затрудняя работу пользователя, следует настроить правильное расширение экрана. Существует несколько вариантов выполнения этой задачи.
Универсальный метод
Пожалуй, самый простой способ сделать экран на компьютере меньше. Этот метод подойдёт для всех операционных систем, включая Windows XP.
Чтобы нормализовать соотношение сторон, нужно выполнить следующие действия:
После этих манипуляций на экране появится всплывающее окно с двумя предложенными вариантами действий: сохранить либо отменить внесённые изменения. Если пользователя устраивают обновлённые параметры, следует нажать клавишу сохранения, если же нет — нужно отменить действие и повторять п. 1−3 до тех пор, пока не будут достигнуты оптимальные настройки.
С использованием Панели управления
Подобным образом уменьшают размер экрана через «Панель управления». Описанный способ поможет сделать маленькие значки в Виндовс 7 и в ОС выше. Для этого необходимо:

В случае обнаружения несоответствий необходимо скачать недостающие драйверы (вручную либо с помощью специализированных программ) и установить их на ПК. То же самое касается ноутбуков: если изменить настройки стандартным методом не получается, нужно заглянуть на сайт производителя оборудования и скачать свежую версию ПО.
Через приложение для видеокарты
Расширить или сузить экран на компьютере, правильно отрегулировав соотношение сторон, можно также с помощью панели NVIDIA — специального предустановленного приложения для управления настройками аппаратного обеспечения. Упомянутая панель позволяет не только поменять размеры элементов рабочего стола, но и оптимизировать особые настройки — например, параметры 3D-отображения.
Чтобы воспользоваться преимуществами панели NVIDIA, нужно:

Если предложенных вариантов недостаточно, можно создать пользовательское разрешение, нажав на кнопку «Настройка». Однако необходимо понимать, что неверно заданные параметры могут привести к искажению либо временному отсутствию изображения, а в некоторых случаях даже стать причиной поломки монитора.
Originally posted 2018-05-26 19:03:11.
Источник
Как настроить масштабирование в Windows
Содержание
Содержание
Высокое разрешение экрана иногда создает проблемы для операционной системы: нечитаемый текст, размытое изображение, нечеткие схемы и графики. Но существует встроенная функция — масштабирование, — которая поможет это исправить. Давайте разберемся, как ей правильно пользоваться и в каких случаях она может пригодиться.
Что это такое
Масштабирование — это изменение размеров элементов с сохранением пропорций
и исходного разрешения дисплея. В актуальных версиях Windows (10, 8.1 и 7) предусмотрена настройка шкалы масштаба в процентах. Нажмите правой кнопкой мыши на рабочем столе
и выберите «Параметры экрана». Откроется вкладка «Дисплей» системных настроек. Прокрутите вниз, пока не увидите опцию «Масштаб и разметка».
По умолчанию доступна настройка масштаба с шагом в 25 % (100, 125, 150, 175 % и далее). После изменения, возможно, придется перезапустить некоторые программы, а в особо запущенных случаях — даже перезагрузить систему. Приложение предупреждает об этом
в подсказке.
Если у вас Windows 7 или 8.1, кликните правой кнопкой мыши на свободном месте рабочего стола и выберите «Разрешение экрана». В появившемся окне жмите опцию «Изменение размеров текста и других элементов». Появятся аналогичные варианты масштабирования.
В каких случаях понадобится
Функция масштабирования стала актуальной в последнее десятилетие — с появлением 2K-
и 4K-дисплеев. У монитора есть характеристика PPI (англ. pixels per inch) — это количество пикселей на один дюйм экрана или разрешающая способность. Чтобы его посчитать, нужно знать диагональ монитора и исходное разрешение матрицы.
Воспользуемся теоремой Пифагора и узнаем его для 27-дюймового дисплея. Если вам лень вычислять вручную, можете обратиться к онлайн-калькуляторам. При разрешении 1920×1080, получаем 82 пикселя на дюйм. Если у такой же матрицы будет разрешение 2560×1440,
то плотность составит 109 PPI. А при 4K (3840×2160) получаем уже 163 PPI.
В последнем случае из-за высокой плотности изображение на экране будет слишком мелким — можно применить масштаб 175 или 200 %. При этом изменится DPI (англ. dots per inch) — виртуальный параметр, который отражает изменения размера элементов изображения. При масштабе 100 % PPI и DPI совпадают.
Если компьютерные мониторы со сверхвысоким разрешением пока не так популярны,
то подавляющая часть современных телевизоров уже выпускается с 4K-разрешением. Плотность пикселей здесь существенно меньше из-за размеров экрана (например, для 65-дюймового ТВ это будет всего 68 PPI).
Но стоит учитывать, что телевизор вы смотрите не вплотную, а с расстояния в несколько метров. Например, если подключаете его к ПК или ноутбуку как второй монитор, рекомендуем также выставить увеличенный масштаб в диапазоне 175–225 %, чтобы текст на экране был читаемым.
Подводные камни
В Windows 10 был внедрен новый принцип изменения размера приложений. Если раньше
в системе было четыре фиксированных типа DPI (96, 120, 144 и 192), то в «десятке» программа обязана уметь масштабироваться под любой размер виртуального пикселя. Эту идею разработчики из Microsoft подсмотрели у коллег из Google. В системе Android приложения выглядят нормально на любом устройстве (будь то планшет, телефон или умный телевизор).
Прошло уже шесть лет с момента выхода «десятки», и большинство программ поддерживают функции «резинового» масштабирования и легко адаптируются под нужный размер. Проблемы могут возникать только со старыми утилитами, которые не обновлялись много лет.
Мы рекомендуем использовать современное ПО и скачивать последние версии с официальных сайтов разработчиков.
Советы по масштабированию
Если вы все-таки пользуетесь устаревшими программами, рекомендуем заглянуть в подраздел настроек «Дополнительные параметры».
Здесь можно активировать опцию «Исправление масштабирования», которая призвана устранить размытость в классических приложениях. Это так называемый «костыль», который не всегда правильно работает. Если совсем ничего не помогает, уберите масштабирование
в свойствах ярлыка конкретной программы:
Также в этом окне можно задать пользовательское значение DPI, если вас не устраивает стандартный ряд.
Поэкспериментируйте и подберите оптимальный размер изображения конкретно для вас.
Источник
Как переместить или изменить размер окна в Windows при помощи клавиатуры?
Меню Windows для перемещения и изменения размеров окна
На экране вашего монитора когда-нибудь было открытым настолько большое окно, что его области выходили за пределы экрана? И вы никак не могли ничего сделать с этим окном, кроме как закрыть программу? Так как все доступные области для изменения размера были за границами экрана? Или может у вас есть программа, которая всегда открывается в крошечном виде?

Обычно, это мало используемое меню можно открыть щелчком левой кнопкой мыши на левом верхнем углу окна. Но, это меню так же можно открыть и при помощи сочетания клавиш.
Нажмите «Alt + Пробел», и данное меню откроется. Чтобы осуществлять дальнейшие шаги, необходимо нажимать первые буквы требуемых действий или выбирать пункты, при помощи стрелок вверх и вниз. Именно эта возможность позволяет быстро перемещать или изменять размеры окошек.
Примечание: В зависимости от локализации, конкретные буквы будут разными, так как и сами слова на разных языках называются по разному. Например, данная инструкция сделана для русской версии Windows.
Как при помощи клавиатуры переместить окно в Windows
Примечание: Есть несколько тонкостей при перемещении окна, с помощью клавиатуры. Но, в основном они чисто косметические. Как, например, изменения курсора обратно, после первого нажатия клавиши стрелки. Или, перемещение окна вместе с мышкой, только после первого нажатия клавиши стрелки.
Как при помощи клавиатуры изменить размер окна в Windows
Действия примерно такие же, как и с перемещением окна при помощи клавиатуры. Однако, наличие одной и той же буквы «Р» в двух словах «Размер» и «Развернуть» немного изменяет инструкцию.
Примечание: Так же как и с перемещением окна, существуют различные косметические нюансы. Например, после того, как вы нажмете первый раз клавишу стрелки, перемещение мышки будет изменять размер окна.
Несмотря на то, что это достаточно старый трюк, но вы будете рады тому, что он до сих пор поддерживается Windows, когда появится необходимость.
Примечание: В зависимости от состояния окна, различные пункты меню будут недоступны. Например, если окно развернуто на весь экран, то его можно только «Свернуть» или «Восстановить».
Теперь вы знаете как при помощи клавиатуры можно переместить или изменить размер окна в Windows. А так же ряд тонкостей, связанных с использованием данного меню.
☕ Хотите выразить благодарность автору? Поделитесь с друзьями!
Источник
Как изменить размер окна?
Как заставить окно изменить размер?
Как изменить размер окна с помощью меню Windows
Как быстро изменить размер открытых окон?
Как настроить размер окна?
Чтобы изменить отображение в Windows 10, выберите «Пуск»> «Параметры»> «Удобный доступ»> «Дисплей». Чтобы увеличить только текст на экране, отрегулируйте ползунок в разделе «Увеличить текст». Чтобы увеличить все, включая изображения и приложения, выберите параметр в раскрывающемся меню в разделе «Увеличить все».
Как уменьшить окно в Windows 10?
Чтобы изменить размер окна с помощью клавиатуры только в Windows 10 и всех более ранних версиях Windows, выполните следующие действия:
Как изменить размер окна игры?
Теперь, когда вы запускаете игру, вы можете изменять размер окна игры по своему желанию. Просто возьмите любую сторону экрана и перетащите ее в желаемое положение. Обратите внимание: если вы измените размер как по вертикали, так и по горизонтали, игра растянется.
Какая кнопка используется для изменения размера окна?
Используйте клавиши со стрелками, чтобы изменить размер окна. Нажмите и удерживайте Alt, затем щелкните средней кнопкой мыши возле угла, размер которого вы хотите изменить. Указатель мыши изменится, показывая, что вы можете изменять размер из угла.
Как изменить размер свернутого окна?
Разворачивание, сворачивание, восстановление и изменение размера окна
Что такое окно изменения размера?
Акт изменения размеров объекта в графической среде. Например, в графическом пользовательском интерфейсе пользователь может изменить размер своего окна, чтобы позволить ему просматривать другие окна на своем экране, или помочь упорядочить окна. Чтобы изменить размер окна, переместите курсор к краю или углу окна.
Как уменьшить масштаб в Windows?
Чтобы увеличивать и уменьшать масштаб с помощью сочетания клавиш, удерживайте CTRL и нажмите клавишу + для увеличения. 3. Удерживайте CTRL и клавишу — для уменьшения.
Сколько стоит изменить размер окна?
Ответ ЖК-дисплея: Зависит от специфики дома и от того, какие нагрузки опускаются выше этой точки — может стоить от 150-250 долларов в простом случае до 1000 долларов или больше, чем просто стоимость нового окна / установки, в зависимости от обстоятельств.
Почему экран моего компьютера не полноразмерный?
Перейдите на Рабочий стол, щелкните правой кнопкой мыши и выберите Параметры отображения. Откройте настройки дисплея. Прежде всего, убедитесь, что ваше масштабирование установлено на 100%. … Если вы используете более старую версию Windows, нажмите «Расширенные настройки дисплея» и измените разрешение оттуда.
Как свернуть окно?
Как заставить Windows 10 запоминать размер и положение окна?
Щелкните правой кнопкой мыши на панели задач и выберите «Каскад». Это должно отобразить окно на экране. Растяните окно до нужного размера и закройте его. В следующий раз он должен открыться именно такого размера.
Почему Windows 10 продолжает изменять размер моих окон?
Не позволяйте Windows 10 автоматически изменять размер окон. Шаг 1. Перейдите в приложение «Настройки»> «Система»> «Многозадачность». Шаг 2. Здесь отключите параметр «Привязать окна», чтобы Windows 10 не изменяла размер окон автоматически.
Источник
Содержание
- — Как уменьшить окно если оно не уменьшается?
- — Как уменьшить размер окна в Windows 7?
- — Как изменить размер окна в Windows 10?
- — Как уменьшить размер окна программы в нетбуке?
- — Как уменьшить окно?
- — Как уменьшить окно клавишами?
- — Как уменьшить всплывающее окно?
- — Как изменить масштаб окна?
- — Как отрегулировать размер окна?
- — Как уменьшить размер окна в Windows 10?
- — Как сохранить размер окна в Windows 10?
- — Как изменить размер окна с помощью клавиатуры?
- — Как уменьшить окно Вася диагност?
Как уменьшить окно если оно не уменьшается?
С помощью — подведите курсор (указатель) к границе окна или к любому его углу и нажмите левую кнопку мыши. Указатель мыши должен принять вид двусторонней стрелки. Не отпуская, перемещайте мышку (курсор на экране) в нужном направлении, увеличивая или уменьшая размер окна.
Как изменить размер окна в Windows 7
- <Win> + стрелка влево – окно занимает половину экрана слева
- <Win> + стрелка вправо – окно занимает половину экрана справа
- <Win> + стрелка вверх – окно открывается на весь экран
- <Win> + стрелка вниз – окно уменьшается и размещается по центру экрана
Как изменить размер окна в Windows 10?
Просмотр параметров дисплея в Windows 10
- Выберите Пуск > Параметры > Система > Дисплей.
- Если вы хотите изменить размер текста и приложений, используйте параметр в раскрывающемся меню в разделе Масштаб и разметка. …
- Чтобы изменить разрешение экрана, используйте раскрывающееся меню в разделе Разрешение экрана.
Как уменьшить размер окна программы в нетбуке?
, выберите пункт Панель управления, а затем в разделе Оформление и персонализация выберите команду Настройка разрешения экрана. Щелкните раскрывающийся список рядом с надписью Разрешение, с помощью ползунка установите нужное разрешение и нажмите кнопку Применить.
Как уменьшить окно?
Зажмите клавишу «Ctrl +» , если хотите увеличить размер дисплея, и «Ctrl -» , если его уменьшить.
Как уменьшить окно клавишами?
Как при помощи клавиатуры изменить размер окна в Windows
- Нажмите комбинацию клавиш «Alt + Пробел»
- Если вы хотите развернуть окно до максимума, то нажмите букву «Р»
- Если вы хотите вручную подкорректировать размер, то в появившемся меню, стрелками вниз и вверх перейдите к пункту «Размер» и нажмите «Enter»
Как уменьшить всплывающее окно?
Для этого:
- Откройте управляющее меню программы либо однократным щелчком мыши на значке программы в левой части панели заголовка, либо нажатием на клавиатуре сочетания клавиш Alt+Space.
- Выберите в управляющем меню пункт Размер. …
- Изменяйте масштаб окна при помощи клавиш управления курсором (стрелочки).
Как изменить масштаб окна?
Как изменить масштаб всех окон и их содержимого на компьютере?
- Откройте окно без прокрутки.
- Нажмите сочетание клавиш на клавиатуре: Alt + Пробел.
- В открывшемся меню выберите Переместить и переместите окно.
24 окт. 2011 г.
Как отрегулировать размер окна?
Изменение размера окна с помощью клавиатуры
- Нажмите на клавиатуре «alt+Пробел», чтобы открыть меню.
- С помощью клавиш со стрелками (верх или вниз), переместитесь в опцию «размер».
- Теперь нажмите на клавиатуре «энтер».
- Далее смотря, что хотите сделать (какую сторону уменьшить или увеличить) нажмите на кнопку со стрелкой.
Как уменьшить размер окна в Windows 10?
На рабочем столе клацнуть правой мышью; Выбрать в выпавшем меню «Параметры экрана»; В новом окне в меню «Масштаб и разметка» выберите по стрелкам «рекомендуемые» параметры; Закрыть окно.
Как сохранить размер окна в Windows 10?
Откройте приложение «Параметры» и перейдите в раздел «Система» → «Многозадачность». Шаг 2. В подразделе «Прикрепление» вы увидите следующие параметры: Автоматически упорядочивать окна путем их перетаскивая их к боковым сторонам или углы экрана.
Как изменить размер окна с помощью клавиатуры?
Нажмите Alt + F7 , чтобы переместить окно или Alt + F8 — чтобы изменить его размер. Переместите окно или измените размер клавишами со стрелками, затем нажмите Enter для завершения операции или Esc , чтобы вернуться к исходному положению и размеру.
Как уменьшить окно Вася диагност?
Главное окно Васьки — настройки — пользовательские настройки — размер окна выбрать желаемый по вкусу — сохранить. Все ОК.
Интересные материалы:
Как получить льготы по уплате транспортного налога?
Как получить личный ИНН?
Как получить лимиты на размещение отходов?
Как получить лист записи ЕГРЮЛ в налоговой?
Как получить лист записи из налоговой?
Как получить литовское гражданство?
Как получить литовскую визу?
Как получить лицензию на обучающие курсы?
Как получить лицензию на предрейсовый осмотр водителей?
Как получить лицо без гражданства в РФ?
Download Article
Download Article
Need to make a window or document your screen smaller or larger? We’ll show you how to resize any window on your desktop in a few simple steps.
Steps
-
1
Open a window. Open a computer application, such as Microsoft Word, Internet Explorer or FireFox.
-
2
Check to see if your window is in the maximize mode. If this is the case, your window will cover the whole screen. You can also verify this by looking up in the top right corner. There are three buttons. One button looks like a line, which is the «Minimize» button. This minimizes the window. The button on the far right (on a Mac) or in the middle (other computers) is the «Restore Down/Maximize» button, which makes your window a smaller size. It also maximizes your window. The last button is the «X» button, which closes your window.
Advertisement
-
3
Click on the «Restore Down» button. Your window should be a smaller size now.
-
4
Resize the window.
- If you’re on a Mac, go to the bottom right of your window. There should be a square with 3 diagonal lines in it under the scroll bar. Click and hold on it. Then, drag your mouse (side to side to make horizontal changes, up and down to make vertical changes, diagonal to change both at once) until your window is the desired size.
- To resize vertically on other computers, go to the top of the window (you will more than likely have to go to the very top, as if you’re going past the window). When you get to the top, your cursor should show two arrows going in opposite directions. Click on the top of the window. Hold and drag the window down. Drag in the opposite direction if you want to make the window bigger again.
- To resize horizontally on other computers, move your mouse to right or left side of the window. Make sure the cursor is at the edge of the window. The cursor should change. It should have two arrows pointing at opposite directions. Click, hold, and drag the window inward. This will make it shorter. Do the opposite to make it large again.
-
5
To resize the window diagonally on other computers, go to the top right side of the window, which is next to the X button. Move the mouse just a little past the X button. The cursor should once again show the arrows going in opposite directions. Click, hold, and drag the window.
-
6
Maximize the window. Move your mouse to the top of the window (left side on a mac, right side on other computers). You will see those three buttons: Minimize, Restore Down/Maximize, and Close. Click on the Restore Down/Maximize button. Your window should cover the whole screen again.
Advertisement
Add New Question
-
Question
What do I do if I can’t reach the maximize button, and the double arrow doesn’t show up on the right side of screen to move it over?
You don’t have to see the double arrow to move the window over. Simply click and drag the top edge of the window, and it should move.
-
Question
Which buttons resize the windows?
If you want to change the size of the window you have open, you will need to do one of two things. Either use your mouse and manually click and drag the corner or any of the edges of that window, or you can try to find a settings option in one of the tabs on the top left of that browser.
-
Question
Does screen resolution and window sizing affect the arrangement of ribbon buttons?
Yes.
See more answers
Ask a Question
200 characters left
Include your email address to get a message when this question is answered.
Submit
Advertisement
Video
Thanks for submitting a tip for review!
References
About This Article
Thanks to all authors for creating a page that has been read 98,275 times.
Is this article up to date?
Download Article
Download Article
Need to make a window or document your screen smaller or larger? We’ll show you how to resize any window on your desktop in a few simple steps.
Steps
-
1
Open a window. Open a computer application, such as Microsoft Word, Internet Explorer or FireFox.
-
2
Check to see if your window is in the maximize mode. If this is the case, your window will cover the whole screen. You can also verify this by looking up in the top right corner. There are three buttons. One button looks like a line, which is the «Minimize» button. This minimizes the window. The button on the far right (on a Mac) or in the middle (other computers) is the «Restore Down/Maximize» button, which makes your window a smaller size. It also maximizes your window. The last button is the «X» button, which closes your window.
Advertisement
-
3
Click on the «Restore Down» button. Your window should be a smaller size now.
-
4
Resize the window.
- If you’re on a Mac, go to the bottom right of your window. There should be a square with 3 diagonal lines in it under the scroll bar. Click and hold on it. Then, drag your mouse (side to side to make horizontal changes, up and down to make vertical changes, diagonal to change both at once) until your window is the desired size.
- To resize vertically on other computers, go to the top of the window (you will more than likely have to go to the very top, as if you’re going past the window). When you get to the top, your cursor should show two arrows going in opposite directions. Click on the top of the window. Hold and drag the window down. Drag in the opposite direction if you want to make the window bigger again.
- To resize horizontally on other computers, move your mouse to right or left side of the window. Make sure the cursor is at the edge of the window. The cursor should change. It should have two arrows pointing at opposite directions. Click, hold, and drag the window inward. This will make it shorter. Do the opposite to make it large again.
-
5
To resize the window diagonally on other computers, go to the top right side of the window, which is next to the X button. Move the mouse just a little past the X button. The cursor should once again show the arrows going in opposite directions. Click, hold, and drag the window.
-
6
Maximize the window. Move your mouse to the top of the window (left side on a mac, right side on other computers). You will see those three buttons: Minimize, Restore Down/Maximize, and Close. Click on the Restore Down/Maximize button. Your window should cover the whole screen again.
Advertisement
Add New Question
-
Question
What do I do if I can’t reach the maximize button, and the double arrow doesn’t show up on the right side of screen to move it over?
You don’t have to see the double arrow to move the window over. Simply click and drag the top edge of the window, and it should move.
-
Question
Which buttons resize the windows?
If you want to change the size of the window you have open, you will need to do one of two things. Either use your mouse and manually click and drag the corner or any of the edges of that window, or you can try to find a settings option in one of the tabs on the top left of that browser.
-
Question
Does screen resolution and window sizing affect the arrangement of ribbon buttons?
Yes.
See more answers
Ask a Question
200 characters left
Include your email address to get a message when this question is answered.
Submit
Advertisement
Video
Thanks for submitting a tip for review!
References
About This Article
Thanks to all authors for creating a page that has been read 98,275 times.