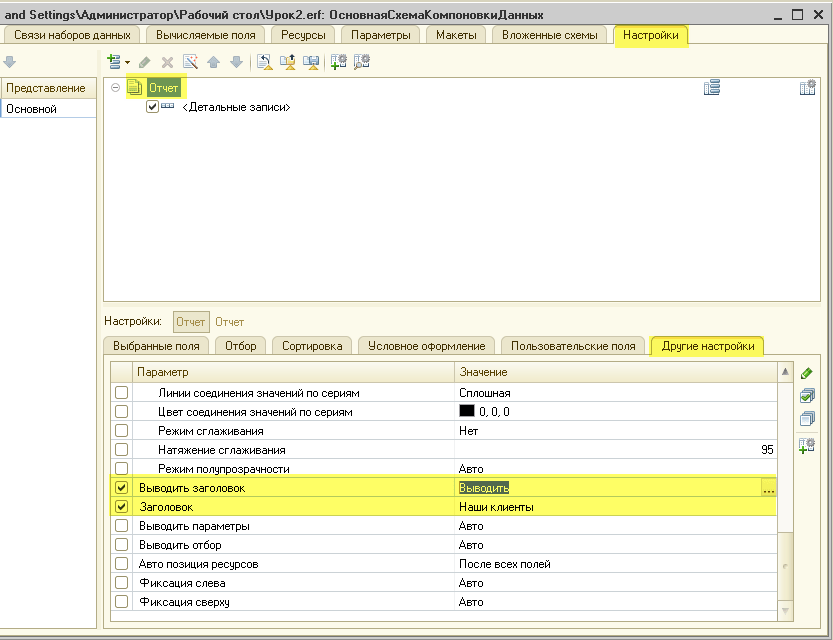|
|||
| golem14
06.02.20 — 13:36 |
Добавляю программно колонку на форму в ТЧ, реквизит ТЧ уже добавлен в конфигураторе. |
||
| vicof
1 — 06.02.20 — 13:38 |
ЭтаФорма.Элементы.Вставить( |
||
| golem14
2 — 06.02.20 — 14:22 |
Элемент = ЭтаФорма.Элементы.Вставить(«ТоварыМакет», Тип(«ПолеФормы»), ЭтаФорма.Элементы.Товары, )
Что-то совсем не понял как использовать этот метод. |
||
| golem14
3 — 10.02.20 — 08:21 |
Так им не получилось вставить программно колонку в середину табличной части документа
Читал книгу.
Приводится пример добавления колонки но она добавляется последней колонкой. Как её вставить в середину или в начало не описано. Может есть способ определение места колонок в Элементы.ЭлементТаблицаЗначений? |
||
| Радим1987
4 — 10.02.20 — 08:46 |
Используй метод переместить. Элементы.Переместить(Элементы.ТвойНовыйЭлемент, Элементы.Список(Родитель), Элементы.ЭлементПередКоторНужноВставить) |
||
| mmmarat
5 — 10.02.20 — 08:53 |
(2) родитель аналогично методу добавить, четвертым параметром элемент перед которым нужно вставить, например элементы.товары.количество |
||
|
golem14 6 — 10.02.20 — 09:36 |
Спасибо, получилось так Элемент = ЭтаФорма.Элементы.Вставить(«ТоварыМакет», Тип(«ПолеФормы»), ЭтаФорма.Элементы.Товары, ЭтаФорма.Элементы.Товары.ПодчиненныеЭлементы[2]); |
 |
|
TurboConf — расширение возможностей Конфигуратора 1С |
ВНИМАНИЕ! Если вы потеряли окно ввода сообщения, нажмите Ctrl-F5 или Ctrl-R или кнопку «Обновить» в браузере.
Тема не обновлялась длительное время, и была помечена как архивная. Добавление сообщений невозможно.
Но вы можете создать новую ветку и вам обязательно ответят!
Каждый час на Волшебном форуме бывает более 2000 человек.
Предположим есть табличная часть с реквизитами Месяц1,Месяц2,Месяц3….Месяц12 В в таблицной части они прописаны друг за другом, а сейчас возникла задача изменить их порядок. Как бы прогрмно при открытии определять порядок вывода реквизитов? МояТабличнаяЧасть[«Месяц»+Инд].. только как это покажите пример через оформление строки похоже надо.
колонки штоле двигать нужно?
именно колонки двигать нужно. но при этом чтоб не просто так. чтоб по определённому алгоритму задавать их. чтоб в колонке по три реквизита шло. типа Месяц1 Месяц2 Коэфф1 Коэфф2 то есть чтоб при октрытия положение и порядок задавались програмно.
конфигуратор ругается {Документ.СреднемесячныеПродажи.Форма.ФормаДокумента}: Ошибка при вызове метода контекста (Сдвинуть) ЭлементыФормы.Периодичность.Колонки.Сдвинуть(«Месяц»+Инд,(12-Инд)); по причине: Несоответствие типов (параметр номер ‘1’)
«Месяц»+Инд и чо должно получится? отладчик в зуб
в документации написано, что в качестве параметра можно передать номер колонки либо имя, а почему то по имени не получается
«Месяц1», «Месяц2»,… — .это имена колонок
строка. а в СП я хз что ожидается
Число, КолонкаТаблицыЗначений
возможно появление непонятного символа при преобразовании числа в строку… надо проверить в отладчике
ну дак и вот. КолонкаТаблицыЗначений <> Имя колонки
с названием порядок строки увы нет.
смени СП, смени платформу, смени вызов метода. выбирай, но только одно
дак а чего суёш строку? думашь само догадается?)
Колонка = ЭлементыФормы.Периодичность.Колонки[Месяц+инд]
Я чуть по другому сделал ЭлементыФормы.Периодичность.Колонки.Сдвинуть(ЭлементыФормы.Периодичность.Колонки[«Месяц»+Инд],(12-Инд));
вот можешь же. на здоровье
как выяснилось этого мне оказалось мало. надо ещё положение одно под другим настроить. та табличная часть, где просто реквизиты Месяц шли друг за другом — там поменялось всё. а вот там, где по три ячейки друг над другом — там они испортились. стали в отдельных столбцах находиться.
какой-то веерный сдвиг получился
положение колонки, говоришь?
положение ячейки. там же одна под другой
На следующей строке — положение
так тогда у тебя 36 колонок. Зачем ты для 12-ти написал?
так в одном цикле же по три сдвигал.
но развалилась пирамидка моя из поставленных друг на друга колонок.
А вообще тема не раскрыта. Как менять порядок колонок и положение
А слабо кому написать процедуру УстановитьПорядковыйНомерКолонки(ИмяКолонки)? или считаете, что это невозможно?
Тэги: 1С 8
Комментарии доступны только авторизированным пользователям
Содержание
- 1с изменить порядок колонок управляемые формы
- Смотрите также
- 1С 8.x : Табличное поле
- Похожие FAQ
- Еще в этой же категории
- 1С сортировка таблицы на форме
- Похожие FAQ
- Еще в этой же категории
- Синтаксис
- Параметры
- Описание
- Доступность
- Пример использования
- Сортировка таблицы значений 1С
- Итоги таблицы значений 1С
- Свернуть таблицу значений 1С
1с изменить порядок колонок управляемые формы
Дата публикации 28.03.2017
Использован релиз 2.2.2
Порядок колонок можно изменить в любом журнале или списке документов. Продемонстрируем, как это сделать на примере журнала «Документы закупки (все)».
Для изменения порядка колонок в списке необходимо выполнить следующее.
- Меню: Закупки – Закупки – Документы закупки (все).
- Кнопка «Еще – Изменить форму» (рис.1).
- Установите флажки в тех полях, которые должны присутствовать в списке.
- Для изменения порядка колонок используйте стрелки
.

Смотрите также
Не пропускайте последние новости — подпишитесь
на бесплатную рассылку сайта:
- десятки экспертов ежедневно мониторят изменения законодательства и судебную практику;
- рассылка бесплатная, независимо от наличия договора 1С:ИТС;
- ваш e-mail не передается третьим лицам;
Источник
1С 8.x : Табличное поле
Сортировка строк табличной части
.Сортировать(«Дата Возр»);
Код 1C v 8.х
Сортировать( , )
Параметры:
(обязательный)
Тип: Строка.
Список имен колонок, разделенных запятыми, по которым производится сортировка таблицы. После каждого имени колонки через пробел может быть указано направление сортировки. Направление определяется: «Убыв» («Desc») — упорядочивать по убыванию; «Возр» («Asc») — упорядочивать по возрастанию. По умолчанию сортировка производится по возрастанию. Порядок указания имен колонок таблицы определяет порядок сортировки. Это означает, что сначала таблица сортируется по колонке, указанной первой. Затем группы строк с одинаковым значением в этой колонке сортируются по колонке, которая указана второй, и так далее.
(необязательный)
Тип: СравнениеЗначений.
Объект для сравнения элементов. Если объект сравнения не задан, сравнение выполняется по следующим правилам:
элементы, чьи типы не совпадают, сравниваются по коду типа;
элементы простых типов сравниваются по значению;
элементы остальных типов сравниваются по строковому представлению.
Описание:
Сортирует табличную часть в соответствии с указанными правилами сортировки.
Похожие FAQ
Еще в этой же категории
Программное создание таблицы значений с условным оформлением 12
Как создать на форме таблицу и сделать для нее подсветку содержимого колонки в строке по условию? Итак для начала нам надо добавить реквизиты в форму. Для этого у нас есть метод: ИзменитьРеквизиты(). Перед тем как его использовать мы сформируем ма Поле выбора
Заполнение списка значений в элементе поле выбора на форме 11
//Заполнение списка перебором данных // Элемент формы МетаданныеВыбор имеет тип — Произвольный, Использование — Режим выбора из Списка, кнопка списка Для Каждого Метаданное из Метаданные.РегламентныеЗадания Цикл ЭлементыФормы.МетаданныеВыбор.Спи Поле выбора
Как ограничить список выбора? 8
Ограничим список элементов, установив отбор в открываемой форме //Пример 1 Процедура СтатьяПДРНачалоВыбора(Элемент, СтандартнаяОбработка) ФормаВыбора = Справочники.ПрочиеДоходыИРасходы.ПолучитьФормуВыбора(, Элемент); ЭлементОтбораВидПДР = Форма Форма
Как активизировать, перевести фокус на необходимый элемент на форме? 7
//Текущему Элементу формы присваиваем элемент котровый необходимо активизировать ЭтаФорма.ТекущийЭлемент = ЭлементыФормы.ТабличноеПоле; Реквизит
Источник
1С сортировка таблицы на форме
Сортировка строк табличной части
.Сортировать(«Дата Возр»);
Код 1C v 8.х
Сортировать( , )
Параметры:
(обязательный)
Тип: Строка.
Список имен колонок, разделенных запятыми, по которым производится сортировка таблицы. После каждого имени колонки через пробел может быть указано направление сортировки. Направление определяется: «Убыв» («Desc») – упорядочивать по убыванию; «Возр» («Asc») – упорядочивать по возрастанию. По умолчанию сортировка производится по возрастанию. Порядок указания имен колонок таблицы определяет порядок сортировки. Это означает, что сначала таблица сортируется по колонке, указанной первой. Затем группы строк с одинаковым значением в этой колонке сортируются по колонке, которая указана второй, и так далее.
(необязательный)
Тип: СравнениеЗначений.
Объект для сравнения элементов. Если объект сравнения не задан, сравнение выполняется по следующим правилам:
элементы, чьи типы не совпадают, сравниваются по коду типа;
элементы простых типов сравниваются по значению;
элементы остальных типов сравниваются по строковому представлению.
Описание:
Сортирует табличную часть в соответствии с указанными правилами сортировки.
Похожие FAQ
Еще в этой же категории
Заполнение списка значений в элементе поле выбора на форме 9
//Заполнение списка перебором данных // Элемент формы МетаданныеВыбор имеет тип – Произвольный, Использование – Режим выбора из Списка, кнопка списка Для Каждого Метаданное из Метаданные.РегламентныеЗадания Цикл ЭлементыФормы.МетаданныеВыбор.Спи Форма
Программное создание таблицы значений с условным оформлением 6
Как создать на форме таблицу и сделать для нее подсветку содержимого колонки в строке по условию? Итак для начала нам надо добавить реквизиты в форму. Для этого у нас есть метод: ИзменитьРеквизиты(). Перед тем как его использовать мы сформируем ма Форма
Как активизировать, перевести фокус на необходимый элемент на форме? 6
//Текущему Элементу формы присваиваем элемент котровый необходимо активизировать ЭтаФорма.ТекущийЭлемент = ЭлементыФормы.ТабличноеПоле; Форма
Программное добавление элементов на форму 6
ЭлементыФормы (Controls) . Добавить (Add) – Добавляет элемент управления на форму. Синтаксис: Добавить( Тип , Имя , Видимость , ПоместитьНа ) Параметры: Тип (обязательный) Тип: Тип. Тип добавляемого элемента управления: Индикатор; П Поле выбора
Как ограничить список выбора? 5
Ограничим список элементов, установив отбор в открываемой форме //Пример 1 Процедура СтатьяПДРНачалоВыбора(Элемент, СтандартнаяОбработка) ФормаВыбора = Справочники.ПрочиеДоходыИРасходы.ПолучитьФормуВыбора(, Элемент); ЭлементОтбораВидПДР = Форма Посмотреть все в категории Работа с Формой (Диалог) и её элементами
Сортирует таблицу значений по указанным правилам
Синтаксис
Метод Сортировать() имеет следующий синтаксис:
А также альтернативный англоязычный синтаксис:
Параметры
Описание параметров метода Сортировать() :
| Имя параметра | Тип | Описание |
|---|---|---|
| Колонки | Строка | Список имен колонок, разделенных запятыми, по которым производится сортировка таблицы. После каждого имени колонки через пробел может быть указано направление сортировки: |
| Возр | Asc | — сортировать по возрастанию значений (по умолчанию) |
| Убыв | Desc | — сортировать по убыванию значений |
ОбъектСравнения (необязательный) СравнениеЗначений Объект для сравнения значений. Реализует сравнение значений, типы которых отличаются от простых (Строка, Число, Дата, Булево) Жирным шрифтом выделены обязательные параметры
Описание
Метод Сортировать() cортирует строки таблицы значений в соответствии с указанными правилами сортировки. Порядок указания имен колонок таблицы определяет порядок сортировки. Это означает, что сначала таблица сортируется по колонке, указанной первой. Затем группы строк с одинаковым значением в первой колонке сортируются по колонке, которая указана второй, и так далее.
Если параметр ОбъектСравнения не задан, значения простых типов сравниваются по значению, а значения остальных типов — по строковому представлению.
Если параметр ОбъектСравнения задан, значения простых типов также сравниваются по значению, а значения остальных типов — по правилам:
- объекты сравниваются по идентификатору
- моменты времени сравниваются по дате и идентификатору объекта
- остальные значения сравниваются по строковому представлению
Доступность
Сервер, толстый клиент, внешнее соединение, мобильное приложение(сервер).
Пример использования
Пример кода с использованием метода Сортировать() :
Продолжим изучать методы работы с таблицами значений. В предыдущей статье мы научились работать с поиском по таблице значений, а также копировать таблицы значений.
В этой статье мы научимся сортировать, получать итоги и сворачивать таблицу значений.
Сортировка таблицы значений 1С
Сортировка таблицы значений 1С осуществляется при помощи метода Сортировать, этот метод является процедурой, выполнение которой изменяет порядок строк в таблице значений. Данный метод имеет следующий синтаксис.
Сортировать(Колонки, ОбъектСравнения)
Колонки – обязательный параметр, который имеет тип Строка, в этой строке должны быть перечислены колонки таблицы значений, по которым осуществляется сортировка. После названия колонки можно указывать направление сортировки: или «Убыв», тогда сортировка осуществляется по убыванию, или «Возр», в этом случае сортировка будет по возрастанию. Если не указать направление сортировки, то сортировка будет по возрастанию. Можно перечислять несколько колонок, тогда таблица значений будет отсортирована сначала по первой указанной колонке, потом строки с одинаковым значением в первой колонке будут отсортированы по второй колонке и т.д.
ОбъектСравнения — необязательный параметр, в него передается переменная с типом СравнениеЗначений. Этот параметр необходимо применять, когда в сортируемых колонках содержатся значения не примитивных типов. Если этот параметр не указан, то элементы не примитивных типов сравниваются по своему строковому представлению. Если же он указан, то они сравниваются по следующим правилам:
- Объекты сравниваются по идентификатору
- Моменты времени сравниваются по дате и идентификатору объекта
- Если есть элементы с разными типами, то они сравниваются по коду типа
- Элементы остальных типов сравниваются по строковому представлению
Рассмотрим работу этого метода без второго параметра.
ТЗ = Новый ТаблицаЗначений ;
ТЗ . Колонки . Добавить ( «ФИО» );
ТЗ . Колонки . Добавить ( «ДатаРождения» );
ТЗ . Колонки . Добавить ( «Оклад» );
//первая строка
НСтр = ТЗ . Добавить ();
НСтр . ФИО = «Иванов И.И» ;
НСтр . ДатаРождения = Дата ( 1985 , 1 , 15 );
НСтр . Оклад = 2000 ;
//вторая строка
НСтр = ТЗ . Добавить ();
НСтр . ФИО = «Петров П.С» ;
НСтр . ДатаРождения = Дата ( 1984 , 5 , 25 );
НСтр . Оклад = 1000 ;
//третья строка
НСтр = ТЗ . Добавить ();
НСтр . ФИО = «Тарасов К.В» ;
НСтр . ДатаРождения = Дата ( 1987 , 6 , 11 );
НСтр . Оклад = 2000 ;
//сортируем по окладу и дате рождения (убывание)
ТЗ . Сортировать ( «Оклад,ДатаРождения УБЫВ» );
В этом коде мы отсортировали таблицу по окладу, поскольку название колонки было без указания направления, то сортировка осуществлялась по возрастанию. И вторая колонка для сортировки это дата рождения, здесь мы указали направление сортировки – по убыванию.
Посмотрим в отладке, какая таблица значений была до сортировки.
И после сортировки.
Итоги таблицы значений 1С
При работе с таблицей значений можно получить общий итог по какой-то колонке. Это осуществляется при помощи метода Итог. Этот метод является функцией, которая возвращает сумму значений определенной колонки всех строк таблицы. У этого метода следующий синтаксис:
Итог(Колонка)
Где: Колонка – это колонка, по которой будут просуммированы значения всех строк. Обычно данный метод применяется к колонкам, в которых содержатся значения с типом число.
ТЗ = Новый ТаблицаЗначений ;
ТЗ . Колонки . Добавить ( «ФИО» );
ТЗ . Колонки . Добавить ( «ДатаРождения» );
ТЗ . Колонки . Добавить ( «Зарплата» );
//первая строка
НСтр = ТЗ . Добавить ();
НСтр . ФИО = «Иванов И.И» ;
НСтр . ДатаРождения = Дата ( 1985 , 1 , 15 );
НСтр . Зарплата = 2000 ;
//вторая строка
НСтр = ТЗ . Добавить ();
НСтр . ФИО = «Петров П.С» ;
НСтр . ДатаРождения = Дата ( 1984 , 5 , 25 );
НСтр . Зарплата = 5000 ;
//третья строка
НСтр = ТЗ . Добавить ();
НСтр . ФИО = «Тарасов К.В» ;
НСтр . ДатаРождения = Дата ( 1987 , 6 , 11 );
НСтр . Зарплата = 3000 ;
//итог по зарплатам
Общая = ТЗ . Итог ( «Зарплата» );
Посмотрим, какой итог получился по указанной колонке.
Свернуть таблицу значений 1С
Рассмотрим еще один метод, который очень полезен при работе с таблицами значений. Метод Свернуть сворачивает используемую таблицу значений по значениям одной или нескольких колонок. Данный метод является процедурой, которая изменяет текущую таблицу значений.
Рассмотрим синтаксис этого метода
Свернуть(КолонкиГруппы, КолонкиСуммы)
КолонкиГруппы – колонки, по которым будет свернута таблица значений. Это обязательный параметр типа строка, в котором нужные колонки должны быть перечислены через запятую.
КолонкиСуммы – колонки, значения по которым будут просуммированы (необязательный параметр).
Причем, обратите внимание, после применения метода, в измененной таблице значений останутся только колонки группы и колонки суммы, остальные колонки, те, что были до свертки, будут удалены и информация в них потеряется!
Данный метод производит свертку таблицы значений: значения в колонках, которые перечисленные в первом параметре (КолонкиГруппы) будут сгруппированы, а значения в колонках, которые перечислены во втором параметре (КолонкиСуммы) будут просуммированы. Одна и та же колонка не может быть указанна и в первом параметр, и во втором.
Рассмотрим пример: в таблице значений будут следующие колонки: ФИО, Вид работ , сумма выданных средств и дополнительная информация (аванс, «окончаловка» и т.п.), свернем эту таблицу значений по колонкам ФИО и Вид работ, и просуммируем колонку «Сумма».
ТабВыплат = Новый ТаблицаЗначений ;
ТабВыплат . Колонки . Добавить ( «ФИО» );
ТабВыплат . Колонки . Добавить ( «ВидРабот» );
ТабВыплат . Колонки . Добавить ( «Сумма» );
ТабВыплат . Колонки . Добавить ( «Причина» );
//первая строка
НовВыплата = ТабВыплат . Добавить ();
НовВыплата . ФИО = «Иванов» ;
НовВыплата . ВидРабот = «Отделка» ;
НовВыплата . Сумма = 1000 ;
НовВыплата . Причина = «Аванс» ;
//вторая строка
НовВыплата = ТабВыплат . Добавить ();
НовВыплата . ФИО = «Иванов» ;
НовВыплата . ВидРабот = «Монтаж» ;
НовВыплата . Сумма = 1500 ;
НовВыплата . Причина = «Расчет» ;
//третья строка
НовВыплата = ТабВыплат . Добавить ();
НовВыплата . ФИО = «Иванов» ;
НовВыплата . ВидРабот = «Монтаж» ;
НовВыплата . Сумма = 500 ;
НовВыплата . Причина = «аванс» ;
//четверта строка
НовВыплата = ТабВыплат . Добавить ();
НовВыплата . ФИО = «Петров» ;
НовВыплата . ВидРабот = «Монтаж» ;
НовВыплата . Сумма = 500 ;
НовВыплата . Причина = «аванс» ;
//пятая строка
НовВыплата = ТабВыплат . Добавить ();
НовВыплата . ФИО = «Петров» ;
НовВыплата . ВидРабот = «Монтаж» ;
НовВыплата . Сумма = 1500 ;
НовВыплата . Причина = «Расчет» ;
//свертка
ТабВыплат . Свернуть ( «ФИО,ВидРабот» , «Сумма» );
Посмотрим в отладке, что было до свертки.
И после свертки
Как видите, произошла группировка по колонкам ФИО и ВидРабот, а значения в колонке Сумма просуммировались, причем колонка Причина была удалена и информация в ней пропала.
Если Вам помог этот урок решить какую-нибудь проблему, понравился или оказался полезен, то Вы можете поддержать мой проект.
Более подробно и основательно работа с таблицей значений в дается в моей книге:
Изучайте программирование в 1С в месте с моей книги «Программировать в 1С за 11 шагов»
- Книга написана понятным и простым языком — для новичка.
- Книга посылается на электронную почту в формате PDF. Можно открыть на любом устройстве!
- Научитесь понимать архитектуру 1С;
- Станете писать код на языке 1С;
- Освоите основные приемы программирования;
- Закрепите полученные знания при помощи задачника;
О том как разрабатывать под управляемым приложением 1С, читайте в книге Книга «Основы разработки в 1С: Такси»
Отличное пособие по разработке в управляемом приложении 1С, как для начинающих разработчиков, так и для опытных программистов.
- Очень доступный и понятный язык изложения
- Книга посылается на электронную почту в формате PDF. Можно открыть на любом устройстве!
- Поймете идеологию управляемого приложения 1С
- Узнаете, как разрабатывать управляемое приложение;
- Научитесь разрабатывать управляемые формы 1С;
- Сможете работать с основными и нужными элементами управляемых форм
- Программирование под управляемым приложением станет понятным
Промо-код на скидку в 15% — 48PVXHeYu
Источник
Система компоновки данных 1С 8.3 для начинающих: меняем созданный отчет
Автор уроков и преподаватель школы: Владимир Милькин
Оглавление
- Ставим цель
- Создаём копию отчёта с предыдущего урока
- Открываем копию в конфигураторе
- Меняем заголовки столбцов
- Меняем порядок столбцов
- Меняем оформление и добавляем заголовок
- Меняем сортировку
На этом уроке мы научимся менять уже созданный на основе СКД отчёт.
Ставим цель
Целью этого урока будет:
- Скопировать файл отчёта с прошлого урока «Урок1.erf».
- Изменить имя скопированного отчёта на «Урок2.erf».
- Открыть отчёт «Урок2.erf» в конфигураторе.
- Внести изменения в схему компоновки данных.
Создаём копию отчёта с предыдущего урока
Вначале копируем отчёт предыдущего урока…
… и вставляем его на рабочий стол:
Далее переименовываем получившуюся копию…
… в «Урок2.erf»:
Открываем копию в конфигураторе
Открываем базу «Гастроном» в конфигураторе:
Открываем в конфигураторе отчёт …
… «Урок2.erf»:
В открывшейся форме отчёта меняем имя на «Урок 2» и нажимаем кнопку «Открыть схему компоновки данных»:
Вот она наша схема — в том виде как мы её настроили на прошлом уроке:
Меняем заголовки столбцов
Вы помните как выглядит этот отчёт в режиме пользователя? Вот так:
Давайте изменим нашу схему так, чтобы вместо «Наименование» выводилось «Имя», а вместо «Пол» выводилось «М/Ж».
Сделать это проще простого.
В схеме на закладке «Наборы данных» в области «Поля» устанавливаем галку и меняем заголовок соответствующих полей:
Сохраняем наш отчёт нажатием на значок дискета:
И вновь открываем его в режиме пользователя (при этом не забудьте закрыть предыдущий отчет) и нажимаем кнопку «Сформировать»:
Заголовки колонок изменились нужным образом. Отлично
Меняем порядок столбцов
Но порядок колонок не совсем правильный. Давайте добьёмся того, чтобы колонка «Наименование» шла первой, «Пол» второй и «ЛюбимыйЦвет» третьей.
Для этого возвращаемся в конфигуратор (вообще не нужно было его закрывать) в нашу схему компоновки данных и переходим на закладку «Настройки».
В этой закладке прежде чем что-то делать всегда будем в начале выделять слово «Отчет» (шаг 2). Пока просто запомните это и делайте так всегда.
Выделив «Отчет» переходим (ниже) на закладку «Выбранные поля», выделяем там поле «Наименование» и при помощи стрелки перемещаем его наверх:
Получилось вот так:
Аналогичным образом меняем порядок оставшихся полей, чтобы получилось вот так:
Вновь сохраняем отчёт и, не закрывая конфигуратора, открываем и формируем его в режиме пользователя:
Всё получилось. Порядок колонок теперь вполне логичный.
Меняем оформление и добавляем заголовок
Теперь давайте сделаем небольшое «украшательство» нашего отчёта и изменим его цветовое оформление.
Для этого в режиме конфигуратора переходим на закладку «Настройки», обязательно выделяем «Отчет», далее в самом низу переходим на закладку «Другие настройки» и нажимаем на кнопку выбора для пункта «Макет оформления»:
Выбираем вместо основного вариант «Античный»:
Теперь давайте добьёмся того, чтобы у нас в отчёте перед таблицей выводился заголовок «Наши клиенты».
Чтобы это сделать проматываем список других настроек вниз и устанавливаем поля «Выводить заголовок» и «Заголовок» как на рисунке ниже:
Сохраняем отчёт и открываем его в режиме пользователя:
Видим, что появился заголовок и изменилось оформление.
Меняем сортировку
А ещё давайте сделаем, чтобы в нашем отчёте сначала шли женщины, а затем мужчины.
Для этого сделаем сортировку полю «Пол».
Снова возвращаемся к конфигуратору. Переходим на закладку «Настройки», выделяем «Отчет» и переходим на закладку (в самом низу) «Сортировка».
Там перетаскиваем поле «Пол» из первой колонки во вторую:
А также указываем для него направление сортировки «По убыванию»:
Сохраняем отчёт, а затем формируем его в режиме пользователя:
Отлично, строки в отчёте отсортированы по полу: вначале идут женщины, а затем мужчины.
Эталонная обработка, после выполнения всех шагов этого урока
Прибегайте к изучению эталонного варианта только после самостоятельного выполнения всех шагов.

 .
.