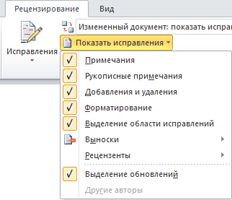Новости
3DNews Новости Software Новости сети 4 способа восстановления повреждённого ф…
Самое интересное в обзорах
Партнёрский материал
17.10.2018 [10:00],
Полезные советы по использованию Microsoft Excel
Что делать если файл Microsoft Excel с данными перестал открываться? Можно ли вернуть ценные данные, ставшие недоступными?

Если вдруг вам не удаётся открыть рабочий файл с данными Excel, то какова вероятность успешного восстановления этих данных и что для этого надо сделать? К сожалению, это распространённая ошибка Microsoft Excel. У проблемы есть несколько вариантов решения. Только перепробовав все варианты можно сказать, возможно ли восстановить повреждённый Excel-файл.
Способы восстановления повреждённого Excel-файла:
- Использование встроенной функции Microsoft Excel.
- Открытие файла с помощью OpenOffice.
- Использование онлайн-сервиса.
- Восстановление с помощью сторонних утилит.
1. Встроенная функция Microsoft Excel
В последних версиях Microsoft Excel добавлена возможность восстановления файла. Ранее эта функция или отсутствовала, или была откровенно слабо работоспособной при использовании с реальными файлами. Сейчас эта функция помогает в 10–20 % инцидентов с повреждением файлов. Для этого достаточно произвести несколько простых действий:
- Выбрать пункт меню «Файл».
- Выбрать пункт «Открыть».
- Выбрать повреждённый файл на диске.
- Щелкнуть на стрелку рядом с кнопкой «Открыть» в правом нижнем углу.
- Выбрать пункт «Открыть и восстановить» в выпадающем подменю.

Всё просто и не требует специальных знаний. Многим пользователям этой функции более чем достаточно для успешного восстановления повреждённого файла Excel. Если этим способом восстановить файл не получилось, то может помочь OpenOffice.org
2. Открытие файла с помощью OpenOffice
Файлы Microsoft Office, начиная с Office 2007, имеют общий формат с OpenOffice. Соответственно можно скачать и установить пакет программ с OpenOffice.org и попытаться восстановить им повреждённый файл.
Обращаем ваше внимание на то, что файл, восстанавливаемый с помощью OpenOffice, должен иметь расширение XLSX — это версия для файлов Excel 2007 и выше.
3. Использование онлайн—сервиса
Если варианты 1 и 2 не помогают восстановить файл, то необходимы специальные сервисы или программы, разработанные специально для восстановления данных из повреждённых файлов Excel.
Есть несколько доступных онлайн-сервисов восстановления повреждённых файлов Microsoft Excel. Наиболее удобный и доступный по цене (всего $5 за файл) находится по этому адресу: https://onlinefilerepair.com/ru/excel-repair-online.html.

Просто загрузите файл на сервис и дождитесь результата. Статистка от разработчиков сервиса утверждает, что в 40 % случаев данные из повреждённого Excel-файла удаётся восстановить в том или ином виде.
Сервис удобен тем, что работает на всех операционных системах (Windows, MacOS, iOS, Android и прочие) и на всех устройствах (компьютер, планшет, телефон и прочие).
4. Восстановление с помощью сторонних утилит
Если у вас много повреждённых Excel-файлов или вы не можете передавать эти файлы сторонним лицам из-за их конфиденциальности, то используйте специальные утилиты от сторонних разработчиков (не Microsoft).
Пример такой утилиты — это Recovery Toolbox for Excel: https://excel.recoverytoolbox.com/ru/.
Утилита развивается и распространяется с начала 2000-х годов, имеет многоязычный интерфейс (включая русский), восстанавливает все типы Excel-файлов всех версий, начиная с экзотического сейчас Excel 97.

Внимание: утилита работает только на компьютерах с ОС Windows.
Полезные советы для пользователей Microsoft Excel
При работе с Microsoft Excel включите функцию автосохранения. Это исключит случаи, когда сбой в работе компьютера приводит к потере нескольких часов работы:
Если вы заметили ошибку — выделите ее мышью и нажмите CTRL+ENTER.
Самые обсуждаемые публикации
Если ваши таблицы содержат много формул, вам, вероятно, будет полезно воспользоваться преимуществами автоматической проверки ошибок. Вы можете включить эту функцию в разделе Формулы диалогового окна Параметры Excel (рис. 195.1).
Чтобы открыть это окно, выберите команду Файл ► Параметры. Включить или выключить проверку ошибок можно с помощью флажка Включить фоновый поиск ошибок. Кроме того, у вас есть возможность указать, какие типы ошибок следует проверять, устанавливая флажки в области Правила контроля ошибок.
Рис. 195.1. Excel может проверять ваши формулы на наличие возможных ошибок
Когда проверка ошибок включена, Excel постоянно оценивает таблицы, в том числе и содержащиеся в них формулы. Если возможная ошибка определена, то Excel добавит маленький треугольник в верхнем левом углу ячейки. Когда ячейка активизируется, появится смарт-тег. Щелчок на нем предоставит вам несколько команд на выбор. На рис. 195.2 показаны команды, которые появляются при выборе смарт-тега в ячейке, содержащей ошибку #ДЕЛ/0!. Команды различаются в зависимости от типа ошибки.
Во многих случаях вы просто игнорируете ошибку, выбрав команду Пропустить ошибку, предотвращающую ячейку от последующих проверок на ошибки. Однако все ранее проигнорированные ошибки можно сбросить, и тогда они появляются снова (нажмите кнопку Сброс пропущенных ошибок в разделе Формулы диалогового окна Параметры Excel).
Рис. 195.2. Щелчок на смарт-теге ошибки дает вам список команд
Даже если вы не используете функцию автоматической проверки ошибок, вы можете выбрать команду Формулы ► Зависимости формул ► Проверка наличия ошибок, чтобы открыть диалоговое окно, которое последовательно показывает каждую возможную ошибку ячейки, что во многом схоже с использованием функции проверки орфографии. На рис. 195.3 вы можете видеть диалоговое окно Контроль ошибок. Обратите внимание, что это немодальное диалоговое окно, и у вас остается доступ к листу, когда оно открыто.
Рис. 195.3. Использование окна Контроль ошибок для переключения между возможными ошибками, выявленными Excel
Помните, что возможность проверки ошибок несовершенна. На самом деле она даже не близка к совершенству. Другими словами, вы не можете считать, что ваш лист не содержит ошибок только потому, что Excel не выявил их! Не забывайте также, что эта возможность проверки ошибок не находит распространенный тип ошибок — перезапись ячейки с формулой другим значением.
Чтобы проверить орфографию в тексте на листе, на вкладке Рецензирование нажмите кнопку Орфография.
Совет: Кроме того, можно нажать клавишу F7.
Ниже описано, что происходит при вызове функции проверки орфографии.
-
Если для проверки орфографии выделена одна ячейка, Excel проверяет весь лист, включая комментарии, колонтитулы и графические элементы.
-
Если выделено несколько ячеек, Excel проверяет орфографию только в этих ячейках.
-
Чтобы проверить орфографию в строке формул, выделите соответствующие слова.
Примечание: Excel не проверяет орфографию в ячейках, содержащих формулы.
Проверка орфографии при вводе
Функции автозаполнения и автозамены помогают исправлять ошибки непосредственно при вводе текста.
Функция автозаполнения, которая включена по умолчанию, помогает соблюдать точность при вводе, подставляя значения из других ячеек, но не проверяет отдельные слова в ячейке. Автозаполнение может пригодиться при создании формул.
Автозамена исправляет ошибки в тексте формулы, элементе управления листа, текстовом поле и метках диаграммы. Вот как это использовать:
-
Выберите Файл > Параметры.
-
В категории Правописание нажмите кнопку Параметры автозамены и ознакомьтесь с ошибками, которые чаще всего возникают при вводе.
Примечание: Функция автозамены не работает с текстом в диалоговых окнах.
Дополнительные ресурсы
Вы также можете проверить Исследования, Тезаурус и Перевод для получения дополнительной помощи с правописанием и языком.

-
На вкладке Обзор нажмите Правописание или нажмите F7 на клавиатуре.
Примечание: Диалоговое окно Орфография не откроется, если ошибки правописания не обнаружены или вы пытаетесь добавить слово, которое уже есть в словаре.
-
Выполните любое из описанных ниже действий.
Задача
Необходимые действия
Замена слова
В разделе Варианты выберите нужное слово и нажмите кнопку Изменить.
Изменение каждого экземпляра этого слова в данном документе
В разделе Варианты выберите нужное слово и нажмите кнопку Изменить все.
Пропуск слова и переход к следующему слову с ошибкой
Нажмите Игнорировать.
Пропуск каждого экземпляра этого слова в данном документе и переход к следующему слову с ошибкой
Нажмите Пропустить все.
Проверка орфографии при вводе
Вы можете использовать функцию автозамены для исправления опечаток и слов с ошибками. Для получения дополнительной информации см. Добавление, изменение или отключение автоматических исправлений.
Чтобы проверить орфографию любого текста на листе, нажмите Просмотр > Проверка > Правописание.
Это не самая распространенная проблема при использовании Microsoft Excel, но потеря ценных данных, хранящихся в рабочем файле, не будет приятным событием. Поэтому заранее удобно знать несколько методов, как открывать поврежденные документы Excel.

Говоря об ошибках при открытии файла Excel, можно выделить основную угрозу, которая связана с сообщением: «Excel не может открыть файл, потому что он поврежден». И хотя кажется, что все уже потеряно, но вы можете исправить файлы Excel в течение некоторого времени. Можно попробовать различные варианты, чтобы попытаться устранить эти ошибки в Excel файлах.
Вариант 1: Откройте поврежденный документ в Microsoft Excel
Вы можете использовать инструмент, включенный в саму программу, чтобы попытаться открыть поврежденный документ Excel. Это самый простой способ восстановить поврежденные таблицы. Для этого вы должны:
- Запустить Microsoft Excel
- Перейти в меню и нажмите пункт «Файл»
- Выбрать пункт «Открыть».
- Когда появится форма открытия файлов, то выберите некорректный файл.
- Перейти в нижнюю часть формы и рядом со вкладкой «Инструменты» и выбрать пункт «Открыть и Восстановить», а не пункт «Открыть».

С помощью этого альтернативного инструмента Excel представляет возможность для ремонта документа или извлечения содержимого таблиц из файла. Однако мы должны уточнить, что этот метод не гарантирует полного восстановления документа, поэтому желательно попробовать и другие из предлагаемых ниже вариантов.
Вариант 2: Откройте поврежденный документ в Microsoft Excel: метод 2
Если вам не удалось открыть и восстановить файл с таблицами Excel предыдущим способом, то вы можете попытаться восстановить документ с помощью функции вычисления, так же включенной в Microsoft Excel. Для этого необходимо:
- Открыть пустой документ Excel
- Открыть меню «Файл»
- Выбрать пункт «Параметры»
- Выбрать пункт «Формулы»
- Выберите значение «Ручной» пункта «Параметры расчета»

Причина внесения изменений в параметры расчет документа Excel заключается в том, что благодаря перерасчету вручную Excel иногда может открывать документы с некорректными данными.
Вариант 3: Откройте поврежденный документ в OpenOffice
Файлы Microsoft Office и OpenOffice начиная с версии Office 2007 имеют открытый общий формат. Соответственно, если поврежденный файл имеет расширение *.xlsx или *.xltx, то можно установить пакет программ с сайта http://www.openoffice.org/ и сделать попытку восстановления такого файла.
Вариант 4: Восстановление поврежденного документа сторонними утилитами
В случае, если проблема с поврежденным документом Excel по-прежнему сохраняется, то остается возможность использовать сторонние инструменты для восстановления файлов. Эти программы от различных разработчиков могут быть особенно полезны, если вы регулярно используете Excel в своей работе или обслуживаете компанию как системный администратор. Однако необходимо сказать, что инструменты, которые работают лучше всего в этих ситуациях, обычно платные. Эффективность этих инструментов замечательна, но требуется тестировать их ДЕМО версии, которые позволяют вам оценить возможности утилиты.
Recovery Toolbox for Excel
Наиболее известная утилита по ремонту поврежденных документов Excel в данном сегменте. Recovery Toolbox for Excel (https://excel.recoverytoolbox.com/ru/) позволяет восстанавливать файлы xls, xlsx, xlt, xlsm, xltm, xltx, xlam с электронными таблицами. Программа работает со всеми версиями и вариантами Excel файлов, начиная с версии Excel 97. Кроме того, у инструмента есть автоматический помощник, который ведет вас на протяжении всего процесса восстановления, поэтому вам не нужно дополнительных знаний для его использования.

Recovery Toolbox for Excel пытается восстановить всю возможную информацию, а затем сохранить ее в новом файле. Вы можете восстановить содержимое своих файлов, включая таблицы, макеты, стили шрифтов и многое другое. Просто укажите поврежденные документы, чтобы программа попыталась их отремонтировать. Ограничением ДЕМО версии является невозможность сохранения восстановленных таблиц.
Следует отметить, что помимо Recovery Toolbox for Excel у компании есть инструменты, которые могут быть полезны для разрешения конфликтов с другими типами файлов, таких как Access, Word, Outlook и другие. Все программы от Recovery Toolbox работают только под ОС Windows.
Вариант 5: Восстановление поврежденного документа онлайн-сервисами
Альтернативой для Recovery Toolbox for Excel может служить любой онлайн-сервис восстановления данных, например от Recovery Toolbox: https://excel.recoverytoolbox.com/online/ru/

Или специализированный онлайн-сервис для многих типов файлов, в том числе Excel файлов: https://onlinefilerepair.com/ru/excel-repair-online.html

Использовать онлайн-сервисы можно с любых устройств (ПК, планшет, телефон) и под любой операционной системой (Windows, Android, MacOS, iOS). Сервисы также являются платными, но стоимость восстановления за один файл намного меньше стоимости Лицензии на покупку программы и составляет 5–10 долларов за файл.
Функция ЕОШ в Excel используется для проверки значений, переданных в качестве ее единственного аргумента, и возвращает один из двух вариантов значений данных логического типа (ИСТИНА или ЛОЖЬ). Таким образом можно легко составить формулу обхода ошибок. Например, формула если ошибка то пустая ячейка: =ЕСЛИ(ЕОШ(A1);»»;A1).
Как проверить ячейки на ошибки с помощью функции ЕОШ в Excel
Функция ЕОШ часто используется для предотвращения возникновения ошибок в ячейках Excel. Рассматриваемая функция возвращает логическое ИСТИНА, если ее аргумент ссылается на ячейку, содержащую один из перечисленных кодов ошибки: #ССЫЛКА!, #ЧИСЛО!, #ЗНАЧ!, #ПУСТО!, #ИМЯ?, #ДЕЛ/0!. Аналогичный результат будет возвращен, если функция используется для проверки выражения или результата вычислений другой функции, указанных в качестве аргумента рассматриваемой функции, например =ЕОШ(5/0) (ошибка #ДЕЛ/0!) или =ЕОШ(ОСПЛТ(0,12;10;5;1000)) (ошибка #ЧИСЛО!, так как номер периода выплат не находится в диапазоне допустимых значений – 10>5).
В остальных случаях результат выполнения функции ЕОШ – значение ЛОЖЬ. Это касается также ошибки #Н/Д. То есть, результат выполнения формулы =ЕОШ(#Н/Д) – возвращает значение ЛОЖЬ.
Примечание:
В Excel начиная с версии 2007 года и выше была добавлена функция ЕСЛИОШИБКА, которая является более предпочтительной для использования, поскольку она нивелирует избыточность конструируемых выражений. Например, для проверки наличия ошибки в расчетах с помощью функции ЕОШ и устранения ее требуется конструкция ЕСЛИ(ЕОШ(проверяемое_значение);значение_если_ошибка_была_найдена;значение_без_изменений). С использованием функции ЕСЛИОШИБКА запись сокращается до =ЕСЛИОШИБКА(проверяемое_значение;значение_если_ошибка_была_найдена).
Примеры использования функции ЕОШ в формулах Excel
Пример 1. В таблице Excel содержатся данные о количестве посетителей сети магазинов по городам и среднем числе клиентов в сутки. Определить среднюю сумму в чеке на одного клиента. В некоторых городах магазины данного бренда еще не открылись, поэтому данные могут отсутствовать. А в результате вычислений формул весь отчет получился запачканным ошибками: #ДЕЛ/0!
Вид таблицы данных:
Для расчета среднего значения нужно разделить сумму покупок на число клиентов. Поскольку в некоторых городах магазины еще не открылись, данные отсутствуют. Чтобы предотвратить возникновение ошибки используем следующую формулу:
Если проверяемое значение функцией ЕСЛИ (результат выполнения функции ЕОШ, то есть проверка частного от деления C3/B3) возвращает ИСТИНА (ошибка была найдена), будет возвращено значение 0, иначе – результат деления C3/B3. Вычислим значение для города Москва и «растянем» формулу для определения результатов по другим городам. Получим:
Вместо ошибок #ДЕЛ/0! Выводится значение 0,00.
Как заменить ошибки в ячейках Excel текстом
Пример 2. Для поиска в базе данных используется функция БИЗВЛЕЧЬ, которая может вернуть как минимум два кода ошибок: #ЗНАЧ!, если поиск не дал результатов, и #ЧИСЛО!, если количество совпадений равно 2 и более. Заменить коды ошибок на более понятное для рядового пользователя пояснение.
Вид таблицы данных:
В данной таблице (оформлена как БД в Excel) хранятся данные о телевизорах на складе. Например, чтобы найти цену телевизора LG с диагональю 21 введем функцию:
Чтобы получать разъяснение ошибок при поиске несуществующих товаров или сразу нескольких единиц (например, в таблице есть несколько телевизоров с диагональю 21) используем следующую запись:
В результате поиска, например, телевизора Philips (несуществующая позиция в данной БД) получим следующее сообщение:
Привила использования функции ЕОШ в формулах Excel
Функция имеет следующую синтаксическую запись:
=ЕОШ(значение)
значение – единственный аргумент, обязательный для заполнения, который может быть указан в виде ссылки на ячейку, данными текстового, числового, логического типов, в виде логического выражения, функции или формулы, состоящей из нескольких функций.
Примечания:
- Функция не выполняет промежуточных преобразований типов данных для значений, принимаемых в качестве аргумента. Например, для текстовой строки со значением «#ЧИСЛО!» ошибкой она вернет значение ЛОЖЬ, а для ячейки со значением #ЧИСЛО! – ИСТИНА.
- Сама по себе рассматриваемая функция используется на практике крайне редко. Ее удобно применять в комбинации с другими логическими функциями, чаще всего с функцией ЕСЛИ.
Поврежденный файл Excel может привести к потере времени и серьезной потере данных. И как всегда повреждается самый нужный файл, который нужен именно сейчас.
Microsoft Excel является важной программой, которой пользуются как частные лица, так и крупные предприятиями для работы с большими объемами данных.
Однако при использовании программы вы можете столкнуться с различными неожиданными проблемами. Одной из которых являются ошибки повреждения файлов из-за битых секторов, вирусов или прочих причин.
Если вы столкнулись с этой ситуацией, ниже вы можете найти некоторые решения, которые могут помочь вам решить проблему.
Как я могу исправить проблемы с повреждением файла Excel?
1. Проверьте наличие вредоносных программ
2. Используйте стороннее программное обеспечение
3. Используйте инструмент «Открыть и восстановить».
4. Восстановить поврежденный файл Excel из предыдущей версии
5. Установите Параметры вычислений вручную
6. Восстановите файл TMP
7. Чистим папку TEMP
8. Используйте формат HTML
9. Используйте формат SYLK
10. Используйте формат XML
11. Откройте Excel в безопасном режиме
12. Используйте более новые версии Excel
13. Используйте конвертеры онлайн
1. Проверьте наличие вредоносных программ
Первое что нужно проверить — что у вас не вируса на ПК. Очень вероятно, что ваш документ может быть неисправен из-за вируса.
Если у вас стоит антивирус, то необходимо запустить полную проверку ПК. Если проверили и нашли вирусы, то удаляем их. Если не нашли, то скачиваем DrWeb CureIt или Malwarebytes и проверяем снова полностью компьютер.
Подробнее о DrWeb CureIt, Malwarebytes и прочих утилитах и программах я напишу в следующих статьях.
2. Используйте стороннее программное обеспечение.
В интернете существует много как онлайн-восстановителей, так и программного обеспечения, которое может помочь восстановить файл Excel.
Программное обеспечение для восстановления данных сканирует все ваше устройство на наличие потерянных или поврежденных файлов. После полного сканирования предлагается список файлов, которые программа нашла и какие файлы могут быть восстановлены.
Чаще всего программное обеспечение способно обнаружить и устранить причину повреждения, что позволит восстановить файл без каких-либо проблем. Эти инструменты очень мощные, поэтому рассчитывать, что вы найдете бесплатный инструмент и восстановите файл малы.
3. Используйте инструмент «Открыть и восстановить».
— Откройте пустой документ Excel.
— Перейдите в Файл и нажмите Открыть.
— Дважды кликните на Этот компьютер
— В появившемся диалоговом окне нажмите на черную стрелочку рядом с Открыть и выберите пункт Открыть и восстановить.
4. Восстановить поврежденный файл Excel из предыдущей версии
Для этого необходимо щелкнуть правой кнопкой мыши по файлу Excel и выбрать пункт Свойства.
Переходим во вкладку Предыдущие версии, находим и выбираем последнюю версию или правильную версию до сбоя Excel и нажимаем кнопку Восстановить.
Обычно книга открывается без каких-либо изменений, которые могли бы привести к ее повреждению.
5. Установите Параметры вычислений вручную
— Откройте Excel, нажмите на Файл, выберите Создать и жмем на Пустая книга.
— Жмем Файл, далее выбираем Параметры.
— В появившемся окне выбираем вкладку Формулы и ставим Параметры вычислений Вручную, как в рисунке ниже.
— Жмем ОК, и пробуем открыть файл.
6. Восстановить файл TMP
— В проводнике файлов откройте Этот компьютер (обычно C:) .
— Прежде всего необходимо убедитесь, что вы можете просматривать скрытые файлы. Для этого необходимо в Windows 11 нажать «…»после чего нажать на кнопку Параметры.
— В появившемся окне переходим во вкладку Вид и ставим точку напротив Показывать скрытые файлы, папки и диски, что позволит вам видеть скрытые папки и файлы.
— Далее необходимо перейти по данному пути, где будут расположены Несохраненные файлы: C:UsersИмя_пользователяAppDataLocalMicrosoftOfficeUnsavedFiles. Вместо Имя_пользователя, нужно подставить наименование учетной записи.
— Находим временные файлы Excel, начинающиеся с $ или ~ и заканчивающиеся на .TMP
— Скопируйте эти файлы и сохраните их в другом безопасном месте, изменив расширение с .TMP в .XLS или .XLSX
— Ищем наш файл, если все нормально, то сохраняем как новый файл.
7. Чистим папку TEMP
Если сохранение временного файла Excel не сработало, то мы можем удалить некоторые временные файлы и папки на вашем компьютере.
Эти файлы и папки можно найти в папке C:/Windows/temp. После удаления этих файлов перезагружаем компьютер и пробуем снова открыть документ Excel.
8. Используйте формат HTML
— Откройте файл Excel и перейдите в Файл -> Сохранить как.
— Выберите из выпадающего тип Веб-страница.
— Щелкните правой кнопкой мыши веб-файл и выберите Открыть с помощью Microsoft Office Excel.
Если в выпадающем списке нет Excel, то необходимо указать путь вручную. Для этого достаточно нажать правой кнопкой по ярлыку Excel и выбрать вкладку Ярлык.
— Как только HTML документ будет открыт, снова перейдите в Файл -> Сохранить как и выберите формат Excel.
— Выберите имя, отличное от исходного поврежденного файла, и нажмите кнопку Сохранить.
9. Используйте формат SYLK
Откройте файл Excel и перейдите в Файл -> Сохранить как
Выберите из выпадающего тип SYLK(Символическая ссылка) (*. slk).
— Открываем файл SYLK с помощью EXCEL.
— Как только SYLK документ будет открыт, снова перейдите в Файл -> Сохранить как и выберите формат Excel.
— Выберите имя, отличное от исходного поврежденного файла, и нажмите кнопку Сохранить.
Примечание: Использование формата SYLK сохраняет только активный рабочий лист. Вам нужно будет сохранить каждый лист по отдельности и повторить эту процедуру.
10. Используйте формат XML
— Откройте файл Excel и перейдите в Файл -> Сохранить как
— Из списка возможных форматов рядом с Сохранить как Тип выберите таблицу XML, а затем нажмите кнопку Сохранить.
— Открываем файл XML с помощью EXCEL.
— Как только XML документ будет открыт, снова перейдите в Файл -> Сохранить как и выберите формат Excel.
— Выберите имя, отличное от исходного поврежденного файла, и нажмите кнопку Сохранить.
11. Откройте Excel в безопасном режиме
— Нажмите клавиши Windows+R, чтобы открыть диалоговое окно Выполнить
— Введите команду excel /safe и нажмите кнопку ОК
— Создайте новый документ, скопируйте все данные и откройте его в обычном режиме.
Этот метод может отключить ваши макросы и надстройки, но это отличное решение, потому что вы можете переместить потерянные данные в новый документ.
12. Используйте более новые версии Excel
Хотя это кажется очень банальным решением, вы обязательно должны попробовать его. Попробуйте использовать более позднюю версию Excel, потому что по мере развития версий способность программы восстанавливать файл также увеличивается, поэтому вы можете восстановить свой файл, используя этот метод.
13. Используйте конвертеры онлайн
Для данного метода восстановления достаточно сконвертировать из одного формата Excel в другой с помощью онлайн конвертеров.
В интернете полно онлайн конвертеров, поэтому с данным методом проблем не должно быть.
Заключение
Итак, какое из решений вам помогло восстановить поврежденный файл Excel? Пишите комментариях ниже.

Как проверить документ на наличие исправлений и примечаний?
Начиная с Word и Excel 2010 доступна возможность под названием «Инспектор документов», которая позволяет проверить документ на наличие исправлений, примечаний, скрытого текста и других личных сведений. Чтобы проверить документ, выполните следующие действия:
-
Откройте документ, который необходимо проверить на наличие исправлений и примечаний.
-
Откройте вкладку Файл.
-
На вкладке Сведения нажмите кнопку Поиск проблем и выберите команду Инспектор документов.
-
В диалоговом окне Инспектор документов нажмите кнопку Проверить.
-
Просмотрите результаты проверки. Если обнаружатся примечания и записанные исправления, будет предложено нажать кнопку Удалить все записанные исправления рядом с Примечания, исправления, версии.
-
Нажмите кнопку Повторить проверку или Закрыть.
Как избавиться от исправлений и примечаний?
Чтобы в документе не осталось исправлений и примечаний, исправления необходимо принять или отклонить, а примечания — удалить. Выполните следующие действия:
-
На вкладке Рецензирование в группе Отслеживание щелкните стрелку Показать разметку.
-
Убедитесь, что установлен флажок рядом с каждым из следующих элементов:
-
Примечания
-
Рукописный ввод
-
Вставки и удаления
-
Форматирование
-
Рецензенты (наведите указатель мыши на элемент Рецензенты и убедитесь, что флажок Все рецензенты установлен)
-
Если тот или иной флажок не установлен, щелкните соответствующий элемент.
-
На вкладке Рецензирование в группе Изменения нажмите кнопку Далее или Назад.
-
Выполните одно из указанных ниже действий.
-
В группе Изменения нажмите кнопку Принять.
-
В группе Изменения нажмите кнопку Отклонить.
-
В группе Примечания нажмите кнопку Удалить.
-
-
Повторяйте шаги 3 и 4 до тех пор, пока в документе не будут приняты или отклонены все исправления и удалены все примечания.
ПРИМЕЧАНИЯ
-
Если все исправления следует принять, щелкните стрелку рядом с кнопкой Принять, а затем выберите параметр Применить все изменения в документе.
-
Если нужно отклонить все исправления, щелкните стрелку рядом с кнопкой Отклонить, а затем выберите параметр Отклонить все изменения в документе.
-
Чтобы в документе не осталось никаких примечаний, их необходимо удалить. В группеПримечания щелкните стрелку рядом с кнопкой Удалить, а затем выберите параметр Удалить все примечания в документе.
-
Как исправления и примечания могли оказаться в документе?
Мог ли пользователь подумать, что удалил примечания и записанные исправления, или получил документ, совершенно не предполагая, что он их содержит? Почему же эти элементы сохраняются приложением Word, а он об этом даже не подозревает?
Возможно, он или отправитель документа сделали исправления или примечания скрытыми, чтобы можно было легче читать документ. Однако скрытые примечания не удаляются из документа. Они остаются в нем до тех пор, пока не будут выполнены определенные действия. В зависимости от версии приложения Word и используемых настроек эти исправления и примечания могут снова отобразиться, когда кто-то другой откроет документ.
Если необходимо, чтобы исправления и примечания не были видны другим пользователям, нужно принять или отклонить исправления и удалить примечания.
Как выявить скрытые исправления и примечания?
Существует несколько способов скрытия исправлений и примечаний так, чтобы пользователь не заметил их присутствия в документе.
-
Поле «Отобразить для проверки» В поле Отобразить для проверки группы Отслеживание на вкладке Рецензирование указан режим просмотра, в котором вы работает. Кроме того, здесь доступны дополнительные параметры просмотра документа. Если выбрать значение Измененный документ илиИсходный документ, исправления и примечания будут скрыты. Чтобы показать их, выберите значениеИзмененный документ: показать исправления или Исходный документ: показать исправления.
-
Список »Показать разметку» Список Показать разметку расположен в группе Отслеживание на вкладке Рецензирование . Он позволяет скрыть примечания и исправления. Элементы, отмеченные флажком в списке Показать разметку, будут отображены; элементы без такого флажка будут скрыты. Для отображения одного из элементов, например Добавления и удаления, щелкните его в спискеПоказать разметку.
Почему в Microsoft Office Word исправления и примечания отображаются по умолчанию?
Отображение исправлений и примечаний по умолчанию позволяет избежать нежелательного распространения документов, содержащих такие исправления и примечания. Параметр Исправления в измененном документе установлен в поле Отобразить для проверки по умолчанию.
Как сохранить исправления и одновременно скрыть их от посторонних?
Если вы хотите сохранить исправления и примечания в документе, а также предоставить его другим пользователям без исправлений и примечаний, рекомендуется создать отдельные копии документа.
Создайте общую копию для распространения и оставьте частную копию себе. В общей версии документа примите или отклоните все исправления и удалите все примечания, как описано в этой статье. В частной версии исправления и примечания можно сохранить.
Читать подробнее на сайте Microsoft Office