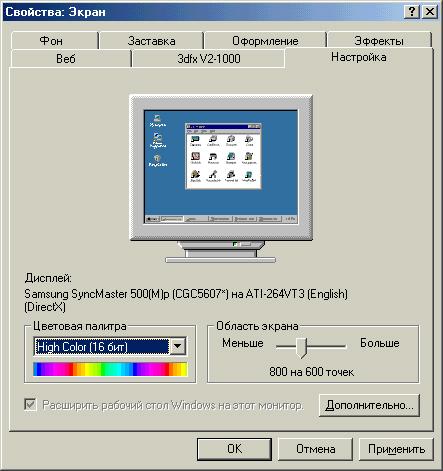Узнайте, как изменить размер текста, фон рабочего стола, размер значков, экранную заставку и другие параметры рабочего стола
или экрана в ОС Windows.
Изменение размера текста, яркости и разрешения экрана
Вы можете изменить размер текста и окон на рабочем столе в соответствии со своими предпочтениями. В дополнение к другим параметрам
можно также настроить разрешение экрана.
Прим.:
При обычной установке ОС Windows программа тестирует графическую карту и отображает оптимальные настройки размера и разрешения
для данной карты.
-
В ОС Windows найдите и откройте раздел Параметры экрана. Можно также щелкнуть правой кнопкой мыши на любой свободной области рабочего стола и выбрать пункт Параметры экрана.
-
Чтобы изменить настройку параметра Ориентация экрана между режимами Альбомная и Книжная или перевернуть экран, выберите соответствующий вариант из раскрывающегося меню, затем нажмите кнопку Сохранить изменения или Отменить изменения.
-
Чтобы изменить размер текста и окон приложений, выберите нужный размер из раскрывающегося меню. Изменения сразу вступают в
силу. -
Чтобы отрегулировать яркость, выберите и перетащите ползунок в разделе Яркость и цвет. Изменения сразу вступают в силу.
-
Чтобы уменьшить излучение дисплеем синего цвета, включите режим Ночной свет. Чтобы запланировать включение режима «Ночной свет» и изменить оттенок, выберите Параметры ночного света.
-
Чтобы изменить настройку параметра Разрешение экрана, выберите разрешение из раскрывающегося меню, затем нажмите кнопку Сохранить изменения или Отменить изменения.
Прим.:
В большинстве случаев рекомендуется использовать исходное разрешение монитора, отмеченное как Рекомендуемое.
Если вы используете более одного монитора, выберите монитор, который необходимо отрегулировать, затем повторите эти действия
для изменения разрешения. На экране отобразится окно для подтверждения.
Изменение фона рабочего стола в ОС Windows
Вы можете персонализировать рисунок или изображение, которые отображаются в качестве фона на начальном экране.
-
В ОС Windows выполните поиск и откройте Параметры фонового изображения. Можно также щелкнуть правой кнопкой мыши на свободной области рабочего стола и выбрать пункт Персонализация.
-
Чтобы изменить изображение или цвет, отображаемые в качестве фона, в раскрывающемся меню выберите пункт Изображение, Сплошной цвет или Слайд-шоу.
-
Выберите изображение, цвет или слайд-шоу. Или нажмите Обзор, чтобы выбрать одно из своих изображений или слайд-шоу.
-
Чтобы изменить способ отображения изображения в качестве фона, выберите в раскрывающемся меню пункт Заполнить, Вписать, Растянуть, Замостить, По центру или Панорама. Изменения сразу вступают в силу.
Настройка значков рабочего стола
Измените параметры, чтобы настроить внешний вид значков, отобразить отсутствующие значки на рабочем столе и добавить на него
новые папки или ярлыки.
Изменение размера значков на рабочем столе
Размер значков на рабочем столе ОС Windows можно изменить.
Чтобы изменить размер значков на рабочем столе, щелкните правой кнопкой мыши на свободной области рабочего стола, выберите
Вид, затем выберите Крупные значки, Средние значки или Мелкие значки.
Прим.:
Чтобы быстро изменить размер всех значков одновременно, щелкните мышью на свободной области рабочего стола, затем покрутите
колесо прокрутки мыши, удерживая нажатой клавишу ctrl.
Переименование значка на рабочем столе
Можно переименовать значок на рабочем столе.
-
Чтобы переименовать значок на рабочем столе, щелкните на значке правой кнопкой мыши и выберите пункт Переименовать.
-
Введите новое имя и нажмите клавишу ввода.
Отсутствие значков на рабочем столе
Если с рабочего стола пропали все значки, их можно восстановить с помощью следующих действий.
Если с рабочего стола пропали все значки, щелкните правой кнопкой мыши на свободной области рабочего стола, выберите пункт
Вид, затем убедитесь, что установлен параметр Отображать значки рабочего стола.
Создание новой папки
Чтобы создать новую папку на рабочем столе, выполните следующие действия.
-
Для создания новой папки на рабочем столе щелкните правой кнопкой мыши на свободной области рабочего стола, выберите пункт
Создать, затем выберите пункт Папка. -
Введите имя папки и нажмите клавишу ввода.
Создание нового ярлыка на рабочем столе
Чтобы создать новый ярлык на рабочем столе, перетащите приложения из меню «Пуск» на рабочий стол.
Можно также щелкнуть правой кнопкой мыши на свободной области рабочего стола, выбрать пункт Создать, затем выбрать пункт Ярлык. Следуйте инструкциям на экране для создания ярлыка.
Изменение внешнего вида окон и текста для компонентов ОС Windows
Можно выполнить персональную настройку внешнего вида ОС Windows, выбрав цвета текста, фон текста, границы окон и многие другие
элементы. Можно также выбрать шрифт и размер текста различных компонентов ОС Windows, например пунктов меню.
-
В ОС Windows выполните поиск и откройте Темы и сопутствующие параметры. Можно также щелкнуть правой кнопкой мыши на свободной области рабочего стола и выбрать пункт Персонализация.
-
В окне «Персонализация» выберите Фон, Цвета, Экран блокировки, Темы, Шрифты, Меню «Пуск» или Панель задач, чтобы открыть окно с соответствующими параметрами.
-
Настройте параметры. Изменения сразу вступают в силу.
Дополнительные параметры экрана
Откройте дополнительные параметры экрана или свойства графического адаптера, чтобы посмотреть режимы, задать частоту обновления
или настроить параметры цвета и другие расширенные параметры.
-
Откройте дополнительные параметры экрана. Для этого выполните поиск и откройте Параметры экрана в ОС Windows. Можно также щелкнуть правой кнопкой мыши на рабочем столе и открыть Параметры экрана. Прокрутите экран вниз и выберите Дополнительные параметры экрана.
-
В окне Дополнительные параметры экрана выберите монитор для просмотра текущих настроек. Чтобы изменить параметры экрана, нажмите Свойства графического адаптера.
-
Выберите вкладку для настройки соответствующих параметров.
Прим.:
На вашем компьютере может отображаться большее количество вкладок, чем указано в настоящем документе. Многие производители
графических карт предоставляют собственные настройки, предназначенные для их графических адаптеров. Указанные дополнительные
настройки зависят от типа используемого аппаратного обеспечения графического адаптера.-
Адаптер
-
Свойства
: для перехода к аппаратным настройкам графической карты или встроенного графического адаптера нажмите кнопку Свойства. В это окно со свойствами можно также перейти через диспетчер устройств. -
Список всех режимов
: список всех поддерживаемых разрешений и значений частоты обновления экрана монитора, поддерживаемых графической картой или
встроенным графическим адаптером. Список доступных режимов можно использовать для выбора режима, совместимого с используемым
монитором. После определения совместимого режима можно выбрать другую частоту обновления экрана на вкладке «Монитор», а разрешение
экрана выбрать на вкладке «Параметры» в основном окне со свойствами экрана.
-
-
Монитор
-
Свойства
: нажмите кнопку Свойства, чтобы перейти в окно со свойствами аппаратного обеспечения монитора. В это окно со свойствами можно также перейти через
диспетчер устройств. -
Частота обновления экрана
: этот параметр определяет частоту отображения монитором всей информации на экране за одну секунду. более высокая частота обновления
является более комфортной для глаз, однако создает большую нагрузку на графический адаптер и приводит к использованию большего
количества ресурсов. Выберите более низкую частоту обновления, совместимую с адаптером. Если изображение мерцает или создает
дискомфорт для глаз, измените частоту обновления экрана до следующего доступного большего значения. Не устанавливайте частоту
обновления экрана, не поддерживаемую монитором.ОСТОРОЖНО:
Не снимайте флажок Скрыть режимы, которые монитор не может использовать. Выбор неподдерживаемого значения частоты обновления экрана может привести к полному выходу из строя некоторых мониторов.
-
-
Управление цветом
:на вкладке «Управление цветом» доступны параметры для изменения характеристик вывода цветов монитором. Обычно параметр «Управление
цветом» не используется, за исключением особых случаев, например чтобы обеспечить соответствие цветов монитора цветам при
печати на принтере. Данный параметр следует изменять только в случае необходимости, поскольку это приводит к изменению отображаемых
цветов всего графического содержимого в ОС Windows.
-
Адаптер
-
Нажмите кнопку OK, чтобы сохранить изменения и закрыть окно.
Изменение экранной заставки
В ОС Windows предлагается набор предустановленных экранных заставок, доступных для выбора.
-
В ОС Windows выполните поиск и откройте Изменение заставки. Отобразится окно Параметры экранной заставки.
-
Выберите в меню экранную заставку.
-
Нажмите Параметры, чтобы открыть окно для настройки параметров выбранной заставки (если они доступны).
-
Нажмите кнопку Предварительный просмотр, чтобы посмотреть, как будет выглядеть заставка на экране компьютера. Чтобы завершить предварительный просмотр экранной заставки,
переместите мышь. -
Задайте значение минут в поле Интервал. Это число обозначает время бездействия компьютера (в минутах) перед запуском экранной заставки.
Прим.:
Время ожидания для экранной заставки должно быть меньше времени до перехода компьютера в спящий режим.
-
Чтобы компьютер запрашивал учетные данные для входа в систему при возобновлении сеанса, выберите Начинать с экрана входа в систему.
-
Нажмите кнопку OK, чтобы сохранить изменения и закрыть окно «Свойства экрана».
Устранение неполадок с экранной заставкой
Если по истечении заданного периода времени экранная заставка не запускается, проблема может быть вызвана активностью некоторых
аппаратных устройств. Используйте настройки в диспетчере устройств, чтобы предотвратить создание помех для запуска экранной
заставки такими аппаратными устройствами.
-
В ОС Windows выполните поиск и откройте Диспетчер устройств.
-
Дважды щелкните на типе устройства, который может создавать помехи для экранной заставки, затем дважды щелкните на имени устройства,
чтобы открыть окно «Свойства».В число устройств, которые обычно создают помехи для экранной заставки, входят оптическая мышь (Мыши и иные указывающие устройства), постоянное подключение к Интернету (Сетевые адаптеры), устройства с поддержкой звука высокой четкости (Звуковые, игровые и видеоустройства).
-
Откройте вкладку Управление электропитанием и снимите флажок Разрешить этому устройству выводить компьютер из ждущего режима.
Прим.:
Если вы отключаете вывод компьютера из ждущего режима с помощью мыши, это можно делать нажатием пробела на клавиатуре.
-
Нажмите кнопку OK, закройте все открытые окна и перезапустите компьютер.
-
Отсоедините все подключенные дополнительные устройства, такие как принтеры, сканеры и накопители USB.
-
Включите компьютер только со следующими подключенными устройствами: мышь из комплекта поставки устройства, монитор и клавиатура.
Если это устраняет проблему, связанную со спящим/ждущим режимом, ее вызывало одно из подключенных устройств. Подключите одно
из ранее отсоединенных устройств и проверьте, возникает ли проблема снова. Продолжайте подключать устройства и проводить проверку,
пока не обнаружите устройство, вызывающее проблему.
Содержание
- Настраиваем экран Виндовс 7
- Этап 1: Настройка разрешения экрана
- Этап 2: Настройка отображения шрифтов
- Этап 3: Настройка заставки
- Этап 4: Изменение цветовой схемы окон
- Этап 5: Изменение фона «Рабочего стола»
- Этап 6: Изменение темы
- Заключение
- Вопросы и ответы
Графический интерфейс представляет собой основной элемент управления Windows 7 и её возможностями. Для комфортной работы экран монитора следует настроить под себя, о чём мы вам и хотим рассказать далее.
Параметры персонализации отображения информации на экране включают в себя множество опций от установки фонового изображения до изменения размеров шрифтов. С последнего и начнём.
Этап 1: Настройка разрешения экрана
Важнейшим графическим параметром дисплея является его разрешение, причём не столько реальное соотношение высоты и ширины, сколько программный вариант отображения, настраиваемый как через параметры видеокарты, так и средствами самой ОС. Более подробно о разрешении, а также методах его изменения написано в отдельном материале.
Урок: Меняем разрешение на Виндовс 7
Этап 2: Настройка отображения шрифтов
Разрешение современных мониторов достигает значений 4K, что много больше, чем 10 лет назад, когда Windows 7 только вышла на рынок. По умолчанию с изменением разрешения меняется и шрифт, нередко превращаясь в мелкое нечитабельное нечто. К счастью, возможностями системы предусмотрена расширенная настройка его отображения – все способы изменения размеров и типов шрифтов приведены в руководстве по ссылке ниже.
Подробнее: Изменение шрифта на Windows 7
Этап 3: Настройка заставки
Заставка, которую чаще называют термином «скринсейвер», представляет собой анимированное изображение, появляющееся на компьютере в ждущем режиме. В эпоху ЖК и светодиодных мониторов предназначение этой возможности чисто косметическое; некоторые вообще рекомендуют её отключать ради экономии энергии. Выбрать свою заставку или вообще выключить её можно следующим образом:
- Кликните ПКМ по пустому пространству на «Рабочем столе» и выберите пункт «Персонализация».
- Воспользуйтесь разделом «Заставка».
- Все имеющиеся по умолчанию скринсейверы (6 штук) расположены в выпадающем списке «Заставка». Для её отключения нужно выбрать вариант «(нет)».
При желании можно найти в интернете множество других. Для тонкой настройки отображения этого элемента следует воспользоваться кнопкой «Параметры». Обратите внимание, что эта возможность доступна не для всех вариантов.
- Для подтверждения выбора заставки нажмите кнопки «Применить» и «ОК».
После заданного интервала времени простоя скринсейвер запустится автоматически.
Этап 4: Изменение цветовой схемы окон
Возможности Виндовс 7 позволяют настроить также и фоновые изображения открытых окон, в частности папок. Для тем Aero происходит это по такому алгоритму:
- Раскройте меню «Персонализация» (первый шаг Этапа 3).
- Перейдите в раздел «Цвет окна».
Можно выбрать одну из 16 предустановленных цветовых схем или же тонко настроить цвет с помощью шкалы во всплывающем меню настройки цветов. - Затем кликните по ссылке «Дополнительные настройки оформления». Здесь внешний вид окон можно детально настроить, однако следует иметь в виду, что введённая в этом окошке конфигурация работает только на темах «Упрощённый стиль» и «Специальные возможности». Кроме того, если активна одна из указанных схем оформления, опция «Цвет окна» вызывает только интерфейс дополнительных настроек.

Примените введённые параметры. Кроме того, для закрепления результата рекомендуется перезагрузить компьютер.
Этап 5: Изменение фона «Рабочего стола»
Многих пользователей устраивает цветовая схема Windows 7, установленная по умолчанию, но вот фоновое изображение «Рабочего стола» желают заменить. Нет ничего проще – к вашим услугам как сторонние решения, так и системные средства, инструкции к которым можете найти в следующем детальном руководстве.
Урок: Как поменять фон «Рабочего стола» в Windows 7
Этап 6: Изменение темы
Одним из новшеств Windows Vista, которое перекочевало и в седьмую версию редмондской ОС – тематические наборы фоновых изображений, скринсейверов, иконок папок, системных звуков и прочее. Эти наборы, по-простому называемые темами, позволяют одним кликом полностью преобразить внешний вид операционной системы. На нашем сайте есть подробная инструкция по смене темы на Виндовс 7 – ознакомьтесь с ней.
Подробнее: Как сменить тему Windows 7
Имеющиеся по умолчанию темы могут не устроить пользователя, поэтому разработчики добавили в систему возможность устанавливать сторонние решения, которых существует великое множество. Подробно об установке сторонних тем можно узнать из отдельного материала.
Урок: Установка тем в Windows 7
Заключение
Мы познакомились с этапами настройки экрана монитора Windows 7. Как видим, функциональность этой ОС предоставляет широкие возможности персонализации для любой категории пользователей. Дополнительно рекомендуем к ознакомлению статьи, которые могут оказаться для вас полезными.
Читайте также:
Программы для калибровки монитора
Исправляем растянутый экран на Windows 7
Как изменить экран приветствия в Windows 7
Изменение яркости экрана на Windows 7
Настройка параметров
экрана
Для настройки
параметров экрана используется вкладка
Настройка
диалогового окна
Свойства: Экран
(рис. 4.6).
|
|
|
Рис. 4.6. |
В области
Цветовая палитра
вы можете выбрать требуемое цветовое
разрешение из перечня цветовых палитр,
поддерживаемых видеоадаптером вашего
компьютера.
С помощью ползунка
Область экрана
вы можете выбрать разрешение экрана.
Чем больше разрешение, тем меньше размер
отображаемых на Рабочем столе объектов
и тем больше количество умещающихся на
столе объектов. Этот параметр зависит
от возможностей вашего монитора и
видеоадаптера.
Для установки
дополнительных параметров настройки
воспользуйтесь диалоговым окном,
открываемым при нажатии на кнопку
Дополнительно.
Настройка параметров
экрана
К
настраиваемым параметрам экрана
относятся:
-
величина экранного
разрешения (измеряется в точках по
горизонтали и вертикали); -
величина цветового
разрешения (выражается количеством
одновременно отображаемых цветов или
разрядностью кодирования цвета точки).
Предельные
значения обоих параметров зависят от
свойств видеоадаптера и монитора. Их
можно задать на вкладке Настройка
диалогового окна Свойства:
Экран.
Цветовое разрешение (глубину
цвета)
выбирают в раскрывающемся списке
Цветовая
палитра,
а разрешение экрана устанавливают с
помощью движка Область
экрана.
При
недостаточном объеме видеопамяти,
присутствующей на плате видеоадаптера,
установка повышенного разрешения экрана
приводит к сокращению списка возможных
значений параметра глубины цвета.
Настройка экранной
заставки
Экранные
заставки —
это динамические изображения,
воспроизведение которых включается
автоматически при отсутствии в течение
заданного времени событий, вызванных
пользователем.
Первоначальное
назначение заставок состояло в том,
чтобы снизить угрозу «выгорания
люминофора» на тех участках экрана,
которые подвержены особо длительному
стационарному воздействию электронного
луча. Результатом этого эффекта было
образование бурых пятен в местах
длительного воздействия луча. Современным
мониторам эффект «выгорания люминофора»
не грозит, но экранные заставки продолжают
использовать как средство сокрытия
экранной информации от посторонних
наблюдателей в период отсутствия
владельца компьютера на рабочем месте.
Выбор
и настройку режима действия экранной
заставки осуществляют на вкладке
Заставка
диалогового окна Свойства:
Экран (рис.3.24.).
Представленные здесь средства настройки
позволяют задать интервал времени, по
прошествии которого при отсутствии
событий, вызванных пользователем,
происходит автоматический запуск
заставки, а также назначить пароль.
Соседние файлы в предмете Информационные технологии
- #
- #
- #
- #
- #
- #
- #
- #
- #
- #
- #
Изменение фона рабочего стола
В качестве фона рабочего стола можно использовать картинку или сплошной цвет. Щелкните правой кнопкой мыши на рабочем столе и в контекстном меню выберите параметр Персонализация.
В появившемся на экране окне Персонализация щелкните на ссылке Фон рабочего стола, после чего на экране появится диалоговое окно Фоновый рисунок рабочего стола.
Выберите категорию фонов рабочего стола в раскрывающемся списке Расположение изображения и щелкните на изображении из списка предварительного просмотра.
Щелкните на кнопке Сохранить изменения, чтобы применить измененные настройки. Закройте диалоговое окно и окно Персонализация.
Если вы применили тему для рабочего стола, она отменит действие любых других настроек, которые были выполнены в этом разделе. Если применить тему рабочего стола, а затем вернуться и выполнить настройки для рабочего стола, вы измените настройки темы. Поскольку свойства рабочего стола легко изменять и сохранять, поэкспериментируйте с темами и фоновыми рисунками рабочего стола и выберите те из них, которые вам больше всего нравятся.
Темы — это сохраненные настройки различных элементов, включающие вид меню, фоновые цвета и узоры, экранные заставки и даже различные указатели мыши и наборы звуков.
В темах используется сразу несколько настроек цветов и изображений. Щелкните правой кнопкой мыши на рабочем столе и в контекстном меню выберите параметр Персонализация.
В появившемся на экране диалоговом окне Персонализация, выделите понравившуюся вам тему. Это окно включает следующие параметры.
- В разделе Мои темы отображены используемые в данный момент настройки темы.
- В разделе Темы Aero предлагаются темы, связанные с природой, пейзажами и т.п.
- В разделе Базовые темы и темы с высокой контрастностью предлагаются легко воспринимаемые контрастные варианты различных тем.
Чтобы закрыть диалоговое окно, щелкните на кнопке Закрыть.
Если вы сами измените любую из тем, например поменяв экранную заставку или другие настройки, эти трансформации отобразятся в настройках последней примененной темы.
Можно создавать собственные темы. Просто примените тему, сделайте в ней любые изменения по своему вкусу, воспользовавшись различными параметрами настроек оформления и персонализации, и в диалоговом окне Персонализация щелкните на кнопке Сохранить тему.
В появившемся диалоговом окне присвойте новой теме имя и щелкните на кнопке Сохранить. Тема под этим именем появится в списке тем.
Поделиться.

Основное количество всех необходимых инструментов для настройки экрана и размера шрифтов находится в «Панели управления» — «Оформление и персонализация». Еще проще выполнить настройку, кликнув правой клавишей мыши на экране, при этом появится меню, где необходимо нажать на «Персонализация».
Настройка экрана Windows 7 включает разные опции: цвет рабочего стола и окон, размер курсора, вид звуковых уведомлений и т.д. Имеется возможность настройки ручным методом каждого параметра интерфейса. Однако легче выполнить одновременную настройку применив предусмотренные в Windows 7 стандартные темы.
Содержание
- Темы
- Фон экрана
- Фон окон
- Звуки
- Заставка
- Как изменить размеры шрифтов и разрешение экрана?
Темы
Существуют следующие 3 вида тем:
- Стандартные (простые);
- Aero;
- Высококонтрастные;
- Индивидуальные (пользовательские).
Стандартные не имеют декоративных элементов операционной системы (мягких линий, прозрачности, теней) и создают деловой вид.
Достоинством является уменьшение загрузки оборудования компьютера. Это позволяет использовать более устаревшие ПК с Windows 7.
Aero имеет различные фоновые изображения для экрана, сменяющиеся периодически в автоматическом режиме, а также индивидуальный цвет окон.
Высококонтрастные – предусмотрены для слабовидящих пользователей.
По желанию, возможно, скачать большее количество тем с официального сайта Microsoft. Для этого требуется нажать на «Другие темы в Интернете». Здесь пользователю доступно изобилие тем.
Но иногда требуется лишь изменить изображение рабочего стола или только цвет оформления окон и т.п., не изменяя оформление в целом. Все требуемые функции для этого расположены внизу меню «Персонализация».
Фон экрана
Для изменения картинки рабочего стола требуется нажать на «Фон рабочего стола». В появившемся окне подобрать понравившуюся картинку или некоторое их количество.

Ниже меню выбора картинок находятся клавиши расположения их на мониторе, а также функция слайд-шоу.
Фон окон
Требуется нажать на «Цвет окна» в «Персонализации». Здесь имеется возможность коррекции — изменение окраски и тона всех окон в Windows, а также возможна регулировка прозрачности, оттенков цвета и яркости.

Звуки
С целью настройки звуков, для событий в Windows, требуется нажать на клавишу «Звуки» в меню «Персонализация». Требуется определиться с выбором стандартной схемы, либо выбрать вручную звуки, сопровождающие события операционной системы.

Заставка
С целью настройки заставки монитора требуется нажать на клавишу «Заставка» в меню «Персонализация».
По умолчанию в Windows 7 есть 6 заставок, но при необходимости в глобальной сети имеются большое число скринсейверов.

В окне «Персонализация» доступны команды корректировки иконок на экране монитора, регулировки курсора и изменения изображения значка учетной записи.
Как изменить размеры шрифтов и разрешение экрана?
Для обеспечения удобства работы за ПК требуется настроить размеры иконок, шрифтов, четкость отображения надписей и изображений.
Значительно эти параметры зависят от разрешения экрана – это главный параметр монитора, определяющий число пикселей, вмещаемых в экран.
С целью настройки разрешения необходимо нажать правой кнопкой мыши по рабочему столу и кликнуть «Разрешение экрана». Должно отображаться «рекомендуется» в строке разрешение.
При высоком значении этого параметра отображение качественнее, но на мониторе шрифт значительно уменьшается, т.е. работать становится неудобно.

Выбор фонового изображения для рабочего стола.
Нажмите кнопку Пуск и выберите Параметры → Персонализация → Фон . В разделе «Фон» выберите Фото → Обзор, а затем выберите необходимое изображение.
Стати по теме:
- Как изменить Обои в Windows 10 без активации.
- Как заблокировать фон рабочего стола в Windows 10
- Как Создать идеальный фон для рабочего стола или экрана блокировки Windows 10
- Как Отключить автоматическое сжатие Обоев для рабочего стола в Windows 10.
Персонализация звуков в Windows 8.1.
Персонализировать звуки в Windows люди берутся гораздо реже. Однако и здесь есть возможные модификации, особенно если вы не поклонник звука критической ошибки «Донк!», или хотите включить/выключить звук запуска Windows.
Наиболее легко получить доступ к звукам в Windows 8.1, щелчком правой кнопкой мыши по значку громкости на правом краю панели задач рабочего стола и выбором опции «Звуки».
Легко и быстро отключить все звуки Windows, можно выбрав в раскрывающемся списке звуковой схемы режим «Без звука». Здесь же в списке можно изменить любой индивидуальный звук Windows.
Вместо стандартных звуков Вы можете использовать даже свои собственные звуки, которые могут использовать любой тип воспроизводимых звуковых файлов, включая MP3 файлы. После того, как вы выбрали свои звуки и создали собственную звуковую схему, нажмите кнопку «Сохранить как». Вы можете поделиться своими персональными звуками с друзьями, а также сохранить их резервную копию.
Аватар для учетной записи.
Выберите изображение, которое будет показано для вашей учетной записи на экрана входа в систему, в меню «Пуск» и т. д.
Нажмите кнопку Пуск и выберите Параметры → Учетные записи → Ваши данные . В разделе Создать аватар нажмите «Камера» или «Выберите один элемент».
Стати по теме:
- Как удалить изображение учетной записи пользователя с экрана входа Windows 10
- Как в Windows 10 поменять картинку учетной записи на видео.
Видео #51. Персонализация Windows 10 (Часть 1)
В параметрах системы есть целый раздел, который называется «Персонализация». Этот раздел так назван неслучайно. Настройки, собранные здесь, помогут вам придать индивидуальный внешний вид различным элементам операционной системы.
Ну и поскольку данные настройки по-настоящему важны для очень многих пользователей, то давайте их детально разберем.
Попасть в раздел «Персонализация» можно через стандартное окно Параметров.
Также можно вызвать контекстное меню в любой свободной области рабочего стола, то есть щелкнуть правой кнопкой мыши по рабочему столу и выбрать из него соответствующий пункт — Персонализация.
В первом подразделе «Фон» мы можем задать изображение, которое будет выводиться на рабочем столе. Еще такое изображение называют обоями рабочего стола.
Мы с вами можем выбрать одно из стандартных изображений, которые были установлены вместе с Windows, либо можем нажать на кнопку «Обзор» и выбрать нужную нам фотографию или картинку.
Далее мы можем выбрать положение изображения на экране. Дело в том, что изображение также как и экран имеет разрешение, то есть состоит из точек. Разрешение изображения может не совпадать с разрешением экрана, а значит оно может быть намного больше или меньше, может быть уже или шире.
Чтобы оптимально разместить изображение можно выбрать один из стандартных параметров: Заполнение, По размеру, Растянуть, Замостить, По центру, Расширение. Выбирая один из параметров мы сразу увидим результат.
Также можно заполнить рабочий стол цветом. Для этого в выпадающем списке «Фон» выбираем пункт «Сплошной цвет», а далее указываем цвет из палитры.
Можно использовать слайд-шоу из изображений, то есть выбрать соответствующий пункт в выпадающем списке «Фон», далее указать папку на компьютере, в которой находятся изображения, которые будут использоваться для слайд-шоу (по умолчанию это стандартная папка Изображения) и указать временной интервал, через который будет происходить смена изображения на рабочем столе.
Также можно установить переключатель, позволяющий выводить изображения из указанной папки в случайном порядке. Ну и если у вас ноутбук, то можно запретить слайд-шоу при работе ноутбука от батареи. Судя по всему таким образом можно несколько увеличить время автономной работы ноутбука, хотя с моей точки зрения, эффект вряд ли будет сильно заметен.
Следующий подраздел — «Цвета». В нем мы можем указать цвет меню Пуск, панели задач, Центра уведомлений, окон программ и отдельных элементов интерфейса Windows.
Мы просто указываем цвет в палитре и настройки сразу же применяются. Можно открыть, например, меню Пуск и посмотреть на изменения.
Если цвет из палитры не устраивает, то можно включить переключатель, который позволяет операционной системе автоматически подбирать цвет, основываясь на фоновом изображении рабочего стола.
Следующие два переключателя позволяют сделать прозрачными Пуск, панель задач и Центр уведомлений, а также применить выбранный цвет к меню Пуск и панели задач. Также можно раскрасить в выбранный цвет и строку заголовка окна.
Есть возможность применить общую цветовую схему для окон. Есть два варианта — светлая или темная.
Ниже идут параметры, которые относятся к разделу настроек «Специальные возможности». Эта группа настроек предназначена для пользователей, имеющих определенные ограничения, например, ограничения связанные со зрением или слухом.
В данном случае мы можем выбрать одну из готовых более контрастных цветовых схем, которые позволят людям с плохим зрением настроить внешний вид системы для более комфортной работы.
Следующий подраздел — «Экран блокировки».
Когда мы включаем компьютер и он загружается, в первую очередь мы видим экран блокировки, на котором выбираем свою учетную запись и вводим пароль. Этот экран мы также можем настроить, указав изображение в качестве фона или папку с изображениями, для вывода слайд-шоу.
Также мы можем выбрать одно из приложений, информация из которого будет выводиться на экран блокировки. Ну а ниже можем указать семь дополнительных приложений, которые будут выводить краткую информацию.
Далее мы можем перейти по ссылкам и произвести настройки, отвечающие за момент появления экрана блокировки.
Тут есть нюанс, на котором стоит остановиться более подробно.
Когда мы уходим от компьютера надолго, то обычно его выключаем. Если же мы уходим ненадолго, то он продолжает работать. И здесь речь идет не только о расходе электроэнергии, но и о безопасности, ведь в ваше отсутствие кто-то другой может получить доступ к вашим файлам. Конечно, здесь речь больше об офисных компьютерах, нежели домашних, но тем не менее защитить от подобного проникновения может как раз экран блокировки. Что же касается излишнего расхода энергии в моменты, когда компьютер невостребован, то эту проблему решает так называемый спящий режим.
И то, и другое мы с вами можем настроить.
Перейдя по ссылке «Параметры времени ожидания для экрана», попадаем в раздел «Система» параметров в подраздел «Питание и спящий режим».
Именно здесь мы с вами можем установить таймер, который сработает, если за указанный период мы не предпримем никаких действий за компьютером.
Например, мы можем отключить экран компьютера или перевести его в спящий режим, то есть в режим пониженного электропотребления. При выходе из спящего режима будет появляться экран блокировки.
И еще одна настройка персонализации — Заставка.
Ранее, когда использовались электронно лучевые мониторы, имела место проблема со статическим изображением — когда ничего не происходило и на монитор выводилась одно и тоже статическое изображение, то монитор мог быть поврежден. Именно поэтому появился класс программ, которые назвали хранителями экрана — скринсейвер (с англ. screen saver).
Скринсейверы выводили на экран какой-то динамический объект, что решало проблему. Сейчас технологии шагнули вперед и для жидкокристаллических мониторов в скринсейверах нет особой необходимости. Тем не менее некоторые пользователи используют их, например, выводят на экран часы или слайд-шоу из своих фотографий. Все эти настройки можно произвести здесь, нажав на ссылку «Параметры заставки».
В открывшемся окне мы выбираем саму заставку и задаем ее параметры.
Далее указываем временной интервал простоя компьютера, через который заставка активизируется. При желании можно просмотреть заставку, нажав на соответствующую кнопку.
Шрифты.
Нажмите кнопку Пуск и выберите Параметры → Персонализация → Шрифты
. Нажмите на ссылку
«Получить дополнительные шрифты в Store», установленный шрифт появится в разделе «Доступные шрифты» .
- Увеличение размера шрифта в Windows 10.
- Как исправить размытый шрифт в Windows 10.
Параметры стартового меню
Предпоследний пункт в разделе предназначен для настройки внешнего вида стартового системы, вызываемого кнопкой «Пуск».
Выбираем блок показанный единицей в боковом меню. Правая часть окна содержит набор двухпозиционных переключателей. Используя их, настраиваем порядок отображения программ в общем списке и раздел «живых плиток». Ссылка, обозначенная тройкой, открывает дополнительное меню выбора быстрых ссылок.
Аналогичным образом используем указанные стрелкой переключатели добавляя пункты в боковую область стартового меню. На врезке вынесенные в него быстрые ссылки отмечены вертикальной рамкой.
Персонализация экрана блокировки.
В меню Пуск выберите Параметры → Персонализация → Экран блокировки , а затем измените параметры в соответствии с вашими предпочтениями.
- Изменение фона Экрана блокировки в Windows 10.
- Как включить сплошной фон для экрана входа Windows 10.
- Отключить эффект размытия фонового рисунка на экране входа Windows 10.
Тема
Тема Windows 7 содержит набор рисунков для рабочего стола которые устанавливаются при ее применении. Так же тема устанавливает свои параметры цвета окна, звуков и свою заставку(опционально). Для того что бы изменить тему необходимо нажать на пустом месте рабочего стола правую кнопку мыши и остановить свой выбор на пункте Персонализация
Или открыть Панель управления Оформление и персонализация Персонализация
Выбрать понравившуюся тему и закрыть окошко. Есть функция «Другие темы в Интернете» открывающая страницу компании Microsoft с темами на любой вкус.
Продемонстрируйте свою индивидуальность на вашем компьютере. Нажмите кнопку Пуск и выберите элементы Параметры → Персонализация → Темы . Создайте свою
или
Скачайте темы из Microsoft Store, щелкнув Пуск → Параметры → Персонализация → Темы → Другие темы в магазине. И установите готовую тему Windows.
- Как установить темы Windows 10 из Магазина.
- Универсальное приложение Динамическая Тема для Windows 10.
Настройки персонализации в Windows 10
Внешний вид каждой новой версии Windows претерпевал определенные изменения: становясь более удобным, задавая новые современные тенденции или подстраиваясь под текущие. Пользователи в Windows 10 могут изменять различные элементы внешнего оформления, но, к сожалению, стандартные настройки не позволяют сделать глобальных изменений: только смена цветового оформления, фоновых обоев рабочего стола. За все это отвечает раздел «Персонализация».
Изменение темы рабочего стола.
Выберите идеальный цвет. Нажмите кнопку Пуск и выберите Параметры → Персонализация → Фон . Справа в разделе «Фон» выберите Сплошной цвет → Другой цвет и выберите любой цвет.
- Как сохранить пользовательскую тему рабочего стола в Windows 10.
Другие способы настройки внешнего вида «Рабочего стола»
Помимо инструментов «Персонализации», существует ещё несколько встроенных системных функций Windows по визуальной кастомизации «Рабочего стола».
Настройка размера шрифта
Для изменения размера шрифта необходимо:
- Открыть «Параметры» и перейти в подменю «Система». Перейти к необходимым настройкам можно, воспользовавшись поисковой строкой Windows (через меню «Пуск»)
- На вкладке «Экран» поставить предпочитаемый размер отображаемого текста (в процентах). Нажать кнопку «Применить». Изменяя размер шрифта, вы также измените размер иконок рабочего стола
Помимо базовых настроек размера шрифта вы можете воспользоваться технологией ClearType, открыв «Дополнительные параметры экрана».
«Дополнительные параметры» находятся в настройках «Экран»
Данная технология позволяет выбрать подходящий вариант чёткости текста на экране. По умолчанию приложение ClearType автоматически подбирает настройку под ваш LCD монитор (учитывается разрешение экрана, яркость, количество герц). Однако проводить настройки рекомендуется вручную.
Уровень чёткости определяется степенью сглаживания шрифта
Видео: как настроить размер шрифта на Windows 10
Отключение теней окон
Чтобы убрать эффект затемнения вокруг системных окон ОС, стоит проделать следующее:
- Запустите «Командную строку» (сочетание клавиш WIN+R) и пропишите значение «%windir%system32SystemPropertiesPerformance.exe». Команду необходимо прописывать без пробелов
- В настройках «Параметры быстродействия», перейдите во вкладку «Визуальные эффекты»/«Особые эффекты» и отключите маркер напротив параметра «Отображение теней, отбрасываемых окнами». Если вы захотите вернуть стандартные настройки, достаточно будет поставить маркер напротив «Восстановить значения по умолчанию» и нажать кнопку «ОК»
- Нажмите кнопку «ОК».
Настройка иконок на «Рабочем столе»
Помимо изменения внешнего вида иконок, их также можно удалять или добавлять на «Рабочий стол». Для этого:
- Перейдите в настройки «Персонализация»/«Темы»/«Параметры значков рабочего стола» и в открывшемся окне уберите/поставьте галочки напротив иконок, которые хотите добавить или удалить с «Рабочего стола». Если поставить галочку «Разрешать темам изменять значки на рабочем столе», то при смене темы оформления внешний вид всех значков будет автоматически подстраиваться под выбранную тему
- Нажмите «ОК» и закройте параметры «Персонализации».
Видео: как добавить иконки на «Рабочий стол»
Чтобы настроить масштаб иконок «Рабочего стола», достаточно выполнить пару простых шагов: щёлкните ПКМ на «Рабочем столе», наведите курсор на строку «Вид» и выберите желаемый размер иконок.
Вы также можете изменять размер иконок, зажав находясь на «Рабочем столе» клавишу CTRL и прокручивая колесо мыши
Настройка «Панели задач»
«Панель задач» Windows является неотъемлемой частью оформления «Рабочего стола», поэтому разработчики также предусмотрели отдельный инструментарий для её настройки. Для того чтобы открыть параметры настройки, достаточно кликнуть ПКМ по «Панели задач» и выбрать пункт «Параметры панели задач».
- Как исправить, функция Windows: Интересное не работает в Windows 10.
Настройки «Параметры панели задач» также можно найти в настройках «Панели управления» Windows 10
Всего в настройках «Панели управления» имеется два параметра:
- положение панели задач на экране. Позволяет разместить «Панель задач» слева, справа, вверху или внизу экрана «Рабочего стола»; Вы также можете вручную перетащить «Панель задач» в нужную сторону экрана, зажав левую кнопку мыши
- область уведомлений. Настройки отвечают за отображение конкретных иконок на панели. В параметре «Включение и выключение системных значков» вы сможете настроить отображение таких значков, как: часы, громкость, индикатор ввода, местоположение, центр уведомлений, сенсорная клавиатура
В новой версии ОС Windows 10 корпорация «Майкрософт» предоставила пользователям достаточно большой инструментарий настроек по кастомизации системы в целом и оформлению «Рабочего стола» в частности. Теперь у каждого есть возможность изменить внешний вид практически каждого элемента на свой «вкус», начиная от фона «Рабочего стола» и заканчивая настройкой отбрасываемых от окон теней.
Сегодня поговорим о параметрах упрощение и персонализация Windows 10. Они позволяют отключить анимацию, прозрачность окон, а также скрытие полосы прокрутки и время показа уведомлений. По умолчанию все это включено и установлено время для показа уведомлений 5 секунд. Не многие пользователи изменят данные настройки. Большинство даже не знает что такое можно сделать.
Но все же если такая возможность есть то я решил рассказать Вам об этом. Возможно, кому-то это будет нужно. В первую очередь я пишу эту статью для начинающих пользователей Windows 10.
В Windows много различных настроек изменить можно практически все начиная от курсора мыши и заканчивая фоном папок. Всеми этими возможностями нужно пользоваться.
Выбор цвета элементов.
Выберите Пуск → Параметры → Персонализация → Цвета, а затем нажмите кнопку Дополнительный цвет, чтобы выбрать оттенок вручную.
- (Windows 10) Как изменить цвет Области выделения.
Цвет.
Случаются ситуации что тема нравится, фон рабочего стола подходит, а цвет окон не устраивает. Что же делать? В Windows существуют настройки и для таких случаев. Для этого пройдите по ссылке Цвет которая находится рядом с ФОНОМ и выберите настройки цвета окон и панели задач из уже имеющихся вариантов или задайте вручную перемещая ползунки оттенка, насыщенности и яркости.
Перетаскивая ползунок ИНТЕНСИВНОСТЬ ЦВЕТА Вы задаете насыщенность или мощность определенного тона.
Поэкспериментируйте с этими настройками и добейтесь наиболее подходящего для Вас оттенка.
По окончанию данной процедуры не забудьте сохраниться нажав по соответствующей кнопке.
Разрешите Windows 10 выбрать цвет.
Выберите Пуск → Параметры → Персонализация → Цвета, а затем установите флажок Автоматический выбор.
- Как включить Светлую тему в Windows 10.
- Включить темную тему для Проводника файлов в Windows 10.
Фоновый рисунок
Для изменения фонового рисунка рабочего стола нужно в нижней части окошка Персонализация кликнуть Фон рабочего стола
В выбираем изображения которые будут показываться. Так же можно задать положение изображения, время смены и установить случайный порядок показа изображений. Изменить фон рабочего стола можно нажав правую кнопку мыши на любом изображении и кликнуть Сделать фоновым изображением рабочего стола.
Группировка приложений в меню «Пуск».
Откройте меню Пуск, затем перетащите плитку в пустую область меню «Пуск», чтобы создать группу. Над плиткой выберите Имя группы, чтобы присвоить группе имя. Перетащите другие плитки, чтобы добавить их.
- Windows 10 — Резервная копия меню Пуск.
- Как переименовать элементы списка приложений в меню «Пуск» Windows 10.
Краткий обзор “Персонализации”
Открыть приложение можно двумя путями:
- кликнуть правой кнопкой мыши по пустой области экрана и выбрать из меню пункт “Персонализация”;
- войти в панель управления, щелкнуть пункт “Оформление и персонализация”
и внутри этого раздела еще раз выбрать одноименный пункт.
“Персонализация” – это окно, где собраны все опции оформления системы:
- темы – наборы, в которые входят обои на рабочий стол (одно или несколько изображений схожей тематики), стили окон, курсоры и прочее;
- отдельные элементы для создания пользовательских тем – фон экрана, цвет окон, звуки и заставка;
- раздел изменения значков, которые можно отобразить или скрыть на рабочем столе;
- выбор рисунка учетной записи;
- выбор указателей мыши.
Более комфортный сон.
Дайте отдохнуть вашим уставшим глазам ночью, чтобы быстрее заснуть. Выберите центр уведомлений → Развернуть (необязательно) → Ночной свет, чтобы включить более комфортные для глаз теплые цвета.
- Включить функцию Ночной свет в Windows 10
Гаджеты
Окошко гаджетов можно открыть нажав правую кнопку мыши на пустом месте рабочего стола Windows 7 и в контекстном меню кликнуть по пункту «Гаджеты» рядом с Персонализацией
Гаджеты устанавливаются двойным щелчком мыши на нужном или правой кнопкой мыши и Установить. Есть так же функция Найти гаджеты в Интернете. Установленный гаджет помещается в правый верхний угол если он ничем не занят. Установленный на рабочий стол гаджет можно перемещать в любое место мышкой.
Наведя указатель на гаджет появятся дополнительная панель с функциями. Нажав на «ключик» откроется окошко с дополнительными настройками. Для того что бы убрать гаджет с рабочего стола необходимо нажать «крестик»
Не работает проводник Windows 10
Перезапустить процесс проводника
Если же не корректно работает или вовсе не отвечает проводник, можно попробовать его перезапустить. Действительно неопытному пользователю будет легче выполнить полные перезапуск компьютера. В процессе загрузки системы также включается процесс проводника, и в отличие от других служб или программ в автозагрузке его отключить не получится.
- Откройте интерфейс диспетчера задач нажав сочетание клавиш Ctrl+Shift+Esc.
- Для запуска процесса проводника нажмите меню Файл > Запустить новую задачу.
- Установите отметку на Создать задачу с правами администратора, и в строке Открыть введите explorer.
После выполнения команды будет выполнен перезапуск процесса классического проводника. Можете дополнительно ознакомиться с другими способами перезапуска проводника в Windows 10. Нет значения как пользователь перезапустит процесс проводника, главное получаемый результат.
Проверить наличие обновлений
Процесс установки последних обновлений позволяет восстановить целостность системных файлов. Можно заметить исчезновение различного рода проблем после установки новой версии операционной системы, даже с полным сохранением данных пользователя. Такая закономерность существует при условии обновления к следующей версии (только крупные обновления системы).
- Перейдите в Параметры > Обновление и безопасность > Центр обновления Windows.
- Нажмите кнопку Проверить наличие обновлений, и дождитесь их завершения загрузки и установки.
Восстановить целостность файлов
Постоянные установки приложений с недостоверных источников, а также неправильные выключения компьютера могут навредить операционной системе в целом. Для таких случаев в систему были добавлены средства позволяющие выполнить проверку и восстановление целостности системных файлов. Процесс проверки занимает продолжительное время, в зависимости от места расположения системы.
Первым делом откройте командную строку от имени администратора в Windows 10. В интерфейсе командной строки достаточно выполнить команду: sfc /scannow
.
После завершения сканирования системы программа защиты ресурсов при обнаружении поврежденных файлов выполнит их восстановление. Подробные сведения сохраняются в логах на системном диске. Зачастую данных выведенных в командной строке достаточно для пользователя, чтобы понять были файлы повреждены или нет.
Способов проверки целостности файлов штатными средствами есть несколько. Другие возможные решения проблемы смотрите в инструкции: Как проверить целостность системных файлов Windows 10. Лучше всего выполнить проверку и восстановление целостности несколькими средствами. Если же первое не даст результатов, это не может гарантировать, что другие средства не найдут проблем.
Не стоит паниковать, не понимая что делать, когда процесс проводника не отвечает в Windows 10. В большинстве случаев получается устранить проблему средствами самой системы без необходимости её полной переустановки. Дополнительно рекомендуется выполнить проверку системы на наличие вредоносных приложений и удаление несовместимых программ с компьютера.
Выбор темы фона рабочего стола, заставки, цвет границы окна и звуковой схемы
Не все еще юзеры знают, какие тонкости возможно сделать в Виндовс 7. Кто проработал достаточное время в ХР, тот наверняка знает, что и где можно настроить или наладить под себя, например: фон картинки на рабоччем столе, заставку или звуковую схему. В ХР это называется — тема рабочего стола, в Windows 7 называется — персонализация. Для полного знакомства с операционной системой, вы можете больше ознакомиться — Познаем Windows 7, написанная на понятном русском языке.
И так, чтобы войти в песонализацию, на рабочем столе выводим курсор и кликаем один раз на правую кнопочку мышки.
Выводится на дисплее небольшой список, как на рисунке видно, что персонализация находится в самом низу.
Windows постовляется уже с имеющимся несколькими темами. Выбирая тему Aero для личных настроек компьютера. В данный момент у нас стоит тема «Windows 7 — упрощенный стиль» (выделен в красной рамке).
Если у кого компьютер медленный, что в этом я и сомневаюсь, оставляется упрощенный стиль.
Так же можно устанавливать темы с высокой контрастностью, для улучшения видимости элементов на экране ( что для себя я не вижу в этом смысл).