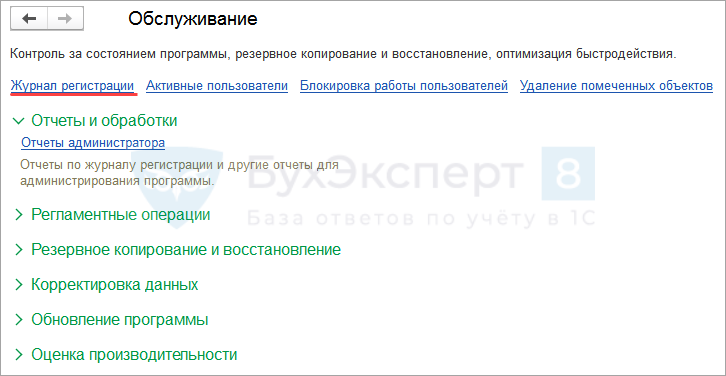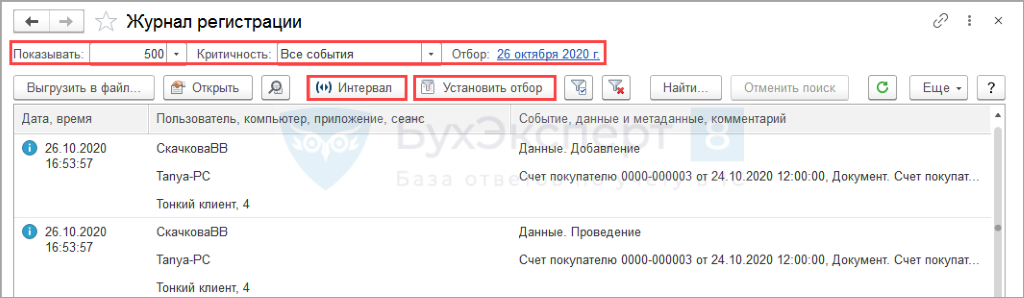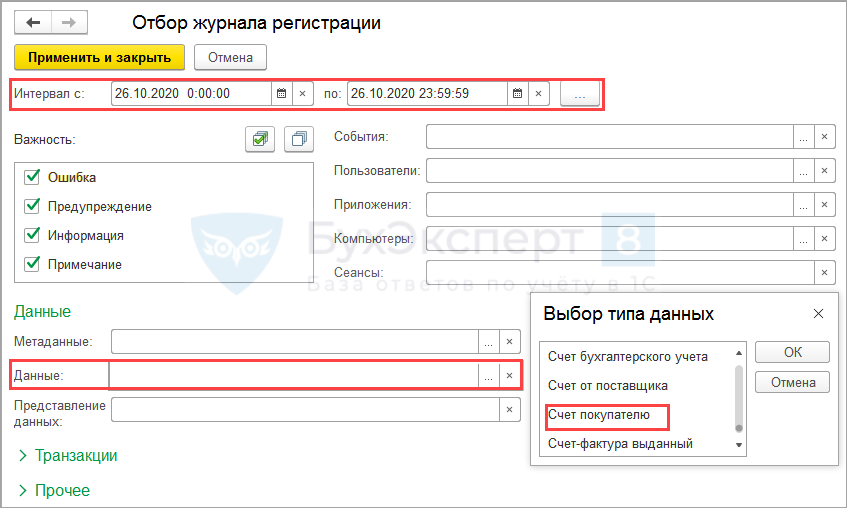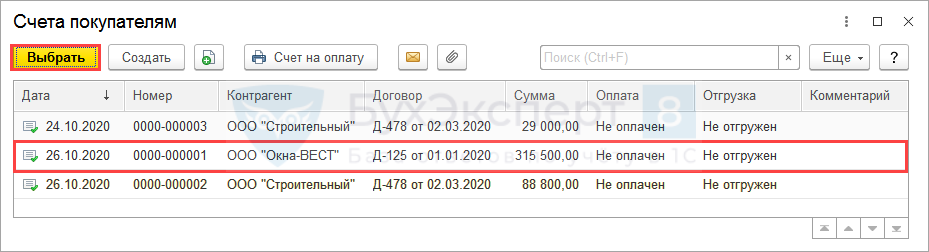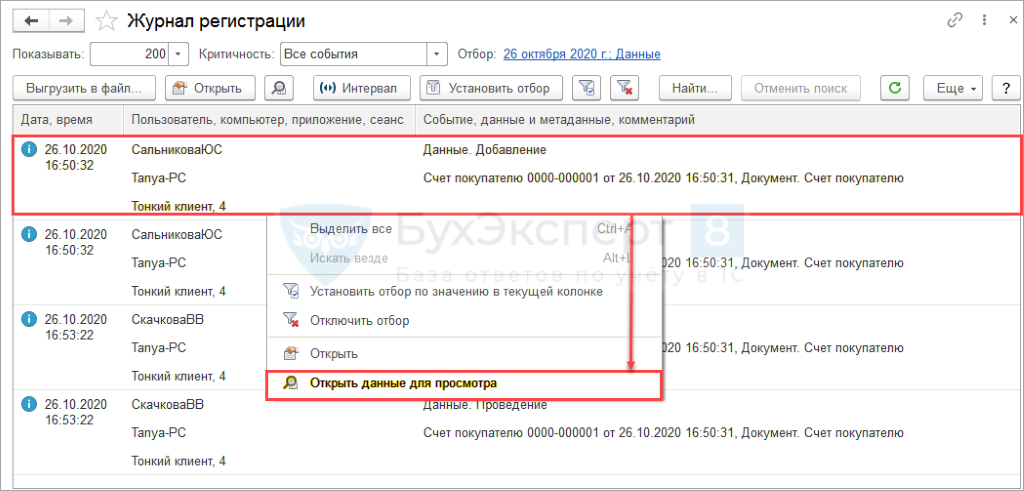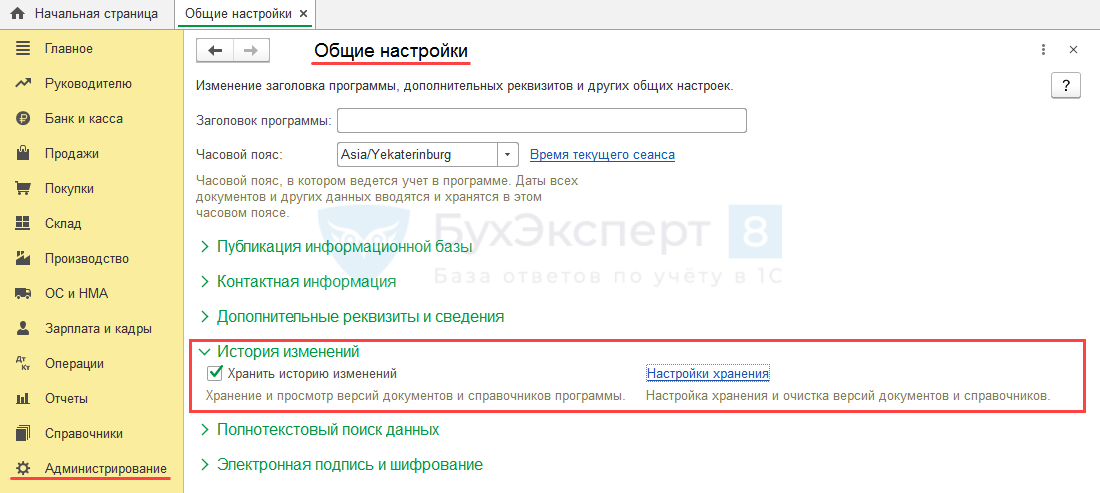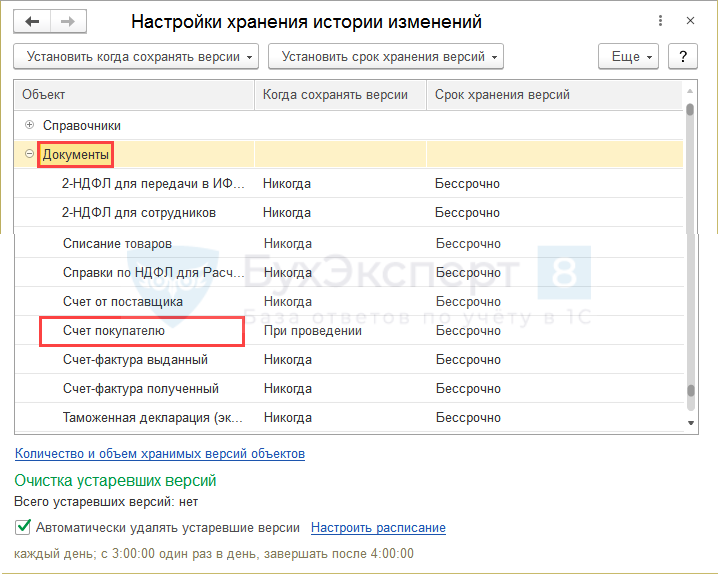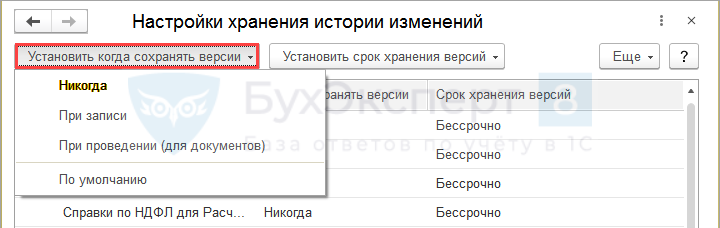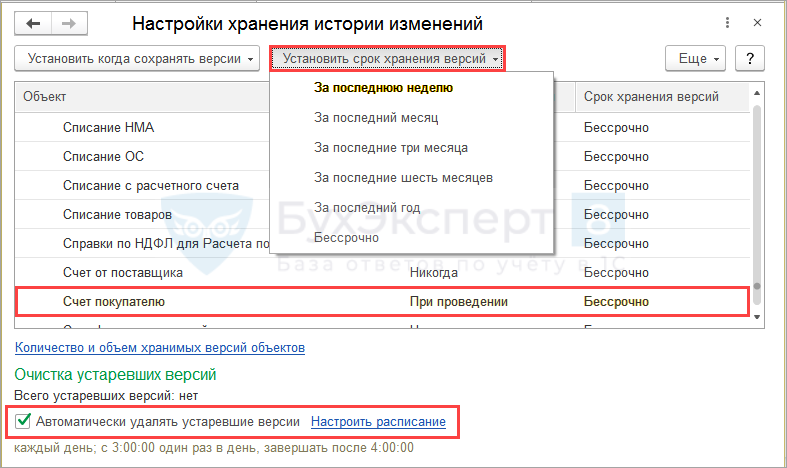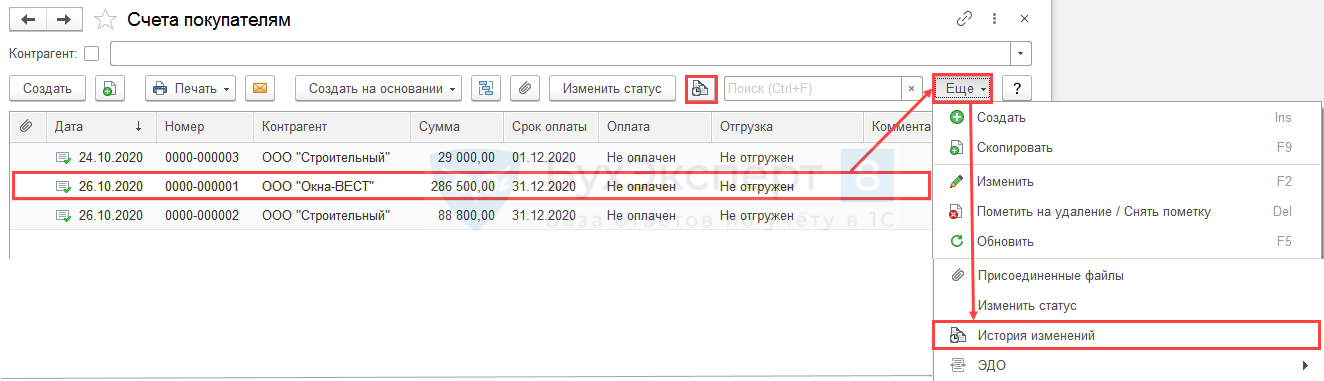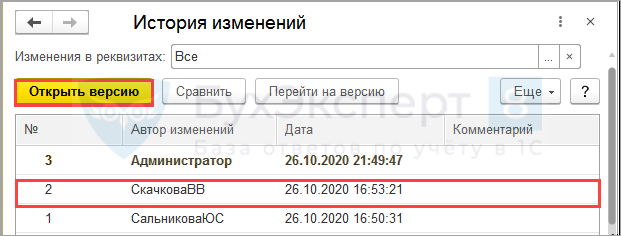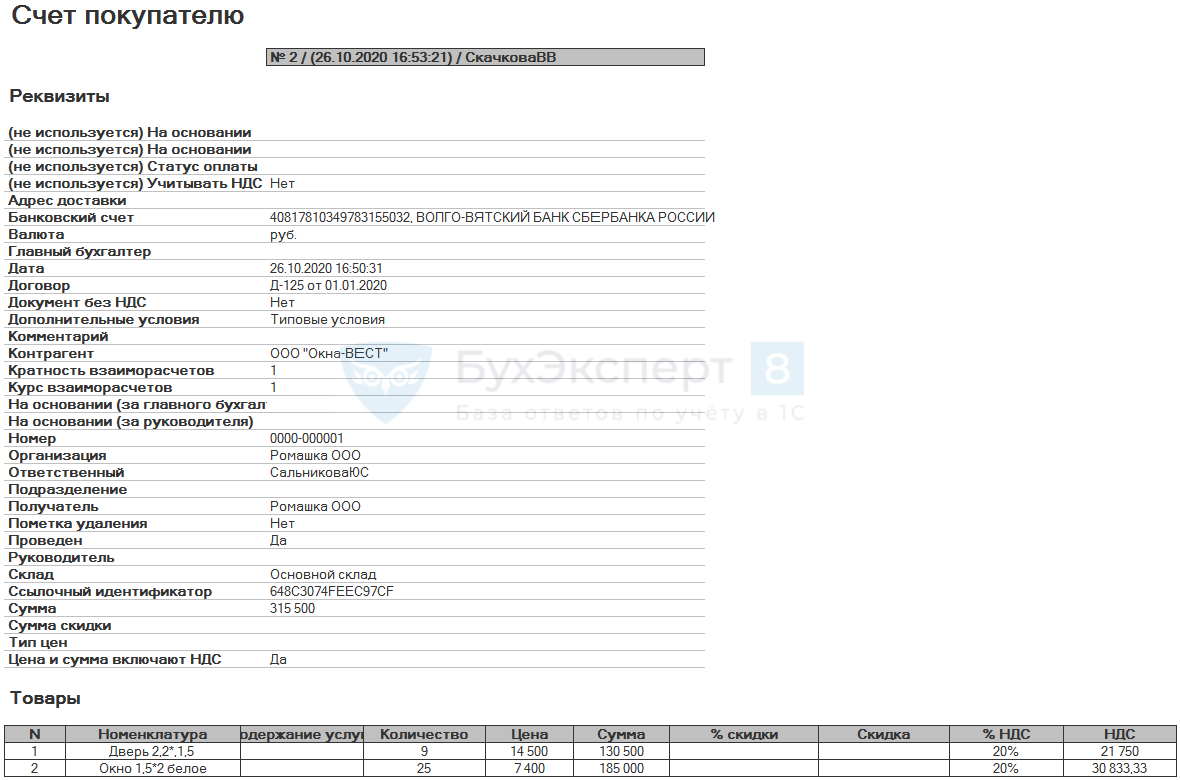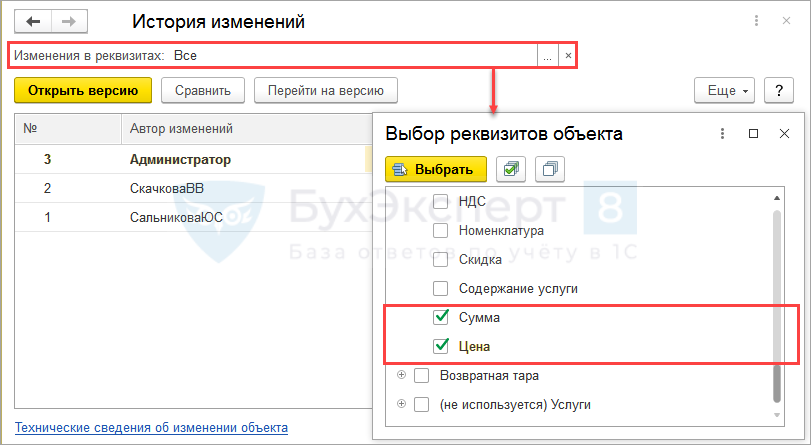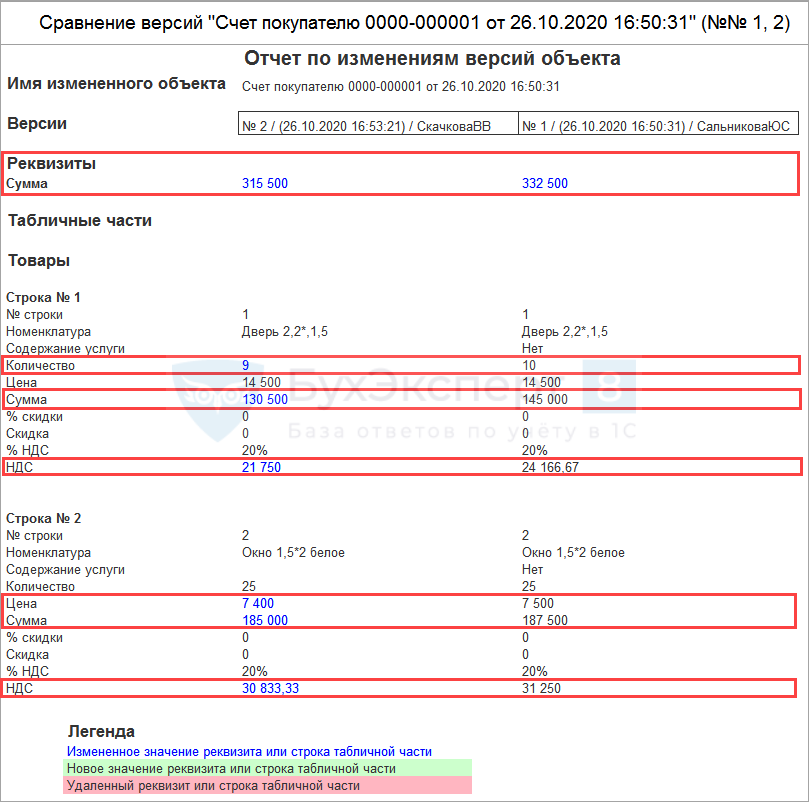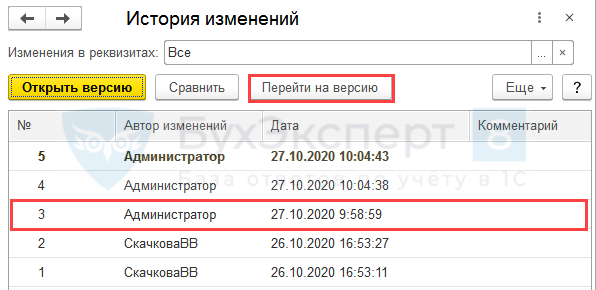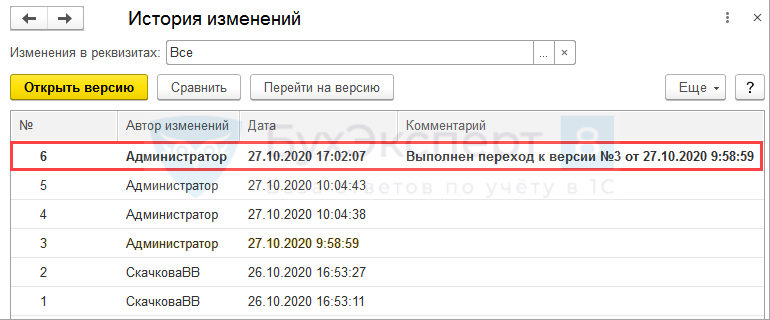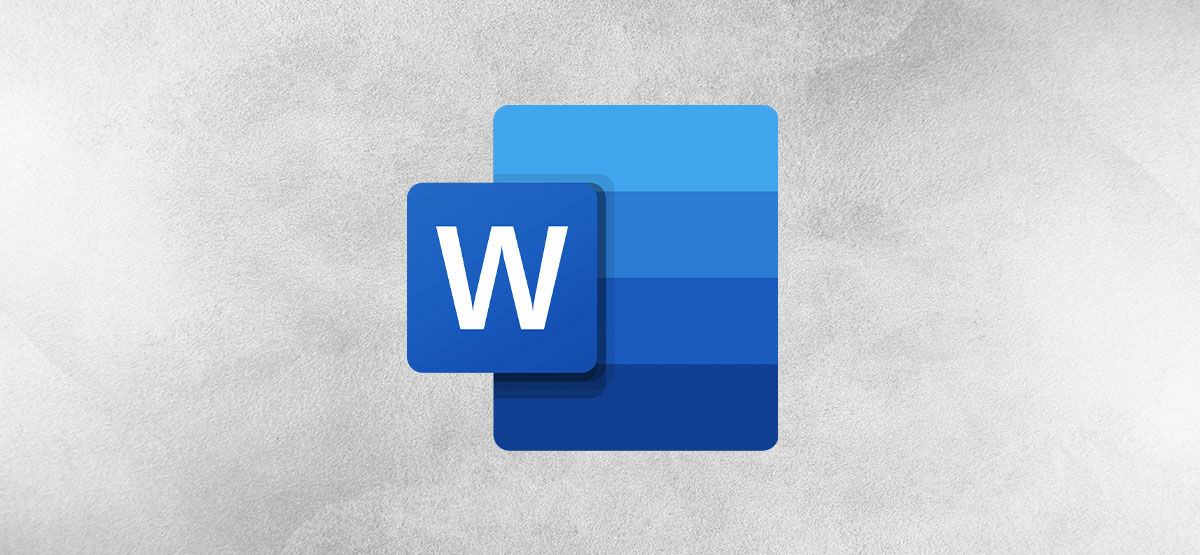Как найти историю изменений папки?
Папки. Чтобы отобразить историю изменений папки, щелкните значок папки и выберите «История папок». На вкладке «История» отображается история изменений папки. Чтобы сравнить две ревизии папки, щелкните и перетащите одну ревизию на другую.
Как найти недавно отредактированные документы?
Проводник имеет удобный способ поиска недавно измененных файлов, встроенный прямо во вкладку «Поиск» на ленте. Перейдите на вкладку «Поиск», нажмите кнопку «Дата изменения» и выберите диапазон. Если вы не видите вкладку «Поиск», щелкните один раз в поле поиска, и оно должно появиться.
Как узнать, кто изменил имя папки?
Перейдите на вкладку Аудит файлов и в разделе Отчеты аудита файлов перейдите к отчету об изменениях прав доступа к папкам. Сведения, которые вы можете найти в этом отчете, включают: Имя файла / папки и его расположение на сервере. Имя пользователя, изменившего разрешение.
Как я могу узнать, когда в последний раз была изменена Active Directory?
Чтобы узнать, кто последним изменил объект AD, необходимо включить аудит доступа к объектам и установить списки управления доступом для объектов, которые нужно проверять. AD не записывает, кто изменил объект, только отметку времени последнего изменения.
Как я могу узнать, кто переместил файл?
Откройте средство просмотра событий → Найдите в журналах безопасности Windows событие с идентификатором 4663 с категорией задач «Файловый сервер» или «Съемное хранилище» и строкой «Доступ: WRITE_OWNER». «Subject Security ID» покажет вам, кто сменил владельца файла или папки.
Как найти историю файла?
История файлов в Windows
- Проведите пальцем от правого края экрана, а затем нажмите «Поиск». …
- Введите параметры истории файлов в поле поиска, а затем выберите параметры истории файлов.
- Выберите Выбрать диск и выберите сетевой или внешний диск, который вы хотите использовать.
- Включите историю файлов.
2 ответа. По умолчанию ни одна из версий Windows не создает журнал файлов, которые были скопированы на / с USB-накопителей или где-либо еще. … Например, Symantec Endpoint Protection можно настроить для ограничения доступа пользователей к флэш-накопителям USB или внешним жестким дискам.
Как узнать, какая программа создала файл?
Вы можете нажать и выберите Файлы, нажмите для поиска имени файла, затем нажмите «копать» (что покажет вам результат, аналогичный приведенной выше команде). После этого вы можете использовать тот же подход для поиска информации о процессе, который фактически создал файл.
Как найти недавно открытые документы в Windows 10?
Нажмите Windows Key + E. В Проводнике выберите Быстрый доступ. Теперь вы найдете раздел Последние файлы, в котором будут отображаться все недавно просмотренные файлы / документы.
Как узнать, кто создал папку?
Щелкните папку правой кнопкой мыши — выберите «Свойства». Щелкните Дополнительно, а затем щелкните вкладку Владелец.
Как я могу узнать, получил ли кто-то доступ к папке на моем компьютере?
Чтобы узнать, кто читает файл, откройте «Средство просмотра событий Windows» и перейдите в «Журналы Windows» → «Безопасность». На правой панели есть опция «Фильтровать текущий журнал», чтобы найти соответствующие события. Если кто-нибудь откроет файл, будут зарегистрированы события с идентификаторами 4656 и 4663.
Какие из перечисленных разрешений позволяют нам стать владельцем файлов?
Администратор. По умолчанию группе администраторов предоставляется право владения файлами или другими объектами. Кто угодно или любая группа, у которой есть право стать владельцем объекта.
Вы можете увидеть, кто последний раз редактировал файл?
Перейдите в проводнике Windows к файлу, который нужно отслеживать. Щелкните правой кнопкой мыши целевую папку / файл и выберите «Свойства». Безопасность → Дополнительно. Выберите вкладку аудита.
Как узнать, кто последним изменил файл в Linux?
- используйте команду stat (например: stat, см. это)
- Найдите время изменения.
- Используйте последнюю команду, чтобы просмотреть журнал в истории (см. Это)
- Сравните время входа / выхода с отметкой времени изменения файла.
3 центов 2015 г.
Как узнать, кто последний сохранял файл?
- Откройте проводник Windows.
- На левой панели перейдите к родительской папке файла или папки, для которой вы хотите включить аудит. …
- На правой панели щелкните правой кнопкой мыши целевой файл или папку и выберите «Свойства».
- Перейдите на вкладку «Безопасность».
- Нажмите кнопку Дополнительно.
- Выберите вкладку Auditing.
- Нажмите кнопку Добавить.
Андрей Тр. aka RH писал(а):
Сергей Дубров писал(а):штатными средствами смотреть их неудобно (nwadmin32 — та ещё «птичка», пока взлетит).
Согласен, про «хранятся» я маху дал. Но все же «неудобно» или «невозможно» ? Все же вещи разные. Я вот сходу не припомню, как вообще штатными средствами просмотреть модификатора ..
NWADMIN32, закладка Facts в свойствах файла.
Андрей Тр. aka RH писал(а):Кстати, а та утилита из какого набора г-на Baird’a — бесплатного или за деньги ?
Из платного…
Андрей Тр. aka RH писал(а):Я еще как-то спрашивал, что именно в данном контексте считается модификацией — изменение ( или просто доступ ? ) содержимого файла, или даже изменение его атрибутов или имени ?
Команда:
Echo 12345>>file.txt
меняет модификатора, но оставляет прежним владельца. Довольно часто в сетевом каталоге со всеобщим доступом, видел вордовские файлы (.DOC), у которых владелец не совпадал с модификатором, т.е., word тоже умеет модифицировать файл, а не полностью переписывать.
Андрей Тр. aka RH писал(а):Заодно вопрос — архиватор, этот тот, кто меняет соответствующий атрибут .. и все ?
Нет, сейчас специально проверил — whodidit показывает того же архиватора, что и был, после ручного снятия архивного бита:
J:TMPeksta>whodidit *.txt
Path_______________________Owner____Updater___ Archiver
DATA:TMP/eksta/phones.txt____Kyrpotin__Dubrov____BackupUser
J:TMPeksta>flag *.txt
…
PHONES.TXT [Rw—A] [——————] .Kyrpotin.C… N/A
J:TMPeksta>flag *.txt -a /fo
…
PHONES.TXT [Rw—-] [——————] .Kyrpotin.C… N/A
J:TMPeksta>whodidit *.txt
Path_______________________Owner____Updater___ Archiver
DATA:TMP/eksta/phones.txt____Kyrpotin__Dubrov____BackupUser
Насколько я помню, архиватор устанавливался даже у файла, у которого бит «A» не сбрасывался, именно после того, как его забэкапил наш arcserver. Проверить точно смогу теперь только во вторник утром, т.к. в ночь с пятницы на субботу у нас прошёл полный бэкап со сбросом архивных битов, а первый инкрементный бэкап (который не трогает A-бит) состоится в ночь с понедельника на вторник.
Asked
7 years, 5 months ago
Viewed
98k times
I am wondering if its possible to list who all modified the file with course of time. I am aware that stat or ls -lrt will give the last user who modified the file. But I want to find out if it is possible to find the N-1 user who modified the file.
Note: I think chances are very slim to find such user. Just want to confirm with experts before declaring its a dead end.
Example:
At 1:00 AM ABC modified the file
At 2:00 AM XYZ modified the same file.
I am aware that XYZ has modified the file, How to find who modified the file before XYZ (In this case ABC)?
Jens
68.1k15 gold badges119 silver badges176 bronze badges
asked Sep 2, 2015 at 9:08
3
I am aware that stat or ls -lrt will give the last user who modified the file.
No. Modifying a file does not change its owner.
In general filesystems do not keep track of modification histories. If this information is crucial, the way to go is
- For complete file hierarchies: a VCS (Version Control System) like Git, Subversion, Mercurial, CVS, …
- For single files, RCS or SCCS, …
answered Sep 2, 2015 at 9:17
JensJens
68.1k15 gold badges119 silver badges176 bronze badges
0
One hack that can be used is (This will only work for the recent modification) you can check the last modified time for the file, and cross check with the log-in times of the users. You might be able to narrow the list down.
- use
statcommand (ex: stat , See this) - Find the
Modifytime - Use
lastcommand to see the log in history (see this) - Compare the log-in/log-out times with the file’s
Modifytimestamp
This will not work all the time, but you can narrow the results down.
answered Nov 25, 2019 at 17:17
primeprime
13.9k13 gold badges92 silver badges127 bronze badges
It is not possible to track user details like username who modify the file by a particular command. Only we can check the assigned username to file by ls -l.
answered Aug 6, 2019 at 9:54
Asked
7 years, 5 months ago
Viewed
98k times
I am wondering if its possible to list who all modified the file with course of time. I am aware that stat or ls -lrt will give the last user who modified the file. But I want to find out if it is possible to find the N-1 user who modified the file.
Note: I think chances are very slim to find such user. Just want to confirm with experts before declaring its a dead end.
Example:
At 1:00 AM ABC modified the file
At 2:00 AM XYZ modified the same file.
I am aware that XYZ has modified the file, How to find who modified the file before XYZ (In this case ABC)?
Jens
68.1k15 gold badges119 silver badges176 bronze badges
asked Sep 2, 2015 at 9:08
3
I am aware that stat or ls -lrt will give the last user who modified the file.
No. Modifying a file does not change its owner.
In general filesystems do not keep track of modification histories. If this information is crucial, the way to go is
- For complete file hierarchies: a VCS (Version Control System) like Git, Subversion, Mercurial, CVS, …
- For single files, RCS or SCCS, …
answered Sep 2, 2015 at 9:17
JensJens
68.1k15 gold badges119 silver badges176 bronze badges
0
One hack that can be used is (This will only work for the recent modification) you can check the last modified time for the file, and cross check with the log-in times of the users. You might be able to narrow the list down.
- use
statcommand (ex: stat , See this) - Find the
Modifytime - Use
lastcommand to see the log in history (see this) - Compare the log-in/log-out times with the file’s
Modifytimestamp
This will not work all the time, but you can narrow the results down.
answered Nov 25, 2019 at 17:17
primeprime
13.9k13 gold badges92 silver badges127 bronze badges
It is not possible to track user details like username who modify the file by a particular command. Only we can check the assigned username to file by ls -l.
answered Aug 6, 2019 at 9:54
Когда с базой 1С работают несколько сотрудников, возникают вопросы:
- как отследить действия пользователей в системе;
- как посмотреть в 1С кто изменял документ;
- где увидеть историю изменения документа;
- как вернуть данные к прежнему виду?
Найти ответы помогут Журнал регистрации и История изменений.
Работу с Журналом регистрации и Историей изменений рассмотрим на примере конфигурации 1С Бухгалтерия 8.3.
Содержание
- Журнал регистрации и История изменений
- Журнал регистрации
- Где найти журнал регистрации
- Настройка журнала
- Как читать журнал
- 1С история изменений документа или справочника
- Включение и настройка
- Просмотр истории изменений документа или справочника
- Восстановление предыдущей версии документа или справочника
Журнал регистрации и История изменений
История изменений хранит все предыдущие версии документов и справочников, включая информацию о пользователе, а по Журналу регистрации выявляется факт изменений и имя пользователя, но без какой-либо конкретики.
Журнал регистрации больше ориентирован на фиксирование действий с программой в целом — таких, как изменение параметров, настроек. А механизм Истории изменений — на хранение предшествующих версий документов и справочников. Он появился в типовых конфигурациях с версии 8.3.11, а с 8.3.13.1513 к списку объектов добавились константы, планы обмена и планы видов характеристик. Журнал регистрации начинает собирать информацию автоматически с момента установки программы, а для начала работы Истории изменений требуется ее включение и настройка.
Журнал регистрации
Журнал регистрации дает возможность выявить пользователей, совершавших какие-либо действия в программе. Открывать и просматривать его может только пользователь с правами администратора. В журнале фиксируются:
- ошибки — любые сбои в системе;
- предупреждения — системные сообщения;
- информация — действия с данными;
- примечания — малозначимые оповещения.
Настройка списка регистрируемых событий возможна в режиме конфигуратора. Изначально по умолчанию включена регистрация всех событий.
Подробнее Журнал регистрации в 1С 8.3
Где найти журнал регистрации
Журнал регистрации, в котором хранится история изменений в 1С 8.3, можно найти в разделе: Администрирование — Обслуживание — Журнал регистрации.
Настройка журнала
Для сокращения количества записей и точной настройки задайте параметры:
- Показывать — количество записей в окне журнала;
- Критичность— выберите:
- Все события — без отбора по событиям;
- Ошибка — возникшие в программе ошибки;
- Предупреждение — выведенные на экран предупреждения для пользователей;
- Интервал — задайте, если нужен список записей в журнале регистрации за период, отличный от указанного в поле Отбор (по умолчанию там указана текущая дата).
Кнопка Установить отбор — это расширенный отбор для получения данных по конкретному событию или объекту. Чтобы отобразить сведения по документу, настройте:
- Интервал — период, за который сформируются записи о действиях с документом. Если период неизвестен, устанавливается максимальный: с даты создания документа по текущее число;
- Метаданные — укажите для получения информации по всем документам одного вида;
- Данные — укажите конкретный документ. Для этого выберите в поле из списка наименование документа.
После нажатия кнопки ОК откроется журнал документов. По дате и номеру найдите тот, по которому требуется просмотреть зарегистрированные действия. Период, указанный в окне отбора журнала регистрации, не влияет на сформированный журнал со списком документов.
Кнопка Применить и закрыть — завершение настройки расширенного отбора.
Сформируется отчет по зафиксированным событиям по документу за указанный период. Для открытия измененного объекта выберите из контекстного меню пункт Открыть данные для просмотра.
Как читать журнал
В журнале регистрации выводятся графы:
- Дата, время — дата и время события;
- Пользователь, компьютер, приложение, сеанс — имя пользователя, имя компьютера, с которого запущена программа, режим запущенного приложения (стандартно для всех пользователей, работающих с базой данных 1С — Тонкий клиент);
- Событие, данные и метаданные, комментарий:
- событие — произошло с Добавление информации (возможны: Изменение, Проведение);
- данные — событие связанно с Данными (возможны: Доступ, Пользователи, Сеанс, Фоновое задание);
- метаданные — объект, с которым произошло событие: Счет покупателю 0000-000001 от 26.10.2020 16:50:31, относится к типу Документ, вид Счет покупателю;
- комментарий программа указывает в случае возникновения ошибки или предупреждения.
История изменений документа в 1С 8.3 (или справочника) хранит все версии объекта — от создания до последнего редактирования и проведения. Механизм позволяет:
- отследить изменения, сделанные пользователем;
- увидеть предыдущие данные;
- сопоставить измененную информацию со старой;
- вернуть документ/справочник к изначальному виду.
Включение и настройка
Расположение функции в программе:
- зайдите в систему под пользователем с правами администратора;
- меню Администрирование – Общие настройки;
- откройте раздел История изменений и установите флаг Хранить историю изменений.
Чтобы программа начала сохранять предыдущие версии объектов, перейдите по ссылке Настройки хранения. Если не задать никаких настроек, функция не начнет работать даже при флаге Хранить историю изменений.
Выберите конкретный документ/справочник или группу целиком для настройки истории хранения по всем объектам сразу.
Настройка истории хранения по конкретным видам документов/справочников позволит не загружать базу лишними данными и сохранит производительность системы.
Укажите, при каких обстоятельствах требуется добавлять записи в историю, нажав Установить когда сохранять версии и выбрав пункт из списка:
- Никогда — не хранить данные об изменениях;
- При записи:
- для документов — собирать историю редактирования не проведенных документов;
- для справочников — сохраняются все изменения;
- При проведении (для документов) — фиксировать изменения в проведенных документах;
- По умолчанию предлагает настройки:
- для справочников — Никогда;
- для документов — При проведении (для документов).
Установить срок хранения версий — определяется время хранения версий:
- За последнюю неделю;
- За последний месяц;
- За последние три месяца;
- За последние шесть месяцев;
- За последний год;
- Бессрочно — хранить историю всегда.
Версии с истекшим сроком хранения система считает устаревшими. При установке флага Автоматически удалять устаревшие версии программа будет их удалять самостоятельно. По умолчанию удаление настроено на каждый день в 3:00, но по ссылке Настроить расписание можно поменять настройки времени и частоты запуска процедуры удаления устаревших версий — от нескольких раз день до одного раза в год. Версии с Бессрочным сроком хранения всегда актуальны и автоматически программой не удаляются.
Просмотр истории изменений документа или справочника
Как в 1С посмотреть историю изменения документа/справочника после включения опции:
- Откройте журнал документов или справочник, встаньте на нужную строку.
- Просмотр истории изменения доступен в меню Еще — История изменений или по кнопке Перейти к отчету по версиям объекта. Переход к истории возможен из справочника, журнала документов или шапки открытого документа.
Если этих пунктов нет, проверьте Настройку истории (Администрирование — Общие настройки — История изменений): возможно, не заданы параметры для хранения объектов этого вида.
- Откроется окно История изменений с отчетом о редактировании документа/справочника. Включает дату изменения и имя пользователя, сделавшего корректировки.
Жирным цветом выделена текущая версия. Для просмотра деталей нажмите кнопку Открыть версию. Версия документа/справочника на выбранную дату отображается в виде отчета со значениями реквизитов.
Если требуется информация о редактировании конкретных реквизитов, укажите их в поле Изменения в реквизитах, отметив в окне Выбор реквизитов объекта. После указания реквизитов в списке версий останутся только те, в которых эти реквизиты менялись.
Сравнение версий документа/справочника:
- Откройте окно История изменений.
- Выделите строки с зажатой клавишей Shift или Ctrl и нажмите кнопку Сравнить. Сформируется отчет по изменениям, где каждой выбранной позиции отведена колонка. Порядок столбцов по умолчанию: в последней колонке отражены начальные данные (из выбранных версий), а в первой — конечные изменения (среди выбранных для сравнения). Сопоставлять можно любое количество версий.
Измененное значение реквизита подсвечивается.
Восстановление предыдущей версии документа или справочника
Чтобы восстановить данные до определенного состояния, выделите нужную строку и нажмите Перейти на версию. Документ/справочник вернется к состоянию на выбранное число в истории появится запись о создании новой версии с комментарием, она будет выделена жирным цветом как актуальная на текущий момент. Кнопка доступна только в режиме администратора.
Таким образом, посмотреть в 1С кто корректировал данные можно несколькими способами. Журнал регистрации и История изменений заложены во все типовые решения фирмы 1С. У каждого из них есть преимущества и недостатки. В Журнале регистрации предусмотрен расширенный механизм отбора информации по всей базе данных, а история изменений привязана и открывается по конкретному документу или справочнику. На практике для получения эффективных результатов при поиске измененных данных используют оба способа совместно.
См. также:
- Журнал регистрации в 1С 8.3
- Поиск и удаление дублей
- Загрузка данных из табличного документа 1С 8.3
- Как выгрузить документ, отчет из 1С 8.3 в Excel
- Сбилась нумерация документов в 1С 8.3: как исправить
- Как удалить помеченные на удаление документы
- Поиск и замена значений 1С 8.3
- Исправление технических ошибок при работе с 1С:Бухгалтерия
Если Вы еще не подписаны:
Активировать демо-доступ бесплатно →
или
Оформить подписку на Рубрикатор →
После оформления подписки вам станут доступны все материалы Бухэксперт8, записи поддерживающих эфиров и вы сможете задавать любые вопросы по программе 1С.
Подписывайтесь на наши YouTube и Telegram чтобы не пропустить
важные изменения 1С и законодательства
Помогла статья?
Получите еще секретный бонус и полный доступ к справочной системе БухЭксперт8 на 14 дней бесплатно
Содержание статьи
- Включить отслеживание изменений
- Используйте Google Диск
- Изменение разрешений системы Mac
- Как проводить изменения с пользой
- Дополнительные часто задаваемые вопросы
- Можно ли изменить среду только одного человека?
- Как принять или отклонить изменения в Word?
- Работает ли отслеживание изменений в документах только для чтения?
- Все вместе
Сначала было непонятно, кто вносил изменения в документ Word. Однако с момента введения отслеживания изменений любой, у кого есть документ, может определить, кто редактировал файл, а выяснение того, кто внес какие изменения, может улучшить совместную работу и производительность. Однако не все умеют искать эту информацию.
Работать с Microsoft Word несложно, но иногда это может сбить с толку, особенно новичков. Читайте дальше, чтобы узнать, как проверить эту информацию.
Включить отслеживание изменений
Если вы используете Microsoft Word на своем ПК, вы можете открыть любой документ и включить отслеживание изменений. Эта функция сразу начинает записывать, кто какие изменения внес. Изменения отображаются в другом формате и цвете, чем текущая версия текста.
Вот как это делается:
- Откройте документ Word.
- Перейдите на вкладку «Обзор».
- Щелкните значок над словами «Отслеживание изменений».
- Теперь вы можете отправить документ кому-нибудь другому.
- Когда вы вернете документ, вы увидите новые изменения, выделенные другим цветом.
К сожалению, этот метод не показывает, кто и что делал до включения отслеживания изменений, поскольку этот параметр не включен по умолчанию.
К сожалению, если третья сторона получает документ и не включает отслеживание изменений, их действия могут испортить историю изменений. Поэтому этот метод лучше использовать только автору и редактору.
Вы можете настроить способ отображения изменений.
- Нажмите на вкладку «Обзор».
- Перейдите к значку «Отслеживание изменений».
- Вместо этого щелкните раскрывающееся меню.
- Выберите один из четырех вариантов.
Четыре варианта:
- Все награды
При выборе этого параметра будет отображаться большая часть информации со всеми комментариями и изменениями, отображаемыми после включения отслеживания изменений.
- Простая разметка
Вы не получите слишком много информации с простой разметкой, потому что изменения отражаются в виде примечаний на полях, а не видимого цветового форматирования во всей разметке.
- Без маркировки
Все изменения и комментарии скрыты, но сами изменения сохраняются и видны.
- оригинальный
Вы видите документ таким, каким он был до включения отслеживания изменений. Этот выбор помогает сделать сравнения.
В области «Показать разметку» вы также можете выбрать, какие изменения должны быть видны. Это содержит:
- Примечания
- Вставки и удаления
- форматирование
- шарики
- Определенные люди
Используйте Google Диск
Совместную работу над одним документом Word лучше всего выполнять на Google Диске для ПК, поскольку он обеспечивает присутствие в режиме реального времени. Хорошей новостью является то, что этот параметр автоматически включен по умолчанию. Во всех файлах Word, Excel и PowerPoint эта функция включена при их создании. Таким образом, вам не нужно беспокоиться об организации документов и задаваться вопросом, кто что сделал.
Обратите внимание, что вам нужен Office 2010 и выше. Пользователям Mac также необходимо изменить некоторые системные разрешения.
Выполните следующие действия, чтобы проверить, кто редактирует файл.
- Запустите Drive для ПК на своем компьютере.
- Откройте документ Word, который вы хотите просмотреть.
- Проверьте, находится ли статус «Безопасно для редактирования» или «Ожидание редактирования».
- Нажмите на человека в списке участников и посмотрите, кто его редактирует или просматривает.
- Повторяйте по мере необходимости.
Используя Google Диск для компьютеров, пользователи могут сохранять новые версии файлов. В этом случае вы получите уведомление. Также возможно объединить оба документа.
- В приложении нажмите «Сравнить версии».
- Скопируйте все изменения слева в последний документ справа.
- Когда вы закончите, выберите Сохранить.
- После этого ваша старая версия файла будет удалена.
Изменение разрешений системы Mac
Пользователи Mac должны сначала изменить свои системные разрешения, прежде чем использовать Google Диск для рабочего стола. В противном случае совместная работа в режиме реального времени для них не подойдет.
- Перейдите в Системные настройки на вашем Mac.
- Перейдите в раздел «Безопасность и конфиденциальность».
- Выберите «Конфиденциальность», а затем «Доступность».
- Прокрутите вниз и нажмите на замок.
- Убедитесь, что флажок Google Диск установлен.
Как только вы это сделаете, у вас будет доступ к совместной работе в режиме реального времени.
Как проводить изменения с пользой
При проверке того, кто редактировал документ без этой функции, новые добавления и удаления видны не сразу. Вам придется просмотреть весь документ, чтобы найти некоторые изменения, и вы, вероятно, пропустите некоторые из них. С другой стороны, использование Track Changes — удобный способ сэкономить часы на утомительных проектах.
Изменения отражаются немедленно, и любой, кто просматривает документ, может видеть, кто внес какие изменения. Вместо того, чтобы тратить больше времени на поиск изменений, процесс проверки может быть завершен за считанные минуты.
Наведите указатель мыши на изменение, чтобы увидеть, кто что сделал и когда. Эта информация помогает определить, что команда сделала в последнем выпуске.
Имейте в виду, что когда вы хотите включить «Показать разметку», форматирование и цвет зачеркнутого текста, то лябы вы можете распечатать их, если только, но большинству людей это не нужно.
Лидеры проекта принимают темы, которые решают, какие изменения принять. На панели можно увидеть, где она находится. В той мере, в какой она оформлена и написана Word, ее можно использовать в книге столько, сколько она написана.
От&тление зз&ункцион м рж&работа к м&мж&мункоминг, пц&ыйнкоминг. После внесения изменений пользователи могут добавлять комментарии в любое место документа. Эти коробки по существу, кто их сделал, держатели всех в курсе.
В Google Диска для ПК другая механика, но она также показывает, кто что сделал. С Microsoft Word эта программа по большей части будет работать, положение позволит по большей части в реестре. Выяснение автора каждой инструкции поможет с точностью и точностью.
эта функция автоматически включается для каждого переключателя Word, вам, вероятно, не придется думать о том, что вы теряете прогресс. Если это так, то его можно запрограммировать и сделать самому.
Дополнительные часто задаваемые вопросы
Можно ли изменить среду только одного человека?
Да, вы можете настроить меню «Показать разметку» для отображения изменений, сделанных для людей. Все изменения, сделанные всеми опыти, исчезнут, пока вы не вернете настройки обратно, чтобы показать все мени. Этот полезный метод для точного потребления.
Как принять или отклонить изменения в Word?
Вам нужно только перейти на вкладку «Обзор» и найти кнопки «Принять» и «Отклонить». Если вы нажмете на него, вы увидите его, в котором это написано.
Работает ли отслеживание изменений в документах только для чтения?
Да, вы по-прежнему можете видеть, кто внес изменения в документы, доступные только для чтения. Изменения блокировки всего, у кого есть файл.
Все вместе
Также есть возможность поработать над одним из документов, посмотреть шар быстрой программы. найти частную отправку копий другу другу не требуется, рабочий процесс становится более эффективным. Отслеживание изменений сэкономило большое количество команд эксклюзивное время и увеличило производительность проекта.
Вы включаете отслеживание изменений, когда заканчиваете работу над документом? Как вы относитесь к использованию функции «Отслеживание изменений» на Диске Google для компьютеров? Даты в комментариях ниже.
|
13 / 13 / 0 Регистрация: 26.01.2010 Сообщений: 96 |
|
|
1 |
|
|
.NET 4.x Как узнать имя пользователя который изменил файл последним?20.06.2012, 12:15. Показов 21863. Ответов 4
Как узнать имя пользователя который изменил файл последним? Собственно сабж.
__________________
0 |
|
16931 / 12508 / 3286 Регистрация: 17.09.2011 Сообщений: 20,745 |
|
|
20.06.2012, 12:21 |
2 |
|
Насколько мне известно — никак, так как ОС не сохраняет имя пользователя, изменившего файл, — только время изменения.
0 |
|
13 / 13 / 0 Регистрация: 26.01.2010 Сообщений: 96 |
|
|
20.06.2012, 12:24 [ТС] |
3 |
|
Ну или хотя бы имя пользователя который просто изменял файл. Добавлено через 3 минуты
0 |
|
16931 / 12508 / 3286 Регистрация: 17.09.2011 Сообщений: 20,745 |
|
|
20.06.2012, 12:34 |
4 |
|
для отслеживания данного момента, есть какие-нибудь костылики-решения? Можно подключить аудит на определенную папку, тогда все доступы к файлам вместе с пользователями будут записываться в лог безопасности.
1 |
|
0 / 0 / 0 Регистрация: 12.06.2016 Сообщений: 1 |
|
|
08.04.2019, 14:40 |
5 |
|
В колонтитулы вставить поле LastSavedBy. Форматирование текста сделать белым шрифтом. Запретить изменение колонтитулов.
0 |
Совет. Видео не на вашем языке? Попробуйте выбрать Скрытые субтитры 
Проверьте, как это работает!
Включите функцию «Исправления», чтобы отобразить все изменения в документе, а также — функцию «Показать исправления», чтобы увидеть все интересующие типы исправлений.
Отслеживание исправлений
Чтобы отслеживать изменения, на вкладке Рецензирование нажмите кнопку Исправления.
Внесите в документ необходимые правки, и они будут записаны в Word.
Чтобы перестать отслеживать изменения, на вкладке Рецензирование нажмите кнопку Исправления.
Новые изменения перестанут фиксироваться в Word, а уже внесенные останутся отмеченными в документе.
Показать исправления
На вкладке Рецензирование щелкните в раскрывающемся списке «Исправления» стрелку вниз Отобразить для проверки.
Выберите подходящий вариант.
Исправления: в этом режиме строки, в которых были внесены изменения, обозначаются красными линиями на полях.
Все исправления: в этом режиме каждое исправление в тексте выделяется другим цветом и подчеркиванием.
Без исправлений: в этом режиме обозначения исправлений скрыты и документ отображается после принятия всех изменений.
Оригинал: в этом режиме документ отображается в исходном виде.
В раскрывающемся списке Показать исправления выберите интересующие типы исправлений.
Как просмотреть и восстановить предыдущие версии документа Word
В Microsoft Word невероятно легко отслеживать изменения, внесенные в любой документ, и восстанавливать предыдущие версии. Мы собираемся показать вам, как просматривать и восстанавливать предыдущие версии документа Word.
Чтобы использовать этот метод, вам понадобится активная подписка на Microsoft 365. Это требование, потому что Microsoft Word включает журнал версий только при сохранении файлов в OneDrive. К счастью, вы получаете 1 ТБ хранилища OneDrive вместе с подпиской на Microsoft 365.
Вам также необходимо сохранить документ в OneDrive, что обеспечит его автоматическое сохранение. Как только это будет сделано, вы можете продолжить работу с документом, а Microsoft Word сохранит различные версии вашего документа.
Просмотр предыдущих версий документов Word
Первый шаг — просмотреть предыдущие версии документов Word. Самый быстрый способ сделать это — щелкнуть имя файла на верхней панели Microsoft Word.
Здесь вам нужно выбрать «История версий».
Кроме того, вы можете нажать кнопку «Файл» в верхней строке меню.
Теперь выберите «Информация».
Нажмите кнопку «История версий».
Это откроет панель истории версий справа. Самая последняя версия вашего документа будет указана вверху. Word также помогает сортировать изменения по дате, что значительно упрощает отслеживание более старых версий больших документов.
Чтобы просмотреть любую версию документа, нажмите «Открыть версию». Это откроет эту версию файла. Вы можете подтвердить, что это более старая версия, проверив метку «Предыдущая версия» над документом.
В той же строке вы можете нажать кнопку «Сравнить», чтобы увидеть, что было изменено. Это скопирует старую версию файла в новый документ и выделит внесенные изменения по сравнению с предыдущими версиями документа.
Мы собираемся показать вам, как найти именно то, что здесь было изменено. Сначала щелкните значок стрелки вверх под надписью «Редакции».
Это покажет вам, какие именно изменения были внесены в документ и сколько всего исправлений было сделано в этой версии.
Чтобы более подробно ознакомиться с внесенными изменениями, прокрутите вниз на левой панели. Это подчеркивает все модификации.
Справа вы увидите вертикальную красную линию рядом с некоторыми абзацами. Это простой способ показать, что в этой версии документа были внесены изменения. Также есть способ увидеть более подробные изменения.
Перейдите в меню «Обзор».
В разделе «Отслеживание» нажмите стрелку вниз рядом с надписью «Простая разметка».
Теперь выберите «Вся разметка». Это раскроет детали, которые мы искали. Удаленные части выделены красным шрифтом и зачеркиванием. Дополнения окрашены в красный цвет и также имеют подчеркивание.
После того, как вы закончите просмотр этих изменений, не стесняйтесь сохранить документ, если вам нужно.
Восстановить предыдущие версии документов Word
Сейчас мы закроем этот документ и вернемся к предыдущему, где мы впервые увидели возможность сравнить старую версию. Здесь вы можете нажать кнопку «Восстановить», чтобы сделать эту версию документа Word самой последней.
Если вы не хотите этого делать, вы всегда можете перейти на панель «История версий» и восстановить более старые версии тем же способом.
Как узнать кто редактировал файл Word?
Чтобы просмотреть свойство «Автор» для документа или книги, щелкните файл > сведения, а затем найдите автора в разделе связанные пользователи справа.
Как посмотреть кто изменял файл Word?
- Чтобы узнать, кто изменил документ, нажмите кнопку Просмотр _гт_ исправления, чтобы включить отслеживание изменений.
- Чтобы отключить исправления, нажмите кнопку Исправления еще раз.
Как посмотреть историю работы в ворде?
Откройте вкладку Файл. Выберите пункт Открыть, чтобы просмотреть список последних использованных файлов. (на правой стороне списка файлов).
Как восстановить предыдущую версию документа в Ворд?
Восстановление предыдущих версий файла Office
- Откройте файл, с которым вы работали.
- Перейдите в раздел файл > сведения.
- В разделе Управление книгой или Управление презентациейвыберите файл с меткой (при закрытии без сохранения).
- На панели в верхней части файла выберите команду восстановить , чтобы перезаписать сохраненные ранее версии.
Как определить создателя файла?
В окне свойств перейдите на вкладку Безопасность и щелкните на кнопке Дополнительно. В диалоговом окне Дополнительные параметры безопасности перейдите на вкладку Владелец, в которой расположено поле Текущий владелец этого элемента. Именно в этом поле Вы найдете информацию о владельце файла.
Как убрать имя автора в ворде?
Чтобы удалить автора из сведений о документе, кликните по имени автора правой кнопкой мыши и в появившемся меню выберите Удалить пользователя (Remove Person).
Можно ли посмотреть историю изменений в Excel?
Просмотр листа истории
На вкладке «Рецензистановка»нажмите кнопку «Отслеживатьизменения» и выберите «Выделить изменения». Примечание: Если изменения отслеживаются во время редактирования. При этом ваша книга также будет работать в этом случае. не будет выбран, Excel не зафиксировали журнал изменений для книги.
Как посмотреть историю изменения файла?
Откройте на компьютере документ, таблицу или презентацию Google.
- В верхней части экрана нажмите Файл История версий Смотреть историю версий.
- Выберите версию на панели справа. …
- Чтобы присвоить версии название, нажмите на значок «Другие действия» Указать название версии.
Как увидеть изменения в ворде?
Чтобы отслеживать изменения, на вкладке Рецензирование нажмите кнопку Исправления. Внесите в документ необходимые правки, и они будут записаны в Word. Чтобы перестать отслеживать изменения, на вкладке Рецензирование нажмите кнопку Исправления.
Где хранятся последние документы Word?
Как найти папку со временными файлами
- Откройте Word и перейдите в меню «Файл».
- Выберите раздел «Параметры».
- В окне, которое перед вами откроется, выберите пункт «Сохранение».
- Как раз в этом окне и будут отображаться все стандартные пути для сохранения.
Как найти последний файл в ворде?
Метод 2: Поиск резервных копий файлов Word
- Нажмите кнопку Пуск и нажмите кнопку Найти.
- В левом нижнем углу панели Поиска Windows щелкните использовать поиск.
- В Открывшейся панели выберите все файлы и папки.
- В поле полное или частичное имя файла: скопируйте и вставьте (или введите) следующий текст:
Как посмотреть последние действия на Windows 10?
Откройте «Панель управления» (Control Panel), найдите пункт «Администрирование» (Administrative Tools) и выберите «Управление компьютером» (Computer Management). Здесь вы увидите «Просмотр событий» (Event Viewer) в левой навигационной панели.
Можно ли восстановить предыдущую версию файла?
Откройте папку «Компьютер». Перейдите в папку, содержащую файл или папку, щелкните правой кнопкой мыши и выберите Восстановить предыдущие версии. … Дважды щелкните предыдущую версию папки, содержащей файл или папку, следует восстановить. (Например, если файл удален сегодня, выберите вчерашнюю версию, содержащую файл).
Как вернуть Несохраненный документ в ворде?
Как восстановить несохраненный документ Word
- Выберите меню «Файл». Далее «Информация». …
- В выпадающем списке выберите «Восстановить несохраненные документы».
- Далее вы увидите окно «Открыть», которое отображает список несохраненных документов Word. …
- Нажмите на «Сохранить как» и сохраните документ Word.
Как восстановить файл в ворде 2007?
в Office 2003-2007 если не предложит само восстановить документ, делаем это принудительно: Word 2007: нажмаем Кнопку Microsoft Office => Открыть, выберите документ Word, нажимаем стрелку вниз на кнопке Открыть в нижнем правом углу экрана “Открытие” => выбираем “Открыть и восстановить”.
Изначально было невозможно увидеть, кто внес изменения в документ Word. Однако с тех пор, как “Отслеживание изменений” Когда была введена функция, любой, у кого есть документ, может сказать, кто редактировал файл, а узнавать, кто внес какие изменения, может помочь в совместной работе и повысить производительность. Однако не все знают, как искать эту информацию.
Microsoft Word не сложен в работе, но иногда это может сбить с толку, особенно новичков. Читайте дальше, чтобы узнать, как проверить эту информацию.
Включение опции отслеживания изменений
Если вы используете Microsoft Word на своем ПК, вы можете открыть любой документ и включить отслеживание изменений. Эта функция сразу же начнет записывать, кто какие изменения внес. Изменения отображаются в другом формате и цвете, чем текущая версия текста.
Вот как это сделать:
- Откройте документ Word.
- Перейдите к “Просмотр&rdquo ; вкладка
- Нажмите на значок над словами “Отслеживать изменения”
- Теперь вы можете отправить документ кому-нибудь другому.
- Если вы вернете документ, вы увидите новые изменения, выделенные другим цветом.
К сожалению, этот метод не покажет вам, кто и что делал до включения отслеживания изменений, поскольку этот параметр не включен по умолчанию.
К сожалению, если третье лицо получит документ и не включит отслеживание изменений, его действия могут запутать историю изменений. Поэтому этот метод лучше всего использовать только автору и одному редактору.
Можно настроить способ отображения изменений.
- Нажмите кнопку “Просмотреть” tab.
- Перейдите на вкладку “Отслеживание изменений” значок.
- Нажмите вместо этого раскрывающееся меню.
- Выберите один из четырех вариантов.
Есть четыре варианта:
- Вся разметка
При выборе этого варианта отображается больше всего информации со всеми комментариями и изменениями, отображаемыми после включения отслеживания изменений.
- Простая разметка
С помощью простой разметки вы не получите слишком много информации, поскольку изменения будут представлены в виде примечаний на полях, а не в виде видимого цветного форматирования. всей разметки.
- Без разметки
Все изменения и комментарии скрыты от просмотра, но сами изменения сохраняются и видны.
- Исходный
Вы увидите документ таким, каким он был до включения отслеживания изменений. Этот выбор помогает проводить сравнения.
В разделе “Показать разметку” вы можете дополнительно выбрать, какие изменения будут видны. К ним относятся:
- комментарии
- вставки и удаления
- форматирование
- Выноски
- Определенные люди
Использовать Google Диск
< р>Совместную работу над одним документом Word лучше всего выполнять на Google Диске для ПК, поскольку он обеспечивает присутствие в режиме реального времени. Хорошей новостью является то, что этот параметр автоматически включен по умолчанию. Во всех файлах Word, Excel и PowerPoint эта функция включена при создании этих файлов. Таким образом, вам не придется беспокоиться об организации документа и спрашивать, кто что сделал.
Обратите внимание, что вам потребуется Office 2010 или более поздней версии. Пользователям Mac также придется изменить некоторые системные разрешения.
Чтобы проверить, кто редактирует файл, выполните следующие действия.
- Запустите Drive for Desktop на своем компьютере.
- Откройте документ Word, который вы хотите проверить.
- Проверьте, указано ли в статусе “Безопасно для редактирования” или “Подождите редактирования”
- Нажмите на человека в списке участников и посмотрите, кто’редактирует или просматривает.
- Повторяйте столько раз, сколько необходимо.
При использовании Google Диска для ПК пользователи могут сохранять новые версии файлов. Когда это произойдет, вы получите уведомление. Также можно объединить оба документа.
- Нажмите “Сравнить версии” в приложении.
- Скопируйте все изменения с левой стороны в последний документ справа.
- По завершении выберите “Сохранить”
- Ваша старая версия файла будет удалена.
Изменение разрешений системы Mac
Пользователи Mac должны сначала изменить свои системные разрешения, прежде чем использовать Google Диск для рабочего стола. В противном случае совместная работа в режиме реального времени для них не работает.
- Перейдите в раздел “Системные настройки” на вашем Mac.
- Перейдите к “Security & Конфиденциальность.”
- Выберите “Конфиденциальность” а затем “Специальные возможности”
- Прокрутите вниз и нажмите на замок.
- Убедитесь, что установлен флажок Google Диска.
Один раз если вы это сделаете, у вас будет доступ к совместной работе в режиме реального времени.
Как полезно отслеживать изменения
Когда вы проверяете, кто редактировал документ без этой функции, новые добавления и удаления сразу не видны. Вам придется просмотреть весь документ, чтобы найти некоторые изменения, и вы, вероятно, пропустите некоторые из них. С другой стороны, использование функции «Отслеживание изменений» позволяет сэкономить часы на длительных проектах.
Изменения будут отображаться сразу же, и каждый, кто просматривает документ, сможет увидеть, кто внес какие изменения. Вместо того, чтобы тратить больше времени на поиск изменений, процесс проверки можно завершить за считанные минуты.
Когда вы наведете указатель мыши на изменение, вы увидите, кто что сделал и когда. Эта информация помогает определить действия команды в предыдущем издании.
Помните, что при включении параметра “Показывать исправления” отображаемое зачеркнутое форматирование текста и цвета приведены только для справки. Вы можете распечатать их, только если хотите, но большинству людей это не нужно.
Лидеры проекта могут быть теми, кто решает, какие изменения принимать. На панели обзора вы можете вносить изменения по одному или даже все сразу. То же самое относится и к отклонениям, поскольку Word позволяет вам обрабатывать все быстро.
Отслеживание изменений также может работать с комментариями, поскольку в некоторых ситуациях требуется дополнительный контекст и информация. После внесения изменений пользователи могут добавлять комментарии в любое место документа. Эти коробки будут показывать, кто их сделал, чтобы все были в курсе.
У Google Диска для ПК другая механика, но она также показывает, кто что сделал. В отличие от Microsoft Word, это приложение работает еще быстрее, поскольку позволяет вести совместную работу в режиме реального времени. Выяснение автора каждого редактирования поможет с организацией и аккуратностью.
Поскольку эта функция автоматически включается для каждого документа Word для совместной работы, вам, скорее всего, не придется беспокоиться о том, что вы потеряете прогресс. После этого вы можете сохранить свой прогресс и использовать дополнительное время для важных задач.
Дополнительные часто задаваемые вопросы
Можете ли вы просматривать изменения только одного человека?
Да, вы можете настроить меню “Показать разметку” для отображения изменений, внесенных определенными людьми. Все изменения, внесенные всеми остальными, исчезнут, пока вы не вернете настройки обратно, чтобы показать изменения всех остальных. Этот метод удобен для точного редактирования.
Как принять или отклонить изменения в Word?
Вам нужно всего лишь перейти на вкладку «Обзор» и найти «Принять». и “Отклонить” кнопки. Обе кнопки имеют раскрывающееся меню, позволяющее принять или отклонить все изменения.
Отслеживание изменений работает в документах, доступных только для чтения?
Да, вы по-прежнему можете видеть, кто внес изменения в документы, доступные только для чтения. Изменения видны всем, у кого есть файл.
Все вместе
Когда все одновременно работают над одним документом, вы видите более быстрый прогресс. Поскольку частая отправка копий друг другу не требуется, рабочий процесс становится более эффективным. Отслеживание изменений помогло многим командам сэкономить драгоценное время и повысить производительность совместных проектов.
Вы включаете отслеживание изменений, когда заканчиваете работу над документом? Как вы относитесь к использованию функции «Отслеживание изменений» на Google Диске для компьютеров? Дайте нам знать в разделе комментариев ниже.