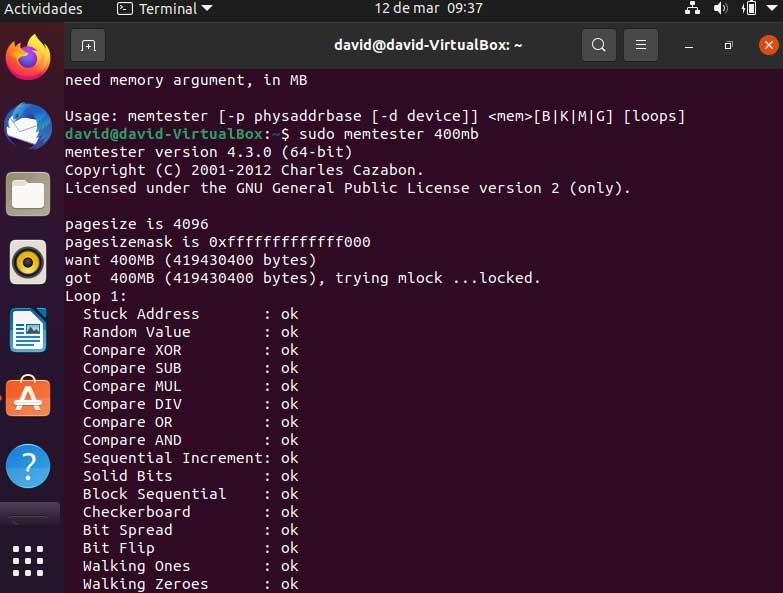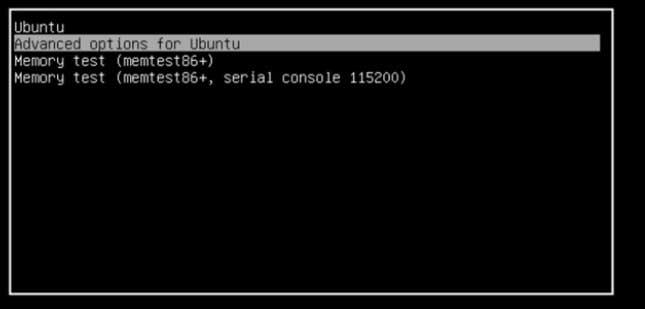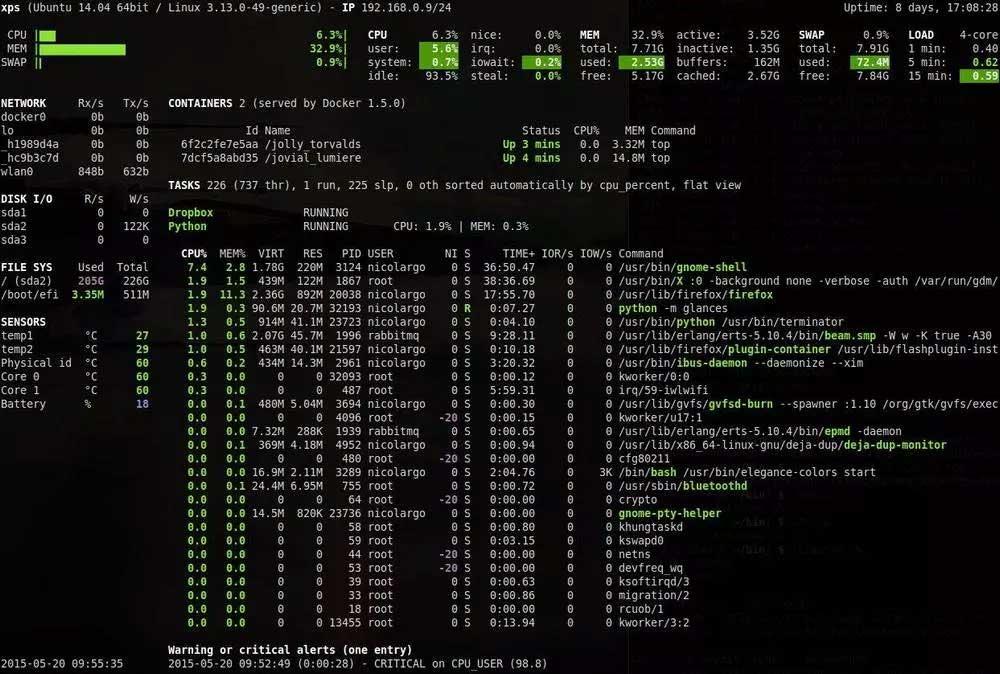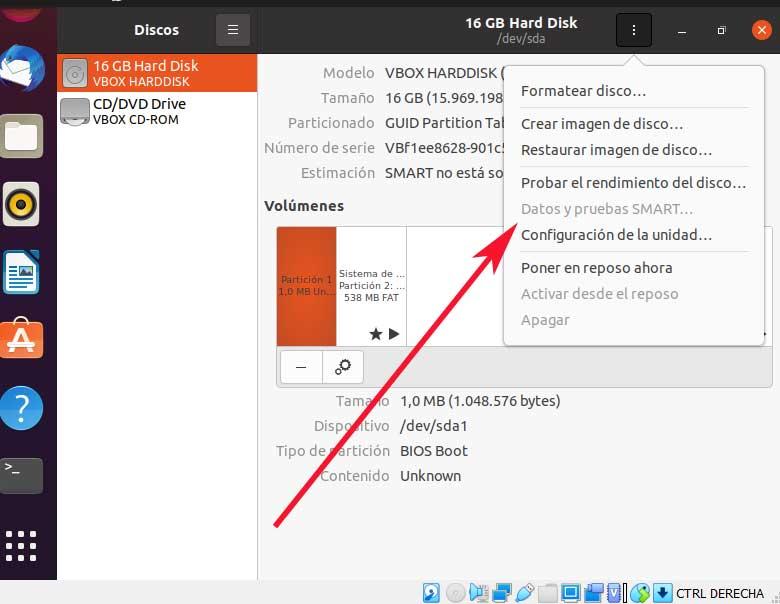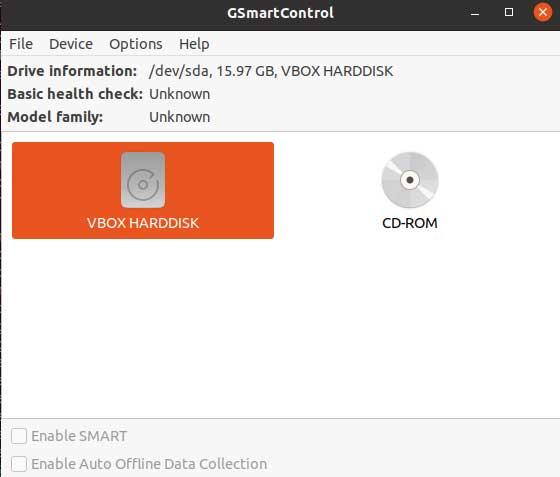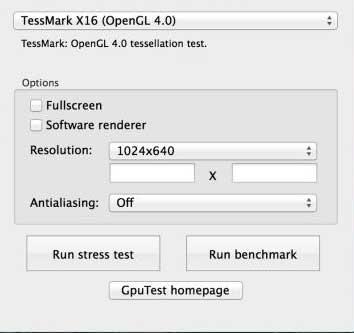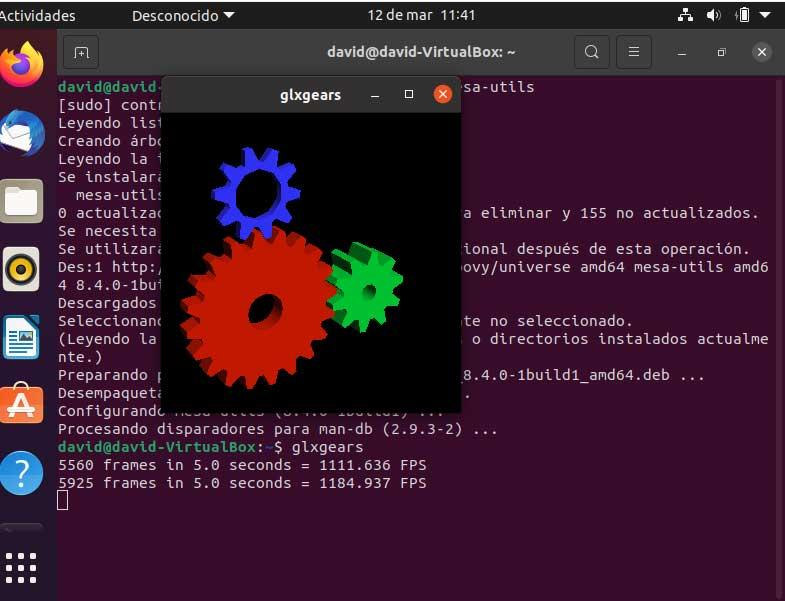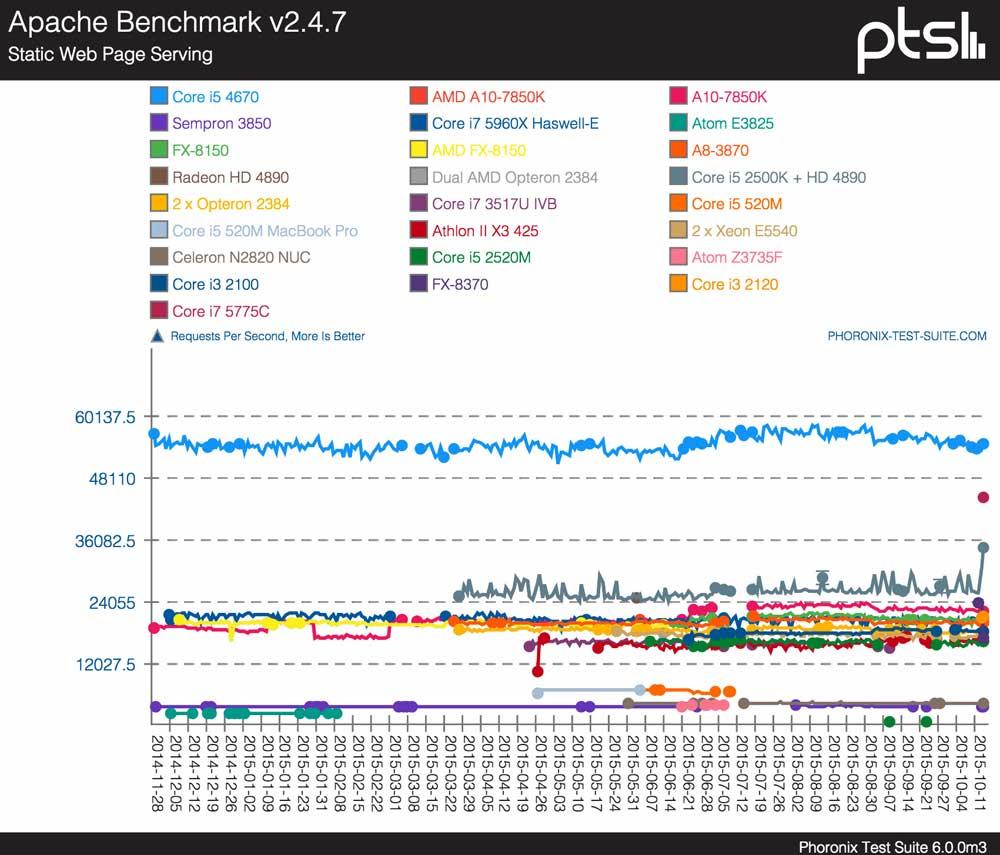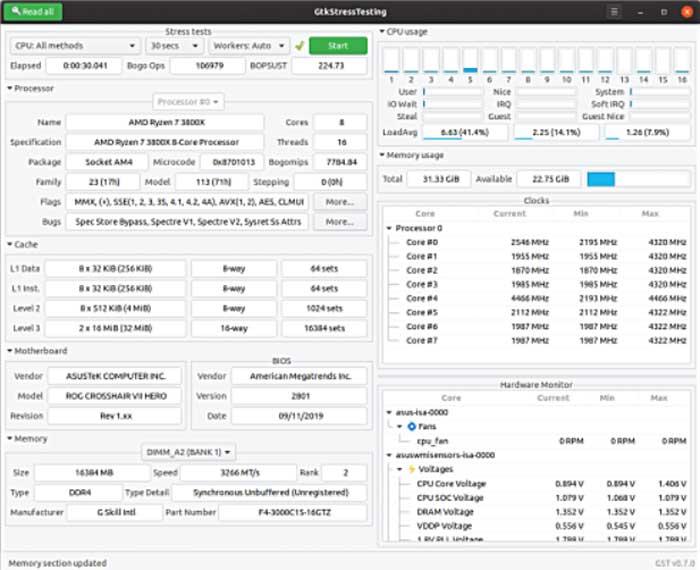FSCK – очень важная утилита для Linux / Unix, она используется для проверки и исправления ошибок в файловой системе.
Она похоже на утилиту «chkdsk» в операционных системах Windows.
Она также доступна для операционных систем Linux, MacOS, FreeBSD.
FSCK означает «File System Consistency Check», и в большинстве случаев он запускается во время загрузки, но может также запускаться суперпользователем вручную, если возникнет такая необходимость.
Может использоваться с 3 режимами работы,
1- Проверка наличия ошибок и позволить пользователю решить, что делать с каждой ошибкой,
2- Проверка на наличие ошибок и возможность сделать фикс автоматически, или,
3- Проверка наличия ошибок и возможность отобразить ошибку, но не выполнять фикс.
Содержание
- Синтаксис использования команды FSCK
- Команда Fsck с примерами
- Выполним проверку на ошибки в одном разделе
- Проверьте файловую систему на ошибки и исправьте их автоматически
- Проверьте файловую систему на наличие ошибок, но не исправляйте их
- Выполним проверку на ошибки на всех разделах
- Проверим раздел с указанной файловой системой
- Выполнять проверку только на несмонтированных дисках
Синтаксис использования команды FSCK
$ fsck options drives
Опции, которые можно использовать с командой fsck:
- -p Автоматический фикс (без вопросов)
- -n не вносить изменений в файловую систему
- -у принять «yes» на все вопросы
- -c Проверить наличие плохих блоков и добавить их в список.
- -f Принудительная проверка, даже если файловая система помечена как чистая
- -v подробный режим
- -b использование альтернативного суперблока
- -B blocksize Принудительный размер блоков при поиске суперблока
- -j external_journal Установить местоположение внешнего журнала
- -l bad_blocks_file Добавить в список плохих блоков
- -L bad_blocks_file Установить список плохих блоков
Мы можем использовать любую из этих опций, в зависимости от операции, которую нам нужно выполнить.
Давайте обсудим некоторые варианты команды fsck с примерами.
Команда Fsck с примерами
Примечание: – Прежде чем обсуждать какие-либо примеры, прочтите это. Мы не должны использовать FSCK на смонтированных дисках, так как высока вероятность того, что fsck на смонтированном диске повредит диск навсегда.
Поэтому перед выполнением fsck мы должны отмонтировать диск с помощью следующей команды:
$ umount drivename
Например:
$ umount /dev/sdb1
Вы можете проверить номер раздела с помощью следующей команды:
$ fdisk -l
Также при запуске fsck мы можем получить некоторые коды ошибок.
Ниже приведен список кодов ошибок, которые мы могли бы получить при выполнении команды вместе с их значениями:
- 0 – нет ошибок
- 1 – исправлены ошибки файловой системы
- 2 – система должна быть перезагружена
- 4 – Ошибки файловой системы оставлены без исправлений
- 8 – Операционная ошибка
- 16 – ошибка использования или синтаксиса
- 32 – Fsck отменен по запросу пользователя
- 128 – Ошибка общей библиотеки
Теперь давайте обсудим использование команды fsck с примерами в системах Linux.
Выполним проверку на ошибки в одном разделе
Чтобы выполнить проверку на одном разделе, выполните следующую команду из терминала:
$ umount /dev/sdb1 $ fsck /dev/sdb1
Проверьте файловую систему на ошибки и исправьте их автоматически
Запустите команду fsck с параметром «a» для проверки целостности и автоматического восстановления, выполните следующую команду.
Мы также можем использовать опцию «у» вместо опции «а».
$ fsck -a /dev/sdb1
Проверьте файловую систему на наличие ошибок, но не исправляйте их
В случае, если нам нужно только увидеть ошибки, которые происходят в нашей файловой системе, и не нужно их исправлять, тогда мы должны запустить fsck с опцией “n”,
$ fsck -n /dev/sdb1
Выполним проверку на ошибки на всех разделах
Чтобы выполнить проверку файловой системы для всех разделов за один раз, используйте fsck с опцией «A»
$ fsck -A
Чтобы отключить проверку корневой файловой системы, мы будем использовать опцию «R»
$ fsck -AR
Проверим раздел с указанной файловой системой
Чтобы запустить fsck на всех разделах с указанным типом файловой системы, например, «ext4», используйте fsck с опцией «t», а затем тип файловой системы,
$ fsck -t ext4 /dev/sdb1
или
$ fsck -t -A ext4
Выполнять проверку только на несмонтированных дисках
Чтобы убедиться, что fsck выполняется только на несмонтированных дисках, мы будем использовать опцию «M» при запуске fsck,
$ fsck -AM
Вот наше короткое руководство по команде fsck с примерами.
Пожалуйста, не стесняйтесь присылать нам свои вопросы, используя поле для комментариев ниже.
|
|
Duplicate Article |
See: SystemAdministration/Fsck and TestingStorageMedia
Introduction
Contents
- Introduction
-
Basic filesystem checks and repairs
- e2fsprogs — ext2, ext3, ext4 filesystems
- dosfstools — FAT12, FAT16 and FAT32 (vfat) filesystem
- ntfs-3g (previously also ntfsprogs) — NTFS filesystem
- reiserfstools — reiserfs
- xfsprogs — xfs
- Missing superblock
- Bad blocks
- Sources and further reading
This guide will help diagnose filesystem problems one may come across on a GNU/Linux system. New sections are still being added to this howto.
Basic filesystem checks and repairs
The most common method of checking filesystem’s health is by running what’s commonly known as the fsck utility. This tool should only be run against an unmounted filesystem to check for possible issues. Nearly all well established filesystem types have their fsck tool. e.g.: ext2/3/4 filesystems have the e2fsck tool. Most notable exception until very recently was btrfs. There are also filesystems that do not need a filesystem check tool i.e.: read-only filesystems like iso9660 and udf.
e2fsprogs — ext2, ext3, ext4 filesystems
Ext2/3/4 have the previously mentioned e2fsck tool for checking and repairing filesystem. This is a part of e2fsprogs package — the package needs to be installed to have the fsck tool available. Unless one removes it in aptitude during installation, it should already be installed.
There are 4 ways the fsck tool usually gets run (listed in order of frequency of occurrence):
- it runs automatically during computer bootup every X days or Y mounts (whichever comes first). This is determined during the creation of the filesystem and can later be adjusted using tune2fs.
- it runs automatically if a filesystem has not been cleanly unmounted (e.g.: powercut)
- user runs it against an unmounted filesystem
-
user makes it run at next bootup
case 1
When filesystem check is run automatically X days after the last check or after Y mounts, Ubuntu gives user the option to interrupt the check and continue bootup normally. It is recommended that user lets it finish the check.
case 2
If a filesystem has not been cleanly unmounted, the system detects a dirty bit on the filesystem during the next bootup and starts a check. It is strongly recommended that one lets it finish. It is almost certain there are errors on the filesystem that fsck will detect and attempt to fix. Nevertheless, one can still interrupt the check and let the system boot up on a possibly corrupted filesystem.
2 things can go wrong
-
fsck dies — If fsck dies for whatever reason, you have the option to press ^D (Ctrl + D) to continue with an unchecked filesystem or run fsck manually. See e2fsck cheatsheet for details how.
-
fsck fails to fix all errors with default settings — If fsck fails to fix all errors with default settings, it will ask to be run manually by the user. See e2fsck cheatsheet for details how.
case 3
User may run fsck against any filesystem that can be unmounted on a running system. e.g. if you can issue umount /dev/sda3 without an error, you can run fsck against /dev/sda3.
case 4
You can make your system run fsck by creating an empty ‘forcefsck’ file in the root of your root filesystem. i.e.: touch /forcefsck Filesystems that have 0 or nothing specified in the sixth column of your /etc/fstab, will not be checked
Till Ubuntu 6.06 you can also issue shutdown -rF now to reboot your filesystem and check all partitions with non-zero value in sixth column of your /etc/fstab. Later versions of Ubuntu use Upstart version of shutdown which does not support the -F option any more.
Refer to man fstab for what values are allowed.
e2fsck cheatsheet
e2fsck has softlinks in /sbin that one can use to keep the names of fsck tools more uniform. i.e. fsck.ext2, fsck.ext3 and fsck.ext4 (similarly, other filesystem types have e.g.: fsck.ntfs) This cheatsheet will make use of these softlinks and will use ext4 and /dev/sda1 as an example.
-
fsck.ext4 -p /dev/sda1 — will check filesystem on /dev/sda1 partition. It will also automatically fix all problems that can be fixed without human intervention. It will do nothing, if the partition is deemed clean (no dirty bit set).
-
fsck.ext4 -p -f /dev/sda1 — same as before, but fsck will ignore the fact that the filesystem is clean and check+fix it nevertheless.
-
fsck.ext4 -p -f -C0 /dev/sda1 — same as before, but with a progress bar.
-
fsck.ext4 -f -y /dev/sda1 — whereas previously fsck would ask for user input before fixing any nontrivial problems, -y means that it will simply assume you want to answer «YES» to all its suggestions, thus making the check completely non-interactive. This is potentially dangerous but sometimes unavoidable; especially when one has to go through thousands of errors. It is recommended that (if you can) you back up your partition before you have to run this kind of check. (see dd command for backing up filesystems/partitions/volumes)
-
fsck.ext4 -f -c -C0 /dev/sda1 — will attempt to find bad blocks on the device and make those blocks unusable by new files and directories.
-
fsck.ext4 -f -cc -C0 /dev/sda1 — a more thorough version of the bad blocks check.
-
fsck.ext4 -n -f -C0 /dev/sda1 — the -n option allows you to run fsck against a mounted filesystem in a read-only mode. This is almost completely pointless and will often result in false alarms. Do not use.
In order to create and check/repair these Microsoft(TM)’s filesystems, dosfstools package needs to be installed. Similarly to ext filesystems’ tools, dosfsck has softlinks too — fsck.msdos and fsck.vfat. Options, however, vary slightly.
dosfsck cheatsheet
These examples will use FAT32 and /dev/sdc1
-
fsck.vfat -n /dev/sdc1 — a simple non-interactive read-only check
-
fsck.vfat -a /dev/sdc1 — checks the file system and fixes non-interactively. Least destructive approach is always used.
-
fsck.vfat -r /dev/sdc1 — interactive repair. User is always prompted when there is more than a single approach to fixing a problem.
-
fsck.vfat -l -v -a -t /dev/sdc1 — a very verbose way of checking and repairing the filesystem non-interactively. The -t parameter will mark unreadable clusters as bad, thus making them unavailable to newly created files and directories.
Recovered data will be dumped in the root of the filesystem as fsck0000.rec, fsck0001.rec, etc. This is similar to CHK files created by scandisk and chkdisk on MS Windows.
ntfs-3g (previously also ntfsprogs) — NTFS filesystem
Due to the closed sourced nature of this filesystem and its complexity, there is no fsck.ntfs available on GNU/Linux (ntfsck isn’t being developed anymore). There is a simple tool called ntfsfix included in ntfs-3g package. Its focus isn’t on fixing NTFS volumes that have been seriously corrupted; its sole purpose seems to be making an NTFS volume mountable under GNU/Linux.
Normally, NTFS volumes are non-mountable if their dirty bit is set. ntfsfix can help with that by clearing trying to fix the most basic NTFS problems:
-
ntfsfix /dev/sda1 — will attempt to fix basic NTFS problems. e.g.: detects and fixes a Windows XP bug, leading to a corrupt MFT; clears bad cluster marks; fixes boot sector problems
-
ntfsfix -d /dev/sda1 — will clear the dirty bit on an NTFS volume.
-
ntfsfix -b /dev/sda1 — clears the list of bad sectors. This is useful after cloning an old disk with bad sectors to a new disk.
Windows 8 and GNU/Linux cohabitation problems This segment is taken from http://www.tuxera.com/community/ntfs-3g-advanced/ When Windows 8 is restarted using its fast restarting feature, part of the metadata of all mounted partitions are restored to the state they were at the previous closing down. As a consequence, changes made on Linux may be lost. This can happen on any partition of an internal disk when leaving Windows 8 by selecting “Shut down” or “Hibernate”. Leaving Windows 8 by selecting “Restart” is apparently safe.
To avoid any loss of data, be sure the fast restarting of Windows 8 is disabled. This can be achieved by issuing as an administrator the command : powercfg /h off
Install reiserfstools package to have reiserfsck and a softlink fsck.reiserfs available. Reiserfsck is a very talkative tool that will let you know what to do should it find errors.
-
fsck.reiserfs /dev/sda1 — a readonly check of the filesystem, no changes made (same as running with —check). This is what you should run before you include any other options.
-
fsck.reiserfs —fix-fixable /dev/sda1 — does basic fixes but will not rebuild filesystem tree
-
fsck.reiserfs —scan-whole-partition —rebuild-tree /dev/sda1 — if basic check recommends running with —rebuild-tree, run it with —scan-whole-partition and do NOT interrupt it! This will take a long time. On a non-empty 1TB partition, expect something in the range of 10-24 hours.
xfsprogs — xfs
If a check is necessary, it is performed automatically at mount time. Because of this, fsck.xfs is just a dummy shell script that does absolutely nothing. If you want to check the filesystem consistency and/or repair it, you can do so using the xfs_repair tool.
-
xfs_repair -n /dev/sda — will only scan the volume and report what fixes are needed. This is the no modify mode and you should run this first.
-
xfs_repair will exit with exit status 0 if it found no errors and with exit status 1 if it found some. (You can check exit status with echo $?)
-
-
xfs_repair /dev/sda — will scan the volume and perform all fixes necessary. Large volumes take long to process.
XFS filesystem has a feature called allocation groups (AG) that enable it to use more parallelism when allocating blocks and inodes. AGs are more or less self contained parts of the filesystem (separate free space and inode management). mkfs.xfs creates only a single AG by default.
xfs_repair checks and fixes your filesystems by going through 7 phases. Phase 3 (inode discovery and checks) and Phase 4 (extent discovery and checking) work sequentially through filesystem’s allocation groups (AG). With multiple AGs, this can be heavily parallelised. xfs_repair is clever enough to not process multiple AGs on same disks.
Do NOT bother with this if any of these is true for your system:
- you created your XFS filesystem with only a single AG.
-
your xfs_repair is older than version 2.9.4 or you will make the checks even slower on GNU/Linux. You can check your version with xfs_repair -V
- your filesystem does not span across multiple disks
otherwise:
-
xfs_repair -o ag_stride=8 -t 5 -v /dev/sda — same as previous example but reduces the check/fix time by utilising multiple threads, reports back on its progress every 5 minutes (default is 15) and its output is more verbose.
-
if your filesystem had 32 AGs, the -o ag_stride=8 would start 4 threads, one to process AGs 0-7, another for 8-15, etc… If ag_stride is not specified, it defaults to the number of AGs in the filesystem.
-
-
xfs_repair -o ag_stride=8 -t 5 -v -m 2048 /dev/sda — same as above but limits xfs_repair’s memory usage to a maximum of 2048 megabytes. By default, it would use up to 75% of available ram. Please note, -o bhash=xxx has been superseded by the -m option
== jfsutils — jfs == == btrfs ==
Missing superblock
Bad blocks
Sources and further reading
- man pages
-
<XFS user guide> — more details about XFS filesystem
Состояние перевода: На этой странице представлен перевод статьи fsck. Дата последней синхронизации: 10 июля 2021. Вы можете помочь синхронизировать перевод, если в английской версии произошли изменения.
fsck (file system check) — утилита для проверки и восстановления файловых систем Linux. Проверка файловых систем разных физических дисков выполняется параллельно, что позволяет значительно её ускорить (см. fsck(8)).
Процесс загрузки Arch включает в себя процедуру fsck, поэтому проверка файловых систем на всех носителях выполняется автоматически при каждой загрузке. По этой причине обычно нет необходимости выполнять её через командную строку.
Проверка при загрузке
Механизм
Существует два возможных варианта:
- mkinitcpio предоставляет хук
fsckдля проверки корневой файловой системы перед монтированием. Корневой раздел должен быть смонтирован на запись и чтение (параметр ядраrw) [1]. - systemd проверяет все файловые системы, которым задано значение fsck больше 0 (либо параметром fstab, либо в пользовательском файле юнита). Корневая файловая система изначально должна быть смонтирована только на чтение (параметр ядра
ro), и лишь позже перемонтирована на чтение-запись в fstab. Имейте в виду, что опция монтированияdefaultsподразумеваетrw.
Рекомендуется по умолчанию использовать первый вариант. Если вы устанавливали систему в соответствии с руководством, то использоваться будет именно он. Если вы хотите вместо этого использовать вариант 2, то удалите хук fsck из mkinitcpio.conf и задайте параметр ядра ro. Кроме того, параметром ядра fsck.mode=skip можно полностью отключить fsck для обоих вариантов.
Принудительная проверка
Если вы используете base-хук mkinitcpio, то можно принудительно выполнять fsck во время загрузки, задав параметр ядра fsck.mode=force. Проверена будет каждая файловая система на машине.
В качестве альтернативы можно воспользоваться службой systemd systemd-fsck@.service(8), которая проверит все настроенные файловые системы, которые не были проверены в initramfs. Тем не менее, проверка корневой файловой системы этим способом может стать причиной задержки в время загрузки, поскольку файловая система будет перемонтироваться.
Примечание: Если вы используете другие дистрибутивы GNU/Linux, то учтите, что старые методы проверки вроде файлов forcefsck для каждой файловой системы или команды shutdown с флагом -F будут работать только с SysVinit и ранними версиями Upstart; работать с systemd они не будут. Решение, предложенное выше, является единственным рабочим для Arch Linux.
Советы и рекомандации
Восстановление повреждённых блоков
Следующая команда позволяет восстановить повреждённые участки файловых систем ext2/ext3/ext4 и FAT:
Важно: Разрешение на восстановление запрошено не будет. Подразумевается, что вы уже ответили «Да», запустив команду на выполнение.
# fsck -a
Интерактивное восстановление повреждённых блоков
Полезно в том случае, если файлы на загрузочном разделе были изменены, а журнал не обновился соответствующим образом. В этом случае размонтируйте загрузочный раздел и выполните:
# fsck -r диск
Изменение частоты проверки
Примечание: Команды tune2fs и dumpe2fs работают только с файловыми системами ext2/ext3/ext4.
По умолчанию fsck проверяет файловую систему каждые 30 загрузок (вычисляется отдельно для каждого раздела). Чтобы изменить частотку проверок, выполните:
# tune2fs -c 20 /dev/sda1
Здесь 20 — число загрузок между проверками. Если задать значение 1, то проверка будет выполняться при каждой загрузке, а значение 0 отключит сканирование.
Текущую частоту проверок и опции монтирования конкретного раздела можно узнать командой:
# dumpe2fs -h /dev/sda1 | grep -i 'mount count'
Параметры fstab
fstab — файл системных настроек, который используется для передачи ядру Linux информации о том, какие разделы (файловые системы) монтировать и в какие точки дерева файловой системы.
Записи в /etc/fstab выглядят примерно следующим образом.
/dev/sda1 / ext4 defaults 0 1 /dev/sda2 /other ext4 defaults 0 2 /dev/sda3 /win ntfs-3g defaults 0 0
Шестое поле каждой строки (выделено) — опция fsck:
0— не проверять.1— файловая система (раздел), которая должна быть проверена первой; для корневого раздела (/) должно использоваться именно это значение.2— прочие файловые системы, которые должны быть проверены.
Решение проблем
Не запускается fsck для отдельного раздела /usr
- Убедитесь, что используются соответствующие хуки в
/etc/mkinitcpio.conf, а также что вы не забыли пересоздать initramfs после последнего редактирования этого файла. - Проверьте fstab! Только корневому разделу должен быть задан параметр
1в последнем поле, все остальные разделы должны иметь либо2, либо0. Также проверьте файл на наличие иных опечаток.
ext2fs: no external journal
Иногда (например, из-за внезапного отключения питания) файловые системы ext(3/4) могут повредиться так сильно, что восстановить их обычным способом не удастся. Как правило, при этом fsck выводит сообщение о том, что не удалось найти журнал (no external journal). В этом случае выполните команды ниже.
Отмонтируйте раздел от соответствующего каталога:
# umount каталог
Запишите на раздел новый журнал:
# tune2fs -j /dev/раздел
Запустите fsck, чтобы восстановить раздел:
# fsck -p /dev/раздел
Как мы уже упоминали, эти команды хоть и последнего поколения, но далеко не идеальны, поэтому могут давать сбои. Это то, что, хотя нам это не очень нравится, является обычным явлением в мире технологий. Стоит отметить, что эти проблемы, о которых мы говорим, могут затронуть практически любой компонент ПК. Среди обычных находим дисководы, либо установленные Оперативная память.
Содержание
- Проблемы, которые мы можем найти на ПК с Linux
- Программы, чтобы узнать, есть ли проблемы с ОЗУ
- Memtester, проверьте состояние памяти ПК в Linux
- MemTest86 +, анализируйте оперативную память ПК в Linux
- Проверьте наличие проблем с процессором в Linux
- Взгляды, множество данных, включая ЦП, в поле зрения
- Команды Linux для проверки состояния процессора
- Проверьте наличие проблем с жестким диском или SSD в Linux
- Smartmontools, контролирует данные SMART с жесткого диска и SSD
- GSmartControl, проверьте состояние ваших жестких дисков и SSD
- Программы для просмотра проблем с GPU
- GpuTest, протестируйте графический процессор ПК на Linux
- Glxgears, найди проблемы с GPU с помощью этой программы
- Полные комплекты для обнаружения недостатков в Linux
- Phoronix Test Suite, полный набор, который поможет нам
- GTKStressTesting, анализирует все компоненты ПК в одном окне
Это один из самых распространенных сбоев, который может привести к тому, что с течением времени дисководы постепенно становятся медленнее. Среди наиболее распространенных симптомов в этом смысле мы можем обнаружить себя медленно, ошибки чтения, блокировки и т. Д. Во многих случаях эти проблемы, о которых мы говорим, могут быть связаны с тем, что у нас хранится слишком много информации.
Это, как вы понимаете, программы мы ежедневно используем наши фотографии, видео и т. д. Как бы то ни было, жесткие диски часто выходят из строя и повреждаются при использовании. Однако до достижения критической точки мы можем принять определенные меры, например, сделать резервную копию. Для этого, прежде чем мы сможем использовать определенные команды и инструменты, которые помогают нам узнать состояние жесткого диска.
С другой стороны, также интересно знать, что время от времени важно знать статус установленного RAM. И это так, как это происходит с компьютерами на базе Windows системе, пользователи Linux должны наблюдать за этим компонентом конкретно. Стоит упомянуть, что мы можем найти несколько сценариев, в которых оперативная память может начать выходить из строя. Это то, что, как могло быть иначе, напрямую повлияет на результативность команды в целом. Вот почему интересно узнать, исправна ли оперативная память компьютера, в чем мы также поможем вам.
Программы, чтобы узнать, есть ли проблемы с ОЗУ
Эта операционная система с открытым исходным кодом в значительной степени зависит, как могло бы быть иначе, от Оперативная память установленная в компьютере память. Вот почему очень необходимо, чтобы у нас была какая-то утилита или программа, которая информирует нас о состоянии этого важного компонента. Собственно, именно об этом мы и поговорим дальше.
Memtester, проверьте состояние памяти ПК в Linux
Это утилита, доступная в хранилище многих текущих дистрибутивов Linux. Следовательно, чтобы получить это конкретное решение, нам нужно только использовать следующую команду:
sudo apt install memtester
Скажите, что как только мы его запустим, нам нужно только запустить программу с указанием объем памяти мы хотим проанализировать. Например, чтобы проанализировать его 400 мегабайт, нам нужно будет использовать эту команду:
sudo memtester 400M
В этот момент программа сама начнет анализ указанной памяти, процесс, который может занять несколько минут. Тогда мы сможем увидеть соответствующие данные на экране.
MemTest86 +, анализируйте оперативную память ПК в Linux
Еще одна интересная альтернатива в этом смысле для анализа оперативной памяти нашего компьютера с Linux — это МемТест86 + . Как мы уже говорили, у нас есть еще одна интересная альтернатива того же типа, которую также можно использовать в Linux для проверки состояния оперативной памяти. Для начала мы скажем вам, что в случае, если мы используем Debian или любой другой производный дистрибутив, такой как Ubuntu, нам нужно будет открыть окно с терминал и напишите следующую команду:
sudo apt install memtest86+
С другой стороны, в случае, если мы используем другие альтернативы, такие как CentOS или Fedora, команда для использования здесь будет следующей:
sudo yum install memtest86+
Затем нам придется перезапустить систему, чтобы затем в надрываться мы уже можем найти программу, которая у нас есть только что установлен . Теперь нам остается только запустить его, чтобы в этот момент начался анализ установленной в компьютере оперативной памяти на случай возникновения проблем в Linux.
Проверьте наличие проблем с процессором в Linux
Еще один раздел, который обычно вызывает некоторые проблемы на этих компьютерах с Linux, — это все, что связано с ЦП или процессор . Это можно считать сердцем ПК, поэтому соблюдать осторожность более чем важно. Опять же, мы собираемся помочь вам во всем этом с некоторыми приложениями, которые сосредоточены именно на том, что мы комментируем.
Взгляды, множество данных, включая ЦП, в поле зрения
В этом случае мы расскажем об интересном предложении, которое предлагает нам большой объем информации, связанной с нашей Команда Linux . Фактически мы говорим о мониторе ресурсов, который ориентирован на отображение огромного количества данных на экране. Как могло быть иначе, в данном случае это поможет нам узнать больше о состоянии процессора нашего ПК. Чтобы установить его, нам просто нужно использовать команду:
sudo apt install glances
Таким образом, здесь у нас будет хороший объем данных, связанных с использованием оборудования нашего ПК, включая ЦП , ОЗУ, сеть и т. Д. В то же время сюда включены процессы и службы, запущенные в данный момент, чтобы увидеть, что влияет на процессор компьютера в тот момент. Однако некоторые пользователи сообщают, что эта программа не так стабильна, как нам всем хотелось бы.
Команды Linux для проверки состояния процессора
Помимо сторонних программ, в этом разделе мы также можем использовать для всего этого ряд команд, интегрированных в саму операционную систему. Вот почему мы поговорим о некоторых из них ниже, чтобы вы могли протестировать их прямо на своем компьютере. Сказать, что главное преимущество этого состоит в том, что мы избавляем себя от необходимости устанавливать дополнительные программы в операционная система .
- Вверху: показывает нам в реальном времени процессы, которые выполняются в данный момент, и их влияние на ЦП или оперативную память, среди прочего.
- Время работы: это важная команда, поскольку она показывает нам экран средняя или средняя загрузка ЦП компьютера.
- Htop: эта команда очень интересна, потому что она показывает нам такие данные, как использование ЦП, запущенные процессы , или потребление оперативной памяти в реальном времени.
- Vmstat: показывает время и использование элементов ввода / вывода, важности ОЗУ и ЦП, установленного в компьютере.
- Сар: здесь мы найдем мониторинг производительности использования ядер процессора независимо.
Проверьте наличие проблем с жестким диском или SSD в Linux
И что говорить о дисковых накопителях, которые позволяют нам хранить как операционную систему как таковую, так и программы, которые мы используем ежедневно. Ко всему этому мы должны добавить наши собственные файлы, которые мы создаем с течением времени и которые мы храним в этих модулях. Следовательно, будь то жесткий диск или SSD , забота об этих компонентах не менее важна. Чтобы узнать его статус и возможные проблемы, которые мы можем найти здесь, мы также можем использовать определенные программы, как мы увидим ниже.
Smartmontools, контролирует данные SMART с жесткого диска и SSD
Как мы уже упоминали, проверка Дисковый привод в Linux очень важно, чтобы мы не рисковали потерять данные. Для этого может оказаться очень полезным инструмент под названием Smartmontools, приложение, которое мы можем установить самостоятельно. Для этого нам нужно использовать только ту же команду:
sudo apt install smartmontools
Затем, чтобы использовать его, нам нужно открыть Дисковую утилиту, которую мы находим по умолчанию в операционной системе. Тогда мы увидим, что этот вариант для анализа Данные SMART дисководов уже доступен в меню.
С этого момента мы сможем выполнить его, чтобы начать полную диагностику жесткого диска. Прежде всего, система, вероятно, спросит у нас пароль перед запуском процесс подготовки в качестве таких. Также стоит отметить, что нам предлагается два типа тестов дисков: длинный и короткий.
GSmartControl, проверьте состояние ваших жестких дисков и SSD
При использовании этого другого инструмента, о котором мы упоминали, для управления дисковыми накопителями, первое, что мы сделаем, это установим его в дистрибутив Linux. Для этого нам нужно только использовать команду, которую мы указываем ниже:
sudo apt-get install gsmartcontrol
В этот момент мы сможем запустить приложение с права администратора , и выбираем диск, с которым хотим работать. В это время отображается ряд параметров и информация о них, которые могут быть очень полезны. Стоит отметить, что здесь у нас есть всего три теста на выбор, что напрямую влияет на глубину и продолжительность анализа. Таким образом, мы можем выбрать тот, который нас больше всего интересует в каждом конкретном случае.
Программы для просмотра проблем с GPU
Другой раздел команды, который мы ни при каких обстоятельствах не можем игнорировать, — это графика, именно здесь установлен GPU / ГРАФИЧЕСКИЙ ПРОЦЕССОР вступает в игру. Множество процессов и действий, которые мы выполняем ежедневно из Linux компьютер зависит от этого. Вот почему, как и в случае с остальными установленными компонентами, мы также должны проверить этот графический аспект, если мы видим, что в системе есть сбои в этом отношении.
GpuTest, протестируйте графический процессор ПК на Linux
В данном случае речь идет об очень полезном программном решении при выполнении тесты производительности графическая система или GPU / ГРАФИЧЕСКИЙ ПРОЦЕССОР в Linux. Для этого мы можем использовать программу под названием GpuTest, которую вы можете скачать с эту ссылку . В частности, это мультиплатформенный инструмент, также доступный для Linux, который выполняет несколько различных типов графических тестов, чтобы увидеть производительность графика и, таким образом, обнаружить возможные проблемы с ним.
Чтобы дать нам представление о том, о чем мы говорим, скажите, что это решение, которое, среди прочего, имеет хорошо известные и популярные FurMark инструмент.
Glxgears, найди проблемы с GPU с помощью этой программы
На этом этапе мы скажем вам, что одна из основных проблем, которые мы обнаружим при выходе из строя графического процессора компьютера, — это уменьшение FPS скорость. Поэтому, чтобы получить тест скорости FPS графического процессора в реальном времени, нужно использовать инструмент Glxgears. Здесь мы находим полезное решение, доступное пользователям многих дистрибутивов Linux. Скажем, для установки и тестирования этого программного решения, о котором мы говорим, вам нужно будет выполнить эту команду:
sudo apt install mesa-utils
Однажды эта команда что мы комментируем, был выполнен, чтобы тест производительности начался как таковой, нам нужно только ввести эту другую команду:
glxgears
Полные комплекты для обнаружения недостатков в Linux
Phoronix Test Suite, полный набор, который поможет нам
Если вы хотите сделать полный диагноз вашего компьютера или его компонентов в Linux, это более чем адекватное решение. Для начала скажем вам, что это программное решение, с помощью которого вы можете сделать это из этого та же ссылка .
Фактически, здесь мы говорим о решении, которое объединяет серию тестов, которые помогут вам проанализировать состояние множества компонентов на ПК. Таким образом, из одного окна мы получим информацию об элементах важности процессора компьютера, графического процессора, оперативной памяти, дисковых накопителей и т. Д. Кроме того, когда мы его используем, мы находим серию привлекательных графиков, которые помогут Мы оцениваем производительность этих компонентов с первого взгляда.
Конечно, мы должны иметь в виду, что это программа который сам по себе потребляет немного больше системных ресурсов, чем другие ранее использовавшиеся решения. Причина этого в том, что эта программа якобы более комплексна и эффективна при устранении неполадок в Linux.
GTKStressTesting, анализирует все компоненты ПК в одном окне
Здесь мы находим еще одну альтернативу, которую мы могли бы рассматривать как полные комплекты, чтобы охватить то, что мы здесь ищем. Фактически мы имеем в виду GTKStressTesting, полное решение, которое вы можете скачать от эту ссылку и это будет очень полезно для обнаружения проблем в Linux.
Кроме того, мы достигаем всего этого с помощью интуитивно понятного и привлекательного интерфейс пользователя это покажет нам все, что мы ищем в этом отношении. Кроме того, все это позволит нам обойтись без терминала, который, как мы видели ранее, является обычным элементом для такого типа задач. На самом деле программа выполняет серию тестов производительности для измерения поведения компонентов и обнаружения проблем в Linux. В свою очередь, для обнаружения возможных проблем он также может служить информационным инструментом с большим объемом данных, показанных здесь.
Из-за различных неполадок или неожиданного отключения компьютера файловая система может быть повреждена. При обычном выключении все файловые системы монтируются только для чтения, а все не сохраненные данные записываются на диск.
Но если питание выключается неожиданно, часть данных теряется, и могут быть потерянны важные данные, что приведет к повреждению самой файловой системы. В этой статье мы рассмотрим как восстановить файловую систему fsck, для нескольких популярных файловых систем, а также поговорим о том, как происходит восстановление ext4.
Немного теории
Как вы знаете файловая система содержит всю информацию обо всех хранимых на компьютере файлах. Это сами данные файлов и метаданные, которые управляют расположением и атрибутами файлов в файловой системе. Как я уже говорил, данные не сразу записываются на жесткий диск, а некоторое время находятся в оперативной памяти и при неожиданном выключении, за определенного стечения обстоятельств файловая система может быть повреждена.
Современные файловые системы делятся на два типа — журналируемые и нежурналируемые. Журналиуемые файловые системы записывают в лог все действия, которые собираются выполнить, а после выполнения стирают эти записи. Это позволяет очень быстро понять была ли файловая система повреждена. Но не сильно помогает при восстановлении. Чтобы восстановить файловую систему linux необходимо проверить каждый блок файловой системы и найти поврежденные сектора.
Для этих целей используется утилита fsck. По сути, это оболочка для других утилит, ориентированных на работу только с той или иной файловой системой, например, для fat одна утилита, а для ext4 совсем другая.
В большинстве систем для корневого раздела проверка fsck запускается автоматически, но это не касается других разделов, а также не сработает если вы отключили проверку.
В этой статье мы рассмотрим ручную работу с fsck. Возможно, вам понадобиться LiveCD носитель, чтобы запустить из него утилиту, если корневой раздел поврежден. Если же нет, то система сможет загрузиться в режим восстановления и вы будете использовать утилиту оттуда. Также вы можете запустить fsck в уже загруженной системе. Только для работы нужны права суперпользователя, поэтому выполняйте ее через sudo.
А теперь давайте рассмотрим сам синтаксис утилиты:
$ fsck [опции] [опции_файловой_системы] [раздел_диска]
Основные опции указывают способ поведения утилиты, оболочки fsck. Раздел диска — это файл устройства раздела в каталоге /dev, например, /dev/sda1 или /dev/sda2. Опции файловой системы специфичны для каждой отдельной утилиты проверки.
А теперь давайте рассмотрим самые полезные опции fsck:
- -l — не выполнять другой экземпляр fsck для этого жесткого диска, пока текущий не завершит работу. Для SSD параметр игнорируется;
- -t — задать типы файловых систем, которые нужно проверить. Необязательно указывать устройство, можно проверить несколько разделов одной командой, просто указав нужный тип файловой системы. Это может быть сама файловая система, например, ext4 или ее опции в формате opts=ro. Утилита просматривает все файловые системы, подключенные в fstab. Если задать еще и раздел то к нему будет применена проверка именно указанного типа, без автоопределения;
- -A — проверить все файловые системы из /etc/fstab. Вот тут применяются параметры проверки файловых систем, указанные в /etc/fstab, в том числе и приоритетность. В первую очередь проверяется корень. Обычно используется при старте системы;
- -C — показать прогресс проверки файловой системы;
- -M — не проверять, если файловая система смонтирована;
- -N — ничего не выполнять, показать, что проверка завершена успешно;
- -R — не проверять корневую файловую систему;
- -T — не показывать информацию об утилите;
- -V — максимально подробный вывод.
Это были глобальные опции утилиты. А теперь рассмотрим опции для работы с файловой системой, их меньше, но они будут более интересны:
- -a — во время проверки исправить все обнаруженные ошибки, без каких-либо вопросов. Опция устаревшая и ее использовать не рекомендуется;
- -n — выполнить только проверку файловой системы, ничего не исправлять;
- -r — спрашивать перед исправлением каждой ошибки, используется по умолчанию для файловых систем ext;
- -y — отвечает на все вопросы об исправлении ошибок утвердительно, можно сказать, что это эквивалент a.
- -c — найти и занести в черный список все битые блоки на жестком диске. Доступно только для ext3 и ext4;
- -f — принудительная проверка файловой системы, даже если по журналу она чистая;
- -b — задать адрес суперблока, если основной был поврежден;
- -p — еще один современный аналог опции -a, выполняет проверку и исправление автоматически. По сути, для этой цели можно использовать одну из трех опций: p, a, y.
Теперь мы все разобрали и вы готовы выполнять восстановление файловой системы linux. Перейдем к делу.
Как восстановить файловую систему в fsck
Допустим, вы уже загрузились в LiveCD систему или режим восстановления. Ну, одним словом, готовы к восстановлению ext4 или любой другой поврежденной ФС. Утилита уже установлена по умолчанию во всех дистрибутивах, так что устанавливать ничего не нужно.
Восстановление файловой системы
Если ваша файловая система находится на разделе с адресом /dev/sda1 выполните:
sudo fsck -y /dev/sda1
Опцию y указывать необязательно, но если этого не сделать утилита просто завалит вас вопросами, на которые нужно отвечать да.
Восстановление поврежденного суперблока
Обычно эта команда справляется со всеми повреждениями на ура. Но если вы сделали что-то серьезное и повредили суперблок, то тут fsck может не помочь. Суперблок — это начало файловой системы. Без него ничего работать не будет.
Но не спешите прощаться с вашими данными, все еще можно восстановить. С помощью такой команды смотрим куда были записаны резервные суперблоки:
sudo mkfs -t ext4 -n /dev/sda1
На самом деле эта команда создает новую файловую систему. Вместо ext4 подставьте ту файловую систему, в которую был отформатирован раздел, размер блока тоже должен совпадать иначе ничего не сработает. С опцией -n никаких изменений на диск не вноситься, а только выводится информация, в том числе о суперблоках.
Теперь у нас есть шесть резервных адресов суперблоков и мы можем попытаться восстановить файловую систему с помощью каждого из них, например:
sudo fsck -b 98304 /dev/sda1
После этого, скорее всего, вам удастся восстановить вашу файловую систему. Но рассмотрим еще пару примеров.
Проверка чистой файловой системы
Проверим файловую систему, даже если она чистая:
sudo fsck -fy /dev/sda1
Битые сектора
Или еще мы можем найти битые сектора и больше в них ничего не писать:
sudo fsck -c /dev/sda1
Установка файловой системы
Вы можете указать какую файловую систему нужно проверять на разделе, например:
sudo fsck -t ext4 /dev/sdb1
Проверка всех файловых систем
С помощью флага -A вы можете проверить все файловые системы, подключенные к компьютеру:
sudo fsck -A -y
Но такая команда сработает только в режиме восстановления, если корневой раздел и другие разделы уже примонтированы она выдаст ошибку. Но вы можете исключить корневой раздел из проверки добавив R:
sudo fsck -AR -y
Или исключить все примонтированные файловые системы:
sudo fsck -M -y
Также вы можете проверить не все файловые системы, а только ext4, для этого используйте такую комбинацию опций:
sudo fsck -A -t ext4 -y
Или можно также фильтровать по опциям монтирования в /etc/fstab, например, проверим файловые системы, которые монтируются только для чтения:
sudo fsck -A -t opts=ro
Проверка примонтированных файловых систем
Раньше я говорил что нельзя. Но если другого выхода нет, то можно, правда не рекомендуется. Для этого нужно сначала перемонтировать файловую систему в режим только для чтения. Например:
sudo mount -o remount,ro /dev/sdb1
А теперь проверка файловой системы fsck в принудительном режиме:
sudo fsck -fy /dev/sdb1
Просмотр информации
Если вы не хотите ничего исправлять, а только посмотреть информацию, используйте опцию -n:
sudo fsck -n /dev/sdb1
Выводы
Вот и все, теперь вы знаете как выполняется восстановление файловой системы ext4 или любой другой, поддерживаемой в linux fsck. Если у вас остались вопросы, спрашивайте в комментариях!
На десерт сегодня видео на английском про различия файловых систем ext4 и xfs, как обычно, есть титры:
https://www.youtube.com/watch?v=pECp066gGcY
Статья распространяется под лицензией Creative Commons ShareAlike 4.0 при копировании материала ссылка на источник обязательна .
Оригинал: How to Use ‘fsck’ to Repair File System Errors in Linux
Автор: Marin Todorov
Дата публикации: 1 октября 2018 года
Перевод: А. Кривошей
Дата перевода: июль 2019 г.
Файловые системы отвечают за организацию хранения данных. Так или иначе, со временем файловая система может быть повреждена и некоторые ее части могут быть недоступны. Если ваша файловая система имеет такое несоответствие, рекомендуется проверить ее целостность.
Это можно выполнить с помощью системной утилиты fsck (file system consistency check). Эта проверка может быть выполнена автоматически во время загрузки или запущена вручную.
В этой статье мы рассмотрим утилиту fsck и ее использование, чтобы помочь вам исправить дисковые ошибки.
Когда нужно использовать fsck в Linux
Существуют разные сценарии, когда вам понадобится запустить fsck. Вот несколько примеров:
Система не загружается.
Файлы в системе поврежденны (часто вы можете увидеть ошибку ввода/вывода).
Подключенный диск (включая флэшки/SD-карты) не работает должным образом.
Опции fsck
Команда Fsck должна быть запущена с привилегиями суперпользователя (root). Вы можете использовать ее с разными аргументами. Их использование зависит от вашего конкретного случая. Ниже вы увидите некоторые из наиболее важных опций:
-A — используется для проверки всех файловых систем. Список берется из /etc/fstab.
-C — показывать индикатор выполнения.
-l — блокирует устройство, чтобы гарантировать, что никакая другая программа не попытается использовать раздел во время проверки.
-M — не проверять смонтированные файловые системы.
-N — только показывать, что будет сделано — не делать никаких реальных изменений.
-P — если вы хотите проверять файловые системы параллельно, включая корневую.
-R — не проверять корневую файловую систему. Это полезно только вместе с ‘-A‘.
-r — предоставить статистику для каждого проверяемого устройства.
-T — не показывает заголовок.
-t — исключительно указать типы файловых систем, которые будут проверяться. Типы могут быть разделены запятыми.
-V — предоставить описание того, что делается.
Как запустить fsck для исправления ошибок файловой системы Linux
Чтобы запустить fsck, вам нужно убедиться, что раздел, который вы собираетесь проверить, не смонтирован. Для этой статьи я буду использовать мой второй диск /dev/sdb, смонтированный в /mnt.
Вот что произойдет, если я попытаюсь запустить fsck на смонтированном разделе.
# fsck /dev/sdb
Чтобы избежать этого, размонтируйте раздел с помощью команды:
# umount /dev/sdb
Теперь fsck можно запустить безопасно.
# fsck /dev/sdb
Понимание кодов выхода fsck
После запуска fsck она вернет код выхода. Эти коды можно увидеть в руководстве fsck, выполнив:
# man fsck 0 Нет ошибок 1 Исправлены ошибки файловой системы 2 Система должна быть перезагружена 4 Ошибки файловой системы остались без исправления 8 Операционная ошибка 16 Ошибка использования или синтаксиса 32 Проверка отменена по запросу пользователя 128 Ошибка общей библиотеки
Исправление ошибок файловой системы Linux
Иногда в файловой системе можно найти ошибки. В таких случаях вы захотите, чтобы fsck автоматически пыталась исправить ошибки. Это можно сделать с помощью следующей команды:
# fsck -y /dev/sdb
Флаг -y автоматически даёт ответ «да» на любые запросы от fsck для исправления ошибок.
Точно так же вы можете запустить команду на всех файловых системах (без корневой):
$ fsck -AR -y
Как запустить fsck в корневом разделе Linux
В некоторых случаях вам может потребоваться запустить fsck в корневом разделе вашей системы. Поскольку вы не можете запустить fsck на смонтированном разделе, вы можете попробовать один из следующих вариантов:
1. Принудительно использовать fsck при загрузке системы
2. Запустить fsck в режиме восстановления
Мы рассмотрим обе ситуации.
Принудительная проверка корневой файловой системы с помощью fsck при загрузке системы
Это относительно легко выполнить, единственное, что вам нужно сделать, это создать файл с именем forcefsck в корневом разделе вашей системы. Используйте следующую команду:
# touch /forcefsck
Во время следующей загрузки будет выполняться fsck. Если время простоя является критическим, рекомендуется тщательно спланировать эту проверку, так как если в вашей системе много используемых inode, fsck может занять некоторое, довольно значительное время.
После загрузки системы проверьте, существует ли этот файл:
# ls /forcefsck
Если он есть, вы можете удалить его, чтобы избежать запуска fsck при каждой загрузке системы.
Запуск fsck в режиме восстановления
Запуск fsck в режиме восстановления требует еще нескольких шагов. Сначала подготовьте систему к перезагрузке. Остановите все важные службы, такие как MySQL/MariaDB и т. д., а затем перезагрузите компьютер.
# reboot
Во время загрузки удерживайте нажатой клавишу Shift, чтобы отобразилось меню grub. Выберите «Advanced options».
Затем выберите «Recovery mode».
В следующем меню выберите «fsck».
Вас спросят, хотите ли вы перемонтировать вашу корневую файловую систему. Выберите «yes».
Вы должны увидеть что-то похожее на это.
Затем вы можете вернуться к нормальной загрузке, выбрав «Resume».
Заключение
Из этого руководства вы узнали, как использовать fsck и выполнять проверки согласованности в разных файловых системах Linux. Если у вас есть какие-либо вопросы о fsck, пожалуйста, не стесняйтесь задавать их в разделе комментариев ниже.
Другие статьи о команде fsck в Linux:
- Программа fsck
- 4 утилиты для устранения проблем файловых систем EXT2, EXT3 и EXT4 в Linux
- Проверка жесткого диска на плохие сектора и блоки в Linux
- Software-RAID HOWTO. 4. Восстановление ошибок
Если вам понравилась статья, поделитесь ею с друзьями:
В моей статье «Проверка файловой системы на ошибки с помощью fsck на Linux» я расскажу как можно проверить файловую систему на вашей ОС в Linux.
Некоторым системам необходим пароль root чтобы запустить fsck или других аналогичных утилит, когда не могут загрузить полностью ОС. В этом случае –стоит выполнить проверку диска загрузившись в single-user mode , либо – загрузившись с другого диска.
Fsck расшифровывается как «файловая система Проверка целостности» (file system consistency check). На большинстве систем, Fsck запускается во время загрузки, если определенные условия.
Сам Fsck команда взаимодействует с соответствующей файловой системой конкретных FSCK команд, созданной авторами файловой системы. Независимо от типа вашей файловой системы, Fsck как правило, имеет три режима работы:
- Проверка на наличие ошибок и подсказывает пользователю интерактивное решение, как решить индивидуальные проблемы;
- Проверка на наличие ошибок и постарается автоматически исправить все ошибки;
- Проверка на наличие ошибок без возможности восстановить их, но тогда выдаст ошибки на стандартный вывод.
Код выхода возвращается FSCK это уникальный номер, представляющего собой сумму следующих значений состояния:
0 — Без ошибок (No errors ).
1 — Исправлены ошибки файловой системы(Filesystem errors corrected).
2 — Система должна быть перезагружена (System should be rebooted).
4 — Ошибки файловой системы оставили без изменений (Filesystem errors left uncorrected).
8 — Эксплуатационная ошибка (Operational error).
16 — Ошибки при использовании или синтаксические ошибки (Usage or syntax error).
32 — Fsck отменен по запросу пользователя (Fsck canceled by user request).
128 — Ошибка общей библиотеки (Shared-library error).
Код выхода возвращается, когда несколько файловых систем которая проверяется побитовое ИЛИ (OR) для каждой файловой системы, которая проверяется.
В действительности, Fsck — это просто фронт-энд для различных проверочных утилит для файловых систем (fsck.fstype), которые доступны на Linux.
Файловая система для конкретных проверок ищет сначала в /sbin, а затем в /etc/fs и /etc/, и, наконец в директориях, перечисленных в переменной PATH (среда переменного кружения).
Прочитайте мануал для конкретных страниц проверки, например, чтобы узнать больше о конкретных проверок для ext3 FSCK, выполните:
$ man fsck.ext3
Опции FSCK.
Основные Опции.
-l
Блокировка целого дискового устройства эксклюзивным flock. Этот параметр может быть использован только с одного устройства (это означает, что -A и -l являются взаимоисключающими). Эта опция рекомендуется, когда несколько экземпляров FSCK выполняются в то же время. Параметр игнорируется, когда используется для нескольких устройств или для невращающихся дисков. Fsck не блокируется базовые устройства при выполнении проверки сложенных устройств (например, MD или DM); эта функция еще не реализована.
-s
Сериализация FSCK операций. Это отличная идея, если вы проверяете несколько файловых систем в интерактивном режиме. (Примечание. E2fsck работает в интерактивном режиме по умолчанию. Чтобы запустить e2fsck в не-интерактивном режиме, необходимо указать -p или -a, если вы хотите чтобы все ошибки исправлялись автоматически используйте опцию -n если вы не делаете.)
-t
Задает тип (ы) файловой системы которые должны быть проверены. Когда флаг -A, используется только файловые системы, которые соответствуют fslist проверяются. Fslist параметр разделенный запятыми список файловых систем и опционов спецификаторов. Если ни один из файловых систем в fslist не начинается с оператора отрицания (OR или !), то только те, которые перечислены файловые системы будут проверены.
Опции спецификаторы могут быть включены раздельными запятыми в fslist. Они должны иметь формат opts=fs-option. Если спецификатор присутствует, то только файловые системы, которые содержат FS-option в их опциях монтирования области /etc/fstab будут проверены. Если спецификатор используется с отрицанием, то только те файловые системы, которые не имеют FS-option в их опции монтирования области /etc/fstab будут проверены.
Например, если OPTS = ро появляется в fslist, то только файловые системы, перечисленные в/etc/fstab с возможностью ро будут проверены.
Как правило, тип файловой системы выводится с помощью функции поиска для filesys в файле /etc/fstab и используя соответствующую запись. Если тип не может быть выведен, и есть только одна файловая система в качестве аргумента для опции -t, Fsck будет использовать указанный тип файловой системы. Если этот тип не доступен, то тип по умолчанию файловая система (в настоящее время ext2) не используется.
-A
Поиск в файле /etc/fstab и программа попытаться проверить все файловые системы за один проход. Эта опция обычно используется из файла инициализации /etc/rc, вместо нескольких команд для проверки единой файловой системы.
Корневая файловая система будет сначала проверяется, если опция -P не указана (смотрите ниже). После этого файловые системы будут проверяться в порядке, установленном в поле fs_passno (в шестом)в файле /etc/fstab. Файловые системы со значением fs_passno 0 пропускаются и не проверяются вообще. Файловые системы со значением fs_passno больше нуля будут проверены в порядке, файловых систем ( Наименьшее число в fs_passno проверяется в первую очередь).
Если существует несколько файловых систем с одинаковым числом, Fsck будет пытаться проверить их параллельно, хотя это позволит избежать запуска нескольких проверок файловой системы на одном физическом диске.
Fsck не проверяет сложенные устройств (рейды, DM-склеп …) параллельно с любым другим устройством. Смотрите ниже для установки FSCK_FORCE_ALL_PARALLEL для файловой системы используется определения зависимостей между устройствами.
Таким образом, очень распространенная конфигурация в файле /etc/fstab для установки корневой файловой системы имеет значение fs_passno из 1 и установить все другие файловые системы имеют значение fs_passno 2. Это позволит запустить проверку Fsck для автоматического запуска файловой системы параллельно.
Системные администраторы могут не использовать эту конфигурацию, если они должны избежать многочисленных проверок файловой системы которые работают параллельно по некоторым причинам.
Fsck обычно не проверяет, действительно ли существует устройство перед вызовом зависящих от файловой системы проверки. Следовательно, не существующие устройства могут привести систему в режим ремонта файловой системы во время загрузки, если файловая система будет выполнять конкретные проверки и они будет возвращать фатальную ошибку.
/etc/fstab опцию монтирования nofail могут быть использованы, чтобы пропустить в Fsck несуществующие устройства. Fsck также пропускает несуществующие устройства, которые имеют особый тип файловой системы автоматически.
-C [fd]
Показать завершения / индикаторы выполнения для этих проверок файловых систем (в настоящее время только для ext2 и ext3), которые поддерживают их. Fsck будет управлять проверкой файловой системы так, что только один из них будет отображать индикатор выполнения. С графическим интерфейсом пользователя можно указать дескриптор файла fd, в этом случае информация о ходе выполнения будет отправлена в дескриптор файла.
-M
Не проверять смонтированные файловые системы и вернуть код завершения 0, для смонтированных файловых систем.
-N
Ничего не делать, просто показывает, что должно быть сделано.
-P
Когда опция -A устанавливается, то fsck проверяет корневую файловую систему параллельно с другими файловыми системами. Это не очень безопасно, чтобы делать так, т.к если корневая файловая система находится под e2fsck, то исполняемый файл может быть поврежден!
Эта опция в основном предназначены для тех администраторов, которые не хотят перераспределить корневую файловую систему, чтобы быть маленькой и компактной (на самом деле правильное решение).
-R
При проверке всех файловых систем с флагом -A, пропускать корневую файловую систему. (Это полезно в случае когда корневая файловая система уже смонтирована для чтения и записи.)
-T
Не показывать название при запуске.
-V
Подробный вывод, в том числе всех команд конкретной файловой системы , которые выполняются.
Специальные параметры для файловой системы.
Параметры, которые не понимают FSCK передаются в файловой системе конкретной проверкой. Эти опции не должны принимать аргументы, т.к нет никакого способа для Fsck, чтобы иметь возможность должным образом угадать, какие параметры имеют аргументы, а какие нет.
Параметры и аргументы, которые следуют — рассматриваются как файловая система конкретных вариантов, которые будут переданы в файловой системе конкретной проверки.
Пожалуйста, обратите внимание, что Fsck не предназначен для передачи сколь угодно сложных вариантов файловой системы, конкретных проверок. Если вы делаете что-то сложное, пожалуйста, просто выполните конкретную проверку напрямую для файловой системы.
Хотя не гарантируется, что следующие параметры поддерживаются большинством файловых систем:
-a
Автоматическое восстановление файловой системы без каких-либо вопросов (используйте эту опцию с осторожностью). Обратите внимание, что e2fsck поддерживает -a только для обратной совместимости. Эта опция отображается на e2fsck-х с опцией -p, которая является безопасной в использовании, в отличие от опции -a.
-n
Для некоторых файловых систем конкретных проверок, опция -n вызовет fs-specific FSCK и тем самым данная опция говорит о отказе от попыток исправить все проблемы, но просто сообщать о таких проблемах в стандартный вывод.
В частности, fsck.reiserfs не будет сообщать любые повреждения при использовании этих варианта.
fsck.minix браузер не поддерживает параметр -n вообще.
-r
Интерактивный ремонт файловой системы (спросит подтверждение).
Примечание: Как правило, плохая идея использовать эту опцию, если несколько FSCK в настоящее время работают параллельно. Также обратите внимание, что это поведение для E2fsck по умолчанию; он поддерживает эту опцию только для причин обратной совместимости.
-y
Для некоторых файловых систем конкретная проверка, -у — этот вариант вызовет fs-specific Fsck которая всегда пытаться автоматически исправить все обнаруженные и поврежденное в файловой системы. Иногда эксперт может быть в состоянии сделать лучше запустить FSCK вручную. Обратите внимание, что не все файловые системы конкретных проверок поддерживают этот вариант. В частности, fsck.minix и fsck.cramfs не поддерживают опцию -y.
Для удобства – настроим сеть:
# ifconfig eth0 inet 77.120.106.** netmask 255.255.255.0 # route add default gw 77.120.106.1 eth0
В ОС — Linux уже имеется утилита FSCK («Проверка системных файлов») для проверки файловой системы.
Синтаксис выглядит следующим образом, есть необходимость проверить и при необходимости отремонтировать одну или несколько файловых систем Linux:
# fsck Fs-Name-Here # fsck /dev/xyz # fsck /home # fsck.ext3 /dev/hdc1 # fsck.ext2 /dev/flash/device/name
Fs-Name-Here -может быть одним из следующих:
Имя устройства — (e.g. /dev/hda1, /dev/sda2, /dev/md0, /dev/vg1/volume_1).
Точка монтирования — (e.g. /var, /home).
Метка ext2 — (e.g. LABEL=home ).
UUID спецификатор — (e.g. UUID=8536abf2-44c3-5a90-34b3-bfc23456f6bd).
Готовые примеры.
Во-первых, файловая система должна быть демонтирована. Вы не можете восстановить его, пока он работает, но для начала перейдем в init 1:
# init 1
Выполняем проверку, чтобы узнать какие диски и какие разделы у меня имеются:
# fdisk -l
Далее, выполним проверку чтобы узнать тип файловой системы:
# file -s /dev/sda1
/dev/sda1: Linux rev 1.0 ext4 filesystem data (needs journal recovery) (extents) (huge files)
Далее, демонтировать файловую систему, например, если это /home (/dev/sda3) файловая система введите команду:
# umount /home
Или
# umount /dev/sda1
Можно вывести, что можно выполнить для данной ФС:
# fsck -N /dev/sda1
fsck from util-linux-ng 2.17.2 [/sbin/fsck.ext4 (1) -- /boot] fsck.ext4 /dev/sda1
Например, запустим проверку целостности ФС с исправлением всех ошибок в автоматическом режиме:
# fsck.ext4 -y /dev/sda1
e2fsck 1.41.12 (17-May-2010) /dev/sda1 is mounted. e2fsck: Cannot continue, aborting.
У меня данный раздел примонтирован, нужно его отмонтировать и выполнить заново данную команду:
# umount /dev/sda1
Отмонтировали, теперь выполняем проверку:
# fsck.ext4 -y /dev/sda1
Вот что получили:
e2fsck 1.41.12 (17-May-2010) /dev/sda1: clean, 64/128016 files, 148908/512000 blocks
Наконец, запустите FSCK на разделе, введите следующую команду:
# fsck /dev/sda3
Однако не забудьте указать тип файловой системы, используя опцию -t. Fsck по умолчанию предполагает, файловую систему ext2:
# fsck -t ext3 /dev/sda3
Или для ext3:
# fsck.ext3 /dev/sda3
Или для ext4:
# fsck.ext4 /dev/sda5
Если вы не знаете, какай тип файловой системы у вас, то выполните команду которая будет отображать тип монтирования файловой системы:
$ mount
Если какие-либо файлы восстановлены, то они размещаются в /home/lost+found, FSCK команды.
Переходим (используем) на multiuser mode, выполнив:
# init 3
Автоисправление файловая системы при обнаружении ошибок
В ходе проверки файловой системы, если ошибки обнаружены, вы можете получить «FSCK», чтобы отремонтировать в автоматическом режиме вашу файловую систему, нужно к команде добавить флаг «-a». Например:
$ fsck -a /dev/sda1
Аналогично, используя флаг «-y» можете получить такую же работу:
# fsck -y /dev/sda1
Проверка всех файловых систем за один проход
Если есть несколько файловых систем на вашем ПК, то можно проверить все, выполнив команду fsck с флагом «-А». Пример:
# fsck -A
Что он будет делать, чтобы захватить все записи файловой системы с /etc/fstab и сканировать их на наличие ошибок. Вы можете использовать его вместе с «-R» и флагом «-y», чтобы предотвратить его сканирования файловую систему root и исправить все ошибки, если оно имеется:
# fsck -AR -y
Исключение проверки на смонтированной файловой системе
Как упоминалось ранее, Fsck не может быть запущен на смонтированной файловой системе. Если вы используете флаг -A для проверки всех файловых систем, и некоторые из них установлены, вы можете повредить эти файловые системы.Способ преодолеть это использовать флаг «-M», чтобы предотвратить его от проверки в установленной системы.
Например, выполнив команду
# fsck -M /dev/sdc1
ничего не возвращает и код возврата 0 (означает «нет ошибки»). Сканирования не было сделано вообще, так как все файловые системы монтируются. По этому, нужно отмонтировать данный раздел и выполнить команду заново.
Определение типа файловой системы
Есть моменты, когда вы просто хотите проверить файловую систему определенного типа, скажем, ext2. Вы можете воспользоваться флагом -t, чтобы указать тип файловой системы, чтобы проверить. Например, команда
$ fsck -t ext4 /dev/sdc1
будет сканировать внешний жесткий диск, только если он находится в формате ext4. Кроме того, вы можете комбинировать с флагом «-A» для сканирования всех файловых систем определенного типа:
$ fsck -A -t ext4 -y
Force fsck запуск каждый раз при загрузке
По умолчанию, в Ubuntu будет работать FSCK после каждых 30 bootups, но если вы хотите, чтобы система выполняла «FSCK» каждый раз когда она загружается, то все что вам нужно сделать, это создать пустой файл «звонок» «forcefsck» и поместите его в корневую папку. Это уведомит ОС, о там чтобы она выполнила «FSCK» и начала проверять файловую систему каждый раз во время загрузки:
$ sudo touch /forcefsck
Чтобы изменить частоту проверки, вы можете использовать команды «tune2fs». Следующая команда дает указание системе запустить «FSCK» после каждых 30 загрузок:
# tune2fs -c 30 /dev/sdaX
Или можно использовать опцию «-f» :
# fsck /dev/sda1 -f
Избегать ремонта, но сообщать о проблемах на стандартный вывод с помощью опции -n
Можно печатать все обнаруженные проблемы в стандартный вывод без ремонта в файловой системе, используя FSCK с опцией «-n»:
# fsck -n /dev/sda1
Использование FSCK с графическим интерфейсом
Для Debian/Ubuntu/Mint можно установить программу:
$ sudo apt-get install gparted
На этом, моя статья «Проверка файловой системы на ошибки с помощью fsck на Linux» подошла к завершению.