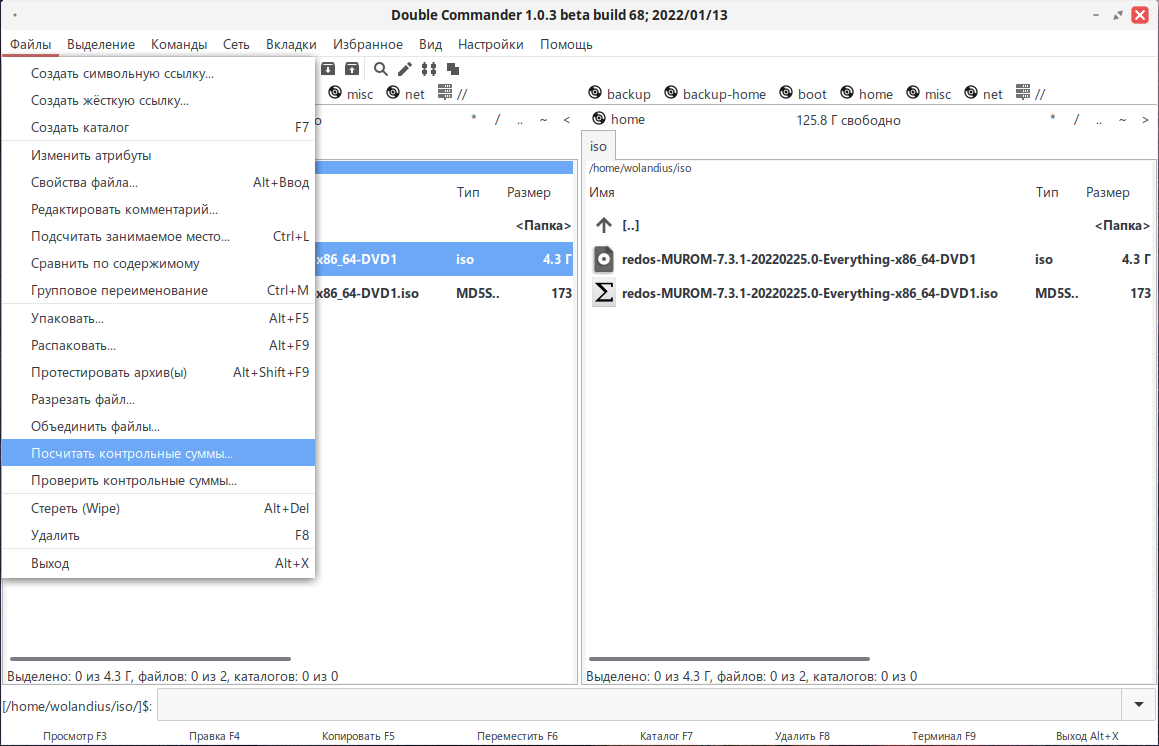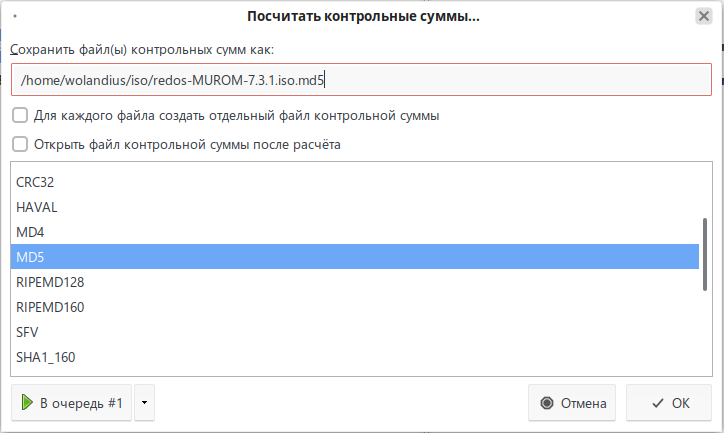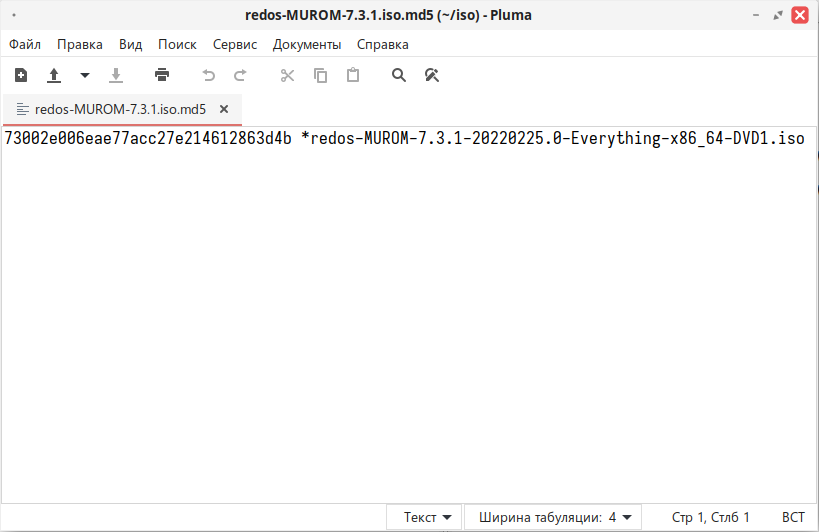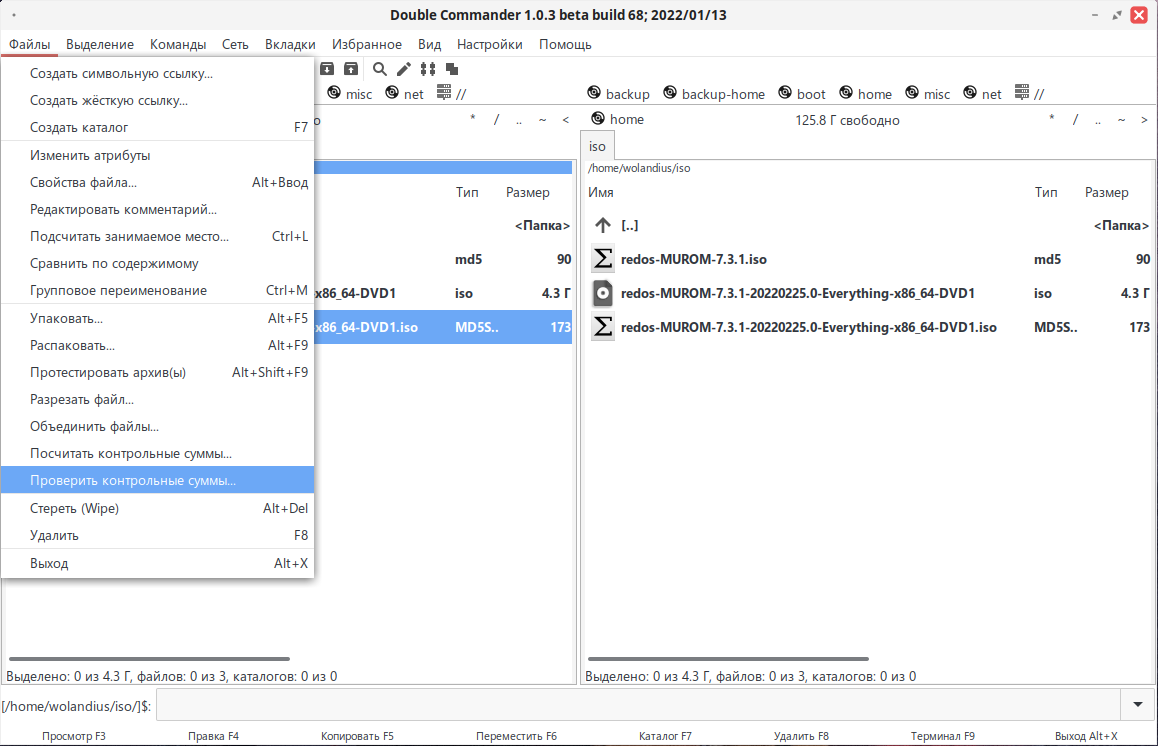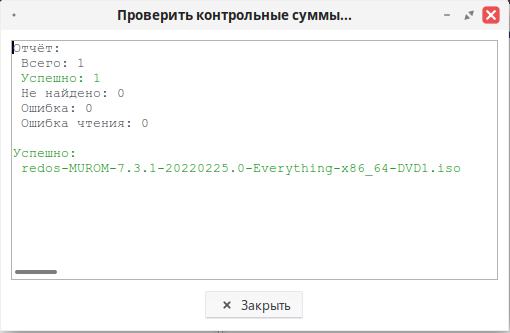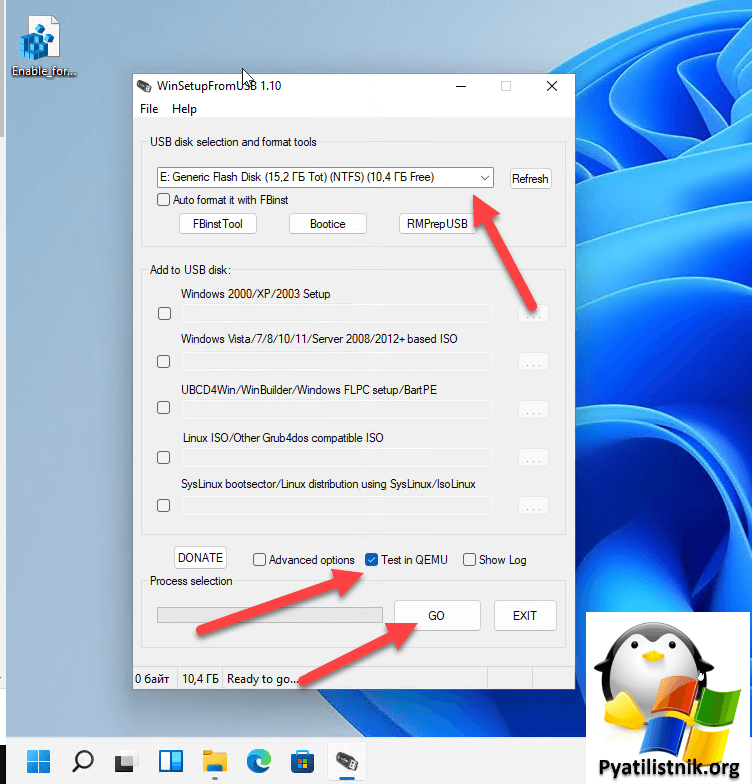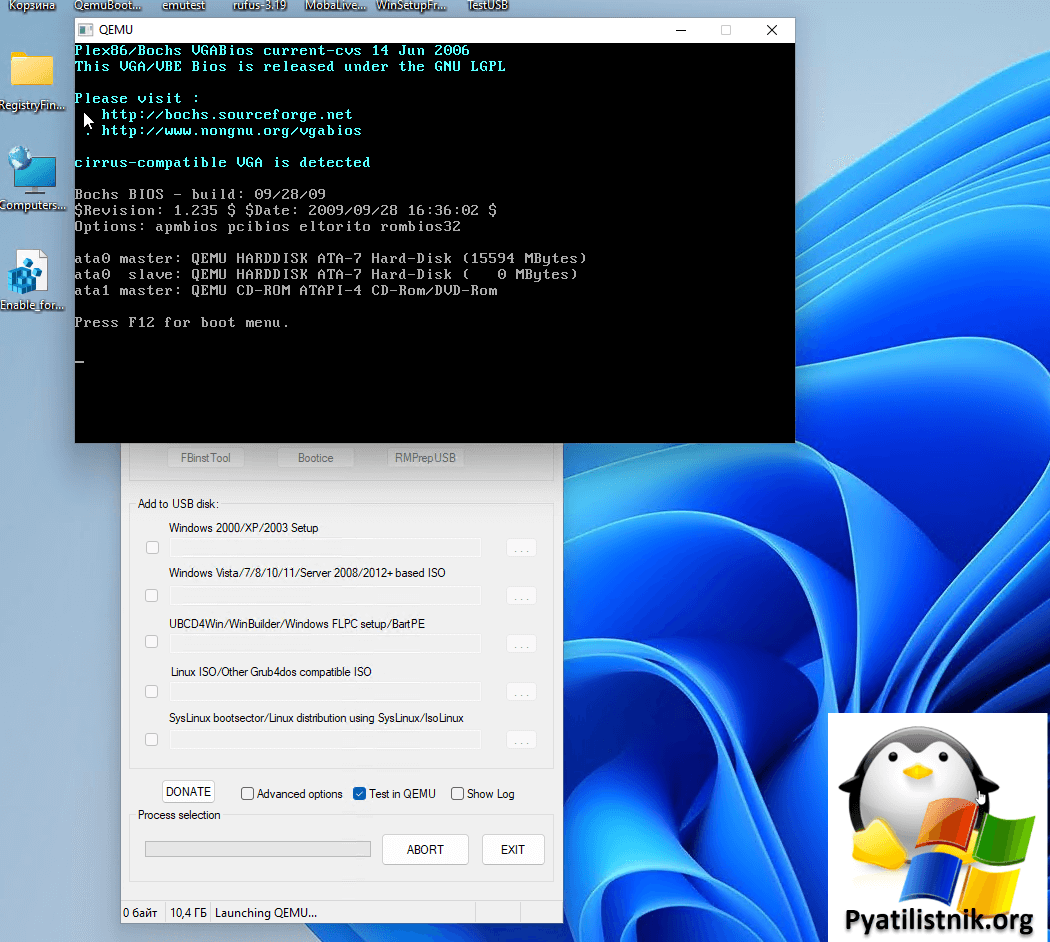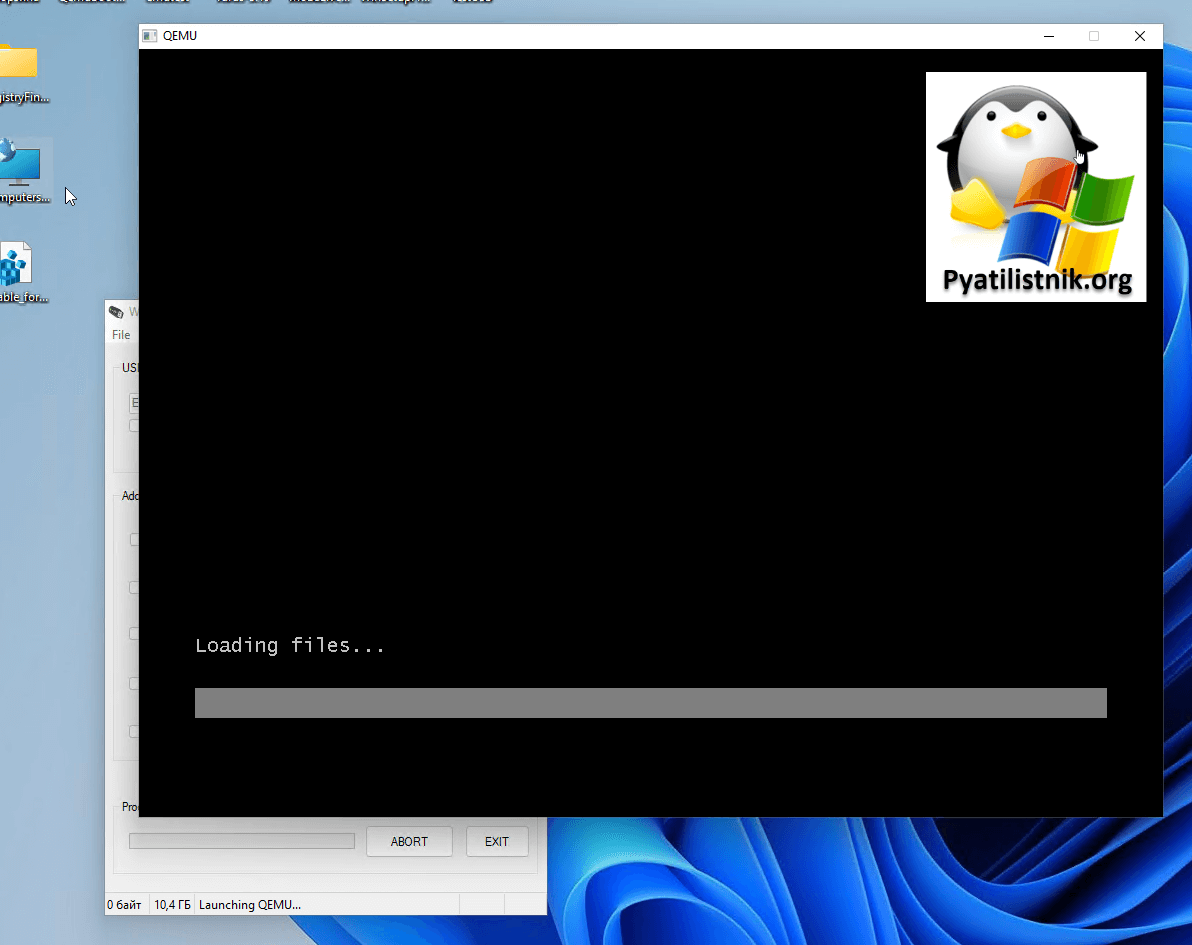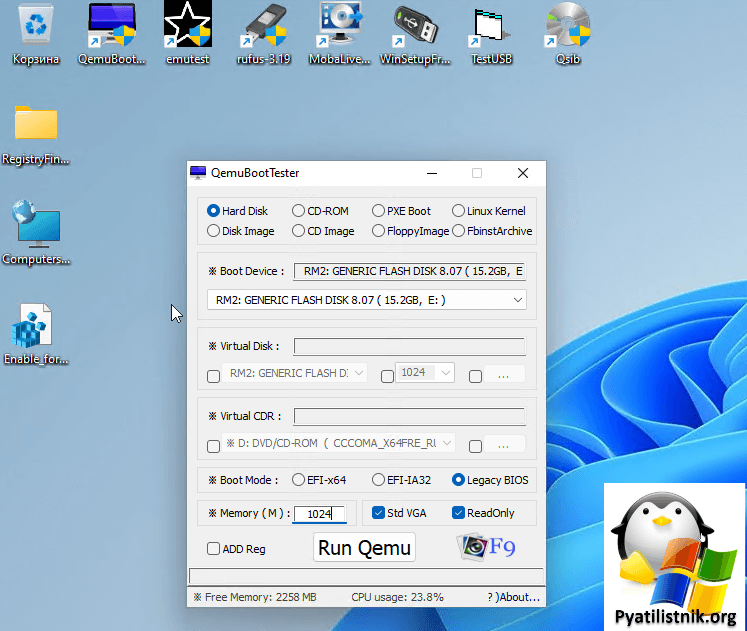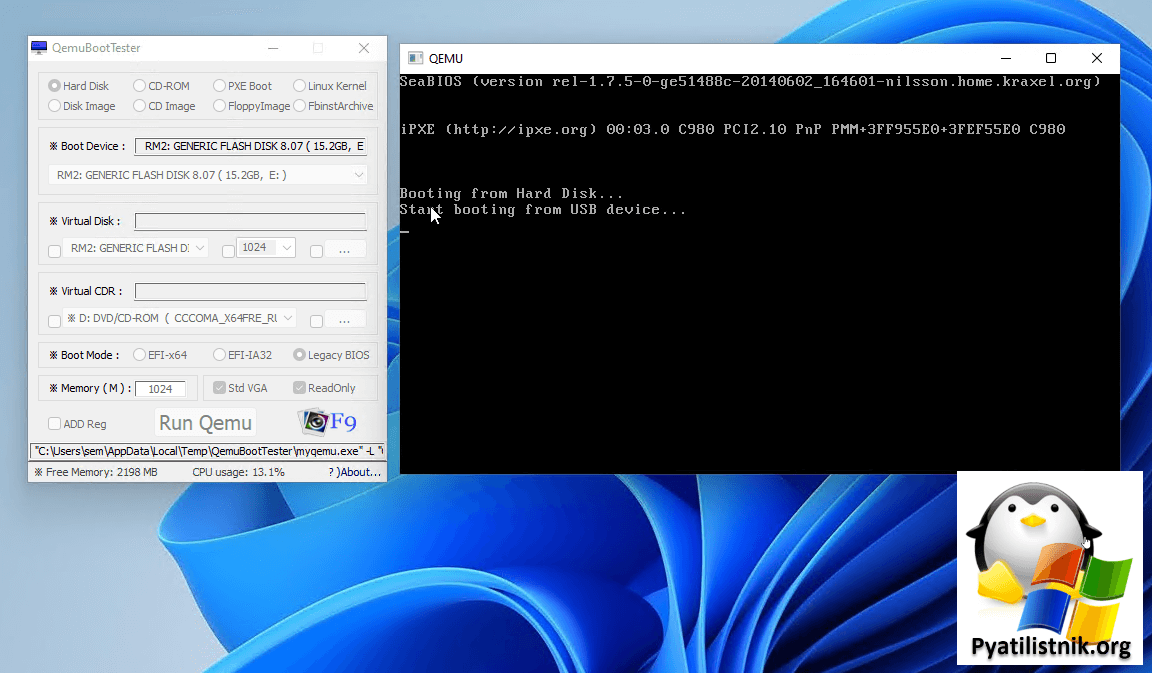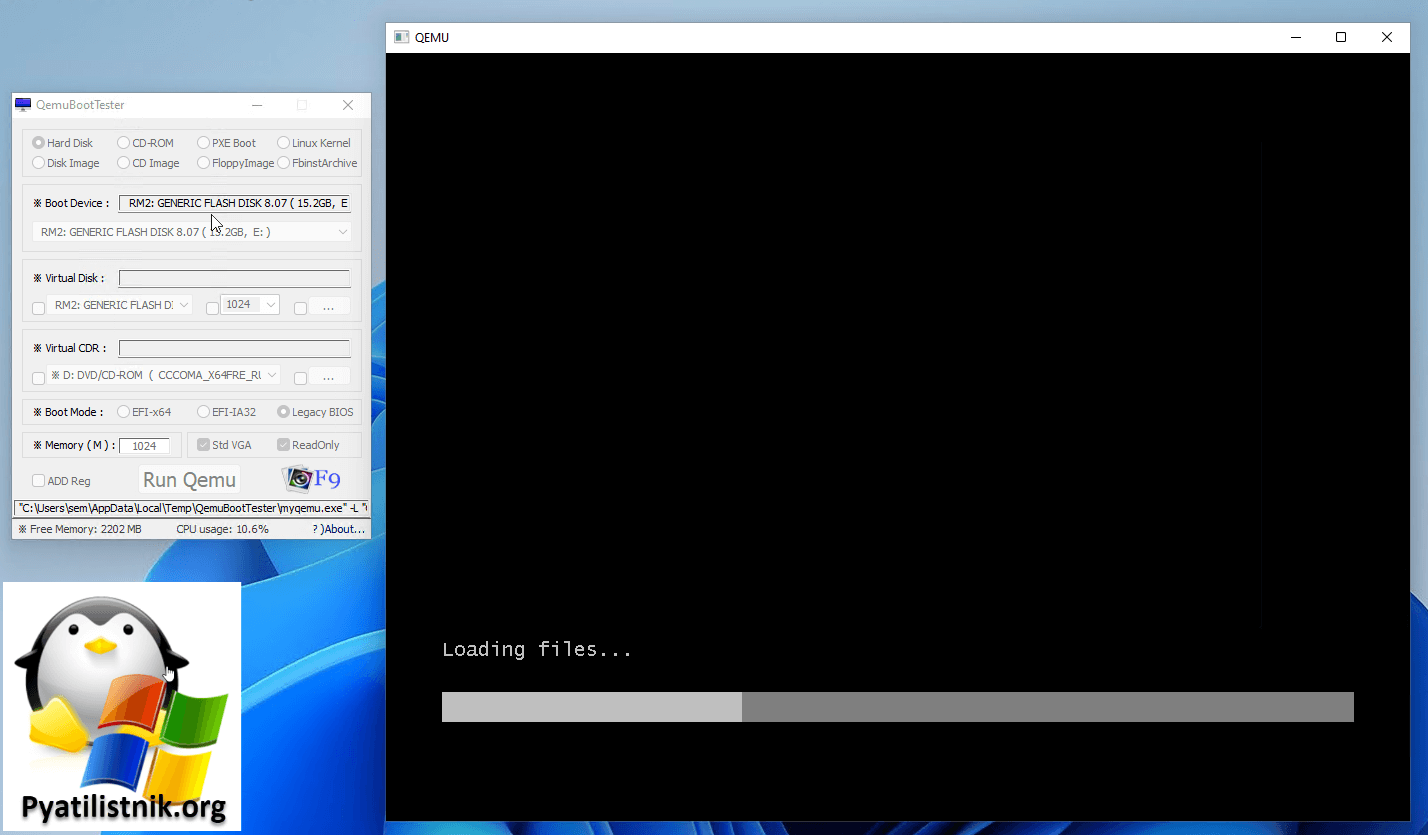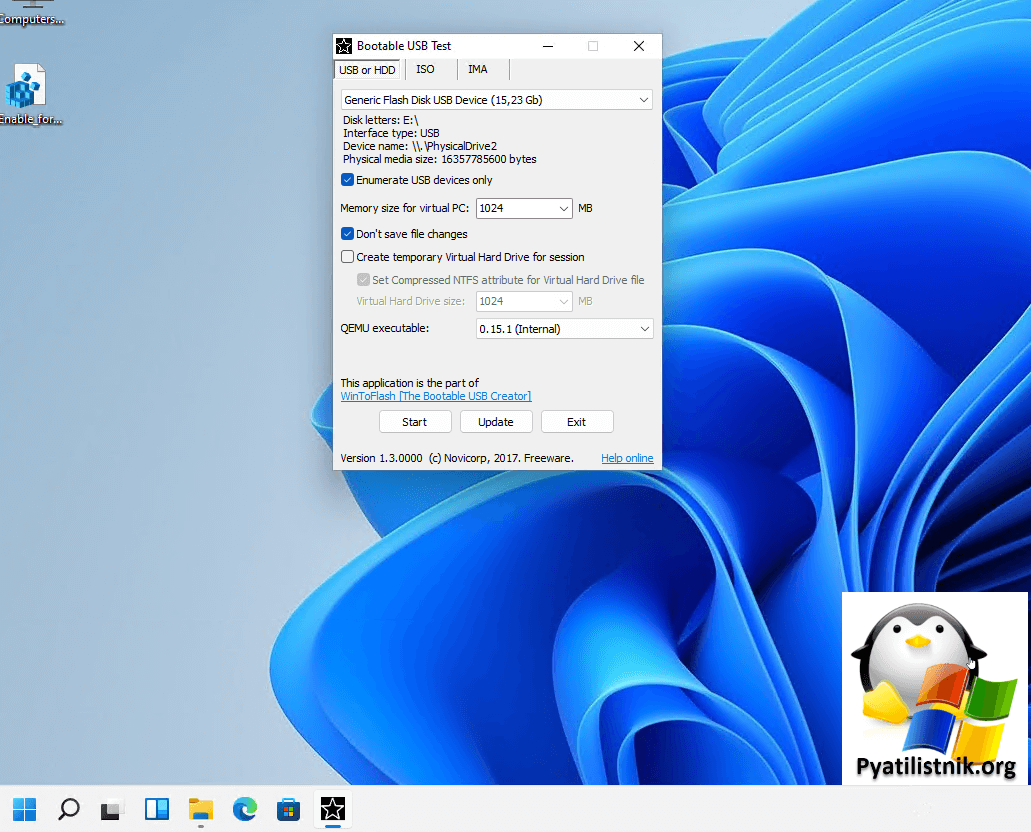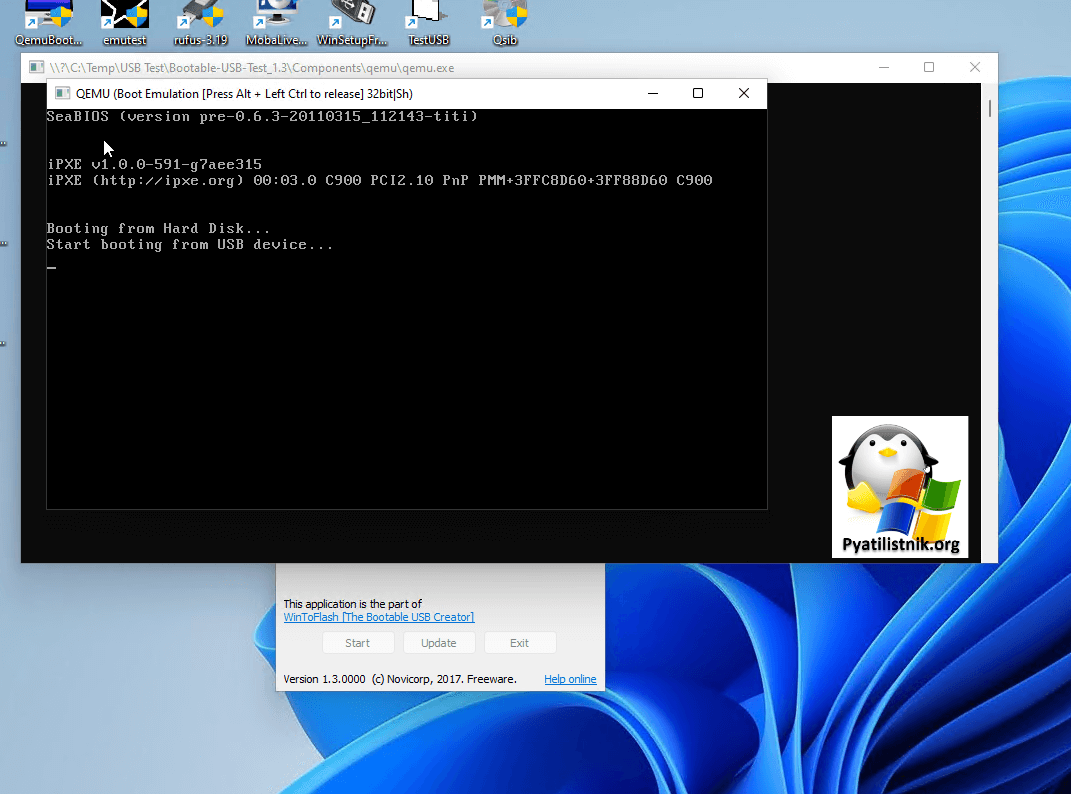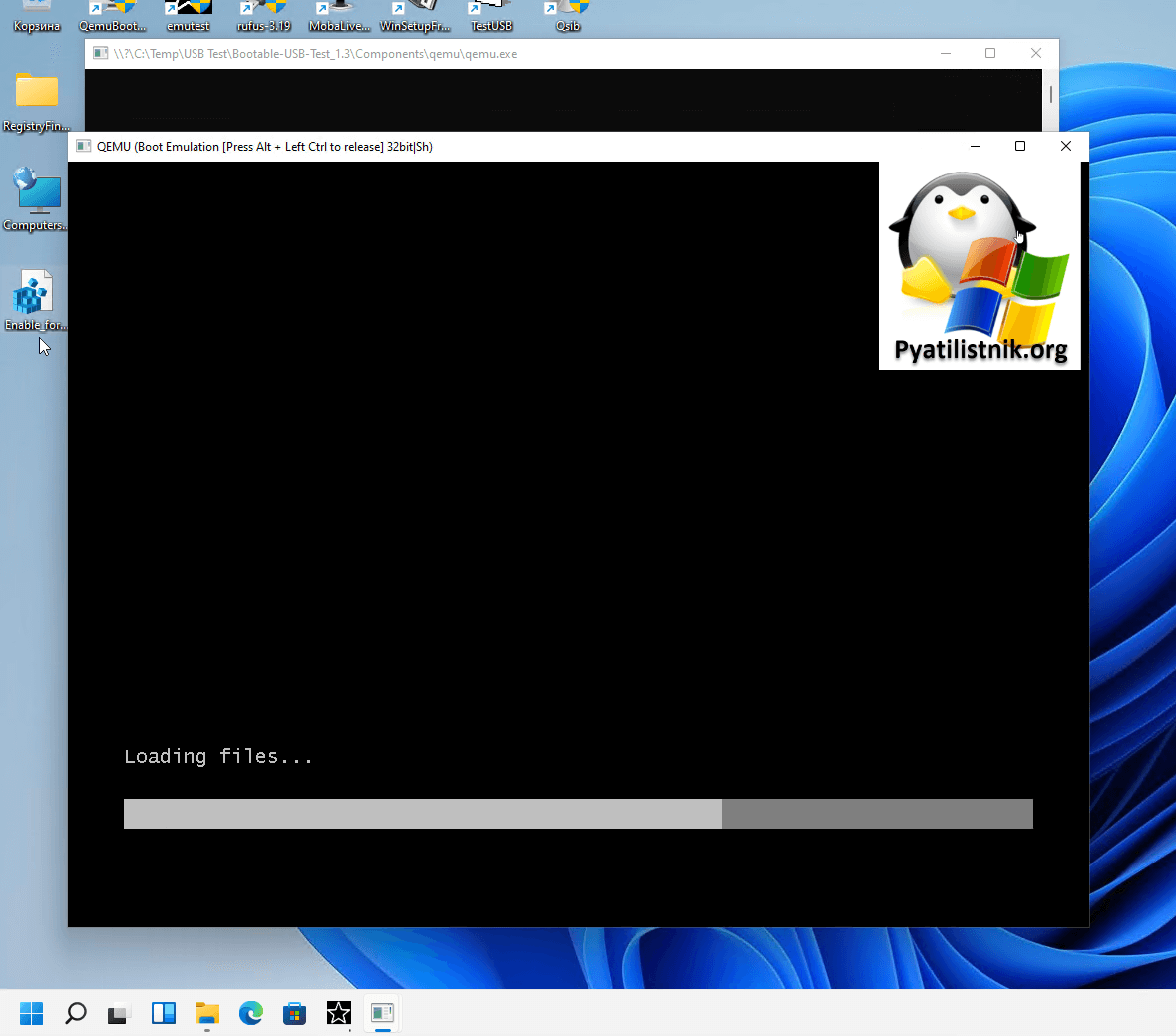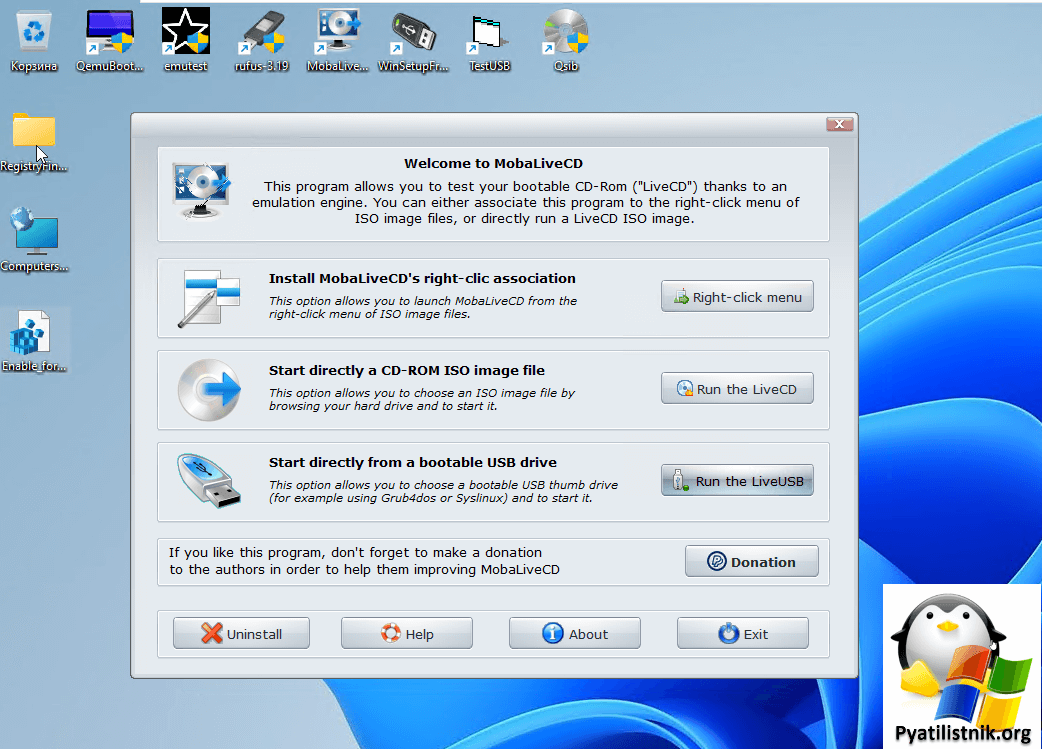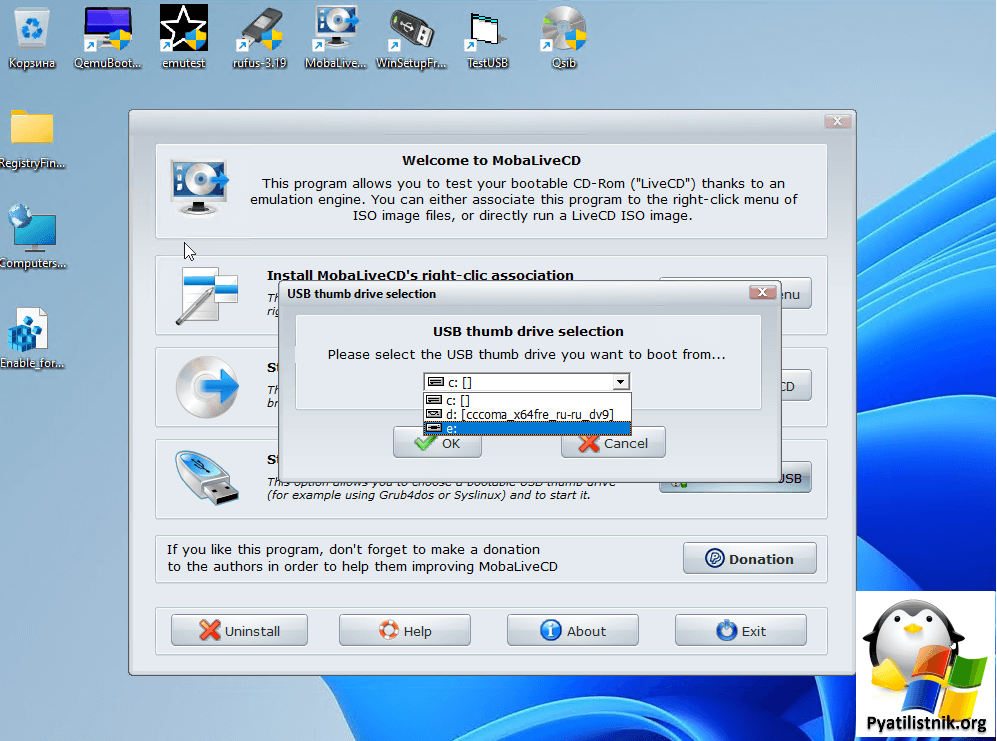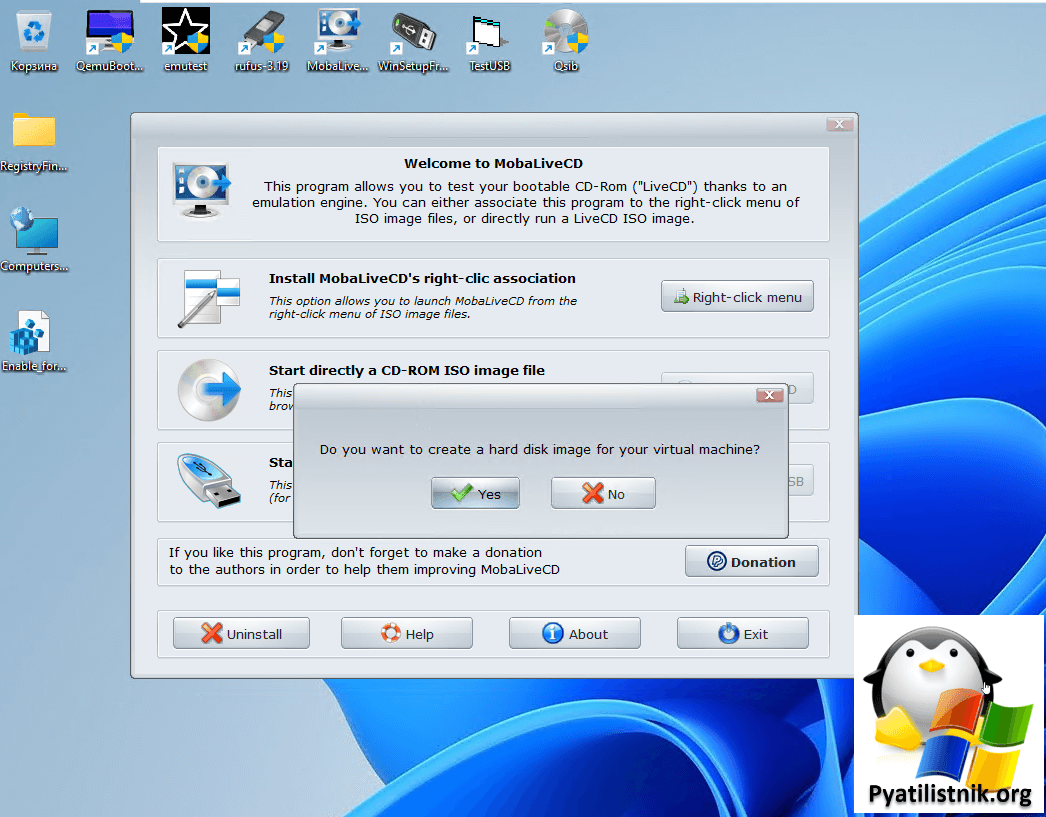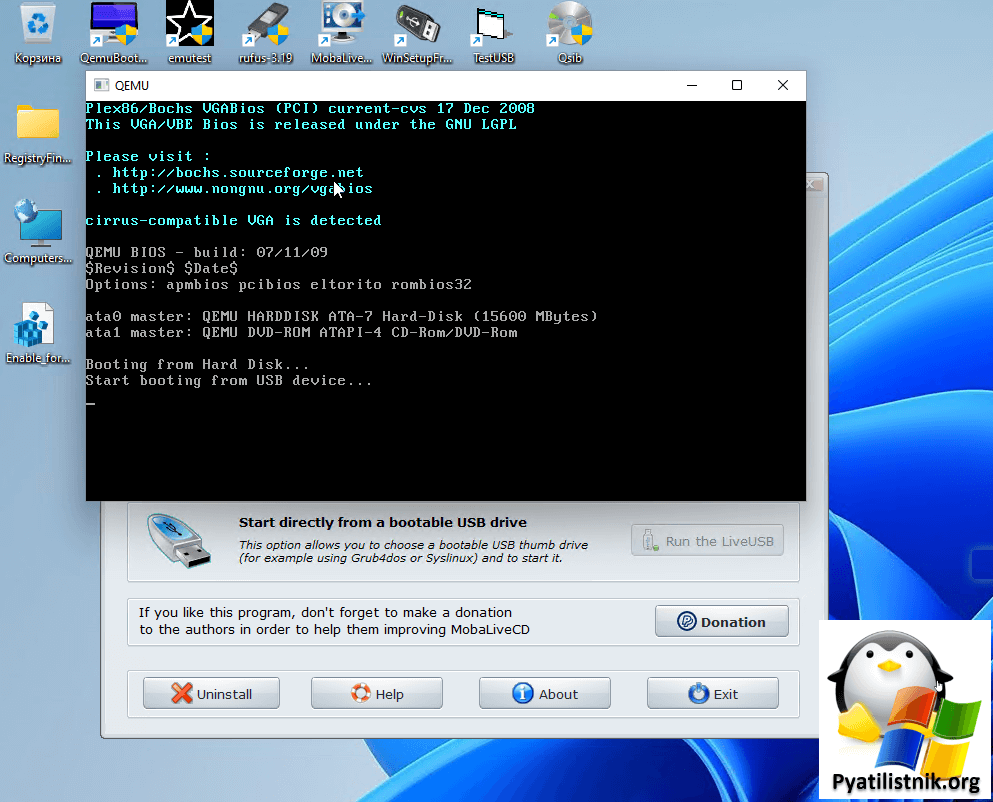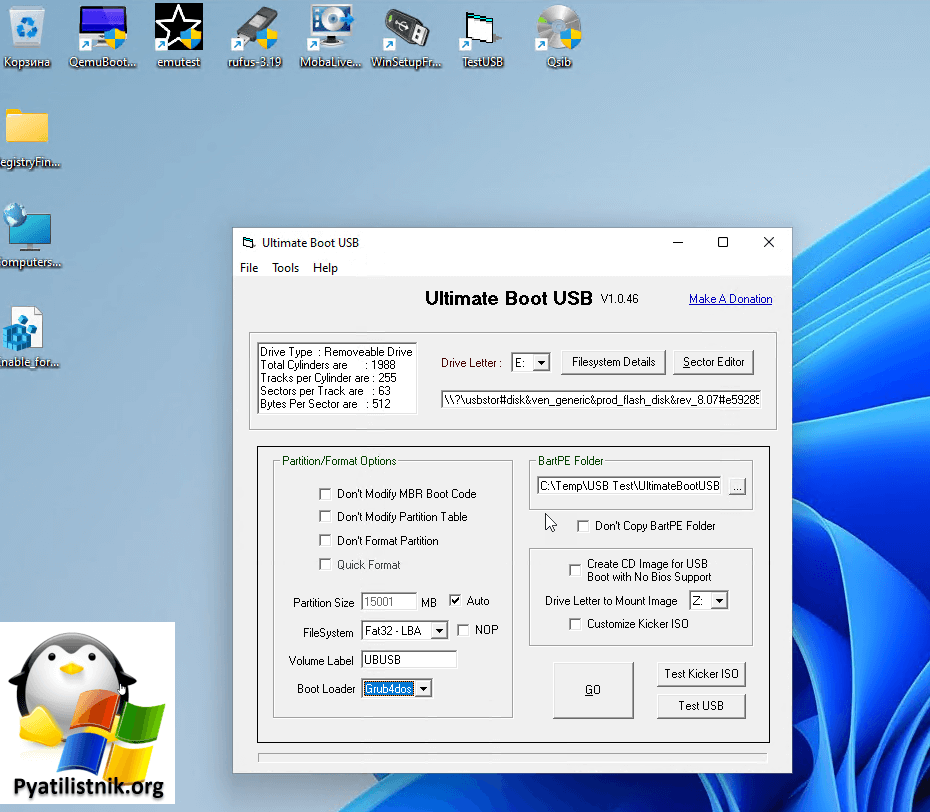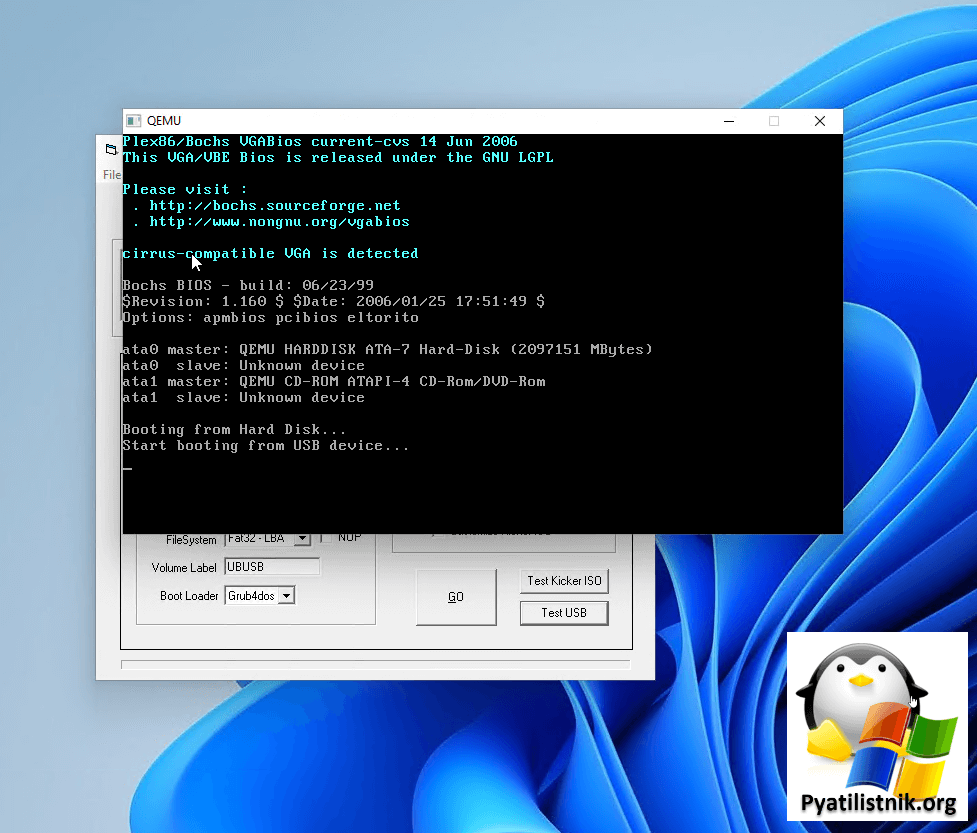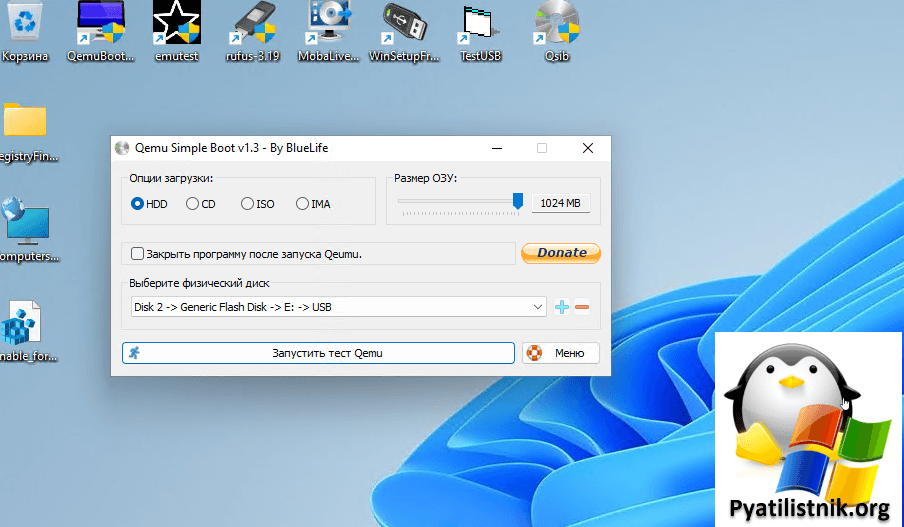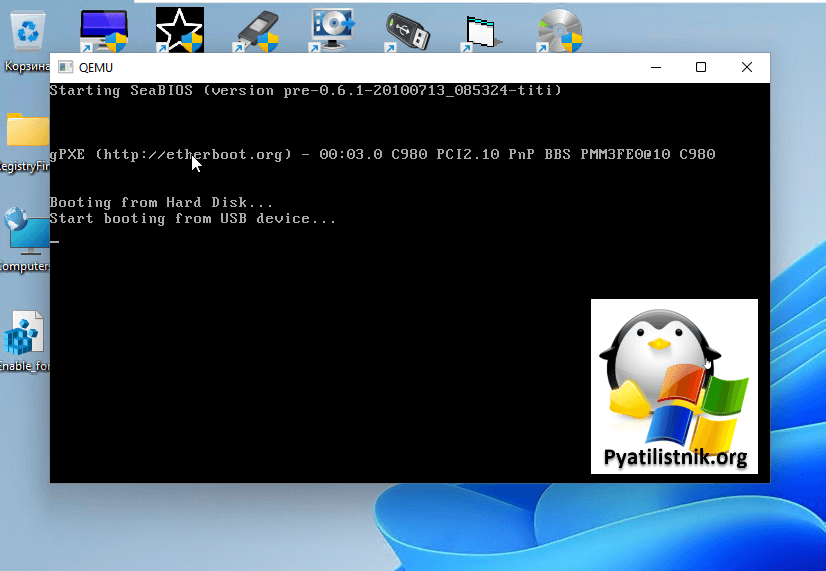Содержание
- Вариант 1: Встроенные средства операционной системы
- Способ 1: «Командная строка»
- Способ 2: «PowerShell»
- Вариант 2: Программы от сторонних разработчиков
- Способ 1: HashTab
- Способ 2: Total Commander
- Способ 3: 7-Zip
- Вариант 3: Онлайн-сервисы
- Вопросы и ответы
Вариант 1: Встроенные средства операционной системы
Узнать контрольную сумму образа ISO можно без сторонних программ и сервисов — посредством встроенных инструментов операционной системы.
Способ 1: «Командная строка»
В каждой версии Windows есть предустановленная консольная утилита CertUtil, которая позволяет просматривать хеш-сумму любого файла. Для ее использования выполните следующие действия:
- Нажмите сочетание горячих клавиш Win + R и в появившемся окне впишите cmd, после чего нажмите «ОК».
-
В открывшейся консоли впишите команду следующего синтаксиса и нажмите Enter:
certutil -hashfile "<путь к файлу>" - Дождитесь завершения анализа данных, после чего ознакомьтесь с искомой информацией.

Способ 2: «PowerShell»
Оболочка «PowerShell», которая предустановлена в операционной системе начиная с восьмой версии, тоже позволяет вычленить из ISO-файла нужную информацию. Для использования этого метода потребуется сделать следующее:
- Раскройте меню поиска по системе и введите запрос «PowerShell», после чего запустите одноименное приложение.
-
В появившемся окне впишите команду следующего содержания, подтвердите ее выполнение нажатием по клавише Enter:
Get-FileHash "<путь к файлу>" -Algorithm <алгоритм вычисления контрольной суммы> - Дождитесь завершения операции, после чего ознакомьтесь с результатом.

В качестве алгоритма вычисления контрольной суммы можно использовать следующие значения, которые соответствуют типу данных получаемой на выводе информации:
- SHA1;
- SHA256;
- SHA384;
- SHA512;
- MD5.
В конечном итоге команда может иметь следующий вид: Get-FileHash "D:Windows.iso" -Algorithm SHA1.
Вариант 2: Программы от сторонних разработчиков
В сети можно найти множество программ, разработанных для проверки хеш-суммы ISO-образов. Ниже представлены лучшие решения, находящиеся в свободном доступе.
Важно! Иногда вместе с образом поставляется и контрольная сумма формата MD5, вложенная в отдельный файл. Его можно открыть посредством специальных программ, каждая из которых была разобрана в отдельной статье на нашем сайте.
Подробнее: Программы для просмотра файлов MD5
Способ 1: HashTab
HashTab — легковесная утилита, которая интегрируется в графическую оболочку операционной системы и предоставляет свои возможности через контекстное меню файла.
Скачать HashTab с официального сайта
После установки приложения выполните следующие действия:
- Откройте файловый менеджер, нажав по соответствующей иконке на панели задач.
- Перейдите в папку, где находится нужный образ, и нажмите по нему правой кнопкой мыши. Выберите пункт «Свойства».
- В новом окне откройте вкладку «Хеш-суммы файлов», дождитесь завершения вычисления нужной информации и ознакомьтесь с результатами в соответствующей сводке.

Обратите внимание! Программа HashTab предоставляет значения хеша трех типов: CRC32, MD5 и SHA-1.
Способ 2: Total Commander
Total Commander — программа для работы с файлами, является аналогом штатного «Проводника», но с расширенным набором инструментов. Среди них есть встроенная утилита для проверки контрольной суммы дисковых образов.
Скачать Total Commander
После установки приложения на компьютер запустите его и выполните следующие действия:
- В левой части рабочей области перейдите в папку с ISO-файлом, который необходимо проверить, и выделите образ, один раз кликнув по нему.
- Разверните выпадающее меню «Файлы» и выберите опцию «Посчитать CRC-суммы».
- В появившемся окне определите тип контрольной суммы, который необходимо получить на выходе (делается это в одноименном блоке), и нажмите по кнопке «ОК».
- Запустите файловый менеджер и перейдите в директорию, где находится образ. Нажмите правой кнопкой мыши по одноименному файлу с другим расширением и выберите «Открыть».
- В диалоговом окне нажмите по программе «Блокнот», а затем по кнопке «ОК».
Отобразится хеш-сумма образа.

Внимание! При создании файла контрольной суммы (третий шаг инструкции) в адресной строке можно указать папку, в которую он будет помещен.
Способ 3: 7-Zip
7-Zip — программа для извлечения файлов из архива, которая имеет функцию просмотра контрольной суммы образа. Позволяет получать информацию в четырех форматах:
- CRC-32;
- CRC-64;
- SHA-1;
- SHA-256.
Скачать 7-Zip
После установки приложения для получения нужных данных необходимо сделать следующее:
- Запустите файловый менеджер, кликнув по иконке «Проводника» на панели задач.
- Перейдите в папку с файлом, контрольную сумму которого необходимо узнать. Нажмите правой кнопкой мыши, в контекстном меню наведите курсор на строку CRC SHA и выберите пункт со звездочкой.
- Дождитесь завершения извлечения нужной информации, которая впоследствии отобразится в новом диалоговом окне.

Обратите внимание! На втором шаге в контекстном меню можно выбрать определенный тип хеш-суммы, что значительно ускорит выполнение процедуры анализа.
Вариант 3: Онлайн-сервисы
При необходимости узнать контрольную сумму файла можно посредством специального онлайн-сервиса, что не требует обязательной установки стороннего программного обеспечения на компьютер. В качестве примера будет рассмотрен ресурс File Checksum.
Перейти к онлайн-сервису File Checksum
Руководство по использованию:
- Перейдите на сервис по ссылке, расположенной выше, и в столбике File Hash выберите тип данных, который необходимо получить из файла.
- Щелкните по области Drop File Here и в появившемся файловом менеджере перейдите к образу ISO, после чего нажмите по кнопке «Открыть».
- Ознакомьтесь с требующейся информацией в поле ниже.

Важно! File Checksum не рекомендуется использовать при необходимости узнать контрольную сумму объемных файлов размером свыше 2 ГБ, так как процесс загрузки данных на сервис с последующей обработкой займет много времени.
Еще статьи по данной теме:
Помогла ли Вам статья?
Проверка загрузочной флешки необходима для того, чтобы убедиться в том, что загрузочная флешка работает, с нее возможна загрузка на компьютере. После записи на флешку ISO образа или файлов, имеет смысл проверить, стала ли данная флешка загрузочной.
Загрузочными носителями называют USB флешки, CD/DVD диски, ISO образы с которых возможна загрузка при включении или при перезагрузке компьютера. Если в загрузочном меню или в BIOS выбран приоритет загрузки со съемного носителя, на компьютере начнется загрузка с загрузочного диска.
Содержание:
- Проверка загрузочной флешки на компьютере
- Проверка загрузочной флешки в MobaLiveCD
- Как проверить загрузочную флешку в Qemu Simple Boot
- Как проверить загрузочную флешку на работоспособность в WinSetupFomUSB
- VMWare WinPE Test (VMWarePETest) для проверки ISO образов
- Выводы статьи
Пользователь должен заранее позаботиться о создании загрузочного носителя, чтобы быть готовым к неожиданностям, которые, как правило, случаются в самый неподходящий момент.
В основном, загрузочная флешка применяется при возникновении форс-мажорных обстоятельств. Возможные причины, при которых потребуется использование загрузочной флешки:
- в системе возникли неполадки, операционная система Windows не может загрузиться, для восстановления системы потребуется загрузиться с загрузочной флешки или с аварийного диска восстановления;
- из-за заражения вирусами, запуск антивирусного сканера из под Windows невозможен, для лечения необходимо воспользоваться аварийным загрузочным диском от производителя антивируса;
- возникла необходимость в переустановке операционной системы Windows;
- после серьезного сбоя требуется восстановить или скопировать файлы с диска компьютера.
Поэтому стоит иметь у себя загрузочные диски, чтобы быть готовым ко всем неожиданностям. Загрузочные диски создаются при помощи большого количества программ. Если флешка окажется не загрузочной, загрузка на компьютере с USB флэш накопителя станет невозможна. Из-за этого, пользователь не сможет решить возникшие проблемы.
Как проверить, что загрузочная флешка работает? Существует несколько способов проверить загрузочную флешку:
- проверка загрузочной флешки при загрузке непосредственно на компьютере;
- проверка загрузочной флешки на эмуляторе виртуальной машины без перезагрузки.
В первом случае понятно, что нужно загрузиться с флешки и проверить ее работу. Во втором случае помогут программы для проверки загрузочной флешки.
Приложения являются надстройками над виртуальной машиной QEMU, которая позволяет проверить возможность загрузки с флешки или с ISO образа без перезагрузки компьютера.
С помощью программ можно выяснить является ли флешка загрузочной, проверить возможность загрузки с ISO образа или USB накопителя на компьютере. Пользователь сможет заранее убедиться в том, что данная флешка или образ загрузится на компьютере.
Представленные в статье программы (MobaLiveCD, Qemu Simple Boot), являются различными оболочками эмулятора QEMU, другие подключают для проверки данный эмулятор (WinSetupFomUSB), или являются надстройкой над программой VMware Workstation Player (VMWare WinPE Test). MobaLiveCD и Qemu Simple Boot проверяют ISO образы и флешки, WinSetupFomUSB проверяет загрузочные флешки, а VMWarePETest – загрузочные ISO образы.
Проверка загрузочной флешки на компьютере
Самый надежный способ проверить загрузочную флешку на работоспособность: выполнить загрузку с флешки непосредственно на компьютере. Для этого, при запуске компьютера нужно войти в загрузочное меню (Boot Menu), при помощи определенных клавиш клавиатуры (на разных моделях материнских плат используются разные клавиши).
Запуск загрузочной флешки по-другому: войдите в BIOS или UEFI для выбора приоритета загрузки с USB диска.
Далее убедитесь в работоспособности флешки, в том, что она загружается.
Проверка загрузочной флешки в MobaLiveCD
Бесплатная программа MobaLiveCD предназначена для проверки загрузочных флешек и загрузочных ISO образов. MobaLiveCD работает без установки на компьютер, для запуска программы кликните по файлу приложения.
Программу необходимо запускать от имени администратора, иначе появится сообщение об ошибке.
Для запуска проверки в программе MobaLiveCD нужно выбрать ISO образ (кнопка «Run the LiveCD») на компьютере, или загрузочную флешку (кнопка «Run the LiveUSB»), подключенную к ПК.
Для работы программа выделяет всего 256 МБ памяти, поэтому из-за нехватки памяти, приложение может не справиться с образом большого размера или с большого размера загрузочной флешкой.
На моем сайте здесь есть подробная статья о работе в программе MobaLiveCD. Оттуда вы можете скачать русифицированную версию приложения.
Как проверить загрузочную флешку в Qemu Simple Boot
Qemu Simple Boot — бесплатная программа для тестирования загрузчиков с USB накопителей (загрузочных флешек), загрузочных образов, записанных на CD/DVD диски, загрузочных ISO и IMA образов. Программа Qemu Simple Boot не требует установки на компьютер, запускается из папки.
Запустите приложение Qemu Simple Boot, два раза кликнув по файлу «Qsib». Для включения русского языка в программе, нажмите на кнопку «Menu», выберите «Language», а затем «Russian».
В Qemu Simple Boot можно использовать до 1 ГБ памяти. Размер выделяемой памяти можно отрегулировать вручную, передвинув ползунок на шкале в нужное положение. Для проверки возможности загрузки с флешки или с ISO образа, особенно, если это операционная система Windows, или тому подобное, лучше использовать максимально возможный размер памяти.
Тестирование в Qemu Simple Boot проходит следующим образом:
- Сначала выбирается загрузочный носитель. В Qemu Simple Boot поддерживаются загрузочные носители:
- HDD (физический диск) — для проверки загрузочной флешки.
- CD (CD/DVD привод) — проверка загрузочного образа, записанного на CD/DVD диск.
- ISO (файл образ в формате ISO) — проверка загрузочного образа в формате ISO.
- IMA (файл образ в формате IMA) — проверка загрузочного файла образа дискеты.
- При тестировании USB флешки выберите HDD. Затем выберите физический диск, соответствующий флэш накопителю, подключенному к компьютеру. Для проверки других носителей выберите соответствующий тип носителя.
- Нажмите на кнопку «Запустить тест Qemu».
Далее вы увидите окно эмулятора QEMU с выбором меню загрузки, который есть на конкретном загрузочном диске.
В принципе, уже все понятно. Данная флешка является загрузочной, она сможет загрузиться на компьютере. Дальнейшая работоспособность флешки или образа зависит уже от содержимого самого загрузочного диска.
Как проверить загрузочную флешку на работоспособность в WinSetupFomUSB
В бесплатной программе WinSetupFomUSB, предназначенной для создания загрузочных флешек, присутствует возможность для проверки загрузочной флешки. Подробнее о создании загрузочной флешки в программе WinSetupFomUSB читайте здесь.
Проверить загрузочную флешку на работоспособность в WinSetupFomUSB, можно сразу после создания загрузочного носителя в данной программе, или в любое другое удобное время. В приложении проходят проверку загрузочные флешки, созданные с помощью других подобных приложений (не обязательно в WinSetupFomUSB).
- Запустите программу WinSetupFomUSB.
- Приложение автоматически обнаружит подключенный к компьютеру USB флэш накопитель. Если нужно, для повторного выбора диска, перезапустите обнаружение флешки с помощью кнопку «Refresh».
- Отметьте пункт «Test in QEMU».
- Нажмите на кнопку «GO».
Далее откроется окно виртуальной машины QEMU с меню загрузки для выбора запуска приложений, входящих в состав загрузочного носителя.
Проверка загрузочной флешки в WinSetupFomUSB прошла успешно.
VMWare WinPE Test (VMWarePETest) для проверки ISO образов
Программа VMWarePETest (VMWare WinPE Test) создана известным разработчиком Ratiborus из Ru-Board. Приложение служит для проверки загрузочных ISO образов (Windows PE или других ISO образов).
VMWarePETest является надстройкой над бесплатной программой VMware Workstation Player, которая должна быть установлена на компьютере. VMWarePETest также работает, если на компьютере установлена программа VMware Workstation Pro (VMware Workstation Player входит в состав данной программы).
Бесплатную программу VMWarePETest можно скачать отсюда. Приложение не требует установки на компьютер, программа запускается из папки.
Для проверки загрузочного образа в VMWarePETest не потребуется создавать новую виртуальную машину в VMware Player.
- Запустите программу VMWarePETest, кликнув по файлу приложения.
- В окне «VMWare WinPE Test» нажмите на кнопку «WinPE ISO». С помощью Проводника выберите загрузочный ISO образ (Windows, Windows PE, аварийный загрузочный диск антивируса или какой-нибудь другой образ). Образ можно перетащить в окно программы с помощью мыши.
- С помощью ползунка на шкале выберите объем необходимой памяти, если выбранный размер по умолчанию недостаточен.
- Нажмите на кнопку «Start WinPE».
Далее откроется окно программы VMware Workstation Player, в котором отобразится меню выбора загрузки.
Затем пользователь может посмотреть работу загрузочного диска, в данном случае Microsoft Diagnostic and Recovery Toolset (MSDaRT).
Для выхода из VMware Workstation Player закройте окно программы, в открывшемся окне с сообщением, нажмите на кнопку «Выключить».
Программа VMWarePETest by Ratiborus открывает файлы виртуального диска в форматах «VHD» и «VMDK», находящиеся в одной директории с программой. Обязательное условие: виртуальный диск должен иметь тоже имя, что и программа — «VMWarePETest».
Выводы статьи
Проверка загрузочной флешки или загрузочного ISO образа, позволит убедиться в работоспособности флешки, является ли данный диск загрузочным. С помощью специализированных программ можно проверить загрузочную флешку без перезагрузки компьютера.
Похожие публикации:
- Создание загрузочной флешки в Rufus
- Виртуальная машина для установки операционных систем
- Создание загрузочной флешки в UltraISO
- Создаем загрузочную флешку с помощью программы WinToFlash
- Как создать виртуальный привод в UltraISO
В наш цифровой век, даже один жалкий байт может стоить много. Если в файле ISO образа недостает хотя бы байта, то польза от подобного файла будет сомнительной. В один прекрасный момент, когда вы захотите проинсталлировать себе новую операционную систему, процесс прервется на определенном этапе установки, из-за того, что образ оказался битым. Поэтому любой ISO файл следует просканировать на целостность, перед тем как прожечь его на болванку. Таким образом, вы экономите свое драгоценное время и предостерегаете себя от нелепых казусов, возникших в процессе использования дисков на которых был записан тот или иной ISO образ. И еще один важный момент, битым ISO образ может оказать как по причине, не зависящей от вас – например, сам файл был загружен автором уже битым. А также по причине нестабильности вашего интернет соединения, что в итоге привело к утрате данных при скачивании файла на ваш компьютер.
Для сканирования контрольной суммы ISO образа, вам следует последовательно выполнить следующие шаги. Подробно описывать нет смысла, так как программа довольно простая и не требует глубоких познаний и серьезного описания. Однако давайте пошагово:
- Ищем на просторах всемирной паутины программу HashTab (или ей аналогичную программу, предназначенную для проверки контрольных сумм (или хеш-сумм) ISO образов), загружаем ее себе на компьютер и инсталлируем. Скачать программу можно, например, отсюда http://www.softportal.com/get-19546-hashtab.html, либо с официального сайта. Процесс установки достаточно простой и не требует описания;
- Далее жмем правой клавишей мыши на файл ISO образа и выбираем из всплывающего контекстного меню пункт «Свойства», где будет располагаться, новая вкладка, созданная программой HashTab;
- Переходим во вкладку «Хеш-суммы файлов», там будет указана хеш-сумма скачанного файла. Эта сумма является контрольной для того файла который вы скачали и даже в случае его нецелостности, он все равно будет иметь контрольную сумму;
- Копируем хеш-сумму из описания к ISO файлу (обычно, в теме, откуда вы скачиваете файл, указывается контрольная сумма ISO образа, так же контрольная сумма должно присутствовать на обратном обороте диска, если образ скопирован с диска и если диск является лицензионным), вставляем ее в поле «Сравнение хеша» и нажимаем кнопку «Сравнить файл…».
Готово! Таким образом, мы узнаем, совпадают ли контрольные суммы, и убедимся в готовности ISO образа для прожига. Если контрольные суммы разнятся, то необходимо скачать ISO файл заново и еще раз проверить его целостность. Если окажется, что ISO образ, скачанный повторно все равно битый, то лучше вам поискать на просторах интернета другой образ и желательно от другого автора.
Самое интересно, что программа HashTab доступна как для пользователей операционной системы Windows, так и для ценителей MacOs. Поэтому HashTab является универсальным инструментом для проверки контрольных сумм ISO образов. И даже если у вас есть несколько компьютеров, на которых установлены разные операционные системы, вам будет куда привычнее использовать одно программное обеспечение, нежели искать отдельные программы, предназначенные для разных операционных систем. В интернете довольно много аналогичных решений, что позволяет вам выбрать среди обилия практически одинаковых программ, отличающихся друг от друга разве что интерфейсом. Впрочем, все эти программы довольно простые и не сильно широки в плане своей функциональности, поэтому, что бы вы ни выбрали, все это будет примерно одного поля ягода. Успехов вам и целостности информации!
- 5
- 4
- 3
- 2
- 1
(16 голосов, в среднем: 4.6 из 5)
Проверка контрольных сумм через файловый менеджер caja
Проверка контрольных сумм через Double Commander
Проверка при помощи встроенных утилит
Проверка с помощью дополнительных утилит
Образ ISO представляет собой полную копию всего, что хранится на физическом оптическом диске, таком как CD, DVD или Blu-ray, включая собственную файловую систему.
Большинство операционных систем и многие «утилиты» также позволяют монтировать образ ISO как виртуальный диск. В этом случае, все приложения обрабатывают его таким же образом, как если бы это был реальный оптический диск, вставленный в привод персонального компьютера.
Контрольная сумма — некоторое значение, рассчитанное по набору данных путём применения определённого алгоритма и используемое для проверки целостности данных при их передаче или хранении.
Контрольная сумма является результатом хеш-функции, используемой для вычисления контрольного кода — небольшого количества бит внутри большого блока данных, например, сетевого пакета или блока компьютерного файла, применяемого для обнаружения ошибок при передаче или хранении информации. Значение контрольной суммы добавляется в конец блока данных непосредственно перед началом передачи или записи данных на какой-либо носитель информации. Впоследствии оно проверяется для подтверждения целостности данных.
Популярность использования контрольных сумм для проверки целостности данных обусловлена тем, что подобная проверка просто реализуема в двоичном цифровом оборудовании, легко анализируется и хорошо подходит для обнаружения общих ошибок, вызванных наличием шума в каналах передачи данных.
На нашем Youtube-канале вы можете подробнее ознакомиться с возможностью проверки контрольной суммы iso-образа, просмотрев видео Проверка контрольной суммы iso-образа, а также найти много другой полезной информации.
Проверка контрольных сумм через файловый менеджер caja
Для расчета контрольной суммы файла (хеш-суммы) через файловый менеджер caja необходимо выделить файл и нажать правую кнопку мыши. В контекстном меню выбрать пункт «Свойства» — «Контрольная сумма».
Далее требуется нажать кнопку «Расчитать MD5».
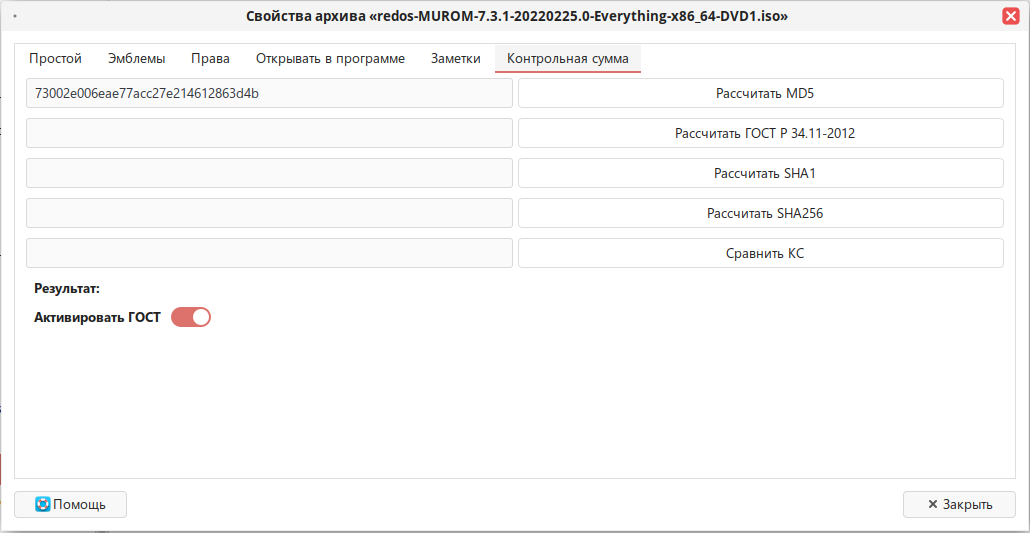
Из файла redos-MUROM-7.3.1-20220225.0-Everything-x86_64-DVD1.iso.MD5SUM требуется скопировать эталонную хэш-сумму образа, как показано ниже. Далее нажать кнопку «Сравнить КС».
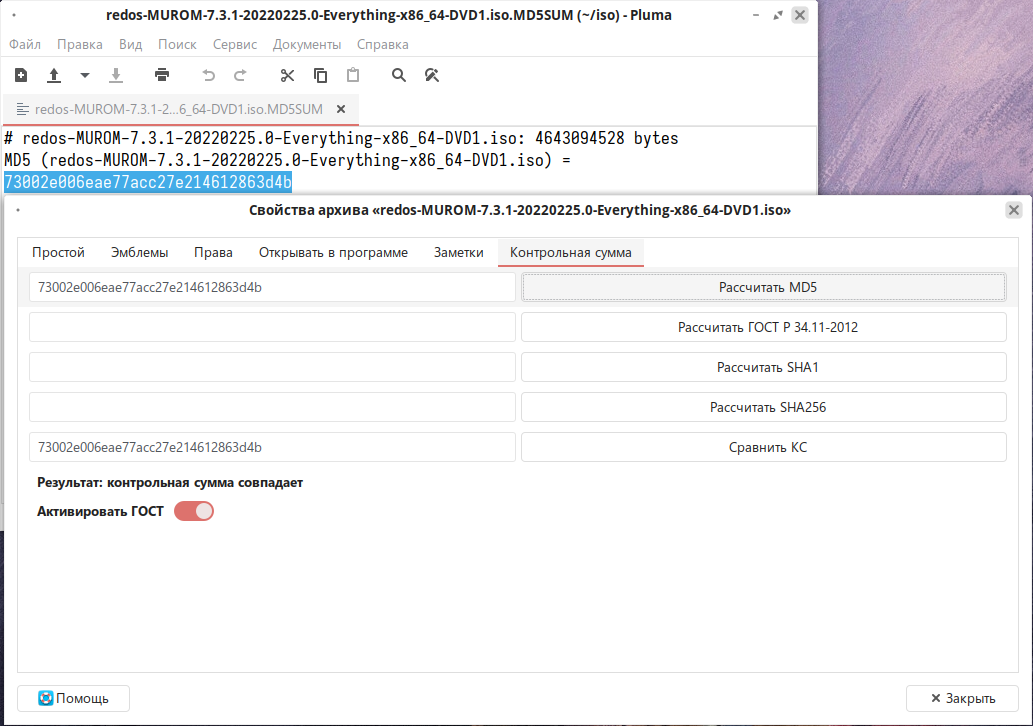
Проверка контрольных сумм через Double Commander
Для расчета контрольной суммы файла (хеш-суммы) через Double Commander необходимо выделить файлы и выбрать пункт меню «Файлы» — «Посчитать контрольные суммы…».
Далее в меню расчета контрольной суммы нужно выбрать требуемый алгоритм (хеш-фукцию) и нажать кнопку «ОК».
Результат расчета помещается в файл с расширением, соответствующим алгоритму хеширования.
Строка результата для каждого файла представляет собой его контрольную сумму и его *название.
Можно, наоборот, рядом с проверяемым файлом создать файл его контрольной суммы указанного выше формата с тем же именем и соответствующим хеш-алгоритму расширением. Затем выделить этот файл контрольной суммы и из меню «Файлы» — «Посчитать контрольные суммы…» запустить проверку.
После расчета будет выведен результат проверки.
Проверка при помощи встроенных утилит
РЕД ОС имеет встроенные утилиты, с помощью которых проверяются хеши файлов:
-
md5sum для алгоритма md5;
- shasum для проверки алгоритма sha.
Проверка с помощью утилиты md5sum
Запустите терминал и введите команду:
md5sum <имя_файла>
В данном случае рассмотрим файл с именем «redos-MUROM-7.2-i386-DVD1.iso».
md5sum redos-MUROM-7.2-i386-DVD1.isoc0eda14f655789c6008ea71ad6ddd2fe redos-MUROM-7.2-i386-DVD1.iso
c0eda14f655789c6008ea71ad6ddd2fe – контрольная сумма файла.
Также, помимо нахождения контрольной суммы, можно проверить правдивость указанных в источнике контрольных сумм.
Для этого понадобится файл контрольной суммы из источника с нужным расширением и команда:
md5sum -c <имя_файла>
В данном случае ответ будет следующим:
md5sum -c redos-MUROM-7.2-x86_64-DVD1.iso.md5redos-MUROM-7.2-x86_64-DVD1.iso: ЦЕЛ
Помимо опции «-c», отвечающей за проверку контрольной суммы файла, есть и другие опции:
-
-b — работать в двоичном формате;
-
-t — работать в текстовом формате;
-
-w — выводить предупреждения о неверно отформатированном файле сумм;
-
—quiet — не выводить сообщения об успешных проверках.
Проверка с помощью утилиты shasum
При использовании алгоритма sha нужно дополнить команду в зависимости от битности алгоритма 1-, 256-, 384- или 512-битного.
Команда примет вид:
sha1sum <имя_файла>
Проверим наш образ:
sha1sum redos-MUROM-7.2-i386-DVD1.isoc5afc08269d761e638511536751ddbdd5350b602 redos-MUROM-7.2-i386-DVD1.iso
c5afc08269d761e638511536751ddbdd5350b602 — контрольная сумма файла.
Проверка с помощью дополнительных утилит
Помимо традиционных методов нахождения контрольных сумм через встроенные утилиты также существует аналогичный метод, который используется реже. Дело в том, что контрольная сумма ISO-образа может быть встроена непосредственно в ISO-файл.
Встроить MD5 в файл поможет утилита implantisomd5, входящая в набор программ isomd5sum.
Проверку соответствия содержимого образа по встроенной в него контрольной сумме можно осуществить при помощи утилиты checkisomd5 из того же пакета.
Для установки пакета введите команду:
- для РЕД ОС 7.1 или 7.2:
yum install isomd5sum
- для РЕД ОС 7.3:
dnf install isomd5sum
Сначала утилита извлекает md5 контрольную сумму, далее идет проверка диска.
Контрольная сумма должна быть предварительно внедрена в образ диска, с которого происходит запись, командой:
implantisomd5 --force <имя_файла>
Примечание.
Сначала создаются образы дисков, затем внедряется контрольная сумма, и только потом записывается на диск. Только после этого можно пользоваться программой checkisomd5.
Пример:
implantisomd5 --force /home/user/Загрузки/redos-MUROM-7.3-20210412-Everything-x86_64-DVD1.isoInserting md5sum into iso image… md5 = 524c3f6723432030e36e55ee00df19ec Inserting fragment md5sums into iso image… fragmd5 = 8c4cbfecb6cad789ecfc0976b6c4354fd3555bc81e7238125551992abele frags = 20 Setting supported flag to 0
checkisomd5 /home/user/Загрузки/redos-MUROM-7.3-20210412-Everything-x86_64-DVD1.isoPress [Esc] to abort chek. The media chek is complete, the result is: PASS. It is OK to use this media.
Для того чтобы узнать значение внедренной контрольной суммы, введите команду:
checkisomd5 --verbose <имя_файла>
Например:
checkisomd5 --verbose test.isotest.iso: dfd25ecf95b713e5692367a0d0fef899 Fragment sums: 17476fd87fdaaf177cfbb8873b232f9f586724a6639aec7f8ba2b961b9e7 Fragment count: 20 Press [Esc] to abort chek. Cheking: 100.0% The media chek is complete, the result is: PASS. It is OK to use this media.
Если вы нашли ошибку, пожалуйста, выделите текст и нажмите Ctrl+Enter.
Когда мы решаем установить операционную систему на основе ядра Linux, первое, что мы делаем, это скачать его установочный образили ISO с официального сайта распространения. Однако перед тем, как приступить к фактической установке, очень важно проверить целостность образа, чтобы убедиться, что он соответствует заявленному и никто не скомпрометировал его. В этом руководстве мы увидим основные шаги, которые мы можем выполнить для выполнения этой задачи.
В этом уроке вы узнаете:
- В чем основное различие между шифрованием и подписью gpg
- Как загрузить и импортировать открытый ключ GPG с сервера ключей
- Как проверить подпись gpg
- Как проверить контрольную сумму ISO
КАК ПРОВЕРИТЬ ЦЕЛОСТНОСТЬ ИЗОБРАЖЕНИЯ ISO
Требования к программному обеспечению и используемые условные обозначения
| Категория | Требования, условные обозначения или используемая версия программного обеспечения |
|---|---|
| Система | Независимый от распределения |
| Программного обеспечения | gpg, sha256sum (должен быть установлен по умолчанию) |
| Другой | Никаких других требований |
| Условные обозначения | # – linux-команды для выполнения с привилегиями root либо непосредственно как пользователь root, либо с использованием судо команда$ – linux-команды будет выполняться как обычный непривилегированный пользователь |
Шагов, необходимых для проверки целостности загруженного ISO, в основном два:
- Проверка подписи файла, содержащего контрольную сумму ISO
- Проверка того, что контрольная сумма, указанная в файле, совпадает с контрольной суммой реального ISO
Здесь мы увидим, как выполнить оба шага.
Шаг 1
Проверка подписи gpg файла контрольной суммы
Чтобы убедиться, что загруженный нами ISO не был изменен, нужно сделать одну простую вещь: проверить, что его контрольная сумма соответствует указанному в файле, который обычно доступен на той же странице, где был загружен ISO из. Есть только одна проблема: как мы можем быть уверены, что сам этот файл не был изменен? Надо проверить его подпись gpg! Кстати, что такое подпись gpg и в чем разница между подписью и шифрованием с помощью gpg?
Шифрование против подписи
Шифрование Gpg основано на использовании пар ключей. Каждый пользователь генерирует частный и открытый ключи: первый, как следует из названия, является строго личным и должен храниться в максимально возможной безопасности; последние, напротив, могут распространяться и быть доступны для общественности. По сути, с помощью gpg мы можем делать две вещи: шифрование и подпись.
Допустим, у нас есть два человека: Алиса и Боб. Если они хотят получить выгоду от использования gpg, первое, что они должны сделать, это обменяться своими открытыми ключами.
Если Алиса хочет отправить Бобу личное сообщение и хочет быть уверенным, что только Боб может прочитать сообщение, она должна зашифровать его открытым ключом Боба. После того, как сообщение будет зашифровано, только закрытый ключ Боба сможет его расшифровать.
Это шифрование gpg; еще одна вещь, которую мы можем сделать с помощью gpg, — это создать цифровую подпись. Предположим, Алиса хочет на этот раз распространить публичное сообщение: каждый должен иметь возможность его прочитать, но необходим метод, чтобы убедиться, что сообщение подлинное и действительно было написано Алисой. В этом случае Алиса должна использовать свой закрытый ключ для генерации цифровой подписи; Для проверки подписи Алисы Боб (или любое другое лицо) использует открытый ключ Алисы.
Пример из реальной жизни — загрузка и проверка Ubuntu 20.04 ISO
Когда мы загружаем ISO с официального сайта, мы также должны загрузить, чтобы проверить его, мы также должны загрузить соответствующий файл контрольной суммы и его подпись. Приведем пример из реальной жизни. Предположим, мы хотим скачать и проверьте ISO последней версии Ubuntu (20.04). Мы переходим к страница выпуска и прокрутите страницу вниз; там мы найдем список файлов, которые можно скачать:
Страница выпусков Ubuntu 20.04
Предположим, мы хотим проверить и установить «настольную» версию дистрибутива, мы должны получить следующие файлы:
- убунту-20.04-рабочий стол-amd64.iso
- SHA256SUMS
- SHA256SUMS.gpg
Первый файл — это сам образ дистрибутива; второй файл, SHA256SUMS, содержит контрольную сумму всех доступных изображений, и мы сказали, что необходимо проверить, что изображения не были изменены. Третий файл, SHA256SUM.gpg содержит цифровую подпись предыдущей: мы используем ее для проверки подлинности.
После того, как мы загрузили все файлы, первое, что нам нужно сделать, это проверить подпись gpg файла контрольной суммы. Для этого мы должны использовать следующую команду:
gpg --verify SHA256SUMS.gpg SHA256SUMS.
Если для gpg предоставлено более одного аргумента --проверять Предполагается, что первый файл будет содержать подпись, а другие будут содержать подписанные данные, которые в данном случае являются контрольной суммой образа Ubuntu. Если дистрибутив, с которым мы сейчас работаем, не является Ubuntu, и мы впервые проверяем образ Ubuntu, команда должна вернуть следующий результат:
gpg: Подпись сделана Чт, 23 апреля 2020 г., 15:46:21 CEST. gpg: с использованием ключа RSA D94AA3F0EFE21092. gpg: Невозможно проверить подпись: Нет открытого ключа.
Сообщение ясное: gpg не может проверить подпись, потому что у нас нет открытого ключа, связанного с закрытым ключом, который использовался для подписи данных. Где взять ключ? Самый простой способ — скачать его с сервер ключей: в этом случае мы будем использовать keyserver.ubuntu.com. Чтобы загрузить ключ и импортировать его в нашу связку ключей, мы можем запустить:
$ gpg --keyserver keyserver.ubuntu.com --recv-keys D94AA3F0EFE21092.
Давайте объясним приведенную выше команду. С –Keyserver option, мы указали сервер ключей, который хотим использовать; в –Recv-keys вариант, вместо этого, принимает идентификатор ключа в качестве аргумента и необходим для ссылки на ключ, который должен быть импортирован с сервера ключей. В этом случае идентификатор ключа, который мы хотим найти и импортировать, будет D94AA3F0EFE21092. Команда должна выдать такой вывод:
gpg: key D94AA3F0EFE21092: открытый ключ «Ключ автоматической подписи образа компакт-диска Ubuntu (2012 г.) "импортированный. gpg: Общее количество обработанных: 1. gpg: импортировано: 1.
Мы можем проверить, что ключ теперь находится в нашем связке ключей, запустив следующую команду:
$ gpg --list-keys.
Мы должны легко найти запись относительно импортированного ключа:
pub rsa4096 11 мая 2012 г. [SC] 843938DF228D22F7B3742BC0D94AA3F0EFE21092. uid [unknown] Ключ автоматической подписи образа компакт-диска Ubuntu (2012 г.)
Теперь, когда мы импортировали открытый ключ, мы можем еще раз попытаться проверить SHA256SUM подпись:
gpg --verify SHA256SUMS.gpg SHA256SUMS.
На этот раз, как и ожидалось, команда прошла успешно, и мы получили уведомление о хорошей подписи:
gpg: Подпись сделана Чт, 23 апреля 2020 г., 15:46:21 CEST. gpg: с использованием ключа RSA D94AA3F0EFE21092. gpg: Хорошая подпись от "Ключ автоматической подписи образа компакт-диска Ubuntu (2012 г.) " [неизвестный] gpg: ВНИМАНИЕ: этот ключ не сертифицирован доверенной подписью! gpg: нет никаких указаний на то, что подпись принадлежит владельцу. Отпечаток первичного ключа: 8439 38DF 228D 22F7 B374 2BC0 D94A A3F0 EFE2 1092.
При чтении вышеприведенного вывода почти наверняка возникнет вопрос: что делает «Нет никаких указаний на то, что подпись принадлежит владельцу» сообщение означает? Сообщение появляется потому, что даже если мы импортировали ключ в нашу связку ключей, мы не объявили его надежным, и нет фактических доказательств того, что он принадлежит указанному владельцу. Чтобы избавиться от сообщения, мы должны заявить, что доверяем ключу; как мы можем быть уверены, что этому действительно можно доверять? Есть два пути:
- Лично убедитесь, что ключ принадлежит указанному пользователю или объекту;
- Убедитесь, что он был подписан ключом, которому мы уже доверяем, напрямую или через серию промежуточных ключей.
Более того, есть несколько уровней доверия, которые мы можем назначить ключу; если вам интересна эта тема (вы определенно должны ею интересоваться!) и хотите узнать о ней больше, то Справочник по конфиденциальности GNU хороший источник информации.
Шаг 1
Проверка контрольной суммы образа
Теперь, когда мы проверили, что SHA256SUM подпись в порядке, мы действительно можем продолжить и проверить, что контрольная сумма загруженного изображения соответствует той, которая фактически хранится в файле, который имеет следующее содержимое:
e5b72e9cfe20988991c9cd87bde43c0b691e3b67b01f76d23f8150615883ce11 * ubuntu-20.04-desktop-amd64.iso. caf3fd69c77c439f162e2ba6040e9c320c4ff0d69aad1340a514319a9264df9f * ubuntu-20.04-live-server-amd64.iso.
Как вы можете видеть, в каждой строке файла есть контрольная сумма, связанная с изображением. Если предположить SHA256SUM файл находится в том же каталоге, где был загружен образ Ubuntu 20.04, чтобы проверить целостность ISO, все, что нам нужно сделать, это выполнить следующую команду:
$ sha256sum -c SHA256SUM.
sha256sum программа, используемая для вычисления, а также проверки дайджеста сообщения SHA256. В данном случае мы запускали его с помощью -c вариант, что является сокращением от --чек об оплате. Когда этот параметр используется, он инструктирует программу читать контрольные суммы, хранящиеся в файле, переданном в качестве аргумента (в данном случае SHA256SUM) и проверьте его для соответствующей записи. В этом случае результат выполнения приведенной выше команды будет следующим:
ubuntu-20.04-desktop-amd64.iso: ОК. sha256sum: ubuntu-20.04-live-server-amd64.iso: Нет такого файла или каталога. ubuntu-20.04-live-server-amd64.iso: НЕ удалось открыть или прочитать. sha256sum: ПРЕДУПРЕЖДЕНИЕ: 1 указанный файл не может быть прочитан.
Из вывода мы видим, что убунту-20.04-рабочий стол-amd64.iso ISO был проверен, и его контрольная сумма соответствует той, которая указана в файле. Нам также сообщили, что было невозможно прочитать и проверить контрольную сумму убунту-20.04-жить-сервер-amd64.iso image: это имеет смысл, поскольку мы его никогда не скачивали.
Выводы
В этом руководстве мы узнали, как проверить загруженный ISO: мы узнали, как проверить, что его контрольная сумма соответствует той, которая предоставлена в файле контрольной суммы, и как проверить подпись gpg последнего, хороший. Чтобы проверить подпись gpg, нам понадобится открытый ключ, соответствующий закрытому ключу, который его сгенерировал: в учебнике мы также увидели, как загрузить открытый ключ с сервера ключей, указав его идентификатор.
Подпишитесь на новостную рассылку Linux Career Newsletter, чтобы получать последние новости, вакансии, советы по карьере и рекомендуемые руководства по настройке.
LinuxConfig ищет технических писателей, специализирующихся на технологиях GNU / Linux и FLOSS. В ваших статьях будут представлены различные руководства по настройке GNU / Linux и технологии FLOSS, используемые в сочетании с операционной системой GNU / Linux.
Ожидается, что при написании статей вы сможете идти в ногу с технологическим прогрессом в вышеупомянутой технической области. Вы будете работать самостоятельно и сможете выпускать как минимум 2 технических статьи в месяц.
Обновлено 05.08.2022
Добрый день! Уважаемые читатели и гости IT блога Pyatilistnik.org. Уверен, что у каждого из вас есть либо переносной диск или флешка, и хоть раз вы сталкивались с проблемами, когда устройство отказывалось работать, то была ошибка, когда диск защищен от записи, то у вас кнопка расширить том не активна и так далее. Самое противное, когда вы приходите кому-то починить компьютер, подключаете вашу загрузочную флешку, а она просто отказывается работать. Сегодня я покажу, как проверить загрузочную флешку на работоспособность, буквально за пару кликов, без смс и регистраций😄.
Почему не запускается загрузочная флешка?
Как я описал выше USB флешки, могут легко выходить из строя в самый не подходящий момент, тут причин может быть много, но я приведу основные:
- 1️⃣Файловая структура диска повредилась, этим страдает пресловутый NTFS, у которого нет встроенной проверки и исправления повреждений структуры, как следствие ошибка «Структура диска повреждена чтение невозможно»
- 2️⃣Физический сбой на самой флешке, в результате чего повредились некоторые файлы
- 3️⃣Флешка долго не подключалась к компьютеру и не имела возможность подзарядиться, как следствие повреждение структуры файлов
- 4️⃣Вы неправильно выбрали в BIOS порядок загрузки
И вот тут встает вопрос, как производится проверка загрузочной флешки, заранее. Можете не волноваться я все уже за вас исследовал😄.
⚙️Программы для проверки загрузочной флешки
Тестирование загрузочной флешки процесс не сложный и уже давно освоен специализированными программами, благо эмуляция и виртуализация активно уже развиты. Я в своей коллекции имею вот такой список программ:
- Bootable-USB-Test
- QemuBootTester
- QemuSimpleBoot
- UltimateBootUSB
- WinSetupFromUSB
- MobaLiveCD
Давайте начнем более детальный разбор. Все тесты я буду проводить на Windows 11, где будет подключена рабочая загрузочная флешка.
Скачать мой набор программ по тестированию загрузочных флешек
Я не буду вас посылать на кучу разных сайтов, а преложу свой архив с уже подобранными правами, единственное, что со временем они могут слегка устаревать по версионности, но это на сам процесс ни как не повлияет.
Проверка загрузочной флешки с помощью WinSetupFromUSB
WinSetupFromUSB — это наверное самая попсовая утилита для создания загрузочного носителя, но не все знают, что она же может проводить тестирование загрузочной флешки. Запускаем WinSetupFromUSB в режиме администратора. Утилита определит вашу загрузочную флешку, если их несколько, то выберите нужную.
Все, что вам нужно это поставить галочку «Test in QEMU«, после чего нажмите кнопку «GO«.
В результате у вас откроется окно эмулятора QEMU, который попытается загрузиться с вашего носителя.
Если все отлично, то начнется загрузка, в моем случае, появился загрузчик Windows 11, если загрузочная флешка не стартует, то значит с ней, что-то не, то и нужно это исправлять.
Если вы хотите дождаться полной загрузки, то тут придется запастись терпением, у меня на это ушло минут 5
Проверка загрузочной флешки с помощью QemuBootTester
Во втором методе я буду использовать утилиту QemuBootTester. Так же запустите QemuBootTester в режиме администратора, через правый клик. Тут вы сразу можете заметить, что QemuBootTester имеет ряд преимуществ по отношению к WinSetupFromUSB, а именно:
- он позволяет выделить для эмуляции загрузки нужное количество оперативной памяти, по умолчанию это 512 МБ, но я всегда выделяю минимум 1 ГБ (1024 МБ)
- Так же вы можете явным образом задать режим «Boot Mode», отвечающий за тип BIOS.
- Есть возможность выделить на вашем жестком диске виртуальную область «Virtual disk», это улучшит эмуляцию и сможет в эту область временно, что-то записать. Для проверки загрузочной флешки, его можно не активировать.
Когда все подготовительные требования выполнены, вы можете проверить загрузочную флешку на работоспособность, для этого просто нажмите «Run Qemu«. У вас запуститься окно эмулятора, где начнется проверка загрузочной флешки.
Если все нормально, то будет привычный загрузчик в зависимости от вашего типа, если загрузочная флешка не видится, то с высокой долей вероятности вы неправильно ее создали. У меня все отлично отработало. и я вижу привычный ползунок WinPE у Windows 11.
Тестирование загрузочной флешки с помощью Bootable-USB-Test
Третья утилита, это Bootable-USB-Test. Так же запускаем ее в режиме администратора. Мне почему-то Bootable-USB-Test нравится больше всех, но это дело субъективное. Интерфейс утилиты так же простой.
- 1️⃣Выбираем в самом верху нужную флешку
- 2️⃣Задаем размер оперативной памяти, лучше минимум ставить 1024 МБ
- 3️⃣По сути все, но можете для ускорения еще использовать виртуальный диск, но я всегда отключаю.
- 4️⃣Нажимаем кнопку «Start«
У вас так же будет открыто окно эмулятора QEMU. У меня сразу определился носитель, и идет попытка с него загрузиться, о чем свидетельствует надпись «Booting from Hard Drive — Start booting from USB device«
Через секунду Bootable-USB-Test показывает уже стандартный загрузчик Windows 11, проверка загрузочной флешки на работоспособность пройдена.
Тестирование загрузочной флешки с помощью MobaLiveCD
MobaLiveCD визуально самая привлекательная утилита из всего списка и если у вас не работает загрузочная флешка, то она со всей дружелюбностью вам поможет провести тестирование по интуитивно понятному меню. Запустите MobaLiveCD в режиме администратора, нас будет интересовать раздел «Start directory from a bootble USB Drive«. Нажмите кнопку «Run the LiveUSB«.
Теперь вам нужно выбрать вашу загрузочную флешку, в моем случае это буква E:.
Откажитесь от создания виртуального диска.
Далее будет стандартная попытка эмуляции в QEMU. В моем случае с USB носителем все в порядке.
Проверка работоспособности флешки в UltimateBootUSB
UltimateBootUSB это мощная, маленькая утилита, в которой есть как редактор секторов, так и крутой функционал форматирования. Чтобы тут провести тестирование вам нужно:
- 1️⃣Выбрать в пункте «Drive Letter» нужную букву вашей флешки
- 2️⃣Убрать галку «Create CD Image for USB«
- 3️⃣Нажать кнопку «Test USB«
Далее все стандартно, окно QEMU, если загрузочная флешка не стартует, то переделываем ее, если все хорошо, то радуемся.
Проверка работоспособности флешки с помощью QemuSimpleBoot
Ну и в заключении наверное самая простая утилита QemuSimpleBoot. QemuSimpleBoot интуитивно очень простая утилита и если не запускается загрузочная флешка windows, то вы можете выполнить такие шаги для проверки:
- 1️⃣Запустите QemuSimpleBoot в режиме администратора
- 2️⃣Выбираете пункт «HDD«, после чего в списке находите
- 3️⃣В «размер ОЗУ» добавьте памяти до 1024 МБ
- 4️⃣Нажмите кнопку «Запустить тест Qemu«
В результате QemuSimpleBoot будет свернута и у вас отобразиться окно эмулятора QEMO, которое начнет тестирование загрузочной флешки. Если все хорошо, то вы увидите дальнейшую загрузку, если не, то придется поискать причину.
На этом у меня все, теперь вы знаете, что делать если не запускается загрузочная флешка, как ее протестировать. С вами был Иван Сёмин, автор и создатель IT канала Pyatilistnik.org.
Содержание
- Как проверить загрузочную флешку, рабочая ли она, какой у нее тип загрузчика (обычный или UEFI)?
- Проверка загрузочной флешки
- Как проверить целостность образа на флешку
- Почему не запускается загрузочная флешка?
- ⚙️Программы для проверки загрузочной флешки
- Скачать мой набор программ по тестированию загрузочных флешек
- Проверка загрузочной флешки с помощью WinSetupFromUSB
- Проверка загрузочной флешки с помощью QemuBootTester
- Тестирование загрузочной флешки с помощью Bootable-USB-Test
- Тестирование загрузочной флешки с помощью MobaLiveCD
- Проверка работоспособности флешки в UltimateBootUSB
- Проверка работоспособности флешки с помощью QemuSimpleBoot
Как проверить загрузочную флешку, рабочая ли она, какой у нее тип загрузчика (обычный или UEFI)?

Периодически, мне иногда поступают вопросы о проверке загрузочной флешки: рабочая ли она получилась, можно ли ее использовать.
Вообще, должен сразу же сделать заметку, что лучший способ проверки — это убедиться в этом на практике: настроить соответствующим образом BIOS / UEFI (подробно об этом) для загрузки с флешки, провести установку записанной версии Windows, и немного поработать в ней.
Дело в том, что в некоторых случаях ошибки могут происходить как во время установки системы, так и после этого. Согласитесь, вряд ли вы сможете пользоваться ОС, если у нее будут периодически вылетать синие экраны.
В общем, ниже несколько советов о том, как можно проверить является ли записанная флешка загрузочной, и сможет ли компьютер с нее начать установку ОС Windows.
Проверка загрузочной флешки
Способ 1
Пожалуй, наиболее достоверный способ (как уже сказал выше) — подключить флешку к USB-порту, перезагрузить компьютер (ноутбук) и открыть Boot Menu (загрузочное меню). Если флешка загрузочная — вы увидите ее в списке меню, и у вас будет возможность выбрать ее и начать загрузку.
Boot Menu — выбор флешки для загрузки
Просто, быстро, надежно?! 👌
Способ 2
Одна из самых популярных программ для подготовки и создания установочных (загрузочных) флешек WinSetupFromUSB позволяет также тестировать и проверять их работоспособность (грузится ли с них Windows?) .
Чтобы это сделать:
- подключите флешку к USB-порту;
- запустите WinSetupFromUSB и выберите в списке подключенный накопитель;
- отметьте галочкой, что нужен «Test in QEMU» ;
- нажмите кнопку «GO» .
WinSetupFromUSB — проверка флешки
После, программа автоматически воссоздаст «реальные» условия работы флешки и попробует произвести с нее загрузку ОС. Если с накопителем все в порядке — должны увидеть появившейся логотип Windows (как у меня на скрине ниже).
Загрузка пошла — флешка рабочая (WinSetupFromUSB)
Способ 3
MobaliveCD — это бесплатная программа для проверки загрузочных ISO образов и флешек. Позволяет буквально в 2-3 клика мышкой посмотреть, как будет вести себя установочная флешка: появится ли загрузочное меню, стартует ли ОС и пр.
Отмечу, что в установке MobaliveCD не нуждается, но запустить ее нужно от имени администратора (для этого достаточно кликнуть по загруженному файлу правой кнопкой мышки. См. скрин ниже).
Запуск от имени админа
Основное меню программы крайне простое:
- если вам нужно проверить ISO образ с Windows — кликните по кнопке «Run the LiveCD» ;
- если флешку — кнопку «Run the LiveUSB» (пример ниже).
MobaLiveCD — тест флешки
Далее, как правило, требуется указать либо букву с флешкой (либо расположение нужного ISO файла). Отмечу, что программа может попросить указать, куда ей сохранить свой образ (используемый для теста) — укажите любой свой диск (в последствии этот временный файл можно удалить).
Выбор буквы флешки
Собственно, если с вашей загрузочной флешкой всё в порядке — появится логотип Windows (началась установка. ).
Способ 4
Есть спец. программы, которые воссоздают виртуально компьютер в вашей Windows (называют их виртуальными машинами). В такую вот виртуальную машину вы можете установить, например, свою старенькую версию Windows 2000 и работать в ней, не выходя из своей текущей Windows 10. Взглянув на скриншот ниже, думаю, станет более понятно. 👇
В Windows 10 открыто окно виртуальной машины с Windows XP (пример, о чем идет речь)
Разумеется, виртуальная машина отлично помогает всецело проверить загрузочную флешку: т.е. вы сможете увидеть не только процесс установки с нее, но и работу ОС в последствии (будут/ не будут ошибки)! По-моему, это один из самых надежных вариантов!
Вообще, тема настройки виртуальной машины достаточно большая, поэтому если заинтересовались — см. статью, ссылка на которую приведена ниже.
Как запустить старую Windows в новой операционной системе: настройка виртуальной машины VirtualBox — https://ocomp.info/kak-zap-staruyu-windows-virtualbox.html
Вопрос: как посмотреть, загрузочная флешка была записана для работы из-под UEFI или BIOS?
Во-первых, обратите внимание на параметры программы, в которой вы создаете загрузочную флешку. Например, в Rufus при создании флешки вы вручную указываете целевую систему: BIOS или UEFI.
RUFUS — создание флешки
Во-вторых, попробуйте войти в загрузочное меню (при включении ПК ноутбука) и посмотрите, видит ли ваша система флешку (если у вас UEFI — напротив вашей флешки будет гореть «UEFI:», см. скрин ниже) . Это быстрый и надежный способ узнать тип флешки.
Пример загрузочного меню / ноутбук ASUS
В-третьих, попробуйте открыть управление дисками (это встроенная утилита в Windows). Чаще всего, файловая система FAT32 используется во флешках под UEFI.
Также можно открыть свойс тва накопителя (обратите внимание, что ПКМ нужно нажать меню «диск») .
Во вкладке «Тома» может быть 2 типа раздела:
- Основная загрузочная запись (MBR) — это флешка под BIOS;
- Таблица с GUID разделов — это флешка под UEFI.
MBR (слева) — GUID (справа)
На этом сегодня пока всё.
Дополнения в комментариях — приветствуются.
Источник
Как проверить целостность образа на флешку
Добрый день! Уважаемые читатели и гости IT блога Pyatilistnik.org. Уверен, что у каждого из вас есть либо переносной диск или флешка, и хоть раз вы сталкивались с проблемами, когда устройство отказывалось работать, то была ошибка, когда диск защищен от записи, то у вас кнопка расширить том не активна и так далее. Самое противное, когда вы приходите кому-то починить компьютер, подключаете вашу загрузочную флешку, а она просто отказывается работать. Сегодня я покажу, как проверить загрузочную флешку на работоспособность, буквально за пару кликов, без смс и регистраций😄.
Почему не запускается загрузочная флешка?
Как я описал выше USB флешки, могут легко выходить из строя в самый не подходящий момент, тут причин может быть много, но я приведу основные:
- 1️⃣Файловая структура диска повредилась, этим страдает пресловутый NTFS, у которого нет встроенной проверки и исправления повреждений структуры, как следствие ошибка «Структура диска повреждена чтение невозможно»
- 2️⃣Физический сбой на самой флешке, в результате чего повредились некоторые файлы
- 3️⃣Флешка долго не подключалась к компьютеру и не имела возможность подзарядиться, как следствие повреждение структуры файлов
- 4️⃣Вы неправильно выбрали в BIOS порядок загрузки
И вот тут встает вопрос, как производится проверка загрузочной флешки, заранее. Можете не волноваться я все уже за вас исследовал😄.
⚙️Программы для проверки загрузочной флешки
Тестирование загрузочной флешки процесс не сложный и уже давно освоен специализированными программами, благо эмуляция и виртуализация активно уже развиты. Я в своей коллекции имею вот такой список программ:
- Bootable-USB-Test
- QemuBootTester
- QemuSimpleBoot
- UltimateBootUSB
- WinSetupFromUSB
- MobaLiveCD
Давайте начнем более детальный разбор. Все тесты я буду проводить на Windows 11, где будет подключена рабочая загрузочная флешка.
Скачать мой набор программ по тестированию загрузочных флешек
Я не буду вас посылать на кучу разных сайтов, а преложу свой архив с уже подобранными правами, единственное, что со временем они могут слегка устаревать по версионности, но это на сам процесс ни как не повлияет.
Проверка загрузочной флешки с помощью WinSetupFromUSB
WinSetupFromUSB — это наверное самая попсовая утилита для создания загрузочного носителя, но не все знают, что она же может проводить тестирование загрузочной флешки. Запускаем WinSetupFromUSB в режиме администратора. Утилита определит вашу загрузочную флешку, если их несколько, то выберите нужную.
Все, что вам нужно это поставить галочку «Test in QEMU«, после чего нажмите кнопку «GO«.
В результате у вас откроется окно эмулятора QEMU, который попытается загрузиться с вашего носителя.
Если все отлично, то начнется загрузка, в моем случае, появился загрузчик Windows 11, если загрузочная флешка не стартует, то значит с ней, что-то не, то и нужно это исправлять.
Проверка загрузочной флешки с помощью QemuBootTester
Во втором методе я буду использовать утилиту QemuBootTester. Так же запустите QemuBootTester в режиме администратора, через правый клик. Тут вы сразу можете заметить, что QemuBootTester имеет ряд преимуществ по отношению к WinSetupFromUSB, а именно:
- он позволяет выделить для эмуляции загрузки нужное количество оперативной памяти, по умолчанию это 512 МБ, но я всегда выделяю минимум 1 ГБ (1024 МБ)
- Так же вы можете явным образом задать режим «Boot Mode», отвечающий за тип BIOS.
- Есть возможность выделить на вашем жестком диске виртуальную область «Virtual disk», это улучшит эмуляцию и сможет в эту область временно, что-то записать. Для проверки загрузочной флешки, его можно не активировать.
Когда все подготовительные требования выполнены, вы можете проверить загрузочную флешку на работоспособность, для этого просто нажмите «Run Qemu«. У вас запуститься окно эмулятора, где начнется проверка загрузочной флешки.
Если все нормально, то будет привычный загрузчик в зависимости от вашего типа, если загрузочная флешка не видится, то с высокой долей вероятности вы неправильно ее создали. У меня все отлично отработало. и я вижу привычный ползунок WinPE у Windows 11.
Тестирование загрузочной флешки с помощью Bootable-USB-Test
Третья утилита, это Bootable-USB-Test. Так же запускаем ее в режиме администратора. Мне почему-то Bootable-USB-Test нравится больше всех, но это дело субъективное. Интерфейс утилиты так же простой.
- 1️⃣Выбираем в самом верху нужную флешку
- 2️⃣Задаем размер оперативной памяти, лучше минимум ставить 1024 МБ
- 3️⃣По сути все, но можете для ускорения еще использовать виртуальный диск, но я всегда отключаю.
- 4️⃣Нажимаем кнопку «Start«
У вас так же будет открыто окно эмулятора QEMU. У меня сразу определился носитель, и идет попытка с него загрузиться, о чем свидетельствует надпись «Booting from Hard Drive — Start booting from USB device«
Через секунду Bootable-USB-Test показывает уже стандартный загрузчик Windows 11, проверка загрузочной флешки на работоспособность пройдена.
Тестирование загрузочной флешки с помощью MobaLiveCD
MobaLiveCD визуально самая привлекательная утилита из всего списка и если у вас не работает загрузочная флешка, то она со всей дружелюбностью вам поможет провести тестирование по интуитивно понятному меню. Запустите MobaLiveCD в режиме администратора, нас будет интересовать раздел «Start directory from a bootble USB Drive«. Нажмите кнопку «Run the LiveUSB«.
Теперь вам нужно выбрать вашу загрузочную флешку, в моем случае это буква E:.
Откажитесь от создания виртуального диска.
Далее будет стандартная попытка эмуляции в QEMU. В моем случае с USB носителем все в порядке.
Проверка работоспособности флешки в UltimateBootUSB
UltimateBootUSB это мощная, маленькая утилита, в которой есть как редактор секторов, так и крутой функционал форматирования. Чтобы тут провести тестирование вам нужно:
- 1️⃣Выбрать в пункте «Drive Letter» нужную букву вашей флешки
- 2️⃣Убрать галку «Create CD Image for USB«
- 3️⃣Нажать кнопку «Test USB«
Далее все стандартно, окно QEMU, если загрузочная флешка не стартует, то переделываем ее, если все хорошо, то радуемся.
Проверка работоспособности флешки с помощью QemuSimpleBoot
Ну и в заключении наверное самая простая утилита QemuSimpleBoot. QemuSimpleBoot интуитивно очень простая утилита и если не запускается загрузочная флешка windows, то вы можете выполнить такие шаги для проверки:
- 1️⃣Запустите QemuSimpleBoot в режиме администратора
- 2️⃣Выбираете пункт «HDD«, после чего в списке находите
- 3️⃣В «размер ОЗУ» добавьте памяти до 1024 МБ
- 4️⃣Нажмите кнопку «Запустить тест Qemu«
В результате QemuSimpleBoot будет свернута и у вас отобразиться окно эмулятора QEMO, которое начнет тестирование загрузочной флешки. Если все хорошо, то вы увидите дальнейшую загрузку, если не, то придется поискать причину.
Источник