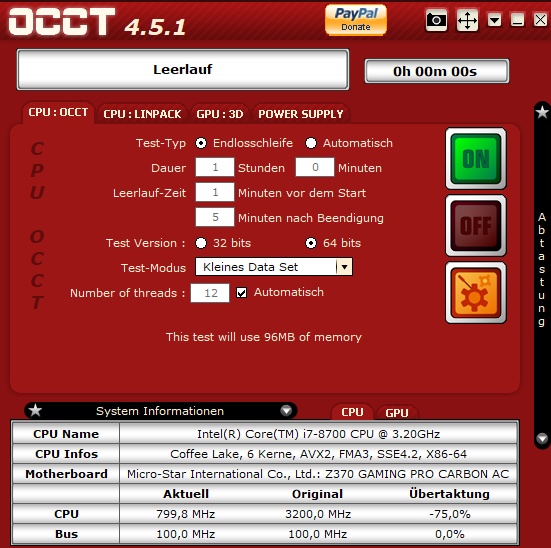Доброго времени суток, дорогие друзья, знакомые, читатели, почитатели и прочие личности. Сегодня будем тестировать компьютер через OCCT.
Частенько бывает необходимо узнать причину возникновения синих экранов смерти, да и просто любых проблем, начиная от перезагрузок/зависаний и заканчивая перегревами и самовыключениями компьютера.
В «полевых» (т.е в обычных рабочих) условиях это сделать не всегда возможно, ибо некоторые проблемы имеют довольно своеобразный, так сказать, плавающий характер и диагностировать их не так просто. Да и обычно мало просто узнать, что виновато именно железо, а не программная часть, но необходимо еще понять что именно строит козни, а точнее какая конкретно железка глючит. В таких ситуациях нам на помощь приходит специализированный софт для проверки стабильности.
Речь пойдет о утилите OCCT, которая полностью называется этаким советским именем OCCT Perestroika.
Само собой, что как и многое о чем мы тут пишем, она полностью бесплатна и поддерживает русский язык, что не может не радовать.
OCCT представляет собой мощнейший инструмент для диагностики и тестирования стабильности различных компонентов Вашего компьютера. Она позволяет комплексно или отдельно тестировать процессор (CPU), подсистемы памяти, графическое ядро (GPU) и видеопамять, системы питания, а так же, вдовесок ко всему, снабжена функциями мониторинга температур, вольтажей и всего прочего на основе нескольких типов датчиков.
Почему именно она
Даваемые нагрузки на компоненты системы, а так же мощнейшая система регистрации ошибок, позволяют получать самые полные и точные результаты. Что приятно, — результат каждого теста выводится в виде наглядных графиков, иллюстрирующих необходимые данные.
Кроме того, некоторые тесты имеют специальный 64-х битный режим для лучшей работы на соответственных операционных системах и ПК. В общем, то, что нужно каждому.
Визуально (на момент обновления статьи) выглядит примерно так:

Загрузка, установка и использование
Взять можно с сайта разработчика. Установка как таковая не требуется (если скачивать ZIP-версию, т.е архив, который можно просто распаковать чем-то вроде 7-zip), либо предельно проста (если Вы скачивали установщик, он же Installer), поэтому на этом я останавливаться не буду.
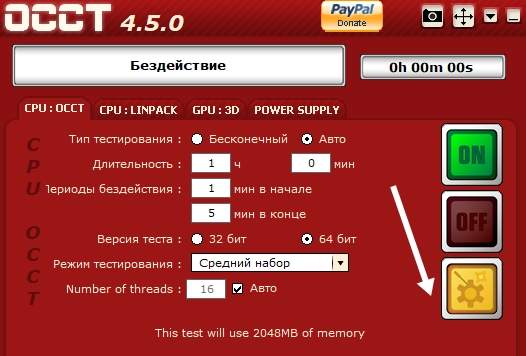
После запуска перед собой мы увидим красненькое СССР-образное окно программы (см.скриншот выше) в котором, по идее, сразу должен быть выставлен русский язык. Перед этим может появиться окно с кнопкой пожертвования, пока его можно закрыть (ну или сразу поддержать разработчика, дело Ваше).
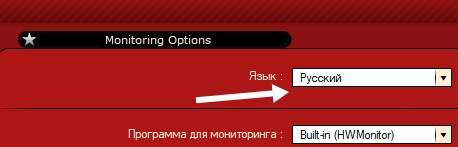
Если это не так, то нажмите в значок шестерёнки справа, после чего задайте нужный параметр. Либо используйте как есть.
Как вообще тестировать компьютер
Программа имеет набор вкладок:
- CPU:OCCT и CPU:LINKPACK, — тестирование стабильности процессора в стрессовых условиях (по нагрузке, питанию, температуре и тп);
- GPU:3D, — тестирование стабильности видеокарты;
- POWER SUPPLY, — тестирование стабильности элементов питания (мат.платы, блока питания, цепей и пр, в общем нагрузочные тесты).
Давайте попробуем каждый из них, т.к каждый имеет свои параметры.
ВНИМАНИЕ! С осторожностью применяйте OCCT на ноутбуках по причине высокой создаваемой нагрузки и прогрева. На ноутбуках со слабой/поврежденной системой охлаждения (и других элементов) это может привести к непредсказуемым последствиям. Вероятно разумно использовать на них AIDA64.
Перед тестом зайдите в вышеупомянутые настройки (где задавали язык) и выставьте ограничитель температуры процессора (чаще всего 85 слишком большое значение) и других (при необходимости) компонентов.
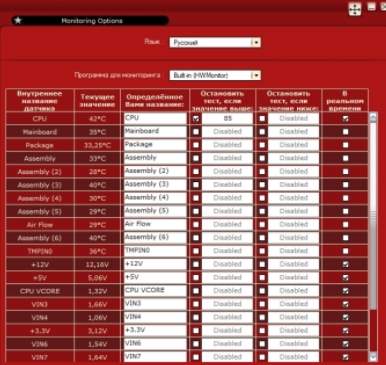
Не забывайте ставить галочки в соответствующих столбцах, чтобы ограничитель работал. Старайтесь не трогать значения питания (V).
Теперь к тестированию.
Тест стабильности процессора и памяти
Самая первая вкладка, а именно CPU: OCCT позволяет запустить тест на проверку либо только центрального процессора, либо центрального процессора и памяти, либо центрального процессора + памяти + чипсета.

Делается это следующим образом. Выставляем:
- Тип теста: авто;
- Длительность теста: 1 час 0 минут;
- Режим теста: большой набор данных.
Комментарии по пунктам, которые выставили:
- Работает заданное время, т.е час и более (либо до обнаружения ошибки), позволяет не тратить лишнее время на диагностику;
- Время теста, — это время теста;
- Набор данных, — определяет уровень нагрузки и создаваемый нагрев, а так же количество тестируемых элементов. Если набор данных малый, то тестируется только процессор, если средний, то процессор+память, если большой, то процессор+память+чипсет. В большом наборе сильнее прогрев, но можно найти больше ошибок, в малом меньше нагрев, но можно пропустить что-то важное;
Остальные параметры:
- Бездействие вначале и в конце, — оставляем как есть, позволяет снизить нагрузку до/после запуска и считать необходимые данные;
- Версия теста, — выберите ту, которая соответствует установленной версии операционной системы;
- Число потоков, — как правило, достаточно галочки «Авто«, но если оно определятся некорректно (меньше, чем число физических и логических ядер процессора), то можно выставить вручную, сняв галочку.
Дальше остается только нажать на кнопочку ON и подождать часик (или меньше, если будет найдена ошибка, компьютер зависнет, выключится или проявит еще какие-то признаки перегрева и сбоя) пока будет идти сканирование системы. Об анализе результатов сказано в конце статьи.

Вторая вкладка, а именно CPU: LINPACK, представляет собой еще один тест, но исключительно процессора, а не многих элементов сразу (см.описание первой вкладки выше).
Предупреждение по тестированию
Стоит с осторожностью относиться к этому тесту, т.к он нагружает и разогревает процессор крайне сильно (в том числе по питанию ядра, если это поддерживается мат.платой) и является крайне экстремальным тестом. Рекомендуется использовать только при наличии мощнейший системы охлаждения и острой необходимости диагностирования оный и процессора. В остальных случаях лучше использовать первый тест.
Для тех кто решился (обычно требуется, если первый тест не выявил проблем, но «визуально» они сохраняются):
- Тип теста: авто;
- Длительность теста: 1 час 0 минут;
- Режим теста: 90% памяти (рекомендую закрыть все возможные программы, антивирусы и тп, либо уменьшить это значение до 70-80%);
- 64 бит: если система и процессор поддерживают;
- AVX-совместимый Linkpack, — есть смысл избегать, если не знаете о чем речь;
- Использовать все логические ядра, — ставить обязательно, если галочка доступна (может быть недоступна, если их нет или нет к ним доступа).
Дальше остается только нажать на кнопочку ON и подождать часик (или меньше, если будет найдена ошибка, компьютер зависнет, выключится или проявит еще какие-то признаки перегрева и сбоя) пока будет идти сканирование системы. Об анализе результатов сказано в конце статьи.
Тест стабильности видеокарты OCCT
Следующий тест стабильно, который обитает на третьей вкладке, а именно GPU: OCCT, позволяет протестировать стабильность видеокарты, а именно, как уже говорилось, её графического процессора и памяти.

Поддерживается Crossfire и SLI, проверка и выявление множества ошибок при сильном прогреве в ходе нагрузок, а так же, при помощи специальной системы, определяются артефакты (искажения изображения). Можно делать тестирование при разном количестве шейдеров, FPS и всем остальным.
Здесь, собственно, выставляем следующее:
- Тип теста: авто
- Длительность теста: 1 час 0 минут
- Версия DirectX: если доступна, то 11, если нет, то 9, если нужно специфично протестироваться под какое-то приложение, то выбираем то значение, которое использует приложение;
- Разрешение: текущее, либо, если нужно специфично протестироваться под какое-то приложение, то выбираем то значение, которое использует приложение;
- Тип: полноэкранный (галочка);
- Проверка наличия ошибок: для первого теста обычно ставить нет необходимости, для второго (если проблема визуально сохраняется, но ошибки не найдены) есть смысл поставить галочку;
- Сложность шейдеров: в целом, этот параметр отвечает за количество операций выполняемых видеокартой за один проход (чаще всего выбирается максимально доступное значение, либо , если нужно специфично протестироваться под какое-то приложение, то выбираем то значение, которое использует приложение);
- Ограничитель: 0 (ноль), либо 60 (если используете вертикальную синхронизацию и нужно протестировать работу под неё).
Дальше остается только нажать на кнопочку ON и подождать часик (или меньше, если будет найдена ошибка, компьютер зависнет, выключится или проявит еще какие-то признаки перегрева и сбоя) пока будет идти сканирование системы. Об анализе результатов сказано в конце статьи.

Сам тест выглядит обычно, как на скриншоте выше. Запускается не сразу (см.периоды бездействия), может менять тип картинки (изображения). Существенные визуальные искажения (их сложно с чем-то перепутать) являются артефактами и свидетельствуют о проблемах с видеокартой, её памятью и чем-либо еще.
Тест стабильности блока питания OCCT
Данный тест, обитающий на вкладке POWER SUPPLY, предназначен для подачи очень высокой нагрузки на все элементы питания, путем сочетания нескольких тестов. Чаще всего предназначен для тестирования блока питания путем подачи максимальной нагрузки на все компоненты, но может являться свидетельством проблем с питанием на мат.плате как таковой.

ВНИМАНИЕ! Достаточно сложен для анализа, рекомендуется использовать только, если первые тесты не выяснили ничего и никак, но проблемы сохраняются. Опасен и решительно не подходит для дешевых (noname) и некачественных блоков питания. Используйте на свой страх и риск.
Аналогично прошлому тесту тут выставляется следующее:
- Тип теста: авто
- Длительность теста: 1 час 0 минут
- Версия DirectX: если доступна, то 11, если нет, то 9, если нужно специфично протестироваться под какое-то приложение, то выбираем то значение, которое использует приложение;
- Разрешение: текущее, либо, если нужно специфично протестироваться под какое-то приложение, то выбираем то значение, которое использует приложение;
- Тип: полноэкранный режим (галочка);
- 64 бит: если система и процессор поддерживают;
- AVX-совместимый Linkpack, — есть смысл избегать, если не знаете о чем речь;
- Использовать все логические ядра, — ставить обязательно, если галочка доступна (может быть недоступна, если их нет или нет к ним доступа).
Дальше остается только нажать на кнопочку ON и подождать часик (или меньше, если будет найдена ошибка, компьютер зависнет, выключится или проявит еще какие-то признаки перегрева и сбоя) пока будет идти сканирование системы. Об анализе результатов сказано ниже.
Анализ результатов тестирования OCCT
В результате тестов Вы можете получить следующий результат:
- Графики, — чаще всего, при отсутствии сурового физического сбоя (выключение, перезагрузка, зависание и тп), являются результирующей любого теста, содержат температуры, вольтажи и другие данные для анализа;
- Ошибку (в программе), — обычно это ошибка ядра или что-то еще, что останавливает тест (но компьютер работает), чаще всего указан её номер или хотя бы краткое описание (сбой ядра такого-то);
- Синий экран смерти
- Физический сбой (или срабатывание защиты), — выключение, перезагрузка, зависание и тому подобные ужасы жизни.
Здравствуй, уважаемый читатель! В этой статье проведём Стресс тест компьютера на стабильность программой OCCT (OverClock Checking Tool) на момент написания этой статьи самой последней версией — 4.4.1.
При помощи программы OCCT мы сможем провести тест следующих компонентов нашего ПК:
- Процессор, Оперативная память и Материнская плата — CPU:OCCT
- Процессор — CPU:LINPACK
- Видеокарта — GPU:3D
- Блок питания — POWER SUPPLY
Программа OCCT при прохождении теста даёт максимальную нагрузку на тестируемые компоненты нашего ПК. И если тестирование закончилось без ошибок, то ваш ПК и система охлаждения полностью исправны, и выходить из строя пока не собираются!
Для начала скачиваем программу с Официального сайта, устанавливаем.
Установка стандартная, после запуска скаченного установочного файла в первом окошке жмём «Далее», во втором жмём «Принимаю», в третьем «Далее» и в четвёртом окне — кнопочку «Установить»
После установки на рабочем столе у вас появится вот такой значок программы OCCT
Запускаем программу с ярлыка. И пред нами появляется примерно вот такое окно.
Почему примерно? Потому что окно программы меняется в зависимости от настроек, у меня программа уже настроена, и у вас в итоге после всех настроек получится то же самое окно программы, а дальше уже «наученные» будите менять его по своим интересам.
Итак, приступим к настройке программы OCCT.
В главном окне программы кликаем по этой кнопочке
Попадаем в окно настроек
В этом окне самое главное проставить температуры, при достижении которых тест будет остановлен, это необходимо для предотвращения выхода из строя какого-либо узла от перегрева.
СОВЕТ – Если у вас достаточно новый ПК, то температуру можно выставлять 90°С. У комплектующих последних выпусков довольно высокие рабочие температуры.
Но если вашему ПК 5 и более лет, то выставляйте температуру 80°С. Более позднего выпуска детали очень чувствительны к перегреву.
Самый оптимальный вариант — посмотреть предельно допустимые температуры вашего железа на сайте производителя.
Комплектующие в разгоне тест не проходят! Программа OCCT даёт такую нагрузку, что температура переваливает за 90°С и останавливает тест.
От 90°С до 100°С и выше — это критическая величина, при которой детали на ваших комплектующих начнут отпаиваться из своих сёдел, если не успеют сгореть раньше.
Но панически бояться сжечь систему не стоит! «Повторюсь» Главное, перед прохождением теста проверить на работоспособность все вентиляторы (Кулера) в системном блоке и почистить от пыли систему охлаждения.
А проводить тест компьютера на стабильность нужно обязательно! Для того, чтобы выход из строя ПК (допустим в момент написании какого-нибудь архи-важного для вас материала) не стал неожиданностью.
После решения вопроса по температурам, в последней колонке настроек которая называется «В реальном времени», ставим галочки для графиков, которые мы хотим видеть при прохождении теста.
Так, с настройками разобрались, можете закрывать их. Теперь переходим обратно к главному окну программы.
В главном окне программы находятся четыре вкладки. CPU:OCCT, CPU:LINPACK, GPU:3D и POWER SUPPLY.
Содержание
- Тест Процессора, Оперативной памяти, и Материнской платы — CPU:OCCT
- Тест Процессора – CPU:LINPACK
- Тест видеокатрты – GPU:3D
- Тест БП (Блока Питания)
- Заключение
Тест Процессора, Оперативной памяти, и Материнской платы — CPU:OCCT
Тут для начала выставляем значения: Для удобства я их пронумеровал.
1. Тип тестирования: Бесконечный – Тест будет идти без времени, пока сами его не остановите. Авто — Тест будет проходить по времени, выставленном в пункте 2. Длительность.
Рекомендованное автором программы время для прохождения теста -30 минут, но самое оптимальное время — это 1 час. Если с железом есть проблемы, то за 1 час они точно покажут себя!
3. Периоды бездействия – Время до начала теста, и после окончания. Отчёт которого вы увидите в окне программы после запуска теста.
4. Версия теста – Разрядность вашей системы. У меня программа сама определила разрядность при первом запуске.
5. Режим тестирования – Тут выбираем в выпадающем меню один из трёх наборов: Большой, Средний, и Малый.
- Большой набор – Тестируются на ошибки Процессор, Оперативная память, и Материнская плата (чипсет).
- Средний набор – Тестируются на ошибки Процессор и Оперативная память.
- Малый набор – Тестируется на ошибки только Процессор.
6. Number of threads (Количество потоков) – Выставляем количество потоков, которое поддерживает ваш процессор. У меня программа сама определила количество потоков процессора.
Переходим ко второй вкладке CPU:LINPACK
Тест Процессора – CPU:LINPACK
По пунктам 1. 2. 3. я думаю всё ясно. Смотрите выше в первом тесте CPU:OCCT
Пункт 4. Оставляем без изменений.
5. Ставим галочку, если у вас процессор и система 64 битные. Как узнать скольки битная система 32 или 64 бит?
6. AVX – совместимый Linpack. Этот параметр определяется по каждому процессору отдельно.
Полностью расписывать микроархитектуру процессоров я тут не буду, это отдельная тема, и я думаю, ни каждому пользователю будет интересно в неё вникать.
7. Использовать все логические ядра – Ставим галочку, чтобы наш процессор использовал весь свой потенциал, в том числе и логические ядра (при их наличии).
Тут всё понятно, переходим к следующей вкладке.
Тест видеокатрты – GPU:3D
По пунктам всё без изменений 1. 2. 3. я думаю всё ясно. Смотрите выше в первом тесте CPU:OCCT
4. Ставим версию DirectX, которую поддерживает ваша Windows.
DirectX 9 — шейдерная модель 2.0 Windows XP и более старые windows
DirectX 11 — шейдерная модель 5.0 Windows Vista, Windows 7, Windows 8
5. Выбираем вашу видеокарту.
6. Выставляем разрешение вашего монитора.
7. Ставим галочку. Если у вас, как у меня, установлены 2 видеокарты, объеденные в SLI режим.
8. Если галочка стоит, то нагрев видеокарты будет ниже, а обнаружение ошибок эффективней.
9. Галочку не ставим, если хотим использовать всю память видеокарты.
10. Для видеокарт от Nvidia лучше подходит значение 3. Для видеокарт от ATI — значение 7.
11. Выставляем количество кадров в секунду. Значение 0 выключено. Можно выставить значение «0» для проверки сколько может выдать FPS ваша видеокарта.
Тут тоже всё настроили, переходим к последней вкладке — POWER SUPPLY
Тест БП (Блока Питания)
Настройки практически те же самые, как и на вкладке GPU:3D
Тут принцип теста такой: Вся система работает на возможно полную мощность, пытаясь по максимуму напрячь наш БП.
P.S. при настройках внизу главного окна программы есть поле, где появляются подсказки, при наведении на настраиваемый пункт
Каждый тест запускается и останавливается при помощи кнопочек ON и OFF
После прохождения каждого теста программа OCCTвам откроет окно проводника со всеми графиками. Можете посмотреть и проанализировать как прошёл тест.
Заключение
Если же при прохождении теста всё-таки возникли ошибки, то: в окошке программы будет описана причина остановки теста и если остановкой теста послужила высокая температура, то стоит проверить, и почистить от пыли систему охлаждения, если тест прерван из-за ошибки аппаратной части какого-либо узла ПК (процессора, видеокарты, памяти, материнки), то готовьтесь к скорой замене этой составляющей, или если деталь на гарантии, бегом менять по гарантии!
Если ошибка вышла при тестирование БП (блока питания), то это ещё не говорит о его неисправности, скорее всего БП просто не отселяет всю систему при максимальных нагрузках. Жить с этим можно, работать компьютер будет. Только при включении, например, какой-нибудь мощной игры, БП опять может не вытянуть систему. Так что задуматься о замене БП на более мощный всё же стоит.
Содержание
- Главное окно
- Информация о системе
- Раздел помощи
- Окно мониторинга
- Настройки мониторинга
- Тестирование CPU
- Тестирование видеокарты
- Комбинированный тест
- Результаты тестирования
- Достоинства
- Недостатки
- Скачать OCCT бесплатно
- Вопросы и ответы
Рядовые пользователи ОС Windows довольно часто сталкиваются с проблемами появления так называемых экранов смерти или любых других сбоев на ПК. Чаще всего причина тому не программная, а аппаратная. Неполадки могут возникать вследствие перегрузок, перегревов или несоответствия комплектующих между собой.
Для выявления проблем такого рода использовать нужно специальное программное обеспечение. Хороший пример такой программы — OCCT – профессиональный инструмент диагностики и тестирования системы.
Главное окно
Программа OCCT по праву считается одним из лучших инструментов по тестированию системы на предмет сбоев по аппаратной части. Для этого в ней предусмотрен ряд отдельных тестов, которые затрагивают не только центральный процессор, но и подсистему памяти, а также графический видеоадаптер и его память.
Снабжен программный продукт и хорошим функционалом по мониторингу. Для этого используется очень сложная система, задача которой – регистрировать все возникающие в ходе тестирования неполадки.
Информация о системе
В нижней части главного окна программы можно наблюдать раздел информации по части системных комплектующих. Тут отражена информация касательно модели центрального процессора и материнской платы. Можно отследить текущую частоту процессора и его стандартные частоты. Имеется колонка разгона, где в процентном соотношении можно видеть прирост по частоте ЦП, если пользователь намерен разогнать его.
Раздел помощи
Предусмотрен в программе OCCT и небольшой, но крайне полезный для неопытных пользователей раздел помощи. Этот раздел, как и сама программа, довольно качественно переведен на русский язык, а наведя курсор мыши на любую из настроек теста, можно в окне помощи узнать более подробно, для чего та или иная функция предназначена.
Окно мониторинга
OCCT позволяет вести статистику работы системы и в реальном времени. На экране мониторинга можно видеть показатели температур ЦП, потребление комплектующими ПК напряжения и показатели по вольтажу в общем, что позволяет выявить неисправности в работе блока питания. Еще можно наблюдать за изменениями по скорости работы вентиляторов на кулере процессора и за другими показателями.
Окон мониторинга предусмотрено в программе довольно много. Они все отображают примерно одинаковую информацию о работе системы, однако выводят ее в разном виде. Если пользователю, к примеру, неудобен вывод данных на экран в графическом представлении, он всегда может переключиться на обычное, текстовое их представление.
Окно мониторинга также может изменяться в зависимости от выбранного типа тестирования системы. Если выбран тест процессора, то на переднем плане в системе беспрерывного мониторинга можно наблюдать только окно использования ЦП/ОЗУ, а также изменения тактовых частот процессора. А если же пользователь выберет тестирование графической карты, то окно мониторинга будет автоматически дополнено еще и графиком частоты смены кадров в секунду, что потребуется в ходе процедуры.
Настройки мониторинга
Перед началом проведения трудоемких тестов системных комплектующих не будет лишним заглянуть в настройки самого теста и выставить определенные ограничения.
Особенно важно проведение такой манипуляции в том случае, если пользователь до этого предпринимал шаги по разгону ЦП или же видеокарты. Сами тесты нагружают комплектующие по максимуму, а с разогнанной слишком сильно видеокартой может не справляться система охлаждения. Это приведет к перегреву видеокарты, и если не установить разумные пределы по ее температуре, то излишний перегрев до 90% и выше может пагубно повлиять на ее будущую работоспособность. Таким же способом можно выставлять температурные пределы и для ядер процессора.
Тестирование CPU
Данные тесты направлены на проверку корректности работы CPU в самых стрессовых для него ситуациях. Между собой они имеют незначительные отличия, и лучше проходить оба теста, чтобы увеличить вероятность нахождения ошибок в работе процессора.
Можно выбрать тип тестирования. Всего их два. Бесконечное тестирование под собой подразумевает проведение проверки до тех пор, пока не будет выявлена ошибка в работе CPU. Если же найти ее не удастся, то тест закончит свою работу по истечении часа. В автоматическом режиме можно самостоятельно указывать длительность процесса, а также изменять периоды, когда система будет бездействовать — это позволит отследить изменение температур CPU в режиме простоя и максимальной нагрузки.
Можно указать и версию теста — на выбор 32-битная или же 64-битная. Выбор версии должен соответствовать установленной на ПК разрядности операционной системы. Есть возможность изменять режим тестирования, а в бенчмарке CPU:Linpack можно указать в процентном соотношении количество используемой оперативной памяти.
Тестирование видеокарты
Тест GPU:3D направлен на проверку корректности работы GPU в максимально стрессовых условиях. Кроме стандартных настроек по продолжительности тестирования, для пользователя доступен выбор версии DirectX, которая может быть одиннадцатой или же девятой. DirectX9 лучше использовать для слабых или же тех видеокарт, что вовсе не имеют поддержки более новой версии DirectX11.
Имеется возможность выбора определенной видеокарты, если у пользователя их несколько, и разрешения проводимого теста, по умолчанию которое равно разрешению экрана монитора. Можно установить ограничение по частоте кадров, изменение которых в ходе работы будет видно в соседнем окне мониторинга. Еще следует выбрать сложность шейдеров, что позволит несколько ослабить или же увеличить нагрузку на видеокарту.
Комбинированный тест
Power Supply является некой комбинацией всех предыдущих тестов, и позволят как следует проверить подсистему питания ПК. Тестирование позволяет понять, насколько пригоден в работе блок питания при максимальной нагрузке системы. Можно также определить, насколько возрастает потребление электропитания, скажем, процессора, когда его тактовая частота увеличивается в насколько раз.
С помощью Power Supply можно понять, насколько мощный блок питания необходим. Этим вопросом задаются многие пользователи, что самостоятельно собирают свои компьютеры и не знают точно, хватит ли им блока питания на 500w или же нужно брать более мощный, например, на 750w.
Результаты тестирования
После окончания работы одного из тестов программа автоматически откроет в окне проводника Windows папку с результатами в виде графиков. На каждом графике можно увидеть, были ли обнаружены ошибки или нет.
Достоинства
- Наличие русского языка;
- Интуитивно понятный и неперегруженный интерфейс;
- Большое количество тестов системы;
- Широкие возможности мониторинга;
- Возможность выявления критических ошибок в работе ПК.
Недостатки
- Отсутствие по умолчанию выставленных ограничений по нагрузке БП.
Программа проверки стабильности системы OCCT, является превосходным продуктом, прекрасно выполняющим свою задачу. Очень хорошо, что при своей бесплатности программа все еще активно развивается и становится более дружелюбной для обычного пользователя. Однако работать с ней нужно с осторожностью. Разработчики OCCT настоятельно не рекомендуют использовать программу для проведения тестирования на ноутбуках.
Загрузить последнюю версию программы с официального сайта
Похожие программы и статьи:
OCCT
Рейтинг:
3.87 из 5
(15 голосов)
Система: Windows 7, 8, 8.1, 10
Категория: Обзоры программ
Размер: 8 MB
Язык: Русский
Версия: 4.5.1
OCCT — программа для диагностики и тестирования системы. В ней присутствует множество утилит для тестирования различных компонентов компьютера и оценки его работы.
OCCT 4.5.1
Рядовые пользователи ОС Windows довольно часто сталкиваются с проблемами появления так называемых экранов смерти или любых других сбоев на ПК. Чаще всего причина тому не программная, а аппаратная. Неполадки могут возникать вследствие перегрузок, перегревов или несоответствия комплектующих между собой.
Для выявления проблем такого рода использовать нужно специальное программное обеспечение. Хороший пример такой программы — OCCT – профессиональный инструмент диагностики и тестирования системы.
Главное окно
Программа OCCT по праву считается одним из лучших инструментов по тестированию системы на предмет сбоев по аппаратной части. Для этого в ней предусмотрен ряд отдельных тестов, которые затрагивают не только центральный процессор, но и подсистему памяти, а также графический видеоадаптер и его память.
Снабжен программный продукт и хорошим функционалом по мониторингу. Для этого используется очень сложная система, задача которой – регистрировать все возникающие в ходе тестирования неполадки.
Информация о системе
В нижней части главного окна программы можно наблюдать раздел информации по части системных комплектующих. Тут отражена информация касательно модели центрального процессора и материнской платы. Можно отследить текущую частоту процессора и его стандартные частоты. Имеется колонка разгона, где в процентном соотношении можно видеть прирост по частоте ЦП, если пользователь намерен разогнать его.
Раздел помощи
Предусмотрен в программе OCCT и небольшой, но крайне полезный для неопытных пользователей раздел помощи. Этот раздел, как и сама программа, довольно качественно переведен на русский язык, а наведя курсор мыши на любую из настроек теста, можно в окне помощи узнать более подробно, для чего та или иная функция предназначена.
Окно мониторинга
OCCT позволяет вести статистику работы системы и в реальном времени. На экране мониторинга можно видеть показатели температур ЦП, потребление комплектующими ПК напряжения и показатели по вольтажу в общем, что позволяет выявить неисправности в работе блока питания. Еще можно наблюдать за изменениями по скорости работы вентиляторов на кулере процессора и за другими показателями.
Окон мониторинга предусмотрено в программе довольно много. Они все отображают примерно одинаковую информацию о работе системы, однако выводят ее в разном виде. Если пользователю, к примеру, неудобен вывод данных на экран в графическом представлении, он всегда может переключиться на обычное, текстовое их представление.
Окно мониторинга также может изменяться в зависимости от выбранного типа тестирования системы. Если выбран тест процессора, то на переднем плане в системе беспрерывного мониторинга можно наблюдать только окно использования ЦП/ОЗУ, а также изменения тактовых частот процессора. А если же пользователь выберет тестирование графической карты, то окно мониторинга будет автоматически дополнено еще и графиком частоты смены кадров в секунду, что потребуется в ходе процедуры.
Настройки мониторинга
Перед началом проведения трудоемких тестов системных комплектующих не будет лишним заглянуть в настройки самого теста и выставить определенные ограничения.
Особенно важно проведение такой манипуляции в том случае, если пользователь до этого предпринимал шаги по разгону ЦП или же видеокарты. Сами тесты нагружают комплектующие по максимуму, а с разогнанной слишком сильно видеокартой может не справляться система охлаждения. Это приведет к перегреву видеокарты, и если не установить разумные пределы по ее температуре, то излишний перегрев до 90% и выше может пагубно повлиять на ее будущую работоспособность. Таким же способом можно выставлять температурные пределы и для ядер процессора.
Тестирование CPU
Данные тесты направлены на проверку корректности работы CPU в самых стрессовых для него ситуациях. Между собой они имеют незначительные отличия, и лучше проходить оба теста, чтобы увеличить вероятность нахождения ошибок в работе процессора.
Можно выбрать тип тестирования. Всего их два. Бесконечное тестирование под собой подразумевает проведение проверки до тех пор, пока не будет выявлена ошибка в работе CPU. Если же найти ее не удастся, то тест закончит свою работу по истечении часа. В автоматическом режиме можно самостоятельно указывать длительность процесса, а также изменять периоды, когда система будет бездействовать — это позволит отследить изменение температур CPU в режиме простоя и максимальной нагрузки.
Можно указать и версию теста — на выбор 32-битная или же 64-битная. Выбор версии должен соответствовать установленной на ПК разрядности операционной системы. Есть возможность изменять режим тестирования, а в бенчмарке CPU:Linpack можно указать в процентном соотношении количество используемой оперативной памяти.
Тестирование видеокарты
Тест GPU:3D направлен на проверку корректности работы GPU в максимально стрессовых условиях. Кроме стандартных настроек по продолжительности тестирования, для пользователя доступен выбор версии DirectX, которая может быть одиннадцатой или же девятой. DirectX9 лучше использовать для слабых или же тех видеокарт, что вовсе не имеют поддержки более новой версии DirectX11.
Имеется возможность выбора определенной видеокарты, если у пользователя их несколько, и разрешения проводимого теста, по умолчанию которое равно разрешению экрана монитора. Можно установить ограничение по частоте кадров, изменение которых в ходе работы будет видно в соседнем окне мониторинга. Еще следует выбрать сложность шейдеров, что позволит несколько ослабить или же увеличить нагрузку на видеокарту.
Комбинированный тест
Power Supply является некой комбинацией всех предыдущих тестов, и позволят как следует проверить подсистему питания ПК. Тестирование позволяет понять, насколько пригоден в работе блок питания при максимальной нагрузке системы. Можно также определить, насколько возрастает потребление электропитания, скажем, процессора, когда его тактовая частота увеличивается в насколько раз.
С помощью Power Supply можно понять, насколько мощный блок питания необходим. Этим вопросом задаются многие пользователи, что самостоятельно собирают свои компьютеры и не знают точно, хватит ли им блока питания на 500w или же нужно брать более мощный, например, на 750w.
Результаты тестирования
После окончания работы одного из тестов программа автоматически откроет в окне проводника Windows папку с результатами в виде графиков. На каждом графике можно увидеть, были ли обнаружены ошибки или нет.
Достоинства
- Наличие русского языка;
- Интуитивно понятный и неперегруженный интерфейс;
- Большое количество тестов системы;
- Широкие возможности мониторинга;
- Возможность выявления критических ошибок в работе ПК.
Недостатки
- Отсутствие по умолчанию выставленных ограничений по нагрузке БП.
Программа проверки стабильности системы OCCT, является превосходным продуктом, прекрасно выполняющим свою задачу. Очень хорошо, что при своей бесплатности программа все еще активно развивается и становится более дружелюбной для обычного пользователя. Однако работать с ней нужно с осторожностью. Разработчики OCCT настоятельно не рекомендуют использовать программу для проведения тестирования на ноутбуках.
OCCT — что это за программа и нужна ли она?
Привет друзья! Продолжаем разбираться с неизвестными вещами в компьютерном мире. В этот раз мы попытаемся узнать инфу о программе OCCT. Я попробую выяснить максимум полезной информации и напишу все простыми словами.
OCCT — что это такое?
Бесплатная программа для проверки и тестирования процессора, видеокарты и другого железа.
Вообще полное название — OCCT Perestroika.
Может протестировать материнскую плату и даже блок питания.
Виды тестов в OCCT
- OCCT — собственный тест для нагрузки процессора. Не такой тяжелый как Linpack, но намного эффективнее, если нужно проверить стабильность процессора.
- Linpack — фирменный тест от Intel для нагрузки процессора. Тяжелый, поддерживает поиск ошибок.
- 3D — собственный тест для нагрузки видеокарты. По умолчанию включен поиск ошибок.
- Memtest — тест проверки памяти, но не оперативной, а именно памяти видеокарты. Может найти неисправные биты в микросхемах памяти, но при этом может не найти проблем, которые вызваны разгоном.
- Power — максимальная нагрузка на процессор и видеокарту, но при этом еще тестируется блок питания в том плане, сможет ли он потянуть данную максимальную нагрузку.
В принципе все неплохо. OCCT — просто прога для тестирования железа ПК или ноутбука. Но лично я предпочитаю тестировать при помощи AIDA64, может привык, не знаю, но там тесты тоже отличные и нагрузка немаленькая (можно протестировать проц, видеокарту, жесткий диск, память).
PS: вообще чтобы узнать описание теста OCCT, достаточно навести мышку на иконку теста.
OCCT — внешний вид
Программа оказывается не устанавливается, я запустил установщик OCCT6.1.0.exe и сразу открылась прога. Устанавливать не нужно было, получается портативная. Вот какое показалось окно:
Справа отображается информация о железе — какой процессор, какие чипсеты установлены, сколько оперативной памяти:

Слева отображается уровень загрузки процессора, видеокарты, сколько используется оперативки. Ну и самое главное — тут можно запустить тест, при выборе теста сразу под ним будут настройки данных, число потоков, набор инструкций:

Но чтобы тест был не бесконечный, а например пять минут, то сначала нужно нажать на эту кнопку:
А потом указать значение 5 в поле Тест будет продолжаться:

Но что делать, если во время тестирования температура поднялась слишком высоко? Ведь при высокой температуре проводить тест — опасно. Для этого в OCCT есть настройка для такой защиты — можно указать максимальную температуру, после которой программа остановит любой активный тест. Для этого нажимаем на ключик в правом верхнем углу:
И в маленьком окошке ставим галочку и указываем при какой температуре нужно чтобы тест остановился:

Также OCCT позволяет создать скриншот программы, для этого достаточно нажать данную кнопку в правом верхнем углу:

Как пользоваться OCCT Perestroika
Для профессионального тестирования системы можно использовать программу OCCT Perestroika. Она позволяет комплексно или отдельно тестировать процессор, графическое ядро, видеопамять, системы питания. Имеет встроенные средства мониторинга. Можно пользоваться полностью бесплатной или платной версиями.
Эта статья расскажет, как пользоваться программой OCCT V5.5.3. В таблице ознакомьтесь с доступными тестами в программе. Если же они Вам подходят, пользуйтесь. К явному преимуществу стоит отнести не только удобный пользовательский интерфейс, но и возможности которые заменяют сразу несколько сторонних приложений.
Возможности программы OCCT
В новом обновлении OCCT версии 5 изменился интерфейс в лучшую сторону. Всё размещено по разделам: Нагрузка на систему, Расписание теста, Настройки теста и Мониторинг и системная информация. Для тестирования процессора и видеокарты нужно не только выбрать определённый тест, но и внимательно следить за рабочими температурами.
| Тест | Описание |
| OCCT | Собственный тест для нагрузки процессора. Менее тяжёлый, чем Linpack, но гораздо эффективнее при поиске проблем со стабильностью. |
| Linpack | Тест разработан непосредственно Intel для нагрузки процессоров. Тяжёлый с возможностью поиска ошибок. |
| 3D | Собственный тест для нагрузки графических карт. По умолчанию включён режим поиска ошибок, из-за чего бублик статичен. |
| Memtest | Тест для проверки памяти Вашей графической карты. Он очень хорошо и быстро находит неисправные биты в микросхемах памяти, но не обнаруживает быстрых ошибок, вызванных разгоном. |
| Power | Тест создаёт максимальную нагрузку на процессор и графическую карту, дополнительно тестируя Ваш блок питания и материнскую плату |
Стресс тест процессора OCCT
Нужно запустить программу от имени администратора Windows 10. На примере тестирования процессора покажем процесс использования программы OCCT V5.5.3. Непосредственно в окне программы
Выберите Настройка теста > OCCT и нажмите кнопку Запустить тест. Все доступные параметры теста: Режим тестирования, Число потоков и Набор инструкций оставляем по умолчанию в авторежиме.
Теперь обязательно в Мониторинге и системной информации переходим в раздел Температуры. Параллельно можете запустить и другие программы для просмотра температуры процессора в Windows 10.
Смотрите, чтобы температура процессора и других комплектующих не доходила до критической. Если наблюдается перегрев, не стоит рисковать, сразу же отключайте стресс тест. Это значит Вам срочно нужно принимать меры по обслуживанию Вашего компьютера. Когда ПК используется много лет без обслуживания, могут возникнуть проблемы с температурой:
- Обязательно почистите компьютер от пыли (при необходимости замените термопасту).
- Задумайтесь о замене системы охлаждения или, возможно, настройки продува корпуса.
- Снижение максимальной частоты процессора, отключение Turbo Boost или физических ядер.
Не забудьте остановить стресс тест, когда он уже не нужен. Теперь можете перейти к тестированию графической карты. Здесь есть встроенный бенчмарк, но можете воспользоваться и программой FurMark. Хотя как показывает опыт, которая содержит много различных возможностей больше нравится пользователям.
Общие вопросы по OCCT
Как для теста настроить OCCT? Она хороша тем, что не нуждается настройки перед тестированием. Достаточно запустить программу с правами администратора. Можно в настройках программы указать критическую температуру. При достижении этого значения тестирование будет автоматически прекращено.
Сколько нужно проводить стресс тест? Всё зависит от конкретной модели процессора или видеокарты. Хотя это время плюс минус одинаковое. Проводите тестирование пока график температуры не выровняется. Это напрямую показывает состояние тестируемых комплектующих и насколько справляется система охлаждения.
Какая температура считается нормальной? В случае с процессорами всё тоже довольно своеобразно. В зависимости от конкретной модели. Процессоры не смогут долго работать с температурой 100 градусов. Как было со стоковым кулером процессора Ryzen 5 2600X. В стресс тесте температура могла перевалить сотку, пришлось срочно менять охлаждение.
В процессе сборки компьютера просто необходимо правильно настроить циркуляцию воздуха в корпусе. Это может снизить температуру комплектующих более чем на 10 градусов. За советами можете обращаться в комментариях или соц. сетях.
Стресс тестирование в первую очередь показывает насколько была правильно подобрана конфигурация комплектующих компьютера. Если же проводится тестирование уже используемых комплектующих, можно оценить их состояние.
Page 3 of 13:
CPU Only: OCCT With Four Options
CPU Only: OCCT With Four Options
OCCT offers a fairly challenging CPU stress test, which often gets overlooked. It might not generate the massive amounts of heat we measure under Prime95 with AVX, but it’s still a great choice for long stability tests. The software can log a number of important parameters, running in an endless loop or stopping after a defined length of time. Download OCCT here.
OCCT With Small Data Set
This option generates the highest load of the four available options, though it’s still less taxing than Prime95 with AVX and Small FFTs. We can say, however, that it is more stressful on memory than Prime95’s.
Swipe to scroll horizontally
| Header Cell — Column 0 | CPU Package(PECI) | Core Average | SensorSocket | Memory | CPU (Watts) | System (Watts) |
|---|---|---|---|---|---|---|
| Measurement | 72°C | 71°C | 84°C | 34°C | 148W | 219W |
| Compared to Maximum | 82.8% | 82.6% | 80.0% | 94.4% | 86% | 86.9% |
| Assessment | High package temperature for stability testsHigh memory temperatureMedium CPU and system power consumption | |||||
| Use for | Prolonged stability testMemory test (overclocking) |
OCCT With Big Data Set
The overall load drops yet again, making this test suitable for laptops that shouldn’t be pushed to their thermal limits.
Memory, specifically, is pushed harder than anything we saw under Prime95. In fact, this is the second-most-taxing memory workload in our suite.
Swipe to scroll horizontally
| Header Cell — Column 0 | CPU Package(PECI) | Core Average | SensorSocket | Memory | CPU (Watts) | System (Watts) |
|---|---|---|---|---|---|---|
| Measurement | 62°C | 61°C | 72°C | 35°C | 113W | 163W |
| Compared to Maximum | 71.3% | 70.9% | 68.6% | 97.2% | 65.7% | 64.7% |
| Assessment | Medium package temperatureVery high memory temperatureSomewhat low CPU and system power consumption | |||||
| Use for | Prolonged stability test for mobile devices and mini PCsMemory test (overclocking) |
OCCT With Linpack & AVX
OCCT’s AVX implementation generates a demanding overall load, though it doesn’t reach the numbers generated by this utility’s own Small Data Set option. Load on the memory is still fairly high, too.
Swipe to scroll horizontally
| Header Cell — Column 0 | CPU Package(PECI) | Core Average | SensorSocket | Memory | CPU (Watts) | System (Watts) |
|---|---|---|---|---|---|---|
| Measurement | 68°C | 67°C | 75°C | 34°C | 130W | 187W |
| Compared to Maximum | 78.2% | 77.9% | 71.4% | 94.4% | 75.6% | 74.2% |
| Assessment | Medium package temperature for stability testsHigh memory temperatureMedium CPU and system power consumption | |||||
| Use for | Prolonged stability testMemory test (overclocking) |
OCCT With Linpack & SSE
OCCT’s SSE implementation generates a low overall load, similar to the Big Data Set option. But while it doesn’t set any new records, this one’s a good alternative for lower-end PCs with stock coolers. It’s also a good option for prolonged testing.
Swipe to scroll horizontally
| Header Cell — Column 0 | CPU Package(PECI) | Core Average | SensorSocket | Memory | CPU (Watts) | System (Watts) |
|---|---|---|---|---|---|---|
| Measurement | 65°C | 64°C | 74°C | 34°C | 115W | 172W |
| Compared to Maximum | 74.7% | 74.4% | 70.5% | 94.4% | 66.9% | 68.3% |
| Assessment | Medium package temperatureHigh memory temperatureSomewhat low CPU and system power consumption | |||||
| Use for | Prolonged stability test for mobile devices and mini PCsMemory test (overclocking) |
MORE: Best CPUs For Gaming
MORE: Intel and AMD Processor Benchmark Hierarchy Comparisons
MORE: All CPUs Content
Get instant access to breaking news, in-depth reviews and helpful tips.