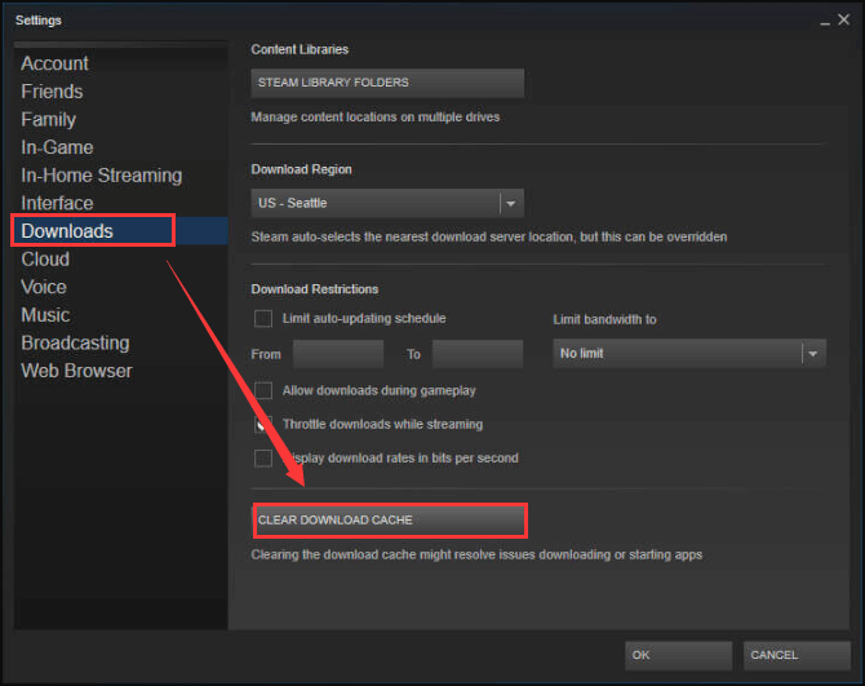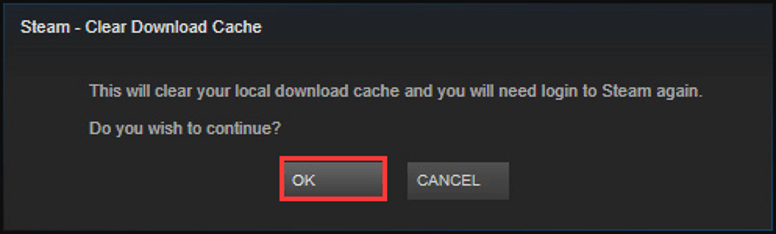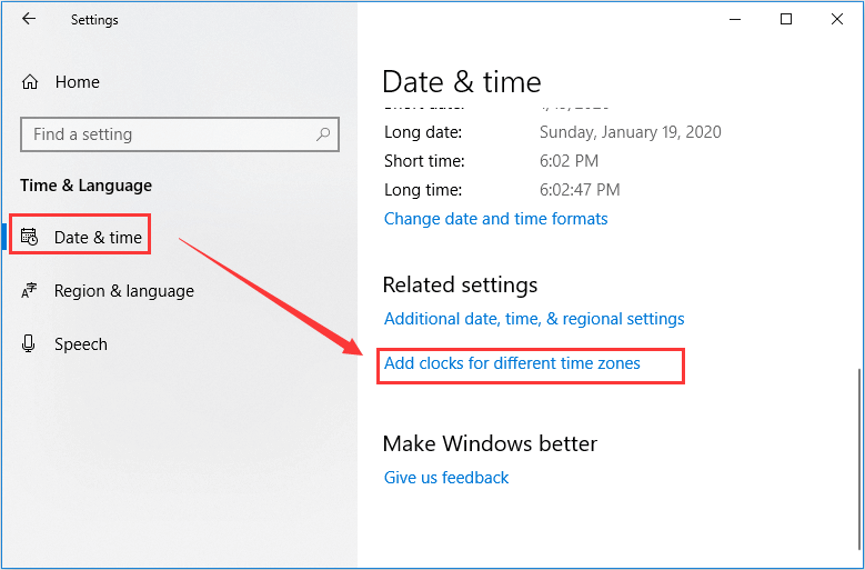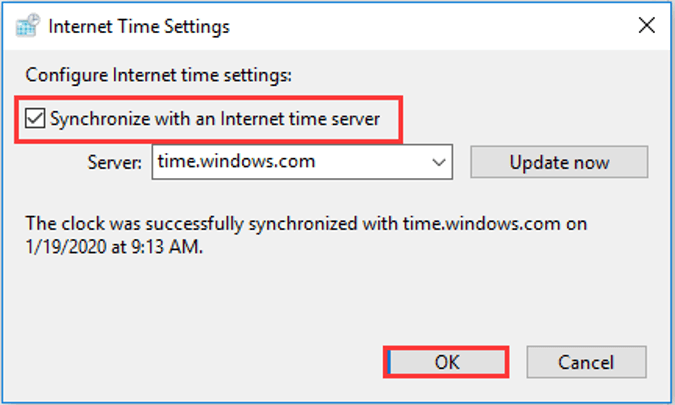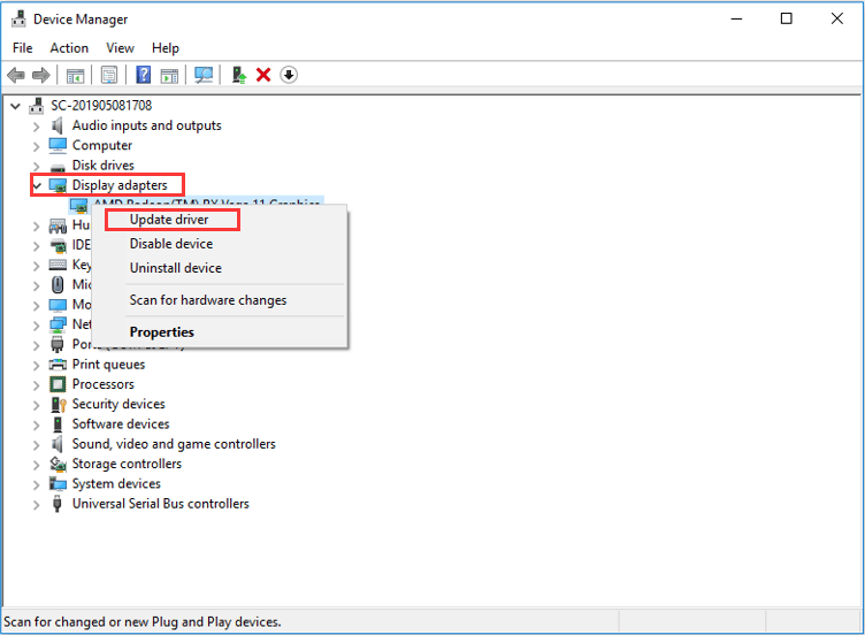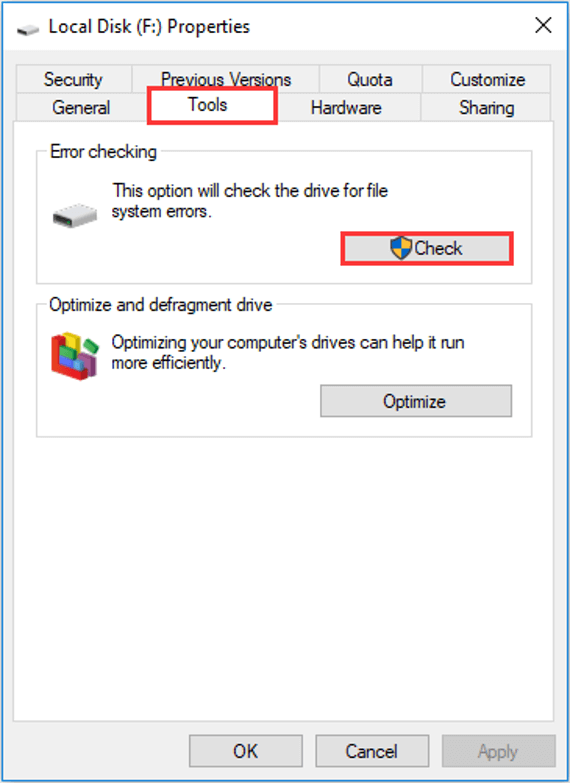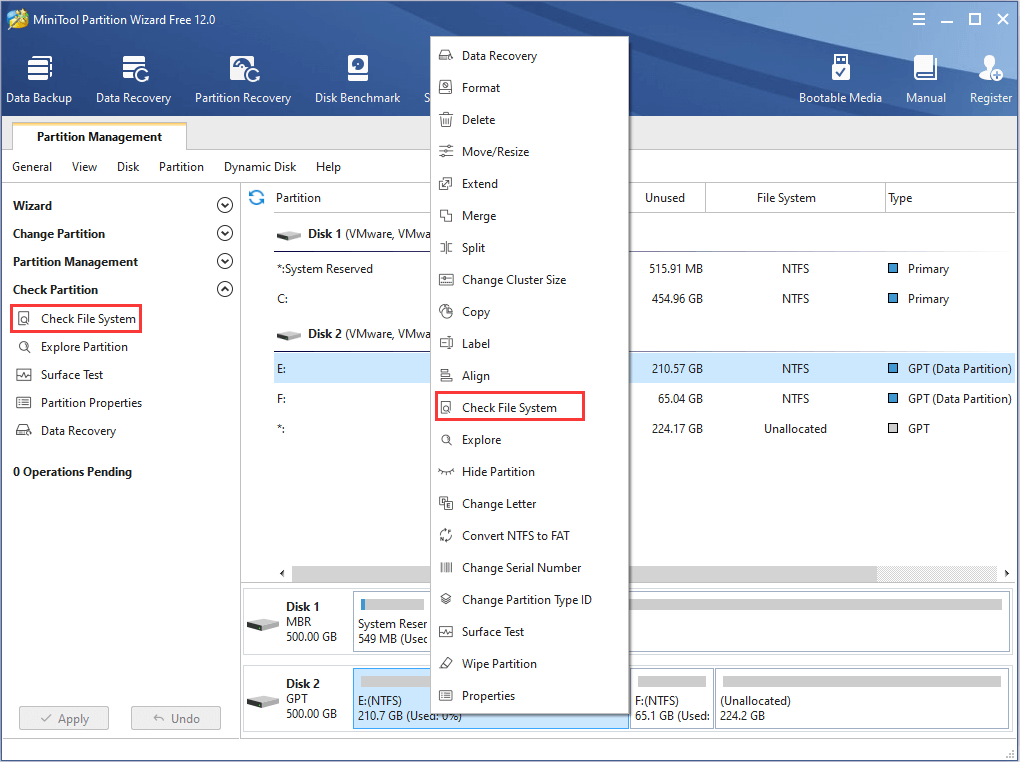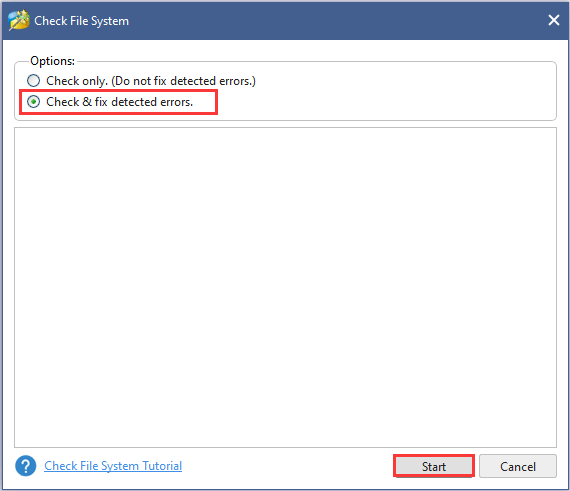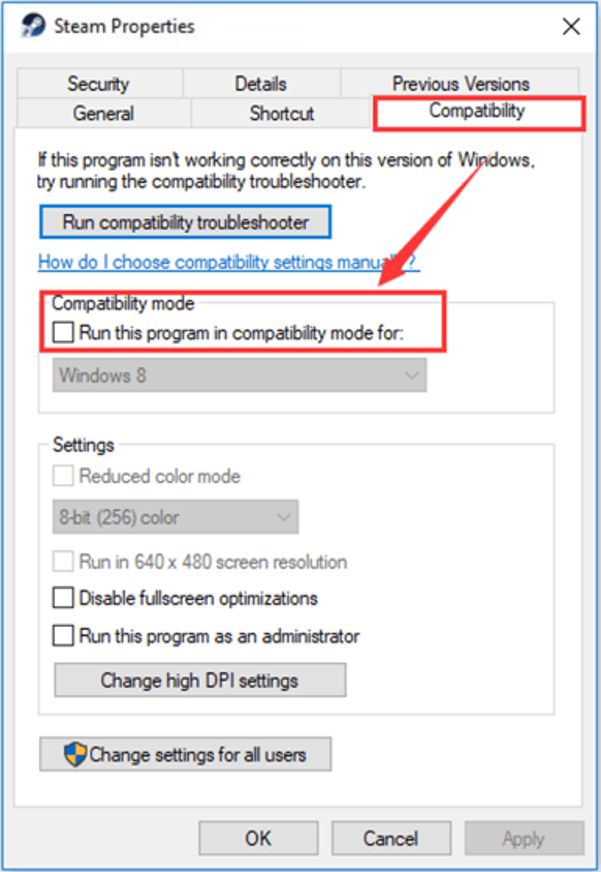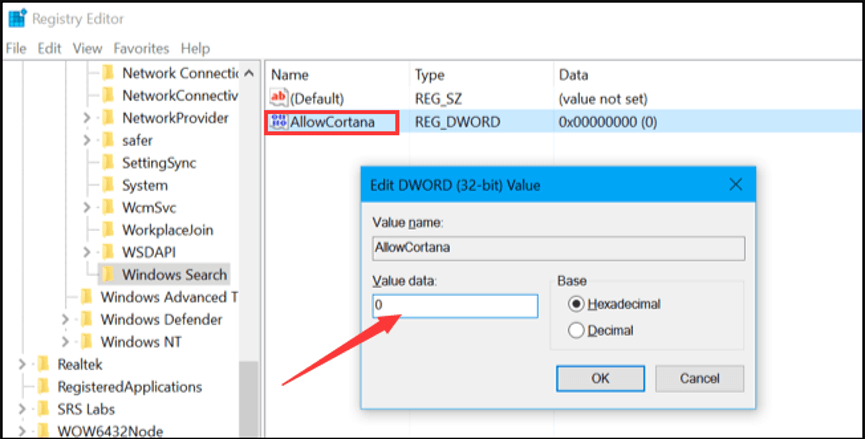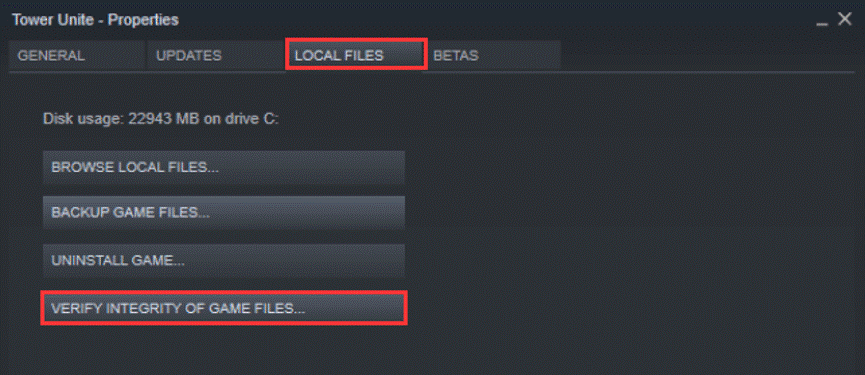Сегодня мы расскажем, как в «Стиме» проверить целостность кэша. Игры не всегда работают корректно. Бывает, что при запуске приложение выдает ошибку. Также проблемы могут начаться во время самого игрового процесса.
Причины
Вопрос о том, где в «Стиме» проверить целостность кэша, как правило, появляется у людей, которые сталкиваются со сбоем. Подобные проблемы могут быть вызваны неполадками компьютера или самой платформы. Но мы сегодня обсудим вариант, при котором причиной сбоя выступают поврежденные файлами игры.
Для того чтобы узнать об их состоянии, существует особая функция под названием «Проверка кэша». Игровые файлы повредиться могут по разным причинам. Источником проблемы может быть внезапное прерывание скачивания по причине отключения компьютера.
Инструкция
Переходим к практической части решения вопроса, как в «Стиме» проверить целостность кэша. Открываем библиотеку с играми. Далее нажимаем на нужное приложение правой кнопкой и выбираем «Свойства». В результате откроется окно, отображающее параметры игры. Для решения вопроса, как в «Стиме» проверить целостность кэша, нам понадобится вкладка под названием «Локальные файлы». На ней находятся элементы управления, позволяющие работать с материалами игры. Также здесь можно увидеть общий размер, занимаемый приложением на жестком диске компьютера. Далее используем кнопку «Проверить целостность». После запуска этой функции непосредственно запустится интересующая нас операция.
Итоги
При решении вопроса, как в «Стиме» проверить целостность кэша, следует помнить, что эта процедура оказывает существенную нагрузку на жесткий диск персонального компьютера. Поэтому рекомендуем во время ее работы не производить других операций с данными, особенно устанавливать или удалять программы, а также копировать файлы. Также в период проверки, лучше не запускать игр.
При необходимости, операцию можно закончить в любой момент. Для этого предусмотрена кнопка «Отмена». Время, которое потребуется на эту процедуру, может быть различным и зависит от скорости диска и размера выбранной игры. Если используется SSD-носитель, операция отнимет считанные минуты даже при значительном объеме приложения. После проверки платформа Steam отобразит информацию о поврежденных файлах, если такие будут найдены, и скачает эти материалы. Далее произойдет замена вышедших из строя элементов.
Не всегда игры в Стиме работают как надо. Бывает, что при запуске игра выдает ошибку и отказывается запускаться. Или проблемы начинаются во время самой игры. Связано это может быть не только с неполадками компьютера или Стима, но и с поврежденными файлами самой игры. Для того чтобы убедиться, что все файлы игры в норме в Steam существует специальная функция – проверка кэша. Читайте далее, чтобы узнать, как проверить кэш игры в Стиме.
Игровые файлы могут быть повреждены по разным причинам. Например, одним из частых источников проблемы является жесткое прерывание скачивания, когда у вас отключается компьютер. В итоге недокачанный файл остается поврежденным и ломает игровой процесс. Также возможно повреждение из-за поломки секторов жесткого диска. Это не значит, что с жестким диском возникли проблемы. Несколько битых секторов есть на многих жестких дисках. Но игровые файлы все же придется восстанавливать с помощью проверки кэша.
Также бывает, что игра скачивается некорректно из-за плохой работы серверов Steam или нестабильного соединения с интернетом.
Проверка кэша позволяет не скачивать и переустанавливать игру заново, а лишь докачать те файлы, которые были повреждены. Например, из 10 Гб игры повреждено всего 2 файла на 2 Мб. Стим после проверки просто скачает и заменит эти файлы целыми. В результате будет сэкономлен ваш интернет-траффик и время, так как полная переустановка игры заняла бы гораздо больший период, нежели замена пары файлов.
Вот почему при проблемах с игрой первым делом стоит проверить ее кэш, и если это не помогает, предпринимать другие меры.
Как проверить кэш игры в Steam
Чтобы запустить проверку кэша необходимо перейти в библиотеку с вашими играми, а затем кликнуть по нужной игре правой клавишей мыши и выбрать пункт «Свойства». После этого откроется окно с параметрами игры.
Вам нужна вкладка «Локальные файлы». На этой вкладке расположены элементы управления для работы с файлами игры. Также здесь отображен общий размер, который игра занимает на жестком диске вашего компьютера.
Проверка целостности кэша серьезно нагружает жесткий диск компьютера, поэтому в это время лучше не совершать других операций с файлами: копировать файлы на жесткий диск, удалять или устанавливать программы. Также это может повлиять на игровой процесс, если вы будете играть во время проверки кэша. Возможны подтормаживания или подвисания игр. Если нужно, то можно в любой момент закончить проверку кэша, нажав кнопку «Отмена».
Время, которое займет проверка может варьироваться в больших пределах в зависимости от размера игры и скорости вашего диска. Если вы используете современные SSD диски, то проверка пройдет за несколько минут, даже если игра весит несколько десятков гигабайт. И наоборот медленный жесткий диск приведет к тому, что проверка даже небольшой игры может затянуться на 5-10 минут.
После проверки Steam выведет информацию о том, сколько файлов не прошли проверку (если такие есть) и скачает их, после чего заменит ими поврежденные файлы. Если все файлы прошли успешно прошли проверку, то ничего заменяться не будет, а проблема связана вероятнее всего не с игровыми файлами, а с настройками игры или вашим компьютером.
После проверки попробуйте запустить игру. Если она не запустится, то проблема связана либо с ее настройками, либо с оборудованием вашего компьютера.
В этом случае попробуйте поискать информацию об ошибке, выдаваемой игрой, на форумах Стима. Возможно, вы не единственный кто столкнулся с подобной проблемой и другие люди уже нашли ее решение. Можно поискать решение проблемы и вне Стима с помощью обычных поисковых систем.
Если ничего не помогает, то остается только обратиться в службу поддержки Стима. Также вы можете вернуть игру, которая не запускается, посредством системы возврата. Подробнее об этом вы можете прочитать в этой статье.
Теперь вы знаете для чего нужна проверка кэша игры в Стиме и как ее сделать. Поделитесь этими советами со своими друзьями, которые тоже пользуются игровой площадкой Steam.
Проблемы с целостностью кэша могут возникать по разным причинам – вирусы, некорректное обновление, установка конфликтующего программного обеспечения и так далее. Вопрос решается при помощи программы Steam, но только в случае использования вами лицензионных игр.
Вам понадобится
- — программа Steam;
- — подключение к интернету.
Инструкция
Проверка целостности кэша игры в Steam. Как это сделать?
Проверка целостности кэша — является очень полезной функцией в Стиме, так как она позволяет проверить все ли файлы игры на месте или чего-то нет, что-то обновилось. Причём идёт закачка только недостающих или неверных файлов, что позволяет серьёзно съэкономить трафик. Однако пределённое количество трафика у вас проверка всё же съест.
Итак, как же сделать проверку целостности кеша в Стим. Давайте разберёмся.
Для начала откройте сам Steam и в Библиотеках нажмите Все игры
. После этого в появившемся слева списке игр выберите ту, кеш которой вы хотите проверить. Затем жём Свойства
. Во вкладке Локальные файлы
находим желаемую кнопку. Жмём и ждём завершения проверки.
Если Steam у вас на английском языке и вы хотите проверить целостность кеша той или иной игры не меняя язык, нужно сделать следующее:
1. Открыть Steam. Затем Library
-> All Games
.
2. Найти в списке слева игру и нажать правой кнопкой на ней.
3. Выбрать в контекстном меню в самом низу Properties
.
4. Во вкладке Local files
нажать Verify integrity of game cache
. После чего нужно ждать когда закончится проверка.
P.S. Если Кнопка проверки целостности кэша неактивка (Verify integrity of game cache), то это означает что игра ещё не установлена и её нужно установить.
В Стиме есть функция проверки кеша, которая позволяет без переустановки игры восстановить поврежденные файлы. Данная операция — это проверка всех локальных файлов, хранящихся на компьютере. Если один из игровых файлов окажется поврежденным, то он автоматически переустановится, а вам при этом не нужно будет ничего переустанавливать.
Как выполнить проверку целостности кеша в Стим
-
- Откройте Steam-клиент и зайдите в свой профиль;
- Перейдите в библиотеку игр;
- Из списка игр выберите ту, которая требует проверки целостности кеша;
- Нажмите на данную игру правой кнопкой мыши, а затем выберите «Свойства»;
-
- Выберите раздел «Локальные файлы», находящийся в шапке открывшегося окна;
-
- Теперь нажмите на предпоследний пункт «Проверить целостность файлов игры…». Это, собственно, и есть сам кеш. Во время проверки старайтесь не выполнять каких-то операций, нагружающих жесткий диск (перемещение, копирование или удаление файлов);
- На экране появится окно со статусом проверки. Дождитесь окончания проверки кеша. Как правило, выполнение данной операции занимает несколько минут, и зависит от того, сколько весит игра;
-
- Как только проверка кеша будет завершена, вы увидите оповещение о том, были ли какие-то локальные файлы игры повреждены. Если да, то они пройдут проверку и автоматически переустановятся. Если же проблем обнаружено не будет, то проблемы с игрой, скорее всего, заключаются не в целостности кеша.
- Если игровые файлы переустановятся, рекомендуется выполнить перезагрузку компьютера, после чего уже запускать игру.
Важно понимать, что проверка кеша не решает проблему самой игры, а лишь проверяет исправность и месторасположение ее локальных файлов, а поэтому любые технические недочеты данная операция исправить не может.
Зачем нужна проверка целостности кеша?
Проверка кэша нужна в следующих случаях:
- Если какой-то из файлов игры был установлен некорректно, и вы стали замечать баги и неисправности в игровом процессе;
- Установка игры была прервана, из-за чего некоторые файлы были установлены не до конца;
- При установке антивирус удалил игровой файл;
- Во время обновления произошел сбой, после чего игра перестала запускаться;
- Файлы повреждены из-за неисправности секторов жесткого диска;
- Сервер Стима или интернет-соединение работало некорректно, что привело к образованию сбоев в игре;
- После переустановки операционной системы в играх стали появляться баги;
- Игра не запускается по непонятным причинам.
Во всех вышеописанных случаях проверка локальных файлов может вам помочь и избавить от муторного процесса переустановки игрушки.
Видео «Как проверить кеш в Стим»
Всё понравилось? Расскажи друзьям!
На чтение 19 мин. Просмотров 4k. Опубликовано 03.09.2019
Steam – одна из крупнейших платформ распространения, которая позволяет геймерам покупать игры и играть в них со своими друзьями. Эта платформа позволяет миллионам пользователей играть вместе.
Но иногда могут появляться определенные ошибки в Steam, и сегодня мы собираемся показать вам, как исправить ошибки Steam в Windows 10.
Содержание
- Шаги по исправлению ошибок Steam в Windows 10
- Исправлено – ошибка Steam «Не удалось подключиться к сети Steam»
- Исправлено – ошибка Steam «Произошла ошибка при обновлении (поврежденная загрузка)»
- Исправлено – ошибка Steam с кодом 53
- Исправлено – ошибка Steam Code 41
- Исправлено – ошибка Steam «Не удалось подключить сервис Steam»
- Исправлено – Steam «Ошибка записи на диск»
- Исправлено – ошибка Steam «Не удалось загрузить файл локализации оверлея»
Шаги по исправлению ошибок Steam в Windows 10
Исправлено – ошибка Steam «Не удалось подключиться к сети Steam»
Решение 1. Удалите все файлы из папки Steam
Если вы столкнулись с ошибкой Не удалось подключиться к сети Steam , вы сможете исправить ее, удалив все файлы из установочного каталога Steam. Для этого выполните следующие действия:
- Перейдите в каталог установки Steam. По умолчанию это должен быть C: Program FilesSteam , но он может отличаться на вашем компьютере.
- После входа в каталог Steam удалите все файлы и папки, кроме steamapps и Steam.exe .
- После этого нажмите Steam.exe и подождите, пока Steam загрузится и снова установится.
Не удаляя папку steamapps, все ваши игры останутся на вашем ПК, поэтому вам не придется загружать их снова.
Решение 2. Войдите в Steam в автономном режиме
Когда вы получаете это сообщение об ошибке, вы обычно можете запустить Steam в автономном режиме. Чтобы устранить эту проблему, запустите Steam в автономном режиме, перейдите на вкладку Steam и выберите параметр Перейти в Интернет , и эту проблему необходимо устранить.
Решение 3. Изменение настроек безопасности Интернета
Пользователи сообщили, что эту проблему можно исправить, изменив настройки Интернета. По их словам, после изменения настроек безопасности Не удалось подключиться к сети Steam ошибка была устранена. Чтобы изменить настройки безопасности, выполните следующие действия.
-
Нажмите Windows Key + S , введите настройки Интернета, и выберите Свойства обозревателя в меню.
- Перейдите на вкладку Безопасность и выберите Локальная интрасеть . Понизьте уровень безопасности для этой зоны до Низкого .
-
Нажмите Надежные сайты и снизьте уровень безопасности до Низкого .
- Нажмите Применить и ОК , чтобы сохранить изменения.
После понижения настроек безопасности до низкого уровня проблема со Steam должна быть решена. Хотя этот метод может исправить эту ошибку, имейте в виду, что снижение настроек безопасности представляет небольшую угрозу безопасности.
- ЧИТАЙТЕ ТАКЖЕ: Исправлено: «Ошибка добавления друга» в Steam
Решение 4. Завершите все запущенные процессы Steam
Иногда эту проблему можно решить, просто остановив все процессы Steam. По словам пользователей, после закрытия всех запущенных процессов Steam и перезапуска Steam проблема была решена. Для этого выполните следующие действия:
- Закройте Steam .
- Откройте Диспетчер задач, нажав Ctrl + Shift + Esc .
-
Когда откроется Task Manager , найдите все запущенные процессы Steam и завершите их.
- Закройте Диспетчер задач и попробуйте снова запустить Steam .
Решение 5. Отключите/перезапустите антивирус .
По словам пользователей, антивирусное программное обеспечение может иногда мешать работе Steam и вызывать ошибку Не удалось подключиться к сети Steam . Чтобы решить эту проблему, вам нужно временно отключить антивирус и проверить, исправляет ли это ошибку.
Если это не сработает, возможно, вам придется временно удалить антивирус и проверить, помогает ли это. Пользователи сообщали о проблемах с антивирусами Norton и AVG, но имейте в виду, что почти любой сторонний антивирус может вызывать эту проблему, поэтому обязательно попробуйте отключить все установленные антивирусные программы.
Решение 6 – удалите файл ClientRegistry.blob
Иногда файл ClientRegistry.blob может помешать работе Steam и вызвать появление этой ошибки, но вы можете исправить ее, просто удалив файл ClientRegistry.blob. Для этого выполните следующие действия:
- Перейдите в каталог установки Steam .
-
Найдите файл ClientRegistry.blob и удалите его. У вас может быть несколько файлов ClientRegistry.blob с разными именами, поэтому обязательно удалите их все.
После удаления проблемного файла проблема должна быть полностью решена.
Решение 7. Проверьте настройки брандмауэра
Эта ошибка может появиться из-за стороннего брандмауэра, но вы можете легко решить эту проблему, добавив Steam в список разрешенных программ. Пользователи сообщали о проблемах с программным обеспечением под названием PeerBlock, но после того, как Steam работал в PeerBlock, проблема была полностью решена. Для этого выполните следующие действия:
- Запустите PeerBlock и нажмите Диспетчер списков> Добавить .
- Введите Steam в поле описания.
- Нажмите Добавить URL и введите http://list.iblocklist.com/?list=steam .
- Выберите Разрешить и нажмите ОК.
Кроме того, вы можете сделать это:
- Запустите PeerBlock и Steam .
- Перейдите в PeerBlock и найдите запись Valve .
- Нажмите правой кнопкой мыши на все записи Valve и выберите Разрешить постоянно .
- Закройте Steam полностью. Вы можете сделать это из Диспетчера задач , если хотите.
- После добавления Steam в список исключений, попробуйте запустить его снова.
Хотя PeerBlock является частой причиной этой проблемы, имейте в виду, что другие сторонние инструменты брандмауэра также могут вызывать эту проблему, поэтому обязательно добавьте Steam в список разрешенных, но если это не сработает, попробуйте отключить брандмауэр.
- ЧИТАЙТЕ ТАКЖЕ: популярность Windows 10 в Steam очень высока
Решение 8. Используйте параметр -tcp .
Пользователи сообщили, что им удалось исправить ошибку Не удалось подключиться к сети Steam , просто используя параметр -tcp. Для этого выполните следующие действия:
- Найдите ярлык Steam , щелкните его правой кнопкой мыши и выберите Свойства .
-
Перейдите на вкладку Ярлык и в поле Цель добавьте -tcp после кавычек.
- Нажмите Применить и ОК , чтобы сохранить изменения.
После добавления параметра -tcp попробуйте снова запустить Steam.
Решение 9 – измените реестр
По словам пользователей, вы можете исправить эту ошибку, изменив несколько значений в вашем реестре. Мы должны отметить, что редактирование вашего реестра может привести к проблемам со стабильностью системы, поэтому всегда полезно создать резервную копию вашего реестра на всякий случай. Чтобы отредактировать реестр, сделайте следующее:
-
Нажмите Windows Key + R и введите regedit .
-
Когда откроется редактор реестра, на левой панели перейдите к ключу HKEY_CURRENT_USERSoftwareValveSteam .
- На правой панели дважды щелкните DWORD AlreadyRetriedOfflineMode , чтобы открыть его свойства.
-
Измените Значение данных с 0 на 1 и нажмите ОК , чтобы сохранить изменения.
- Попробуйте запустить Steam снова.
Пользователи сообщили, что это решение работает лучше всего, если вы удалите все файлы из папки Steam, как мы показали вам в Решение 1 , поэтому, если Решение 1 не работает для вас, будьте Обязательно попробуйте это.
Решение 10. Запустите Steam от имени администратора .
Немногие пользователи утверждают, что они решили эту проблему, просто запустив Steam от имени администратора. Для этого просто найдите ярлык Steam или файл .exe, щелкните его правой кнопкой мыши и выберите в меню Запуск от имени администратора .
Решение 11. Отключите и включите сетевое подключение .
Немногие пользователи сообщили, что им удалось решить эту проблему, просто включив и отключив свое сетевое соединение. Для этого выполните следующие действия:
-
Нажмите Windows Key + X , чтобы открыть меню Win + X, и выберите Сетевые подключения .
-
После того, как откроется окно Сетевые подключения , найдите сетевое подключение, щелкните его правой кнопкой мыши и выберите в меню Отключить .
- Через пару секунд снова щелкните правой кнопкой мыши свое сетевое подключение и выберите в меню Включить .
Кроме того, вы можете просто отключить кабель Ethernet, подождать несколько секунд и снова подключить кабель.
- ЧИТАЙТЕ ТАКЖЕ: возможно, проблема с драйвером для адаптера Ethernet/WiFi
Решение 12. Запустите команду flushconfig .
По словам пользователей, вы можете исправить ошибку Не удалось подключиться к сети Steam , просто запустив команду flushconfig.Эта команда сбросит конфигурацию Steam, и для ее запуска необходимо выполнить следующие инструкции:
- Нажмите Windows Key + R , чтобы открыть диалоговое окно Выполнить .
-
Когда откроется диалоговое окно «Выполнить», введите steam: // flushconfig и нажмите Enter или нажмите ОК .
- Следуйте инструкциям на экране, чтобы завершить процесс.
Если это не сработает, вам, возможно, придется попробовать переустановить Steam.
Исправлено – ошибка Steam «Произошла ошибка при обновлении (поврежденная загрузка)»
Решение 1. Попробуйте использовать другую сеть .
По словам пользователей, им удалось решить эту проблему, подключившись к другой сети и попытавшись снова загрузить ту же игру. Если вы находитесь в сети Wi-Fi, вы можете переключиться на другую беспроводную сеть, чтобы решить эту проблему.
Но если вы подключены через кабель Ethernet, вам, возможно, придется переключиться на другой маршрутизатор.
Решение 2. Очистить кеш загрузки Steam
Очистка кэша загрузки иногда может решить проблемы с поврежденной загрузкой, и для очистки кэша загрузки необходимо выполнить следующие действия:
-
Откройте Steam и нажмите Steam> Настройки .
-
Когда откроется меню настроек, перейдите на вкладку Загрузки и нажмите кнопку Очистить кэш загрузок .
- Очистив кеш загрузки, нажмите ОК и перезапустите Steam.
- Когда Steam запустится, попробуйте снова загрузить игру.
Решение 3. Изменить регион загрузки
Иногда Произошла ошибка при обновлении сообщение может появиться, если ваш сервер загрузки занят или если у него есть какие-либо проблемы. Самый простой способ решить эту проблему – изменить сервер загрузки. Это довольно легко сделать, и вам просто нужно выполнить следующие шаги:
- Откройте Steam и перейдите в Steam> Настройки .
-
Перейдите на вкладку Загрузки и в разделе Область загрузки выберите другой сервер загрузки. Для достижения наилучших результатов используйте сервер, ближайший к вашему местоположению.
- После этого нажмите ОК , чтобы сохранить изменения.
- ЧИТАЙТЕ ТАКЖЕ: Исправлено: ‘Steam должен быть в сети для обновления’ Ошибка в Windows 10
Решение 4. Убедитесь, что для папки steamapps не установлена только для чтения .
Папка Steamapps является местоположением загрузки по умолчанию для ваших игр, и если для этой папки задано значение «Только чтение», вы можете столкнуться с поврежденным сообщением об ошибке загрузки. Чтобы решить эту проблему, вам необходимо выполнить следующие шаги:
- Откройте каталог установки Steam .
-
Найдите папку steamapps , щелкните ее правой кнопкой мыши и выберите Свойства .
-
В разделе Атрибуты убедитесь, что параметр Только для чтения (относится только к файлам в папке) не установлен.
- Нажмите Применить и ОК , чтобы сохранить изменения.
Решение 5. Закройте ненужные приложения
Немногие пользователи сообщили, что эта проблема была вызвана фоновыми приложениями, и после закрытия этих приложений проблема была решена. По словам пользователей, для запуска Steam не хватило памяти, и после закрытия таких приложений, как Fruit Ninja и Xbox Smartglass, ошибка была устранена.
Решение 6. Откат/обновление драйвера WLAN
Вы можете получить Произошла ошибка при обновлении в Steam, если у вас возникли проблемы с драйверами беспроводного адаптера. Хотя обычно лучше обновлять драйверы, несколько пользователей сообщили, что эта проблема была исправлена после отката их драйвера беспроводного адаптера к более старой версии.
Чтобы откатить драйвер, сделайте следующее:
-
Нажмите Ключ Windows + X и выберите Диспетчер устройств .
- Найдите свой беспроводной адаптер и дважды щелкните по нему.
-
Перейдите на вкладку Драйвер и нажмите кнопку Откатить драйвер .
- Необязательно: Если опция Откатить драйвер недоступна, нажмите кнопку Удалить .
После отката драйвера перезагрузите компьютер и проверьте, решена ли проблема. Если вы выбрали вариант удаления, драйвер по умолчанию будет установлен после перезагрузки компьютера.
Несколько пользователей сообщили, что обновление вашего драйвера WLAN также может решить эту проблему, поэтому мы настоятельно рекомендуем вам посетить веб-сайт производителя вашего беспроводного адаптера и загрузить последние версии драйверов для вашего устройства. После установки последних версий драйверов проверьте, устранена ли проблема.
- ЧИТАЙТЕ ТАКЖЕ: Исправлено: невозможно запускать Steam Games в Windows 10
Решение 7. Проверьте кеш игры .
Если вы получили поврежденную ошибку загрузки, вы можете проверить кеш игры, которую вы пытаетесь загрузить. Для этого выполните следующие действия:
- Запустите Steam .
-
Перейдите в свою библиотеку и щелкните правой кнопкой мыши игру, в которой появляется эта ошибка. Выберите Свойства .
-
Перейдите на вкладку Локальные файлы и нажмите Проверить целостность кеша игры .
- Процесс проверки начнется. Подождите, пока это не завершится.
- После завершения проверки проверьте, решена ли проблема.
Решение 8. Удаление Skype
Немногие пользователи сообщили, что Skype может вызывать ошибки такого типа, поэтому для решения проблемы вам придется удалить Skype. По словам пользователей, эта ошибка появляется, даже если Skype не работает в фоновом режиме, но после удаления Skype проблема была решена.
Перед удалением Skype вы можете попробовать обновить Skype и Steam и проверить, устраняет ли это проблему.
Решение 9. Отключите антивирус .
Ваш антивирус может часто мешать работе Steam и вызывать ошибку при обновлении сообщения . Самый простой способ решить эту проблему – отключить антивирусное программное обеспечение до завершения загрузки.
Хотя сторонние антивирусные инструменты обычно имеют проблемы со Steam, пользователи сообщают, что Защитник Windows также может вызвать появление этой ошибки. Чтобы устранить эту проблему, необходимо вручную отключить Защитник Windows, выполнив следующие действия:
- Нажмите Windows Key + I , чтобы открыть приложение «Настройки».
- Перейдите в раздел Обновление и безопасность и перейдите на вкладку Защитник Windows .
- Отключить постоянную защиту и Облачная защита .
- После отключения Защитника Windows проверьте, решена ли проблема.
Помните, что вы можете отключить Защитник Windows, только если у вас не установлено какое-либо стороннее антивирусное программное обеспечение. Некоторые пользователи также предлагают удалить стороннее антивирусное средство, поэтому вы можете попробовать это.
Решение 10 – Закрыть Razer Synapse
Чтобы решить эту проблему, вам просто нужно полностью закрыть Razer Synapse. Для этого закройте приложение и нажмите Ctrl + Shift + Esc , чтобы открыть диспетчер задач. Выберите процесс Razer Synapse и нажмите Завершить задачу .
После завершения этого процесса вы сможете без проблем загружать и обновлять игры.
- Читайте также: 13 лучших игр для PlayStation Now для Windows 10
Исправлено – ошибка Steam с кодом 53
Решение 1. Отключите антивирус .
Антивирусные программы могут мешать работе Steam и вызывать появление кода ошибки Steam 53, но вы сможете исправить эту проблему после отключения антивируса.
Пользователи сообщали о проблемах с McAfee и, по их мнению, после отключения сканирования в реальном времени в McAfee проблема была полностью решена. Имейте в виду, что вы можете использовать этот метод и с другими антивирусными инструментами.
Решение 2. Убедитесь, что у вас установлены распространяемые файлы Visual C ++
Многие игры используют распространяемые Visual C ++ для правильной работы, и если у вас нет этих инструментов, вы можете получить код ошибки Steam 53. Чтобы решить эту проблему, просто установите необходимые инструменты.
Вы можете найти эти инструменты в установочном каталоге игры в папке _CommonRedistvcredist . Если вы не можете найти их на своем ПК, вы можете загрузить их с веб-сайта Microsoft.
Решение 3. Установите игры на свой SSD
Немногие пользователи сообщили, что решили эту проблему, просто установив свои игры на SSD. По какой-то неизвестной причине игры не запускались с жесткого диска, но после их установки на SSD проблема была решена.
Решение 4. Переформатируйте жесткий диск .
Пользователи сообщили, что у них была эта ошибка при попытке запуска игр с жесткого диска exFAT. Похоже, что в Steam есть проблемы с разделами exFAT, и, чтобы решить эту проблему, вам, возможно, придется переформатировать раздел в NTFS .
Переформатирование вашего раздела удалит все ваши файлы из этого раздела, поэтому обязательно сделайте их резервную копию. Чтобы переформатировать диск, выполните следующие действия.
-
Перейдите на страницу Мой компьютер и щелкните правой кнопкой мыши диск, который вы хотите переформатировать.
-
Установите для Файловая система значение NTFS и нажмите кнопку Пуск .
- Подождите, пока процесс завершится.
Еще раз отметим, что этот процесс удалит все ваши файлы из выбранного раздела, поэтому обязательно сделайте их резервную копию перед форматированием.
- ЧИТАЙТЕ ТАКЖЕ: исправлено: проблемы с жесткими дисками Seagate в Windows 10
Исправлено – ошибка Steam Code 41
Решение. Переустановите проблемную игру .
Пользователи сообщали об этой проблеме, пытаясь запустить определенную игру в Steam. Чтобы исправить ошибку Code 41 , вам необходимо переустановить проблемную игру, и проблема должна быть решена. В дополнение к переустановке игры пользователи также предлагают отключить антивирусное программное обеспечение.
Вы также можете решить эту проблему, просто проверив кеш игры. Мы объяснили, как проверить кеш игры в одном из наших предыдущих решений, поэтому обязательно проверьте его.
Исправлено – ошибка Steam «Не удалось подключить сервис Steam»
Решение 1 – снимите флажок Запомнить меня
При запуске Steam вам будет предложено ввести имя пользователя и пароль, и кажется, что эта ошибка возникает, если вы выбрали опцию Запомнить меня при запуске Steam. Немногие пользователи сообщили, что эта ошибка была исправлена после снятия флажка с этой опции, поэтому обязательно попробуйте ее.
Если это не помогает, удалите все файлы, кроме steamapps и Steam.exe из установочного каталога Steam, и попробуйте снова запустить Steam.
Решение 2. Удалите/переместите папку пользовательских данных или файл localconfig.vdf .
Чтобы решить эту проблему, пользователи предлагают удалить или переместить папку userdata . Вы можете найти эту папку в каталоге установки Steam. Просто переместите или удалите эту папку и проверьте, решена ли проблема.
Если проблема не устранена, откройте установочный каталог Steam, перейдите в папку config и переместите или удалите файл localconfig.vdf . После этого попробуйте снова запустить Steam.
Решение 3. Удалите папку appcache
По словам пользователей, вы можете решить эту проблему, удалив папку appcache . Мы не знаем, почему эта папка вызывает эту проблему, но вы можете исправить ее, просто удалив ее. Для этого перейдите в каталог установки Steam и удалите из него папку appcache .
- ЧИТАЙТЕ ТАКЖЕ: Исправлено: «При обработке вашего запроса произошла ошибка»
Решение 4. Удалите или обновите Advanced System Care .
Не удалось подключиться к службе Steam может появиться ошибка из-за таких инструментов, как Advanced System Care. Пользователи сообщили, что это приложение мешает работе Steam, и для решения этой проблемы вам необходимо удалить это приложение с вашего ПК.
Кроме того, вы можете обновить это приложение и проверить, решает ли это проблему.
Решение 5. Запустите команду netsh .
Одним из способов решения этой проблемы является запуск команды netsh. Для этого выполните следующие действия:
- Нажмите Ключ Windows + X и выберите Командная строка (Администратор) .
- Когда Командная строка запускается, введите netsh int ip reset и нажмите Enter , чтобы запустить его.
После выполнения команды netsh попробуйте снова запустить Steam.
Исправлено – Steam «Ошибка записи на диск»
Решение 1. Проверьте жесткий диск
Эта ошибка может появиться, если на вашем жестком диске есть проблемы, и один из самых простых способов решить эту проблему – проверить ваш жесткий диск на наличие ошибок. Для этого выполните следующие действия:
-
Откройте Мой компьютер и щелкните правой кнопкой мыши раздел жесткого диска, на котором установлено Steam . Выберите в меню Свойства .
-
Перейдите на вкладку Инструменты и нажмите кнопку Проверить в разделе Проверка ошибок . Помните, что вам, возможно, придется перезагрузить компьютер, чтобы проверить жесткий диск.
Решение 2. Проверьте кэш игры .
Иногда Ошибка записи на диск может появляться, если некоторые игровые файлы повреждены, но вы можете исправить эту ошибку, просто проверив кэш игры. Мы уже объясняли, как проверить кэш игры в одном из наших предыдущих решений, поэтому обязательно проверьте его.
Решение 3. Переместите установку Steam
Чтобы исправить ошибку Запись на диск , вам может понадобиться переместить установку Steam в другую папку или в другой раздел жесткого диска. Для этого выполните следующие действия:
- Перейдите в каталог установки Steam и удалите все файлы, кроме папок Steam.exe , Пользовательские данные и SteamApps .
- Переместите эти файлы в другое место.
- После перемещения файлов дважды щелкните Steam.exe и снова установите Steam.
- ЧИТАЙТЕ ТАКЖЕ: исправьте ‘Ошибка двигателя: не удалось загрузить клиент библиотеки’ в Windows 10
Решение 4. Удалите файлы из папки steamapps/common .
Пользователи сообщили, что эта ошибка может возникать из-за определенных файлов в вашей папке steamapps/common. Откройте каталог установки Steam и перейдите в папку steamapps/common .
Вы должны увидеть файл белой страницы с тем же именем, что и игра, которую вы пытаетесь загрузить. Удалите этот файл и попробуйте снова запустить игру из библиотеки Steam.
Решение 5. Убедитесь, что папка установки Steam не настроена как доступная только для чтения .
Эта проблема может возникнуть, если для вашей установочной папки Steam установлено значение Только для чтения , поэтому для решения этой проблемы перейдите в Program Files, найдите папку Steam, откройте ее свойства и убедитесь, что Параметр только для чтения не установлен. Кроме того, вы также можете попробовать запустить Steam.exe от имени администратора.
Решение 6. Удалите файлы steammanifest
Одним из способов решения этой проблемы является удаление файлов steammanifest с вашего ПК. Для этого откройте каталог установки Steam и перейдите в папку steamapps . Вы должны увидеть несколько доступных файлов steammanifest . Удалите их и проверьте, решена ли проблема.
Решение 7. Убедитесь, что у вашей учетной записи есть необходимые права .
Ошибка Запись на диск может возникнуть, если ваша учетная запись пользователя не имеет необходимых прав доступа к папке Steam. Чтобы изменить это, выполните следующие действия:
- Найдите каталог Steam . По умолчанию это должно быть в C: Program Files .
-
Щелкните правой кнопкой мыши папку Steam и выберите Свойства .
-
Перейдите на вкладку Безопасность и нажмите кнопку Изменить .
-
Если вашего имени пользователя нет в списке, нажмите кнопку Добавить , чтобы добавить его.
-
В поле Введите имена объектов для выбора , введите свое имя пользователя и нажмите Проверить имена . Если ваше имя пользователя указано правильно, нажмите кнопку ОК .
-
Выберите свое имя пользователя в разделе Группа или имена пользователей и установите флажок Полный доступ в столбце Разрешить . Нажмите Применить и ОК , чтобы сохранить изменения.
- ЧИТАЙТЕ ТАКЖЕ: исправьте проблемы с черным экраном Windows 10 Anniversary Update
Решение 8. Удалите папку для загрузки .
Несколько пользователей сообщили, что им удалось решить эту проблему, удалив папку загрузки. Для этого перейдите в каталог Steam и перейдите в папку SteamApps . Найдите папку загрузка и удалите ее. После удаления этой папки проверьте, устранена ли ошибка.
Исправлено – ошибка Steam «Не удалось загрузить файл локализации оверлея»
Решение 1. Удалить файлы из папки Steam
По словам пользователей, вы можете решить эту проблему, просто удалив определенные файлы из папки Steam. Файлы, которые вам нужно удалить: ClientRegistry.blob, steamclient.dll и SteamUI.dll . После удаления этих файлов перезапустите Steam, и он загрузит отсутствующие файлы и исправит проблему.
Решение 2. Добавьте -clientbeta client_candidate
По словам пользователей, вы можете исправить ошибку Ошибка загрузки файла локализации , просто добавив параметр -clientbeta client_candidate. Для этого выполните следующие действия:
- Нажмите правой кнопкой мыши ярлык Steam и выберите Свойства .
-
Перейдите на вкладку Ярлык и в поле Цель добавьте -clientbeta client_candidate после кавычек.
- Нажмите Применить и ОК , чтобы сохранить изменения.
Решение 3. Переустановите Steam
Немногие пользователи предлагают решить эту проблему, переустановив Steam. Возможно, это не самое быстрое решение, но немногие пользователи сообщили, что переустановка Steam устранила проблему для них, поэтому обязательно попробуйте ее.
Решение 4. Удалите кэшированную папку .
Один из способов исправить ошибку Не удалось загрузить оверлейный файл локализации – это удалить кэшированную папку. Чтобы удалить эту папку, вам нужно открыть каталог установки Steam и перейти в папку steam . Внутри папки steam вы должны увидеть папку cached . Удалите его и попробуйте запустить Steam снова.
Ошибки Steam могут помешать вам играть в ваши любимые игры, но мы надеемся, что вам удалось исправить ошибки Steam на ПК с Windows 10 с помощью некоторых наших решений.
Steam – удобная игровая платформа, которая пользуется огромной популярностью у геймеров со всего мира. Она дает доступ к каталогу платных/бесплатных игр, позволяет оплачивать подписки на любимые проекты удобным способом, продавать внутриигровые предметы (например, скины из CS:GO или Dota 2) и многое другое. В целом, можно сказать, что Steam не имеет недостатков, за исключением одного – иногда в работе программы возникают сбои, из-за чего пользователь не может запустить ее на своем компьютере. В этом гайде мы расскажем, почему не запускается Стим, что делать в этом случае и как исправить различные ошибки.
Содержание:
- 1. Не запускается Steam на Windows 7, 8, 10 и 11 – закрываем активные процессы в диспетчере задач
- 2. Не открывается Стим – запускаем от имени администратора
- 3. Проблемы с запуском Steam на Windows 7, 8, 10 и 11 – обновляем систему
- 4. Программы, которые мешают запустить Стим
- 5. Не работает Стим – переустанавливаем программу
- 6. Исправляем ошибки Steam, которые не позволяют запустить программу
- 7. Не работает Steam – другие способы решения проблемы
1. Не запускается Steam на Windows 7, 8, 10 и 11 – закрываем активные процессы в диспетчере задач
Во время своей работы Steam может запускать различные дополнительные процессы, которые отображаются в диспетчере задач. Иногда они не завершаются автоматически после выхода из программы, из-за чего та не открывается повторно – после клика по ярлыку Стима ничего не происходит.
Если вы ранее нормально пользовались приложением, а теперь не можете войти в него, проверьте, не остались ли в диспетчере задач активные процессы, связанные со Steam:
- Нажмите на клавиатуре сочетание клавиш Ctrl + Alt + Delete. В появившемся окне выберите «Диспетчер задач».
- Перейдите на вкладку «Процессы» и отыщите все, что связано со Steam. Обычно нужные процессы называются steam.exe. Далее кликните по выбранному процессу правой кнопкой мышки и нажмите на строчку «Снять задачу». Сделайте это со всеми активными процессами Стима, которые есть в диспетчере задач.
- После этого дважды кликните по ярлыку программы. Все должно заработать.
Также вы можете завершить все процессы steam.exe c помощью этой команды:
taskkill /f /IM steam.exe
Чтобы использовать ее, вам нужно вставить указанный выше текст в строку поиска на компьютере. Как только вы нажмете Enter, все процессы Steam завершатся.
Альтернативный способ – перезагрузка компьютера
Перезагрузка ПК зачастую решает многие проблемы в работе не только Steam, но и других программ. В этом случае вам нужно полностью выключить компьютер или перезагрузить его, а не выйти из учетной записи администратора. Если вы просто выйдите из аккаунта админа и войдете снова, все активные процессы в диспетчере задач продолжат работать и проблема не решится. После полного перезапуска ПК попробуйте запустить Steam. Если у программы нет никаких серьезных сбоев, то она откроется.
2. Не открывается Стим – запускаем от имени администратора
Иногда запуск Steam требует разрешения от администратора ПК. Если его нет, приложение не откроется. Вам нужно выполнить запуск Стима от имени администратора:
- Кликните по ярлыку программы правой кнопкой мышки.
- Выберите в выпадающем меню строчку «Запустить от имени администратора».
- Подождите, пока Steam запустится.
Если ничего не произошло, пробуйте другие способы, перечисленные в этой статье.
Как сделать, чтобы Steam всегда запускался от имени администратора?
Если совет выше помог, и программа заработала нормально, но вы не хотите каждый раз открывать ее кликом правой кнопкой мышки по строке «Запустить от имени администратора», вам надо сделать следующее:
- Кликните по ярлыку Стима правой кнопкой мышки.
- В выпадающем меню нажмите строчку «Свойства».
- Откройте раздел «Совместимость».
- Найдите почти в самом низу окошка пункт «Запускать эту программу от имени администратора» и поставьте флажок рядом.
- Сохраните изменения.
Теперь Steam будет запускаться от имени администратора по умолчанию.
3. Проблемы с запуском Steam на Windows 7, 8, 10 и 11 – обновляем систему
Так как Steam постоянно дорабатывается и улучшается, он требует регулярного обновления Windows. Во время обновлений системы загружаются важные файлы, от которых зависит нормальное функционирование большинства современных приложений и игр. Если вы давно не обновляли Windows и Стим внезапно перестал работать, проверьте наличие новых обновлений вручную:
- Откройте меню «Пуск» (значок Windows на клавиатуре или на панели задач).
- Перейдите в параметры Windows (значок в виде шестеренки).
- Найдите раздел «Обновление и безопасность».
- Нажмите «Проверить наличие обновлений».
Если новые обновления системы найдены, установите их, а потом перезагрузите компьютер. После установки важных файлов Steam может заработать.
Как откатить обновления Windows?
В некоторых случаях обновление системы приносит больше вреда, чем пользы. Если обновления для Windows как-то негативно повлияли на работу вашего ПК (компьютер стал дольше загружаться, перестали работать какие-то программы и т. д.) и при этом не решили проблему с запуском Steam, выполните их откат:
- Откройте меню «Пуск» (значок Windows на клавиатуре или на панели задач).
- Перейдите в параметры Windows (значок в виде шестеренки).
- Найдите раздел «Обновление и безопасность».
- Перейдите на вкладку «Восстановление»;
- Нажмите «Начать» под пунктом «Вернуть компьютер в исходное состояние».
После возврата системы в первоначальное состояние произойдет перезагрузка ПК. Далее попробуйте запустить Стим. Возможно, он заработает.
4. Программы, которые мешают запустить Стим – находим и решаем проблему
Если вы не можете открыть Steam, убедитесь, что на вашем компьютере нет программ, которые мешают его работе. В списке ниже мы перечислим, какой софт с большой вероятностью может заблокировать запуск Стима:
- Антивирусные программы (ESET NOD32, Avast Antivirus, 360 Total Security, Kaspersky и их аналоги);
- Антишпионское ПО (Norton, Spybot, Bitdefender, SUPERAntiSpyware и т. д.);
- Брандмауэры (Tiny Firewall, Windows Firewall, iSafer и проч.);
- VPN (список популярных VPN вы можете найти по этой ссылке);
- Программы IP-фильтрации;
- Приложения FTP/веб-сервера;
- P2P-клиенты (SharkTorrent, BitTornado и т. д.).
Вы недавно устанавливали какое-либо приложение из категорий, перечисленных выше? Мы расскажем, что делать.
Удаление ненужных сторонних программ
Если недавно установленная программа вам не нужна, например, вы скачали VPN, а он вам не подошел, либо она загрузилась без вашего ведома вместе с установкой другого ПО, то просто удалите ее со своего компьютера:
- Откройте меню «Пуск» (значок Windows на клавиатуре или на панели задач).
- Перейдите в параметры Windows (значок в виде шестеренки).
- Найдите раздел «Приложения».
- Выберите конкретную программу из списка и нажмите кнопку «Удалить».
После проверьте, заработал ли Steam.
Отключение антивирусного ПО
Если никаких программ вы не скачивали в последнее время, но на вашем компьютере установлен антивирус, отключите его в настройках или временно приостановите защиту ПК. После этого попробуйте запустить Steam. Заработал? Значит дело в вашем антивируснике. Добавьте приложение Стим в список исключений антивирусного ПО, чтобы оно не блокировало его работу. Если вы не знаете, как добавить программу в список исключений вашего антивирусника, посмотрите инструкцию на официальном сайте его разработчика.
Обратите внимание! Мы категорически рекомендуем не оставлять ваш компьютер без защиты. Если ваш антивирус препятствует запуску Steam и вы вынуждены удалить его, скачайте другое антивирусное ПО или включите стандартный Защитник Windows.
5. Не работает Стим – переустанавливаем программу
Если Steam перестал открываться или антивирусное ПО удалило некоторые файлы программы, посчитав их вредоносными, из-за чего Стим больше не запускается, удалите его со своего компьютера:
- Откройте меню «Пуск» (значок Windows на клавиатуре или на панели задач).
- Перейдите в параметры Windows (значок в виде шестеренки).
- Найдите раздел «Приложения».
- Выберите в списке Steam и нажмите «Удалить».
После этого отключите антивирусник (если он у вас есть), перейдите на официальный сайт Steam и загрузите программу, кликнув по кнопке «Установить Steam» в правом верхнем углу.
Важно! Не стоит переживать за свои игры, которые были установлены на компьютер через Стим. При удалении программы они остаются на ПК (путь к игровым файлам находится тут – …SteamLibrarysteamappscommon).
Как добавить игры в библиотеку после переустановки Steam?
В том случае, если папка установки приложения Стим отличается от папки, где хранятся файлы скачанных вами игр, после переустановки программы в ней могут не появиться загруженные игры. При попытке запустить игру, которая есть на ПК, через библиотеку Steam вам будет предложено скачать ее заново. Делать это не нужно. Выполните следующие действия:
- В левом верхнем углу программы открываем выпадающее меню Steam.
- Кликаем по пункту «Настройки».
- В открывшемся окне выбираем раздел «Загрузки».
- Нажимаем кнопку «Папки библиотеки Steam».
- Кликаем по значку плюсика и добавляем путь к папке, куда вы ранее загружали игры со Стима: …SteamLibrarysteamappscommon.
После этого программа автоматически определит местонахождение файлов ваших игр, подгрузит обновления, если это требуется, и они станут доступны для запуска в библиотеке без необходимости повторной установки.
Иногда при попытке войти в Стим пользователь видит одну из следующих ошибок:
- Timeout expired;
- Failed to load steam.dll;
- FATAL ERROR: Failed to Connect with Local Steam Client Process;
- Steam needs to be online to update.
Ниже мы подробно расскажем, как справиться с этими ошибками и наконец-то запустить Steam на своем компьютере.
Ошибка «Timeout expired»
- Нажмите сочетание клавиш WIN+R.
- В появившемся окошке введите msconfig и нажмите Enter.
- Перейдите в раздел «Службы».
- Напротив «Не отображать службы Майкрософт» поставьте галочку.
- Кликните по «Отключить все» и перезагрузите свой компьютер.
Альтернативный вариант решения проблемы с ошибкой «Timeout expired»:
- Кликните по ярлыку Стим правой кнопкой мышки.
- В выпадающем меню выберите «Свойства».
- В строчке «Объект» после «C:Program Files (x86)SteamSteam.exe» поставьте пробел и добавьте -tcp.
- Сохраните изменения и попробуйте запустить Steam с правами администратора.
Ошибка «Failed to load steam.dll»
- Перейдите в папку, куда вы устанавливали Стим (пример: C:Program Files (x86)Steam).
- Найдите в списке файлов «steam.dll» и удалите его с последующей очисткой корзины.
- Запустите Steam с помощью ярлыка программы и дождитесь, пока пройдет проверка файлов и steam.dll загрузится самостоятельно.
Если указанный выше способ не помог, переустановите Стим полностью: сначала удалите его с компьютера через «Установка и удаление программ», а потом установите приложение заново, скачав файл-установщик с официального сайта.
Ошибка «FATAL ERROR: Failed to Connect with Local Steam Client Process»
Данная ошибка появляется в том случае, если файлы Steam повреждены. Избавиться от нее можно путем полной переустановки программы. Также можете попытаться удалить папку appcache, которая находится тут – C:Program Files (x86)SteamSteam.exe или в той папке, куда вы устанавливали Стим.
Важно! Если подобная ошибка появляется, когда вы пытаетесь запустить игру из библиотеки Steam, то выберите ее в списке ваших игр, кликните правой кнопкой мышки по названию, нажмите «Свойства» -> «Локальные файлы» и выберите «Проверить целостность игровых файлов». Система обнаружит поврежденные игровые файлы и восстановит их, после чего ошибка исчезнет.
Ошибка «Steam needs to be online to update»
Подобная ошибка зачастую возникает при проблемах с интернетом, но иногда вы можете столкнуться с нею, даже если сеть работает без нареканий. Что можно сделать:
Последний совет мы рекомендуем использовать в последнюю очередь. Обычно первые две рекомендации помогают избавиться от ошибки «Steam needs to be online to update».
7. Не работает Steam – другие способы решения проблемы
Проверка содержимого файла «hosts»
«hosts» – системный файл, который могут редактировать вредоносные программы, из-за чего пользователь компьютера теряет возможность заходить на определенные сайты или пользоваться некоторыми приложениями. Если у вас внезапно начали появляться проблемы с доступом на сайты или Steam перестал запускаться, убедитесь, что в файле hosts нет никаких изменений. Для этого:
- Перейдите в папку C:WindowsSystem32driversetc.
- Найдите в списке файл «hosts» и откройте его с помощью стандартного блокнота;
- Отыщите строчки #127.0.0.1 localhost и #::1 localhost.
- Удалите весь текст, который находится ниже этих строчек.
- Сохраните изменения в файле.
Если эти действия не помогли, вставьте после строчек #127.0.0.1 localhost и #::1 localhost этот текст:
68.142.122.70 cdn.steampowered.com
208.111.128.6 cdn.store.steampowered.com
208.111.128.7 media.steampowered.com
И сохраните изменения. Проверяйте, теперь Steam должен заработать.
Обновление драйверов
Отсутствие «свежих» драверов для каких-либо комплектующих ПК в некоторых случаях приводит к тому, что Steam не запускается. Проверить актуальность драйверов можно следующими способами:
Проверка настроек даты и времени на ПК
Неправильно выставленные дата и время на компьютере нередко приводят к сбоям в работе различных приложений. И Стим не стал исключением. Если по какой-то причине время и дата на вашем компьютере сбились, сделайте их актуальными и попробуйте зайти в Steam. Возможно, это решит вашу проблему. Как изменить дату и время на компьютере:
- Нажмите сочетание клавиш WIN+R.
- Введите в строку Control Panel и нажмите Enter.
- Выберите в списке «Дата и время».
- В открывшемся окне установите актуальную дату и время.
Отключение лишних устройств от компьютера
Некоторые устройства, подключенные к вашему компьютеру, могут работать неправильно и стать основной причиной, по которой Steam не запускается. Если недавно вы использовали USB-флешку, новые наушники, внешние накопители, колонки или другие гаджеты, то отключите их от ПК и проверьте, работает ли Стим теперь.
Проверка жесткого диска на наличие ошибок
Один из способов найти причину, по которой не запускается Steam – выполнить проверку жесткого диска на ошибки:
- Нажмите сочетание клавиш WIN+R.
- Введите в строку cmd и нажмите Enter.
- В консоли введите sfc /scannow и нажмите Enter.
- Дождитесь окончания процедуры.
- После введите в консоли chkdsk /f /r и нажмите Enter.
- Далее введите Y и еще раз нажмите Enter.
- Перезагрузите компьютер и дождитесь проверки жесткого диска на ошибки.
После этого попробуйте зайти в Стим.
Отключение режима совместимости
Если вы пытались исправить какую-либо ошибку, возникающую во время работы Steam и выбрали режим совместимости с другой операционной системой, после чего программа вообще перестала запускаться, сделайте следующее:
- Кликните по ярлыку программы правой кнопкой мышки.
- Перейдите в «Свойства».
- Нажмите «Расположение файла».
- Выберите в списке файлов steam.exe.
- Перейдите в свойства steam.exe (ПКМ по файлу).
- Откройте раздел «Совместимость».
- Напротив «Запустить программу в режиме совместимости с:» снимите галочку.
- Примените изменения.
Теперь Steam должен запуститься, как и раньше.
Содержание
- Ошибка входа в Steam
- Ошибка Steam Client not found
- Не запускается игра в Steam
- Проблемы с подключением Steam-клиента
- Ошибка подтверждения в Steam. Ошибка времени
- Вопросы и ответы
Наверное, каждый пользователь Steam хоть раз, но встречался со сбоями клиента. Причем ошибки могут возникать самые разные, а причин неполадок столько, что и не счесть. В данной статье мы решили рассказать про наиболее популярные ошибки и как с ними бороться.
Ошибка входа в Steam
Часто случается, что пользователь по каким-то причинам не может войти в свой аккаунт. Если вы уверенны, что все данные введены верно, то в таком случае необходимо проверить подключение к интернету. Также может быть, что вы запретили клиенту доступ в интернет и брандмауэр Windows заблокировал Стим. Еще одной причиной ошибки может быть повреждение некоторых файлов.
В конце концов, если вы не хотите вникать в причины неполадки, то просто переустановите клиент. Более подробно про ошибку входа вы можете прочитать в статье, указанной ниже:
Почему не получается войти в Стим?
Ошибка Steam Client not found
Также довольно часто встречается такая ошибка, как Steam Client not found. Причин у данной неполадки может быть несколько. Если вы запускаете приложение Steam, не имея прав администратора, то это может являться причиной возникновения проблемы Steam Client not found. Клиент пытается запуститься, но у данного пользователя отсутствуют нужные права в Windows и операционная система запрещает запуск программы, в результате чего вы получаете соответствующую ошибку. Для решения этой неполадки вам необходимо запустить программу от имени администратора.
Еще одной причиной возникновения ошибки может быть поврежденный файл конфигурации. Он находится по следующему пути, который вы можете вставить в проводник Windows:
C:Program Files (x86)Steamuserdata779646config
Перейдите по этому пути, далее вам будет необходимо удалить файл, который называется «localconfig.vdf». Также в данной папке может находиться временный файл со схожим названием, вам следует удалить и его тоже.
Подробнее данная проблема рассмотрена в статье, представленной ниже:
Steam Client not found: что делать?
Не запускается игра в Steam
Наиболее частая причина данной ошибки – повреждение некоторых игровых файлов. В таком случае вам необходимо через клиент проверить целостность кэша. Сделать это вы можете нажав правой кнопкой мыши на игре и в свойствах в пункте «Локальные файлы» нажмите на кнопку «Проверить целостность кэша…».
Возможно, проблема заключается в том, что вам не хватает необходимых программных библиотек, которые требуются для нормального запуска игры. Такими библиотеками могут быть расширение языка СИ++, либо библиотеки Direct X. В таком случае в требованиях игры посмотрите, какие она использует библиотеки и установите их вручную.
И еще – убедитесь, что ваш компьютер соответствует минимальным системным требованиям игры.
Что делать если в Стиме не запускаются игры?
Проблемы с подключением Steam-клиента
Иногда случаются ситуации, когда Стим перестает грузить страницы: магазин, игры, новости и так далее. Причин у такой ошибки может быть множество. Первым делом проверьте, чтобы брандмауэр Windоws не заблокировал клиенту доступ к интернету. Также стоит проверить целостность файлов Стима.
Может быть, что причина ошибки не на вашей стороне, а просто в данный момент проводятся технические работы и нет повода беспокоится.
Также вы можете подробнее о проблеме почитать в данной статье:
Steam, ошибка подключения
Ошибка подтверждения в Steam. Ошибка времени
Одной из частых проблем, с которой встречаются пользователи в ходе совершения обмена предметами Steam, является ошибка со временем. Ошибка со временем возникает по той причине, что Steam не нравится часовой пояс выставленный на вашем телефоне. Есть несколько способов решения этой проблемы.
Для того чтобы решить проблему со временем вы можете выставить часовой пояс на своем телефоне вручную. Для этого перейдите в настройки своего телефона и отключите автоматическое задание часового пояса.
Можно наоборот попробовать включить автоматическое определение пояса, если оно отключено на вашем телефоне. Делается это также через настройки часового пояса на вашем телефоне.
Дополнительную информацию по данному вопросу вы найдете в статье, указанной ниже:
Ошибка подтверждения в Steam

Как проверить целостность файлов в Стиме и зачем нужна подобная процедура? Этот обзор будет полезен начинающим пользователям, которые плохо разбираются в возможностях программы. Читайте внимательно – узнаете массу интересного о функциях игрового приложения!
Как проверить: инструкция
Что представляет собой проверка целостности файлов Steam? Это автоматический системный процесс, во время которого все данные игры подвергаются тщательному анализу. Отличная бесплатная опция, которая распространяется абсолютно на любые игрушки, купленные через магазин платформы.
Зачем нужно знать, как проверить целостность файлов в Steam? Функция очень удобная – можно быстро узнать, насколько хорошо работает игра. Система проверяет наличие неисправностей, ошибок, багов. Если будут найдены поврежденные или удаленные элементы, можно быстро переустановить нужные данные.
Приведем простой пример – гораздо легче загрузить компонент, который весит 100 МБ, нежели переустанавливать всю игру, которая занимает более 10 ГБ пространства? Да!
Проверка целостности файлов Steam – процесс простой и быстрый. Вам не придется ничего делать, система запустит процесс автоматически, вы получите результат через несколько секунд или минут (зависит от «веса» игрушки).
Переходим от теории к практике? Пора оценить собственные возможности и научиться несложному алгоритму:
- Запустите приложение на компьютере;
- Найдите на верхней панели вкладку «Библиотека»;
- В списке слева отыщите игру, которая вас интересует;
- Тапните мышкой по названию;
- Можно щелкнуть правой кнопкой мыши и выбрать пункт «Свойства»;
- В открывшемся окне ищите вкладку «Локальные данные»;
- Последняя в списке кнопка – «Проверка целостности файлов» Стим.
Нажимайте – процесс пойдет автоматически. Через несколько секунд/ минут вы получите ответ на экране.
- Если все данные успешно пройдут проверку – увидите радостное оповещение. Можете просто закрыть окно и вернуться к игре;
- Если будут найдены удаленные или поврежденные данные, система сама подгрузит недостающие элементы. Процедура продлится чуть дольше, но вы получите подтверждение об успешном окончании процесса.
Вы узнали, как проверить целостность файлов в Стиме самостоятельно – процесс занимает считанные секунды, справится каждый! Отличный способ проверить, все ли в порядке с любимой игрой и быстро исправить возможные неполадки. Пользуйтесь!
Содержание
- 1. Steam запущен, но не открывается. Как принудительно завершить процесс, работающий в фоновом режиме?
- 2. Обновление Windows и перезагрузка ПК
- 3. Антивирус блокирует Steam. Что делать?
- 4. Запуск Steam от имени администратора
- 5. Переустановка Steam
- 6. Как вернуть загруженные игры в Steam после переустановки приложения
- 7. Файлы Steam повреждены. Как исправить ошибки «Failed to load steam.dll», «Timeout expired», «Fatal Error» и другие
- 8. Блокировка Steam в файле «hosts»
Steam — самая крупная игровая платформа в мире, имеющая ряд преимуществ и недостатков. Нередко пользователи могут сталкиваться с различными ошибками и сбоями при запуске приложения. В этом руководстве мы опишем все возможные причины и решения.
Помощь по Steam, PS Store и не только
- Как скачать The Sims 4 и другие бесплатные игры в Steam, недоступные в России. Как обойти ограничение «Товар недоступен в вашем регионе»
- Как купить игру на Plati, где найти оплаченный ключ и как вернуть деньги за нерабочий код — гайд
- Как сделать красивый профиль сообщества Steam — как купить фон, изменить оформление и добавить иллюстрации
- Не запускается Steam на Windows 10/11: что делать и как исправить?
- Как пополнить баланс Steam, PS Store и eShop и купить игры в России в 2022 году
- Что такое расчётный адрес Steam и как заполнять эту строку
- 3 способа обойти блокировку PSN, Xbox Live, Battle.net и Steam
Иногда после запуска приложения вы не видите активное окно, но при этом программа может продолжить работу в фоновом режиме. Если это произошло, повторный запуск Steam с ярлыка на рабочем столе или на панели задач ни к чему не приведёт. В этом случае вам следует принудительно завершить процесс «steam.exe» при помощи «Диспетчера задач»:
- Нажмите сочетание клавиш «Ctrl+Alt+Delete» или «Ctrl+Shift+Escape». В первом случае выберите «Диспетчер задач».
- Кликните кнопку «Подробнее».
- Перейдите во вкладку «Подробности».
- В списке процессов отыщите «steam.exe» (игнорируйте другие процессы с иконкой программы). Кликните ПКМ и выберите «Снять задачу».
Вы также можете использовать специальную команду, чтобы завершить соответствующие процессы. Откройте «Поиск» и вставьте следующий текст:
- taskkill /f /IM steam.exe
Нажмите Enter. Если клиент Steam был запущен в фоновом режиме, после этого все процессы будут завершены. Попробуйте заново открыть приложение.
Обновление Windows и перезагрузка ПК
Не всегда свежие обновления операционной системы позволяют решить проблемы с запуском различных приложений. Наоборот, зачастую подобные действия могут лишь усугубить ситуацию. Всё же мы рекомендуем проверить наличие обновлений Windows. Если это не помогло, попробуйте восстановить прежнюю сборку ОС.
Как проверить наличие обновлений Windows
- Откройте «Пуск» — «Настройки».
- Кликните по разделу «Обновление и безопасность».
- Нажмите на кнопку «Проверить наличие обновлений».
- Здесь же вы можете отследить необязательные исправления Windows. Их также необходимо загрузить.
- Запустите клиент Steam.
Как вернуть компьютер в исходное состояние
- Откройте «Поиск» на панели задач. Введите «Вернуть компьютер в исходное состояние» или «recovery» без кавычек.
- В открывшемся окне нажмите «Начать».
- После восстановления система будет перезагружена.
- Запустите клиент Steam.

Антивирус блокирует Steam. Что делать?
Зачастую антивирусные программы, такие как McAffe, NOD32, Norton Firewall, Kaspersky AV, определяют Steam как угрозу и блокируют её запуск. Чтобы решить эту проблему, достаточно на время отключить защиту.
Если вы не знаете, как временно отключить антивирусное программное обеспечение, обязательно ознакомьтесь с этим руководством.
Запуск Steam от имени администратора
Попробуйте запустить «Стим» от имени администратора. Это эффективный способ, который помог большинству пользователей.
- Найдите ярлык на рабочем столе или на панели задач.
- Кликните ПКМ и выберите «Запуск от имени администратора».
Вы также можете установить эту функцию по умолчанию. Выполните следующие действия:
- Нажмите ПКМ на иконку Steam на рабочем столе.
- Выберите «Свойства».
- Кликните «Расположение файла».
- Откроется корневая папка с установленной программой. Здесь отыщите «Steam.exe».
- Щёлкните ПКМ и также нажмите «Свойства».
- Перейдите во вкладку «Совместимость».
- Установите флажок в пункте «Запускать эту программу от имени администратора». Нажмите «Ок» для сохранения изменений.
Переустановка Steam
В некоторых случаях переустановка Steam поможет решить проблемы с запуском приложения. Перед этим вы можете создать резервную копию игр, но это необязательно. Даже после удаления программы все установленные приложения будут находиться в указанной вами папке. По умолчанию путь к ним — «Диск:Program FilesSteamsteamappscommon».
Как создать резервную копию игр, если Steam не запускается
- Перейдите в корневую папку с клиентом и скопируйте файлы проектов в любое место на жёстком диске.
- Удалите Steam.

Как вернуть загруженные игры в Steam после переустановки приложения
После переустановки клиент Steam может не определять скачанные ранее игры в папке «common». В этом случае клиент предлагает заново скачать приложение или программу. Мы подготовили несколько решений.
Первый способ
- Переместите резервную копию игр в папку common по пути «Диск:Program FilesSteamsteamappscommon».
- Если папка «common» в каталоге «steamapps» отсутствует, следует создать её.
- Вы также можете создать эту папку при помощи клиента Steam. Откройте приложение и начните загрузку любой игры или программы. Через несколько секунд отмените действие.
- Найдите скачанную ранее игру в библиотеке Steam.
- Нажмите «Установить».
Если вы всё сделали правильно, то клиент обнаружит актуальную папку и попытается проверить её. Через некоторое время он загрузит недостающие файлы, а вы сможете запустить приложение.
Второй способ
Иногда предыдущий способ может не сработать. В этом случае после переустановки клиента придётся создать новую папку для библиотеки Steam и поместить в неё загруженные игры.
- Откройте Steam.
- Нажмите на надпись Steam в левом верхнем углу.
- Выберите «Настройки».
- Перейдите во вкладку «Загрузки» и кликните кнопку «Папки библиотеки Steam».
- Рядом с хранилищем по умолчанию нажмите «+» и разместите папку на другом диске.
- Не забудьте создать каталог «common» в выбранной папке.
- Поместите сюда заранее скаченные игры.
- Выберите нужное приложение в библиотеке Steam и нажмите «Установить».
Как и в предыдущем случае, клиент начнёт проверку игры и загрузит недостающие файлы.
Файлы Steam повреждены. Как исправить ошибки «Failed to load steam.dll», «Timeout expired», «Fatal Error» и другие
Нередко проблема с запуском Steam может быть связана с повреждёнными файлами программы. В этом случае при открытии приложения вы обязательно увидите соответствующую ошибку.
Failed to load steam.dll
- Откройте корневую папку с клиентом — «Диск:Program FilesSteam».
- Найдите файл «Steam.dll».
- Удалите его при помощи сочетания клавиш «Shift+Delete» либо после обычного удаления очистите корзину.
- Запустите Steam.

С открытием программы клиент проверит недостающие файлы и скачает их заново.
Если этот способ не помог, попробуйте выполнить одно из следующих действий:
- Удалите содержимое из папки клиента кроме файлов «steam.exe» и «ssfn…»;
- Переустановите Steam;
- Полностью удалите клиент с очисткой реестра (в этом случае понадобится помощь специальных программ, например, CCleaner);
- Запустите «steam.exe» с параметрами «-clientbeta client_candidate» без кавычек. Для этого откройте свойства ярлыка и вставьте их в строку «Объект» через пробел.

В крайнем случае, если ни один способ не помог, попробуйте переустановить операционную систему Windows.
Timeout expired
Решить эту ошибку можно несколькими способами. Ниже мы подробно описали каждый из них.
Первый способ
- Зажмите клавиши «Win+R».
- В окне «Выполнить» введите команду «msconfig» без кавычек.
- Откроется «Конфигурация системы». Здесь перейдите во вкладку «Службы».
- Отметить галочкой рядом со строкой «Не отображать службы Майкрософт».
- Нажмите на «Отключить все» и перезагрузите ПК.

Второй способ
Если предыдущий способ не сработал, но клиент Steam запустился, попробуйте выполнить следующие действия:
- Откройте Steam и перейдите в «Настройки».
- Щёлкните по разделу «Загрузки».
- Нажмите «Очистить кэш загрузки».
- Измените регион для загрузки на любой другой.
- Нажмите «Ок» и перезапустите клиент.

Третий способ
- Найдите ярлык программы, кликните по нему ПКМ и выберите «Свойства».
- В строке «Объект» вставьте параметр «-tcp» через пробел без кавычек.
- Запустите клиент. Для этого понадобятся права администратора.
FATAL ERROR: Failed to Connect with Local Steam Client Process
Причины возникновения данной проблемы могут быть разными. В большинстве случаев это связано с повреждением файлов клиента или отдельной игры. Чтобы исправить ошибку, попробуйте выполнить одно из описанных ниже действий:
- Запустите клиент от имени администратора;
- Выйдите из своей учётной записи и войдите заново;
- Удалите папку «appcache» в каталоге Steam;
- Переустановите Steam.
Если подобная ошибка возникает при запуске игры, проверьте целостность файлов. Для этого выберите проект в библиотеке, нажмите на него ПКМ и откройте «Свойства» — «Локальные файлы». Нажмите «Проверить целостность игровых файлов».

Также можете попробовать переустановить игру.
Steam needs to be online to update
Многие пользователи сообщают, что подобная ошибка встречается даже при стабильном Интернет-соединении.
Запустите клиент Steam в режиме совместимости
Нажмите на ярлык приложения и выберите «Свойства». Кликните «Расположение файла».

Найдите файл «steam.exe» и также откройте «Свойства». Перейдите во вкладку «Совместимость». Установите галочку рядом с пунктом «Запустить программу в режиме совместимости с:» и выберите одну из доступных версий ОС. Мы советуем начать с Windows 8.

Отключите Брандмауэр Защитника Windows
Откройте «Поиск» на панели задач и введите «Брандмауэр Защитника Windows».

Отметьте пункты «Отключить брандмауэр Защитника Windows» для всех видов сетей.
Отключите антивирус
Подробнее о том, как выключить защиту системы, мы рассказали в специальном руководстве.
Блокировка Steam в файле «hosts»
В файл «hosts» как правило вносятся любые изменения, которые блокируют запуск Steam:
- Запустите приложение «Блокнот» от имени администратора.
- В левом верхнем углу нажмите «Файл» — «Открыть» и перейдите по пути «Диск:WindowsSystem32driversetc».
- Над кнопкой «Открыть» выберите «Все файлы».
- Откройте файл «hosts».

Здесь вы увидите строки «#127.0.0.1 localhost» и «#::1 localhost» без кавычек. Удалите все записи ниже этих значений.

Если предыдущее действие не помогло, то вставьте после вышеуказанных строк следующие параметры:
- 68.142.122.70 cdn.steampowered.com
- 208.111.128.6 cdn.store.steampowered.com
- 208.111.128.7 media.steampowered.com

- Распродажа «Снова в школу» с крутыми предложениями — заплатите всего $13 за пожизненную лицензию Windows 10 и $27 за Office (можно купить и в РФ)
- Продукцию Microsoft отдают по дешевке — в России теперь можно купить ключи Windows 10 с пожизненной лицензией и Office по самым низким ценам
- Свежий патч безопасности для Windows 10 блокирует компьютеры пользователей
Have you encountered Steam not responding, or Steam Client Bootstrapper not responding error? In this post, MiniTool will guide you to troubleshoot this tricky Steam error with feasible solutions.
As a video game digital distribution service, Steam has a large number of users worldwide. However, plenty of problems related to Steam have been reported and Steam not responding is one of them.
According to the reports on the forum, users receive Steam not responding or Steam Client Bootstrapper not responding error especially when they are trying to login Steam account or play games on the platform.
Due to different hardware and configurations, it is hard to figure out the specific reason for Steam not responding. However, you can try the following methods one by one to solve this problem. Continue reading this article to get the detailed instructions.
Note: Some users recommend running Steam as administrator and you can have a try. Besides, a simple restart of your Steam client or computer can fix Steam not responding effectively sometimes. So, you are suggested to perform a restart before trying the following solutions.
How to Fix Steam Not Responding on Your Computer
Here are 10 methods displayed for you to troubleshoot Steam not responding.
- Clear Download Cache
- Update the Date and Time on Your Computer
- Update Device Graphics Driver
- Check File System for Your Hard Drive
- Disable Compatibility Mode
- Disable Cortana
- Disable VPN Programs
- Disable Real-time Scanning and Verify Integrity of Game File
- Repair Your Steam Service
- Reinstall Your Steam
Fix 1: Clear Download Cache
The download cache is used to save temporary files associated with games or programs in your Steam library. If the cache files get corrupted for odd reasons, your Steam might stop responding. To fix the problem in this case, you can try clearing your Steam download cache.
Step 1: Open your Steam client and go to Settings.
Step 2: Hit Downloads tab from the left pane and click CLEAR DOWNLOAD CACHE button.
Step 3: When you get the following confirmation window, click OK to confirm the operation.
After the process completes, just relaunch your Steam and login. Your Steam will automatically download the deleted cache files and update itself. Now, your Steam should start properly without any error.
Fix 2: Update the Date and Time on Your Computer
If your Steam Client Bootstrapper has stopped working, perhaps the date and time on your computer are not correct. You can update the date and time with the following steps.
Step 1: Right-click Start button and choose Settings app.
Step 2: Go ahead to Time & Language.
Step 3: In Date & time tab, scroll down to click Add clocks for different time zones from the right pane.
Step 3: In the pop-up window, switch to Internet Time tab and click Change settings button.
Step 4: In Internet Time Settings window, check Synchronize with an Internet time server. Choose a Server from the drop-down list and click Update now. Then, click OK to save the change.
Fix 3: Update Device Graphics Driver
Your Steam stops responding might also because your device graphics driver is outdated or corrupted. You can fix the issue by updating the driver.
Step 1: Press Windows + R to access Run window. Input devmgmt.msc and click OK button to enter Device Manager.
Step 2: Double-click Display adapters to expand it. Right-click your graphics driver and choose Update driver.
Step 3: You will be asked to choose a method to search for drivers. Just click Search automatically for updated driver software to continue.
You just need to wait for the process to complete and then restart your computer. If Steam not responding issue is resolved, well done! If it still exists, try the next method.
Fix 4: Check File System for Your Hard Drive
It’s known that the file system errors on the hard drive will affect the proper function of the applications installed on it. If your Steam Client Bootstrapper has stopped working, perhaps there’s something wrong with your hard drive. Therefore, you can try checking file system for your hard drive to fix this issue.
You can use Windows 10 CHKDSK utility to check and repair your hard drive errors and here’s how to do it.
Step 1: Double-click This PC icon on your desktop to open File Explorer.
Step 2: In Devices and drives section, right-click the drive where your Steam is installed and select Properties from the context menu.
Step 3: In the pop-up window, switch to the Tools tab and click Check button.
Step 4: Click Scan drive to start checking the selected drive for file system errors.
Apart from the Windows built-in tool, you are recommended to use a professional third-party utility – MiniTool Partition Wizard. As a reliable partition manager, this utility provides a feature of Check File System to help you check and repair your hard drive errors. You can feel free to have a try.
Step 1: Click the button below to download MiniTool Partition Wizard and install it on your computer.
Free Download
Step 2: Launch the program to get its main interface.
Step 3: Right-click the partition where your Steam is installed and choose Check File System from the pop-up menu. You can also choose Check File System feature from Check Partition section in the left pane.
Note: This feature only works for a partition with drive letter. So, please make sure the selected drive is assigned one.
Step 4: In the pop-up window, choose Check & fix detected errors option and click Start button.
If the selected partition is your system drive, you will be prompted to schedule the partition to be checked next time your restart the system and you should click Yes and restart your computer to start checking the drive. If not, the scanning process will start immediately.
After checking and repairing the hard drive errors, Steam not responding issue should have been resolved. If it still appears, continue with the next solution.
To check hard drive for file system errors, I have tried the Windows 10 CHKDSK utility and MiniTool Partition Wizard. Both are reliable and safe.Click to Tweet
Fix 5: Disable Compatibility Mode
In some cases, users encounter Steam Client Bootstrapper not responding due to compatibility issue. And their Steam start working again when they stop running it in compatibility mode. So, you can try disabling compatibility mode for your Steam as well.
Step 1: End all the running processes related to Steam in Task Manager.
Step 2: Right-click Steam shortcut or executable file and choose Properties.
Step 3: Switch to Compatibility tab and uncheck Run this program in compatibility mode for option.
Step 4: Click Apply and OK to save the changes.
Now, you can try opening your Steam again to check if it can work smoothly.
Fix 6: Disable Cortana
Cortana is a useful digital assistant in Windows 10, but it has been reported to conflict with installed software, including Steam in our cases. Thus, if your Steam stops responding, try disabling your Cortana in Registry Editor.
Step 1: Type regedit in Run dialog and click OK to access Registry Editor.
Step 2: Navigate to the following path by copying and pasting it to the address bar:
ComputerHKEY_LOCAL_MACHINESOFTWAREPoliciesMicrosoftWindows
Step 3: Right-click Windows and choose New > Key to create a new folder named Windows Search.
Step 4: Right-click Windows Search and choose New > DWORD (32-bit) Value and name the new entry as AllowCortana.
Step 5: Double-click AllowCortana to open its Properties. Set its Value data as 0 and click OK to save the change.
Note: To enable Cortana again, just set its Value data as 1.
Once it’s done, close Registry Editor and restart your computer. You can run your Steam as administrator to check if it works now.
Fix 7: Disable VPN Programs
According to the statement of Steam official, Steam not responding problem might also be caused by your VPN services issue, as most of the VPN programs are incompatible with Steam client. Therefore, try disabling your VPN programs temporarily or uninstalling them to check if Steam not responding issue can be fixed.
Note: If you choose to uninstall VPN program, please make sure it’s uninstalled completely (as even some remnants of the program can interfere with your Steam), and you need to reboot your system after uninstallation to make sure the registry is successfully updated.
If the problem still exists, you might need to reset your network Winsock settings. Just open your Command Prompt, input the command netsh winsock reset catalog and press Enter.
Then, restart your computer to complete the reset and launch Steam as administrator to check if it is responding now.
Fix 8: Disable Real-time Scanning and Verify Integrity of Game File
Your antivirus programs might affect certain important Steam files which are required for the smooth running of your Steam. In this case, you can disable your antivirus temporarily, or specifically, disable real-time scanning for your Steam client.
Besides, you need to verify the integrity of game file in Steam as your antivirus might have affected them. Just go to Steam LIBRARY, right-click the problematic game and choose Properties. Under LOCAL FILES tab, click VERIFY INTEGRITY OF GAME FILE.
Then, wait for the validation to complete and your Steam should run properly as expected now.
Fix 9: Repair Your Steam Service
The Steam service failure might also lead to Steam not responding issue. To fix it, you can try repairing the Steam service.
Step 1: Exit Steam and end all the related processes.
Step 2: Type cmd in Run dialog and press Ctrl + Shift + Enter to run Command Prompt as administrator.
Step 3: Input the following command line «PATH» /repair and press Enter. PATH should be replaced by the actual path of your Steam service, such as “C:Program Files (x86)SteambinSteamService.exe” /repair.
Now, you can launch your Steam to check if it works smoothly.
Fix 10: Reinstall Your Steam
If all the methods introduced above fail to fix Steam not responding issue, you might need to uninstall your Steam client and reinstall it. This is a time-consuming but effective solution to most tricky Steam issues. If you decide to reinstall your Steam to fix the issue, you’d better back up your games in advance to avoid data loss.
Tip: If you want to move your Steam games to another drive, you can read this post to get 3 methods.
This post introduces 10 methods to troubleshoot Steam not responding issue. You will thank this post if you are one of those who are facing the problem, believe me!Click to Tweet
Bottom Line
Have you resolved Steam not responding issue with the methods above? If you have any problems or suggestions about this post, just let us know and we will give you timely feedback.
Just leave a message on the following comment zone or contact us via [email protected].
Steam Not Responding FAQ
Why is my Steam not responding?
Some Steam users have reported Steam not responding issue. The appearance of this issue might be caused by various factors and some common items are listed below:
- Steam download cache files are corrupted.
- The date and time on your computer are not correct.
- The device graphics driver is corrupted or outdated.
- Your steam is interfered by antivirus.
- There are file system errors on your hard drive.
Why does my Steam keep crashing?
According to the reports from Steam users, their Steam keeps crashing when they are trying to launch the Steam client or playing games. This issue occurs might because your game cache is corrupted, your Steam client is blocked by your antivirus or your graphics driver is outdated. Of course, there are some other potential reasons for this problem.
Why is Steam not downloading games and how to fix it?
There are several reasons for Steam not downloading games and your Steam Download settings should be the main reason. To fix this issue, you can try the following method:
- Make changes for Steam Download settings.
- Turn off other running programs.
- Sync your system clock with a time server.
- Update your network driver.
- Stop DiagTrack service.
- Update or reinstall Steam.
How do you restart Steam?
To restart Steam, you just simply need to close your Steam and launch it again.
To close Steam client, click Steam in the top right corner and choose Exit from the drop-down menu. You can also go to Task Manager to end all the processes related Steam to close it completely. To launch Steam client, just click the Steam icon on the desktop or the executable file of Steam.
Have you encountered Steam not responding, or Steam Client Bootstrapper not responding error? In this post, MiniTool will guide you to troubleshoot this tricky Steam error with feasible solutions.
As a video game digital distribution service, Steam has a large number of users worldwide. However, plenty of problems related to Steam have been reported and Steam not responding is one of them.
According to the reports on the forum, users receive Steam not responding or Steam Client Bootstrapper not responding error especially when they are trying to login Steam account or play games on the platform.
Due to different hardware and configurations, it is hard to figure out the specific reason for Steam not responding. However, you can try the following methods one by one to solve this problem. Continue reading this article to get the detailed instructions.
Note: Some users recommend running Steam as administrator and you can have a try. Besides, a simple restart of your Steam client or computer can fix Steam not responding effectively sometimes. So, you are suggested to perform a restart before trying the following solutions.
How to Fix Steam Not Responding on Your Computer
Here are 10 methods displayed for you to troubleshoot Steam not responding.
- Clear Download Cache
- Update the Date and Time on Your Computer
- Update Device Graphics Driver
- Check File System for Your Hard Drive
- Disable Compatibility Mode
- Disable Cortana
- Disable VPN Programs
- Disable Real-time Scanning and Verify Integrity of Game File
- Repair Your Steam Service
- Reinstall Your Steam
Fix 1: Clear Download Cache
The download cache is used to save temporary files associated with games or programs in your Steam library. If the cache files get corrupted for odd reasons, your Steam might stop responding. To fix the problem in this case, you can try clearing your Steam download cache.
Step 1: Open your Steam client and go to Settings.
Step 2: Hit Downloads tab from the left pane and click CLEAR DOWNLOAD CACHE button.
Step 3: When you get the following confirmation window, click OK to confirm the operation.
After the process completes, just relaunch your Steam and login. Your Steam will automatically download the deleted cache files and update itself. Now, your Steam should start properly without any error.
Fix 2: Update the Date and Time on Your Computer
If your Steam Client Bootstrapper has stopped working, perhaps the date and time on your computer are not correct. You can update the date and time with the following steps.
Step 1: Right-click Start button and choose Settings app.
Step 2: Go ahead to Time & Language.
Step 3: In Date & time tab, scroll down to click Add clocks for different time zones from the right pane.
Step 3: In the pop-up window, switch to Internet Time tab and click Change settings button.
Step 4: In Internet Time Settings window, check Synchronize with an Internet time server. Choose a Server from the drop-down list and click Update now. Then, click OK to save the change.
Fix 3: Update Device Graphics Driver
Your Steam stops responding might also because your device graphics driver is outdated or corrupted. You can fix the issue by updating the driver.
Step 1: Press Windows + R to access Run window. Input devmgmt.msc and click OK button to enter Device Manager.
Step 2: Double-click Display adapters to expand it. Right-click your graphics driver and choose Update driver.
Step 3: You will be asked to choose a method to search for drivers. Just click Search automatically for updated driver software to continue.
You just need to wait for the process to complete and then restart your computer. If Steam not responding issue is resolved, well done! If it still exists, try the next method.
Fix 4: Check File System for Your Hard Drive
It’s known that the file system errors on the hard drive will affect the proper function of the applications installed on it. If your Steam Client Bootstrapper has stopped working, perhaps there’s something wrong with your hard drive. Therefore, you can try checking file system for your hard drive to fix this issue.
You can use Windows 10 CHKDSK utility to check and repair your hard drive errors and here’s how to do it.
Step 1: Double-click This PC icon on your desktop to open File Explorer.
Step 2: In Devices and drives section, right-click the drive where your Steam is installed and select Properties from the context menu.
Step 3: In the pop-up window, switch to the Tools tab and click Check button.
Step 4: Click Scan drive to start checking the selected drive for file system errors.
Apart from the Windows built-in tool, you are recommended to use a professional third-party utility – MiniTool Partition Wizard. As a reliable partition manager, this utility provides a feature of Check File System to help you check and repair your hard drive errors. You can feel free to have a try.
Step 1: Click the button below to download MiniTool Partition Wizard and install it on your computer.
Free Download
Step 2: Launch the program to get its main interface.
Step 3: Right-click the partition where your Steam is installed and choose Check File System from the pop-up menu. You can also choose Check File System feature from Check Partition section in the left pane.
Note: This feature only works for a partition with drive letter. So, please make sure the selected drive is assigned one.
Step 4: In the pop-up window, choose Check & fix detected errors option and click Start button.
If the selected partition is your system drive, you will be prompted to schedule the partition to be checked next time your restart the system and you should click Yes and restart your computer to start checking the drive. If not, the scanning process will start immediately.
After checking and repairing the hard drive errors, Steam not responding issue should have been resolved. If it still appears, continue with the next solution.
To check hard drive for file system errors, I have tried the Windows 10 CHKDSK utility and MiniTool Partition Wizard. Both are reliable and safe.Click to Tweet
Fix 5: Disable Compatibility Mode
In some cases, users encounter Steam Client Bootstrapper not responding due to compatibility issue. And their Steam start working again when they stop running it in compatibility mode. So, you can try disabling compatibility mode for your Steam as well.
Step 1: End all the running processes related to Steam in Task Manager.
Step 2: Right-click Steam shortcut or executable file and choose Properties.
Step 3: Switch to Compatibility tab and uncheck Run this program in compatibility mode for option.
Step 4: Click Apply and OK to save the changes.
Now, you can try opening your Steam again to check if it can work smoothly.
Fix 6: Disable Cortana
Cortana is a useful digital assistant in Windows 10, but it has been reported to conflict with installed software, including Steam in our cases. Thus, if your Steam stops responding, try disabling your Cortana in Registry Editor.
Step 1: Type regedit in Run dialog and click OK to access Registry Editor.
Step 2: Navigate to the following path by copying and pasting it to the address bar:
ComputerHKEY_LOCAL_MACHINESOFTWAREPoliciesMicrosoftWindows
Step 3: Right-click Windows and choose New > Key to create a new folder named Windows Search.
Step 4: Right-click Windows Search and choose New > DWORD (32-bit) Value and name the new entry as AllowCortana.
Step 5: Double-click AllowCortana to open its Properties. Set its Value data as 0 and click OK to save the change.
Note: To enable Cortana again, just set its Value data as 1.
Once it’s done, close Registry Editor and restart your computer. You can run your Steam as administrator to check if it works now.
Fix 7: Disable VPN Programs
According to the statement of Steam official, Steam not responding problem might also be caused by your VPN services issue, as most of the VPN programs are incompatible with Steam client. Therefore, try disabling your VPN programs temporarily or uninstalling them to check if Steam not responding issue can be fixed.
Note: If you choose to uninstall VPN program, please make sure it’s uninstalled completely (as even some remnants of the program can interfere with your Steam), and you need to reboot your system after uninstallation to make sure the registry is successfully updated.
If the problem still exists, you might need to reset your network Winsock settings. Just open your Command Prompt, input the command netsh winsock reset catalog and press Enter.
Then, restart your computer to complete the reset and launch Steam as administrator to check if it is responding now.
Fix 8: Disable Real-time Scanning and Verify Integrity of Game File
Your antivirus programs might affect certain important Steam files which are required for the smooth running of your Steam. In this case, you can disable your antivirus temporarily, or specifically, disable real-time scanning for your Steam client.
Besides, you need to verify the integrity of game file in Steam as your antivirus might have affected them. Just go to Steam LIBRARY, right-click the problematic game and choose Properties. Under LOCAL FILES tab, click VERIFY INTEGRITY OF GAME FILE.
Then, wait for the validation to complete and your Steam should run properly as expected now.
Fix 9: Repair Your Steam Service
The Steam service failure might also lead to Steam not responding issue. To fix it, you can try repairing the Steam service.
Step 1: Exit Steam and end all the related processes.
Step 2: Type cmd in Run dialog and press Ctrl + Shift + Enter to run Command Prompt as administrator.
Step 3: Input the following command line «PATH» /repair and press Enter. PATH should be replaced by the actual path of your Steam service, such as “C:Program Files (x86)SteambinSteamService.exe” /repair.
Now, you can launch your Steam to check if it works smoothly.
Fix 10: Reinstall Your Steam
If all the methods introduced above fail to fix Steam not responding issue, you might need to uninstall your Steam client and reinstall it. This is a time-consuming but effective solution to most tricky Steam issues. If you decide to reinstall your Steam to fix the issue, you’d better back up your games in advance to avoid data loss.
Tip: If you want to move your Steam games to another drive, you can read this post to get 3 methods.
This post introduces 10 methods to troubleshoot Steam not responding issue. You will thank this post if you are one of those who are facing the problem, believe me!Click to Tweet
Bottom Line
Have you resolved Steam not responding issue with the methods above? If you have any problems or suggestions about this post, just let us know and we will give you timely feedback.
Just leave a message on the following comment zone or contact us via [email protected].
Steam Not Responding FAQ
Why is my Steam not responding?
Some Steam users have reported Steam not responding issue. The appearance of this issue might be caused by various factors and some common items are listed below:
- Steam download cache files are corrupted.
- The date and time on your computer are not correct.
- The device graphics driver is corrupted or outdated.
- Your steam is interfered by antivirus.
- There are file system errors on your hard drive.
Why does my Steam keep crashing?
According to the reports from Steam users, their Steam keeps crashing when they are trying to launch the Steam client or playing games. This issue occurs might because your game cache is corrupted, your Steam client is blocked by your antivirus or your graphics driver is outdated. Of course, there are some other potential reasons for this problem.
Why is Steam not downloading games and how to fix it?
There are several reasons for Steam not downloading games and your Steam Download settings should be the main reason. To fix this issue, you can try the following method:
- Make changes for Steam Download settings.
- Turn off other running programs.
- Sync your system clock with a time server.
- Update your network driver.
- Stop DiagTrack service.
- Update or reinstall Steam.
How do you restart Steam?
To restart Steam, you just simply need to close your Steam and launch it again.
To close Steam client, click Steam in the top right corner and choose Exit from the drop-down menu. You can also go to Task Manager to end all the processes related Steam to close it completely. To launch Steam client, just click the Steam icon on the desktop or the executable file of Steam.