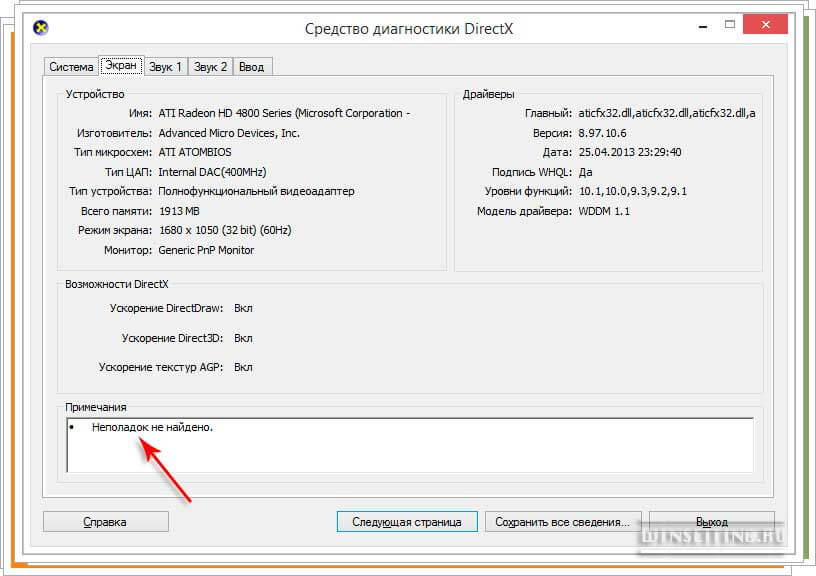Здравствуйте. Когда я прихожу на заявку с проблемой видеокарты на компьютере, то я в первую очередь проверяю какая модель видеокарты установлена в системном блоке. Проверяю установлен ли видео драйвер и делаю тест на работоспособность видеокарты.
В этой статье я расскажу, как проверить видеокарту на компьютере с Windows 10: как узнать модель, какие симптомы неполадок встречаются и как протестировать на исправность.
Содержание статьи:
- 1 Как узнать какая видеокарта на компьютере в Windows 10
- 1.1 Способ 1. Через диспетчер устройств
- 1.2 Способ 2. Через средство диагностики DirectX
- 1.3 Способ 3. Через сведения в системе Windows 10
- 2 Как проверить видеокарту через специальные программы
- 2.1 Способ 4. Через программу Speccy
- 2.2 Способ 5. Через программу Gpu-Z
- 2.3 Способ 6. Через программу Aida64
- 3 Признаки неисправности видеокарты
- 4 Как протестировать видеокарту на исправность
- 4.1 Программа 1: Furmark
- 4.2 Программа 2: OCCT
- 4.3 Программа 3: Aida64
Проверить какая видеокарта стоит в компьютере можно несколькими способами.
Способ 1. Через диспетчер устройств
Чтобы узнать модель видеокарты в Windows 10, нужно зайти в Диспетчер устройств. Нажмите WIN+X выберите из списка Диспетчер устройств.
В диспетчере устройств откройте — Видеоадаптеры.
Здесь указана модель видеокарты, в моем случае — это Nvidia Geforce GTS 250.
Если вместо модели видеокарты, будет написано Базовый видеоадаптер, то значит не установлен видео драйвер.
В этом случае, чтобы узнать какая видеокарта, воспользуйтесь программой Aida64 — смотрите способ 6.
Способ 2. Через средство диагностики DirectX
Нажмите одновременно Win+R.
В открывшемся окне впишите dxdiag и нажмите Ок.
Появится Средство диагностики DirectX. Перейдите на вкладку Экран, где будет название видеокарты.
Внизу окна обратите внимание на примечание: неполадки не найдены. Это говорит об исправности видеокарты.
Способ 3. Через сведения в системе Windows 10
Также нажимаете Win+R, в строке вписываете msinfo32.exe и нажимаете Ок.
В окне сведения о системе, переходите Компоненты — Дисплей. Справа увидите в значении название видеокарты.
Как проверить видеокарту через специальные программы
Способ 4. Через программу Speccy
Скачайте и установите программу — Speccy
Запустите и смотрите пункт Graphics — увидите модель видеокарты и ее температуру.
Способ 5. Через программу Gpu-Z
Скачайте и запустите программу Gpu-Z — скачать с оф сайта англ версию | скачать русскую версию
Я покажу на примере русской версии. В самом верху программы увидите название видеокарты.
Важно! Все предыдущие способы, как узнать модель видеокарту, сработают в случае, если у вас уже установлен видео драйвер.
Способ 6. Через программу Aida64
Если у вас не установлен видео драйвер, то в этом случае, проверить какая видеокарта стоит в компьютере, можно при помощи Aida64 — скачать с оф. сайта.
Запустите Aida64, перейдите в раздел Дисплей — Видео PCI/AGP. В описании устройств увидите свою видеокарту.
Теперь вы знаете несколько способов, как можно узнать модель своей видеокарты. После этого можно скачивать с интернета нужный видео драйвер и установить его.
Если же видео драйвер не устанавливается или во время установки драйвера пропало изображение, то стоит протестировать видеокарту на исправность.
Признаки неисправности видеокарты
Основные симптомы неисправности видеокарты:
- Изменение цвета изображения на мониторе.
- Компьютер сам по себе выключается.
- Появление ряби на изображении — артефакты.
Если на мониторе искажается цвет: например вместо белого цвета отображается фиолетовый, то это может быть из-за плохого контакта видеокабеля.
Отсоедините кабель подключенный на видеокарте, заново подключите обратно. Если не помогло, читаем дальше.
Второй причиной указывающей на неисправность видеокарты — это самопроизвольное отключение компьютера. Это происходит из-за перегрева видеокарты.
Проверьте в первую очередь температуру видеокарты и крутятся ли вентиляторы на ней. Как проверить температуру читайте дальше.
Если нужна помощь в диагностике неполадки компьютера, то оставьте заявку — оформить заявку и вступайте в группу ВК — https://vk.com/ruslankomp Для подписчиков группы 10% скидка.
Третьей причиной неисправности видеокарты — это появление артефактов, то есть ряби на экране, как показано на рисунке ниже.
Если вы наблюдаете что-то подобное у себя на экране, значит точно проблема в видеокарте.
В этом случае нужно проверить конденсаторы на плате, если есть вздутые, нужно их поменять. Если замена конденсаторов на помогла, значит дело в отвале видео чипа.
Здесь 2 варианта:
- Прогревать чип. Возможно артефакты исчезнут, но они могут появится снова.
- Или менять видеокарту на новую.
Если видеокарта показывает без ряби, но при запуске игры, компьютер перезагружается, то ее нужно протестировать.
Как протестировать видеокарту на исправность
В случае подозрения неисправности видеокарты я использую три программы для теста.
Программа 1: Furmark
Программа для нагрузки видеокарты и проверки на исправность — скачать Furmark
Установите и запустите программу, нажав кнопку GPU stress test. Выйдет предупреждение, нажмите GO!
Запустится тест. Смотрите за температурой внизу окна. Через минуты 2-3 температура поднимется и должна выровняться. Она не должна превышать 80-90 градусов. Если превышает, значит видеокарта перегревается.
В этом случае нужно проверить вращение вентилятора, почистить от пыли и заменить термопасту.
Если во время теста, тест прервется и компьютер перезагрузится — это говорит о неисправности видеокарты. Такую видюху лучше поменять.
Программа 2: OCCT
Эта программа лучшая для проверки всей системы в целом, а не только видеокарты — скачать OCCT с оф. сайта
Для проверки видеокарты, запустите OCCT, выберите вкладку 3D и нажмите кнопку запуск.
В зависимости от модели видеокарты, рабочая температура должна быть от 55 до 70 градусов. Перегрев считается, если температура превышает 80-90 градусов.
Программа 3: Aida64
Стресс тест видеокарты можно провести с помощью Aida64 — скачать Aida64
Я делаю так:
- Запускаю Aida64, в левой колонке раскрываю список Компьютер.
- Выбираю — Датчики, чтобы следить за температурой графического процессора.
- Открываю вкладку — Сервис.
- Нажимаю — Тест стабильности системы.
Нагружаю видеокарту и смотрю на сколько повышается температура, для этого:
- Ставлю галку напротив — Stress GPU.
- Нажимаю Start.
- Смотрю за показаниями температуры — диод ГП.
В моем случае температура графического процессора в норме 52 градуса.
Если температура будет постоянно расти и превысит 80-90 градусов, значит нужно ее чистить от пыли, заменить термопасту и проверить вентиляторы на вращение.
Если вам нужна моя помощь, то вступайте в мою группу Вконтакте — https://vk.com/ruslankomp и оставляйте заявку на — удаленную диагностику. Для подписчиков группы 10% скидка.
Все электронные устройства могут ломаться или показывать ошибки с течением времени. К сожалению, видеокарты не являются исключением. В этой статье вы узнаете, как распознать неисправную видеокарту. Вы также найдете советы по тестированию ошибок и тому, как действовать, если у вашего графического процессора действительно есть проблема.
Содержание
- Как узнать, что моя видеокарта может быть неисправна?
- Что мне делать, если моя графическая карта неисправна?
- Проверьте монитор и соединительный кабель
- Проверьте видеокарту физически
- Проверьте блок питания
- Обновите или переустановите драйверы видеокарты
- Проверьте видеокарту с помощью программного обеспечения
- Почему моя видеокарта вообще выдает ошибку?
- Если ничего не помогает — отремонтируйте видеокарту или купите новую
Как узнать, что моя видеокарта может быть неисправна?
Существуют различные признаки того, что ваша видеокарта неисправна:
- Экран остается черным или дисплей мерцает
- Ваш компьютер выдает сообщение об ошибке, что видеокарта не обнаружена
- Отдельное программное обеспечение, такое как игры или весь компьютер, дает сбой
- Вентиляторы видеокарты постоянно работают очень громко
- Задержки и другие проблемы с отображением, такие как артефакты, возникают в играх и другом программном обеспечении.
- Ваша видеокарта перегревается
Что мне делать, если моя графическая карта неисправна?
Прежде чем вам придется беспокоиться о покупке нового графического процессора, вы можете попробовать несколько вещей.
Проверьте монитор и соединительный кабель
Если ваш экран остается черным или мерцает, попробуйте другой кабель. Вы также можете подключить свой экран к другому компьютеру. Если проблема не устранена, проблема не в вашей видеокарте, а в дисплее.
Проверьте видеокарту физически
Если ваш графический процессор не закреплен в корпусе или кабель питания не подключен должным образом, вы можете столкнуться с ошибками. В этом случае необходимо правильно вкрутить карту в корпус и правильно подключить кабели. Иногда это может быть решением мерцания экрана. Вы также должны убедиться, что вентиляторы видеокарты не заблокированы.
Это может произойти, например, через кабель другого компонента. Если перед вами уже открыт компьютер, вы можете удалить пыль изнутри. Поскольку слишком много пыли на оборудовании может привести к ошибкам из-за перегрева.
Проверьте блок питания
Конечно, нужно проверить все силовые кабели, но с блоком питания дело обстоит еще сложнее: старый блок питания может не обеспечивать достаточной мощности для всего оборудования. В этом случае следует купить более новый блок питания. При необходимости обратитесь к производителю графического процессора или к компьютерному специалисту, чтобы узнать, какой блок питания вам нужен.
Обновите или переустановите драйверы видеокарты
Иногда реальной проблемы с вашей видеокартой нет, но драйвер слишком старый. В этом случае следует выполнить обновление драйвера. В этой статье мы покажем вам, как обновить драйверы для вашей видеокарты. Вы также можете найти текущий драйвер для вашей видеокарты на сайте производителя.
Многие видеокарты известных производителей, таких как AMD или Nvidia, также имеют собственное программное обеспечение для управления. Вы также можете использовать это для загрузки нового драйвера. Вы также можете найти это программное обеспечение на веб-сайте соответствующего производителя.
Проверьте видеокарту с помощью программного обеспечения
Существует различное программное обеспечение, с помощью которого вы может проверить ваш GPU. Самым простым является собственный диагностический инструмент Windows DirectX. Для этого выполните следующие действия:
- Нажмите [клавиша Windows] + [R], чтобы üоткрыть Запустить окно.
- Затем введите dxdiag» и подтвердите ввод. Возможно, вам придется нажать «Да» нажмите, чтобы запустить программное обеспечение.
- Программное обеспечение запустится автоматически и в конце выдаст вам сообщение о том, могут ли присутствовать ошибки и какие именно. Если вы подключили несколько экранов, вы найдете их как «Дисплей 1», «Дисплей 2».» и т.д. Затем этот инструмент также поможет вам выполнить дальнейшие действия по восстановлению.
Некоторые производители видеокарт также предлагают собственные средства диагностики. Другой помощью может быть эталонный тест. В этой статье мы покажем вам, как вы можете проверить производительность вашего компьютера, особенно игрового ПК.
Диагностические инструменты, выполняющие тест на выгорание, также можно использовать для тестов производительности. Ваша карта будет полностью заряжена в течение определенного периода времени, например, 15 минут. Так вы можете проверить, адекватна ли производительность видеокарты и есть ли проблемы.
Почему моя видеокарта вообще выдает ошибку?
Неисправные видеокарты могут быть вызваны различными причинами. Часто причиной номер один проблем с вашей видеокартой является просто износ. Например, если у вас в системе уже 10 лет стоит одна и та же видеокарта, возможно, она устарела. Постоянная перегрузка также может привести к возникновению ошибок, например, если вы часто используете приложения с интенсивным использованием графики. Срок службы вашего оборудования также может быть сокращен за счет разгона. Повреждение электроники, например, из-за сбоя питания, короткого замыкания или удара молнии, также может привести к проблемам.
Если ничего не помогает — отремонтируйте видеокарту или купите новую
Вы перепробовали все варианты, но проблемы все еще возникают? В худшем случае вам, возможно, придется купить новую видеокарту. В зависимости от условий гарантии и возврата вы также можете отправить вашу текущую видеокарту на ремонт.
Синтетические тесты и проверка на игровой графике в реальном времени.
1. Geekbench
- Стоимость: бесплатно для личного пользования, от 10 долларов за Pro‑лицензию.
- Платформы: Windows, macOS, Linux.
Одна из самых популярных утилит для тестирования видеокарт, а также других компонентов компьютеров и мобильных гаджетов. Программа давно стала неким стандартом в этой области. Например, когда выходят новые смартфоны, мощность их видеопроцессоров тестируют именно через Geekbench. То же самое со свежими ноутбуками Apple и других топовых брендов.
Это универсальное решение помогает оценить общую производительность системы в сложных программах, в том числе работу с графикой. Geekbench не ориентирована на игры, но её можно использовать и для проверки игрового компьютера.
Geekbench →
2. 3DMark
- Стоимость: от 30 долларов, есть бесплатная демоверсия.
- Платформы: Windows.
Популярная программа 3DMark считается одним из лучших вариантов для определения производительности видеокарт. Разработчики утилиты всегда в числе первых добавляют поддержку новейших технологий. Например, тестирование с фреймворком DirectX 12.
Тесты 3DMark часто используют для сравнения игровых видеокарт. Программа отображает подробные диаграммы, показывающие тактовую частоту, температуру графического процессора и частоту кадров. Ориентируясь на цифры из этого приложения, можно делать осознанный выбор при покупке комплектующих для своего компьютера.
Утилита предлагает набор тестов, которые показывают производительность видеокарты в условиях реальной обработки графики. Приложение позволяет настроить разрешение экрана для конкретного теста до 8К.
3DMark →
3. AIDA64
- Стоимость: от 49,95 доллара, есть бесплатная пробная версия.
- Платформы: Windows, Chrome OS, Sailfish OS.
AIDA64 детально анализирует графический процессор и другие компоненты системы. По результатам можно оценить уровень производительности видеокарты. Программа проводит мониторинг в реальном времени и отображает список основных показателей.
Приложение использует многопоточные модули стресс‑тестирования, чтобы довести видеокарту и центральный процессор до предельной нагрузки. AIDA64 отслеживает температуру и скорость их работы.
Кроме того, утилита поможет найти в комплектующих слабые места. Например, станет понятно, есть ли неполадки в самом оборудовании или проблемы связаны с программной частью.
AIDA64 →
4. FurMark
- Стоимость: бесплатно.
- Платформы: Windows.
Довольно популярная утилита с простым интерфейсом. В отличие от 3DMark, FurMark оценивает производительность видеокарты с помощью технологии OpenGL. Так как многие игры используют фреймворк DirectX, эта программа не позволит узнать все возможности графического процессора в развлекательных проектах. Но для остальных целей приложение вполне подойдёт.
FurMark может контролировать температуру графического процессора в режиме тестирования. Приложение считается полезным для любителей разгона комплектующих ПК — ускорения производительности за счёт изменения тактовой частоты и других параметров устройства.
FurMark →
5. Unigine Superposition
- Стоимость: бесплатно для личного пользования, от 19,95 доллара за Pro‑версию.
- Платформы: Windows, Linux.
Приложение Superposition позволяет проводить детальные тесты видеокарты для оценки уровня её производительности и стабильности работы. Программа использует графический движок Unigine 2 Engine для запуска достаточно ресурсоёмких визуальных эффектов и 3D‑окружения.
Superposition предлагает интерактивный режим с бесплатными мини‑играми. Во время тестирования можно использовать шлемы виртуальной реальности через платформу SteamVR.
Unigine Superposition →
6. Novabench
- Стоимость: бесплатно для личного пользования, 19 долларов за Pro‑версию.
- Платформы: Windows, macOS, Linux.
В Novabench собраны инструменты для тестирования системы, оптимизации и ремонта графических процессоров. Приложение проверяет работу процессора и видеокарты, скорость передачи данных в память, частоту чтения и записи жёсткого диска.
Результаты своих тестов можно сравнивать с данными других пользователей в интернете, чтобы выявить потенциальные проблемы. Эти показатели помогут вам оптимизировать производительность графического процессора.
Novabench →
7. OCCT
- Стоимость: бесплатно для личного пользования, 249 долларов в год за Pro‑версию.
- Платформы: Windows.
OCCT — это набор тестов для разных устройств, включающий в себя в том числе и несколько инструментов для оценки производительности видеокарты. Во время исследования изменения параметров можно наблюдать в режиме реального времени.
Утилита отображает количество кадров в секунду, температуру, частоту, напряжение, скорость вращения кулеров и множество других показателей. Программа также пригодится для отслеживания состояния компонентов ПК в процессе работы.
OCCT →
8. MSI Kombustor
- Стоимость: бесплатно.
- Платформы: Windows.
Этот бенчмарк разработала компания MSI, которая имеет непосредственное отношение к производству графических процессоров для компьютеров и игровых консолей. Также её инженеры создают утилиты для разгона видеокарт.
Программа Kombustor способна максимально нагрузить комплектующие компьютера, чтобы выявить его сильные и слабые места. А ещё она отображает все критически важные параметры, включая уровень нагрева, напряжение, объём памяти, количество кадров в секунду и многое другое.
MSI Kombustor →
Читайте также 📎🖥⚙️
- 8 лучших альтернатив TeamViewer
- 10 лучших FTP-клиентов для разных платформ
- Как разогнать оперативную память: исчерпывающее руководство
- Как выбрать видеокарту
- Какая скорость домашнего интернета нужна вам на самом деле
При покупке видеокарты важно быть уверенным в её работоспособности. Поэтому будет полезно её проверить. Иногда в процессе работы могут возникнуть подозрения о том, что она неисправность в этом случае также потребуется провести проверку.
Содержание
- Зачем проверять видеокарту на ошибки
- Как узнать, какая видеокарта установлена на ПК
- Проверка видеокарты на ошибки с помощью программ
- Как проверить температуру видеокарты
- Как сделать тест видеокарты на стабильность
Зачем проверять видеокарту на ошибки
Поводом, который заставляет насторожиться, является появление артефактов на экране. Они могут выглядеть как подёргивания изображения, точки, квадраты. В некоторых случаях часть экрана меняет цвет, а затем восстанавливает нормальное изображение.
Для того, чтобы начать проверку, нужно обратить внимание на то, как работает кулер. Если он неисправен, то это приведёт к перегреву. При осмотре электронной платы нужно проверить не вздулись ли конденсаторы, Также нужно проверить подключение кабелей. Иногда имеет смысл поставить видеокарту на другой компьютер и проверить, как она на нём будет работать.
Как узнать, какая видеокарта установлена на ПК
В Windows имеются встроенные средства диагностики. Для того, чтобы ими воспользоваться, надо сделать следующее:
- Нужно открыть диспетчер устройств. Для этого достаточно кликнуть правой клавишей мыши по кнопке «Мой компьютер».
- В открывшемся меню кликают по строке «Диспетчер устройств».
- Нужно найти раздел, относящийся к видеоадаптерам и кликнуть левой кнопкой мыши по нему. Если можно увидеть марку видеокарты, значит драйвер установлен и работает правильно.
Для проверки можно использовать встроенную утилиту DxDiag. Для её запуска можно воспользоваться комбинацией клавиш Win+R. В открывшееся окно вводят название программы и подтверждают ввод.
После запуска переходят на вкладку «Преобразователь», где имеется полная информация об используемой видеокарте, в том числе её название. При запуске утилиты видеоплата начинает автоматически проверяться на наличие ошибок. В окне «Примечания» будет отображён результат проверки.
Проверка видеокарты на ошибки с помощью программ
Простой способ проверить работоспособность видеокарту состоит в использовании специализированного приложения. Далее рассказано о наиболее распространённых и эффективных приложениях такого типа.
| Наименование | Описание | Рейтинг |
| Aida 64 | Качественная программа, предоставляет надёжные и разнообразные тесты. | ★★★★★ |
| Furmark | Специализированная программа, предоставляет надёжные и разнообразные тесты. | ★★★★★ |
| 3D Mark | Качественная программа для тестирования видеокарт. | ★★★★★ |
| AtiTool тест | Специализированная программа для тестирования некоторых типов видеокарт. | ★★★★★ |
| OCCT | Программа проводит ограниченное тестирование некоторых типов видеокарт. | ★★★★★★ |
Aida 64
С помощью этой видеокарты можно тестировать не только видеокарту, но и другое оборудование. Скачать приложение можно на сайте.
Перед началом тестирования нужно определить температуру карты. Она не должна превышать 45 градусов. Если это не так, то проведение теста может привести к поломке видеокарты.
Проверить температуру можно при помощи AIDA 64. Для этого в главном меню программы открывают раздел «Компьютер». Затем переходят на вкладку «Датчики». На открывшемся экране будет отображено значение температуры.
Для выполнения проверки делают следующие действия:
- В меню переходят в раздел «Сервис».
- Нажимают на «ТестGPGPU».
- Среди доступного для тестирования оборудования выбирают видеокарту.
- Кликают по клавише «Start Benchmark».
- После завершения проверки её результаты могут быть сохранены в текстовый файл.
В этом приложении предусмотрена возможность проведения стресс-теста. Для этого нужно выполнить такие шаги:
- Заходят в раздел «Сервис».
- Выбирают кнопку «Тест стабильности системы».
- В строке «Stress GPU» надо поставить галочках. В остальных пунктах пометки должны быть сняты.
- После нажатия на кнопку «Start» начнётся проведение теста. Его длительность составляет примерно 30 минут.
Если в процессе испытания плата начнёт перегреваться, на экране появится специальное сообщение. В таком случае тест рекомендуется прекратить.
Можно проверить на образование артефактов.
Используется эффективный стресс тест.
Мощная программа, обеспечивающая надёжную и качественную проверку.
Доступно тестирование различного оборудования.
Итого
10
Качественная программа, предоставляет надёжные и разнообразные тесты.
Furmark
Эта программа считается одной из самых лучших для тестирования. Для тестирования создаётся предельная нагрузка на видеокарту. Это необходимо для проверки работы видеокарты в стрессовых условиях.
При проверке можно определить максимальное энергопотребление, уровень шума, скорость нарастания температуры. Проверка с помощью этого теста даёт возможность определить, стабильна ли карта. Если возникнут проблемы, о них можно будет узнать по появлению артефактов на изображении или по возникновению экранов BSOD.
При проведении теста нужно непрерывно контролировать показатели. Это важно в том случае. Если в результате проверки карта начнёт интенсивно греться. В этой ситуации тест нужно прекратить.
Программу можно получить на официальном сайте. При этом можно будет воспользоваться самой последней версией программы. Установка происходит обычным образом. При этом надо просто следовать указаниям инсталлятора.
Перед началом работы требуется установить нужные настройки. Для этого выбирают разрешение экрана, оконный или полноэкранный режим работы и устанавливают другие параметры. Если нет желания вникать в них, можно запустить тест со стандартными параметрами.
Во время тестирования на экране можно увидеть график изменения температуры. В исправной карте она сначала увеличивается, а потом остаётся стабильной. В неисправной — быстро растёт.
Можно проверить на образование артефактов.
Используется эффективный стресс тест.
Мощная программа, обеспечивающая надёжную и качественную проверку.
Итого
9.5
Специализированная программа, предоставляет надёжные и разнообразные тесты.
3D Mark
Скачать приложение можно по ссылке. Эта программа позволяет использовать несколько тестов видеоадаптера. Их можно запускать пакетом или выбрать те, которые нужны сейчас.
В процессе проведения тестирования на экране можно увидеть игровые ролики. Искажения во время тестирования можно наблюдать непосредственно на экране. При наличии артефактов можно утверждать, что видеокарта неисправна. Иногда их возникновение является следствием перегрева. Если исправить охлаждение, то такие проблемы могут прекратиться.
Состав используемых тестов зависит от целей проверки. Для того, чтобы оценить производительность, достаточно провести только одно тестирование. При выборе тестов нужно учитывать, для определения каких характеристик они предназначены.
При выборе подходящего варианта нужно учитывать, что не всегда последнюю версию программы нужно использовать для проверки старых карт. Во время проверки нужно следить за температурой и при малейших признаках перегрева прекращать процедуру тестирования. Эта проблема особенно важна в ноутбуках, где видеокарты могут греться очень сильно.
Мощная программа, содержащая большое количество разнообразных тестов
Используется эффективный стресс тест.
Можно выбрать различные наборы тестов в зависимости от цели проверки.
Для старых карт требуется подбирать прежние версии программы.
Итого
9
Качественная программа для тестирования видеокарт.
AtiTool тест
Эта программа предназначена для работы не только с картами ATI, но и с Nvidia или Radeon. Принцип работы состоит в том, что она создаёт нагрузку и измеряет то, как меняются характеристики. Проверка длится в течение 15-20 минут. Программу можно скачать с сайта .
Перед началом проверки рекомендуется установить последние версии драйверов. Во врем тестирования в главном окне утилиты будут отображены температура и частота видеочипа. После нажатия на кнопку «3DView» начинается проверка. При этом на экране появится изображение куба с ворсинками для проведения рендеринга. Если на изображении видно много жёлтых точек, это означает, что у видеокарты проблемы.

Доступна проверка образования артифактов изображения. Для её запуска требуется нажать на «Scan for Artifacts». При отсутствии проблем в нижней части экрана появится надпись «No errjrs for…». Если артефакты будут обнаружены, то программа подаст звуковой сигнал. Время тестирования составляет 20 минут или больше.
Можно проверить на образование артефактов.
Используется эффективный стресс тест.
Может работать не со всеми версиями видеокарт.
Небольшое количество тестов.
Итого
7.5
Специализированная программа для тестирования некоторых типов видеокарт.
OCCT
Скачать можно на сайте. Программа не требует проведения инсталляции. Её достаточно скачать и распаковать. Эта программа выполняет стресс тест. При этом пользователь может контролировать параметры видеокарты.
В этом приложении присутствуют тесты для процессора и видеокарты. Выполняя тест для GPU можно сделать дополнительные настройки. Характеристики картф можно увидеть в окне «Мониторинг».
Эта программа демонстрирует значения, полученные от внутреннего теплового датчика GPU, показывает скорость вращения вентилятора, характеристики питания платы. Эта программа узкоспециализирована, в ней нет дополнительных тестов, показываются не все параметры, которые могут интересовать пользователя. При использовании стресс теста видеокарта подвергается значительным нагрузкам. Поэтому его проведение не рекомендуется делать слишком часто.
Не требует проведения инсталляции.
Используется эффективный стресс тест.
Отображается ограниченное количество параметров.
Нет дополнительных тестов.
Итого
6.8
Программа проводит ограниченное тестирование некоторых типов видеокарт.
Как проверить температуру видеокарты
Чтобы узнать температуру видеокарты, можно воспользоваться любой из представленных обзоре утилит. После запуска программа получит информацию от теплового датчика и отобразит температуру.
Также можно воспользоваться встроенной утилитой DxDiag. После её запуска будут отражены все основные параметры карты, в том числе температура.
Как сделать тест видеокарты на стабильность
Один из способов состоит в следующем:
- Выполняется запуск видеоигры и одновременно утилиты CPU-Z.
- Здесь можно увидеть температуру видеопроцессора, скорость вращения вентилятора и остальные параметры.
- Поиграв в игру, можно проверить характеристики видеокарты ещё раз. Например, определить температуру, сравнив с предыдущим значением. Если изменение незначительно, а остальные параметры стабильны, то карта находится в нормальном состоянии. Если скачок достигает 80 градусом или больше, то карта нестабильна.
Причиной проблем в большинстве случаев является плохая работа вентилятора или высыхание термопасты.
Исправность видеокарты очень важна для работы компьютера. Необходимо регулярно проводить её тестирование. При выявлении проблем прежде всего необходимо проверить работу охлаждения и внести нужные исправления.
-
Partition Wizard
-
Partition Manager
- How to Check Graphics Card in Windows 11? [5 Ways]
How to Check Graphics Card in Windows 11? [5 Ways] [Partition Manager]
By Ariel | Follow |
Last Updated October 20, 2021
Sometimes you may need to get the graphics card model or manufacturer. Do you know how to check graphics card in Windows 11? In this post, MiniTool summarizes 5 simple ways to help you check graphics card Windows 11.
A graphics card, known as GPU, is an important hardware device that manages the performance of the video and graphics. Sometimes, you may want to know if your graphics card is compatible with a game, a hardware device, or due to other reasons. Here comes a question: how to check your graphics card in Windows 11? If you are looking for this answer, you can get 5 simple methods.
Way 1. Check Graphics Card Windows 11 from Task Manager
If you want to check your graphics card model and monitor GPU usage, then Task Manager is a good choice. Here’s how to do that:
Step 1. Press Ctrl + Shift + ESC keys to open Task Manager and click on More details. Also, you can right-click the Start menu and select Task Manager.
Step 2. Go to the Performance tab, and then scroll down the list to the GPU section and you can check the model and manufacturer of your graphics card. If you have multiple graphics cards, you can select the one you want to check.
Way 2. Check Graphics Card Windows 11 from Display Settings
Another simple method on the graphics card check in Windows 11 is to use the settings app. But this method only applies to a single graphics card on your PC.
Step 1. Press Win + I keys to access the Settings app, and then select System from the left sidebar and click on Display from the right side.
Step 2. Navigate to the Advanced display category, and click on it and you will see the manufacturer and model number of your graphics card under the Display information section. To know more details of this graphics card, you can click on Display adapter properties for Display 1.
Way 3. Check Graphics Card Windows 11 from System Information
If you just want to know the manufacturer and model of your graphics card, you can view the system information. Here’s how:
Step 1. Press Win + R keys to open the Run box, and then type msinfo32 in it and hit Enter.
Step 2. Expand the Components category and select Display. Then you can check the installed graphics card from the right pane.
Way 4. Check Graphics Card Windows 11 from Device Manager
As you know, the Device Manager is capable of handling all the I/O devices that you can check information related to the hardware. Here’s how to check graphics card in Windows 11 via Device Manager.
Step 1. Open the Run dialog box again, and then type devmgmt.msc in it and hit Enter.
Step 2. Expand the Display adapters category and then you can view the list of installed graphics cards on your PC. Also, you can right-click the graphics card and select Properties to get more details.
How to check GPU in Windows 11? The last way is to use the DirectX Diagnostic Tool. To do so, follow the steps below.
Step 1. Open the Run dialog box again, and then type dxdiag in it and hit Enter. Then click on Yes in the prompted confirmation window.
Step 2. Navigate to the Display tab. Then you can view all related information of your graphics card, including Name, Chip type, Manufacturer, DAC type, Driver model, etc. If you have multiple graphics cards, it will show like in the forms of Display 1 and Display 2.
About The Author
Position: Columnist
Ariel is an enthusiastic IT columnist focusing on partition management, data recovery, and Windows issues. She has helped users fix various problems like PS4 corrupted disk, unexpected store exception error, the green screen of death error, etc. If you are searching for methods to optimize your storage device and restore lost data from different storage devices, then Ariel can provide reliable solutions for these issues.
-
Partition Wizard
-
Partition Manager
- How to Check Graphics Card in Windows 11? [5 Ways]
How to Check Graphics Card in Windows 11? [5 Ways] [Partition Manager]
By Ariel | Follow |
Last Updated October 20, 2021
Sometimes you may need to get the graphics card model or manufacturer. Do you know how to check graphics card in Windows 11? In this post, MiniTool summarizes 5 simple ways to help you check graphics card Windows 11.
A graphics card, known as GPU, is an important hardware device that manages the performance of the video and graphics. Sometimes, you may want to know if your graphics card is compatible with a game, a hardware device, or due to other reasons. Here comes a question: how to check your graphics card in Windows 11? If you are looking for this answer, you can get 5 simple methods.
Way 1. Check Graphics Card Windows 11 from Task Manager
If you want to check your graphics card model and monitor GPU usage, then Task Manager is a good choice. Here’s how to do that:
Step 1. Press Ctrl + Shift + ESC keys to open Task Manager and click on More details. Also, you can right-click the Start menu and select Task Manager.
Step 2. Go to the Performance tab, and then scroll down the list to the GPU section and you can check the model and manufacturer of your graphics card. If you have multiple graphics cards, you can select the one you want to check.
Way 2. Check Graphics Card Windows 11 from Display Settings
Another simple method on the graphics card check in Windows 11 is to use the settings app. But this method only applies to a single graphics card on your PC.
Step 1. Press Win + I keys to access the Settings app, and then select System from the left sidebar and click on Display from the right side.
Step 2. Navigate to the Advanced display category, and click on it and you will see the manufacturer and model number of your graphics card under the Display information section. To know more details of this graphics card, you can click on Display adapter properties for Display 1.
Way 3. Check Graphics Card Windows 11 from System Information
If you just want to know the manufacturer and model of your graphics card, you can view the system information. Here’s how:
Step 1. Press Win + R keys to open the Run box, and then type msinfo32 in it and hit Enter.
Step 2. Expand the Components category and select Display. Then you can check the installed graphics card from the right pane.
Way 4. Check Graphics Card Windows 11 from Device Manager
As you know, the Device Manager is capable of handling all the I/O devices that you can check information related to the hardware. Here’s how to check graphics card in Windows 11 via Device Manager.
Step 1. Open the Run dialog box again, and then type devmgmt.msc in it and hit Enter.
Step 2. Expand the Display adapters category and then you can view the list of installed graphics cards on your PC. Also, you can right-click the graphics card and select Properties to get more details.
How to check GPU in Windows 11? The last way is to use the DirectX Diagnostic Tool. To do so, follow the steps below.
Step 1. Open the Run dialog box again, and then type dxdiag in it and hit Enter. Then click on Yes in the prompted confirmation window.
Step 2. Navigate to the Display tab. Then you can view all related information of your graphics card, including Name, Chip type, Manufacturer, DAC type, Driver model, etc. If you have multiple graphics cards, it will show like in the forms of Display 1 and Display 2.
About The Author
Position: Columnist
Ariel is an enthusiastic IT columnist focusing on partition management, data recovery, and Windows issues. She has helped users fix various problems like PS4 corrupted disk, unexpected store exception error, the green screen of death error, etc. If you are searching for methods to optimize your storage device and restore lost data from different storage devices, then Ariel can provide reliable solutions for these issues.
Проверить видеокарту на ошибки можно несколькими способами. Во-первых, используя встроенный в Windows инструмент проверки графической карты, а во-вторых c использованием специальных программ стресс-тестов.
Если вам приходится сталкиваться с проблемами при работе на компьютере с графическими приложениями, например, графическими редакторами, или при игре в игры, где видеокарта, как известно является наиважнейшим элементом, то вам непременно приходила в голову мысль о том, что все сбои происходят из-за видеокарты. И скорее всего вы задавались вопросом – как проверить видеокарту на ошибки. Сегодня мы расскажем о том, как это можно сделать в домашних условиях не прибегая к помощи специалистов.
В ряде случаев неисправность видеокарты можно выявить визуально, просто осмотрев ее, однако чаще всего визуальный осмотр не выявляет никаких видимых неисправностей и тогда приходится прибегать к использованию дополнительного программного обеспечения для проверки видеокарты на ошибки. В этой статье речь пойдет об одной из бесплатных программ, которая поможет вам быстро разобраться с возникающей проблемой.
В нашей, в частности моей практике, наиболее часто проблемы с видеокартой возникают из-за ее перегрева при работе, или при неправильной работе драйвера видео адаптера.
Предположим вы недавно меняли настройки графической карты, используя для этого какой-либо оверлокерский софт, в таком случае причина нестабильной работы видеокарты очевидна – где-то вы переборщили, или наоборот. Кроме того, если видеокарта начала работать нестабильно после использования специального софта для ее настройки, то скорее всего понять это можно по шуму вентилятора. Если же вы не выполняли не каких настроек графического адаптера, то возможно причиной сбоев является драйвер, чтобы убедиться в этом, а возможно и устранить неисправность, попробуйте переустановить драйвер видеокарты, предварительно скачав его с сайта разработчика карты. После установки или обновления драйвера обязательно перезагрузите свой ПК.
В случае, когда вышеописанные варианты устранения проблем с графической картой не помогли, и она продолжает работать нестабильно, то тогда видеокарте необходима проверка на ошибки. Чтобы выполнить проверку видеокарты на ошибки выполните следующие действия.
- Нажмите у себя на клавиатуре сочетание клавиш “Win+R”. В открывшемся окне “Выполнить” введите команду “dxdiag” и щелкните по клавише “Enter”.
- На вашем экране появится сообщение утилиты “Средство диагностики DirectX”, где вам будет предложено выполнить проверку цифровой подписи у используемых драйверов.
Щелкните по “Да”, если данная проверка вам нужна, в противном случае кликните по “Нет”. В открывшемся диалоговом окне программы перейдите во вкладку “Экран”.
- Если во вкладке “Экран”, в низу, в поле “Примечание” вы увидите список ошибок, это будет говорить о том, что их необходимо устранить, чтобы видеокарта работала без сбоев. При этом не стоит забывать один важный момент: в этом поле ошибок может и не быть!
Учитывайте тот момент, что проверка видеокарты на ошибки выполнялась без нагрузки. Поэтому мы рекомендуем проверить работу видеокарты под нагрузкой, благо для этого существует отличный и самое главное бесплатный бенчмарк для графической платы FurMark, скачать который вы можете с нашего сайта или с сайта разработчика программы.




























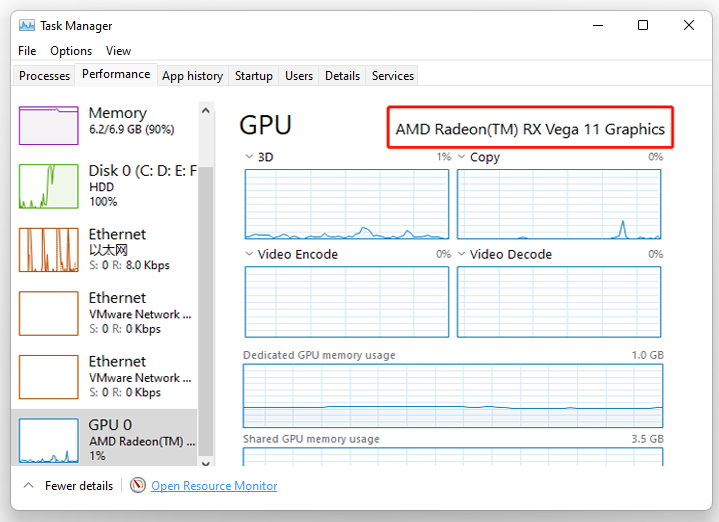
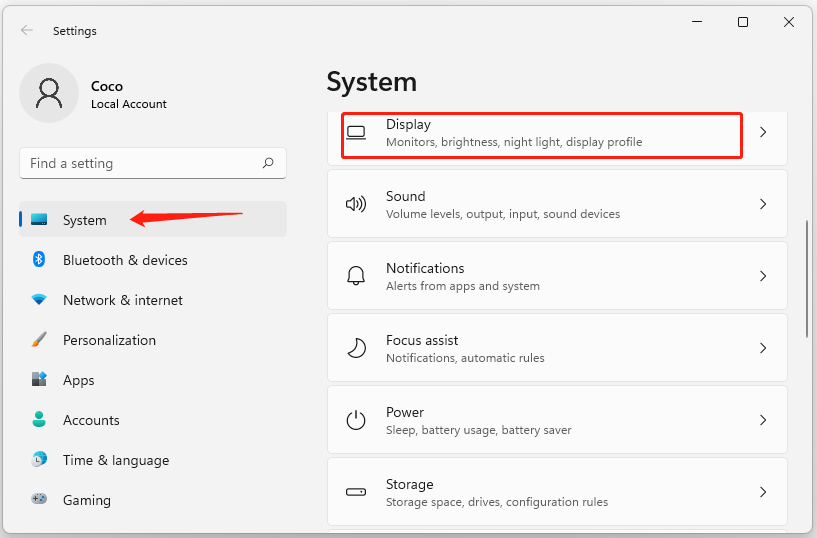
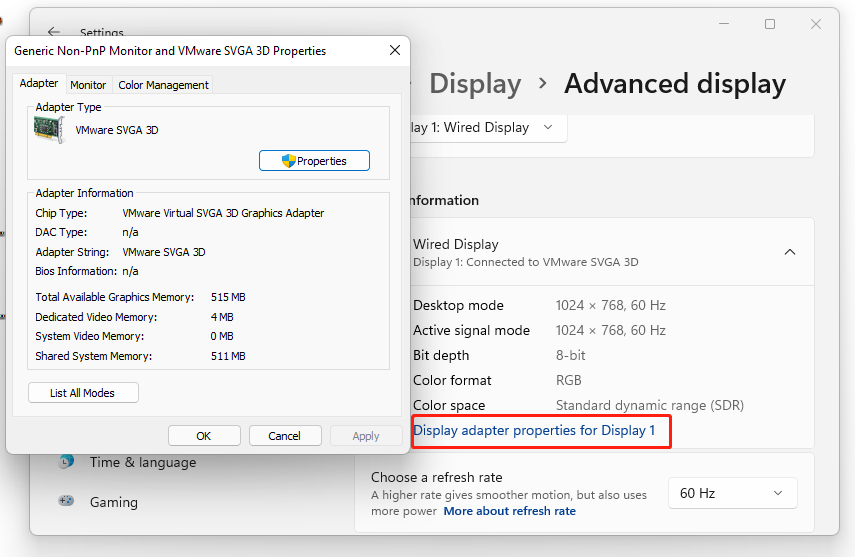
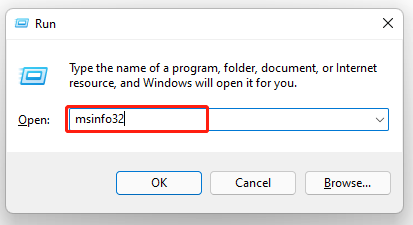
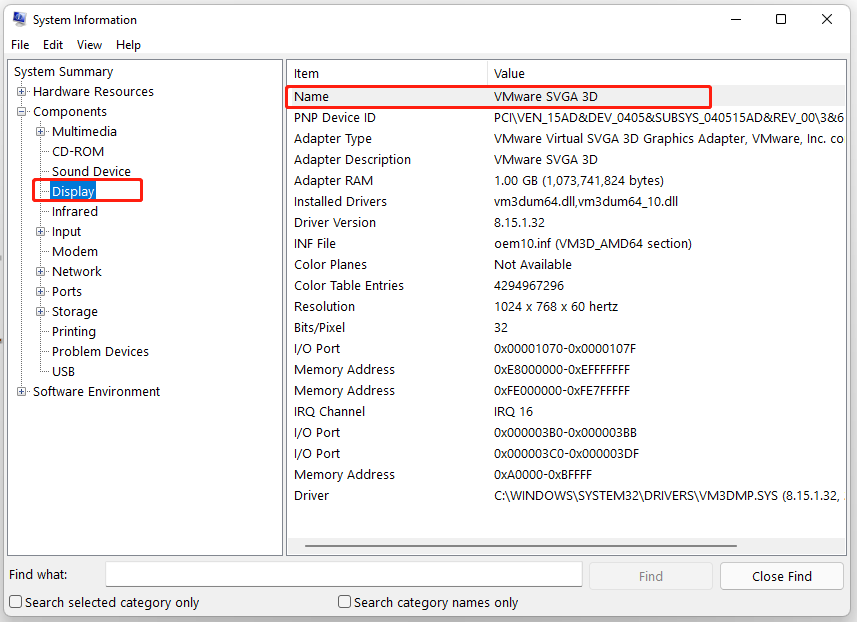
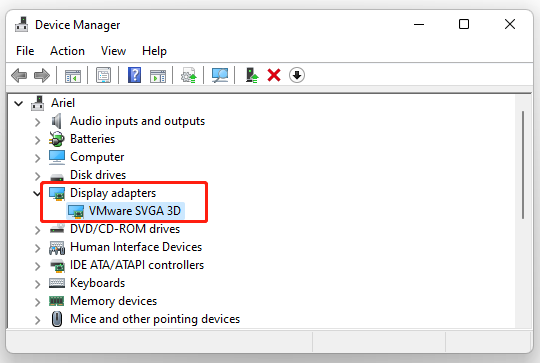
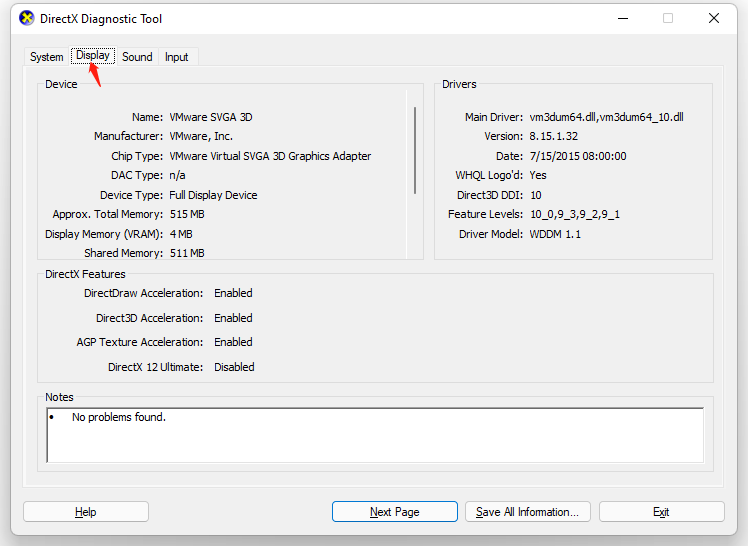
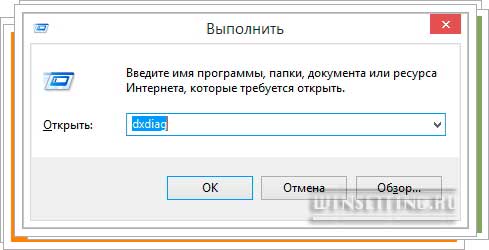
 Щелкните по “Да”, если данная проверка вам нужна, в противном случае кликните по “Нет”. В открывшемся диалоговом окне программы перейдите во вкладку “Экран”.
Щелкните по “Да”, если данная проверка вам нужна, в противном случае кликните по “Нет”. В открывшемся диалоговом окне программы перейдите во вкладку “Экран”.