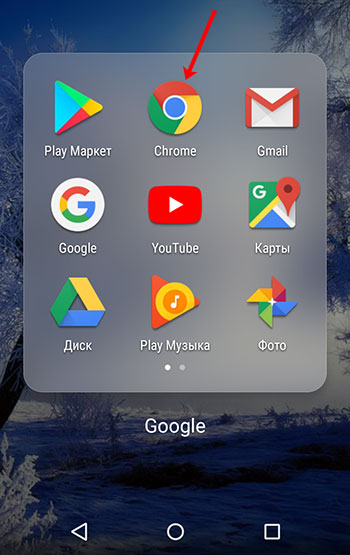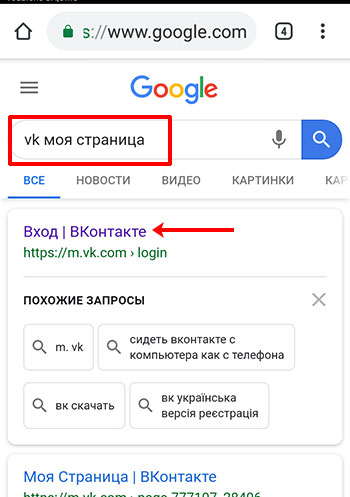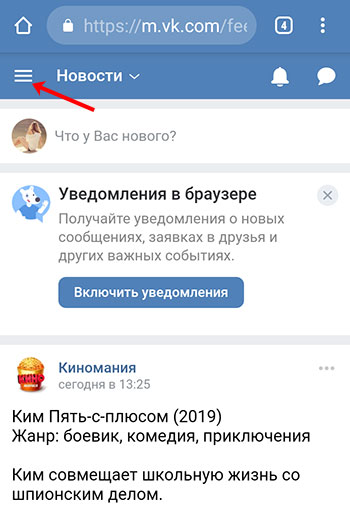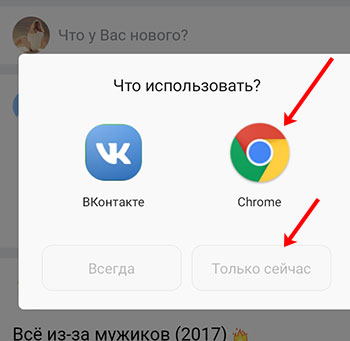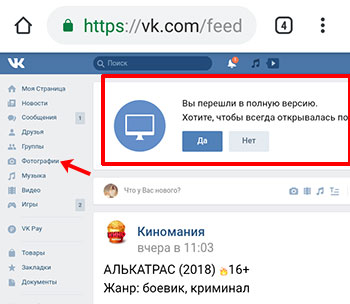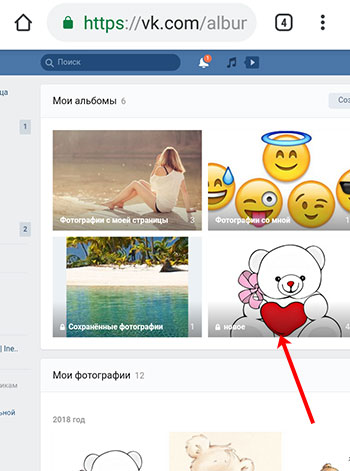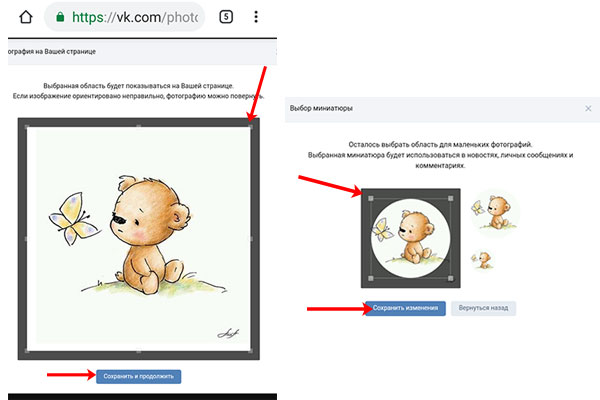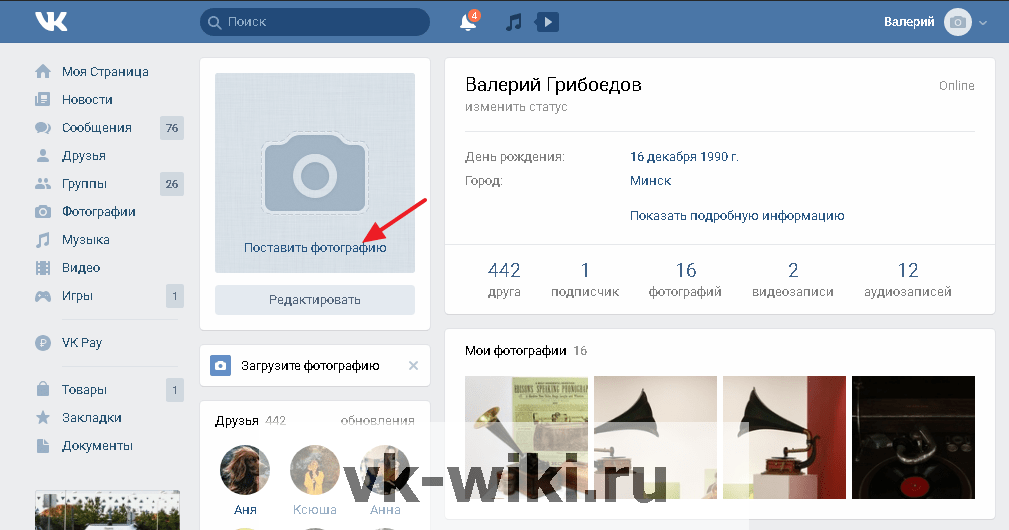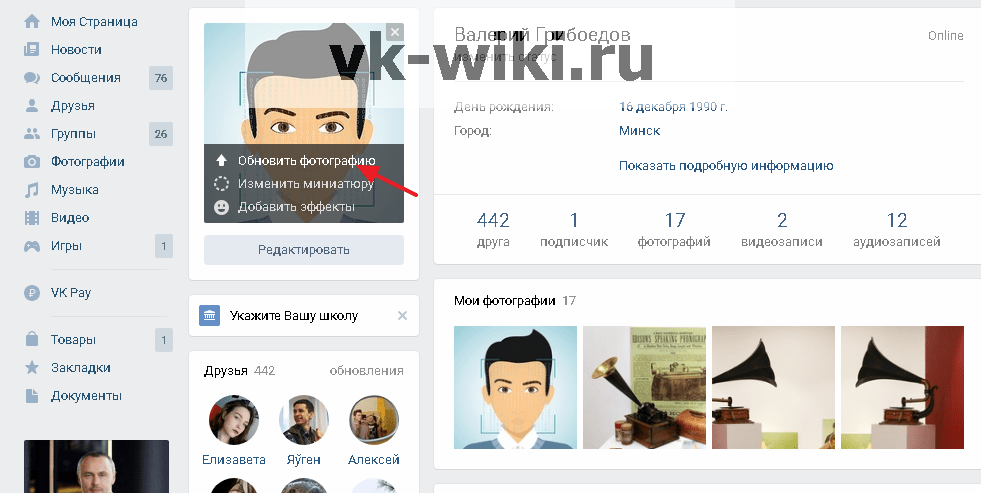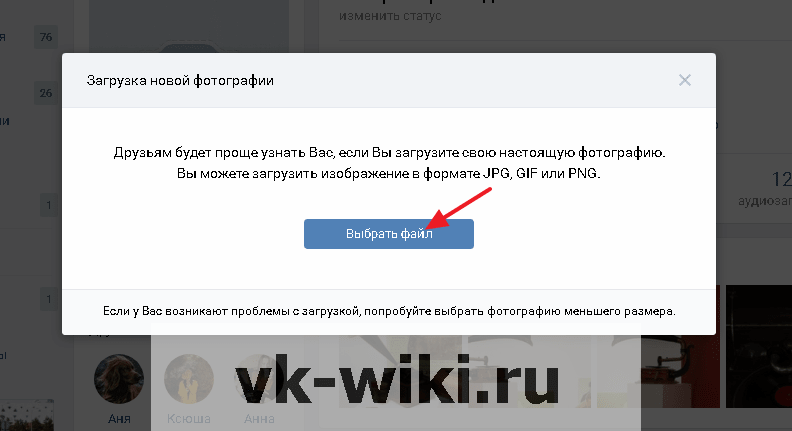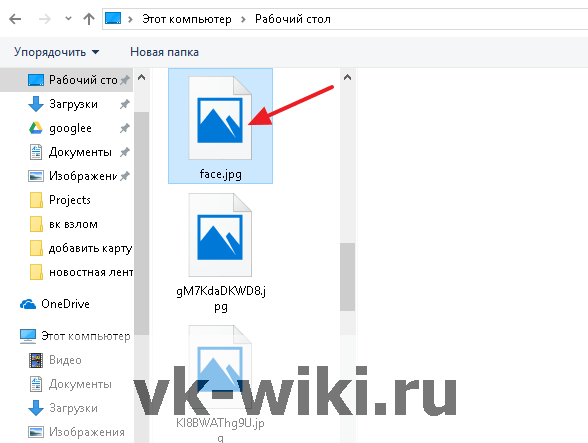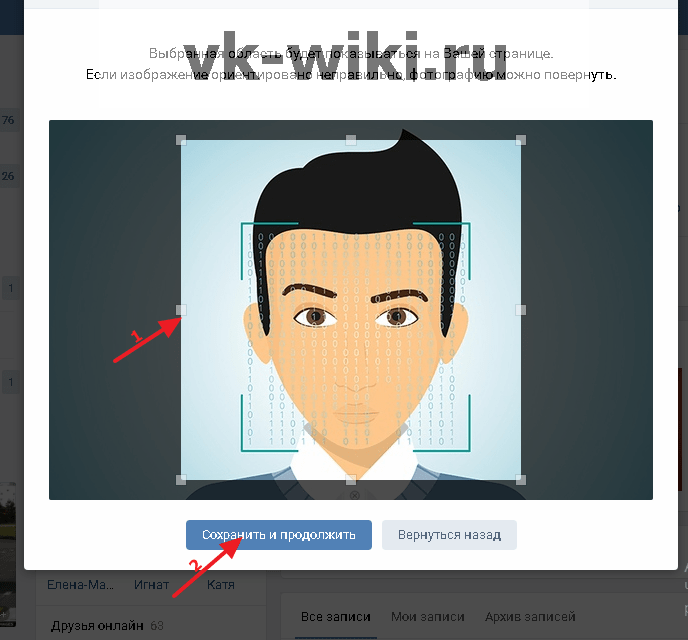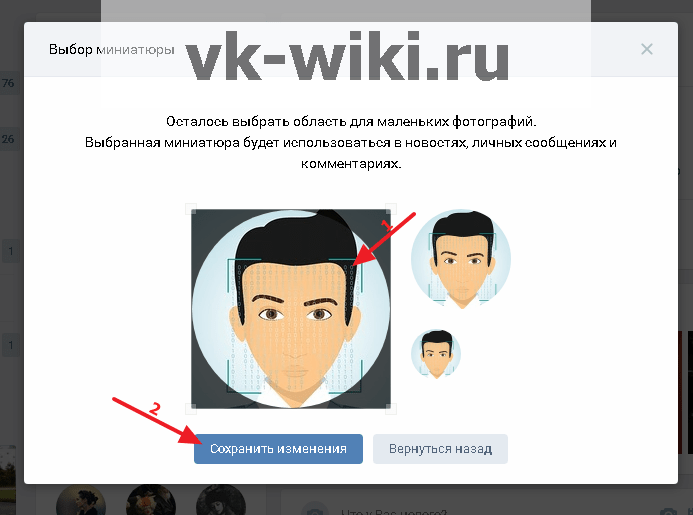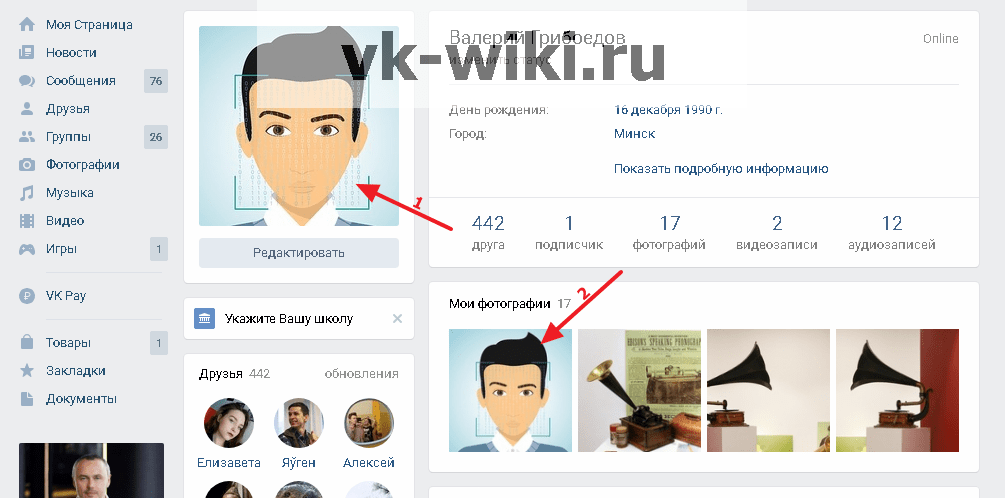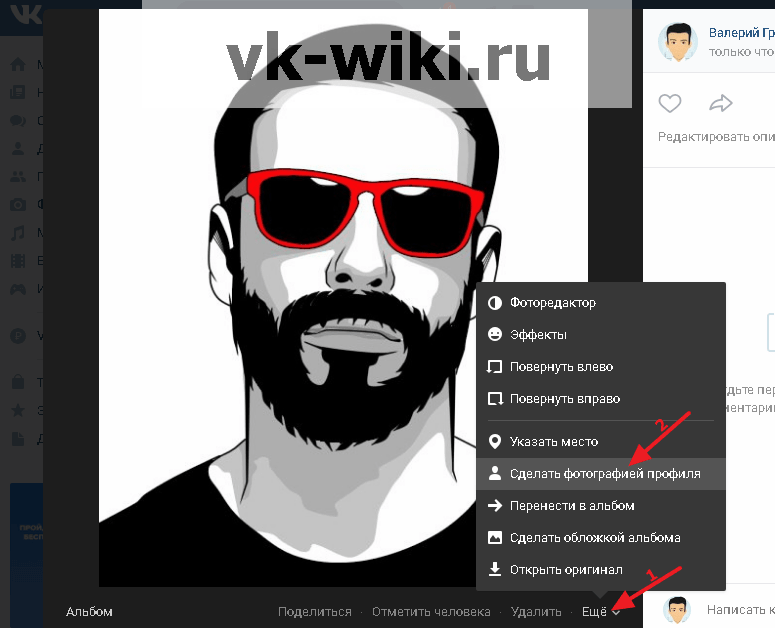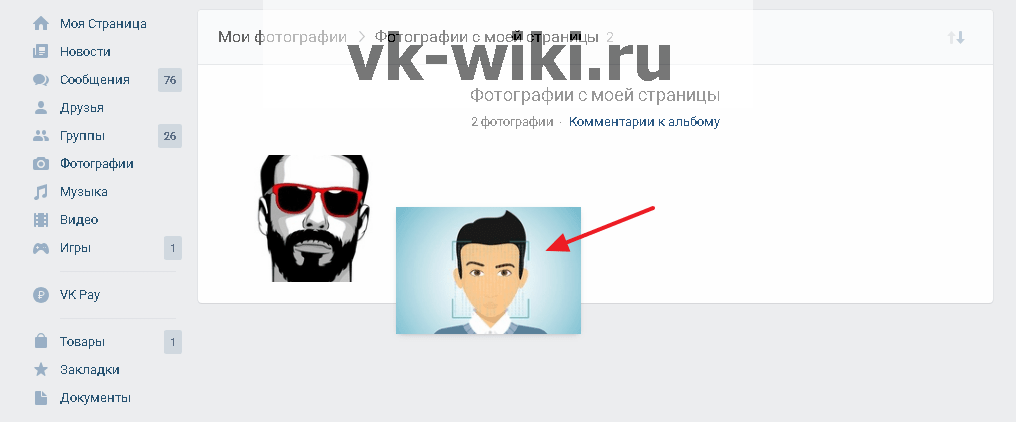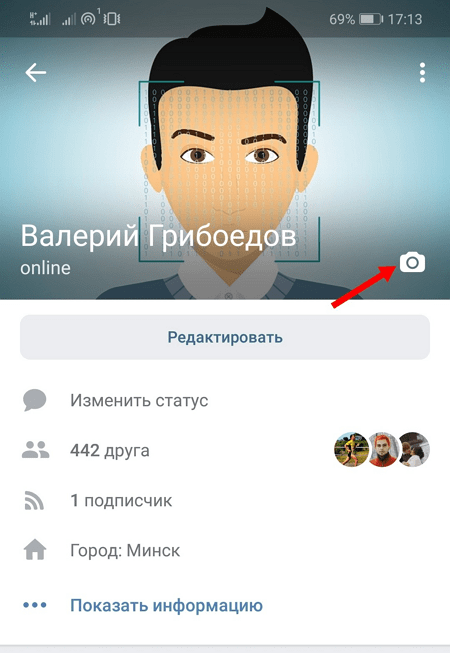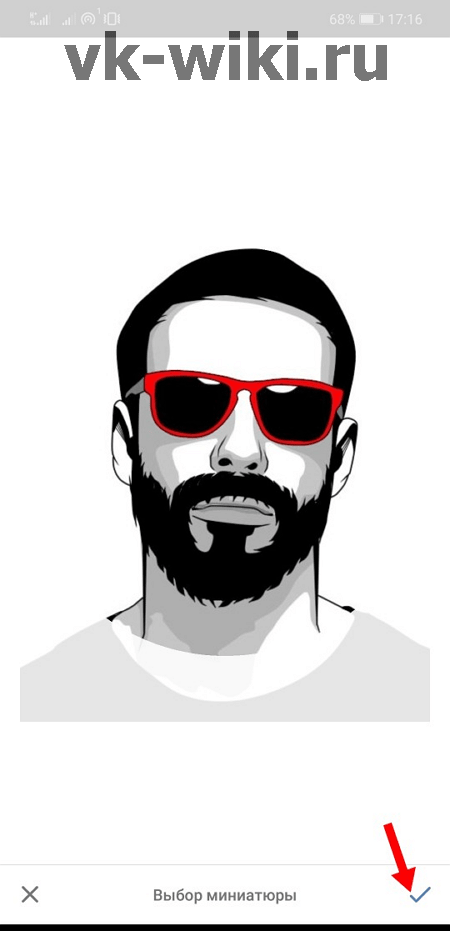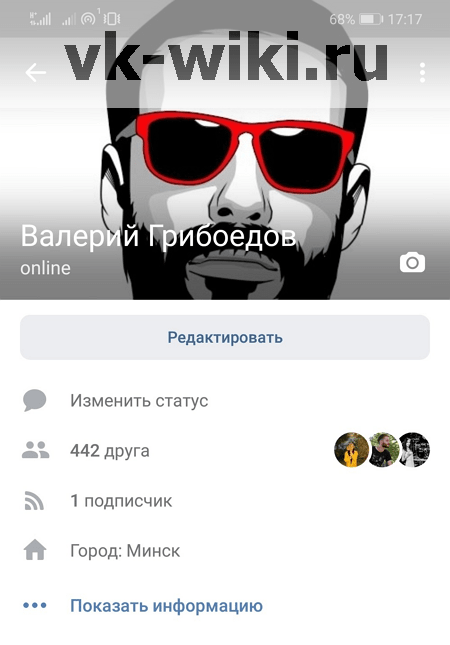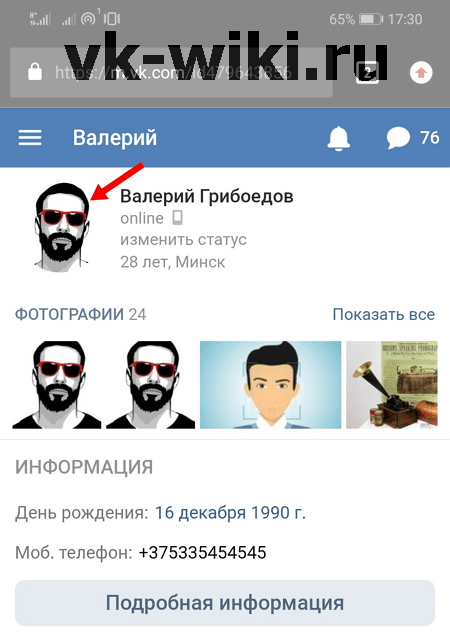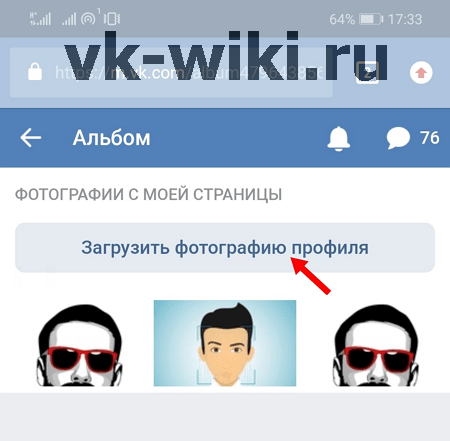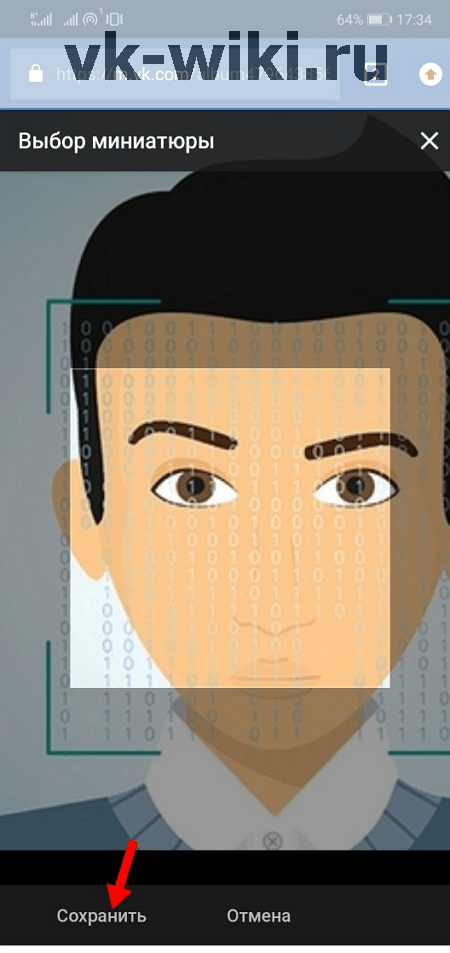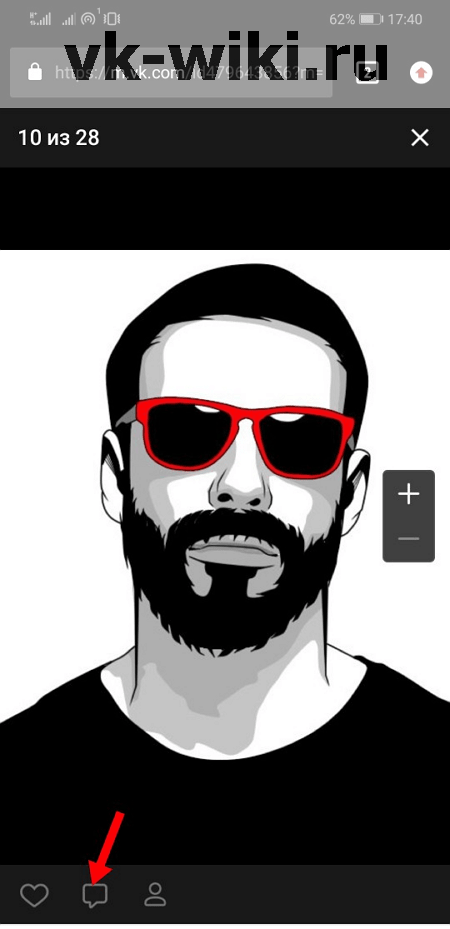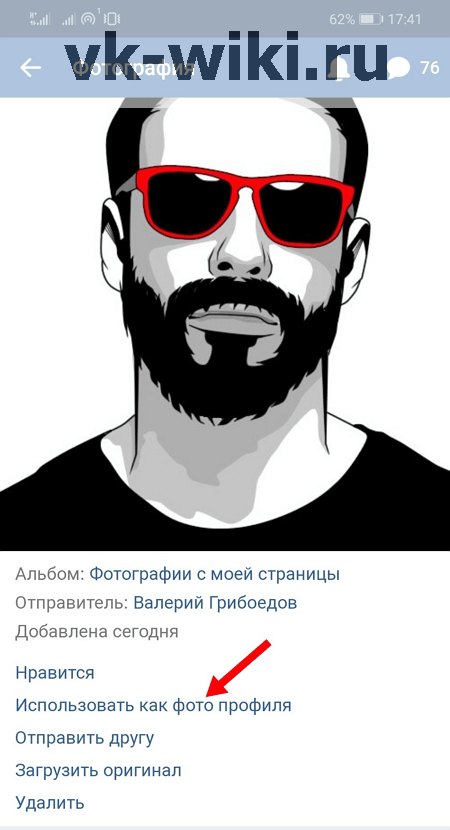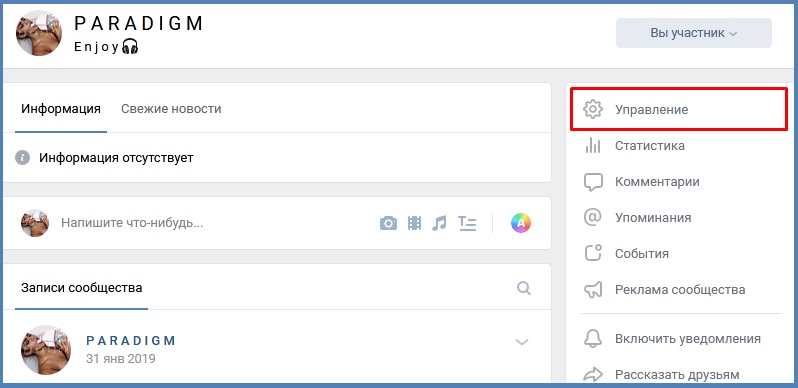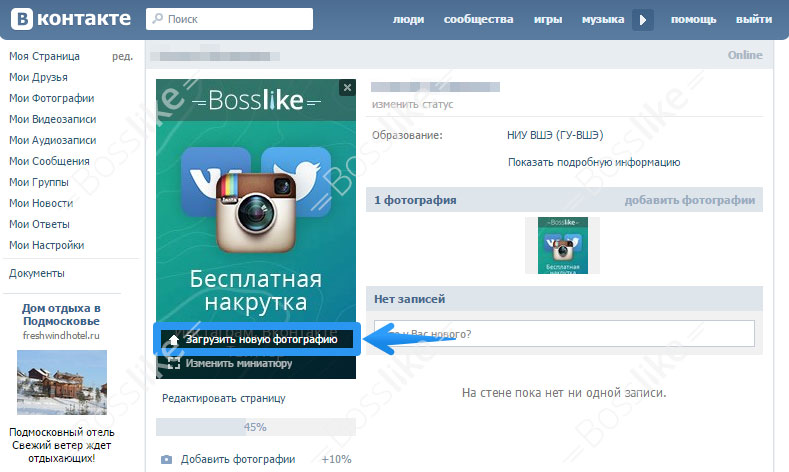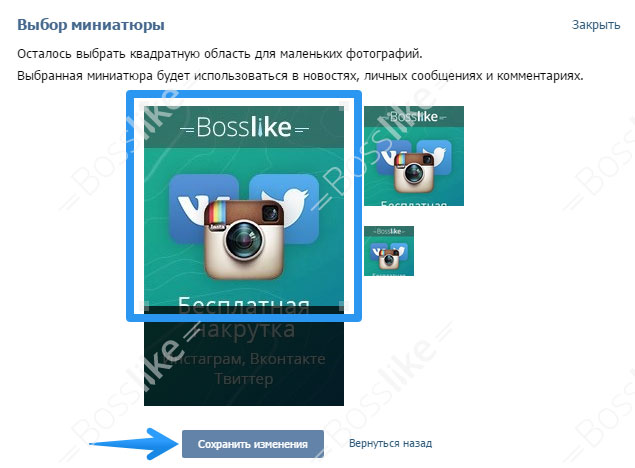Аватарака она же главная фотография профиля, которая идентифицирует пользователя вместе с его именем и фамилией. Пользователи могут менять главные фотографии своего профиля столько, сколько им это будет угодно. Особых ограничений социальная сеть не накладывает — главное, чтобы на фото не было ничего противозаконного.
Содержание
- Как сменить главную фотографию профиля в ВК
- Вариант 1: Загрузка новой фотографии
- Вариант 2: Установка уже загруженной фотографии
Как сменить главную фотографию профиля в ВК
Есть два способа изменить главную фотографию профиля в Вконтакте. Выбор способа зависит от того, есть у вас на странице уже нужная фотография или ее нужно предварительно загружать. Рассмотрим оба способа изменения главной фотографии профиля Вконтакте.
Вариант 1: Загрузка новой фотографии
Если в вашем профиле не загружена та фотография, которую вы хотели бы установить в качестве главной профиля, то придется предварительно загрузить ее. К счастью, Вконтакте позволяет сразу же установить загруженную фотографию в качестве главной профиля.
Читайте также:
Подписываемся на обновления человека в Вконтакте
Как восстановить замороженную страницу ВК
Удаляем комментарии в Вконтакте
Меняем семейное положение в Вконтакте
Особых требований к загружаемой фотографии нет — только наличие поддерживаемых форматов JPG, PNG или GIF. Большая часть фотографий по умолчанию идут в данных форматах, поэтому с загрузкой у вас не должно возникнуть никаких проблем.
Смена главной фотографии в профиле Вконтакте с предварительной загрузкой нового изображения происходит по следующей инструкции:
- Зайдите на свою страницу Вконтакте, выполнив авторизацию. В левом меню обратите внимание на пункт “Моя страница”. Перейдите по нему.
- Наведите курсор мыши на вашу главную фотографию. В нижней части должно появиться выезжающее меню. Там нужно нажать по надписи “Обновить фотографию”. Если же главной фотографии у вас вообще нет, то на иконке с камерой просто нажмите по надписи “Поставить фотографию”.
- После этого откроется окошко загрузки новой фотографии. Там нажмите по кнопке “Выбрать файл”. Также здесь можно ознакомиться с требованиями к изображению.
- В качестве альтернативы вы можете просто перетащить нужную фотографию прямо в появившееся окошко из “Проводника”.
- Дождитесь окончания процесса загрузки новой фотографии профиля, время которого может варьироваться в зависимости от скорости вашего интернет-соединения и веса закачиваемого файла.
- Когда новая фотография будет загружена вам будет предложено сделать ее обрезку. Если это необходимо, то воспользуйтесь рамкой с манипуляторами для обрезки изображения. Закончив нажмите “Сохранить и продолжить”.
- Далее нужно будет указать область фото, которая будет использоваться в качестве миниатюры. На этом этапе будьте внимательны, так как миниатюру видят все пользователи, с которыми вы как-либо взаимодействуете. Здесь требуется выполнить примерно те же действия, что и при стандартной обрезке изображения после загрузки.
- Настроив размер миниатюры подтвердите загрузку новой фотографии. Она будет установлена в качестве главного изображения вашего профиля в социальной сети.
Обратите внимание, что на вашей стене появляется автоматически запись о том, что вы сменили главную фотографию профиля. Также новая фотография появляется в блоке с фото на вашей странице. При необходимости вы можете удалить запись о смене аватара. Главная фотография от этого не удалится. Также это можно сделать и с блоком фотографий:
- Найдите блок с записью о смене фотографии. В правой верхней части этого блока будет иконка в виде троеточия. Нажмите на нее.
- В появившемся контекстном меню выберите пункт “Удалить запись”.
- Для удаления вашей главной фотографии из блока “Фото” просто наведите на нее курсор в этом блоке. В верхней части фотографии появится иконка крестика. Нажмите на него для удаления.
- Также обращаем ваше внимание на то, что вы можете изменить миниатюру в любой момент и для этого совсем необязательно по новой загружать основное фото.
- Переключитесь в раздел “Моя страница” в левом главном меню социальной сети.
- Теперь наведите курсор мыши на вашу главную фотографию профиля.
- Появится меню с действиями. Там нажмите по изменить миниатюру.
- Отрегулируйте размер миниатюры с помощью рамки с манипуляторами. Когда вас все устроит нажмите “Принять”.
Вариант 2: Установка уже загруженной фотографии
Может быть, что у вас уже есть в профиле та фотография, которую вы хотели бы использовать в качестве основной для профиля. В таком случае вам не нужно загружать ее повторно, как это было описано в первом способе. Достаточно сделать некоторые действия на стороне социальной сети.
- В левом меню социальной сети перейдите в раздел “Фотографии”.
- Теперь откройте альбом с той фотографией, которую собираетесь установить в качестве главного снимка профиля.
- Найдите непосредственно саму фотографию. Нажмите по ней для открытия ее в режиме просмотра.
- Обратите внимание на нижнюю часть просмотрщика. Подведите курсор мыши к пункту “Еще”.
- Там выберите вариант “Сделать фотографией профиля”.
- Откроется инструмент обрезки фотографии. С помощью рамок настройте размер обрезаемого изображения. Нажмите “Сохранить и продолжить”.
- Теперь настройте миниатюру. Делается это по аналогии с предыдущим шагом. После принятий изменений фотография автоматически установится в качестве главной на вашем профиле.
- Здесь, по аналогии с предыдущим вариантом будет создана соответствующая запись на стене и появится дополнительная копия фотографии в блоке “Фото”. Убрать ее оттуда можно также как и в предыдущем варианте.
Как видите, изменить главную фотографию профиля в Вконтакте можно двумя способами. Однако, если у вас в профиле вообще нет фотографий или нет подходящих, то смену главной фотографии можно будет сделать только через первый вариант.
Как поменять аватарку в профиле ВК
Содержание
- 1 Как изменить аватарку с ПК
- 1.1 Обновление авы
- 1.2 Обновление аватарки из альбомов
- 2 Как поставить аватарку ВКонтакте с мобильного приложения
- 3 Видео по теме
Социальная сеть ВКонтакте позволяет каждому активному пользователю создавать и загружать большое количество изображений, делясь своими радостными событиями с друзьями, родными и подписчиками. Но, для оформления привлекательного профиля потребуется загрузить одно главное фото — аватарку. Именно благодаря ей друзья и знакомые смогут найти пользователя, а также увидеть, кто сделал публикации в ленте.
Как изменить аватарку с ПК
Одни пользователи могут устанавливать новую аватарку каждую неделю, а другие не меняют ее годами. Если же у кого-то из них все-таки возникнет вопрос, как сменить свое главное фото, то следует обратить внимание на инструкции, предложенные в статье. На компьютерной версии сайта существует два способа, как можно поменять свою аватарку в ВК. Первый подразумевает загрузку новой фотографии, а второй — поиск подходящего изображения среди загруженных.
Обновление авы
Этот способ особенно актуален для тех, кто только зарегистрировался в социальной сети. Чтобы поставить фото на аву, нужно сделать следующее:
- Открыть личный профиль и навести курсор на существующую аватарку. При этом под фотографией появится небольшое диалоговое окно. В нем следует выбрать «Обновить фотографию».
- Если ПК или ноутбук имеет камеру, можно быстро сделать фото. Для этого нужно воспользоваться клавишей «Сделать моментальную фотографию». Однако следует помнить, что такие картинки с камеры ноутбука будут в плохом качестве.
- Чтобы загрузить готовую фотографию, надо найти пункт «Выбрать файл».
- После произведенных действий моментально откроется проводник файлов ПК. Следует найти фотографию и нажать клавишу «Открыть». Для удобства картинку можно сначала переместить на рабочий стол.
- После загрузки надо указать, какая часть фотографии на главной странице будет видна всем пользователям. Затем нажать на клавишу «Сохранить и продолжить».
- В завершение процедуры замены аватарки потребуется создать миниатюру, которая будет отображаться при поиске, в личных чатах и комментариях. Надо выбрать область и нажать «Сохранить изменения».
После произведенных действий рекомендуется посетить свой профиль и проверить обновления.
Обновление аватарки из альбомов
Второй способ больше подходит для тех, у кого ранее были загружены фото в Контакте. Если владелец страницы желает заменить существующее фото профиля новой картинкой, но той, которая уже есть в одном из альбомов в ВК, то он может воспользоваться таким алгоритмом действий:
- Открыть личный профиль и нажать клавишу «Фотографии».
- Найти альбом с нужной фоткой.
- Кликнуть по изображению, чтобы произвести его загрузку из альбома.
- В правой нижней части будет расположена клавиша «Ещё». Следует нажать на нее и выбрать «Сделать фотографией профиля».
В завершение потребуется выделить область загрузки и создать миниатюру для отображения на странице, затем сохранить изменения.
Как поставить аватарку ВКонтакте с мобильного приложения
В отличие от версии ПК, в мобильном приложении смена аватарки профиля производится намного проще. Перед тем как поменять свое главное фото в ВК с телефона, следует открыть страницу в соцсети и следовать инструкции, приведенной ниже:
- В правом нижнем углу расположена клавиша «Профиль» — нажать на нее.
- Затем в левом верхнем углу найти старую аву в ВК и нажать на нее.
- Появится окно с возможностью выбора. Следует нажать на «Изменить фотографию».
- Появится ещё одно окно с вариантом выбора: «Загрузить фотографию» или «Сделать снимок».
- Затем пользователь автоматически перенаправляется в галерею снимков, сделанных ранее. Надо найти нужную фотографию, нажать на нее и в новом меню кликнуть на клавишу «Добавить».
- После этого потребуется создать миниатюру, которая будет видна сторонним пользователям. Выбрав нужную зону, нажать «Продолжить».
- Создав миниатюру, пользователь может сделать публикацию в ленте или истории. Выбрав необходимые пункты, следует нажать клавишу «Продолжить».
После произведенных действий файл некоторое время загружается и отображается в личном профиле.
Если же пользователь захочет изменить фото, поставив вместо него изображение, которое было ранее загружено в один из альбомов, ему надо будет сделать следующее:
- Зайти в личном профиле в раздел «Фотографии» и выбрать нужное изображение.
- В нижней части экрана смартфона появится иконка комментариев — надо нажать на нее.
- В правом верхнем углу найти клавишу в виде троеточия и нажать на нее.
- Появится небольшое меню, в котором нужно выбрать пункт «Открыть в браузере».
- После этого смартфон запустит мобильную версию сайта ВКонтакте. Нажать еще раз клавишу троеточия в правом верхнем углу.
- В открывшемся меню выбрать пункт «Использовать как фото профиля».
В завершение пользователю нужно создать миниатюру, которая будет отображаться в комментариях и новостной ленте, а потом сохранить изменения.
Видео по теме
Содержание
- Установка аватарки ВКонтакте
- Загрузка новой аватарки
- Использование заранее загруженного изображения
- Моментальная фотография профиля
- Вопросы и ответы
Социальная сеть ВКонтакте, как и совершенно любой другой аналогичный сайт, предоставляет своим пользователям возможности не только загружать и делиться какими-либо картинками и фотографиями, но и устанавливать их в качестве заглавного изображения персонального профиля. При этом, VK в этом плане никаким образом не ограничивает пользователей, позволяя устанавливать в качестве заглавного фото совершенно любые картинки и рисунки.
Установка аватарки ВКонтакте
На сегодняшний день ВК позволяет установить фото профиля двумя способами, в зависимости от наличия или отсутствия предварительно загруженного на сайт изображения.
Администрация ВК устанавливает для своих пользователей крайне низкие уровни ограничений, вследствие чего на фото профиля могут быть установлены буквально любые картинки. Но даже учитывая это, не стоит забывать об общих правилах данной социальной сети.
Загрузка новой аватарки
В первую очередь обратите внимание, что на сайт могут быть загружены и установлены в качестве основной фотографии профиля изображения в наиболее популярных форматах. В список таковых включены следующие файловые расширения:
- JPG;
- PNG;
- GIF.
Каждый упомянутый аспект касается совершенно любых графических файлов на сайте VK.com.
Читайте также: Как загружать и удалять фотографии ВКонтакте
- Откройте сайт ВК и перейдите на свою страницу, используя пункт «Моя Страница» в главном меню.
- Наведите курсор мыши на ранее установленную картинку и выберите пункт «Обновить фотографию».
- В случае, если вы совсем недавно создали страницу, вам потребуется просто кликнуть по базовой картинке профиля с подписью «Поставить фотографию», чтобы открыть необходимое окно загрузки файлов.
- После того, как вы открыли всплывающее окно, нажмите кнопку «Выбрать файл».
- Также вы можете перетащить желаемую картинку в область окна загрузки медиафайлов.
- Дождитесь окончания процесса загрузки новой фотографии профиля, время которого может варьироваться в зависимости от скорости вашего интернет-соединения и веса закачиваемого файла.
- После того, как ваша новая аватарка будет загружена, вам необходимо выполнить масштабирование картинки и нажать кнопку «Сохранить и продолжить».
- Произведите выделение области для автоматического создания миниатюры вашей фотографии профиля и нажмите кнопку «Сохранить изменения», чтобы новая фотография была помещена на вашу страницу.
- После всех манипуляций ваша новая аватарка будет установлена в качестве основной картинки. Кроме того, новый загруженный графический файл будет автоматически помещен на первую позицию в блоке «Фотографии» на главной странице, а также в специальный фотоальбом «Фотографии с моей страницы».

В добавление ко всему стоит упомянуть, что вы в любое удобное для вас время можете изменить существующее масштабирование и позиционирование миниатюры. Для этих целей используйте специальный настроечный пункт «Изменить миниатюру», появляющийся при наведении курсора мыши на заранее установленную фотографию профиля.
Также вы всегда можете без проблем применить к своей аватарке некоторые графические эффекты, предоставляемые базовым редактором сайта. Открыть главное окно данного редактора возможно при наведении курсора мыши на аватарку аккаунта и выбрав пункт «Добавить эффекты».
На этом заканчиваются все возможные нюансы, касающиеся изменения фотографии профиля путем загрузки новой картинки.
Использование заранее загруженного изображения
В качестве первоначального изображения при установке новой аватарки пользовательского профиля может выступать совершенно любая другая картинка, некогда загруженная на сайт социальной сети ВКонтакте. Обратите внимание и на такой аспект, как возможность использования в качестве аватарки исключительно тех изображений, которые также находятся в фотоальбомах на вашей странице. При этом, это могут быть как изображения со стены, так и обычные сохраненные картинки.
После установки новой авы из какого-либо альбома картинка будет автоматически дублирована в специальную папку «Фотографии с моей страницы».
- Найдите и сохраните к себе в один из фотоальбомов картинку, которую вам необходимо установить в качестве фотографии профиля.
- Откройте выбранное изображение в режиме полноэкранного просмотра и наведите курсор мыши на раздел «Еще» на нижней панели инструментов.
- Среди представленного списка возможностей использования данного графического файла, выберите пункт «Сделать фотографией профиля».
- После проделанных манипуляций вам нужно пройти ранее описанную процедуру масштабирования и позиционирования картинки и миниатюры, чтобы новая ава была установлена на страницу в качестве главной фотографии.
- Как только вы сохраните новую аватарку, она будет установлена в качестве рисунка профиля со всеми побочными аспектами и возможностями, описанными в предыдущем разделе данной статьи.
На примере будет представлен процесс установки новой авы из приватной папки «Сохраненные фотографии».

Как видно, этот тип установки новой авы является наиболее упрощенным.
Моментальная фотография профиля
В качестве дополнения стоит отметить еще одну достаточно важную возможность сайта, благодаря которой вы можете устанавливать новые аватарки используя, непосредственно, свою веб-камеру. Безусловно, этот метод больше всего подходит тем людям, которые активно используют мобильную версию ВК, однако, пользуются ей достаточно многие в этой социальной сети.
Попасть к интерфейсу захвата изображения с веб-камеры предельно легко – для этих целей воспользуйтесь первым разделом данной статьи и, в частности, пунктами с первого по третий.
- Из представленного во всплывающем окне текста найдите ссылку «Сделать моментальную фотографию» и кликните по ней.
- При первоначальном запуске данной возможности разрешите браузеру использовать вашу камеру.
- После этого будет активирована ваша камера и представлено соответствующее динамическое изображение.
- Закончив с выбором объекта съемки, воспользуйтесь функцией «Сделать снимок», чтобы перейти к процедуре настройки изображения перед установкой фотографии в качестве заглавной аватарки.
В случае с мобильными устройствами предварительное разрешение не требуется.

Обратите внимание, что если на вашем устройстве отсутствует или неисправна веб-камера, то вместо необходимого окна с захватом изображения будет представлено специальное уведомление с возможностью вернуться на один шаг назад, непосредственно к выбору картинки.
На этом этапе совершенно все возможные детали, касающиеся установки, загрузки и просто изменения фотографии профиля, не требуют больших уточнений. Желаем вам побольше качественных фотографий!
Еще статьи по данной теме:
Помогла ли Вам статья?
Как изменить аватарку в вк
Содержание:
- 1 Меняем главное фото с компьютера
- 1.1 Загрузив фото с ПК
- 1.2 Используем фото, которое загружено Вконтакт
- 2 Изменяем аватарку с телефона
- 2.1 Выбор снимка из Галереи устройства
- 2.2 Выбираем фото из профиля
Здравствуйте, друзья! В социальной сети Вконтакте можно создать много альбомов и загрузить в них сколько угодно изображений. Но у каждого пользователя на главной страничке есть одна «главная фотография» – аватарка. Ее первой видят другие люди если: находят вас через поиск, в списке друзей, переписываются с вами, видят в новостях ваши публикации и прочее.
Некоторые пользователи меняют свою аватарку Вконтакте регулярно. Но если вы не относитесь к ним, когда-то давно поставили фото и благополучно про него забыли, а теперь все-таки появилось желание его сменить, тогда давайте будем разбираться, как это можно сделать.
Меняем главное фото с компьютера
Если вы заходите Вконтакт с компьютера или ноутбука, то сметить главное фото можно или загрузив его непосредственно с вашего устройства, или выбрав одно из тех, которые уже есть в вашем профиле. Эти два варианта и рассмотрим.
Загрузив фото с ПК
- Для того чтобы поставить на аватарку картинку, которая хранится на компьютере, зайдите на свою страничку Вконтакте и наведите курсор мышки на аву. После этого, внизу, появится небольшое меню, выберите в нем пункт «Обновить фотографию».
- Если у вас подключена камера, можете сделать снимок и сразу загрузить ее – для этого нажмите кнопочку «Сделать моментальную фотографию».
Но, думаю, так делать мало кто будет, поэтому нажимаем на кнопку «Выбрать файл».
- Откроется Проводник. В нем найдите на компьютере или ноутбуке папку, в которой находится то изображение, что будет стоять на аватарке. Затем выделите его мышкой и нажмите на кнопочку «Открыть».
- Дальше выберите ту область, которую будут видеть пользователи, когда зайдут на вашу страничку. Да, другие люди увидят лишь фрагмент, а полное фото можно посмотреть только после клика по нему. Нажмите «Сохранить и продолжить».
- Теперь выбираем миниатюру – это маленькое круглое изображение, которое показывается в новостях, сообщениях, комментариях. Нажимаем «Сохранить изменения».
- Главное фото вашей страницы теперь обновлено.
Используем фото, которое загружено Вконтакт
Если же вы хотите поставить на аватарку картинку, которая была ранее загружена в ваш профиль Вконтакте, тогда выполните следующие действия:
- В меню слева выберите пункт «Фотографии».
- Теперь кликните по тому альбому, в который добавлено нужное вам изображение.
- Найдите в нем фотографию и нажмите на нее, чтобы она открылась полностью.
- Под ней есть кнопочки. Наведите курсор мышки на кнопку «Еще» и выберите из выпадающего меню пункт «Сделать фотографией профиля».
- Выбираем область, которая будет видна на вашей странице.
- Дальше определяем изображение для миниатюры и жмем «Сохранить изменения».
- Аватарка будет успешно изменена.
Если вам интересно, как добавить фотографии Вконтакт или как создать альбом для фото в вк, тогда прочтите подробные стать, перейдя по ссылкам.
Изменяем аватарку с телефона
Выбор снимка из Галереи устройства
- Если вы заходите в социальную сеть Вконтакт через мобильное приложение, установленное на телефоне или планшете, тогда откройте боковое меню и нажмите на аватарку, чтобы перейти на главную страницу профиля.
- Затем в правом нижнем углу изображения нажмите на значок фотика.
- В появившемся меню выберите пункт «Загрузить из галереи».
Если хотите сразу сфоткаться и сделать это фото аватаркой, тогда нажмите «Сделать снимок».
- Найдите на своем устройстве нужную фотографию и нажмите по ней.
- В следующем окне можно приступить к редактированию: добавить фильтр, изменить яркость, обрезать и прочее. Когда все сделаете, или если делать ничего и не нужно, нажимайте «Прикрепить».
- Выбираем миниатюру, которая будет отображаться у других пользователей в сообщениях, комментариях, новостях, и жмем на галочку в правом нижнем углу.
- Когда фотография будет загружена, в строке оповещений на вашем устройстве появится галочка.
Выбираем фото из профиля
Через приложение ВК для смартфона, к сожалению многих, нет возможности поставить на аву то фото, которое уже загружено на вашу страницу. Поэтому следует воспользоваться браузером и перейти к полной версии сайта.
- Выберите любой веб-обозреватель на телефоне или планшете.
- Затем наберите в поиске «VK» и зайдите на свою страницу.
- Теперь нужно открыть боковое меню, нажатием на три полосы вверху слева.
- Пролистайте список в самый низ и нажмите по пункту «Версия для компьютера».
- Дальше можете снова выбрать тот же браузер, в котором сейчас находитесь.
- Вот перед вами полная версия Вконтакте, о чем сообщается в верху страницы. Для смены главного фото перейдите в меню «Фотографии».
- Все последующие действия будут такие же, как и с компьютера, но давайте их кратко рассмотрим. Выберите альбом, в который загружен интересующий снимок.
- Найдите изображение и жмите по нему, чтобы открыть для просмотра.
- Из дополнительных кнопок внизу будет и кнопочка «Ещё». Тапайте по ней и выбирайте из меню «Сделать фотографией профиля».
- Затем нужно определиться с отображаемой на странице областью и миниатюркой. На последнем шаге жмем «Сохранить изменения».
- Возвращайтесь к своей странице и радуйтесь измененному главному фото.
На этом все. Надеюсь, вам все понятно, и теперь проблем в вопросе: как загрузить новое изображение на аватарку своего профиля Вконтакте, у вас не возникнет.
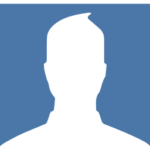
При этом «ВКонтакте» можно установить главное фото профиля:
- Напрямую загрузив нужную аватарку;
- Выбирая одну из тех фотографий, которые уже были загружены пользователем на сайт.
Как установить главное фото профиля «ВКонтакте» с компьютера?
Чтобы максимально упростить этот процесс, разработчики социальной сети добавили несколько разных способов, с помощью которых можно установить аватарку.
Как установить новое фото?
После перехода на свою страницу, достаточно просто нажать на кнопку «Поставить фотографию» в той области, где должна находиться аватарка, если ранее она не была установлена.
В том случае, если аватарка профиля уже имеется, достаточно просто навести на нее курсор мыши и нажать на всплывающую кнопку «Обновить фотографию».
В следующем окне следует нажать на кнопку «Выбрать файл» для загрузки новой аватарки.
Обратите внимание!
«ВКонтакте» можно загружать в качестве главного фото картинки в форматах JPG, PNG, либо GIF.
Далее потребуется выбрать на своем компьютере файл с нужной картинкой.
После загрузки фото можно настроить правильное позиционирование. Для этого следует перемещать специальную область, зажимая ее левой кнопкой мыши и двигая ее по фотографии. Чтобы расширить или сузить эту область, можно потянуть за один из ее краев. Для добавления фото требуется нажать на «Сохранить и продолжить».
Далее сайт попросит настроить миниатюру аватарки. Здесь тоже требуется перемещать специальную область по фото, а для ее уменьшения или увеличения достаточно просто потянуть за один из краев. Далее следует нажать на «Сохранить изменения».
После этого новое фото отобразится в области с аватаркой, а также оно будет добавлено в альбом с фотографиями и на стену пользователя в качестве нового поста.
Как выбрать старую фотографию в качестве аватарки?
Если у пользователя уже есть ранее добавленная фотография, которую он хочет поставить в качестве своей аватарки, сделать это можно без необходимости повторной загрузки ее на сайт. Достаточно просто открыть эту картинку и навести курсор мыши на кнопку «Еще» для вызова меню дополнительных опций. Здесь нужно выбрать пункт «Сделать фотографией профиля». После этого следует задать правильное позиционирование для новой аватарки, а также указать ее миниатюру по тому же принципу, что описан выше.
Есть и другой интересный способ, с помощью которого можно быстро поменять свою аватарку. Для этого нужно просто зайти в альбом «Фотографии с моей страницы», где хранятся все фото, что были загружены в качестве аватарок в профиль пользователя. Здесь нужно выбрать требуемую фотографию и перетянуть ее в конец списка (вправо), после чего она снова станет аватаркой пользователя.
Обратите внимание!
В зависимости от того, как стоят фотографии в очереди друг за другом в этом альбоме, таким же образом они будут отображаться у других людей при просмотре загруженных аватарок пользователя.
Как установить главное фото профиля «ВКонтакте» в приложении?
В официальном приложении пользователи тоже могут добавлять фотографии на аватарки с помощью прямой загрузки нового фото. После перехода на свою личную страницу достаточно просто нажать на кнопку с иконкой фотоаппарата в области с аватаркой для перехода к загрузке новой фотографии.
После выбора нужной картинки со своего устройства, в приложении можно отредактировать это фото, нажав на соответствующую кнопку (здесь можно добавить различные стикеры, текст, кадрировать изображение или произвести автоматическое улучшение фото, а также нарисовать на нем что-либо с помощью специальной кисти). Чтобы подтвердить выбор этой картинки, следует нажать на «Прикрепить»
Далее приложение попросит указать правильную миниатюру фотографии.Для этого нужно просто передвигать специальную область по картинке, которую также можно растягивать и сужать для выбора правильного размера миниатюры. Для подтверждения своих действий нужно просто нажать на кнопку с галочкой.
После этого выбранная фотография отобразится в области с аватаркой пользователя на личной странице.
Как установить главное фото профиля «ВКонтакте» в мобильной версии?
В отличие от приложения, в мобильной версии сайта m.vk.com установить главное фото профиля можно двумя способами, как и с компьютера.
Как поставить новое фото?
После перехода на свою страницу, пользователю следует нажать на свою аватарку, чтобы попасть в соответствующий альбом со своими фотографиями.
Здесь требуется нажать на кнопку «Загрузить фотографию профиля», после чего нужно будет выбрать на своем устройстве картинку для загрузки.
Далее сайт попросит настроить миниатюру аватарки. Для этого нужно просто двигать специальную область, которую также можно расширять или сужать. Для подтверждения своих действий нужно просто нажать на кнопку «Сохранить», после чего новая аватарка будет добавлена на страницу.
Как выбрать старую фотографию в качестве аватарки?
Выбрав одну из добавленных ранее фотографий, сначала нужно открыть комментарии к ней, нажав на соответствующую кнопку в нижней части.
Здесь следует нажать на кнопку «Использовать как фото профиля», после чего сайт попросит установить миниатюру аватарки, как было описано выше.
Заключение
Установить главное фото профиля «ВКонтакте» довольно просто, причем сделать это можно разными способами и с разных устройств. Если требуемая фотография уже была добавлена пользователем, ее необязательно повторно загружать на сайт, чтобы установить в качестве аватарки.
Оглавление
- 1 Что позволяет сделать бесплатная версия программы exif date changer
- 2 Сначала в альбом
- 3 Как запостить фотографию задним числом во вконтакте
- 4 Как поставить дату на фото в фотомастере
- 5 Как скрыть дату рождения с компьютерной версии
- 6 Как сменить фото вконтакте из уже существующих?
- 7 Как убрать возраст «вконтакте» в приложении?
- 8 Какие фото привлекают больше внимания в социальных сетях и на сайтах знакомств
- 9 Меняем дату и время
- 10 Обновление авы
- 11 Работа с редакторами exif
- 12 Редактирование постов в мобильной версии сайта
- 13 С компьютера:
- 14 Скрыть стену в группе
- 15 Смена фотографии с сохранением лайков и даты добавления вконтакте
- 16 Способ 1: андроид-клиент вк
- 17 Способ 1: веб-сайт
- 18 Способ 2: андроид-приложения для работы с изображениями
- 19 Способ 2: приложение фото
- 20 Способ 3: мобильная версия
- 21 Способ 3: файловый менеджер
- 22 Установка и запуск программы в windows 7 максимальная 64 битная.
- 23 Эпоха хенсэй или 2559 год
Что позволяет сделать бесплатная версия программы exif date changer
Так выглядит основное окно программы:
Интерфейс программы доступен на нескольких языках. Как мы видим из представленного скриншота, русский язык также поддерживается, что приятно.
Для того, чтобы изменить (сдвинуть) время, записанное в EXIF фотографий, размещенных в некоторой папке, нужно указать эту исходную и выбрать конечную папки и на первой вкладке “Разница во времени
” задать нужное в ту или иную сторону смещение выбрав строку “Настроить время”.
В этой же строке справа есть калькулятор для расчета разницы времени по двум его заданным значениям.
Обратите внимание, что исходные фотографии модифицироваться не будут – их копии с измененными значениями EXIF данных будут созданы в выбранной конечной папке (и это правильно).
На примере у всех фотографий, представленных в исходной папке, время съемки увеличится на 5 минут. Вот так все просто.
Сложнее может оказаться само определение значения сдвига. Можно предложить такие варианты решения задачи:
- Если съемка производилась относительно недавно и цифровые часы в фотоаппарате не успели “уехать” еще дальше или сбиться по той или иной причине, например, из-за проблем с аккумулятором, то значение необходимого сдвига можно принять равным разнице текущего времени и времени в часах фотоаппарата. Обязательным условием при этом является доступность самой фотокамеры.
Если нужно синхронизировать снимки с нескольких камер, то коррекцию, соответственно, необходимо выполнить для фотографий, сделанных каждой из них.
- Если стоит задача просто синхронизировать по времени фотографии с нескольких камер, то можно поступить таким образом.
На сериях фотографий, сделанных разными камерами, необходимо выбрать по одному ключевому снимку. Под ключевыми в данном случае подразумеваются фотографии, которые были сделаны разными фотоаппаратами, но примерно в одно и тоже время. Далее сравниваем отметки времени выбранных фотографий и решаем простейшую арифметическую задачу на вычитание.
В качестве “базовой” камеры в данном случае имеет смысл принять ту, часы которой показывают время наиболее близкое к действительному.
Именно таким способом не так давно я успешно скомпоновал веб альбом Picasa одного юбилейного события. Фотографии были сделаны несколькими разными аппаратами с различных точек и без предварительного редактирования значений отметок времени съемки выстроить их в единый ряд не представлялось возможным.
Для того, чтобы посмотреть дату и время съемки фотографии (не путать с датой и временем создания файла), достаточно открыть свойства файла в файловом менеджере Windows Explorer
и открыть вкладку “Подробно”:
Кроме того, данные EXIF показывают практически все менеджеры фотографий, например, Picasa.
По сути дела это все, что непосредственно касалось решения поставленной задачи. Дальше можно копировать фотографии с отредактированными EXIF данными отметок времени съемки, сделанные разными камерами, в одну папку и смотреть, что получилось. Если в расчеты разницы времени вкралась ошибка, просто повторяем операцию с другим значением сдвига.
В заключении еще несколько слов по поводу программы. В варианте Standard в программе EXIF Date Changer доступны почти все действия на первых двух вкладках.
На первой вкладке “Разница во времени
”, которую мы частично уже разобрали, помимо временного сдвига в строке “Установить дату и время” можно задать для записи в EXIF фотографии абсолютное значение даты и времени:
Правая кнопка в данной строке позволяет скопировать дату и время из EXIF произвольно выбранной фотографии.
В версии Pro дополнительно можно задать интервал последовательного увеличения времени для всех фотографий. В бесплатном варианте программы при выборе этой опции в EXIF всех фотографий будут прописаны одинаковые дата и время съемки.
Если это нежелательно, то можно выбирать нужные фотографии переключившись в “Выбрать изображения
” в верхней правой части экрана.
Переключатель “Без настроек даты
” используется в том случае, когда дату и время съемки изменять не нужно, но предполагается выполнить другие операции, предусмотренные в программе. Настройка этих операций осуществляется на следующих вкладках:
На вкладке “Опции
” можно задать подпись изображения и переименование файлов с использованием значений даты и времени. Шаблон, по которому будут переименованы файлы, можно задать в соответствии со своими предпочтениями.
На этом возможности бесплатной версии программы заканчиваются.
Сначала в альбом
Это основной вариант. Мы должны предварительно создать альбом. Ну и, разумеется, графический файл должен быть на жестком диске нашего ПК.
Теперь перейдите в раздел “Фотографии”. И нажмите здесь на кнопку “Добавить фотографии”.
В открывшемся диспетчере файлов, найдите и откройте нужную картинку.
После загрузки нажмите “Добавить в альбом”, и выберите подходящее место. При необходимости, можете добавить описание.
Как запостить фотографию задним числом во вконтакте
Сегодня мы поговорим об одной фитче великолепного
VKopt
– браузерного расширения для социальной сети Вконтакте. В нём, конечно, есть множество функций: от скачивания обычных музыкальных файлов до изменения интерфейса. Но на данный момент мы поговорим об одной, очень интересной кнопке, которое даёт данное расширение. Спустя пару минут, мы научимся
загружать наши фотографии задним числом в данной соц. сети
. Стоить заметить, что заменяемая картинка должна быть того же размера, что и оригинал, ВК не даст загрузить файл 1920х1080, когда оригинал 400х400
1) Устанавливаем раширение
2) Заходим на нашу страничку
3) Выбираем любое фото
4) Жмем “Еще”, далее “Фоторедактор”
5) В правом ниждем углу наводим на кнопку “Update”, жмем
6) Клацаем по кнопке обзор
7) Выбираем нашу фотку и жмем ОК
Так же существует способ и без расширения VKopt:
1) Заходим на нашу страницу
2) Выбираем фото
3) Заходим через “ёще” в Редакотор
4) Жмем “F12” и находим “Console”
5) Вставляем туда данный код и жмем “Enter”
vkopt.photos.update_photo(cur.filterPhoto);
Далее по пунктам 6 и 7 из первой инструкции
Как поставить дату на фото в фотомастере
Наложить данные о дате и времени создания снимка в ФотоМАСТЕРе можно двумя простыми способами: для одного фото или сразу нескольких файлов.
- Запустите программу и перетащите в окно редактора изображение для обработки.
- Перейдите в раздел «Текст и рамки». В правой панели с функциями отыщите кнопку «Добавить текст».
- Новый объект сразу появится на фотографии. Захватите его и перетяните на нужное место. Исправьте надпись, напечатав нужный текст в боковом окошке.
- Вы можете изменить стиль текста, воспользовавшись готовыми пресетами в боковой колонке. Если требуется настроить параметры вручную, раскройте вкладку «Настройки».
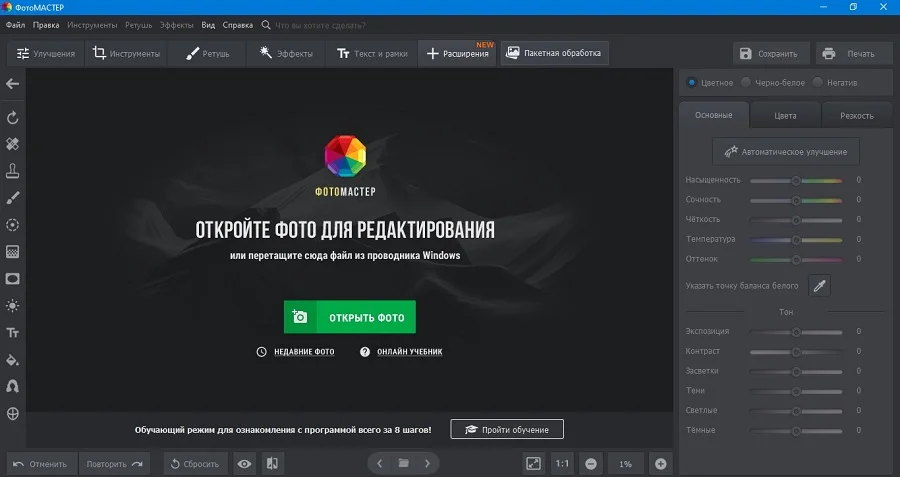
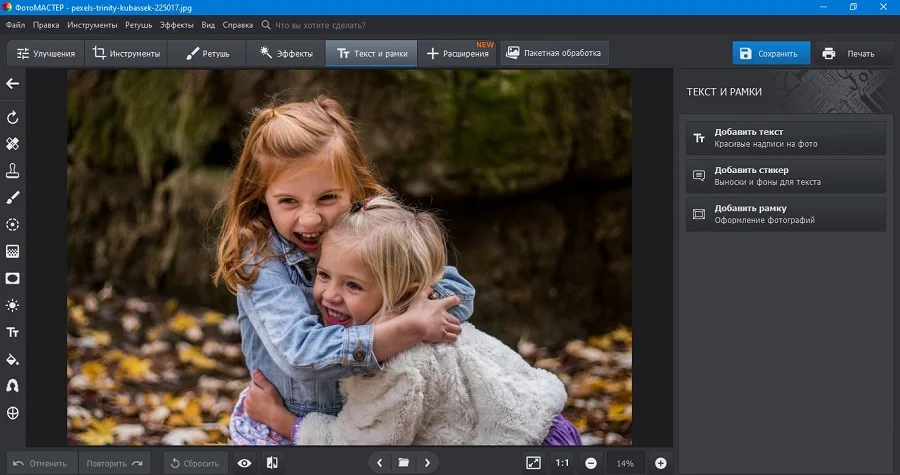
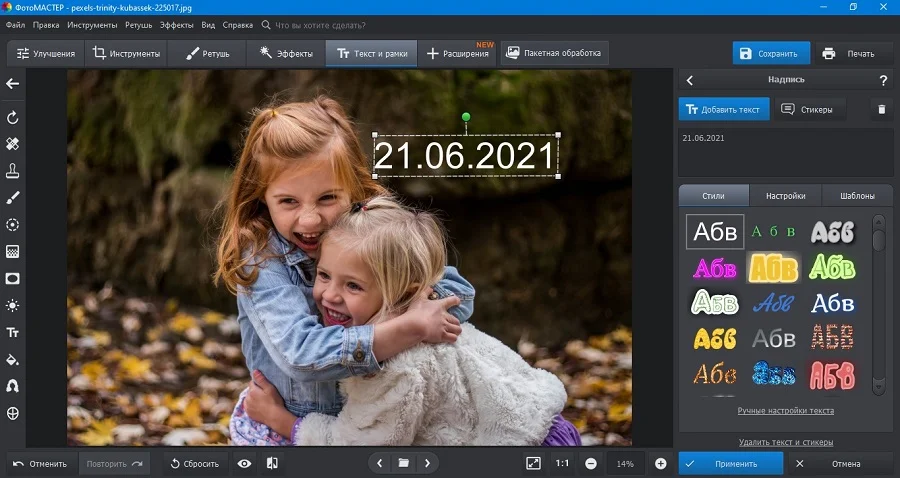
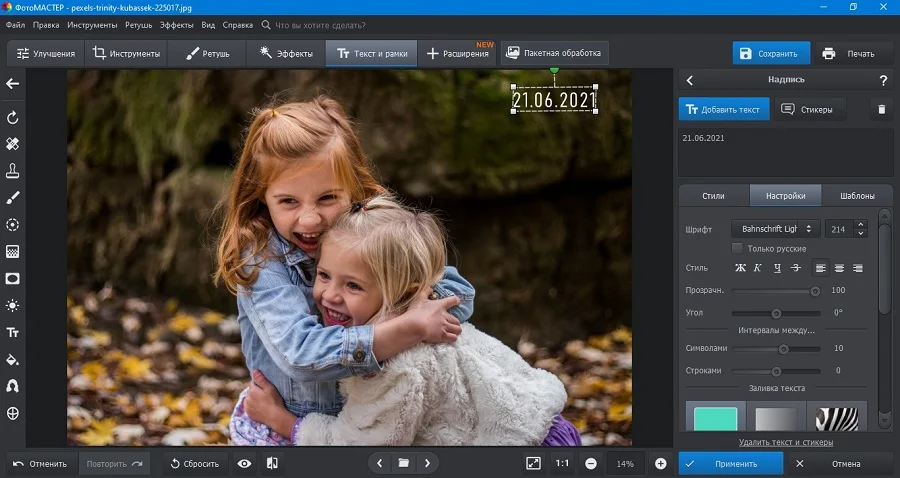
Пакетный режим подходит, если нужно наложить надпись на фото, сделанные в один день.
- В верхней части кликните «Пакетная обработка» и добавьте изображения. Чтобы загрузить несколько файлов, выделяйте их с зажатой кнопкой Ctrl.
- Снова перейдите в раздел «Текст и рамки» и выберите инструмент добавления текста.
- Укажите текст в текстовом окошке. После этого выберите выравнивание объекта, настройте параметры шрифта, цвета, прозрачности и т.д.
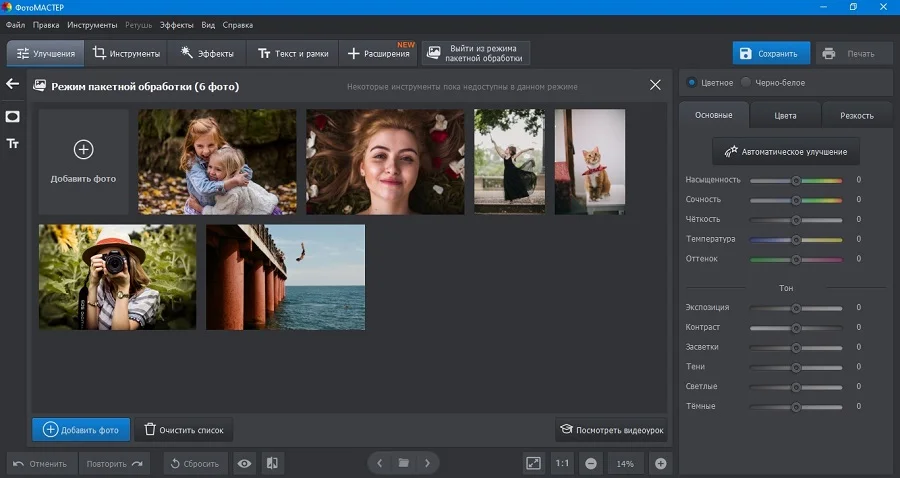
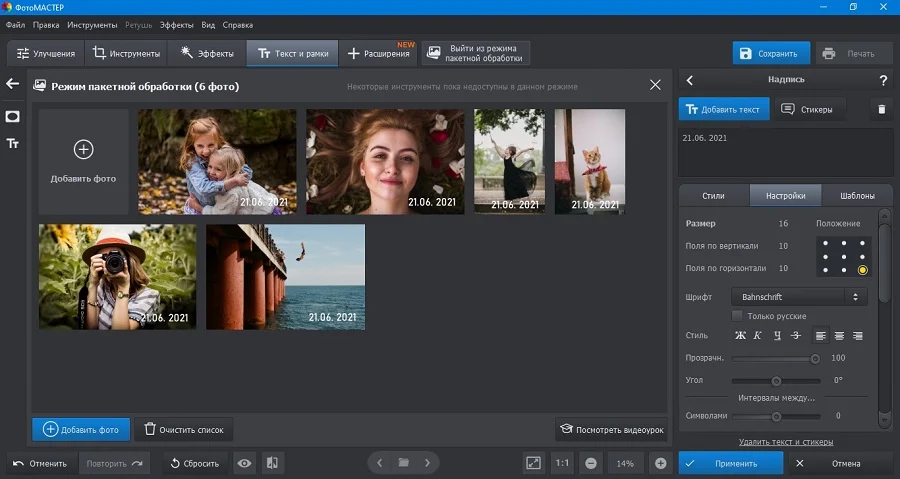
Более подробно о работе с текстом можно посмотреть в специальном видеоуроке:
Как скрыть дату рождения с компьютерной версии
При регистрации соцсеть просит указывать свой возраст, однако сразу после этого его с легкостью можно изменить или скрыть. К тому же совершенно необязательно изначально ставить верную дату – за этим никто не следит, как и за тем, настоящие ли данные указал пользователь.
Вконтакте дает своим пользователям скрыть свой возраст, частично убирая дату рождения. Таким образом, точный день и месяц можно оставить, а вот год оставить в секрете. Тогда вашим друзьям, знакомым или просто посетителям профиля будут показаны только те данные, которые вы позволили им увидеть.
- Зайти в свою учетную запись в браузере.
- Войти в настройки. Для этого нужно нажать на свою аватарку вверху справа. Откроется блок, в котором можно выйти из аккаунта, обратиться в службу поддержки или перейти к настройкам. Вот они нам и нужны. Также можно открыть настройки с главной страницы, перейдя в раздел «редактировать».
- После того, как откроется следующее окно, появится целый список различных настроек информации о вас. Здесь можно указать свои контакты, образование (текущее или законченное), свои интересы (книги, фильмы, хобби и многое другое) и даже жизненную позицию (отношение к курению/алкоголизму/религии и т.д.). Но нас интересуют конкретно основные настройки шапки профиля.
- После имени-фамилии идет строка с датой рождения. Здесь можно указать точную дату и год, а потом выбрать настройки приватности. Есть несколько на выбор: показывать полностью, только день и месяц или не показывать вовсе. Зависит от желания.
Однако при желании любой человек сможет узнать о вашем возрасте через поисковик. Поэтому чтобы этого не произошло (если уж хочется абсолютной конфиденциальности), нужно полностью скрывать дату рождения. Либо выставить год, который уж точно не соответствует реальности.
Как сменить фото вконтакте из уже существующих?
Изменить фото профиля в ВК
Зайдите на свою страницу ВКонтакте со своего смартфона. На главной странице, в разделе Информация, нажмите на вкладку Полная информация. Далее, на странице информации, нажмите на вкладку Редактировать страницу. На странице редактирования информации, нажмите на вкладку Изменить фотографию.
Интересные материалы:
Как открыть карту в ворлд оф танкс?Как открыть компас в Гугл картах?Как открыть сд карту на Ксиоми?Как открыть скачанную карту в Террарии?Как открыть слот сим карты без скрепки?Как открыть все машины и карты в city car driving?Как открыть всю карту в Fallout 4?Как отменить заявку на карту Тинькофф?Как отметить место на карте в Майнкрафт?Как отвязать банковскую карту от Авито?
Как убрать возраст «вконтакте» в приложении?
Чтобы приступить к изменению личной информации, связанной с возрастом пользователя, в официальном мобильном приложении сначала нужно перейти на собственную страницу и далее нажать на кнопку «Редактировать» под своей аватаркой.

Какие фото привлекают больше внимания в социальных сетях и на сайтах знакомств
Редактирование твоей фотографии – это одноразовое действие, которое даёт тебе долгосрочные преимущества.
Так что удели время самому важному аспекту твоего присутствия в Интернете.
Вот девять способов улучшить фото профиля в социальных сетях:
Это должно быть очевидно, что обезличенные аватарки не заинтересовывают женщин.
Но несмотря на это многие парни упорно продолжают загружать фото со спины, в машине, в мотоциклетном шлеме.
Лица – это уникально мощный вид образов.
Исследования психологии изображений показывают, что лица используют когнитивную предвзятость, заложенную в нашем мозгу.
Конечно, есть страсть, симпатии, увлечения.
Возможно, ты любишь собак, вертолёты или лыжи.
Но твоё главное фото в профиле не то место, чтобы об этом рассказывать.
Ты заядлый альпинист? Круто!
Помести своё лицо на аватарку, а свою страсть на фоновое изображение.
Также я рекомендую убрать все мультяшные лица, собак и младенцев.
Только твоё лицо.
Некоторые фото сделаны слишком близко к камере.
Другие слишком далеко.
Убедись, что ты правильно попал в кадр. Люди должны видеть тебя и немного фона.
Твоё лицо должно занимать большую часть изображения.
Если твоё лицо слишком маленькое, девушки не смогут увидеть твою улыбку.
Помни, что в социальных сетях это изображение может быть размером всего 50 x 50 пикселей.
Это размер твоего пальца.
Язык тела может быть открытым или закрытым.
Руки, ноги и кисти могут выражать либо готовность к общению, либо скрытность и отстранённость. С лицом то же самое.
Есть уровни открытого выражения лица, от хмурого («не смей на меня смотреть») до лучезарной улыбки с открытым ртом («Я люблю мир и всех в нём»).
Если ты хочешь показать открытость на лице, попробуй слегка приоткрыть рот!
Широкие улыбки на фотографиях в профиле ассоциируются с хорошими социальными отношениями.
Психологи утверждают, то люди, которые улыбаются на фотографиях в социальных сетях, на самом деле с большей вероятностью станут счастливыми в более зрелом возрасте.
Те же исследования показали, что у участников, которые продемонстрировали более широкую улыбку на своих фотографиях в социальных сетях, улучшились социальные отношения в течение первых трёх месяцев общения с девушками в интернете.
- Используй контрастные цвета.
Социальные сети очень быстро развиваются.
Цвет – отличный способ выделиться.
Когда цвета яркие, контрастные, они в первую очередь бросаются в глаза. Если задуматься, то это просто и очевидно.
Какого цвета большинство социальных сетей? Синий (холодный цвет).
Какой цвет является дополнением к синему? Оранжевый (тёплый цвет).
Меняем дату и время
Наше устройство уже у нас в руках. Разблокируем его и видим рабочий стол айфона, заходим в Настройки
Теперь перелистывать пальчиком немного вниз, до тех пор пока не увидите слово Основные
, на которое собственно и нажимаем.
Снова листаем немного вниз и видим
Дата и время
. Нажимаем на этот пункт меню.
Снова листаем немного вниз и видим
Дата и время
. Нажимаем на этот пункт меню.
Снова листаем немного вниз и видим
Дата и время
. Нажимаем на этот пункт меню.
Это наше основное рабочее окошко на сегодня. Мы видим, что даты и времени вовсе не видно. Как их поменять вовсе непонятно.
Есть пункт Автоматически
, если на нем стоит зеленая отметка, то это означает, что все настраивается автоматически из интернета. Отжимаем эту кнопку, чтобы она была неактивна.
Теперь чуть ниже появляется текущая дата и время на телефоне, клацаем на нее.
Теперь чуть ниже появляется текущая дата и время на телефоне, клацаем на нее.
Теперь чуть ниже появляется текущая дата и время на телефоне, клацаем на нее.
Еще ниже появляются барабанчики для настройки всех нужных параметров.
После успешной настройки можете попробовать поменять другие настройки. Это может быть часовой пояс или формат часов.
Обновление авы
Этот способ особенно актуален для тех, кто только зарегистрировался в социальной сети. Чтобы поставить фото на аву, нужно сделать следующее:
- Открыть личный профиль и навести курсор на существующую аватарку. При этом под фотографией появится небольшое диалоговое окно. В нем следует выбрать «Обновить фотографию».
- Если ПК или ноутбук имеет камеру, можно быстро сделать фото. Для этого нужно воспользоваться клавишей «Сделать моментальную фотографию». Однако следует помнить, что такие картинки с камеры ноутбука будут в плохом качестве.
- Чтобы загрузить готовую фотографию, надо найти пункт «Выбрать файл».
- После произведенных действий моментально откроется проводник файлов ПК. Следует найти фотографию и нажать клавишу «Открыть». Для удобства картинку можно сначала переместить на рабочий стол.
- После загрузки надо указать, какая часть фотографии на главной странице будет видна всем пользователям. Затем нажать на клавишу «Сохранить и продолжить».
- В завершение процедуры замены аватарки потребуется создать миниатюру, которая будет отображаться при поиске, в личных чатах и комментариях. Надо выбрать область и нажать «Сохранить изменения».
После произведенных действий рекомендуется посетить свой профиль и проверить обновления.
Работа с редакторами exif
Мы разобрались, что информация привязывается к фоткам по стандарту EXIF. Соответственно, специальные редакторы должны позволять изменять любые метаданные. В качестве примера рассмотрим бесплатную программу ShowEXIF.
Это небольшая утилита, не требующая установки, оснащена всеми необходимыми инструментами для работы с метаданными. Изменение записи о моменте фотографирования – в числе стандартных и часто используемых функций.
- Запустите ShowEXIF. Выберите через дерево каталогов слева папку, в которой хранятся изображения с неправильной датировкой.
- Разверните меню «Инструменты» и раскройте раздел «Операции с Датой/Временем».
- Выберите инструмент «Изменить дату и время в разделе EXIF».
- Укажите нужное число и нажмите «Записать».
Указанное вами число будет вписано в метаданные всех файлов, которые находятся в выбранной папке. Поэтому если для разных снимков нужные различные отметки о создании, то раскидайте их по отдельным каталогам и повторите процедуру для каждой папки.
Те же действия выполняются через программу ExifPilot и ряд подобных утилит, так что при желании можно быстро изменить любые данные изображения. Вероятно, серьезную проверку такая небольшая фальсификация не пройдет, но на первый взгляд всё будет выглядеть так, будто никакие изменения не вносились, потому что основные сведения о снимке останутся нетронутыми.
Редактирование постов в мобильной версии сайта
В телефоне также вы можете менять и удалять посты, если прошло более суток:
- Запустите приложение и перейдите на свою страницу в раздел «Профиль». Если прошло не более нескольких часов.
- Нажмите на три точки справа от записи.
- В выпадающем списке выберите уже знакомую надпись.
- Внесите все необходимые правки в редакторе поста и, чтобы сохранить, нажмите на синюю галочку в правом верхнем углу.
С компьютера:
- Откройте сообщения через главное меню ВК и перейдите в нужный диалог. Если не знаете как, то читайте инструкцию Как написать сообщение в ВК;
- Кликните по иконке фотоаппарата в строке сообщения справа, либо по скрепке слева и выберите пункт Фотографии;
Иконка фотоаппарата в сообщении ВК Скрепка для вложений к сообщению ВК - Если выбрали иконку фотоаппарата, то сразу откроется окно загрузки фото с компьютера
Загрузка фото с компьютера в ВК - Если нажали скрепку — Фотографии, то откроется окно с выбором источника: с компьютера, с вебкамеры или из загруженных Вконтакте.
Выбор источника загрузки фото - После выбора картинки, ее миниатюра отобразится под сообщением. Если нужно, допишите текст и нажмите кнопку отправки.
Отправка фото в сообщении ВК
Скрыть стену в группе
Если сообщество Вконтакте создано для определённого круга пользователей, то для остальных оно должно быть недоступно.
Для ограничения доступа в сообщество во Вконтакте, выполняются следующие действия:
- Войти в свою группу.
- Зайти в «Управление сообществом».
- В пункте «Разделы» установить: стена «Закрытая».
Теперь ваша стена недоступна.
Скрыть стену ВК для пользователей мобильной версии:
- Зайти в сообщество.
- Открыть в меню «Управление» пункт «Разделы».
- В блоке «Стена» выбрать пункт «закрытая».
- Нажать галочку в правом верхнем углу для сохранения.
Создавая аккаунт Вконтакте и размещая информацию о себе, вы открываете её для многих незнакомых вам людей. Чтобы защититься от ненужных комментариев и оценок, в приложении есть множество функций, которые помогут настроить приватность вашей страницы, скрыть стену.
Скрыть всю информацию со стены можно только путём удаления страницы, но это радикальная мера. Надеемся, что наша статья помогла вам настроить конфиденциальность стены.
Смена фотографии с сохранением лайков и даты добавления вконтакте
Здравствуйте.
Сегодня я расскажу, как поставить другую фотку не потеряв лайки и дату добавления фотографии.
Кто знает, кто не знает, прошу не кидаться помидорами.
Внизу темы я так же описал, как вернуть / сменить фотографию.
И так, начнём.
Вот моя начальная фотография, на которой 6 лайков:
И так, чтобы заменить картинку, не потеряв лайки, нам потребуется расширение VkOpt
Скачать его можно на оф. сайте:
http://vkopt.net/
Установили расширение, перезагружаем страничку и ткрываем ту фотографию, которую хотите заменить.
Под фотографией находим такое:
Нажимаем на треугольник -> Фоторедактор.
У нас открывается окошко.
Проматываем вниз, у нас в углу будет скрытая кнопочка Update:
Нажали, теперь выскакивает такое окошко:
Нажимаем [ Обзор ] Далее выбираем новую фотографию, на которой хотим оставить лайки.
Всё, фотография у нас сменилась, лайки и дата осталась.
Ещё раз повторю, не кидайтесь помидорами, если знали об этом. Хотите сменить на другую?
– Не проблема… Нажимаем снова на треугольник -> Фоторедактор. Нажимаем “Восстановить Оригинал” и повторяем действия, описанные выше.
Всем спасибо за внимание.
Если вы загружаете картинку, а у вас бесконечная загрузка (это не ОШИБКА, а БЕСКОНЕЧНАЯ ЗАГРУЗКА), Делаем следующее:
1. Идём по пути, где у вас находится картинка.
2. Жмём правой кнопкой по картинке – Изменить.
3. Открывается Paint.
4. Жмём Ctrl W.
5. Выбираем *Пиксели, ставим 1200 (У вас должно выйти 1200 по горизонтали и 1200 по вертикали).
6. Сохраняем и загружаем в вк. (Грузит пару секунд)
P.S. Если помог можете поставить “Мне Нравиться” , всем добра
§
Здравствуйте.
Сегодня я расскажу, как поставить другую фотку не потеряв лайки и дату добавления фотографии.
Кто знает, кто не знает, прошу не кидаться помидорами.
Внизу темы я так же описал, как вернуть / сменить фотографию.
И так, начнём.
Вот моя начальная фотография, на которой 6 лайков:
И так, чтобы заменить картинку, не потеряв лайки, нам потребуется расширение VkOpt
Скачать его можно на оф. сайте:
http://vkopt.net/
Установили расширение, перезагружаем страничку и ткрываем ту фотографию, которую хотите заменить.
Под фотографией находим такое:
Нажимаем на треугольник -> Фоторедактор.
У нас открывается окошко.
Проматываем вниз, у нас в углу будет скрытая кнопочка Update:
Нажали, теперь выскакивает такое окошко:
Нажимаем [ Обзор ] Далее выбираем новую фотографию, на которой хотим оставить лайки.
Всё, фотография у нас сменилась, лайки и дата осталась.
Ещё раз повторю, не кидайтесь помидорами, если знали об этом. Хотите сменить на другую?
– Не проблема… Нажимаем снова на треугольник -> Фоторедактор. Нажимаем “Восстановить Оригинал” и повторяем действия, описанные выше.
Всем спасибо за внимание.
Если вы загружаете картинку, а у вас бесконечная загрузка (это не ОШИБКА, а БЕСКОНЕЧНАЯ ЗАГРУЗКА), Делаем следующее:
1. Идём по пути, где у вас находится картинка.
2. Жмём правой кнопкой по картинке – Изменить.
3. Открывается Paint.
4. Жмём Ctrl W.
5. Выбираем *Пиксели, ставим 1200 (У вас должно выйти 1200 по горизонтали и 1200 по вертикали).
6. Сохраняем и загружаем в вк. (Грузит пару секунд)
P.S. Если помог можете поставить “Мне Нравиться” , всем добра
Способ 1: андроид-клиент вк
Официальное приложение ВКонтакте оснащено рядом опций, позволяющих пользователю размещать контент в социальной сети без особых усилий. Следующие инструкции демонстрируют загрузку одного или нескольких изображений в существующий либо новый альбом, создаваемый участником сервиса в рамках своего аккаунта ВК, а также размещение фотографий на собственной стене в соцсети в виде новости.
Вариант 1: Выгрузка в альбом
- Откройте приложение ВК и авторизуйтесь в социальной сети, если это не было сделано ранее.
- Далее вызовите меню разделов ресурса, тапнув по трём чёрточкам внизу экрана справа. Перейдите в «Фотографии».
- Коснитесь « » в верхней части экрана, что приведёт к появлению области выбора Альбома, где будут размещены фото. Тапните по наименованию нужной «папки» и переходите к выполнению следующего пункта инструкции.
Если каталог отсутствует, то есть ранее не создавался или требуется новый, нажмите « СОЗДАТЬ АЛЬБОМ». Далее укажите имя, присваиваемое альбому, определите уровень доступа других участников соцсети к его содержимому, а затем коснитесь галочки вверху справа.
- В открывшемся перечне наличествующих в хранилищах телефона картинок коснитесь одной или нескольких миниатюр размещаемых в ВК изображений, таким образом выделяя их. Далее тапните «ПРИКРЕПИТЬ».
- В результате выполнения предыдущего шага начнется выгрузка файлов в социальную сеть, осталось лишь подождать ее завершения. Далее можно перейти в целевой альбом и удостовериться в наличии там переданных с мобильного девайса картинок.
Вариант 2: Размещение фото на стене
- Запустите приложение-клиент ВКонтакте, при необходимости авторизуйтесь в сервисе. По умолчанию откроется раздел «Новости» социальной сети, если вы находитесь на другой вкладке переместитесь туда.
- В верхней части экрана присутствует область «Что у Вас нового?», а в ней иконка «Фото», на которую следует нажать. Найдите одно или несколько изображений, которые нужно разместить на своей стене в виде новости, установите отметки в области его (их) миниатюр(ы). Далее коснитесь «ПРИКРЕПИТЬ» внизу экрана.
- По желанию добавьте к создаваемой заметке текстовое сопровождение, выберите время размещения поста и уровень доступа к нему со стороны других участников ВК. Чтобы выгрузить картинки коснитесь галочки вверху справа.
Способ 1: веб-сайт
Основной редактор изображений на официальном сайте рассматриваемой социальной сети поделен на несколько независимых друг от друга разделов. В данном случае управлять опциями может быть весьма неудобно из-за необходимости переключения, отменяющих возможность восстановления оригинальной фотографии, и дублирования большинства функций.
Информация о фотографии
- Чтобы произвести изменение, в первую очередь откройте нужное изображение в режиме полноэкранного просмотра. Использовать можно загруженные вами картинки, не задействованные, например, в качестве фото профиля.
- С правой стороны от изображения располагается основная информация о нем с возможностью комментирования. Здесь же можно добавить описание, кликнув по ссылке «Редактировать» и заполнив текстовое поле.
Подробнее: Как подписывать фотографии ВК
- Наведите курсор мыши на ссылку «Еще» для отображения дополнительных опций. Используйте данное меню, если хотите быстро повернуть картинку, установить в качестве аватарки или отредактировать местоположение.
Подробнее: Как убрать местоположение ВК
- В нижней части окна также доступна ссылка «Отметить человека», позволяющая внести изменение в информацию о наличии на фотографии тех или иных пользователей. Данная функция часто используется для упрощения идентификации пользователей и объектов.
Подробнее: Как отметить человека на фото ВК
Редактор фотографии
- Кроме информации об изображении ВКонтакте позволяет корректировать непосредственно ее саму. Для этого наведите курсор мыши на пункт «Еще» и выберите «Фоторедактор».
- В нижней части окна на вкладке «Фильтры» представлено несколько заранее созданных стилей, каждый из которых может быть применен к изображению. Сделать это можно только один раз, но зато с возможностью изменить степень влияния фильтра.
- Если вы хотите изменить настройки самостоятельно, воспользуйтесь вкладкой «Параметры» и соответствующими ползунками в нижней части страницы.
- На панели в левой части окна «Редактирование» доступно несколько дополнительных опций, первой из которых выступает текст. Данная кнопка позволяет добавить в нижнюю часть фотографии короткий текст фиксированного размера и расположения.
- Кнопка «Кадрирование» предназначена для быстрой обрезки изображения по прямоугольной рамке. Изменения можно применить с помощью галочки.
- Ползунок «Размытие» позволяет выделить объекты в определенной области. Непосредственно центральную точку эффекта можно перетаскивать с помощью мышки.
- Здесь, как и в ранее упомянутом меню, доступна опция разворота изображения. Однако поворачивать можно только по часовой стрелке.
- Последняя функция данного редактора в автоматическом режиме меняет цвета на изображении. Используйте кнопку в сочетании с фильтрами, чтобы избавиться от проблем с переходами между оттенками.
- Когда будет получен нужный результат, используйте кнопку «Сохранить» для выхода. После этого картинка изменится в альбоме и будет заблокирована опция «Эффекты».
Добавление эффектов
- Еще один редактор изображений представляет собой набор эффектов, состоящих из текста и наклеек. Для перехода к нужному окну разверните «Еще» и выберите «Эффекты».
- На первой вкладке «Стикеры» представлено множество наклеек, включающих наборы из магазина ВК и маски с прозрачным фоном. Вне зависимости от размеров изображения каждый вариант можно растягивать и размещать в любой точке без ограничений по количеству.
- Следующий раздел «Текст» предназначен для управления надписями. Используйте именно данный вариант для добавления текста, так как здесь можно менять цвет, расположение, размер и даже шрифт.
- Последняя вкладка позволяет использовать упрощенный вариант кисти для произвольного рисования.
Мы постарались рассмотреть все доступные инструменты для редактирования фотографии ВКонтакте и связанные с ними ограничения. Рекомендуем комбинировать опции, но только в обратном порядке, сначала добавляя эффекты, а уже после цветовые фильтры.
Способ 2: андроид-приложения для работы с изображениями
Для размещения фотографий на просторах ВКонтакте можно задействовать любое Android-приложение, способное открывать графические файлы. Наиболее распространённым средством такого типа является предустановленная в мобильной ОС Галерея, на ее примере мы и продемонстрируем процесс размещения картинок в социальной сети.
- Откройте Галерею. Для ускорения поиска контента перейдите на вкладку «Альбомы». Найдите миниатюру фото, которое планируете выложить во ВКонтакте, и касанием разверните изображение на весь экран.
- Тапните по значку «Поделиться», а затем выберите «VK» в появившейся области с перечнем доступных сервисов-получателей файла.
- Следующий шаг – выбор направления для передачи или раздела социальной сети для размещения фото.
Коснитесь наименования одного из пунктов в перечне, что приведёт к получению следующих результатов:
Способ 2: приложение фото
В каждом iPhone предустановлено фирменное средство от Apple для работы с изображениями – Фото. Помимо просмотра и систематизации картинок, хранящихся в памяти смартфона и iCloud, это приложение позволяет легко выгружать файлы в интернет, в том числе на свою стену ВК или прикреплять контент к сообщению, передаваемому другому участнику социальной сети.
- Тапните по значку приложения «Фото» на рабочем столе айФона. Затем переходите в «Альбомы» для ускорения поиска размещаемой в соцсети картинки.
- Отыскав миниатюру размещаемого в соцсети изображения, коснитесь ее. Если во ВКонтакте нужно выложить сразу несколько фотографий, нажмите «Выбрать» вверху экрана и короткими касаниями проставьте отметки на превью отправляемых файлов.
- Нажмите на значок «Поделиться» в левом нижнем углу экрана и в открывшемся перечне возможных получателей коснитесь иконки «VK».
Если передача файлов в соцсеть осуществляется впервые, тапните «Еще», активируйте отображение значка ресурса в списке доступных с помощью переключателя и нажмите «Готово».
- Далее действия двухвариантные:
При выборе первого варианта из двух вышеописанных фотография практически мгновенно отобразится на вашей стене в соцсети, а во втором случае – будет прикреплена к сообщению и доставлена выбранному адресату.
Способ 3: мобильная версия
Еще одна разновидность социальной сети ВКонтакте представляет собой облегченную версию веб-сайта, доступную как с телефона, так и с компьютера. Мы рассмотрим именно второй случай, предоставляющий точно такой же набор опций и разделов, что и предыдущие варианты.
Настройки приватности
- Пролистайте главное меню вниз и нажмите по ссылке «Настройки».
- Через представленное меню нужно сначала перейти в раздел «Аккаунт» и впоследствии в «Приватность».
- На странице с настройками «Аккаунта» найдите блок «Записи на странице» и с помощью выпадающего списка установите вариант «Мои». Для завершения нажмите кнопку «Сохранить».
- В случае с разделом «Приватность» необходимо также найти и поменять параметр «Кто видит чужие записи». Лучше всего установить «Только я» для максимальной конфиденциальности.
- Как и в предыдущем случае, применение новых параметров можно выполнить с помощью кнопки «Сохранить».
Параметры записи
- Для скрытия отдельного поста на стене по аналогии с полной версией сайта можно воспользоваться параметрами при создании новой публикации. Откройте главную страницу аккаунта и кликните левой кнопкой мыши по блоку «Напишите что-нибудь».
- В нижней части окна щелкните по пиктограмме шестеренки и установите галочку «Только друзья». После заполнения непосредственно самой записи настройки можно сохранить кнопкой «Опубликовать».
При использовании настоящей версии сайта на мобильном телефоне действия почти не отличаются от ранее рассмотренного официального приложения. Единственное, разделы в настройках имеют немного другое расположение.
Способ 3: файловый менеджер
В ситуации, когда на просторы социальной сети ВКонтакте нужно выложить одновременно множество фотографий, удобно использовать один из файловых менеджеров для Android. В нашем примере задействовано приложение Google Files, а в других «Проводниках» следует действовать по аналогии со следующей инструкцией.
- Запустите Google Files, перейдите в раздел «Просмотр». Откройте каталог, содержащий фотографии, которые нужно разместить в социальной сети ВК.
- Длительным нажатием по наименованию выделите первый файл из выгружаемых в ВК. Установите отметки возле имён всех других картинок, которые планируется передать в соцсеть. Если выгрузить нужно все без исключения фото из открытой папки, вызовите тапом по трём точкам вверху экрана справа меню файл-менеджера и коснитесь там «Выбрать все».
- Тапните по значку «Поделиться», а затем в области внизу экрана нажмите на иконку «VK».
- Далее коснитесь «Добавить в альбом». В открывшемся клиенте социальной сети нажмите на превью целевого каталога – выгрузка файлов начнется автоматически.
- Дождитесь завершения передачи фотографий в хранилище ресурса и убедитесь в результативности проведённой операции, открыв в Андроид-приложении «ВКонтакте» альбом, выбранный на предыдущем шаге инструкции.
Установка и запуск программы в windows 7 максимальная 64 битная.
Как установить программу EXIF Date Changer я описал в первой части. Там в принципе без каких либо особенностей. Запустили установочный файл, далее, далее и завершить.
1. На рабочем столе запускаем ярлык (или через Пуск ищем папку с программой EXIF Date Changer и там запускаем ярлык):
2. Отметить «Без настройки даты»
3. Выбираем исходную папку, в которой находятся фотографии для обработки. Далее переходим в вкладку «Опции», далее должны быть отмечены галочками пункты «Задать дату/время на дату создания» и «Переименовать файлы» (шаблон имени файлов выбрать на свое усмотрение), с пункта «Использовать дату создания файла, если даты съемки нет» галочку снять. И нажать «Обработка фотографий»:



Эпоха хенсэй или 2559 год
В некоторых случаях пользователи не могут установить правильную дату из-за того, что на их Айпаде используется японский или буддийский календарь. Если в разделе «Дата и время» у вас указана «Эпоха Хенсей», то это японский календарь, если 2559 год или что-то около того, то это буддийский.
Для того чтобы исправить эту проблему нужно открыть Настройки Айпада и зайти в раздел «Основные – Язык и регион – Календарь»
. В данном разделе настроек будут доступны три календаря: Григорианский, Японский и Буддийский. Для тогочтобы вернуться к нормальным датам просто выберите Григорианский календарь.
После чего можно вернуться в раздел настроек «Основные – Дата и время» и установить там правильную дату и время.
Этим утром тысячи владельцев техники Apple в России схватили телефон и задали себе одинаковый вопрос. Сколько времени сейчас на самом деле?
Многие из нас отучились доверять смартфону свой распорядок после неоднократных купертиновцев с автоматическим переводом стрелок системных часов. С тех пор многое изменилось.
В этой статье мы поможем вам разобраться, стоит ли переводить время на iOS
вручную. Рекомендации касаются всех существующих мобильных устройств Apple.
Все дело в ОС, да. iOS 8.1 автоматом поставила правильное время.
Хорошая новость для владельцев гаджетов с iOS 8.1
: волноваться не стоит. Их смартфон справился с задачей самостоятельно, пока они спали. Будильники должны были сработать в правильное время, а все задания в календаре остаться на своих местах. iOS 8 и производные тоже в теме. В общем, всё в порядке, отдыхаем.
Я понял, iPhone не перевел время. Это месть Apple, за то, что я до сих пор на iOS 7.1.2
— Александррр Лебедев (@ilebedef) 26 октября 2022
Если вы до сих пор используете iOS 7.1.x
, вы отстаёте не только от прогресса, но и от ритма страны. Бегом вНастройки–>Основные–>Дата и время. Отключаем пунктАвтоматическии выставляем время на один час назад. То же самое касается всех тех, кто застрял на совсем старых версиях прошивки, включая iOS 6, 5, 4 и 3 всех версий.
Россия – страна необъятная. Теперь у нас вновь есть 11 часовых поясов. Если вы живете в Самарской
иКемеровскойобластях, а также вУдмуртии,КамчаткеиЧукотке, стрелки на ваших часах вообще не надо переводить. Другое дело, если вы встретили рассвет вЗабайкальскомкрае илиМагаданскойобласти: вам следует вернуть себе не один, а целых2часа активной жизни.
Если вы всё ещё сомневаетесь, сколько времени сейчас на самом деле, откройте Google и введите туда слово «время».
Доброе утро!
сайт Этим утром тысячи владельцев техники Apple в России схватили телефон и задали себе одинаковый вопрос. Сколько времени сейчас на самом деле? Многие из нас отучились доверять смартфону свой распорядок после неоднократных фиаско купертиновцев с автоматическим переводом стрелок системных часов. С тех пор многое изменилось. В этой статье мы поможем вам разобраться, стоит ли переводить время…
сайт Этим утром тысячи владельцев техники Apple в России схватили телефон и задали себе одинаковый вопрос. Сколько времени сейчас на самом деле? Многие из нас отучились доверять смартфону свой распорядок после неоднократных фиаско купертиновцев с автоматическим переводом стрелок системных часов. С тех пор многое изменилось. В этой статье мы поможем вам разобраться, стоит ли переводить время…
сайт Этим утром тысячи владельцев техники Apple в России схватили телефон и задали себе одинаковый вопрос. Сколько времени сейчас на самом деле? Многие из нас отучились доверять смартфону свой распорядок после неоднократных фиаско купертиновцев с автоматическим переводом стрелок системных часов. С тех пор многое изменилось. В этой статье мы поможем вам разобраться, стоит ли переводить время…
сайт Этим утром тысячи владельцев техники Apple в России схватили телефон и задали себе одинаковый вопрос. Сколько времени сейчас на самом деле? Многие из нас отучились доверять смартфону свой распорядок после неоднократных фиаско купертиновцев с автоматическим переводом стрелок системных часов. С тех пор многое изменилось. В этой статье мы поможем вам разобраться, стоит ли переводить время…
Сейчас немалое количество людей стало обладателями устройств под управлением операционной системы “Айос”. Эта ОС устанавливается на аппараты, изготовленные знаменитой американской компанией “Эппл”. Немаловажную роль сыграло именно оптимизированное программное обеспечение, ориентированное непосредственно на потенциальных обладателей устройств.
Аватарку без преувеличения можно назвать «лицом» страницы, ведь именно она находится на главной части любой страницы и первое, что видит другой пользователь – это аватарку. Для некоторых людей в том, как изменить фото В Контакте нет ничего сложного, так как они предпочитают делать такие изменения на собственной страницы несколько раз в неделю. В то еж время есть и такие пользователи, которые не считают нужным постоянно менять главную фотографию и для них свойственно загрузить автарку раз на несколько месяцев, а то и лет и забыть о ней.
Если же человек по каким-то причинам не знает, как поменять фото В Контакте на аватарке, то действуя согласно, ниже приведенной инструкции, можно все сделать легко и быстро.
- Сначала надо зайти на личную страницу, навести курсор мыши на основную фотографию, после чего нажать «Загрузить новую фотографию».
- Теперь надо использовать пункт меню «Выбрать файл» и найти на устройстве ту фотографию, которую желает видеть в качестве основной пользователь.
- Фотография считается загруженной, но нужно выбрать конкретную часть фотографии, которая будет всегда отображаться на странице. То есть, сначала другие пользователи будут видеть именно эту часть аватарки, а после нажатия на нее – откроется фотография в полном объеме.
- Теперь нужно сохранить фотографию и нажать на пункт меню «продолжить».
- В самом конце остается только выбрать квадратную часть аватарки, которая будет отображена в комментариях, сообщениях и новостях и конечно же сохранить ее.
После всех проведенных действий пользователь будет знать, как изменить аватарку вконтакте.
Если у вас уже достаточное количество фотографий, то пора позаботиться о количестве лайков к ним. Накрутка лайков вк позволяет быстро получить множество отметок мне нравится к любой фотографии, а с помощью нашего сервиса это можно сделать бесплатно.
Также накрутка друзей даст быструю популярность Вконтакте. Но если вы еще хотите получать восхищенные комментарии к фотографиям или к постам на стене, то накрутка комментариев легко справится с этой задачей.
Для администраторов собственных пабликов есть накрутка группы вконтакте — помогающая быстро продвинуть сообщество в ТОП.
Как изменить фото В Контакте
Еще легче поменять фотографию вконтакте, если она уже когда-то была в качестве главной на странице.
- С личной страницы надо войти в раздел под названием «Мои фотографии».
- Среди других фотографий выбрать ту, которая планируется быть главной.
- Снизу под фотографией есть пункт меню «действия», который надо выбрать, после чего нажать «сделать фотографией своего профиля».
- Теперь остается выполнить типичные действия, то есть выбрать часть фотографии, которая всегда будет отображаться на странице пользователя, а также отметить миниатюру квадратной формы и конечно же, не надо забывать о том, что нужно нажать «сохранить».
Теперь, Вы знаете как поменять аватарку в контакте всего в несколько кликов.
Статьи по теме:
- Интересы ВКонтакте что написать;
- О себе Вконтакте что написать;
- Любимые цитаты Вконтакте что написать;
- Как изменить id Вконтакте.
- Как изменить возраст вконтакте.