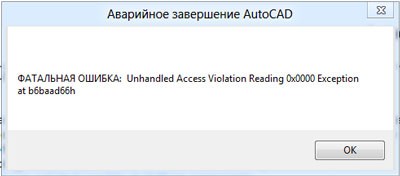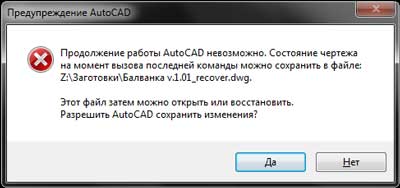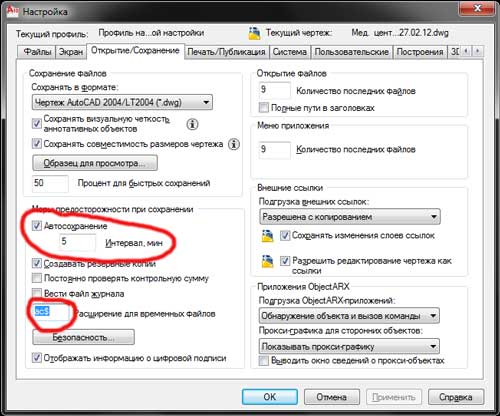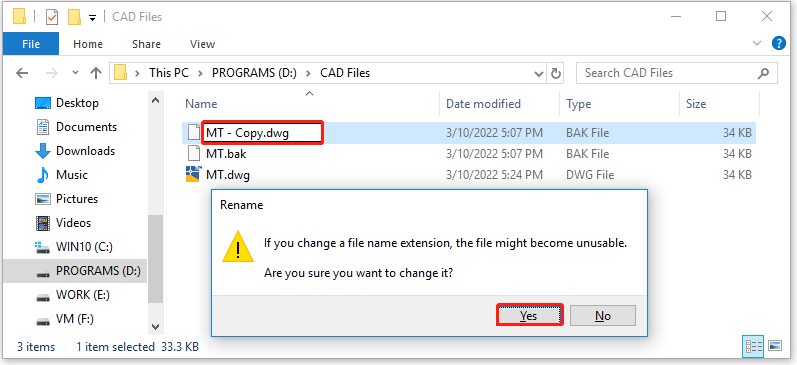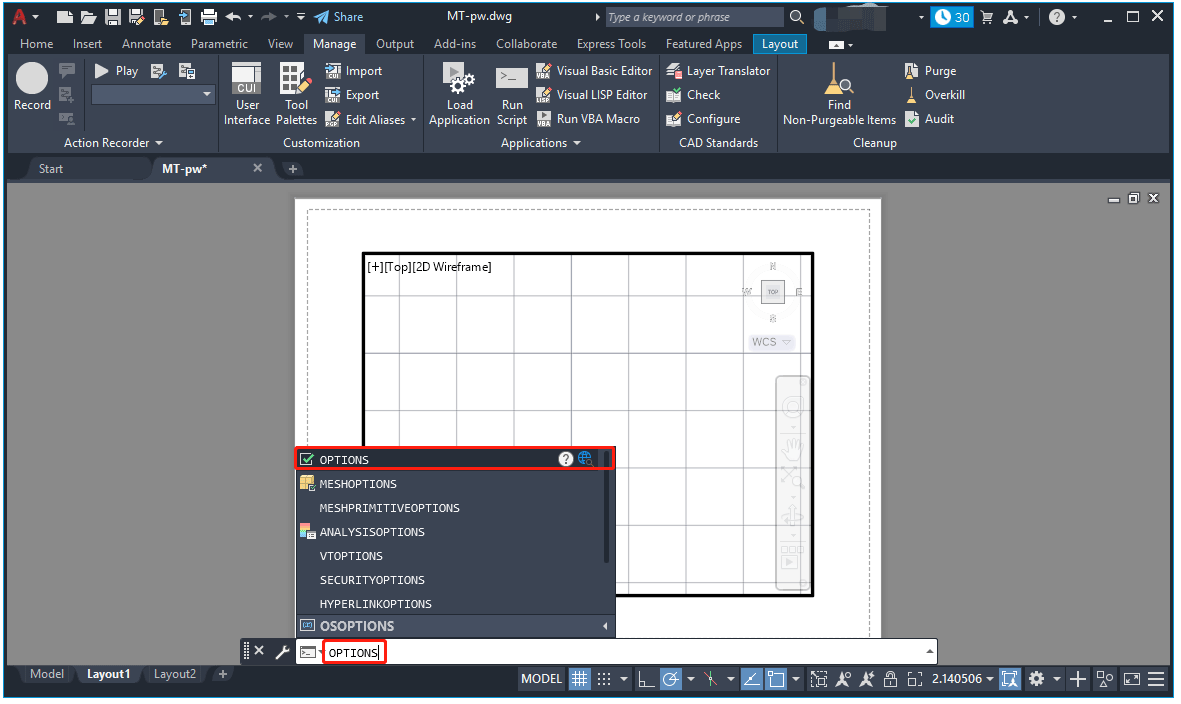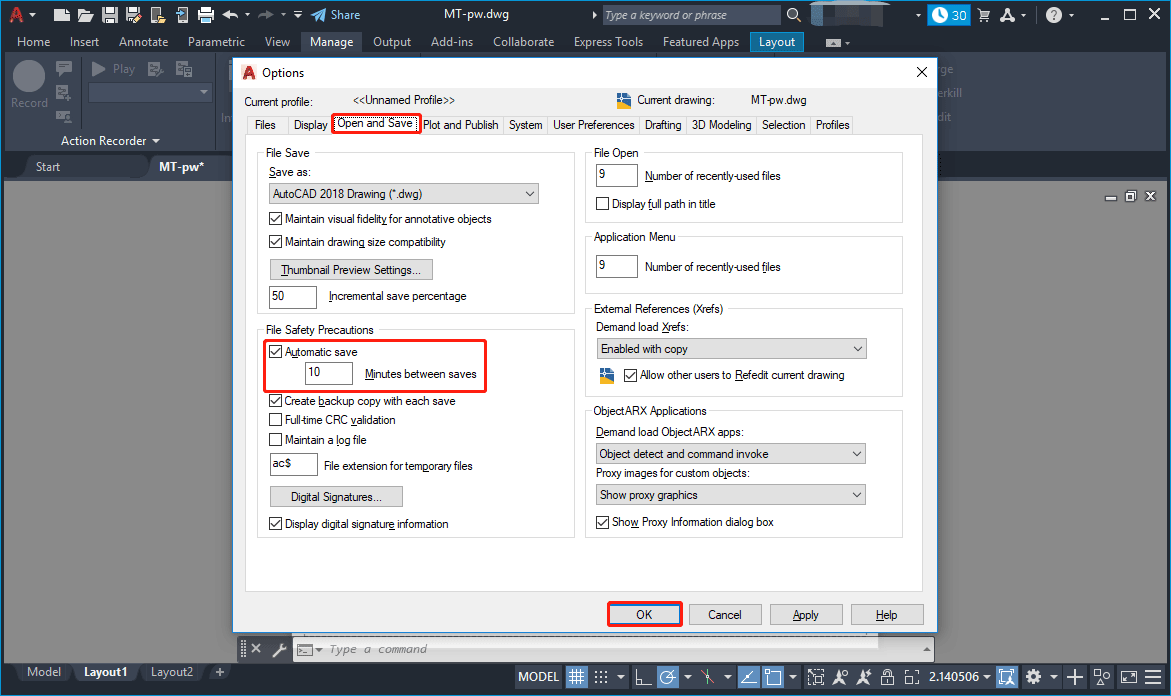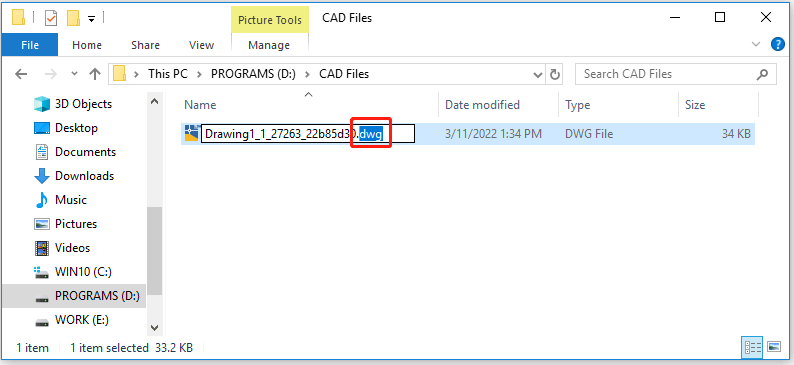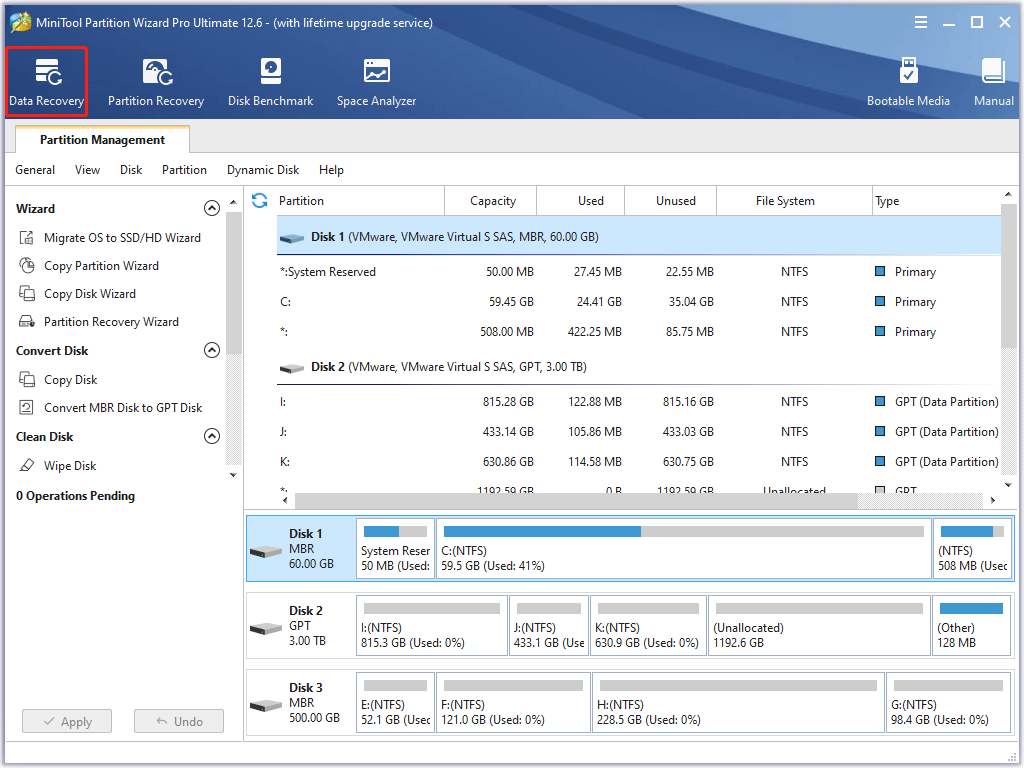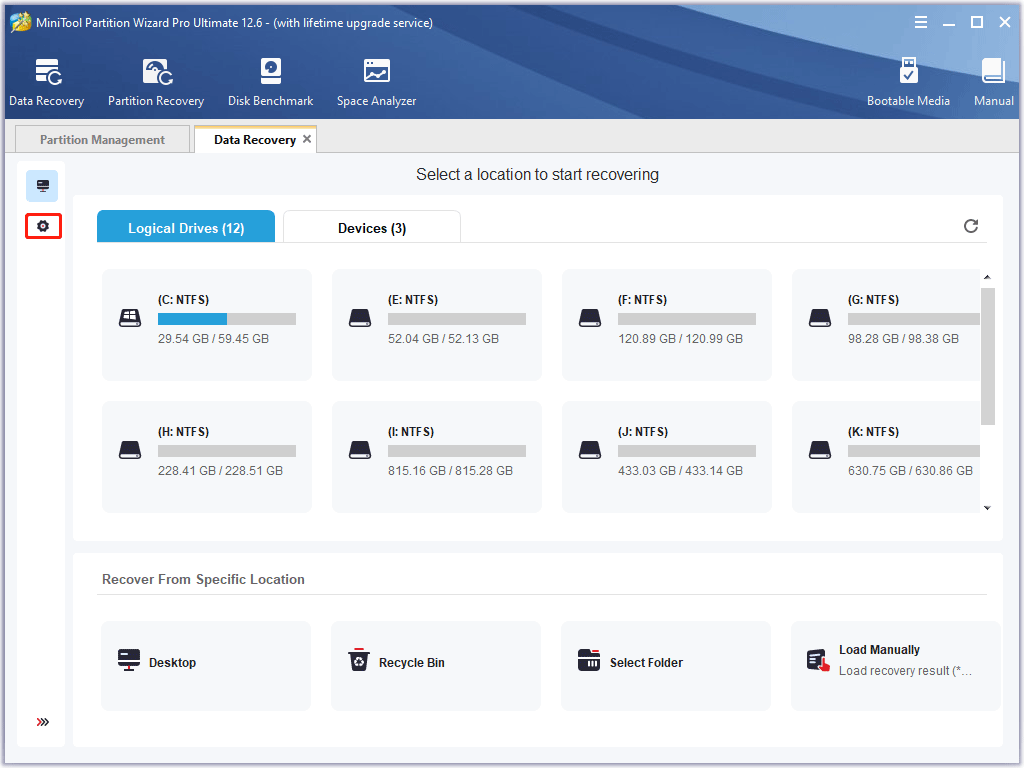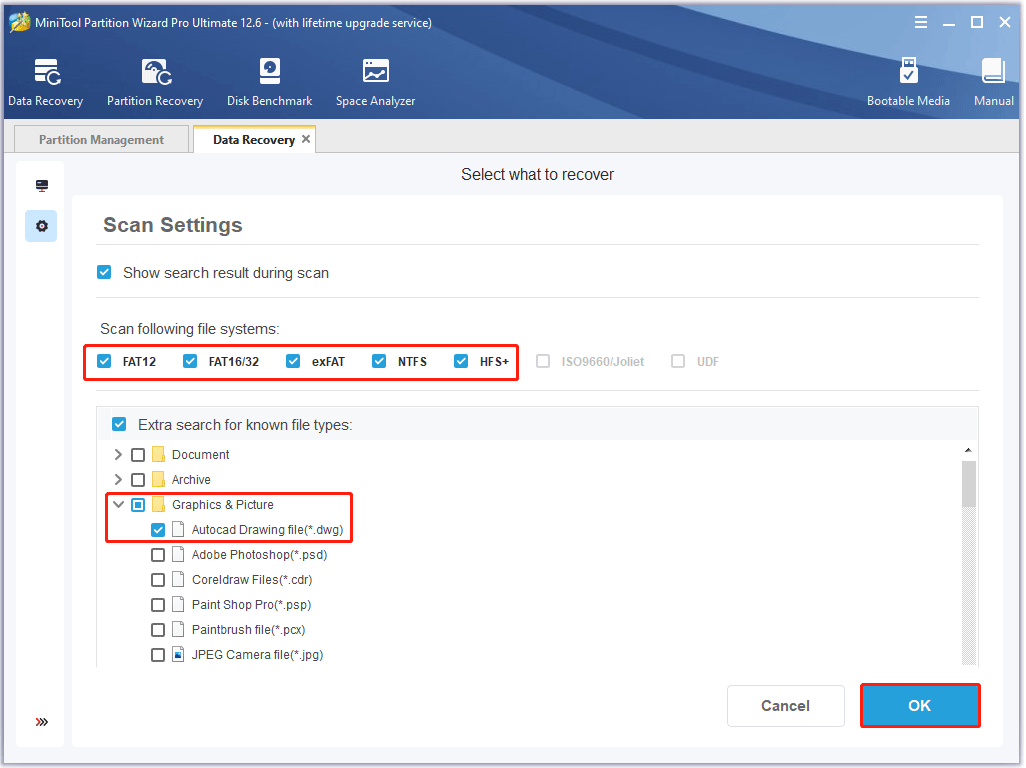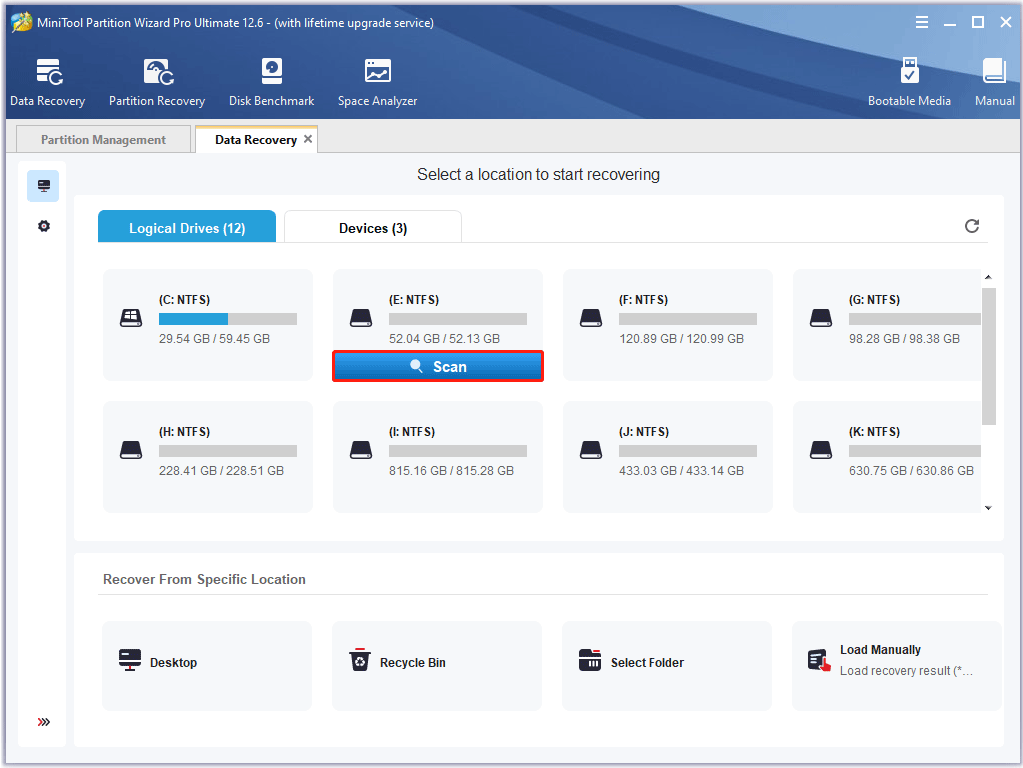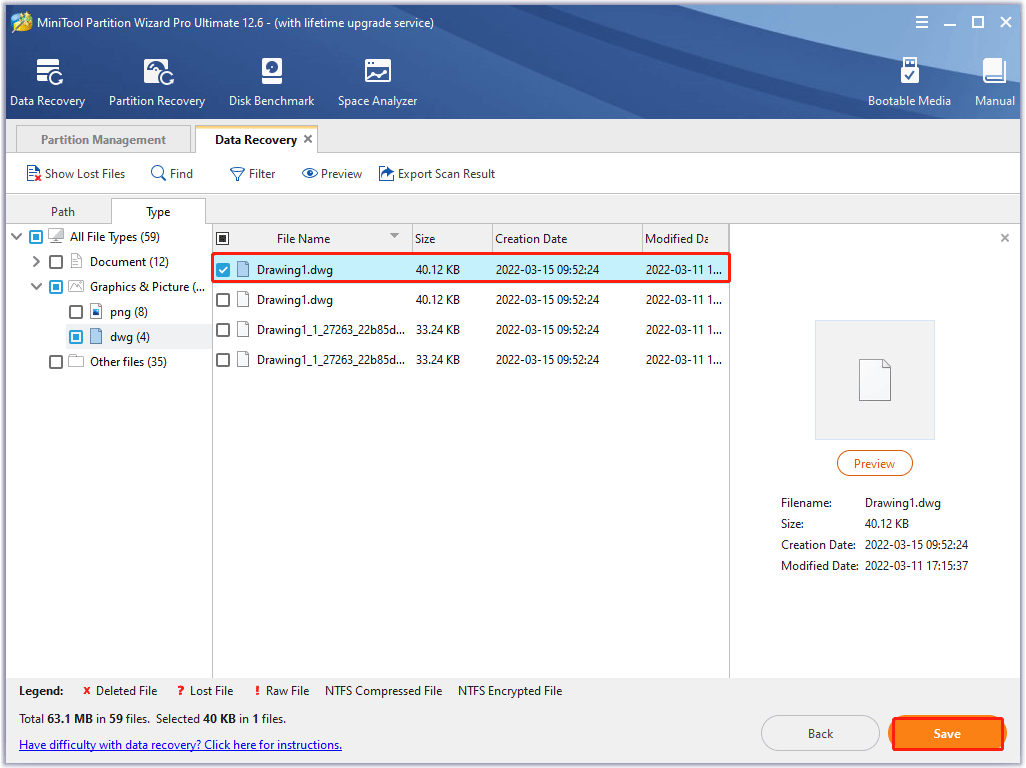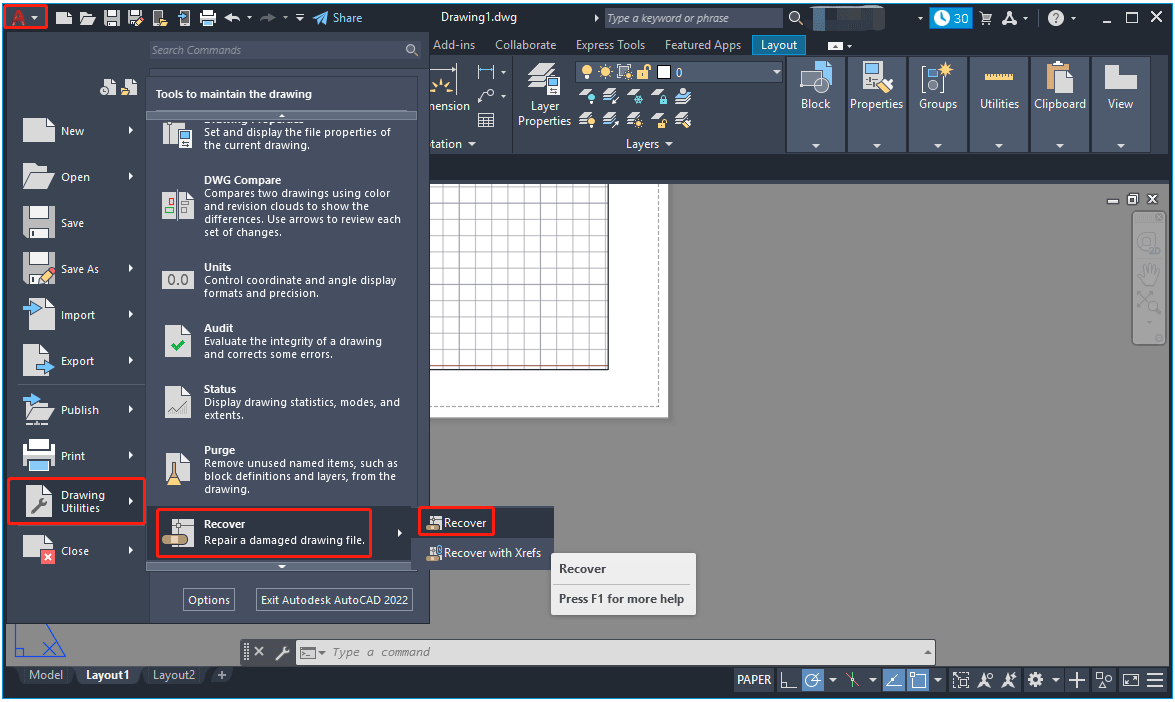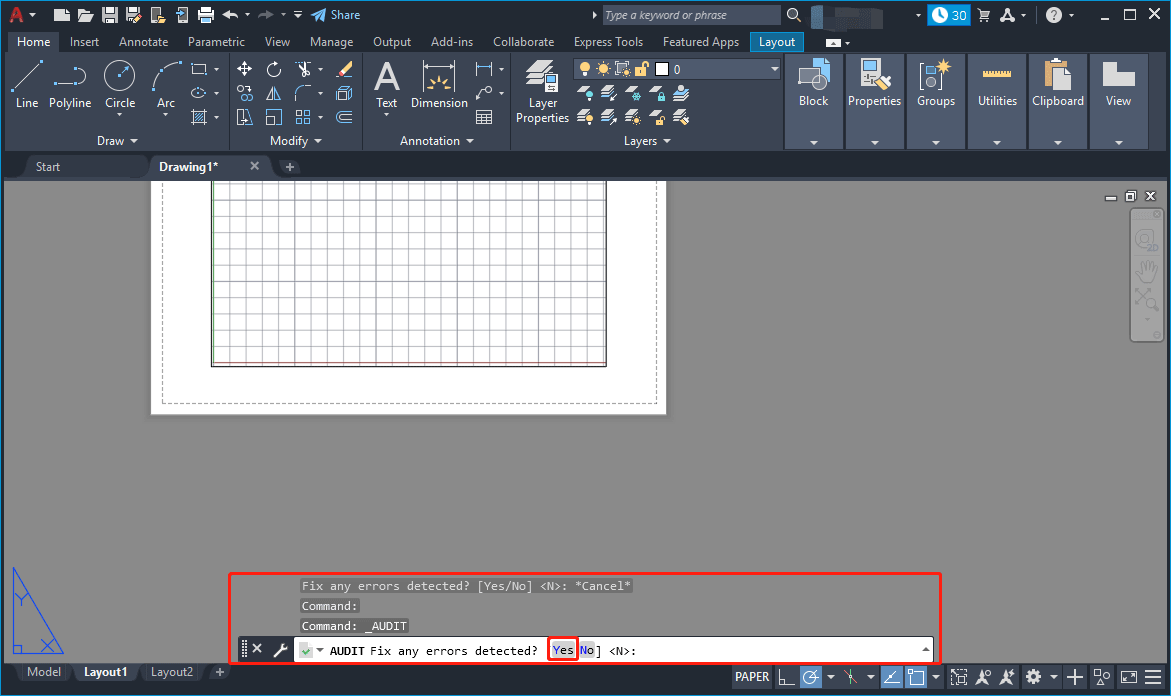Проблема
В этой статье описывается восстановление утерянных чертежей в продуктах на основе AutoCAD.
Причины
- Возможно, произошел сбой программы или произошло ее непредвиденное завершение.
- При работе в AutoCAD система могла перестать работать или неожиданно завершить работу.
- Чертеж, открытый в то время, больше не содержит последних изменений, внесенных в него.
- Файл DWG больше не открывается.
- Возможно, программа настроена на создание файлов автосохранения.
- Диспетчер восстановления чертежей может отображаться при перезапуске AutoCAD, но ожидаемый чертеж может отсутствовать.
Решение
По умолчанию AutoCAD создает резервную копию файла при сохранении и выполняет автосохранение каждые 10 минут.
Восстановление резервной копии (BAK) файла:
Файл резервной копии (BAK) находится в той же папке, что и чертеж (DWG). Резервные копии файлов будут сохранены в последний раз. Восстановление файла резервной копии
- Откройте папку, содержащую файл DWG.
- Найдите файл с таким же именем, который требуется восстановить, и с расширением BAK.
- Измените расширение BAK на DWG.
- Откройте файл в программе AutoCAD.
Восстановление файла автосохранения (SV$):
Файл автосохранения (SV$) по умолчанию находится в папке Temp для текущего пользователя Windows. Файлы автосохранения будут самыми последними (по умолчанию их возраст равен 10 минутам). Восстановление файла автосохранения
- Откройте папку автосохранения.
- В Windows: По умолчанию он находится в папке Temp. Его можно открыть, введя %tmp% в меню «Пуск».
- В macOS: По умолчанию это /Users/имя_пользователя/Documents/Autodesk/Autosave.
- Найдите файл с таким же именем, как у восстанавливаемого файла, код штемпеля даты и времени и расширение SV$.
- Измените расширение SV$ на DWG.
- Откройте файл в программе AutoCAD.
Другие потенциальные папки для восстановления файлов:
- Корзина или корзина. Некоторые облачные хранилища доступны только в режиме онлайн. Если этот параметр включен для рабочего стола, моих документов или рабочей папки, то после выгрузки файлов в облако они автоматически перемещаются в корзину или корзину. Чтобы убедиться в том, что локальная копия файла сохранена, отключите функцию «Только в Интернете» в облачном приложении для хранения данных.
- Некоторые файлы можно найти в папке C:UsersusernameAppDataLocalTemp%00a0 в формате DWG, BAK или SV$, а также использовать для восстановления некоторых или всех отсутствующих файлов.
Примечания. Утилита переноса:
- При выполнении стандартного сохранения в AutoCAD файл автосохранения удаляется, и таймер автосохранения перезапускается. Чтобы сделать это более или менее часто, можно изменить системную переменную SAVETIME.
- Файлы автосохранения используются при аварийном завершении работы программы или при невозможности сохранения чертежа в обычном режиме.
- По умолчанию расширения имен файлов не отображаются для зарегистрированных типов файлов операционной системы. Чтобы изменить расширения, необходимо включить отображение всех расширений файлов.
- Отображать все расширения файлов в Windows (поддержка Microsoft)
- Отображение или скрытие расширений файлов на Mac (поддержка Apple)
См. также:
- Создание файлов архива и восстановление данных из резервных копий
- Общие сведения о файлах резервной копии и автосохранения в AutoCAD
- Восстановление чертежа с помощью Диспетчера восстановления чертежей
Программы
AutoCAD LT for Mac; программы AutoCAD; AutoCAD for Mac
Issue:
This article describes how to recover lost work in a drawing in AutoCAD-based products.
Causes:
- The software may have crashed or otherwise closed unexpectedly.
- The system may have suffered a power cut or unexpected shutdown while working in AutoCAD.
- A drawing that was open at the time no longer has the recent changes made to it.
- A DWG will no longer open.
- The software may have been set to create Autosave files.
- The Drawing Recovery Manager may be shown upon relaunching AutoCAD but the expected drawing may be missing.
Solution:
By default, AutoCAD creates a backup file when saving and does an autosave that occurs every 10 minutes.
Recovering a backup (BAK) file:
The backup file (BAK) is in the same folder as the drawing (DWG). Backup files will be the last-saved version. To recover a backup file:
- Open the folder containing the DWG file.
- Look for a file with the same name of the one to recover and a BAK extension.
- Change the BAK extension to DWG.
- Open the file in AutoCAD.
Recovering an autosave (SV$) file:
The autosave file (SV$) is by default in the Temp folder for the current Windows user. Autosave files will be the most recent (10 minutes old by default). To recover an autosave file:
- Open the Autosave folder.
- On Windows: By default, it is in the Temp folder. You may open it by typing %tmp% into the Start menu.
- On macOS: By default it is /Users/username/Documents/Autodesk/Autosave.
- Look for a file with the same name of the one to recover, a time stamp code, and an SV$ extension.
- Change the SV$ extension to DWG.
- Open the file in AutoCAD.
Other potential file recovery locations:
- Recycle or trash bin, some cloud storage options have ‘online only’ options. When this is turned on for the desktop, my documents or working folder, it will automatically move the files created locally to the recycle or trash bin after uploading them to the cloud. To make sure a local file copy is saved, turned off the ‘online only’ feature from the cloud storage app.
- Some files can be found in C:UsersusernameAppDataLocalTemp location in the form of DWG, BAK or SV$ and can be used to potentially recover some or all of the missing file.
Notes:
- When doing a normal save in AutoCAD, the autosave file is removed and the autosave timer restarted. The SAVETIME system variable can be changed to make this more or less frequent.
- Autosave files are used when there is a crash or if a drawing was not able to be saved normally.
- By default, filename extensions are not displayed for known file types by the operating system. To change the extensions, the display of all filename extensions must be enabled.
- Display all filename extensions in Windows (Microsoft Support)
- Show or hide filename extensions on Mac (Apple Support)
See Also:
- About Creating and Restoring from Backup Files
- Understanding backup and autosave files in AutoCAD
- To Restore a Drawing Using the Drawing Recovery Manager
Products:
AutoCAD for Mac; AutoCAD LT for Mac; AutoCAD Products;
Актуальным является вопрос восстановления чертежей после системного сбоя, аварийного завершения работы программы и др. возможных причин. В данной статье уделим особое внимание проверке файлов AutoCAD на наличие ошибок, а также рассмотрим «Диспетчер восстановления чертежей» Автокад.
Не зная, как выполнить восстановление файла Автокад, можно потратить уйму времени на создание чертежа заново.
Разработчики AutoCAD предусмотрели возможность программных сбоев. Поэтому при возникновении такой ситуации, в рабочем чертеже стараются сохранить последние внесенные изменения, а сам файл помечается как поврежденный.
Когда программа запускается после неполадки, то автоматически возникает процедура проверки файлов на наличие в них ошибок. Также автоматически происходит их восстановление. Это касается и сохраненной базы изменений.
Бывает, что файл AutoCAD открывается без проблем, однако в нем пропадает часть информации. Или чертеж вообще пустой, хотя вы уверены, что объекты из него не удаляли. Тогда необходимо вручную проверить чертеж. Для этого переходим в «Файл» → «Утилиты» и выбираем команду «Проверить» (см. рис).
На запрос командной строки «Исправить все обнаруженные ошибки?» отвечаем «Да». Далее все выполняется в автоматическом режиме. После завершения данной процедуры нужно обязательно сохранить чертеж.
Диспетчер восстановления чертежей Автокад
В Автокад восстановление файлов можно выполнять через более мощный инструмент, так называемый «Диспетчер восстановления чертежей». При запуске программы после сбоя он открывается по умолчанию. Однако его можно вызвать принудительно через «Утилиты» (см. рис. выше). Благодаря Диспетчеру, восстановлению подлежит максимально возможное количество изменений, которые были внесены в чертеж с момента последнего сохранения и до «вылета» программы.
Как видно из рис. ниже, Диспетчер содержит файлы архива, которые удалось сохранить до сбоя, а также все подробности. В частности, название файлов, место их хранения и время их последнего сохранения. Давайте более подробно рассмотрим, с какими файлами предстоит работать.
Диспетчер восстановления чертежей AutoCAD содержит список файлов в порядке их последнего сохранения,. Т.е. файл автосохранения (.*sv$), стоящий на первом месте, предоставляет больший интерес. Поскольку он имеет последние изменения, которые были внесены в чертеже (см. дату сохранения на рис.).
В Диспетчере файл с расширением *.dwg содержит внесенные в него изменения на тот момент, когда вы вручную сохранили файл AutoCAD. В «Подробностях» эту информацию можно посмотреть.
Что касается файла *.bak, то это резервная копия, которая появляется во время сохранения вами чертежа. Т.е. когда выполняется действие «Меню» – «Сохранить» или Ctrl+S. Важно то, что при каждом сохранении этот файл перезаписывается. Однако при этом в документе хранится версия проекта на момент предыдущего сохранения. Как правило, он бывает полезен, если вы испортили файл. Например, если вы что-то удалили или внесли нежелательные поправки, после чего сохранили файл, а возможности «откатить» последние действия нет.
Для восстановления файла нужно дважды щелкнуть ЛКМ по проекту с расширением (.*sv$), он откроется в AutoCAD. Этот чертеж будет содержать данные, которые были внесены на момент последнего автосохранения, но при этом утеряны изменения, сделанные в интервале автосохранения. После этого перейдите в «Меню» и выберите «Сохранить как…». Задайте новое имя и место сохранения файла. Все, можете продолжать работу!
Теперь вы знаете, что делать, если в AutoCAD файл чертежа испорчен. Ознакомьтесь также с материалом, в котором рассказывается про временные файлы AutoCAD и их отличие от файлов Автосохранения.
AutoCAD. Оптимизация работы зависающих файлов
Сегодня начнем серию статей о хитростях работы программы AutoCAD . На уникальность они не претендуют , но опробованы на практике . Начинаем со способов нормализации работы зависающих файлов dwg . Из собственного опыта — по тем , или иным причинам эта проблема в наибольшей степени влияет на производительность сотрудника .
Ошибки , накопленные при аварийных вылетах
Аварийное завершение работы приводит к накоплению циклических ошибок , которые ведут . к очередным вылетам . Набрав команду _ AUDIT , получим файл с устраненными ошибками . Для интереса — нажав F2 повторно , в появившейся командной строке смотрим сколько было ошибок в файле и сколько удалось исправить .
Большой размер файла
У работающих с программой AutoCAD пользователей часто возникает проблема накопления объема файла . Часто это происходит из-за бездумного копирования одного и того же фрагмента чертежа . Это уже проблемы организации труда . Но бывает и так , что в файле почти ничего нет , а его объем превышает 10 Мб , а порой доходит до нескольких десятков . Уверенные пользователи ответят — есть же команда PURGE ! И удивятся , когда она сможет почистить файл не во всех случаях .
Как почистить файл dwg
В большинстве случаев проблема большого объема вызвана переносом данных из чертежей созданных в ArchiCAD или другой программы , создающей базу данных всего , что когда-либо появлялось в чертеже . А
команда PURGE очистить эти базы не всегда способна . В этих случаях используем следующую последовательность действий :
А какие способы используете вы ?
Так как у любой проблемы есть несколько решений , то неплохо было бы услышать мнение других пользователей . И выводы тех , кто опробовал указанную выше методику чистки файлов dwg .
Как восстановить файл автокада после фатальной ошибки
Многие проектировщики выполняют свои проекты в программе AutoCAD. Я в том числе. У меня периодически выскакивает фатальная ошибка. Происходит это не только на работе, но и на домашнем компьютере. После появления фатальной ошибки не стоит паниковать. В большинстве случаев документ сохраняется во временных файлах. Как восстановить файл после фатальной ошибки, читайте далее.
Итак, что делать, если появилось окно с фатальной ошибкой?
Окно фатальной ошибки в Autocade
После того, как выскочило окошко с фатальной ошибкой, нужно согласиться с ним и нажать ОК. Трудно сказать, из-за чего они появляются, наверное из-за погоды))) В одно время они у меня часто появлялись, бывало несколько раз за день. В последнее время очень редко.
Если AutoCAD попросит разрешить сохранить файл, нажимаем ДА.
Разрешить AutoCAD сохранить файл
Во время работы AutoCAD через определенные промежутки времени сохраняет файл, с которым вы работает. Хранится этот файл по следующему адресу:
c:Users(ваше имя пользователя)AppDataLocalTemp (Windows 7)
с:Documents and SettingsAdminLocal SettingsTemp (Windows XP)
Настроить интервал времени, через который Autocad должен сохранять резервную копию файла можно в настройках как показано на картинке. Я установил 5мин. Здесь же указано расширение резервного файла (sv$) .
После фатальной ошибки заходим в папку Temp и находим наш файл. Советую отсортировать по дате.
Наш файл будет примерно так выглядеть.
Электроаппаратура А v.1.03_1_1_0491.sv$
Затем меняем файлу расширение sv$ на dwg. Получим такой файл:
Электроаппаратура А v.1.03_1_1_0491. dwg
Открываем его в AutoCADe и радуемся, что все сохранилось)))
К сожалению, как и в любом программном обеспечении, в AutoCAD возможны лаги, ошибки и вылеты, что, соответственно, может привести к повреждению чертежа/ей, полной или частичной потере несохранённых данных, особенно если отключено автосохранение.
На этот случай, разработчики предусмотрели и интегрировали специальные утилиты, которые восстанавливают и проверяют повреждённый проект на возможные ошибки, испорчен ли он, и если не полностью, то хотя бы частично помогают восстановить данные с повреждённого файла.
Как восстановить файл с помощью встроенной утилиты
Если ошибки непосредственно при работе программы, она автоматически сохраняет введённые изменения и помечает «dwg» проект как повреждённый.
После восстановления работоспособности Автокада автоматически запускается проверка, и вносятся исправления для достижения корректности работы.
Но если проверка не была запущена, можно осуществить её вручную, для этого:
- Откройте раздел меню «А» (левый верхний угол) и перейдите в строку «Утилиты».
- В развернувшемся списке кликните по строке «Проверить».
- В ответ на запрос команды об исправлении обнаруженных ошибок нажмите «ДА».
- Если что-то найдено, будут автоматически внесены исправления.
Диспетчер восстановления чертежей AutoCAD
Это более мощный инструмент по восстановлению повреждённых файлов, нежели выше рассмотренная утилита, и в большинстве случаев помогает восстановить даже несохранённый проект.
Запускается он по умолчанию после восстановления сбойной работы, но вызвать «Диспетчер» можно и в ручном режиме.
Для этого откройте меню, далее – раздел «Утилиты» и выберите «Открыть диспетчер восстановления чертежей»:
- Диспетчер хранит файлы, которые удалось сохранить до произошедшего сбоя. Там же можно ознакомиться и с датой/временем и местом последнего сохранения.
- Последний сохранённый объект носит разрешение «.sv$», он и представляет наибольший интерес, так как содержит все последние изменения.
- С расширением «.dwg» – это последнее ручное сохранение.
- Наряду с «.sv$», стоит обратить внимание на «.bak» – это резервная копия, которая активируется при выполнении «Меню» – «Сохранить» или «ctrl+s». Файлы формата «.bak», то есть резервные копии, автоматически перезаписываются.
- Для восстановления кликните левой кнопкой мышки по одному из подходящих вариантов, дождитесь загрузки и открытия чертежа и сохраните его вручную, с новым именем и определённым месторасположением.
Чтобы посмотреть, где хранятся файлы автосохранения, откройте «Параметры», вкладка «Файлы» и найдите раздел «Папка для автосохранения», где и будет указан требуемый адрес каталога.
Восстановление чертежа в Автокаде с помощью утилиты «Восстановить»
Данный функционал находится в том же разделе «Утилиты».
- После вызова будет предложено выбрать импортируемый объект, найдите его в каталоге папок, например, в папке «Мои рисунки» и нажмите «Открыть».
- После завершения работы появится «Текстовое окно AutoCAD», содержащее информацию о проводимом восстановлении и обнаруженных при этом ошибках.
Проект с расширением dwg не открывается
При появлении ошибки вида «Чертёж не является действительным», следует для начала определиться – действительно ли проблема была создана в программе AutoCAD.
Для проверки откроем объект в любом текстовым редакторе, к примеру, «Блокнот» и ищем и обращаем внимание на первые четыре символа, они должны быть вида «AC10…», если это не так, то использовалось стороннее ПО, поэтому попытки восстановления пройдут впустую.
Если символы соответствуют, попробуйте провести следующие действия:
- Возможная причина появления ошибки кроется в наличии «клонов» исходного файла с тем же именем, но с разрешением «.dwl1» или «.dwl2».
- В зависимости от версии операционной системы, откройте отображение скрытых файлов и папок и перейдите в каталог, где сохраняются проекты.
- Затем потребуется найти все элементы «.dwl» с одинаковыми наименованиями и просто удалить их.
Как ещё можно восстановить чертёж в Автокаде: дополнительные способы
Применять действия, которые будут описаны ниже, можно в любой последовательности:
- Попробуйте к пустому «.dwg» прикрепить проблемный объект в качестве внешней ссылки. Для этого воспользуйтесь командой «ВНССЫЛКИ» и в зависимости от версии программного обеспечения выберите «Присоединить dwg» или «Ссылка на dwg».
- Используя команду «DXFOUT», экспортируйте проект в формате «dfx», затем создайте пустой «dwg» и командой «DXFIN» импортируйте созданный объект.
Полезные команды и переменные
- «SAVETIME» – установка интервала для функции «Автоматическое сохранение»;
- «REPORTERROR» – отправляет отчёт об ошибке когда, «вылетел» Автокад;
- «RECOVERYMODE» – записывает информацию после сбоя;
- «ISAVEBAK» – увеличивает скорость последовательных сохранений;
- «DRSTATE» – закрывает/открывает окно диспетчера.
Если ничего из вышеописанного не принесло нужного результата, попробуйте воспользоваться другой версией AutoCAD, а также проверить работу сторонних программ на вмешательство в процессы Автокада.
Получить в Автокаде вместо чертежа поврежденный файл – серьезный удар по психике. Но не стоит паниковать: восстановление файла с расширением *.dwg можно провести несколькими способами, не прибегая к помощи стороннего софта. Рассмотрим подробно все варианты, чтобы вы знали, как себя вести при обнаружении поврежденного файла Автокад.
Встроенные утилиты
Специалисты, занимающиеся разработкой AutoCAD, предусматривают возможность программного сбоя, а потому добавляют в число утилит продукта инструменты автоматического восстановления данных. При возникновении сбоя программа автоматически завершает работу, стараясь сохранить последние внесенные изменения.
При повторном запуске файл *.dwg проверяется на ошибки, при обнаружении которых запускается процедура восстановления.
Если же при открытии DWG файла AutoCAD не отображает часть информации (или чертеж вовсе пустой), то можно запустить проверку на ошибки вручную:
- Раскройте меню «Файл».
- Перейдите к списку утилит.
- Выберите «Проверить».
На запрос о разрешении исправления найденных ошибок ответьте «Да». Восстановление файла будет производиться в автоматическом режиме, после чего в командной строке появится лог с результатами проверки. Вам останется регенерировать чертеж, чтобы отобразились все изменения.
- Откройте меню «Вид».
- Выберите «Регенерировать все».
После регенерации в окне отобразятся все изменения, внесенные после проверки файла и исправления ошибок. Обязательно сохраните файл *.dwg, чтобы снова не потерять рисунок.
Утилита восстановления
Если проверка не выявила ошибки и не смогла ничего исправить, попробуйте запустить следующий инструмент – «Восстановление»:
- Раскройте меню «Файл».
- Перейдите в раздел «Утилиты».
- Щелкните по пункту «Восстановить».
На экране появится окно выбора DWG файла. Укажите, какой чертеж вы хотите восстановить, и нажмите «Ок». После завершения автоматической процедуры восстановления в окне Автокада появится сообщение с результатом.
Вставка ссылки
Еще один способ — вставить поврежденный чертеж как ссылку в новый файл. Для этого:
- Раскройте меню «Вставка».
- Выберите пункт «Ссылка на DWG».
- Выберите нужный файл.
Есть и другой вариант: вместо ссылки выбрать и вставить блок. Если чертеж поврежден не сильно, то он должен отобразиться в окне AutoCAD.
Использование резервной копии
Если программа аварийно завершила работу, то вы можете восстановить чертеж из резервного файла, который создается автоматически вместе с чертежом, сохраненным в формате DWG. Есть два способа это сделать:
- Перейти в папку хранения временных файлов AutoCAD (обычно располагается в директории AppDataLocalTemp).
- Использовать «Диспетчер восстановления».
Второй способ предпочтительнее, так как позволяет избежать лишних поисков файлов на жестком диске. Если произошел программный сбой, в диспетчере будут отображены файлы сохранения (*.bak) и автосохранения (*sv$). Чем они отличаются?
- Файл *.bak появляется, когда вы нажимаете кнопку «Сохранить». Это резервная копия, которая обновляется всякий раз, когда вы сохраняете чертеж.
- Файл *sv$ появляется в момент автосохранения. Если вы закроете AutoCAD, то все файлы автосохранения пропадут.
Чтобы эти временные файлы у вас создавались и были полезными, выполните следующие действия:
- Откройте окно «Параметры» (можно использовать команду _.options).
- Перейдите в раздел «Открытие и сохранение».
- Параметру «Процент быстрых сохранений» задайте значение «0».
- Отметьте пункт «Создавать резервные копии».
Всё это нужно сделать до того, как DWG файл будет поврежден (желательно сразу после установки Автокада). Если временные файлы создавались, то используйте их для восстановления:
- Раскройте меню «Файл».
- Откройте список утилит и запустите «Диспетчер восстановления».
- Найдите крайний по времени файл автосохранения и щелкните по нему левой кнопкой.
Если чертеж откроется, обязательно проверьте его на ошибки с помощью встроенной утилиты, о которой мы рассказывали в самом начале. После завершения проверки и исправления ошибок сохраните файл.
Восстановление документа в AutoCADe после фатальной ошибки


Многие проектировщики выполняют свои проекты в программе AutoCAD. Я в том числе. У меня периодически выскакивает фатальная ошибка. Происходит это не только на работе, но и на домашнем компьютере. После появления фатальной ошибки не стоит паниковать. В большинстве случаев документ сохраняется во временных файлах. Как восстановить файл после фатальной ошибки, читайте далее.
Итак, что делать, если появилось окно с фатальной ошибкой?
Окно фатальной ошибки в Autocade
После того, как выскочило окошко с фатальной ошибкой, нужно согласиться с ним и нажать ОК. Трудно сказать, из-за чего они появляются, наверное из-за погоды))) В одно время они у меня часто появлялись, бывало несколько раз за день. В последнее время очень редко.
Если AutoCAD попросит разрешить сохранить файл, нажимаем ДА.
Разрешить AutoCAD сохранить файл
Во время работы AutoCAD через определенные промежутки времени сохраняет файл, с которым вы работает. Хранится этот файл по следующему адресу:
c:Users(ваше имя пользователя)AppDataLocalTemp (Windows 7)
с:Documents and SettingsAdminLocal SettingsTemp (Windows XP)
Настроить интервал времени, через который Autocad должен сохранять резервную копию файла можно в настройках как показано на картинке. Я установил 5мин. Здесь же указано расширение резервного файла (sv$) .
После фатальной ошибки заходим в папку Temp и находим наш файл. Советую отсортировать по дате.
Наш файл будет примерно так выглядеть.
Электроаппаратура А v.1.03_1_1_0491.sv$
Затем меняем файлу расширение sv$ на dwg. Получим такой файл:
К сожалению, как и в любом программном обеспечении, в AutoCAD возможны лаги, ошибки и вылеты, что, соответственно, может привести к повреждению чертежа/ей, полной или частичной потере несохранённых данных, особенно если отключено автосохранение.
На этот случай, разработчики предусмотрели и интегрировали специальные утилиты, которые восстанавливают и проверяют повреждённый проект на возможные ошибки, испорчен ли он, и если не полностью, то хотя бы частично помогают восстановить данные с повреждённого файла.
Как восстановить файл с помощью встроенной утилиты
Если ошибки непосредственно при работе программы, она автоматически сохраняет введённые изменения и помечает «dwg» проект как повреждённый.
После восстановления работоспособности Автокада автоматически запускается проверка, и вносятся исправления для достижения корректности работы.
Но если проверка не была запущена, можно осуществить её вручную, для этого:
- Откройте раздел меню «А» (левый верхний угол) и перейдите в строку «Утилиты».
- В развернувшемся списке кликните по строке «Проверить».
- В ответ на запрос команды об исправлении обнаруженных ошибок нажмите «ДА».
- Если что-то найдено, будут автоматически внесены исправления.
Диспетчер восстановления чертежей AutoCAD
Это более мощный инструмент по восстановлению повреждённых файлов, нежели выше рассмотренная утилита, и в большинстве случаев помогает восстановить даже несохранённый проект.
Запускается он по умолчанию после восстановления сбойной работы, но вызвать «Диспетчер» можно и в ручном режиме.
Для этого откройте меню, далее – раздел «Утилиты» и выберите «Открыть диспетчер восстановления чертежей»:
- Диспетчер хранит файлы, которые удалось сохранить до произошедшего сбоя. Там же можно ознакомиться и с датой/временем и местом последнего сохранения.
- Последний сохранённый объект носит разрешение «.sv$», он и представляет наибольший интерес, так как содержит все последние изменения.
- С расширением «.dwg» – это последнее ручное сохранение.
- Наряду с «.sv$», стоит обратить внимание на «.bak» – это резервная копия, которая активируется при выполнении «Меню» – «Сохранить» или «ctrl+s». Файлы формата «.bak», то есть резервные копии, автоматически перезаписываются.
- Для восстановления кликните левой кнопкой мышки по одному из подходящих вариантов, дождитесь загрузки и открытия чертежа и сохраните его вручную, с новым именем и определённым месторасположением.
Чтобы посмотреть, где хранятся файлы автосохранения, откройте «Параметры», вкладка «Файлы» и найдите раздел «Папка для автосохранения», где и будет указан требуемый адрес каталога.
Восстановление чертежа в Автокаде с помощью утилиты «Восстановить»
Данный функционал находится в том же разделе «Утилиты».
- После вызова будет предложено выбрать импортируемый объект, найдите его в каталоге папок, например, в папке «Мои рисунки» и нажмите «Открыть».
- После завершения работы появится «Текстовое окно AutoCAD», содержащее информацию о проводимом восстановлении и обнаруженных при этом ошибках.
Проект с расширением dwg не открывается
При появлении ошибки вида «Чертёж не является действительным», следует для начала определиться – действительно ли проблема была создана в программе AutoCAD.
Для проверки откроем объект в любом текстовым редакторе, к примеру, «Блокнот» и ищем и обращаем внимание на первые четыре символа, они должны быть вида «AC10…», если это не так, то использовалось стороннее ПО, поэтому попытки восстановления пройдут впустую.
Если символы соответствуют, попробуйте провести следующие действия:
- Возможная причина появления ошибки кроется в наличии «клонов» исходного файла с тем же именем, но с разрешением «.dwl1» или «.dwl2».
- В зависимости от версии операционной системы, откройте отображение скрытых файлов и папок и перейдите в каталог, где сохраняются проекты.
- Затем потребуется найти все элементы «.dwl» с одинаковыми наименованиями и просто удалить их.
Как ещё можно восстановить чертёж в Автокаде: дополнительные способы
Применять действия, которые будут описаны ниже, можно в любой последовательности:
- Попробуйте к пустому «.dwg» прикрепить проблемный объект в качестве внешней ссылки. Для этого воспользуйтесь командой «ВНССЫЛКИ» и в зависимости от версии программного обеспечения выберите «Присоединить dwg» или «Ссылка на dwg».
- Используя команду «DXFOUT», экспортируйте проект в формате «dfx», затем создайте пустой «dwg» и командой «DXFIN» импортируйте созданный объект.
Полезные команды и переменные
- «SAVETIME» – установка интервала для функции «Автоматическое сохранение»;
- «REPORTERROR» – отправляет отчёт об ошибке когда, «вылетел» Автокад;
- «RECOVERYMODE» – записывает информацию после сбоя;
- «ISAVEBAK» – увеличивает скорость последовательных сохранений;
- «DRSTATE» – закрывает/открывает окно диспетчера.
Если ничего из вышеописанного не принесло нужного результата, попробуйте воспользоваться другой версией AutoCAD, а также проверить работу сторонних программ на вмешательство в процессы Автокада.
AutoCAD is a widely used software application for creating designs and drawings on the computer. However, some users may lose their AutoCAD files (with a .dwg extension) due to various reasons. But don’t worry, this post from MiniTool Partition Wizard will tell you how to recover AutoCAD files and how to repair them.
Rendering a draft on AutoCAD is extremely time-consuming, so it can be annoying when you find that AutoCAD files are unsaved, lost, or deleted. Well, here are several methods to recover these unsaved, lost, or deleted AutoCAD files. Scroll down to know the detail.
How to Recover AutoCAD Files?
It is no longer a new issue for AutoCAD users to lose their AutoCAD files. If you are facing the same problem, don’t worry. Here, we will provide you with reliable and effective ways to recover your CAD files.
Method 1: Recover Lost AutoCAD Files from Backup
If a saved AutoCAD file is lost, the simplest and easiest way is to recover your AutoCAD files from backup files (that are stored automatically in the same folder of your AutoCAD files). Here is the full guide on how to recover AutoCAD file from backup files:
Step 1: Locate the folder that you use to store the AutoCAD files, and then find the backup file (the file extension is .bak).
Step 2: Copy and paste the .bak file into the folder. Then, right-click the file and choose the Rename option to change the file extension of the copied file from .bak to .dwg. (Here click Yes when you are prompted that “Are you sure to change a file name extension”.)
Step 3: Then, double-click the .dwg file to open it in AutoCAD.
Besides, if you have enabled the Autosave feature in AutoCAD, you can also try the next method to recover your AutoCAD files.
How to recover AutoCAD file from backup files? Here is the answer!Click to Tweet
Method 2: Recover Unsaved AutoCAD files from Autosave
My computer just shut down without warning, I lost my revision, as I know AutoCAD saves temporary files automatically. I might be able to get my revision back by recovering from the autosave file.https://forums.autodesk.com/
AutoCAD has a built-in Autosave feature that automatically saves your work at a set interval. With this feature, you can recover unsaved AutoCAD files even if your computer or AutoCAD shuts down. So, if you have enabled the AutoSave feature in AutoCAD, how to recover unsaved AutoCAD files? Follow the steps below to do that:
Step 1: Open AutoCAD, type options in the Command line, and then choose Options.
Step 2: In the Options window, you can choose the Open and Save tab to check if the Automatic save box is checked. (I strongly recommend you set the number of Minutes between saves to 10 or less.)
Step 3: Go to the Files tab, expand the Automatic Save File Location and check the location of the autosaved files. Usually, the autosaved files are saved under this path: C:UsersUSERNAMEAppDataLocalTemp.
Tip: Please replace USERNAME placeholders with your user name.
Step 4: Locate the autosave folder location in File Explorer. If you cannot find the AppData folder, you need to show hidden files.
Step 5: Find the CAD autosaved file with a .sv$ extension. If you cannot find the autosave file, you should show file extensions.
Step 6: Copy and paste the CAD autosaved file in the folder where you store the AutoCAD files, and then change the extension of the copied file from .sv$ to .dwg.
Once you have finished the steps above, you can right-click the .dwg file and choose to open it in AutoCAD.
Method 3: Recover Deleted AutoCAD Files with Data Recovery Software
However, if you accidentally deleted your folder that you use to store the AutoCAD files including all the .dwg files and .bak files, you can first check the Recycle Bin to see if you can bring the folder or files back. If not, an effective way to recover deleted AutoCAD files is to use professional data recovery software.
In this case, you can search for reliable software in your browser, but here I highly recommend you use MiniTool Partition Wizard. With its Data Recovery feature, you can easily recover lost data due to system updates, hard drive failures, operating system corruption, and virus attacks.
In addition, MiniTool Partition Wizard can also help you copy/wipe disk, format/extend partition, convert MBR to GPT without data loss, and so on. So, how to recover deleted AutoCAD files? Please download the MiniTool Partition Wizard program, launch it to access its interface, and follow the on-screen instructions to install it on your computer.
Free Download
Step 1: In the main interface of MiniTool Partition Wizard, click Data Recovery on the top toolbar.
Step 2: In the Data Recovery interface, you can see all detected storages devices on the computer. Then, click the Scan Settings icon in the upper left corner.
Note: If you just want to recover some specific files (such as documents), you can click the Scan Settings icon. Certainly, if you want to scan and recover all the lost or deleted data, just ignore Step 2 and Step 3.
Step 3: In Scan Settings, choose the file system and uncheck all file types. Then, unfold the Graphic & Picture folder, tick the Autocad Drawing file option and click OK. To do this, you can save some scanning time. (If you don’t know what the file system of your drive is, you can also choose all.)
Step 4: Choose the drive where you have deleted your AutoCAD files by mistake. Then, click Scan and give it a few minutes to scan. (Here I take drive E: as an example)
Step 5: You can preview each of the files after the scan is complete. Then, choose the file that you want to recover, and click the Save button. (Here I strongly recommend you save the recovered files on another drive. Otherwise, the deleted files may be overwritten.)
Tip: MiniTool Partition Wizard allows you to preview files smaller than 100MB.
In addition, the Data Recovery feature provides you with the following options so that you can quickly find deleted AutoCAD files.
- Type: All the found files will be displayed by file type. Just unfold the file type and select some items of this type to recover.
- Show Lost Files: Users just need to click the Show Lost Files button to make the software display only the lost files.
- Find: This option allows users to enter a specific file name to quickly find the desired file. Match Case requires users to pay attention to the capital and small letter of the file name. Match Word requires the user to enter the complete file name, including the file extension.
- Filter: This option allows users to search for files by Filename/Extension, Size, Creation or Modification Date. Besides, users can choose to show deleted, lost, or normal files as needed.
I deleted my AutoCAD files, and I don’t have any backup files. Luckily, I found a perfect application MiniTool Partition Wizard to recover my files with its Data Recovery function.Click to Tweet
How to Repair Corrupt AutoCAD Files?
If you recover your AutoCAD files successfully but fail to open them in AutoCAD, don’t worry. You can try the two methods below to repair them.
Method 1: Repair Corrupted AutoCAD Files with Drawing Utilities
If you receive the error message “’Drawing file is not valid” when you try to open a .dwg file, you can repair the AutoCAD file with Drawing Utilities. Here is how to do that:
Step 1: Open the corrupted DWG file in AutoCAD. Then, click the AutoCAD icon at the Tools column and go to Drawing Utilities > Recover (Repair a damaged drawing file) > Recover.
Step 2: Then, the Recover option will repair a damaged drawing file automatically. When the process finishes, you can check the repaired AutoCAD file. If there is no problem with the repaired file, save it back to your local drive.
Step 3: If the Recover option does not work, open Drawing Utilities again but choose the Audit option.
Step 4: Choose Yes on the command window to execute the command and repair errors on the local drive, and then wait for the auditing process to finish. This command will fix all checked errors on your disk and AutoCAD program.
After that, you can check if the corrupted AutoCAD file is repaired in the AutoCAD program.
Method 2: Run RECOVER Command to Repair Corrupted AutoCAD Files
If the above method to repair AutoCAD files does not work, you can try to run the RECOVER command in AutoCAD. How to do that? Here is the full guide:
Step 1: Open a blank DWG in AutoCAD, type RECOVER in the Command line, press the Enter key, and choose the corrupted file. Then, AutoCAD will attempt to recover the file and open it.
Step 2: Open a blank DWG and run the RECOVERALL command. Choose the corrupted file and AutoCAD will attempt to recover the file and open it.
Step 3: Open a blank DWG and run the INSERT command. Choose the corrupted file to see if it will insert. If it does, run EXPLODE and choose the inserted block. Run AUDIT and PURGE commands, and then use SAVEAS to create a new DWG.
Step 4: Go to: C:WindowsTemp for files with a .sv$ extension. If you find a similar file with the same name of the corrupted AutoCAD file, please rename it to .dwg format to see if it opens or not.
Step 5: Try to open the corrupted AutoCAD file by using DWG Trueview.
If you can open it there, convert the drawing to an older version and try to open it again.
Top 10 Free File Repair Tools to Repair Corrupted Files
Bottom Line
After reading this post, you know how to recover AutoCAD files and how to repair them. When your files are lost or accidentally deleted again, you can use the Data Recovery function of the MiniTool Partition Wizard software to recover AutoCAD files.
If you have any questions about how to recover or repair AutoCAD files, please leave them in the comment zone and we will try our best to answer them. If you need any help when using MiniTool Partition Wizard software, you can contact us via [email protected].
AutoCAD is a widely used software application for creating designs and drawings on the computer. However, some users may lose their AutoCAD files (with a .dwg extension) due to various reasons. But don’t worry, this post from MiniTool Partition Wizard will tell you how to recover AutoCAD files and how to repair them.
Rendering a draft on AutoCAD is extremely time-consuming, so it can be annoying when you find that AutoCAD files are unsaved, lost, or deleted. Well, here are several methods to recover these unsaved, lost, or deleted AutoCAD files. Scroll down to know the detail.
How to Recover AutoCAD Files?
It is no longer a new issue for AutoCAD users to lose their AutoCAD files. If you are facing the same problem, don’t worry. Here, we will provide you with reliable and effective ways to recover your CAD files.
Method 1: Recover Lost AutoCAD Files from Backup
If a saved AutoCAD file is lost, the simplest and easiest way is to recover your AutoCAD files from backup files (that are stored automatically in the same folder of your AutoCAD files). Here is the full guide on how to recover AutoCAD file from backup files:
Step 1: Locate the folder that you use to store the AutoCAD files, and then find the backup file (the file extension is .bak).
Step 2: Copy and paste the .bak file into the folder. Then, right-click the file and choose the Rename option to change the file extension of the copied file from .bak to .dwg. (Here click Yes when you are prompted that “Are you sure to change a file name extension”.)
Step 3: Then, double-click the .dwg file to open it in AutoCAD.
Besides, if you have enabled the Autosave feature in AutoCAD, you can also try the next method to recover your AutoCAD files.
How to recover AutoCAD file from backup files? Here is the answer!Click to Tweet
Method 2: Recover Unsaved AutoCAD files from Autosave
My computer just shut down without warning, I lost my revision, as I know AutoCAD saves temporary files automatically. I might be able to get my revision back by recovering from the autosave file.https://forums.autodesk.com/
AutoCAD has a built-in Autosave feature that automatically saves your work at a set interval. With this feature, you can recover unsaved AutoCAD files even if your computer or AutoCAD shuts down. So, if you have enabled the AutoSave feature in AutoCAD, how to recover unsaved AutoCAD files? Follow the steps below to do that:
Step 1: Open AutoCAD, type options in the Command line, and then choose Options.
Step 2: In the Options window, you can choose the Open and Save tab to check if the Automatic save box is checked. (I strongly recommend you set the number of Minutes between saves to 10 or less.)
Step 3: Go to the Files tab, expand the Automatic Save File Location and check the location of the autosaved files. Usually, the autosaved files are saved under this path: C:UsersUSERNAMEAppDataLocalTemp.
Tip: Please replace USERNAME placeholders with your user name.
Step 4: Locate the autosave folder location in File Explorer. If you cannot find the AppData folder, you need to show hidden files.
Step 5: Find the CAD autosaved file with a .sv$ extension. If you cannot find the autosave file, you should show file extensions.
Step 6: Copy and paste the CAD autosaved file in the folder where you store the AutoCAD files, and then change the extension of the copied file from .sv$ to .dwg.
Once you have finished the steps above, you can right-click the .dwg file and choose to open it in AutoCAD.
Method 3: Recover Deleted AutoCAD Files with Data Recovery Software
However, if you accidentally deleted your folder that you use to store the AutoCAD files including all the .dwg files and .bak files, you can first check the Recycle Bin to see if you can bring the folder or files back. If not, an effective way to recover deleted AutoCAD files is to use professional data recovery software.
In this case, you can search for reliable software in your browser, but here I highly recommend you use MiniTool Partition Wizard. With its Data Recovery feature, you can easily recover lost data due to system updates, hard drive failures, operating system corruption, and virus attacks.
In addition, MiniTool Partition Wizard can also help you copy/wipe disk, format/extend partition, convert MBR to GPT without data loss, and so on. So, how to recover deleted AutoCAD files? Please download the MiniTool Partition Wizard program, launch it to access its interface, and follow the on-screen instructions to install it on your computer.
Free Download
Step 1: In the main interface of MiniTool Partition Wizard, click Data Recovery on the top toolbar.
Step 2: In the Data Recovery interface, you can see all detected storages devices on the computer. Then, click the Scan Settings icon in the upper left corner.
Note: If you just want to recover some specific files (such as documents), you can click the Scan Settings icon. Certainly, if you want to scan and recover all the lost or deleted data, just ignore Step 2 and Step 3.
Step 3: In Scan Settings, choose the file system and uncheck all file types. Then, unfold the Graphic & Picture folder, tick the Autocad Drawing file option and click OK. To do this, you can save some scanning time. (If you don’t know what the file system of your drive is, you can also choose all.)
Step 4: Choose the drive where you have deleted your AutoCAD files by mistake. Then, click Scan and give it a few minutes to scan. (Here I take drive E: as an example)
Step 5: You can preview each of the files after the scan is complete. Then, choose the file that you want to recover, and click the Save button. (Here I strongly recommend you save the recovered files on another drive. Otherwise, the deleted files may be overwritten.)
Tip: MiniTool Partition Wizard allows you to preview files smaller than 100MB.
In addition, the Data Recovery feature provides you with the following options so that you can quickly find deleted AutoCAD files.
- Type: All the found files will be displayed by file type. Just unfold the file type and select some items of this type to recover.
- Show Lost Files: Users just need to click the Show Lost Files button to make the software display only the lost files.
- Find: This option allows users to enter a specific file name to quickly find the desired file. Match Case requires users to pay attention to the capital and small letter of the file name. Match Word requires the user to enter the complete file name, including the file extension.
- Filter: This option allows users to search for files by Filename/Extension, Size, Creation or Modification Date. Besides, users can choose to show deleted, lost, or normal files as needed.
I deleted my AutoCAD files, and I don’t have any backup files. Luckily, I found a perfect application MiniTool Partition Wizard to recover my files with its Data Recovery function.Click to Tweet
How to Repair Corrupt AutoCAD Files?
If you recover your AutoCAD files successfully but fail to open them in AutoCAD, don’t worry. You can try the two methods below to repair them.
Method 1: Repair Corrupted AutoCAD Files with Drawing Utilities
If you receive the error message “’Drawing file is not valid” when you try to open a .dwg file, you can repair the AutoCAD file with Drawing Utilities. Here is how to do that:
Step 1: Open the corrupted DWG file in AutoCAD. Then, click the AutoCAD icon at the Tools column and go to Drawing Utilities > Recover (Repair a damaged drawing file) > Recover.
Step 2: Then, the Recover option will repair a damaged drawing file automatically. When the process finishes, you can check the repaired AutoCAD file. If there is no problem with the repaired file, save it back to your local drive.
Step 3: If the Recover option does not work, open Drawing Utilities again but choose the Audit option.
Step 4: Choose Yes on the command window to execute the command and repair errors on the local drive, and then wait for the auditing process to finish. This command will fix all checked errors on your disk and AutoCAD program.
After that, you can check if the corrupted AutoCAD file is repaired in the AutoCAD program.
Method 2: Run RECOVER Command to Repair Corrupted AutoCAD Files
If the above method to repair AutoCAD files does not work, you can try to run the RECOVER command in AutoCAD. How to do that? Here is the full guide:
Step 1: Open a blank DWG in AutoCAD, type RECOVER in the Command line, press the Enter key, and choose the corrupted file. Then, AutoCAD will attempt to recover the file and open it.
Step 2: Open a blank DWG and run the RECOVERALL command. Choose the corrupted file and AutoCAD will attempt to recover the file and open it.
Step 3: Open a blank DWG and run the INSERT command. Choose the corrupted file to see if it will insert. If it does, run EXPLODE and choose the inserted block. Run AUDIT and PURGE commands, and then use SAVEAS to create a new DWG.
Step 4: Go to: C:WindowsTemp for files with a .sv$ extension. If you find a similar file with the same name of the corrupted AutoCAD file, please rename it to .dwg format to see if it opens or not.
Step 5: Try to open the corrupted AutoCAD file by using DWG Trueview.
If you can open it there, convert the drawing to an older version and try to open it again.
Top 10 Free File Repair Tools to Repair Corrupted Files
Bottom Line
After reading this post, you know how to recover AutoCAD files and how to repair them. When your files are lost or accidentally deleted again, you can use the Data Recovery function of the MiniTool Partition Wizard software to recover AutoCAD files.
If you have any questions about how to recover or repair AutoCAD files, please leave them in the comment zone and we will try our best to answer them. If you need any help when using MiniTool Partition Wizard software, you can contact us via [email protected].