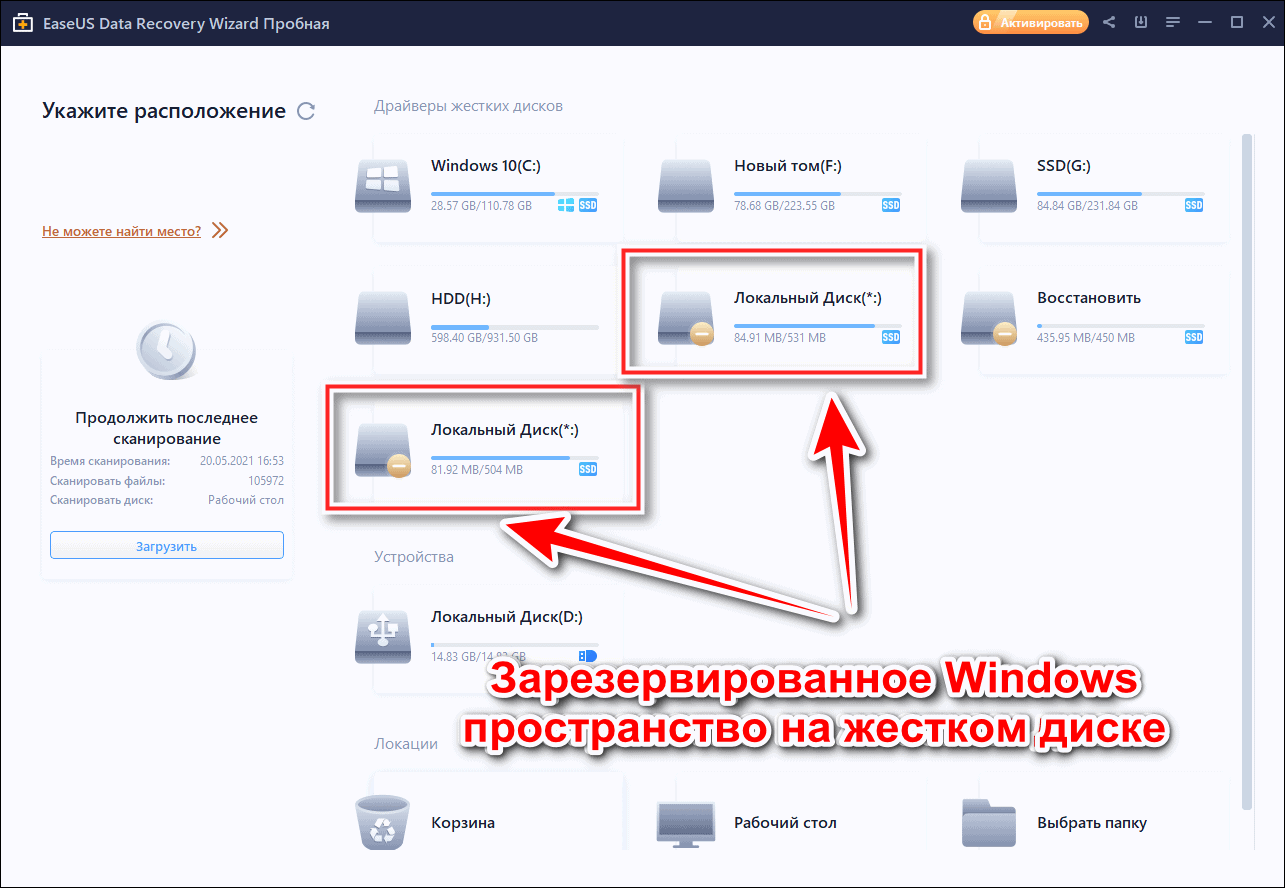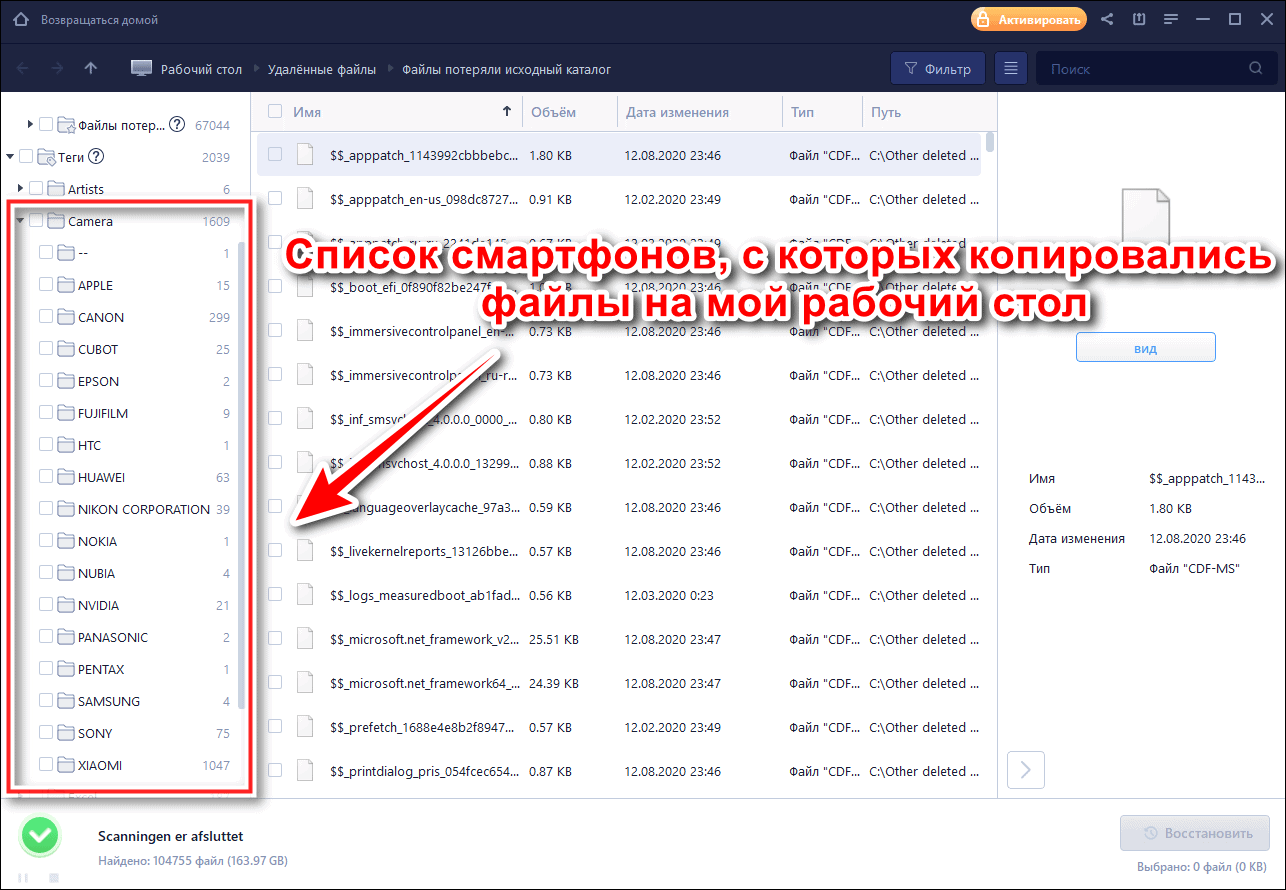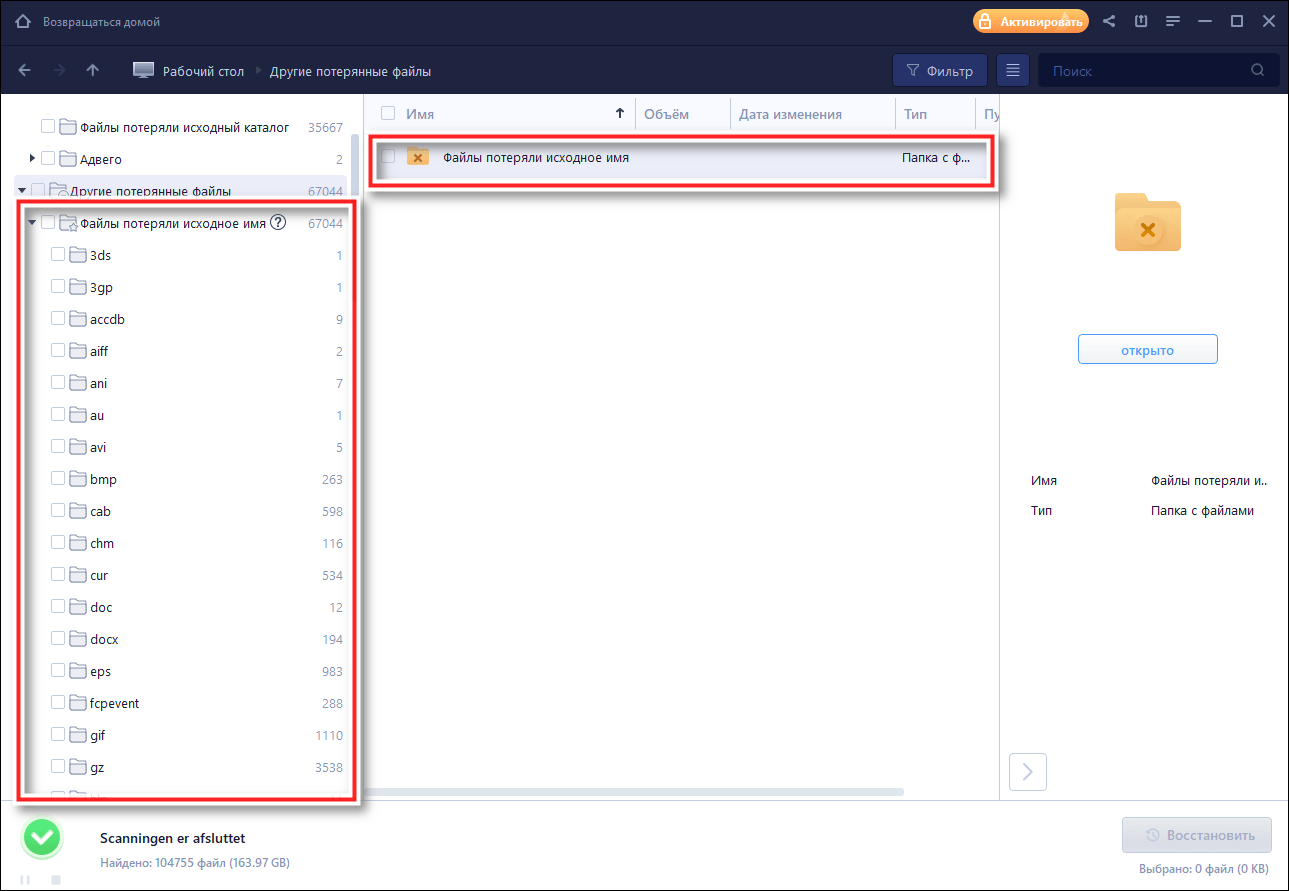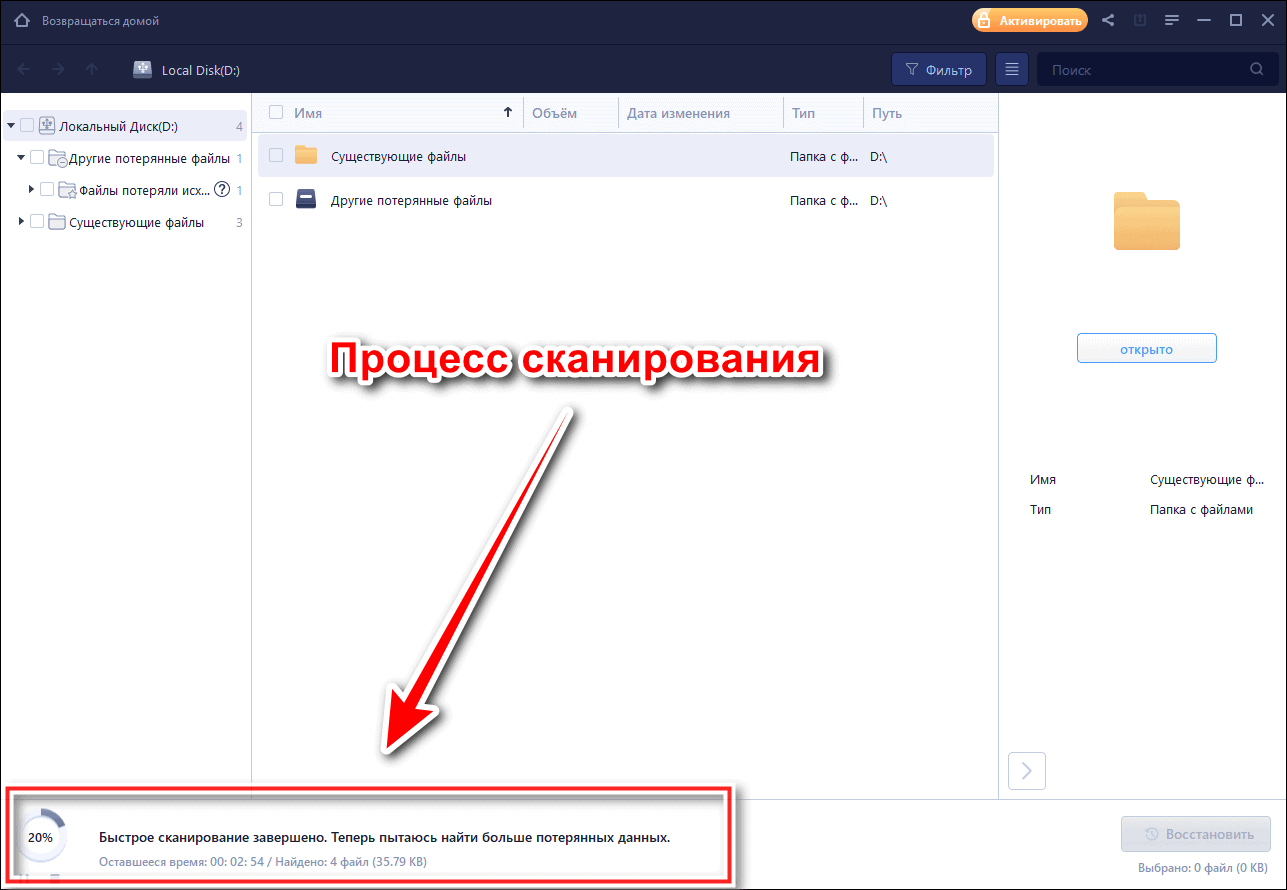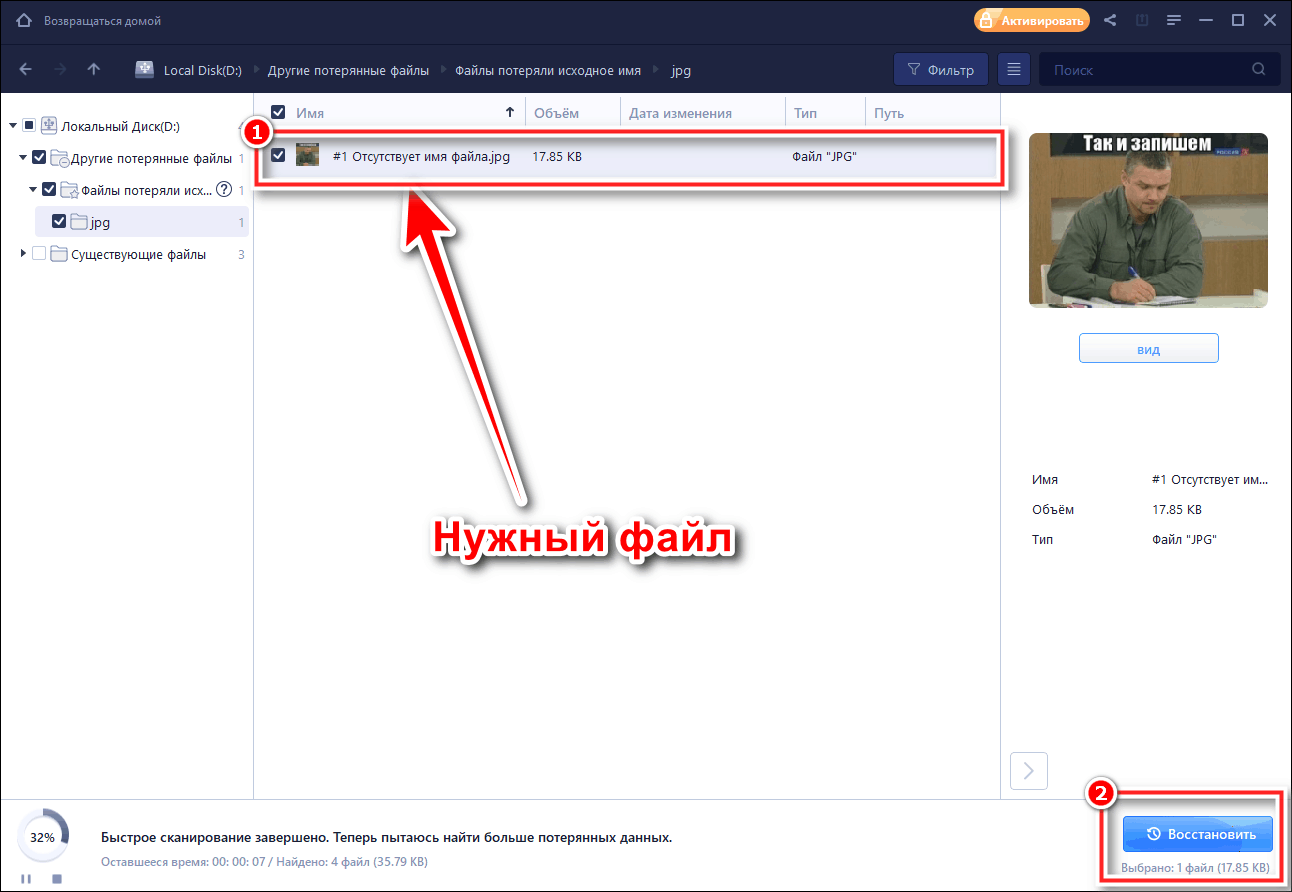Содержание
- Синтаксическая ошибка в имени файла имени папки или метке тома — что делать
- Проблемы локализации
- Как бороться с вирусом?
- Если оповещение продолжает появляться
- При открытии файлов флешки
- Заключение
- Как восстановить файловую систему флешки
- Файловая система флешки не распознана – что делать
- Что происходит с файлами
- Как проверить файловую систему флешки
- Проверка работоспособности флешки на Windows
- Проверка работоспособности флешки на Linux
- Проверка драйверов и форматов
- Причины неформата
- Восстановление структуры и томов флешки
- Работа через консоль ОС Windows
- Программы для восстановления файловой системы
- Исправление в Linux
- Восстановление накопителя без сохранения данных
- 8 лучших программ для восстановления удаленных файлов с флешки
- Когда удаленные файлы можно восстановить, а когда — нельзя
- Как увеличить вероятность успеха
- 8 лучших программ для восстановления данных с флешек
- EaseUS Data Recovery Wizard
- R.saver
- PhotoRec
- Wise Data Recovery
- Disk Drill
- RS File Recovery
- Ontrack EasyRecovery
- Active UNDELETE
Синтаксическая ошибка в имени файла имени папки или метке тома — что делать
Оповещение: «Синтаксическая ошибка в имени файла имени папки или метке тома» – появляется в различных ситуациях. Это свидетельствует о наличии вредоносного ПО, которое затесалось в автозагрузку, планировщик или работу браузера, неверно выбранной локализации, прочем. Можно попробовать решить проблему самостоятельно, не прибегая к переустановке.

Однако нужно помнить — в случае с вирусами на компе, вероятно, есть и используется зараженный софт, а значит проблема будет появляться вновь и вновь. Если вычислить инфицированное приложение не удастся, то придется сделать откат операционки, восстановление или переустановку.
Проблемы локализации
В этом случае «Блокнот» не открывается, а окошко с ошибкой появляется при попытке запуска игры, софта и других действий. Частенько встречается ситуация, когда установленное приложение не запускается, потому что в пути к exe-файлику присутствуют русские буквы. Они могут быть как на компе, так и на скачиваемой папке (фале, архиве и т. п.).
Суть данной проблемы заключается в отсутствии поддержки запускающим фалом стандартов Юникода. Частенько, окошко появляется на англоязычной версии операционки, но и с русским вариантом тоже встречается подобная проблема.
Включение русской локализации.
- Для Windows 7: «Пуск» -> «Панель Управления» -> «Язык и региональные стандарты». Для Виндоус 8,10: «Пуск» -> «Регион».
- Переходим на вкладку «Дополнительно».
- Изменяем язык системы на Русский (Россия).

Если необходимости в смене локализации нет, то достаточно изменить название директории, файлика и пути к нему, чтобы русские символы здесь не встречались.
Как бороться с вирусом?
В этом случае вылетает окно блокнота и окно с соответствующим окошком, в котором появится оповещение. Именно в этом случае происходит ошибка появляется при запуске или периодически, например, каждые 20-30 минут. Как правило, в это время вредоносное ПО пытается прогрузиться и получить выход в интернет.
Первое, что нужно сделать, это провести проверку всей системы доступными утилитами для сканирования системы. Помимо проверки штатным антивирусом, нужно прогнать ПК популярными антивирусными утилитами:
- AdwCleaner;
- Dr.Web CureIt!;
- Malwarebytes Free;
- Malwarebytes Anti-Rootkit;
- Emsisoft Commandline Scanner;
- Zemana AntiMalware.
Обратите внимание, что необходимо использовать поочередно несколько таких утилит, к примеру AdwCleaner и Dr.Web CureIt!. Это необходимо сделать потому, что каждая программа мониторинга имеет свои базы и алгоритмы работы. Используя продукты нескольких компаний, вы гарантировано вычистите систему от негативных процессов. На время работы можно деактивировать штатный антивирус, чтобы не происходило нежелательных конфликтов.
Сразу после этого нужно провести чистку ПК или лаптопа от временных файлов и ошибок реестра. Для этого подойдет CCleaner и другой подобный софт. На заключительном этапе просматривается меню автозагрузки и планировщика задач. Часто именно такие действия решат сбой «Синтаксическая ошибка в имени файла имени папки или метке тома».
Открываем меню автозагрузки.
- В консоли прописать: msconfig.
- Переходим во вкладку Автозагрузка.
- Отключаем все подозрительные элементы.
Работаем с планировщиком.
- Открыть: «Пуск» -> «Панель Управления» -> «Администрирование» -> «Планировщик задач».
- Деактивировать подозрительные задания.

После выполнения процедур, необходимо перезагрузить операционку.
Если оповещение продолжает появляться
Это значит, что проблему решить можно будет только глобальными способами. Для этого выполняют:
- загрузку последних KB-апдейтов и проверку системы на поврежденные файлы, введя в консоль команду sfc /scannow.
- откат операционки до точки восстановления;
- непосредственное восстановление;
- переустановку Винды.
Обратите внимание, что для выполнения действий может потребоваться вход в «Безопасный режим», а после этого уже выполняется процедура.
При открытии файлов флешки
Как уже говорилось, подобная проблема встречается и в других ситуациях. Яркий пример – съемные носители. Открыв его, мы видим непонятные названия файлов, которые ранее прекрасно читались.
- повреждение флешки;
- перепад энергии (может и от материнской платы);
- некорректное извлечение, особенно в процессе переноса файлов;
- вирусы;
- сбой в файловой системе.
Если среди файликов есть важные, то рекомендуем попытаться скачать их на ПК, а затем уже разбираться непосредственно с самой флешкой.
Что поможет (если нет повреждений памяти и контактов)?
- «Форматирование» и «Дефрагментация».
- Выполнить проверку на наличие ошибок.
- Настройка восстановления, расположенная на системном разделе.
Первые 3 метода выполняются просто.
- Зайти в Мой Компьютер.
- Нажать правой клавишей на флешке.
- Выбрать Форматировать при необходимости отформатировать. Для дефрагментации «Свойства» -> «Сервис» и выбрать дефрагментацию. Для проверки, во вкладке Сервис выбрать соответствующую кнопку.
Если провести процедуру не удается, можно использовать специальные утилиты.
Восстановление системного раздела настраивается иначе.
- На значке Компьютера на Рабочем столе нажать правой клавишей.
- Выбрать Свойства.
- В появившемся окне в меню слева «Защита системы», и одноименную вкладку.
- В окошке активируйте защиту флешки и выбирайте кнопку ниже «Настроить».
- Установите бегунок на 5%.
- Перезагружайтесь.
Заключение
Если синтаксическая ошибка в имени файла имени папки или метке тома появляется даже при включенной проверке, то перед изменением процентов для системного раздела, отключите защиту, а после установки параметра опять включите. Как видите, нет ничего сложного, и в большинстве случаев, ситуация быстро разрешается.
Источник
Как восстановить файловую систему флешки
Флеш-накопители быстро и практически совсем заменили другие хранители информации. Они компактные, не требуют индивидуальных переходников для подключения. Драйвера для их работы поддерживают все оперативные системы. Изредка случаются сбои в работе носителей.
Файловая система флешки не распознана – что делать
Самые частые проблемы связаны с некорректным определением системы хранения файлов. При попытке просмотреть их на носителе, ОС выводит запрос на разрешение форматирования диска.
Не стоит спешить и сразу зачищать флешку, так как файлы на ней никуда не пропали – они просто недоступны для системы.
Что происходит с файлами
Пострадать могут файлы, которые использовались перед сбоем или во время него. Сейчас важно не пытаться записать на флешку дополнительную информацию и работать с ней в режиме чтения – эти действия максимально повысят шансы на полное восстановление информации с носителя.
Если сам флеш-диск не поврежден механическими действиями, то восстановить файловую систему без потери информации на носителе возможно. Для начала нужно проверить рабочее состояние флеш-диска и соответствие драйверов в системе.
Как проверить файловую систему флешки
Самые первые действия при восстановлении флешки – проверка на опознание операционной системой. Нужно убедиться, что флеш-память носителя не имеет повреждений.
Проверка работоспособности флешки на Windows
- Нужно зайти в раздел «Дисковые устройства», убедиться, что система видит правильное название флешки. Раздел находится в «Панели управления — Диспетчер устройств».
- Затем перейти в раздел «Свойства», открыть вкладку «Тома» — «Заполнить».
- На этой вкладке в пункте «Емкость» на экран выводится информация об:
- Объеме флешки.
- Имени тома, присвоенном ОС.
- Объеме этого тома.
Если все отображается верно, то проблема кроется в корне файловой системы.
Проверка работоспособности флешки на Linux
С правами root (администратора) требуется запустить установку «fdisk –l» – монитор покажет все имеющиеся устройства-носители с техническими параметрами. Нужно найти флешку, уточнить настройки.
Проверка драйверов и форматов
В Windows, в отличие от Linux, ограниченный перечень файловых систем. Отсутствие драйверов тормозит воспроизведение внешнего хранилища памяти – том устройства будет виден как таблица разделов без опознавательных знаков.
Требуется установить дополнительные драйвера. Имеются полные инсталляционные пакеты для NTFS и программы для exFAT (популярный формат флеш-памяти цифровых фотоаппаратов).
Большинство флешек имеет формат FAT или NTFS. Во время неполадки обнаруживается, что файловая система задана в совершенно другом формате – RAW. Это означает отсутствие любого формата, как следствие, – проблемы в устройстве.
ОС не могут читать RAW, поэтому флеш-карту необходимо перевести в традиционный формат. Самый простой способ – форматирование, но данные будут очищены с памяти. Этот вариант не подходит, если нужно сохранить информацию.
Причины неформата
Почему случается сбой, появляется формат RAW? Причины следующие:
- Некорректное извлечение из USB-порта – до окончания процесса записи информации на носитель.
- Сбой в микросхемах из-за перепадов напряжения в электросети и отсутствия защиты на ПК.
- Влияние вирусов на внешний носитель такое же, как на Windows.
- Неправильная установка, подключение к поломанному USB-порту, дефект перемычки в разъеме.
Восстановление структуры и томов флешки
Работа через консоль ОС Windows
В Windows следует осмотрительно подбирать флешку для работы, так как список форматов узкий. Это поможет избежать недоразумений при эксплуатации носителя.
В случае возникновения RAW нужно обратиться к операционной утилите chkdsk:
- Пункт меню «Выполнить» (он находится в разделе «Пуск»).
- Ввести «cmd» и подтвердить команду.
- В строку вписывается установка «chkdsk D: /F /R» (где /R – исправление секторов с повреждениями; /F – исправление файловой системы; D – имя тома).
- Включится проверка, определяющая возможность исправления.
При серьезных повреждениях частей тома восстановление с сохранением данных невозможно. В этом случае приходится создавать файловую систему заново:
- В разделе «Управление дисками» найти флеш-память, вызвать контекстное меню — «Удалить том». Таким же образом создается новый том.
- В программе выпадут настройки, которые определяет пользователь.
После создания корректно работающего устройства можно попытаться вернуть утраченные файлы с помощью утилит компании Microsoft. Это не бесплатные программы, но если информация важна, то деньги здесь имеют второстепенное значение.
Программы для восстановления файловой системы
Некоторые утилиты помогают разрешить проблему восстановления данных без форматирования. Программа iCare Data Recovery содержит дополнение Deep Scan Recovery, которое находит файлы до удаления. Первым делом флеш-диск подключается к ПК. Затем:
- Включить скачанное программное обеспечение.
- Запустить Deep Scan Recovery.
- Найти и кликнуть устройство с форматом RAW.
- Нажать «Recover».
- Подождать отчетность, выделить найденные файлы и кнопкой «Save Files» сбросить в любую папку компьютера.
- Продолжить форматирование.
Исправление в Linux
Для работы с потерянными файлами нужны root-права и навыки в написании команд в строке. В качестве главного инструмента работает fsck.
Программа GParted проще и понятней классическому пользователю, но использование root в ней обязательно.
Восстановление накопителя без сохранения данных
Для полного восстановления носителя информации нужно зачистить его и перестроить в форматы NTFS или FAT32.
- Требуется зайти в контекстное меню флешки и выбрать пункт «Форматировать».
- Далее программа покажет возможные варианты.
- Выбрать необходимо FAT32 или NTFS.
- Больше ничего не изменять, нажать кнопку «Начать».
После проверок и очисток система будет воссоздана в нужном формате. Рекомендуется перепроверить правильность функционирования устройства.
Все описанные способы восстановления файловой системы флешки могут применяться для других видов накопителей, способных перезаписываться – SSD, HDD, SD карты памяти и пр. Для предупреждения потери любых данных следует регулярно создавать копии. Сбои и поломки возникают, когда их меньше всего ждешь.
Источник
8 лучших программ для восстановления удаленных файлов с флешки
USB-флешка — не самое подходящее устройство для постоянного хранения файлов, но в жизни бывает всякое. И ситуации, когда ценные данные, находившиеся только на ней, были случайно стерты, случаются регулярно. Однако примерно в половине случаев горю можно помочь — восстановить удаленные файлы с флешки. При каких обстоятельствах это возможно и как это сделать, читайте дальше.
Когда удаленные файлы можно восстановить, а когда — нельзя
Зря обнадеживать не буду: шансы на успешное восстановление данных с USB-флешек ниже, чем со стационарных накопителей — жестких дисков ПК и ноутбуков и постоянной памяти мобильных устройств. Причина в том, что флешки обычно используют для переноса файлов с одного девайса на другой. И случайно удаленные данные чаще всего оказываются попросту перезаписаны, иногда даже не по одному разу. А перезапись, к сожалению, уничтожает информацию безвозвратно.
Полное или частичное восстановление файлов собственными силами возможно в следующих случаях:
- Пользователь удалил их вручную.
- Накопитель был отформатирован средствами операционной системы.
- Файлы стали недоступны после атаки вируса.
- Файлы пропали после разбивки флешки на разделы.
- Произошел логический сбой файловой системы: она стала определяется как RAW — неизвестная, либо Windows и программы считают все пространство девайса неразмеченным.
Шансы на восстановление крайне низки или равны нулю, если:
- Флешка физически неисправна — не определяется компьютером вообще или распознается как неизвестное устройство, доступ к ее памяти либо отсутствует полностью, либо размер последней составляет несколько Кб вместо десятков Гб. Исключение — относительно простые поломки, не затрагивающие контроллер и память девайса.
- Файлы были удалены при помощи программы-шредера.
- Флешка была отформатирована низкоуровнево (по сути — переразмечена и перезаписана) либо перепрошита (подверглась перезаписи микрокода контроллера).
- Файлы зашифрованы, а ключа для расшифровки нет. Может быть следствием атаки вируса-шифровальщика или действий пользователя (зашифровал, а ключ потерял). В первом случае восстановить файлы иногда удается, если есть подходящий дешифратор.
При физических и сложных логических неисправностях восстановление данных с флеш-накопителей иногда возможно, но зачастую обходится владельцу очень дорого — до нескольких десятков тысяч рублей (столько может стоить даже не результат, а попытка восстановления). Поэтому в таких ситуациях многие предпочитают попрощаться с файлами навсегда.
Как увеличить вероятность успеха
Даже если ваш случай относится к категории простых, дабы увеличить шансы на успешное восстановление, придерживайтесь следующих правил:
- Чем меньше операций производилось с файловой системой накопителя, тем лучше результат. Поэтому приступайте к восстановлению сразу, как только заметили пропажу файлов.
- Восстановленные данные сохраняйте только на другой физический носитель (жесткий диск компьютера, вторую флешку и т. п.).
- Старайтесь восстановить всё за один сеанс. Не прерывайте его без крайней необходимости.
- Если не помогает одна программа восстановления, используйте другие. Иногда простые бесплатные утилиты оказываются эффективнее дорогостоящих платных. Что поможет в вашем случае — заранее узнать невозможно, поэтому пробуйте всё, что доступно.
8 лучших программ для восстановления данных с флешек
Некоторые из программ восстановления данных с запоминающих устройств вам, возможно, уже знакомы. Наш сайт рассказывал о них в статье про восстановление информации с жестких дисков. Сегодня наша коллекция пополнится еще восемью приложениями такого же назначения. Может быть, именно какое-то из них и окажется для вас спасительным.
EaseUS Data Recovery Wizard
EaseUS Data Recovery Wizard – мощная утилита для восстановления удаленных файлов, с помощью которой можно вытянуть их с любого перезаписываемого физического или логического носителя информации. Также с ее помощью можно «вернуть к жизни» поврежденные постоянные и временные файлы, в том числе после вирусной атаки.
В дополнение к основной функции, с помощью EaseUS можно вычислить наличие скрытых папок или целых секторов на носителе. Например, программа отображает отдельным диском рабочее пространство для ОС.
Утилита распространяется по платной подписке, также есть возможность купить ее для постоянного использования. На сайте разработчика есть дистрибутивы под Windows и MacOS. Цены зависят от операционной системы.
Интерфейс программы полностью переведена на русский, но немного бездушно. Ощущается, что пользовались автоперевозчиком, а потом корректировали. Но это не мешает работе.
Из преимуществ можно выделить:
- большой объем данных для восстановления;
- удобная сортировка файлов по типу;
- отображение носителей, с которых было осуществлено копирование в папку назначения;
- поиск файлов с измененными именами (пример: вы внесли изменение в экселевский файл, сохранили, а через время понадобился исходник, тут-то вам и пригодится EaseUS);
К недостатку можно отнести продолжительное сканирование – флешку на 16 Гб обрабатывает около трех минут в разъеме USB 3.0. Но с таким глубоким поиском файлов этого никак не избежать.
Как пользоваться EaseUS Data Recovery Wizard:
- запустите программу, а затем выберите флешку из списка предложенных устройств;
- дождитесь пока утилита просканирует накопитель;
- выберите нужный файл, а затем нажмите синюю кнопку «Восстановить».
- Далее выберите куда хотите сохранить файл и подтвердите восстановление.
R.saver
R.saver — простая в применении, бесплатная утилита российского производства, созданная «на основе полнофункциональных алгоритмов профессиональных версий» коммерческого продукта Recovery Explorer (согласно авторскому описанию). Предназначена для помощи в сложных случаях, когда программы-аналоги оказываются бессильны.
R.saver работает без установки — достаточно распаковать его исполняемый файл из архива и запустить на компьютере с Windows (в списке поддерживаемых систем — все, начиная от Windows XP SP 3 и заканчивая Windows 10). Приложение поддерживает практически любые типы накопителей, включая USB-флешки, и восстанавливает данные из файловых систем NTFS, FAT16-32 и ExFAT.
Как пользоваться утилитой R.saver:
- Внимательно прочитайте инструкцию, которая открывается в самой программе при первом запуске. Подтвердите, что вы ознакомились с правилами работы с ней, и нажмите кнопку «Давайте начнем».
- Выберите носитель, на котором находятся удаленные файлы. Нажмите «Продолжить».
- Отметьте объекты, которые хотите вернуть. После сканирования они отобразятся в списке доступных.
- Нажмите «Восстановить выбранное».
По умолчанию данные сохраняются в папку «Восстановлено», размещенную в корневом каталоге одного из разделов жесткого диска, но вы можете указать другую.
В правой части основного окна утилиты есть панель подсказок, где поясняется суть того или иного действия. Внизу панели — ссылки на справочные материалы на сайте разработчика.
PhotoRec
В отличие от R.saver, который рассчитан на совсем начинающих пользователей, PhotoRec долгое время считали утилитой для продвинутых и профессионалов, поскольку изначально она существовала только в консольном варианте. И помимо навыков работы с командной строкой требовала хотя бы поверхностных знаний структуры файловых систем. Последний выпуск PhotoRec для Windows — седьмой, уже не пугает новичков своей сложностью, поскольку существует не только в консольной, но и в графической версии.
Название утилиты — PhotoRec, указывает на ее первоначальное назначение — восстановление удаленных данных с карт памяти фотокамер. Это не значит, то она восстанавливает только фото и видео: в списке поддерживаемых — более 200 типов файлов и разные файловые системы.
Приложение распространяется по бесплатной лицензии. Помимо Windows оно работает в Mac OS X, системах Unix/Linux/BSD и DOS. Все его компоненты — для всех поддерживаемых операционных систем, скачиваются в одном архиве.
Имя файла графической версии PhotoRec для Windows — qphotorec_win.exe. Он, как и R.saver, не требует установки на компьютер. Достаточно распаковать и запустить.
Как пользоваться PhotoRec в графическом формате:
- Извлеките содержимое программы из архива и дважды кликните файл qphotorec_win.exe.
- В верхнем поле основного окна выберите носитель, с которого требуется считать удаленные файлы.
- В строке «Please select a destination to save…» укажите место сохранения восстановленного.
- Если вам нужно восстановить объекты только конкретных типов, нажмите «File Formats» и укажите их расширения. Это сократит время сканирования.
- Для запуска процесса поиска и восстановления нажмите кнопку «Search».
Как показывает практика, PhotoRec справляется с восстановлением данных (в том числе после форматирования) не хуже многих платных аналогов. Иногда даже лучше.
Инструкция по работе с консольной версией утилиты находятся здесь.
Wise Data Recovery
Wise Data Recovery — еще одно достойное средство восстановления информации со стационарных и переносных накопителей. Выпускается только в Windows-версии. Как и предшественники, работает без установки на жесткий диск. Отличается высокой скоростью сканирования и отображает возможность восстановления каждого найденного объекта.
Если возле файла стоит:
- Красный кружок — данные полностью перезаписаны, восстановить их не удастся.
- Желтый кружок — перезапись частичная, успех не гарантирован.
- Зеленый кружок — файл не перезаписан и пригоден к восстановлению.
При клике по «зеленым» файлам, если это картинка или документ, программа показывает их миниатюры (если сохранились). Также в ней присутствует функция поиска определенных типов данных по ключевым словам: картинки (imagies), аудио (audios), видео (videos), документы (documents), архивы (compressed files) и почта (emails).
Wise Data Recovery — полностью бесплатное приложение и, кстати, с поддержкой русского языка.
Как пользоваться Wise Data Recovery:
- Распакуйте архив с программой в любую папку и запустите исполняемый файл WiseDataRecovery.exe.
- Выберите из списка нужный носитель и нажмите «Scan» (Сканировать).
- Отметьте в списке файлы, которые хотите восстановить. Нажмите кнопку «Recover».
- Укажите место сохранения файлов на жестком диске.
Disk Drill
Утилита Disk Drill, хорошо знакомая многим пользователям Mac OS X, некоторое время назад появилась и в Windows-версии. Точнее, в двух: бесплатной — free, и платной — pro. Бесплатная позволяет восстановить до 1 Гб информации, платная — без ограничений.
В отличие от трех предыдущих приложений, Disk Drill требует обязательной установки на компьютер (за что получает минус, так как эта незамысловатая операция может привести к перезаписи данных, которые пользователь как раз и собрался восстановить). Но зато имеет ряд полезностей, которых нет у других.
При постоянном использовании Disk Drill ведет учет удаленных файлов, а также создает их резервные копии, что повышает шансы на их восстановление даже спустя время. Кроме того, он поддерживает любые типы запоминающих устройств и практически все файловые системы (ему известно более 300 уникальных сигнатур файлов).
Disk Drill не имеет русскоязычной локализации, но пользоваться им довольно просто.
Как восстановить удаленные файлы с помощью Disk Drill:
- Установите приложение на ПК и запустите с правами администратора.
- Выберите из списка носителей USB-флешу с удаленными данными.
- Откройте выпадающий список рядом к кнопкой Recover, которая находится напротив флешки, и кликните желаемый тип сканирования: «Run all recovery methods» (использовать все методы поиска и восстановления), «Quick scan» (быстрая проверка), «Deep scan» (глубокая проверка) или «Load last scanning session» (загрузить результат последней проверки). Нажмите кнопку «Recover» (или «Continue», если вы уже начали работать с носителем).
- В следующем окне, которое откроется после сканирования, выберите из списка нужные файлы, укажите место их сохранения и еще раз щелкните «Recover».
RS File Recovery
RS File Recovery — платное русскоязычное приложение. Помимо основного — восстановления информации с физических накопителей, оно способно сохранять и в последующем работать с их образами. После создания образа физическое устройство с данными можно отключить, так как всё его содержимое программа уже «запомнила». Кроме того, в приложении есть встроенный HEX-редактор для ручной побайтовой коррекции файлов, а также клиент FTP для выгрузки восстановленного на сетевые ресурсы.
После анализа запоминающего устройства RS File Recovery выводит информацию о данных на нем — когда созданы, когда изменены, можно ли восстановить. Эти сведения отображаются в нижней панели окна.
К сожалению, в бесплатной демо-версии утилиты функция восстановления не работает, доступен только просмотр. Стоимость лицензии начинается от 999 рублей.
Как и Disk Drill, RS File Recovery требует установки на компьютер.
Как пользоваться RS File Recovery:
- Запустите приложение. Выберите из списка носителей флешку, просто кликнув по ней. Все ее содержимое, включая удаленные файлы, отобразится в средней части окна.
- Щелкните по объекту, который хотите восстановить. Информация о нем, включая прогноз, будет показана на панели снизу.
- Перетащите нужные файлы в список восстановления в правой части окна и кликните кнопку «Восстановить».
- Выберите метод сохранения: на жесткий диск, на CD/DVD, в Интернет по FTP или преобразование в виртуальный образ ISO.
- Укажите конечную папку на жестком диске. При выборе других методов сохранения следуйте инструкциям помощника.
Ontrack EasyRecovery
Ontrack EasyRecovery — одна из самых функциональных и эффективных программ восстановления информации, основной конкурент лидера индустрии R-Studio. Она успешно вытягивает данные даже с сильно поврежденных носителей, поддерживает все типы файловых систем и более 250 форматов файлов, создает виртуальные образы физических запоминающих устройств, может загружаться с DVD и USB-флешек, а также обладает массой других полезностей.
EasyRecovery выпускается в нескольких платных редакциях с различным набором функций. Самая недорогая — домашняя, обойдется пользователю в $79 в год. Профессиональные, корпоративные и специализированные (для серверов) стоят от $299 до $3000 за годовую лицензию.
Несмотря на грандиозность возможностей, воспользоваться этой программой сможет даже начинающий юзер, так как каждый этап работы сопровождает встроенный помощник. Ошибиться невозможно еще и потому, что она полностью переведена на русский язык.
Как пользоваться Ontrack EasyRecovery:
- Запустите приложение (оно выпускается в установочной, портабельной и, как уже говорилось, загрузочной версиях). Укажите тип носителя, на котором находятся удаленные данные.
- Выберите том для сканирования (если это флешка, то на ней, как правило, всего один том).
- Выберите сценарий восстановления. Восстановить объекты после удаления и форматирования — разные сценарии. Для начала попробуйте применить первый — он работает быстрее, а если не помогло — второй.
- Если данные пострадали в результате логического сбоя, укажите один или несколько типов файловых систем, которые могут быть на носителе.
- Еще раз проверьте правильность условий и подтвердите выбор. После этого программа начнет сканирование флешки.
- После окончания сканирования выделите в списке нужные объекты (чтобы выделить несколько, нажмите и удерживайте клавишу Ctrl). Кликните кнопку «Сохранить» в верхней панели главного окна и укажите конечную папку на жестком диске.
Чтобы создать образ запоминающего устройства и в дальнейшем работать с ним, после запуска программы выберите девайс в списке носителей, откройте меню «Файл» и кликните «Создать файл образа».
Active UNDELETE
Active UNDELETE — еще одна платная утилита, которая успешно справляется с восстановлением отдельных удаленных объектов и целых разделов диска. Поддерживает любые виды носителей, все файловые системы и более 200 различных форматов файлов. Помимо основой задачи позволяет решать сопутствующие — исправлять ошибки таблицы разделов и загрузочных записей, создавать, форматировать и удалять тома диска и т. д. Как и основная масса платных аналогов, Active UNDELETE поддерживает создание виртуальных образов накопителей.
Демонстрационная версия программы, доступная для бесплатного скачивания, обладает полным набором функций, но не позволяет восстанавливать файлы больше 1 Mb.
Интерфейс Active UNDELETE исключительно англоязычный, однако пользоваться утилитой легко, так как каждое действие сопровождает мастер.
Портабельной версии у нее, к сожалению, нет. Только установочная.
Как работать с Active UNDELETE:
- Запустите программу. Кликните в первом открывшемся окне «Recover deleted files» (восстановить удаленные файлы). Этим вы запустите мастер восстановления.
- Первое окно мастера — краткая справка о работе программы на английском языке. Для перехода к следующему шагу нажмите «Next».
- Далее выберите одно или несколько устройств, на которых находятся нужные файлы. Нажмите «Next» и в следующем окне — «Scan».
- После сканирования отметьте объекты, которые хотите восстановить, и перейдите к следующему шагу.
- Задайте параметры сохранения — папку, имена файлов, переименование в случае совпадений и т. д. Можете оставить всё по умолчанию.
- Последний шаг- непосредственно восстановление. Чтобы его запустить, нажмите кнопку «Recover files and folders».
Если хотите создать виртуальный образ флешки, откройте в главном окне раздел «Disk image management» и запустите мастер «Create disk image».
Источник
Содержание
- 1 ответ 1
- Всё ещё ищете ответ? Посмотрите другие вопросы с метками java xml парсер исключения dom или задайте свой вопрос.
- Похожие
- Cobian Backup 11: Невозможно создать каталог назначения … синтаксическая ошибка в имени файла, имени папки или метке тома
- Остались вопросы?
- Лоджик Флоу
- Эти статьи будут Вам интересны
- Внешнее и внутреннее тестирование базы 1С:Предприятие
- Настройка онлайн-кассы Штрих-М в режиме Ethernet и Wi-Fi (Штрих-М-02Ф / Штрих-Мини-01Ф)
- Синий экран 0x0000007B при загрузке Windows
- База знаний «Try 2 Fix»
Восстановить файлы на флешке
Источник информации:
http://increaseblog.ru/poleznye-sovety/kak-vosstanovit-dannye-s-fleshki.html
Иногда мы сталкиваемся с тем, что какие-либо важные файлы на флешке больше нам недоступны. Это случается по разным причинам: мы могли случайно удалить их или отформатировать флешку, на носитель мог попасть вирус. Сделать данные недоступными мог скачок напряжения, некорректное извлечение носителя из порта, механические повреждения. Как восстановить данные с флешки?
Прежде всего, не паникуйте. Если вы сами случайно удалили файлы — не спешите форматировать, восстановить данные с флешки будет намного сложнее. Если вы все-таки отформатировали носитель, не записывайте никаких новых файлов поверх, это тоже может усложнить восстановление.
А что, если вы ничего не делали, но файлы все равно стали недоступны? В таких случаях при попытке подключить съемный диск или работать с файлами и папками с диска (открывать их или копировать) возникают системные сообщения об ошибках при чтении диска. Если вы зайдете в свойства съемного диска, вы увидите, что некорректно определяется емкость диска, количество свободного и занятого места, а также файловая система.
Чтобы восстановить данные с флешки, в первую очередь попробуйте перезагрузить компьютер — хуже вы точно не сделаете, но может помочь. Если флешка все еще не читается, отключите ее (только правильно, через «безопасное извлечение устройства») , а потом подключите снова. Если и это не помогло — выполните проверку съемного диска. Чтобы проверить файловую систему флешки, нужно открыть «Мой компьютер» .
Сбой файловой системы. Данные восстановить можно но возни для этого очень много.
Ребят, подскажите пожалуйста, как указать путь к файлу чтобы он не ругался? FileNotFoundException
1 ответ 1
Вместо передачи пути к файлу
Передайте сам объект файла
Всё ещё ищете ответ? Посмотрите другие вопросы с метками java xml парсер исключения dom или задайте свой вопрос.
Похожие
Для подписки на ленту скопируйте и вставьте эту ссылку в вашу программу для чтения RSS.
дизайн сайта / логотип © 2020 Stack Exchange Inc; пользовательское содержимое попадает под действие лицензии cc by-sa 4.0 с указанием ссылки на источник. rev 2019.12.20.35703
Cobian Backup 11: Невозможно создать каталог назначения … синтаксическая ошибка в имени файла, имени папки или метке тома
14 октября 2016 ВК Tw Fb
Резервное копирование — важная часть в жизни любого пользователя ПК. Мы для этих целей используем бесплатное приложение Cobian Backup 11 Gravity. Это конечно не монструозный Acronis Backup, но функционала Cobian хватает с головой. Самый частый случай использования этого ПО нами — резервное копирование баз данных 1С:Предприятие. А ещё лучше не просто делать копии, а делать их на NAS — внешнее сетевое хранилище. И в такой связке нам попалась ошибка Cobian Backup в момент создания копии: Невозможно создать каталог назначения %NAS_NAME% синтаксическая ошибка в имени файла, имени папки или метке тома. Исправляем её.
Всё дело кроется в несовпадении учётной записи на NAS и на ПК с запущенным Cobian Backup. Да и неверно выбранного пользователя, от имени которого работает Cobian Backup 11. Выглядит это так:
Логин для NAS: nasuser
Пароль для NAS: naspass
Логин для Windows: winuser
Пароль для Windows: winpass
Чтобы устранить эту проблему необходимо:
- На ПК создать пользователя с логином и паролем, совпадающим с пользователем и паролем на NAS.
- В Cobian Backup зайти в Инструменты > Параметры > Общие > Режим работы программы и автозапуск.
- В открывшемся окне «Cobian Backup 11 — панель управления» перейти на вкладку «Службы«, Нажать кнопку «Авторизация«.
- И уже в этом окне ввести Логин и пароль от пользователя NAS, который теперь является и пользователем Windows.
- Выйти отсюда, нажав везде где можно «Ок«, попробовать запустить копирование ещё раз — всё заработает!
Остались вопросы?
Лоджик Флоу
Аутсорсинг / Системное администрирование / Техническая поддержка / Сопровождение 1С:Предприятие
Что-то пошло не так? Специалисты нашей компании помогут Вам разобраться с возникшими проблемами! Обращайтесь! →
Также Ваши вопросы Вы можете задать в нашей группе ВК или на нашем YouTube канале!
Эти статьи будут Вам интересны
Внешнее и внутреннее тестирование базы 1С:Предприятие
30 сентября 2016 ВК Tw Fb
Любому бывалому пользователю 1С:Предприятие внешнее и внутреннее тестирования базы данных — дело обыденное. Эта статья нацелена на начинающих пользователей, которые либо столкнулись с необъяснимой работой своей базы данных, либо пережили внезапное отключение питания ПК или ноутбука, после которого база данных перестала открываться, либо во время работы происходят «вылеты» и 1С просто закрывается без каких-либо сообщений об ошибках, либо многое другое (причин тестирования действительно масса, все перечислять не будем). Процесс тестирования достаточно простой в обоих случаях, но в зависимости от размера базы и дисковой подсистемы ПК (HDD или SSD) может занимать достаточно длительный промежуток времени.
Настройка онлайн-кассы Штрих-М в режиме Ethernet и Wi-Fi (Штрих-М-02Ф / Штрих-Мини-01Ф)
В преддверии перехода на онлайн-кассы, рассказываем как настроить популярный фискальный регистратор Штрих-М-02Ф (или аналогичные) для передачи данных в ОФД через Ethernet и Wi-FI.
Синий экран 0x0000007B при загрузке Windows
25 сентября 2016 ВК Tw Fb
В нашем сервисе очень распространена ошибка, связанная с синим экраном и кодом 0x0000007B. Документация Windows однозначно определяет этот код, который указывает на то, что проблема связана с жёстким диском ПК (HDD). Не спешите переустанавливать систему! Всё может оказаться не так страшно, как Вам показалось.
База знаний «Try 2 Fix»
Все материалы свободны
к распространению с обязательным
указанием источника
- Распечатать
Оцените статью:
- 5
- 4
- 3
- 2
- 1
(0 голосов, среднее: 0 из 5)
Поделитесь с друзьями!
Оповещение: «Синтаксическая ошибка в имени файла имени папки или метке тома» – появляется в различных ситуациях. Это свидетельствует о наличии вредоносного ПО, которое затесалось в автозагрузку, планировщик или работу браузера, неверно выбранной локализации, прочем. Можно попробовать решить проблему самостоятельно, не прибегая к переустановке.
Однако нужно помнить — в случае с вирусами на компе, вероятно, есть и используется зараженный софт, а значит проблема будет появляться вновь и вновь. Если вычислить инфицированное приложение не удастся, то придется сделать откат операционки, восстановление или переустановку.
Содержание
- Проблемы локализации
- Как бороться с вирусом?
- Если оповещение продолжает появляться
- При открытии файлов флешки
- Заключение
Проблемы локализации
В этом случае «Блокнот» не открывается, а окошко с ошибкой появляется при попытке запуска игры, софта и других действий. Частенько встречается ситуация, когда установленное приложение не запускается, потому что в пути к exe-файлику присутствуют русские буквы. Они могут быть как на компе, так и на скачиваемой папке (фале, архиве и т. п.).
Суть данной проблемы заключается в отсутствии поддержки запускающим фалом стандартов Юникода. Частенько, окошко появляется на англоязычной версии операционки, но и с русским вариантом тоже встречается подобная проблема.
Включение русской локализации.
- Для Windows 7: «Пуск» -> «Панель Управления» -> «Язык и региональные стандарты». Для Виндоус 8,10: «Пуск» -> «Регион».
- Переходим на вкладку «Дополнительно».
- Изменяем язык системы на Русский (Россия).
Установите Русский язык в параметрах региональности
Если необходимости в смене локализации нет, то достаточно изменить название директории, файлика и пути к нему, чтобы русские символы здесь не встречались.
Как бороться с вирусом?
В этом случае вылетает окно блокнота и окно с соответствующим окошком, в котором появится оповещение. Именно в этом случае происходит ошибка появляется при запуске или периодически, например, каждые 20-30 минут. Как правило, в это время вредоносное ПО пытается прогрузиться и получить выход в интернет.
Первое, что нужно сделать, это провести проверку всей системы доступными утилитами для сканирования системы. Помимо проверки штатным антивирусом, нужно прогнать ПК популярными антивирусными утилитами:
- AdwCleaner;
- Dr.Web CureIt!;
- Malwarebytes Free;
- Malwarebytes Anti-Rootkit;
- Emsisoft Commandline Scanner;
- Zemana AntiMalware.
Обратите внимание, что необходимо использовать поочередно несколько таких утилит, к примеру AdwCleaner и Dr.Web CureIt!. Это необходимо сделать потому, что каждая программа мониторинга имеет свои базы и алгоритмы работы. Используя продукты нескольких компаний, вы гарантировано вычистите систему от негативных процессов. На время работы можно деактивировать штатный антивирус, чтобы не происходило нежелательных конфликтов.
Сразу после этого нужно провести чистку ПК или лаптопа от временных файлов и ошибок реестра. Для этого подойдет CCleaner и другой подобный софт. На заключительном этапе просматривается меню автозагрузки и планировщика задач. Часто именно такие действия решат сбой «Синтаксическая ошибка в имени файла имени папки или метке тома».
Открываем меню автозагрузки.
- В консоли прописать: msconfig.
- Переходим во вкладку Автозагрузка.
- Отключаем все подозрительные элементы.
Работаем с планировщиком.
- Открыть: «Пуск» -> «Панель Управления» -> «Администрирование» -> «Планировщик задач».
- Деактивировать подозрительные задания.
Проверьте задачи запуска в планировщике Windows
После выполнения процедур, необходимо перезагрузить операционку.
Если оповещение продолжает появляться
Это значит, что проблему решить можно будет только глобальными способами. Для этого выполняют:
- загрузку последних KB-апдейтов и проверку системы на поврежденные файлы, введя в консоль команду sfc /scannow.
- откат операционки до точки восстановления;
- непосредственное восстановление;
- переустановку Винды.
Обратите внимание, что для выполнения действий может потребоваться вход в «Безопасный режим», а после этого уже выполняется процедура.
При открытии файлов флешки
Как уже говорилось, подобная проблема встречается и в других ситуациях. Яркий пример – съемные носители. Открыв его, мы видим непонятные названия файлов, которые ранее прекрасно читались.
Причины:
- повреждение флешки;
- перепад энергии (может и от материнской платы);
- некорректное извлечение, особенно в процессе переноса файлов;
- вирусы;
- сбой в файловой системе.
Если среди файликов есть важные, то рекомендуем попытаться скачать их на ПК, а затем уже разбираться непосредственно с самой флешкой.
Что поможет (если нет повреждений памяти и контактов)?
- «Форматирование» и «Дефрагментация».
- Выполнить проверку на наличие ошибок.
- Настройка восстановления, расположенная на системном разделе.
Первые 3 метода выполняются просто.
- Зайти в Мой Компьютер.
- Нажать правой клавишей на флешке.
- Выбрать Форматировать при необходимости отформатировать. Для дефрагментации «Свойства» -> «Сервис» и выбрать дефрагментацию. Для проверки, во вкладке Сервис выбрать соответствующую кнопку.
Если провести процедуру не удается, можно использовать специальные утилиты.
Восстановление системного раздела настраивается иначе.
- На значке Компьютера на Рабочем столе нажать правой клавишей.
- Выбрать Свойства.
- В появившемся окне в меню слева «Защита системы», и одноименную вкладку.
- В окошке активируйте защиту флешки и выбирайте кнопку ниже «Настроить».
- Установите бегунок на 5%.
- Перезагружайтесь.
Заключение
Если синтаксическая ошибка в имени файла имени папки или метке тома появляется даже при включенной проверке, то перед изменением процентов для системного раздела, отключите защиту, а после установки параметра опять включите. Как видите, нет ничего сложного, и в большинстве случаев, ситуация быстро разрешается.