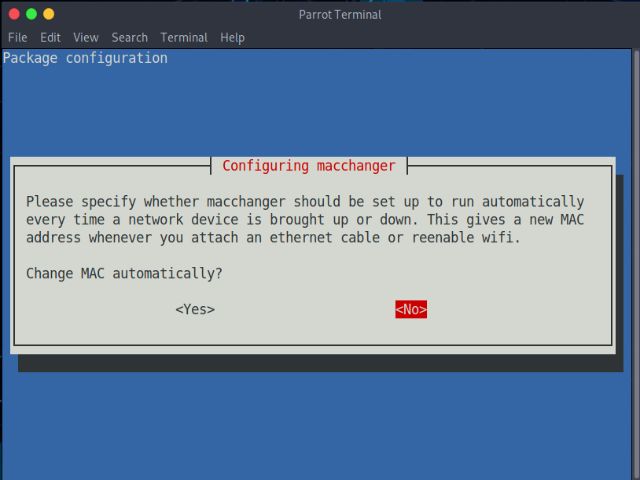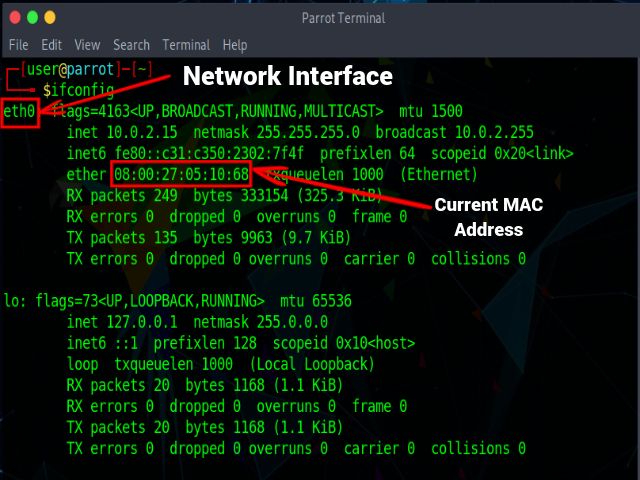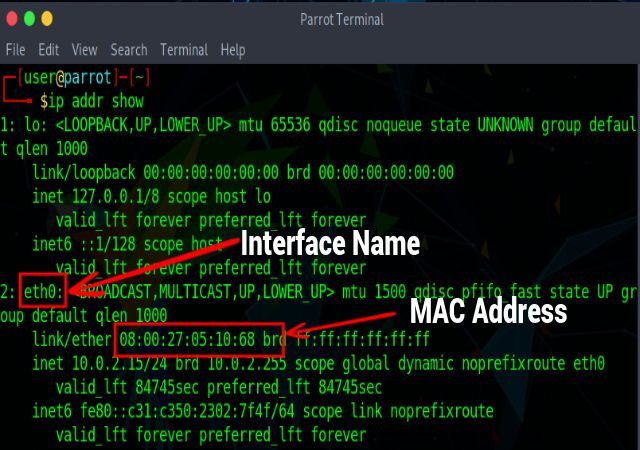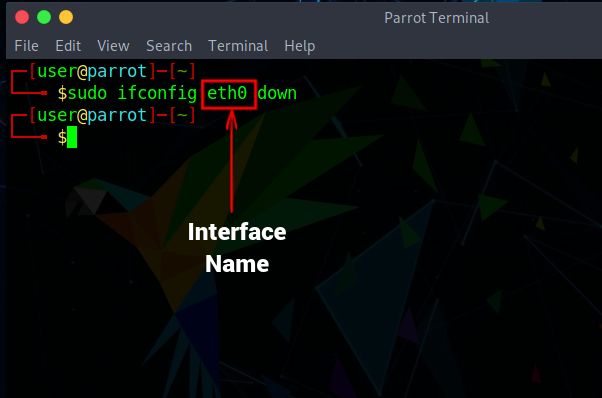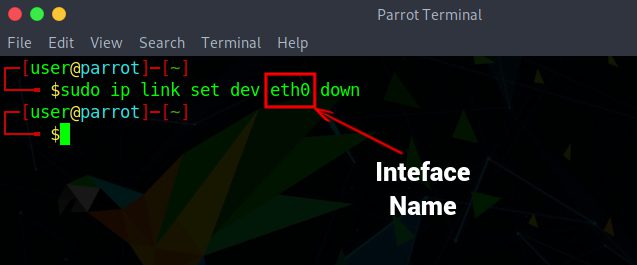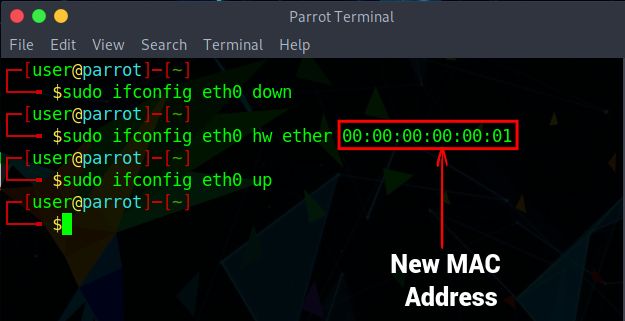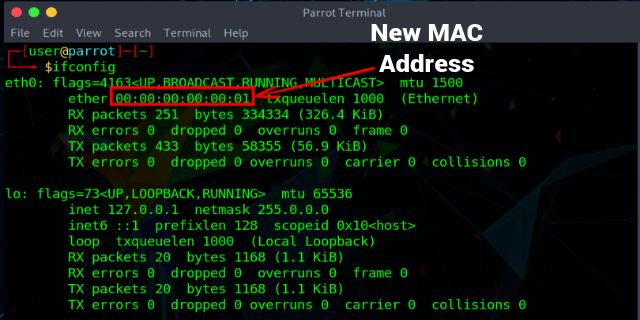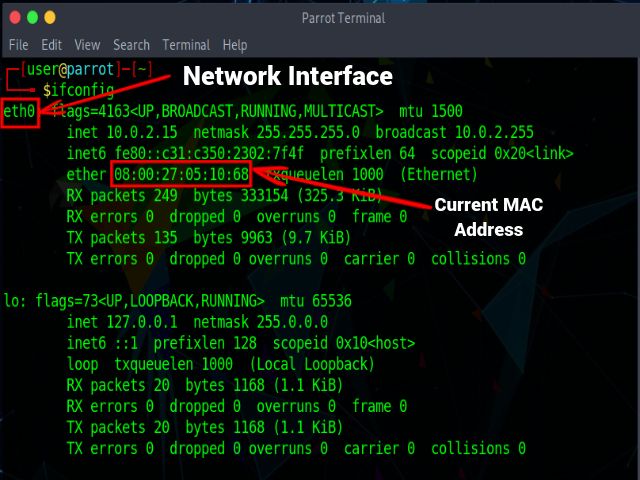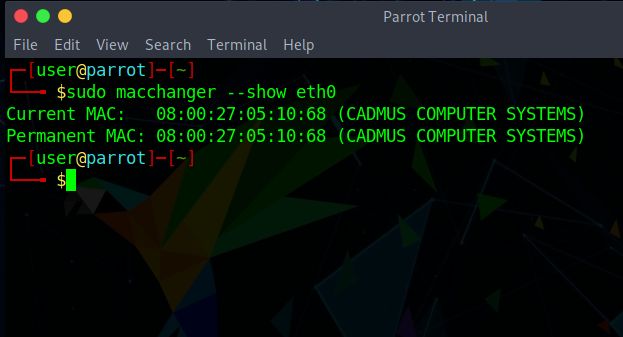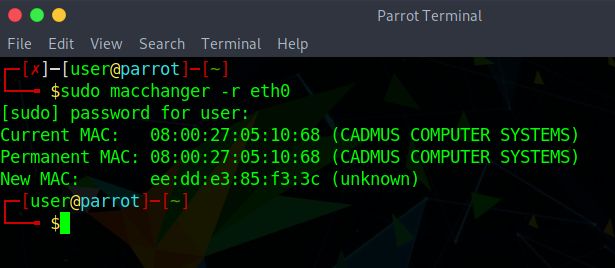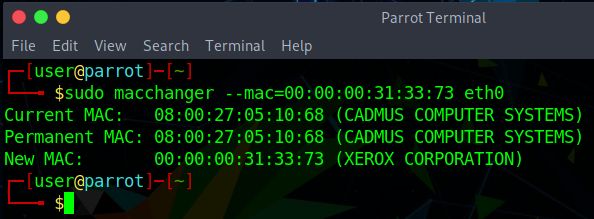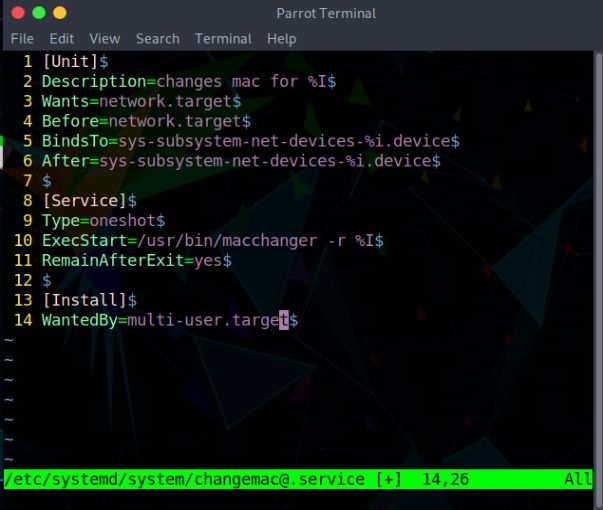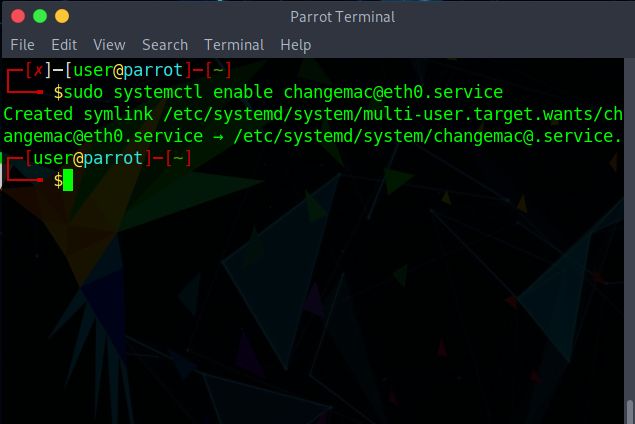Обновлено 29.04.2020
Всем привет сегодня расскажу как изменить MAC-адрес сетевой карты в Windows 7, Windows 8.1, Windows 10, Linux и MacOS. Ранее написал о том, как узнать MAC-адрес компьютера, а сегодня речь пойдет о его смене. Зачем может понадобиться его поменять?
Пару раз встречал споры на тему того, что MAC-адрес изменить нельзя, ведь это аппаратная характеристика, а потому поясню: на самом деле, «зашитый» в сетевой карте MAC-адрес вы, действительно, не измените (это возможно, но требует дополнительного оборудования — программатора), но это и не нужно: для большей части сетевого оборудования потребительского сегмента, MAC-адрес, заданный на программном уровне, драйвером, имеет приоритет над аппаратным, что и делает описанные ниже манипуляции возможными и полезными.
Каковы причины поменять MAC-адрес в вашей системе
Каждый сетевой адаптер (Network Interface Card) имеет уникальный MAC-адрес (Media Access Control). Это относится ко всем типам сетевых карт, включая карты Ethernet и WiFi. MAC-адрес (Физический адрес) представляет собой шестибайтовое число или 12-значное шестнадцатеричное число, которое используется для уникальной идентификации хоста в сети. Для примера я вам покажу свой тестовый сервер с Windows 10. Самый быстрый метод его узнать, это выполнить в командной строке команду ipconfig /all. У меня физический адрес (MAC-адрес) имеет значение «00-0C-29-9A-EC-49«.
Хорошо, вы наши физический адрес, но вы должны представлять, где он используется, так как это ответит на вопрос, для чего пользователь может захотеть поменять Mac-адрес. На самом низком сетевом уровне сетевые интерфейсы, подключенные к сети, используют MAC-адреса для связи друг с другом. Например, когда браузеру на вашем компьютере необходимо получить веб-страницу с сервера в Интернете, этот запрос проходит через несколько уровней протокола TCP/IP. Введенный вами веб-адрес преобразуется в IP-адрес сервера. Ваш компьютер отправляет запрос на маршрутизатор, который затем отправляет его в Интернет. На аппаратном уровне ваша сетевая карта просматривает только другие MAC-адреса в той же сети, что и она. Она знает, как отправить запрос на MAC-адрес сетевого интерфейса вашего маршрутизатора.
Так почему вы хотите изменить свой MAC-адрес? Ну, для этого есть много причин, в основном связанных с обходом какого-либо фильтра MAC-адресов, установленного на модеме, маршрутизаторе или брандмауэре. Изменение MAC-адреса может помочь вам обойти определенные сетевые ограничения путем эмуляции неограниченного MAC-адреса или подмены MAC-адреса, который уже авторизован. Этим как раз и пользуются недобросовестные пользователи, организовывая так сетевые атаки, зная это производители делаю защиту, например у VMware функционал Forged transmits.
Например, сеть WiFi может разрешать только авторизованным компьютерам подключаться к сети и отфильтровывать компьютеры на основе MAC-адреса. Если вы можете определить допустимый MAC-адрес, вы можете подделать свой MAC-адрес и получить доступ к сети Wi-Fi. Фильтрация есть и у любого DHCP сервера.
Другой пример — если у вас есть интернет-провайдер, который позволяет только определенному количеству компьютеров подключаться к Интернету из вашего дома. Если у вас есть больше компьютеров, которые необходимо подключить, вы можете подделать MAC-адрес авторизованного компьютера и подключиться с другого компьютера. Изменение MAC-адреса удобно, когда трудно или громоздко изменить правила MAC-адреса для вашей сети.
Методы по смене MAC-адреса
Если мы говорим про систему Windows, то тут можно выделить:
- Диспетчер устройств
- Реестр Windows
- Командная строка или PowerShell
- Специальные утилиты, например TMAC
- Через свойства сетевого интерфейса
Как изменить mac адрес через диспетчер устройств Windows.
Примечание: первые две цифры задаваемого MAC-адреса не нужно начинать с 0, а заканчивать следует 2, 6, A или E. В противном случае, на некоторых сетевых картах смена может не сработать
Данные методы одинаково будут работать на операционных системах Windows 7, Windows 8.1, Windows 10
Для начала, запустите диспетчер устройств Windows . Быстрый способ сделать это — нажать клавиши Win+R на клавиатуре и ввести devmgmt.msc, после чего нажать клавишу Enter.
Откроется диспетчере устройств.
Как изменить MAC-адрес сетевой карты в Windows 7, Windows 8.1, Windows 10-02
Или можно щелкнуть правым кликом по значку мой компьютер и выбрать свойства
Как изменить MAC-адрес сетевой карты в Windows 7, Windows 8.1, Windows 10-001
Откроется окно свойств в котором слева вверху можно выбрать пункт Диспетчер устройств.
В диспетчере устройств откройте раздел Сетевые адаптеры, кликните правой кнопкой мыши по сетевой карте или Wi-Fi адаптеру, MAC-адрес которого нужно изменить и нажмите Свойства.
В окне свойств адаптера выберите вкладку «Дополнительно» и найдите пункт «Сетевой адрес», и установите его значение. Чтобы изменения вступили в силу, нужно либо перезагрузить компьютер, либо отключить и включить сетевой адаптер. MAC-адрес состоит из 12 цифр 16-ричной системы и задавать его нужно, не используя двоеточия и другие знаки препинания.
На некоторых сетевых адаптерах пункт изменения значения физического адреса может называться «Network Address«.
Или можете увидеть название «Locally Administered Address«. Далее при смене MAC-адреса, удалите все тире, у меня новое значение будет 000C299AAAAA.
Сделаем выключение/включение сетевого интерфейса или просто перезагрузимся, чтобы проверить наши изменения. В итоге видно, что все отработало быстро и надежно. Согласитесь, что в Windows сменить mac адрес очень просто таким методом.
Примечание: не для всех устройств можно проделать вышеописанное, для некоторых из них пункта «Сетевой адрес» не будет на вкладке «Дополнительно». В этом случае, следует воспользоваться другими способами. Для проверки, вступили ли изменения в силу, можно использовать команду ipconfig /all (подробнее в статье про то, как узнать MAC-адрес).
Так же список сетевых адаптеров можно посмотреть через Центр управления сетями, для его открытия щелкните правым кликом справа снизу по значку WiFi или сетевого подключения
Как изменить MAC-адрес сетевой карты в Windows 7, Windows 8.1, Windows 10-003
Выберем изменение параметров адаптера
Как изменить MAC-адрес сетевой карты в Windows 7, Windows 8.1, Windows 10-004
Перед вами появится тот же список сетевых интерфейсов у которых в свойствах также есть вкладка Дополнительно.
Как изменить MAC-адрес сетевой карты в Windows 7, Windows 8.1, Windows 10-005
Также можно снова нажать Win+R и ввести ncpa.cpl вы также увидите список сетевых интерфейсов.
Как изменить mac адрес через реестр Windows.
Если предыдущий вариант вам не помог, то можно воспользоваться редактором реестра, способ должен работать в Windows 7, 8, 10 и XP. Для запуска редактора реестра нажмите клавиши Win+R и введите regedit.
В редакторе реестра откройте раздел HKEY_LOCAL_MACHINESYSTEMCurrentControlSetControlClass{4D36E972-E325-11CE-BFC1-08002BE10318}
Как изменить MAC-адрес сетевой карты в Windows 7, Windows 8.1, Windows 10-04
В этом разделе будет содержаться несколько «папок», каждая из которых соответствует отдельному сетевому устройству. Найдите то из них, MAC-адрес которого нужно изменить. Для этого обращайте внимание на параметр DriverDesc в правой части редактора реестра.
После того, как вы нашли нужный раздел, кликните правой кнопкой мыши по нему (в моем случае — по 0000) и выберите — «Создать» — «Строковый параметр». Назовите его NetworkAddress.
Дважды кликните по новому параметру реестра и задайте новый MAC-адрес из 12 цифр шестнадцатеричной системы счисления, не используя двоеточий. Закройте редактор реестра и перезагрузите компьютер для того, чтобы изменения вступили в силу.
Как изменить mac адрес с помощью TMAC v6.0.6.
Это маленькая бесплатная утилита, ранее я рассказывал Как установить TMAC v6.0.6 / Скачать TMAC v6.0.6.
Запускаем ее и выбираем нужный сетевой интерфейс и задаем нужный вам mac адрес либо нажать Random MAC Address для получения случайного.
Как поменять MAC адрес через командную строку или PowerShell
Изучив способ изменения MAC-адреса с помощью редактора реестра, мы можем ускорить это изменение с помощью команды reg в командной строке или PowerShell . Если вам нужно многократно переключаться между разными MAC-адресами на вашем компьютере с Windows, командная строка то, что нужно, и команды могут быть сохранены в файле сценария и запущены для ускорения процедуры. Откройте командную строку или PowerShell от имени администратора, в зависимости от того, какое приложение вы предпочитаете использовать.
В моем примере я хочу поменять значение физического адреса с 000C299AAAAA на 000C299BBBBB.
Для выполнения команды вы должны знать номер папки из контейнера {4D36E972-E325-11CE-BFC1-08002BE10318}, в моем примере, это 0001.
Следующую команду ведите либо в cmd, либо в PowerShell, не забываем подставить свой MAC_адрес.
reg add HKEY_LOCAL_MACHINESYSTEMCurrentControlSetControlClass{4D36E972-E325-11CE-BFC1-08002BE10318}001 /v NetworkAddress /d 000C299BBBBB /f
В результате команда отработала на отлично, выключив и включив сетевой интерфейс, я уже могу наблюдать новый физический адрес и что самое превосходное, все делает в считанные секунды, на мой взгляд, это самый удобный метод поменять MAC-адрес в Windows.
Вот так вот просто сменить MAC-адрес сетевой карты в Windows 7, Windows 8.1, Windows 10.
Как сменить mac адрес в MacOS
Сменить MAC-адреса в MacOS Catalina и Mojave 2020 определенно так же просто, как в Windows. Во-первых, вы должны использовать терминал (аналог командной строки в Windows), чтобы фактически изменить MAC-адрес. Во-вторых, вам нужно вручную определить техническое имя адаптера, прежде чем вы сможете изменить настройки.
Для начала давайте выясним текущий MAC-адрес вашего Mac. Вы можете сделать это одним из двух способов: через Системные настройки или через Терминал. Откройте «Системные настройки (System Preferences)», нажмите «Сеть (Network)», затем нажмите «Дополнительно (Advanced )«. Убедитесь, что сначала выбрали соответствующий интерфейс (WiFi, Ethernet и т. д.).
Нажмите на вкладку «Оборудование (Hardware)», и вы увидите первую строку с MAC-адресом. Он нам потребуется для для команды из терминала.
Далее нажмите одновременно клавиши Command + Space, введите «Terminal«, а затем нажмите «Enter».
Материал сайта pyatilistnik.org
MAC-адрес — это уникальный идентификатор, назначаемый каждому устройству, подключенному к сети. Несмотря на то, что MAC-адрес является постоянным, в некоторых случаях вы можете изменить его на своем устройстве. Например, вы можете изменить MAC-адрес на своем устройстве, чтобы скрыть свою личность или решить проблемы совместимости сети. Имея это в виду, это руководство покажет вам, как изменить MAC-адрес на устройстве Linux. Итак, являетесь ли вы новичком или опытным пользователем Linux, следуйте этому руководству, чтобы быстро и легко изменить MAC-адрес.
Изменение MAC-адреса в Linux (2023 г.)
Что такое MAC-адрес?
Как упоминалось выше, MAC-адрес (или адрес управления доступом к среде) — это уникальный идентификатор, используемый для распознавания устройств, подключенных к сети. Этот адрес используется для идентификации и связи с другими устройствами, будь то компьютер, смартфон или принтер в сети.
MAC-адрес представляет собой 48-битный шестнадцатеричный адрес, состоящий из шести наборов из двух цифр или символов, разделенных двоеточиями или дефисами. Его также называют физическим адресом или прошитым адресом. Это связано с тем, что MAC-адрес назначается производителем и записывается в аппаратную часть устройства. Поэтому его обычно нельзя изменить, или, по крайней мере, они не меняются сами по себе, как IP-адрес.
Разница между MAC-адресом и IP-адресом
Каждому сетевому устройству требуется как минимум два адреса для распознавания другими устройствами и сетевыми интерфейсами: один — MAC-адрес, а другой — IP-адрес (адрес интернет-протокола). В то время как первый используется для уникальной идентификации устройств в сети, последний помогает идентифицировать подключение устройства к сети. Это означает, что IP-адрес упрощает поиск вашего устройства, поэтому сеть знает, куда отправлять ваши данные. Кроме того, IP-адрес назначается интернет-провайдером (ISP), а MAC-адрес назначается производителем, как мы упоминали выше.
Однако мы можем изменить MAC-адрес, используя некоторые хитрые программные приемы, о которых мы узнаем в этой статье. В отличие от IP-адреса, который можно изменить навсегда, MAC-адрес возвращается к исходному адресу производителя при перезагрузке устройства.
Почему вы можете захотеть изменить MAC-адрес?
Может быть множество причин, по которым вы хотите изменить MAC-адрес на вашем компьютере с Linux. Изменение MAC-адреса заставляет сетевые устройства относиться к вам как к новому человеку. Это может сделать вас полностью анонимным в общедоступной сети и, следовательно, защитить вас от кибератак в общедоступной сети. Вы также можете получить доступ к неограниченному бесплатному общедоступному Wi-Fi в аэропортах, кафе и т. д., изменив MAC-адрес вашего устройства.
Изменение MAC-адреса также может быть использовано для некоторых незаконных действий, таких как выдача себя за администратора организации. Изменив свой MAC-адрес на адрес администратора, вы можете получить незаконный доступ к сетям с ограниченным доступом. Однако мы осуждаем любые подобные злонамеренные действия и советуем воздержаться от них.
Установка пакета для изменения MAC-адреса в Linux
Существует несколько инструментов терминала, таких как macchanger, net-tools и т. д., которые могут помочь вам изменить MAC-адрес на вашем ПК с Linux. Здесь мы перечислили команды Linux для установки обоих пакетов, поэтому следуйте им.
Чтобы установить пакеты macchanger и net-tools в системе на основе Debian, используйте следующую команду:
sudo apt установить macchanger net-tools
Для систем на базе CentOS используйте следующую команду для установки пакетов:
sudo yum установить macchanger net-tools
Чтобы установить два пакета в системах на основе Arch, используйте следующую команду:
sudo pacman -S сетевые инструменты macchanger
При установке пакета macchanger отображается запрос пользователей, хотят ли они менять MAC-адрес каждый раз при загрузке системы или нет. Используйте клавиши со стрелками для навигации по вариантам. Выберите «Да» или «Нет» в зависимости от ваших предпочтений. Затем нажмите Enter, чтобы подтвердить свой выбор.
Как временно изменить MAC-адрес
Шаг 1. Проверка сетевых устройств
Прежде чем менять MAC-адрес, необходимо узнать, как называется устройство и его текущий MAC-адрес. Чтобы вывести список всех сетевых устройств, присутствующих в вашей системе, используйте эту команду:
ifconfig
Для более старых систем или в случае каких-либо ошибок используйте следующую команду:
IP-адрес показать
Когда вы запускаете команду, первая часть выходных данных отображает информацию об адресе Loopback, который можно распознать по метке lo и использовать для диагностики любых проблем в сети.
Во второй части показаны подробности о сетевом интерфейсе, которым в данном примере является eth0. Кроме того, подметка ether указывает аппаратный адрес или MAC-адрес, который в нашем случае равен 08:00:27:05:10:68. Подметка inet указывает IP-адрес IPv4, а подметка inet6 указывает IP-адрес IPv6.
Шаг 2. Отключение сетевого устройства
Теперь, когда вы записали имя своего сетевого интерфейса, вам сначала нужно отключить подключение устройства к сети, чтобы изменить его MAC-адрес в Linux. Отключите устройство с помощью следующей команды:
sudo ifconfig <имя_интерфейса> вниз
Когда вы запустите эту команду, вы отключитесь от Интернета. Если приведенная выше команда не работает в вашей системе, вы можете либо переустановить пакет net-tools, либо использовать следующую команду:
sudo ip link set dev отключен
Шаг 3: Изменение MAC-адреса
После того, как вы отключили сетевое подключение устройства, теперь вы можете изменить MAC-адрес. Используйте следующую команду, чтобы изменить MAC-адрес в Linux.
sudo ifconfig down hw ether
Затем вы можете снова включить устройство с помощью этой команды. Запускайте команды по порядку для получения желаемого результата.
sudo ifconfig <имя_интерфейса> вверх
В случае каких-либо ошибок используйте следующую команду, чтобы изменить MAC-адрес и включить сетевое подключение устройства:
ip link set dev address
ip link set dev <имя_интерфейса> up
Шаг 4: Проверка внесенных изменений
Чтобы убедиться, что MAC-адрес вашей системы Linux был успешно изменен, выполните следующую команду:
ifconfig
И в случае каких-либо ошибок или если ваша система устарела, используйте следующую команду:
IP-адрес показать
Как изменить MAC-адрес навсегда
Шаг 1. Проверка сетевого устройства
Как и в предыдущем разделе, вам сначала нужно вывести список всех сетевых устройств в системе и записать имя интерфейса с помощью следующей команды:
ifconfig
Чтобы увидеть текущий MAC-адрес сетевого интерфейса, используйте следующую команду:
sudo macchanger – показать <имя_интерфейса>
Шаг 2: Назначение нового MAC-адреса
При использовании инструмента macchanger для постоянного изменения MAC-адреса вам не нужно отключать сетевое подключение устройства и снова включать его. Вы можете напрямую назначить случайный MAC-адрес вашему ПК, используя следующую команду:
sudo macchanger -r <имя_интерфейса>
Чтобы назначить определенный MAC-адрес в Linux, используйте команду ниже. Вам нужно будет указать MAC-адрес (6 наборов из двух цифр или символов, разделенных двоеточием), который вы хотите назначить своей системе Linux. Вот как выглядит синтаксис:
sudo macchanger –mac=
Например, мы изменили mac-адрес на 00:00:00:31:33:73 для интерфейса eth0 с помощью приведенной ниже команды.
sudo macchanger –mac=00:00:00:31:33:73 eth0
Шаг 3. Сделайте изменения постоянными
1. Чтобы получать новый MAC-адрес каждый раз при загрузке системы, вы можете создать файл /etc/systemd/system/[email protected] systemd с помощью текстового редактора Linux по вашему выбору. Для этого введите в Терминале следующую команду:
судо вим /etc/systemd/система/[email protected]
2. Затем вставьте следующий текст внутрь [email protected] файл:
[Unit] Description=changes mac for %I Wants=network.target Before=network.target BindsTo=sys-subsystem-net-devices-%i.device After=sys-subsystem-net-devices-%i.device [Service] Type=oneshot ExecStart=/usr/bin/macchanger -r %I RemainAfterExit=yes [Install] WantedBy=multi-user.target
В приведенном выше фрагменте кода новый MAC-адрес назначается сетевому интерфейсу каждый раз, когда вы загружаете компьютер с Linux. Вы можете добавить конкретный MAC-адрес, используя параметр -m вместо -r в 10-й строке, как показано ниже:
ExecStart=/usr/bin/macchanger -m XX:XX:XX:XX:XX:XX %I
3. Далее все, что вам нужно сделать, это включить службу, которую вы только что создали, с помощью следующей команды:
sudo systemctl включить [email protected]<имя_интерфейса>.service
Теперь все готово. Ваш компьютер с Linux автоматически изменит MAC-адрес (навсегда) на новый каждый раз, когда вы загружаетесь в новый сеанс.
Часто задаваемые вопросы
Являются ли MAC-адреса постоянными?
Да, MAC-адреса являются постоянными и назначаются производителем сетевого устройства. Но их можно изменить с помощью некоторых хитростей в терминале Linux, как показано выше.
Используются ли MAC-адреса повторно?
Поскольку количество доступных MAC-адресов ограничено, производителям необходимо повторно использовать MAC-адреса.
Какова длина MAC-адреса?
MAC-адрес включает 48 бит или 6 байтов, где каждый байт состоит из 2 шестнадцатеричных цифр. Они показаны наборами по два, разделенными двоеточием или дефисом.
Изменение MAC-адреса в Linux очень просто и может помочь улучшить вашу конфиденциальность и безопасность при использовании Интернета. Хотя вам нужно использовать терминал для постоянного изменения MAC-адреса, обратите внимание, что шаги могут немного отличаться в зависимости от вашего дистрибутива Linux. Кроме того, при изменении MAC-адреса на вашем ПК с Linux убедитесь, что он не конфликтует с каким-либо другим MAC-адресом, иначе оба адреса будут отключены от сети. Мы надеемся, что эта статья помогла вам навсегда изменить свой MAC-адрес на вашем ПК с Linux. Если у вас есть какие-либо вопросы, сообщите нам об этом в комментариях ниже.
Содержание
- Зачем менять MAC-адрес
- Изучение MAC-адреса
- Метод-1: Изменение MAC-адреса сетевого адаптера (непостоянный)
- Шаг 1: Список сетевых интерфейсов
- Шаг 2: Отключите интерфейсы
- Шаг 3: Изменение MAC-адреса
- Шаг 4: Проверьте новый MAC-адрес
- Метод-2: Изменение MAC-адреса сетевого адаптера (постоянный)
- Шаг-1: Установите Macchanger на Linux
- Шаг-2: Список доступных сетевых интерфейсов
- Шаг 3: Получим случайный MAC-адрес
- Шаг 4: Назначение статического MAC-адреса
- Заключение
Зачем менять MAC-адрес
Когда речь заходит о сетевых технологиях, вы, вероятно, часто слышали термин MAC-адрес.
MAC-адрес – это физический идентификатор, назначаемый каждому интерфейсу.
Теперь вы можете задаться вопросом: если MAC-адрес уже присвоен интерфейсу, то зачем его менять?
Здесь может быть несколько сценариев
У нас был очень старый стоечный сервер, на котором мы не смогли установить RHEL 8, и MAC-адрес интерфейсов этого сервера продолжал меняться после каждой перезагрузки.
Поэтому мы решили обновить PCI ID каждого интерфейса с помощью правила udev, встроенного в initrd, чтобы решить эту проблему.
Для загрузки PXE мы выполняем установку по сети.
Это не должно быть проблемой при использовании DHCP, но если вы хотите использовать статический IP, вы должны определить MAC-адрес интерфейса и IP, который будет назначен карте.
Теперь представьте, что у вас есть 100 серверов, поэтому подключение к каждому из них и получение MAC-адреса может быть неприятным, поэтому мы можем просто изменить MAC-адрес этих серверов в соответствии с нашими потребностями, а затем просто использовать их для выполнения загрузки PXE.
В этом руководстве я расскажу, что мы подразумеваем под MAC-адресом, для чего он используется и как его изменить.
Для демонстрации шагов из этой статьи мы будем использовать Kali Linux.
Изучение MAC-адреса
- MAC-адрес расшифровывается как Media Access Control, и это постоянный, физический и уникальный адрес, присваиваемый сетевым интерфейсам производителем устройства.
- Таким образом, независимо от того, есть ли у вас беспроводной, проводной или Ethernet, каждая из этих сетевых карт поставляется с определенным адресом, уникальным для этой карты. В мире не существует двух устройств, которые имели бы одинаковый MAC-адрес.
- Этот адрес всегда будет одинаковым для данного конкретного устройства; даже если вы отключите его от компьютера и подключите к другому компьютеру, у этого сетевого устройства всегда будет один и тот же адрес.
- Мало того, MAC-адрес часто используется фильтрами для предотвращения или разрешения устройствам подключаться к сетям и выполнять определенные задачи в Интернете.
- Изменение вашего MAC-адреса на MAC-адрес другого устройства позволит вам выдать себя за это устройство и позволит вам делать то, что вы не могли бы сделать.
- Так, вы сможете обойти фильтры или подключиться к сетям, к которым могут иметь отношение только устройства с определенными MAC-адресами, а также сможете скрыть свою личность. Изменить MAC-адрес очень просто, поэтому позвольте мне показать вам, как это сделать.
Метод-1: Изменение MAC-адреса сетевого адаптера (непостоянный)
Шаг 1: Список сетевых интерфейсов
Сначала я воспользуюсь командой ifconfig, чтобы перечислить все сетевые интерфейсы, доступные на моей машине Kali.
Под сетевым интерфейсом я понимаю любое устройство, которое позволяет нам подключаться к сети.
Примером может служить карта Wi-Fi, карта Ethernet и так далее.
Итак, вы видите, что, во-первых, у нас есть eth0, который является виртуальным интерфейсом, созданным virtual box, когда мы настроили Kali на использование сети NAT.
Вы можете увидеть имя интерфейса – eth0, и вы можете видеть, что у него есть IP-адрес, потому что, как я уже сказал, он подключен к сети.
Если мы перейдем сюда, то увидим надпись Wired Connected. Интерфейс представляет проводную сеть, к которой подключена Kali, которая является виртуальной сетью NAT.
Вы также можете увидеть маску сети, широковещание и важную часть информации: ether, который является MAC-адресом этого виртуального интерфейса.
Также вы можете увидеть аналогичную информацию другого интерфейса, lo.
lo – это интерфейс по умолчанию, созданный Linux.
Теперь это не имеет значения, потому что мы хотим изменить MAC-адрес, который показан под частью ether!
Шаг 2: Отключите интерфейсы
Теперь, чтобы изменить любое из значений, которые вы видите здесь, сначала нужно отключить интерфейс. В этом примере мы хотим изменить MAC-адрес, чтобы он представлял собой эфир, и значение находится прямо здесь.
Чтобы отключить интерфейс, мы должны выполнить ifconfig, затем имя интерфейса, а затем down, чтобы отключить его.
Теперь, если я нажму Enter, вы увидите, что команда выполняется без ошибок, так что это означает, что она выполнена правильно.
ifconfig eth1 down
Следующее, что нам нужно сделать, это изменить параметр, который мы хотим изменить.
В данном примере мы хотим изменить ether, то есть MAC-адрес.
Шаг 3: Изменение MAC-адреса
Сначала наберите ifconfig, введите интерфейс, который мы хотим изменить, одну из его опций, затем введите опцию, которую мы хотим изменить.
Мы хотим изменить аппаратный адрес, поэтому вводим hw ether.
Для этого примера я собираюсь использовать 00:89:76:88:82:33.
Очень, очень простая команда, мы делаем ifconfig wlan0, чтобы выбрать интерфейс, который мы хотим изменить, далее установим аппаратный адрес, и еще позже установим этот адрес на этот интерфейс.
ifconfig eth1 down ifconfig eth1 hw ether 00:89:76:88:82:33.
ifconfig eth1 up
Шаг 4: Проверьте новый MAC-адрес
Теперь все готово, и ваш MAC-адрес изменился.
Теперь вы можете начать использовать интерфейс, и он будет иметь этот MAC-адрес вместо своего первоначального.
Как я уже сказал, это может быть полезно во многих сценариях.
Имейте в виду, что MAC-адрес вернется к исходному после перезагрузки компьютера, потому что мы изменили MAC-адрес только в памяти.
Мы не меняли физический MAC-адрес.
Метод-2: Изменение MAC-адреса сетевого адаптера (постоянный)
В этом разделе мы изменим MAC-адрес сетевого адаптера на постоянный, который будет сохраняться при всех перезагрузках.
Шаг-1: Установите Macchanger на Linux
Установите macchanger:
$ sudo apt install macchanger
Шаг-2: Список доступных сетевых интерфейсов
Важно знать, с каким сетевым интерфейсом вы работаете.
Выполните команду ifconfig, чтобы увидеть все доступные сетевые интерфейсы в системе.
$ ifconfig
Получив имя интерфейса, у которого мы хотим изменить MAC-адрес, мы также можем использовать следующую команду:
Шаг 3: Получим случайный MAC-адрес
Используйте параметр -r для получения случайного MAC-адреса и укажите имя вашего сетевого интерфейса.
$ sudo macchanger -r eth0
Шаг 4: Назначение статического MAC-адреса
Если вам необходимо использовать определенный MAC-адрес, вы можете сделать это с помощью опции -m и следующего синтаксиса команды.
$ sudo macchanger –m 34:3c:56:d4:e3:23 eth0
В выводе должен быть показан текущий и новый MAC-адрес, назначенный с помощью macchanger.
Чтобы проверить изменения, попробуйте выполнить команду ip a
$ ip a
Заключение
Возможно, вы уже знаете, что IP-адрес используется в Интернете для идентификации компьютеров и обмена данными между устройствами.
MAC-адрес используется в сети для идентификации устройств и передачи данных между ними.
Каждый фрагмент данных или пакет, отправленный в сети, содержит MAC-адрес источника и MAC-адрес получателя.
Таким образом, этот пакет будет передаваться от MAC-адреса источника к MAC-адресу получателя.
Так как это уникальный физический адрес для каждого интерфейса, для каждого сетевого устройства, и так как он используется для идентификации устройств, его изменение сделает вас более анонимным в сети.
см. также:
- Как изменить MAC адрес в Windows
- Как изменить MAC адрес в Kali Linux
- Как узнать IP-адрес компьютера: Windows и Mac OS
- 🖧 Как проверить доступные сетевые интерфейсы, связанные IP-адреса, MAC-адреса и скорость интерфейса на Linux
- 🐳 Как узнать IP-адрес Docker контейнера
Прежде чем вдаваться в то, как узнать mac адрес Android, следует понимать, что это такое. Итак, это уникальный идентификатор аппарата, подключенного ко всемирной паутине.
Он есть даже у электронной книги, которая может присоединяться к интернету. Поэтому естественно, что такой адрес на Android встречается на каждом гаджете с операционной системой от Google.
Так как идентификационный адрес уникальный, в мире не существует двух одинаковых. Так что общее количество исчисляется миллиардами.
Пользователи или системные администраторы могут заинтересоваться тем, как узнать mac адрес телефона Android, именно чтобы идентифицировать его.
В коде содержится информация о гаджете, но ее крайне мало. Зато если знать, как посмотреть мак устройства, можно заблокировать доступ конкретному аппарату. Причем как на сайте, так и для подключения к домашнему вай-фаю.
Как раз-таки в случае с беспроводным домашним подключением обычные пользователи и начинают интересоваться темой mac. Дело в том, что домашнему Wi-Fi можно выставить ограничение по устройствам, которые могут к нему подключаться.
Если добавить в белый список только свои аппараты, то присоединиться к беспроводному соединению получится только с них. Даже если сторонний пользователь знает пароль, интернетом он пользоваться не сможет.
Думаю, такого сжатого, но понятного (надеюсь) объяснения хватит. Теперь перейдем к тому, как узнать mac адрес Android и как поменять его.
Почему вы хотите изменить свой mac-адрес?
Очевидно, это ваш первый вопрос, и, насколько мы согласны с золотым правилом, что, если что-то не сломано, вы не должны пытаться это исправить (AKA «Если это не сломано, не исправляйте это») ), существуют реальные причины, по которым вы все еще хотите изменить MAC-адрес своих устройств Android.
Конфиденциальность очень важна, и она стала очень хрупкой в наше время. Каждое устройство в Интернете можно отслеживать и получать к нему доступ различными способами, поэтому мы предлагаем вам сделать все возможное, чтобы сохранить конфиденциальность и данные для себя и избежать взлома.
Те, кто в курсе, иногда также называемые хакерами, могут легко найти MAC-адрес вашего устройства. Таким образом, хакер может отслеживать ваше устройство, особенно если вы подключаетесь к Интернету с помощью общедоступных сетей Wi-Fi, таких как сети в аэропортах, кафе, отелях и подобных местах.
Вы можете задаться вопросом, почему важно, чтобы люди могли отслеживать ваши онлайн-действия с вашим доступом к MAC. Ну, если у хакера есть ваш MAC-адрес, он может выдать себя за вас и совершить различные преступления, используя ваш MAC-адрес или украсть у вас. Вы бы не хотели ничего этого, не так ли?
В большинстве сетей ограничения доступа основаны на IP-адресе устройства, но когда кто-то имеет ваш MAC-адрес, он может легко обойти такие ограничения безопасности IP-адреса.
Вы можете зайти так далеко, чтобы изменить MAC-адрес вашего сетевого адаптера и установить ограничение на основе подключающихся к нему MAC-адресов, если вы хотите это сделать.
Мы обращаем ваше внимание сейчас? Давайте перейдем к очевидному вопросу, который вы, возможно, задаете сейчас.
Chamelemac:
К сожалению, это приложение, работающее с root-доступом, недоступно в магазине приложений Google. Вы можете установить его в APK.
- Запустите приложение и при появлении запроса предоставьте Root Permission.
- После запуска приложения будут показаны два варианта: один генерирует случайный MAC, а другой применяет новый MAC.
- Затем вы можете ввести новый MAC-адрес в текстовое поле и нажать «Применить новый MAC».
- Теперь нажмите «Создать случайный MAC-адрес», чтобы получить случайный MAC-адрес.
- Появится окно подтверждения, нажмите «изменение”И MAC-адрес устройства изменится соответствующим образом.
Заметка:
Это приложение работает только на устройствах с процессором MediaTek.
Mac-адрес или mac-адрес wifi:
У устройства гораздо меньше уникальных вещей, и MAC-адрес является одним из них. Это адрес, который назначается сетевому интерфейсу устройства. При подключении к Wi-Fi он будет использоваться для указания конкретного устройства. Этот идентификатор уникален и состоит из 12 символов, которые нельзя изменить обычными методами. Перейдите к данному руководству о том, как изменить MAC-адрес или MAC-адрес WiFi на телефонах Android.
Где посмотреть мак адрес в телефоне
Посмотреть идентификационный номер на смартфоне или планшете под управлением операционной системы Андроид очень просто.
Что делать для этого:
- Перейти в Настройки.
- Проскроллить вниз до пункта “О телефоне”.
- Тапнуть на вкладку “Общая информация”.
- Здесь будет несколько пунктов, один из которых содержит в себе Мак-адрес на Андроиде. Он так и будет подписан.
Заметка:
При изменении MAC-адреса необходимо оставить имя производителя неизменным, т.е. XX: XX: XX первые шесть цифр не должны изменяться, они должны совпадать с исходным, иначе это может создать множество проблем с аутентификацией. Этот метод в основном работает с устройствами с процессором Media tec. Таким образом, устройства с процессорами имеют низкие шансы на успех и могут потребовать рутинга их устройства.
Изменение системного файла
Можно поменять идентификационный номер прямо в системном файле, но аппарат должен быть с рут правами.
Что нужно делать:
- Открыть любой файловый менеджер.
- Перейти по пути /root/sys/class/net/wlan0/.
- Открыть файл address через текстовый редактор.
- В этом файле указан только мак в одной строке. Остается лишь ввести новый и сохранить изменения.
Как изменить mac-адрес на android:
Есть два разных способа изменить MAC-устройство на Android.
- Без рут-доступа
- С корневым доступом
Оба метода очень просты, но полностью отличаются друг от друга.
Проверка доступности рута:
Люди, которые раньше не слышали термин root, наверняка не рутировали свой телефон, но тот, кто рутировал свой телефон, может попробовать проверить свое устройство с помощью корневая проверка приложение доступно в игровом магазине. После того, как вы проверите статус root, вы можете перейти к дальнейшей процедуре.
Как изменить mac-адрес на устройствах без рута:
Любой желающий может временно изменить MAC-адрес своего смартфона без необходимости root-доступа с помощью этих простых методов.
- Прежде всего, получите MAC-адрес вашего устройства Android, который можно получить следующими способами, упомянутыми выше в этой статье.
- Запишите MAC-адрес вашего устройства, а затем загрузите эмулятор терминала Android из магазина приложений Google.
- Откройте приложение и введите команду: «ip link».
- Вызовите MAC-адрес с экрана, заполненного множеством MAc-адресов, и выполните поиск в разделе «link ether» для каждого случая.
- Обычно ссылка, которая соответствует адресу ссылки, является именем соединения. Для большинства устройств Android это «ethO» или «WlanO».
- Теперь введите следующую команду «IP link set wlanO address XX: XX: XX: YY: YY: YY. Здесь walnO — это имя интерфейса, а XX: XX: XX: YY: YY: YY — настраиваемый MAC-адрес в соответствии с требованиями пользователя.
- После этого адрес MAc будет временно изменен, однако после перезапуска устройства адрес MAc автоматически вернется к исходному.
Как найти mac-адрес на устройствах android:
Если вы не знаете, где найти MAC-адрес на своем телефоне Android, вам не нужно об этом беспокоиться, поскольку это будет объяснено в этой статье. вы легко найдете это под Настройка> О телефоне> Нажмите на статус, прокрутите вниз, и вы сможете увидеть MAC-адрес WiFi.
Как поменять mac адрес на android
В стандартных функциях операционной системы возможность изменения Mac недоступна. Тем не менее есть способы чтобы это сделать
Приложение change my mac
Программное обеспечение Change My MAC абсолютно бесплатно и устанавливается через официальный магазин приложений Play Market. Единственный его недостаток — необходимо выдать программе права суперпользователя, поэтому понадобится рутированное устройство.
Пошаговые действия:
- Установить приложение.
- Запустить его.
- Дать права суперпользователя.
- Ознакомиться с отобразившимися изменениями.
- Перейти в пункт “Новый MAC”.
- Ввести идентификационный номер вручную или тапнуть на команду со случайной генерацией.
- Сохранить адрес.
- Переместить ползунок напротив надписи “Изменение MAC-адреса при загрузке” в активное положение.
Через данное ПО также можно разобраться с тем, как узнать мак-адрес телефона Андроид.
Терминал через занятую будку:
Для этого метода на корневом устройстве требуются как окно терминала, так и поле занятости. Даже после перезапуска устройства MAC-адрес, измененный с помощью этого метода, не изменяется, потому что он постоянный.
- Чтобы получить доступ к режиму суперпользователя, запустите приложение окна терминала и введите команду «SU».
- Мы предполагаем, что у вас есть сеть, записанная, в противном случае вы можете ввести «занятый ящик IP link show ethO». Это покажет текущий MAC-адрес на устройстве.
- введите «busybox ipconfig wlano hw ether XX: XX: XX: YY: YY: YY». Запомните ввод для XX: XX; XX: YY: YY: YY изменит MAC-адрес по желанию.
- вот и все, теперь вы успешно изменили адрес MAc на своем устройстве Android, и команда «busybox IP link show etho» покажет только новый измененный MAC-адрес.
Шаг 1 – нет корневого доступа:
- Если вы хотите узнать MAC-адрес вашего устройства, выполните следующие действия:
Ir to Setting > About Phone > Select Status
Там вы увидите текущий MAC-адрес. Нажмите и удерживайте, чтобы скопировать MAC-адрес и сохранить адрес в записной книжке.
Вывод
Следуя нашему простому пошаговому руководству, вы можете изменить MAC-адрес на своем устройстве Android либо навсегда, если у вас есть root-доступ к вашему устройству, либо до перезагрузки телефона, если у вас нет root-доступа.
Вы можете изменить свой MAC-адрес всего за несколько минут, чтобы защитить вашу конфиденциальность и безопасность.
Загрузка…

Пару раз встречал споры на тему того, что MAC-адрес изменить нельзя, ведь это аппаратная характеристика, а потому поясню: на самом деле, «зашитый» в сетевой карте MAC-адрес вы, действительно, не измените (это возможно, но требует дополнительного оборудования — программатора), но это и не нужно: для большей части сетевого оборудования потребительского сегмента, MAC-адрес, заданный на программном уровне, драйвером, имеет приоритет над аппаратным, что и делает описанные ниже манипуляции возможными и полезными.
Изменение MAC-адреса в Windows с помощью диспетчера устройств
Примечание: первые две цифры задаваемого MAC-адреса не нужно начинать с 0, а заканчивать следует 2, 6, A или E. В противном случае, на некоторых сетевых картах смена может не сработать.
Для начала, запустите диспетчер устройств Windows 7 или Windows 8 (8.1). Быстрый способ сделать это — нажать клавиши Win+R на клавиатуре и ввести devmgmt.msc, после чего нажать клавишу Enter.
В диспетчере устройств откройте раздел «Сетевые адаптеры», кликните правой кнопкой мыши по сетевой карте или Wi-Fi адаптеру, MAC-адрес которого нужно изменить и нажмите «Свойства».
В окне свойств адаптера выберите вкладку «Дополнительно» и найдите пункт «Сетевой адрес», и установите его значение. Чтобы изменения вступили в силу, нужно либо перезагрузить компьютер, либо отключить и включить сетевой адаптер. MAC-адрес состоит из 12 цифр 16-ричной системы и задавать его нужно, не используя двоеточия и другие знаки препинания.
Примечание: не для всех устройств можно проделать вышеописанное, для некоторых из них пункта «Сетевой адрес» не будет на вкладке «Дополнительно». В этом случае, следует воспользоваться другими способами. Для проверки, вступили ли изменения в силу, можно использовать команду ipconfig /all (подробнее в статье про то, как узнать MAC-адрес).
Изменение MAC-адреса в редакторе реестра
Если предыдущий вариант вам не помог, то можно воспользоваться редактором реестра, способ должен работать в Windows 7, 8 и XP. Для запуска редактора реестра нажмите клавиши Win+R и введите regedit.
В редакторе реестра откройте раздел HKEY_LOCAL_MACHINESYSTEMCurrentControlSetControlClass{4D36E972-E325-11CE-BFC1-08002BE10318}
В этом разделе будет содержаться несколько «папок», каждая из которых соответствует отдельному сетевому устройству. Найдите то из них, MAC-адрес которого нужно изменить. Для этого обращайте внимание на параметр DriverDesc в правой части редактора реестра.
После того, как вы нашли нужный раздел, кликните правой кнопкой мыши по нему (в моем случае — по 0000) и выберите — «Создать» — «Строковый параметр». Назовите его NetworkAddress.
Дважды кликните по новому параметру реестра и задайте новый MAC-адрес из 12 цифр шестнадцатеричной системы счисления, не используя двоеточий.
Закройте редактор реестра и перезагрузите компьютер для того, чтобы изменения вступили в силу.
Download Article
In-depth guide to temporarily or permanently change an Android MAC address.
Download Article
A Media Access Control address (MAC) is the address given to every device that has access to the internet. One way to ensure your privacy and security is to change your MAC address. If you have a rooted Android device, you can change your MAC address permanently. If you have an older, unrooted device, you may be able to temporarily change your MAC address until your phone is rebooted. However, most newer Android phones and Samsung Galaxy devices will not allow you to temporarily change the MAC address without rooting the device. This wikiHow teaches you how to change your MAC address on a rooted device, and temporarily change your MAC address on an unrooted device.
-
1
Check if your phone has root access. Some Android phone models (like the Samsung Galaxy S10e and other modern phones) can’t be rooted. You need to root access to install BusyBox and permanently change your MAC address. It’s a good idea to use the following steps to check and make sure you have root access before continuing:
- Open the Google Play Store.
- Type Root Checker in the search bar.
- Tap Root Checker in the search results.
- Tap Install next to Root Checker.
- Tap Open once Root Checker is installed.
- Tap Agree to agree to the disclaimer.
- Tap Get Started at the bottom of the screen.
- Tap Verify Root on screen.
-
2
Write down your current MAC address. You’ll want this address in case the new one doesn’t work. You can use the following steps to check your MAC address on most Android phones:[1]
- Open the Settings app.
- Tap Network & Internet/Connections.
- Tap the Wi-Fi network you are connected to (not the toggle switch). In some menus, you may need to tap the gear icon next to the network’s name and tap Advanced to see your MAC address.
- Note your MAC address below «Network Details.»
Advertisement
-
3
Download and install BusyBox. BusyBox is a software suite that contains a variety of Unix tools in a single file. This allows you to use a variety of Linux and Unix commands in Terminal Emulator. Use the following steps to download and install BusyBox:
- Open the Google Play Store.
- Type BusyBox in the search bar.
- Tap BusyBox in the search results.
- Tap Install next to BusyBox.
- Tap Open once BusyBox is installed.
- Tap Install at the bottom.
-
4
Download and install Terminal Emulator. Terminal Emulator is a program that gives you access to Linux and Unix Terminal commands on your Android device. Use the following steps to download and install Terminal Emulator:
- Open the Google Play Store.
- Type Terminal Emulator in the search bar at the top.
- Tap Terminal Emulator in the search results.
- Tap Install below Terminal Emulator.
-
5
Open Terminal Emulator for Android. This app icon looks like a green Android robot over a blue terminal screen. You can find it on your home screens or in the Apps menu. Alternatively, you can tap Open in the Google Play Store once it finishes installing.
-
6
Type su and tap Enter on the keyboard. The command «su» stands for «super user.»
- If the app asks for permission to use root access, tap Allow.
-
7
Type IP link show and tap Enter. This will display the interface name of your current network, and you’ll want to write this down for later use.
-
8
Type busybox ip link [interface name]. You’ll use the full network interface name that you found in the previous step in place of «[interface name]».
- This command will display the MAC address.
-
9
Type busybox config [interface name] hw ether XX:XX:XX:YY:YY:YY to change your MAC address. You’ll want to change «XX:XX:XX:YY:YY:YY» to a 12-character MAC address you want.
- If you get an error that the MAC address isn’t correct or is unavailable, you can either try entering another MAC address or typing in your original address.
- This change will persist even after you restart your Android.
Advertisement
-
1
Write down your real MAC address. You’ll want this address in case the new one doesn’t work. You can use the following steps to check your MAC address on most Android phones:[2]
- Open the Settings app.
- Tap Network & Internet.
- Tap the Wi-Fi network you are connected to (not the toggle switch). In some menus, you may need to tap the gear icon next to the network’s name and tap Advanced to see your MAC address.
- Note your MAC address below «Network Details.»
-
2
Download Terminal Emulator for Android. If you have an older Android device, you may be able to temporarily change the MAC address using Terminal Emulator. Your MAC address will revert back to the default MAC address when the device is restarted. This will not work on most newer Android devices and most Samsung Galaxy devices. Use the following steps to download Terminal Emulator:
- Open the Google Play Store.
- Type Terminal Emulator in the search bar at the top.
- Tap Terminal Emulator in the search results.
- Tap Install below Terminal Emulator.
-
3
Open Terminal Emulator for Android. This app icon looks like a green Android robot over a blue terminal screen. You can find it on your home screens or in the Apps menu. Alternatively, you can tap Open in the Google Play Store once it finishes installing.
-
4
Type IP link show and tap Enter. This will display the interface name of your current network, and you’ll want to write this down for later use.
-
5
Type ip link set [interface name] XX:XX:XX:YY:YY:YY and tap Enter. You’ll want to change «XX:XX:XX:YY:YY:YY» to a 12-character MAC address you want and change «[interface name]» to the interface name that was displayed when you typed «IP link show.» After you enter this, your MAC address will change temporarily. [3]
- If you get an error, you can always enter the original MAC address to revert any changes.
Advertisement
-
1
Find out if your phone has a MediaTek chipset. The ChameleMAC app only works with phones that use a MediaTek chipset (like the Xiaomi Redmi Note 9T, Realme X7 Pro Ultra, Samsung Galaxy A32 5G, Nokia 2.4, and Oppo Reno 5 Z). You can find out what kind of chipset your phone uses by installing an app called «Droid Hardware Info» from the Google Play Store. Use the following steps to download and install Droid Info and check if your phone has a MediaTek chipset:[4]
- Open the Google Play Store.
- Type Droid Hardware Info in the search bar.
- Tap Droid Hardware Info in the search results.
- Tap Install below Droid Hardware Info.
- Tap Open once Droid Hardware Info is installed.
- Tap the System tab at the top.
- Check that you have a MediaTek chipset next to «Chipset» near the top.
-
2
Check if your phone has root access. Some Android phone models (like the Samsung Galaxy S10e and other modern phones) can’t be rooted. You need to root access to install BusyBox and permanently change your MAC address. It’s a good idea to use the following steps to check and make sure you have root access before continuing:
- Open the Google Play Store.
- Type Root Checker in the search bar.
- Tap Root Checker in the search results.
- Tap Install next to Root Checker.
- Tap Open once Root Checker is installed.
- Tap Agree to agree to the disclaimer.
- Tap Get Started at the bottom of the screen.
- Tap Verify Root on screen.
-
3
Write down your current MAC address. You’ll want this address in case the new one doesn’t work. You can use the following steps to check your MAC address on most Android phones:
- Open the Settings app.
- Tap Network & Internet/Connections.
- Tap the Wi-Fi network you are connected to (not the toggle switch). In some menus, you may need to tap the gear icon next to the network’s name and tap Advanced to see your MAC address.
- Note your MAC address below «Network Details.»
-
4
Download and install ChemeleMAC. ChameleMAC is not available from the Google Play Store, so you will need to download and install the APK file. Make sure you allow apps from unknown sources in order to install the APK file first, then use the following steps to download and install ChameleMAC:
- Go to https://apkpure.com/chamelemac-change-wi-fi-mac/com.cryptotel.chamelemac in a web browser on your phone.
- Tap Download APK.
- Tap Ok to confirm that you want to keep the file.
- Tap Open to open the APK file.
- Tap Install.
-
5
Open ChameleMAC. It has an icon that resembles a green eye with lines and circles attached to it. Tap the icon in your Apps menu to open ChameleMAC. Alternatively, you can tap Open once the app finishes installing.
-
6
Tap Allow when asked to grant root access. When the app starts up, it will ask if you want to grant root access. Tap Allow to grant the app root access.
-
7
Tap Generate random MAC. It’s the first button below the «MAC» text field. Alternatively, you can tap the text field and manually input your own MAC address.
-
8
Tap Apply new Mac. This displays a confirmation that asks if you want to change the MAC address.
-
9
Tap Change. It’s in the confirmation pop-up that displays when you tap Apply new MAC. This confirms that you want to change the MAC address and applies the change.
Advertisement
Ask a Question
200 characters left
Include your email address to get a message when this question is answered.
Submit
Advertisement
Thanks for submitting a tip for review!
References
About This Article
Article SummaryX
1. Make sure your phone has root access.
2. Find your MAC address.
3. Download BusyBox and Terminal Emulator for Android from the Google Play Store.
4. Open Terminal Emulator for Android.
5. Type «SU».
6. Type «IP link show».
7. Type «busybox ip link [interface name]».
8. Type «busybox config [interface name] hw ether XX:XX:XX:YY:YY:YY».
Did this summary help you?
Thanks to all authors for creating a page that has been read 169,246 times.
Is this article up to date?
Download Article
In-depth guide to temporarily or permanently change an Android MAC address.
Download Article
A Media Access Control address (MAC) is the address given to every device that has access to the internet. One way to ensure your privacy and security is to change your MAC address. If you have a rooted Android device, you can change your MAC address permanently. If you have an older, unrooted device, you may be able to temporarily change your MAC address until your phone is rebooted. However, most newer Android phones and Samsung Galaxy devices will not allow you to temporarily change the MAC address without rooting the device. This wikiHow teaches you how to change your MAC address on a rooted device, and temporarily change your MAC address on an unrooted device.
-
1
Check if your phone has root access. Some Android phone models (like the Samsung Galaxy S10e and other modern phones) can’t be rooted. You need to root access to install BusyBox and permanently change your MAC address. It’s a good idea to use the following steps to check and make sure you have root access before continuing:
- Open the Google Play Store.
- Type Root Checker in the search bar.
- Tap Root Checker in the search results.
- Tap Install next to Root Checker.
- Tap Open once Root Checker is installed.
- Tap Agree to agree to the disclaimer.
- Tap Get Started at the bottom of the screen.
- Tap Verify Root on screen.
-
2
Write down your current MAC address. You’ll want this address in case the new one doesn’t work. You can use the following steps to check your MAC address on most Android phones:[1]
- Open the Settings app.
- Tap Network & Internet/Connections.
- Tap the Wi-Fi network you are connected to (not the toggle switch). In some menus, you may need to tap the gear icon next to the network’s name and tap Advanced to see your MAC address.
- Note your MAC address below «Network Details.»
Advertisement
-
3
Download and install BusyBox. BusyBox is a software suite that contains a variety of Unix tools in a single file. This allows you to use a variety of Linux and Unix commands in Terminal Emulator. Use the following steps to download and install BusyBox:
- Open the Google Play Store.
- Type BusyBox in the search bar.
- Tap BusyBox in the search results.
- Tap Install next to BusyBox.
- Tap Open once BusyBox is installed.
- Tap Install at the bottom.
-
4
Download and install Terminal Emulator. Terminal Emulator is a program that gives you access to Linux and Unix Terminal commands on your Android device. Use the following steps to download and install Terminal Emulator:
- Open the Google Play Store.
- Type Terminal Emulator in the search bar at the top.
- Tap Terminal Emulator in the search results.
- Tap Install below Terminal Emulator.
-
5
Open Terminal Emulator for Android. This app icon looks like a green Android robot over a blue terminal screen. You can find it on your home screens or in the Apps menu. Alternatively, you can tap Open in the Google Play Store once it finishes installing.
-
6
Type su and tap Enter on the keyboard. The command «su» stands for «super user.»
- If the app asks for permission to use root access, tap Allow.
-
7
Type IP link show and tap Enter. This will display the interface name of your current network, and you’ll want to write this down for later use.
-
8
Type busybox ip link [interface name]. You’ll use the full network interface name that you found in the previous step in place of «[interface name]».
- This command will display the MAC address.
-
9
Type busybox config [interface name] hw ether XX:XX:XX:YY:YY:YY to change your MAC address. You’ll want to change «XX:XX:XX:YY:YY:YY» to a 12-character MAC address you want.
- If you get an error that the MAC address isn’t correct or is unavailable, you can either try entering another MAC address or typing in your original address.
- This change will persist even after you restart your Android.
Advertisement
-
1
Write down your real MAC address. You’ll want this address in case the new one doesn’t work. You can use the following steps to check your MAC address on most Android phones:[2]
- Open the Settings app.
- Tap Network & Internet.
- Tap the Wi-Fi network you are connected to (not the toggle switch). In some menus, you may need to tap the gear icon next to the network’s name and tap Advanced to see your MAC address.
- Note your MAC address below «Network Details.»
-
2
Download Terminal Emulator for Android. If you have an older Android device, you may be able to temporarily change the MAC address using Terminal Emulator. Your MAC address will revert back to the default MAC address when the device is restarted. This will not work on most newer Android devices and most Samsung Galaxy devices. Use the following steps to download Terminal Emulator:
- Open the Google Play Store.
- Type Terminal Emulator in the search bar at the top.
- Tap Terminal Emulator in the search results.
- Tap Install below Terminal Emulator.
-
3
Open Terminal Emulator for Android. This app icon looks like a green Android robot over a blue terminal screen. You can find it on your home screens or in the Apps menu. Alternatively, you can tap Open in the Google Play Store once it finishes installing.
-
4
Type IP link show and tap Enter. This will display the interface name of your current network, and you’ll want to write this down for later use.
-
5
Type ip link set [interface name] XX:XX:XX:YY:YY:YY and tap Enter. You’ll want to change «XX:XX:XX:YY:YY:YY» to a 12-character MAC address you want and change «[interface name]» to the interface name that was displayed when you typed «IP link show.» After you enter this, your MAC address will change temporarily. [3]
- If you get an error, you can always enter the original MAC address to revert any changes.
Advertisement
-
1
Find out if your phone has a MediaTek chipset. The ChameleMAC app only works with phones that use a MediaTek chipset (like the Xiaomi Redmi Note 9T, Realme X7 Pro Ultra, Samsung Galaxy A32 5G, Nokia 2.4, and Oppo Reno 5 Z). You can find out what kind of chipset your phone uses by installing an app called «Droid Hardware Info» from the Google Play Store. Use the following steps to download and install Droid Info and check if your phone has a MediaTek chipset:[4]
- Open the Google Play Store.
- Type Droid Hardware Info in the search bar.
- Tap Droid Hardware Info in the search results.
- Tap Install below Droid Hardware Info.
- Tap Open once Droid Hardware Info is installed.
- Tap the System tab at the top.
- Check that you have a MediaTek chipset next to «Chipset» near the top.
-
2
Check if your phone has root access. Some Android phone models (like the Samsung Galaxy S10e and other modern phones) can’t be rooted. You need to root access to install BusyBox and permanently change your MAC address. It’s a good idea to use the following steps to check and make sure you have root access before continuing:
- Open the Google Play Store.
- Type Root Checker in the search bar.
- Tap Root Checker in the search results.
- Tap Install next to Root Checker.
- Tap Open once Root Checker is installed.
- Tap Agree to agree to the disclaimer.
- Tap Get Started at the bottom of the screen.
- Tap Verify Root on screen.
-
3
Write down your current MAC address. You’ll want this address in case the new one doesn’t work. You can use the following steps to check your MAC address on most Android phones:
- Open the Settings app.
- Tap Network & Internet/Connections.
- Tap the Wi-Fi network you are connected to (not the toggle switch). In some menus, you may need to tap the gear icon next to the network’s name and tap Advanced to see your MAC address.
- Note your MAC address below «Network Details.»
-
4
Download and install ChemeleMAC. ChameleMAC is not available from the Google Play Store, so you will need to download and install the APK file. Make sure you allow apps from unknown sources in order to install the APK file first, then use the following steps to download and install ChameleMAC:
- Go to https://apkpure.com/chamelemac-change-wi-fi-mac/com.cryptotel.chamelemac in a web browser on your phone.
- Tap Download APK.
- Tap Ok to confirm that you want to keep the file.
- Tap Open to open the APK file.
- Tap Install.
-
5
Open ChameleMAC. It has an icon that resembles a green eye with lines and circles attached to it. Tap the icon in your Apps menu to open ChameleMAC. Alternatively, you can tap Open once the app finishes installing.
-
6
Tap Allow when asked to grant root access. When the app starts up, it will ask if you want to grant root access. Tap Allow to grant the app root access.
-
7
Tap Generate random MAC. It’s the first button below the «MAC» text field. Alternatively, you can tap the text field and manually input your own MAC address.
-
8
Tap Apply new Mac. This displays a confirmation that asks if you want to change the MAC address.
-
9
Tap Change. It’s in the confirmation pop-up that displays when you tap Apply new MAC. This confirms that you want to change the MAC address and applies the change.
Advertisement
Ask a Question
200 characters left
Include your email address to get a message when this question is answered.
Submit
Advertisement
Thanks for submitting a tip for review!
References
About This Article
Article SummaryX
1. Make sure your phone has root access.
2. Find your MAC address.
3. Download BusyBox and Terminal Emulator for Android from the Google Play Store.
4. Open Terminal Emulator for Android.
5. Type «SU».
6. Type «IP link show».
7. Type «busybox ip link [interface name]».
8. Type «busybox config [interface name] hw ether XX:XX:XX:YY:YY:YY».
Did this summary help you?
Thanks to all authors for creating a page that has been read 169,246 times.
Is this article up to date?
Содержание
- Меняем MAC-адрес в Андроид
- Способ 1: Change My MAC
- Способ 2: Команда в эмуляторе терминала
- Способ 3: Замена вручную в системном файле
- Заключение
- Вопросы и ответы
Аппаратный идентификатор сетевого оборудования, MAC-адрес, может использоваться для опознавания уникального пользователя в интернете, поэтому специалисты по безопасности рекомендуют периодически его менять. Сегодня мы хотим рассказать, как это делается на устройствах под управлением Android.
Меняем MAC-адрес в Андроид
Первое, что хотим отметить – большинство представленных ниже методов сработает только на девайсах с Root-доступом. В целом же способов смены озвученных значений существует три — это использование специального приложения, ввод команды в «Терминале» и правка одного из системных файлов.
Урок: Как получить рут в Андроид
Внимание! Поскольку при ошибках в процессе смены MAC-адреса возможны проблемы с доступом к интернету, все дальнейшие действия вы совершаете на свой страх и риск! Строго рекомендуется сделать резервную копию системы!
Подробнее: Как сделать бэкап Android-устройства
Способ 1: Change My MAC
Команда разработчиков Banana Studio уже довольно давно выпустила и поддерживает приложение для быстрого изменения сетевого идентификатора не только адаптера Wi-Fi, но и других интерфейсов.
Скачать Change My MAC из Google Play Маркета
- При первом запуске программа запросит рут-доступ, предоставьте его. Далее будут отображены предупреждения, внимательно с ними ознакомьтесь.
- Затем появится основное окно приложения. Опций в нём не слишком много – можно просмотреть оригинальный идентификатор и подключение к текущей сети. Замена адреса происходит в пункте «Новый MAC» – введите адрес вручную (формат XX:XX:XX:XX:XX) или нажмите на кнопку случайной генерации. Для сохранения параметров воспользуйтесь кнопкой с иконкой дискеты.
- Для закрепления результатов манипуляции рекомендуется включить смену адреса при запуске устройства. Нажмите на кнопку со значком шестерёнки и активируйте опцию во всплывающем окне.
Если всё сделано правильно, идентификатор сменится.
Способ 2: Команда в эмуляторе терминала
Более сложный, но при этом действительно надёжный метод заключается в замене MAC-адреса посредством ввода специальной команды в эмуляторе терминала. Этот вариант, кроме рут-прав, требует также установки фреймворка BusyBox и приложения терминала.
Скачать инсталлятор BusyBox из Google Play Маркета
Скачать Terminal Emulator for Android из Google Play Маркета
- После установки обоих компонентов откройте Terminal Emulator и введите команду
su.
Появится предложение предоставить Root, согласитесь с ним.
- Далее введите следующую команду:
busybox ifconfig wlan0 hw ether *новый адрес*Вместо
*новый адрес*впишите желаемый идентификатор по шаблону из шага 2 Способа 1. - Подтвердите ввод и перезагрузите устройство – теперь будет установлен новый MAC-адрес.
Данный метод довольно надёжен, однако и он порой даёт сбои, особенно на устройствах с сильно модифицированными оболочками.
Способ 3: Замена вручную в системном файле
Последний на сегодня вариант замены идентификатора сетевого оборудования заключается в самостоятельном вводе значения в специальном системном файле. Для доступа к нему понадобится файловый менеджер с рут-доступом, например, Root Explorer.
Скачать Root Explorer с Google Play Маркета
- Запустите приложение, перейдите в нём по адресу
/root/sys/class/net/wlan0/и найдите там файл с именем address. Для устройств с Android 4.3 и ниже адрес и название файла будут другими, а именно/efs/wifi/.mac.cob. - Дважды тапните по требуемому файлу. В следующем меню выберите вариант «Текстовый редактор».
- Файл будет готов для редактирования. Как видите, он состоит исключительно из MAC-адреса – его можно удалить и ввести новый.
Не забудьте сохранить изменения перед выходом, после чего у беспроводного адаптера вашего телефона будет новый идентификатор.
Заключение
Теперь вам известно, как можно сменить MAC-адрес на устройстве, работающем под управлением Android. Однако злоупотреблять этим не рекомендуется – есть риск программно повредить сетевой адаптер и лишиться возможности выхода в интернет.
Еще статьи по данной теме: