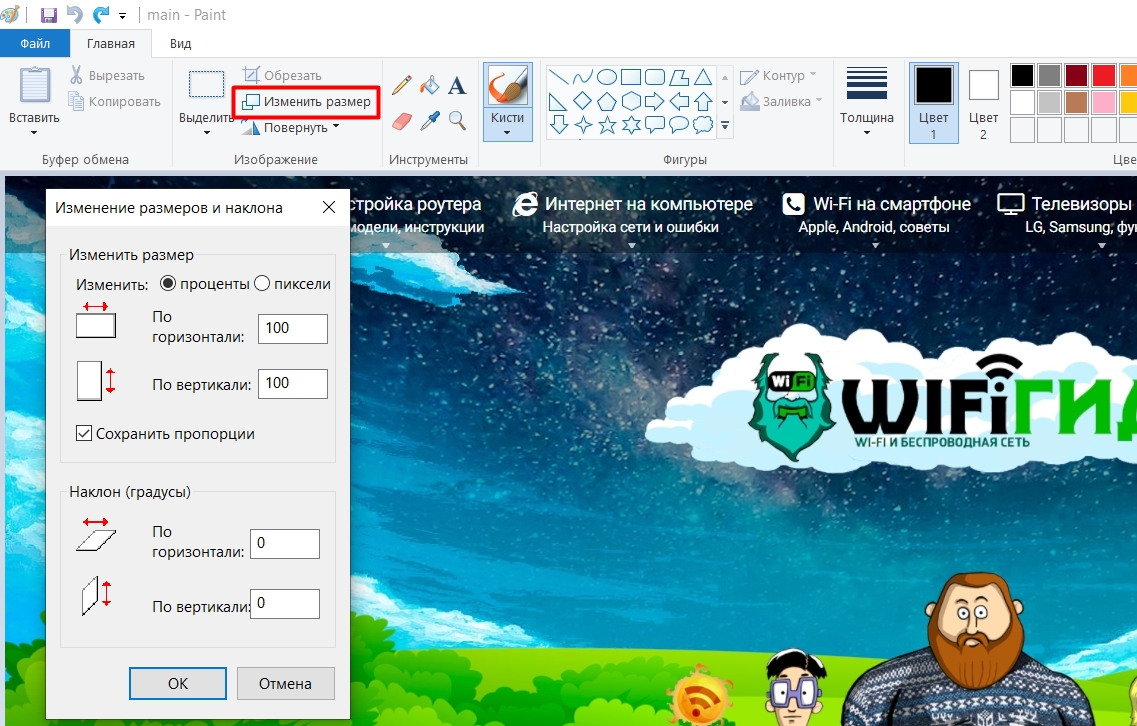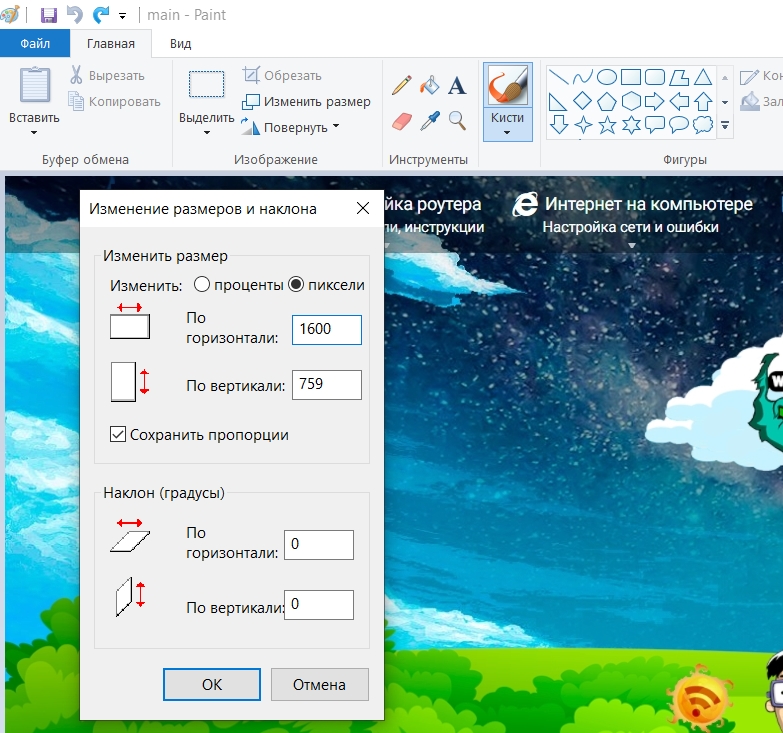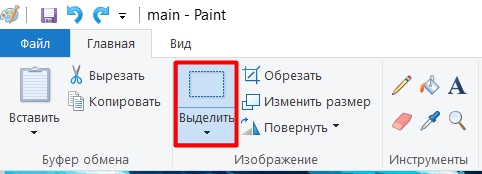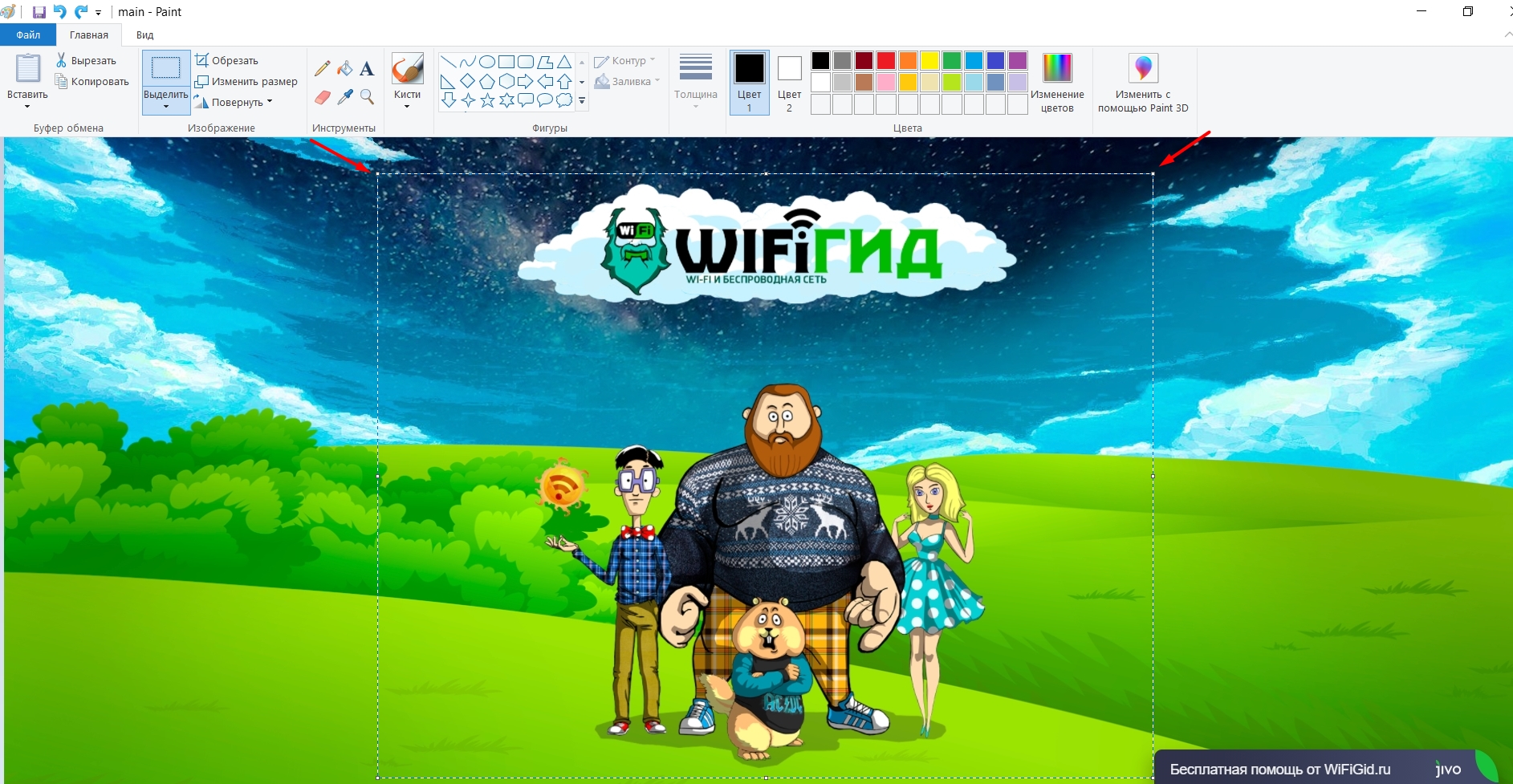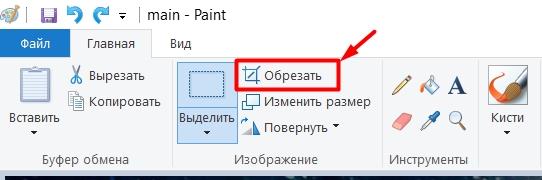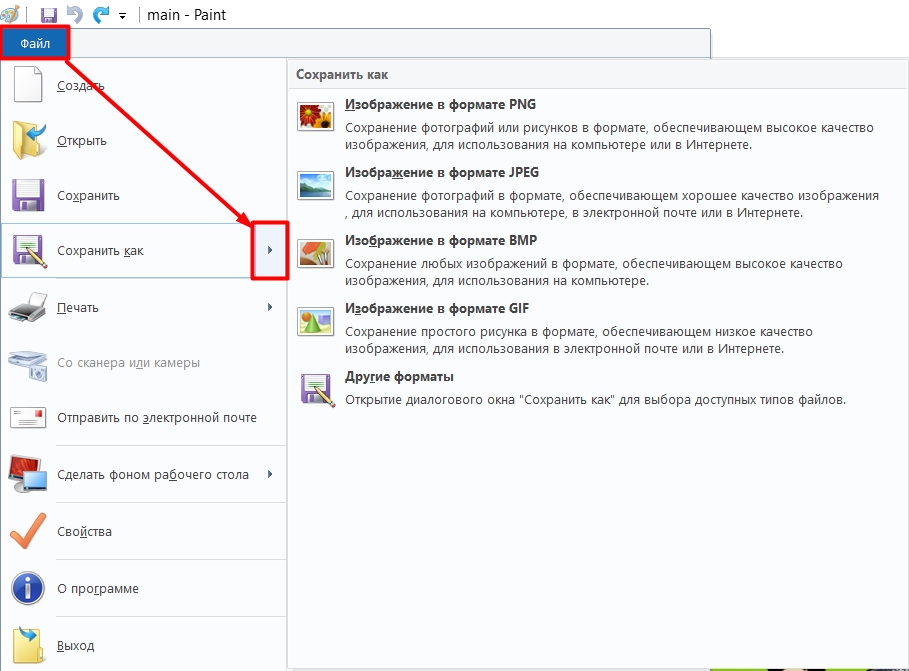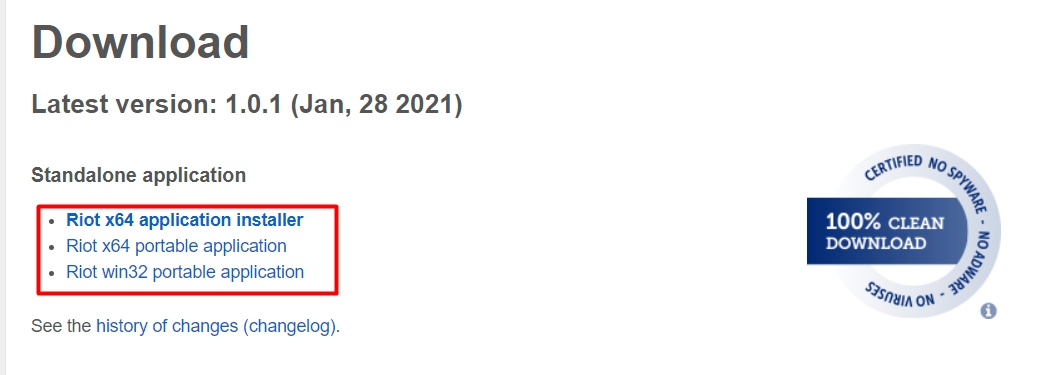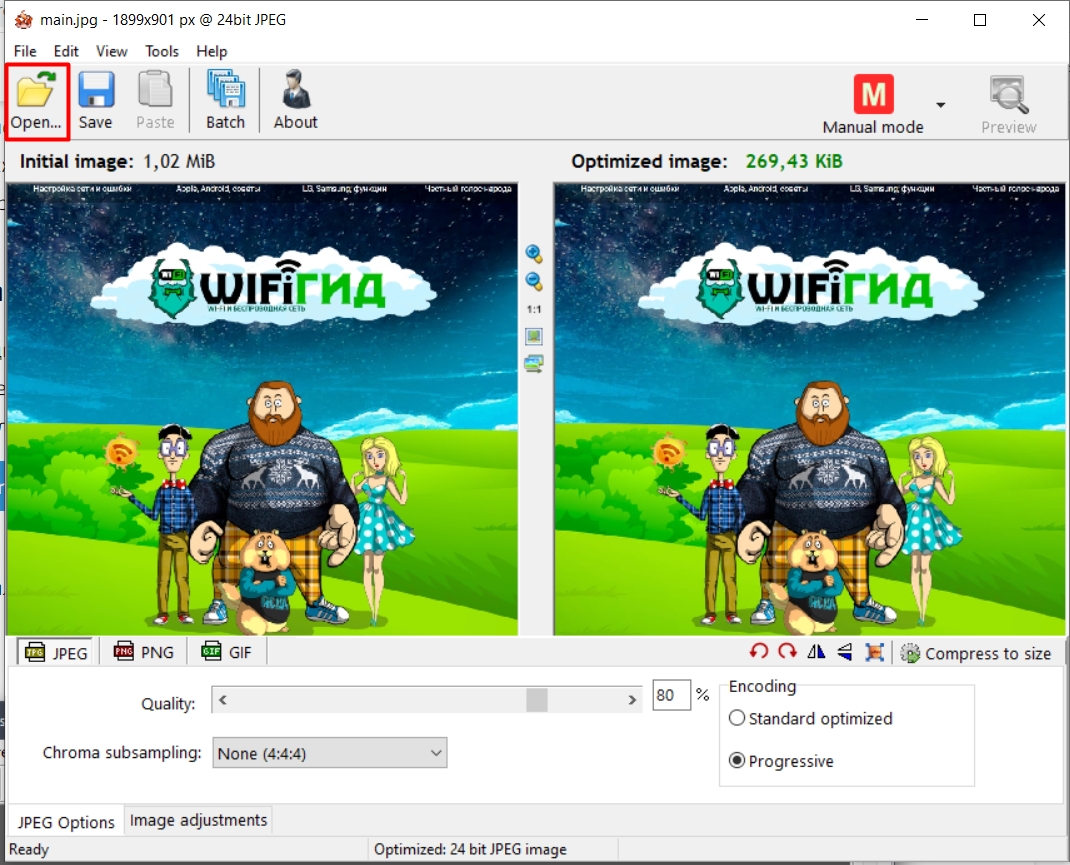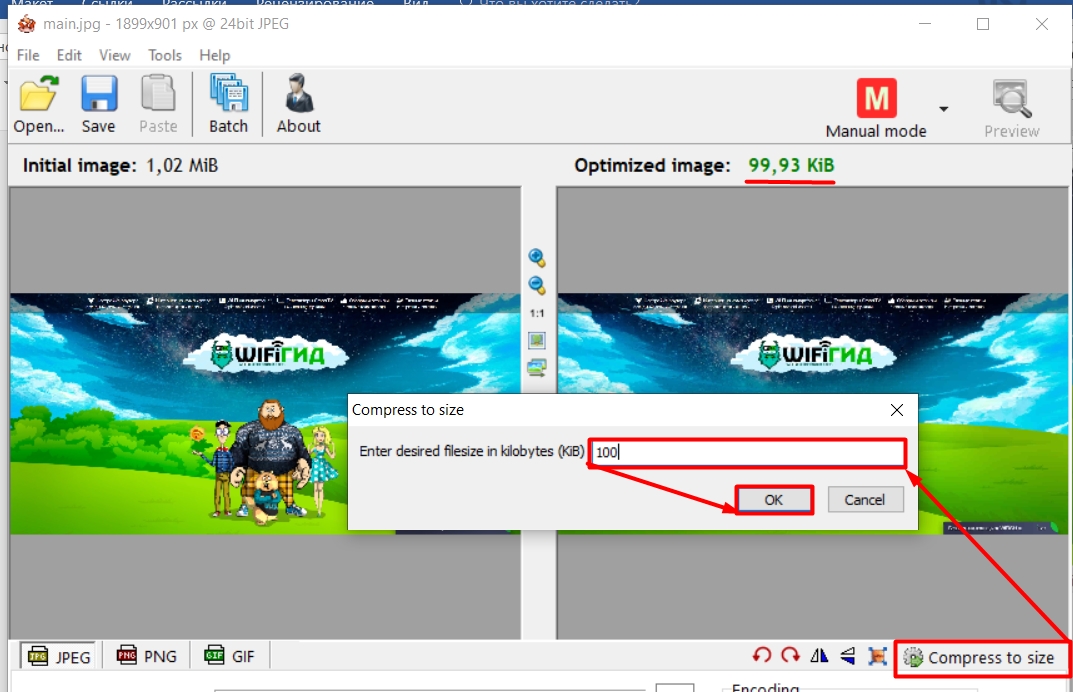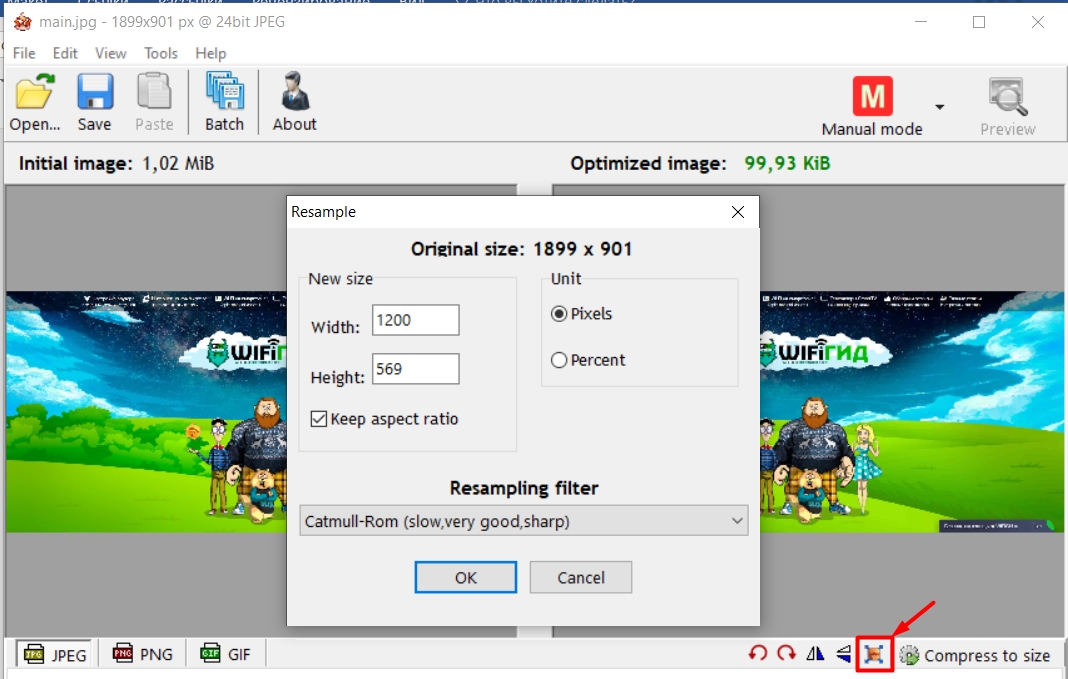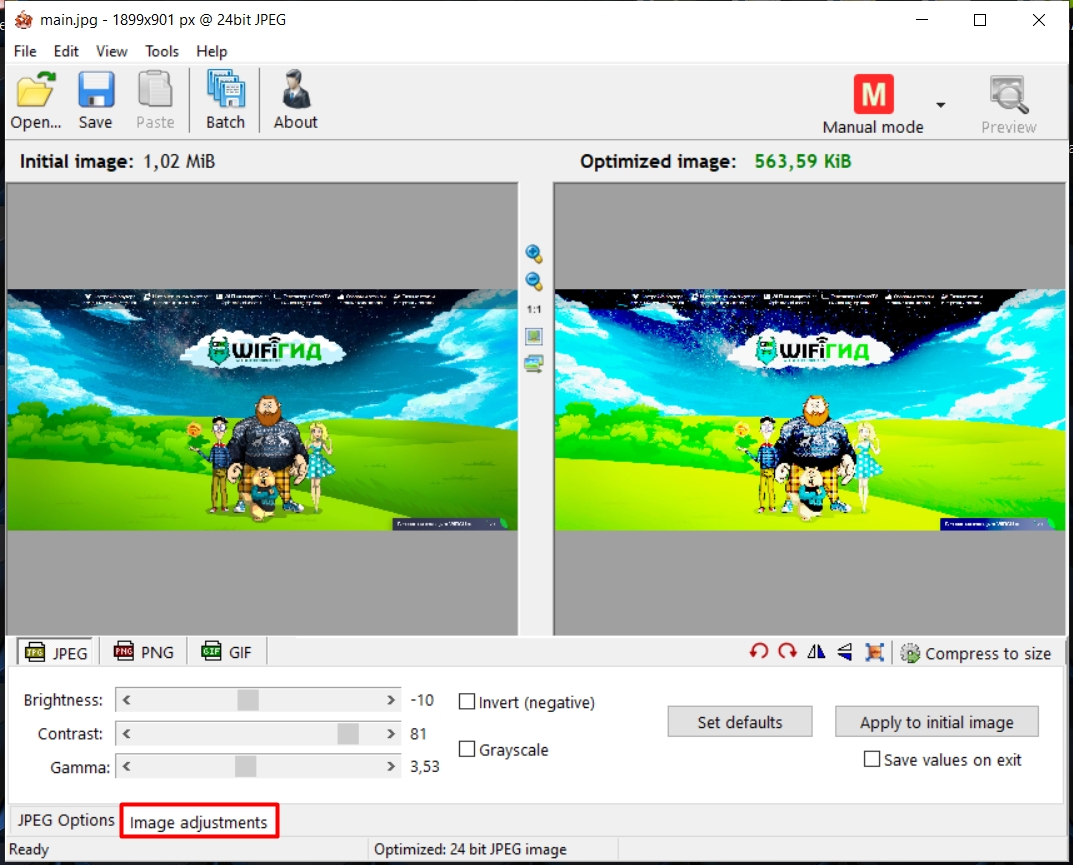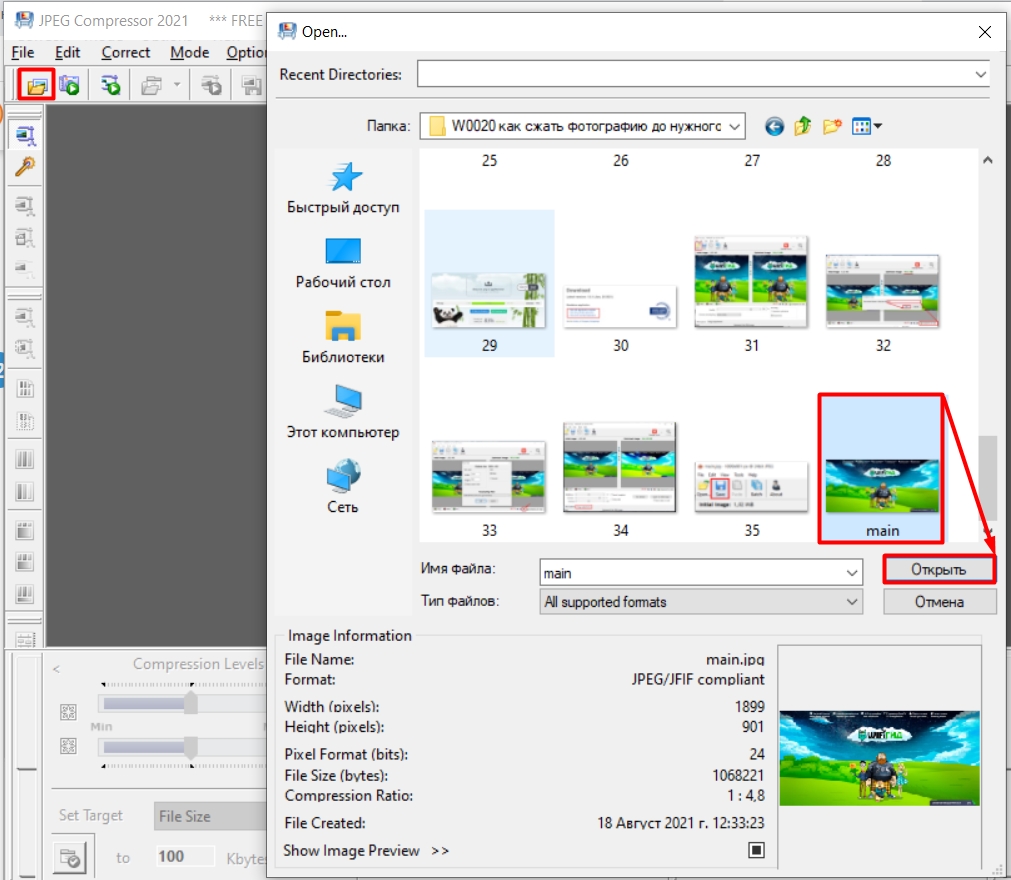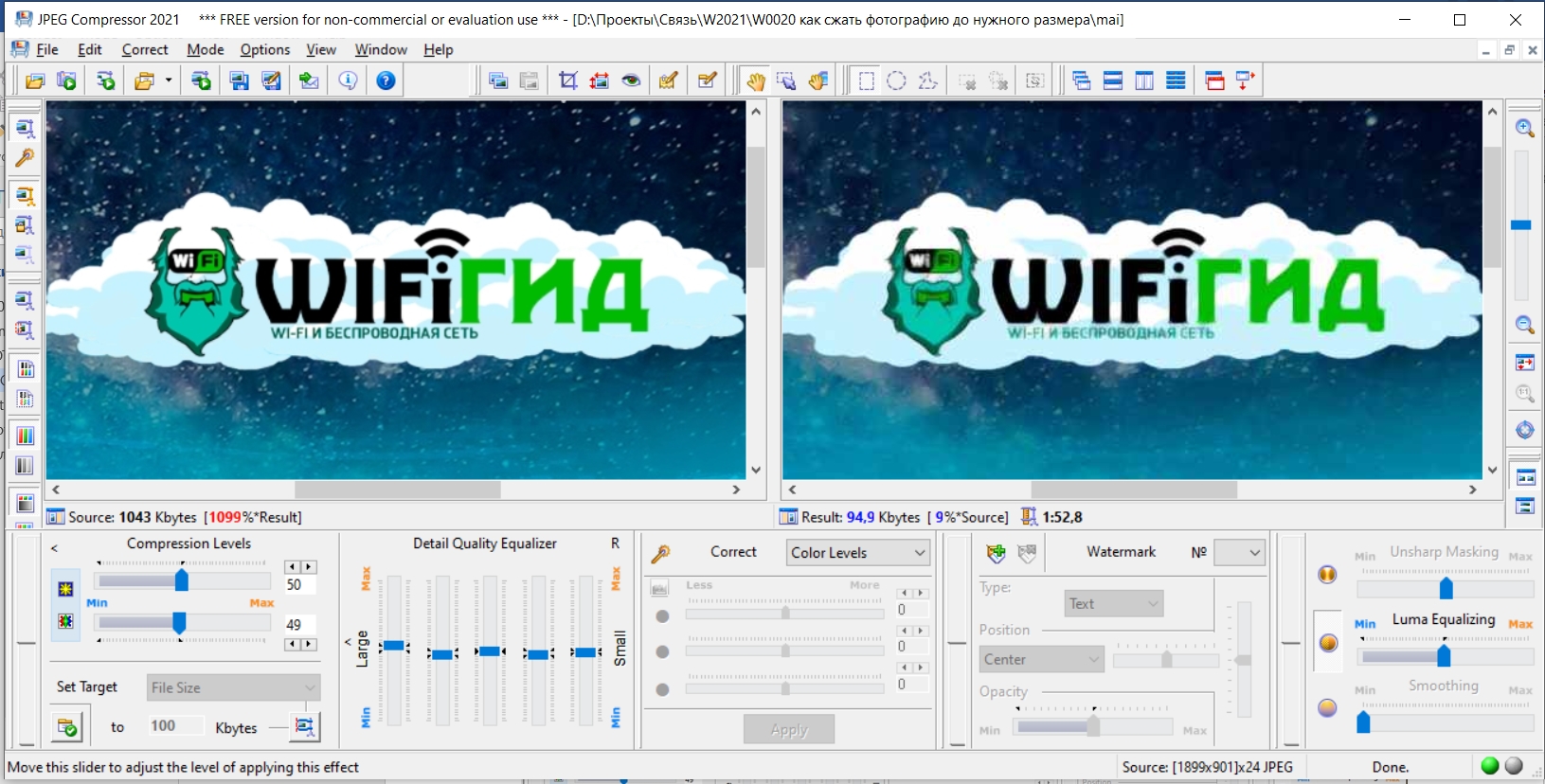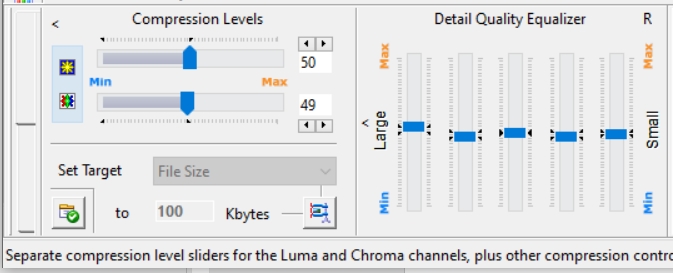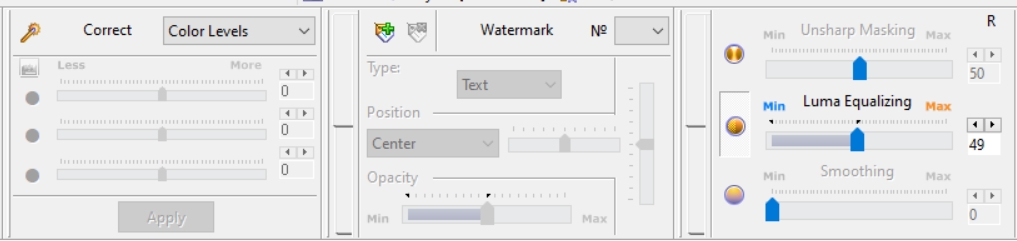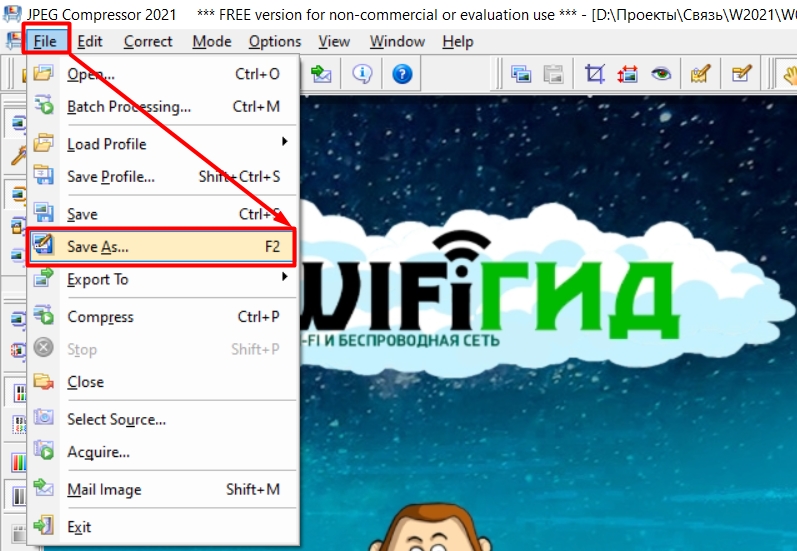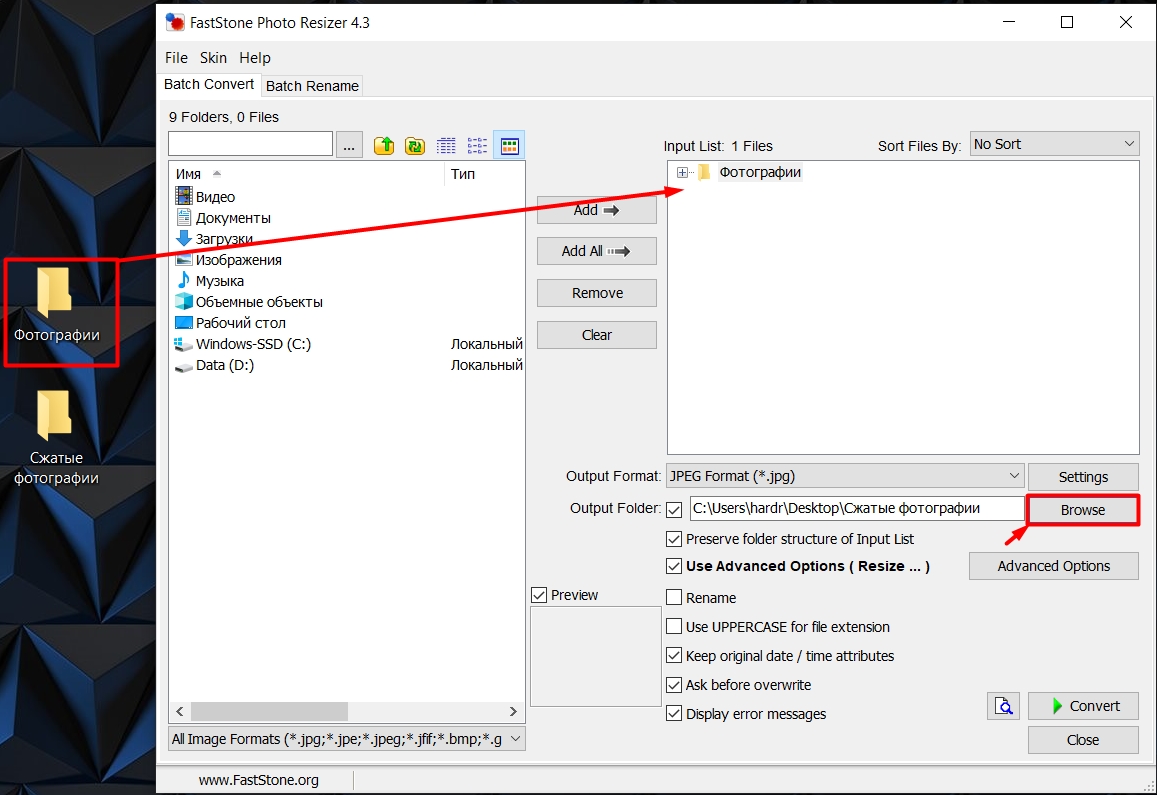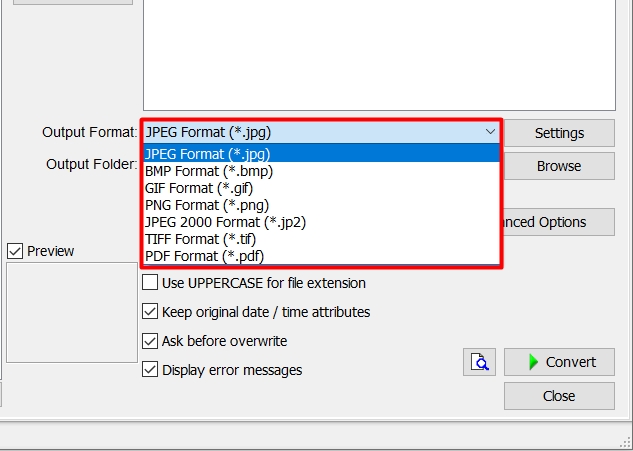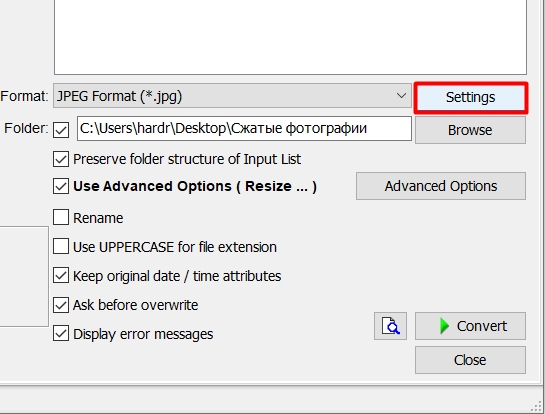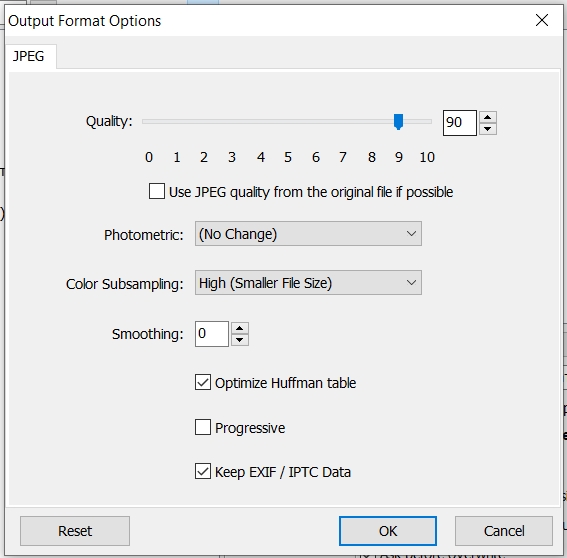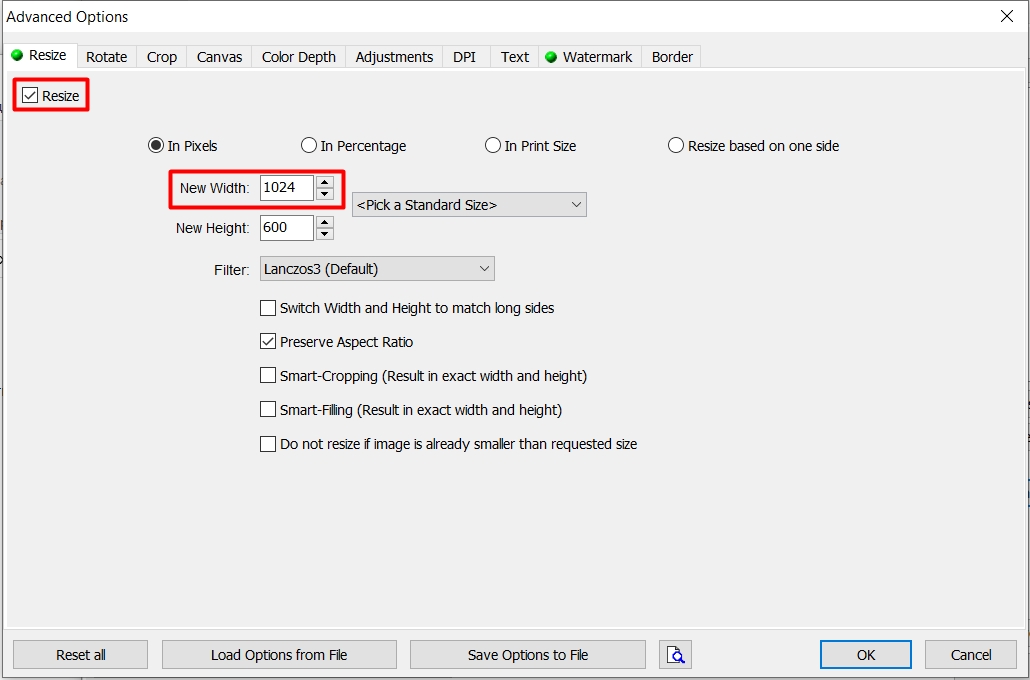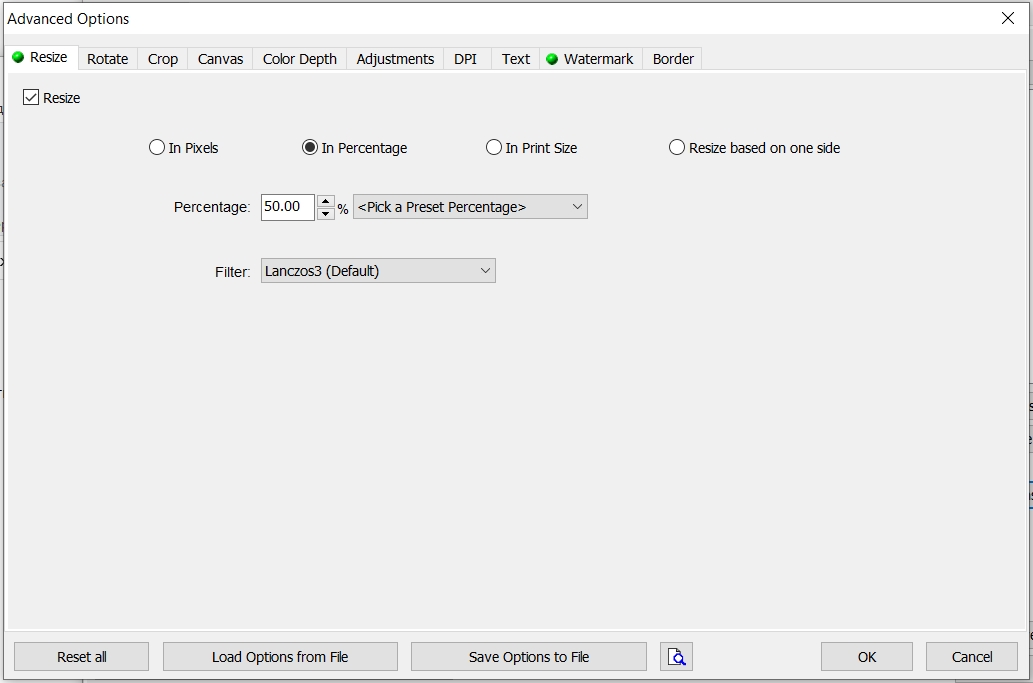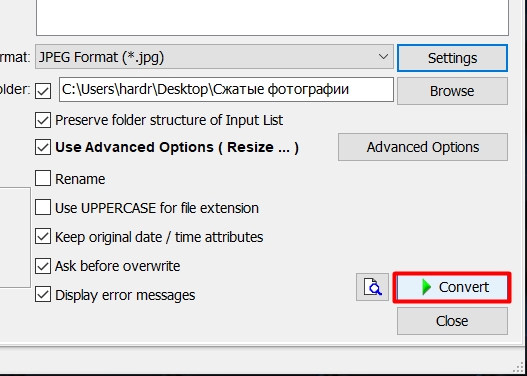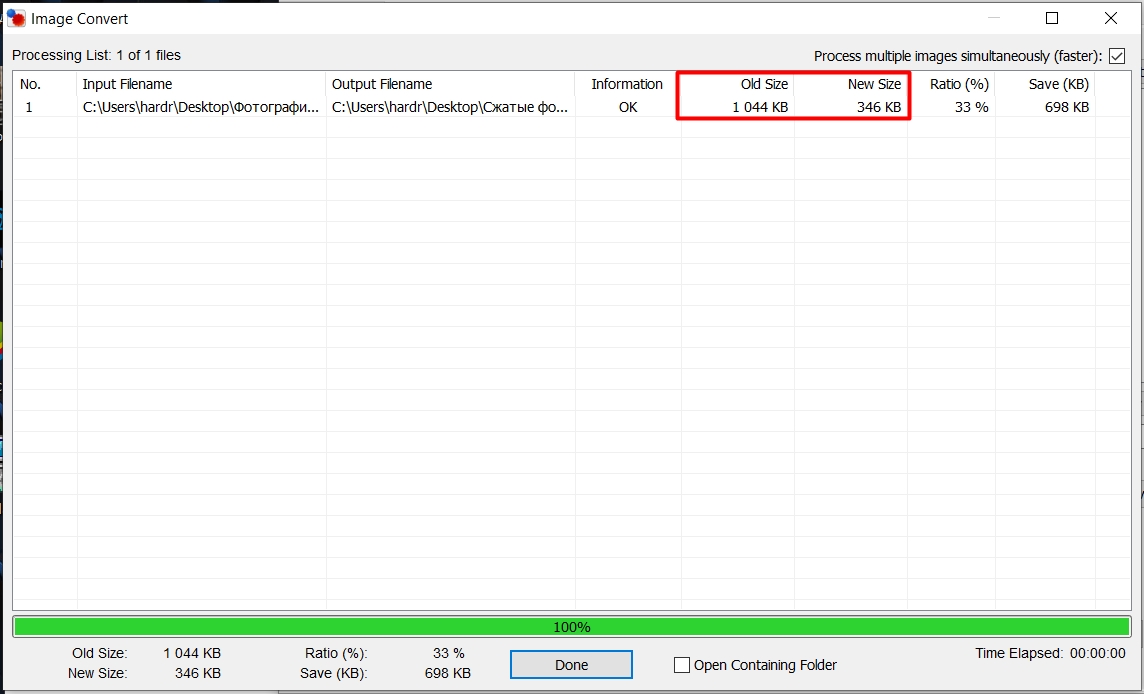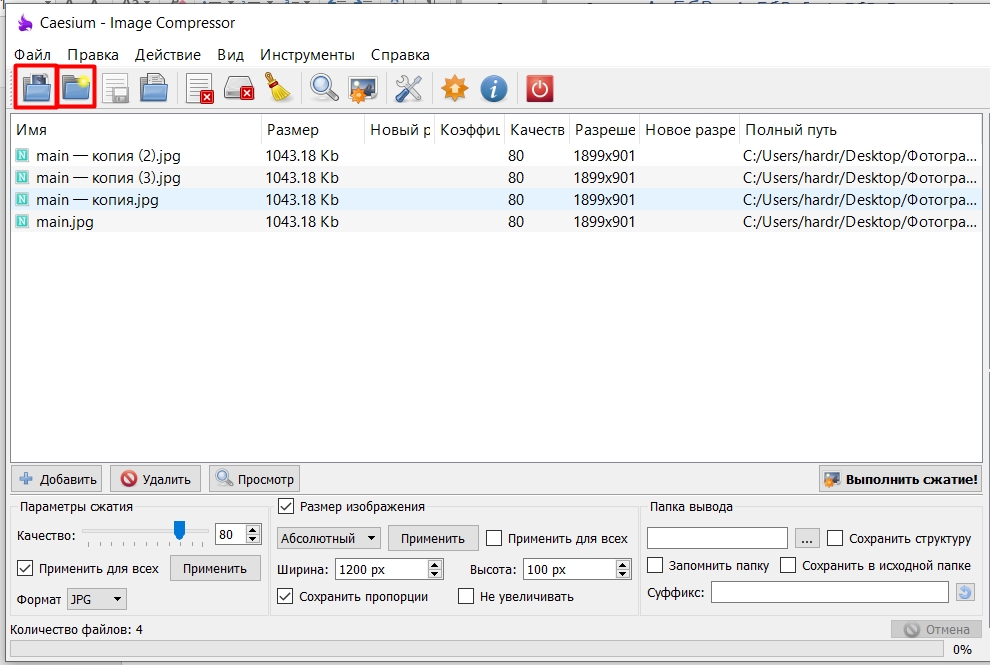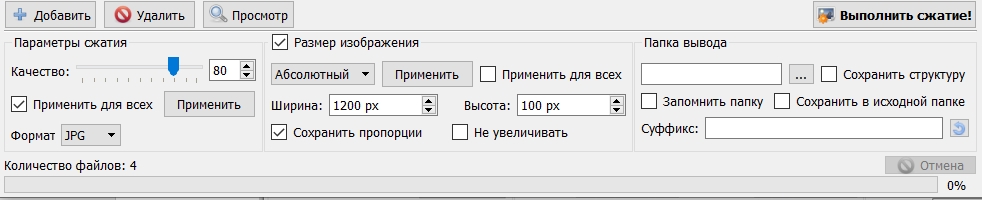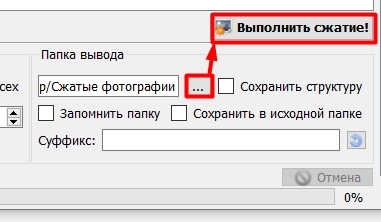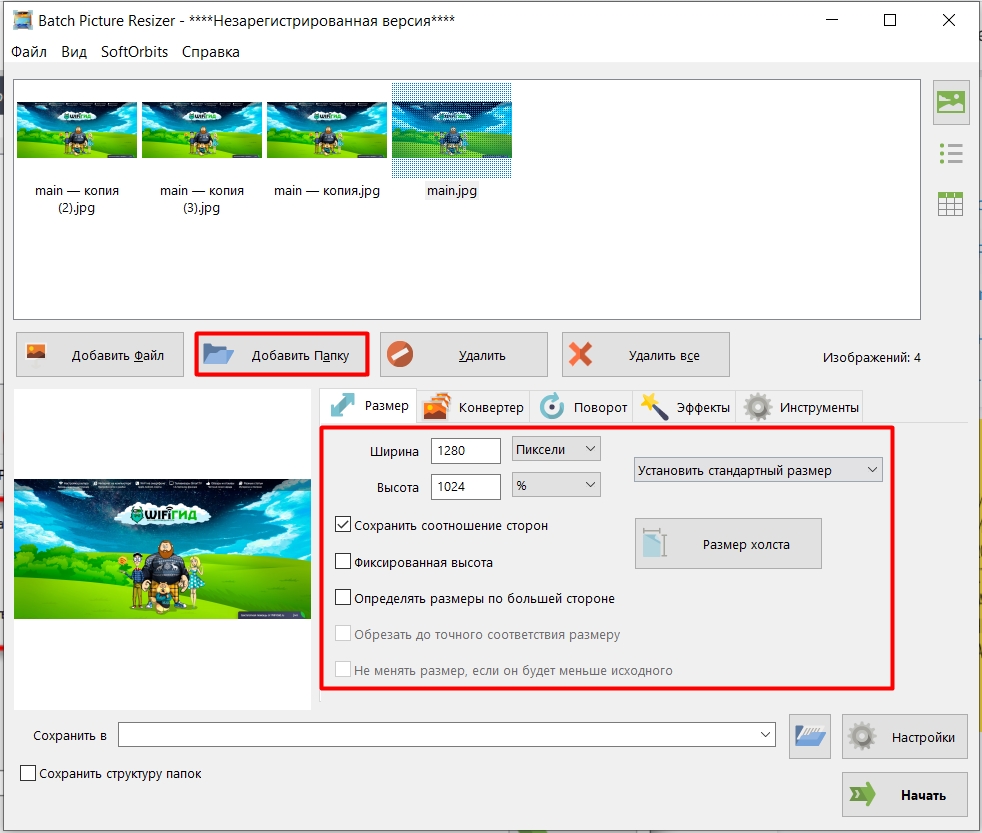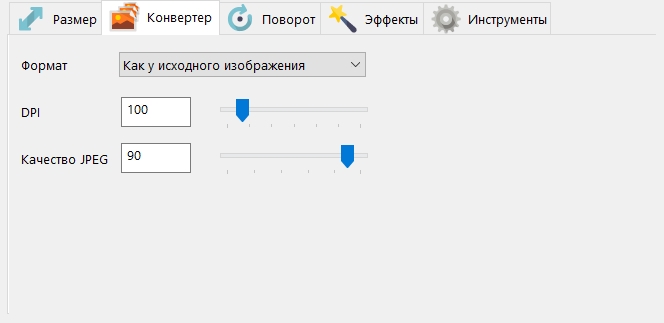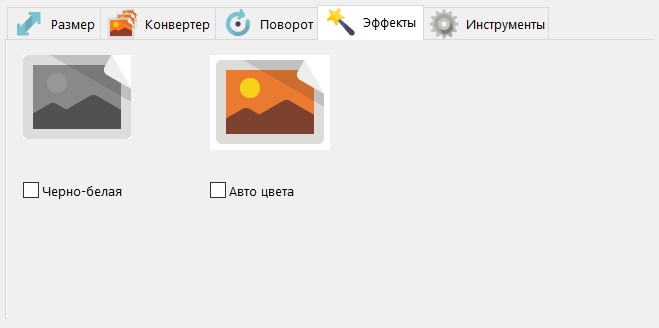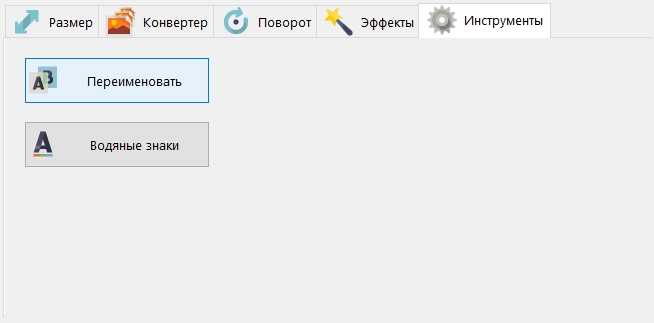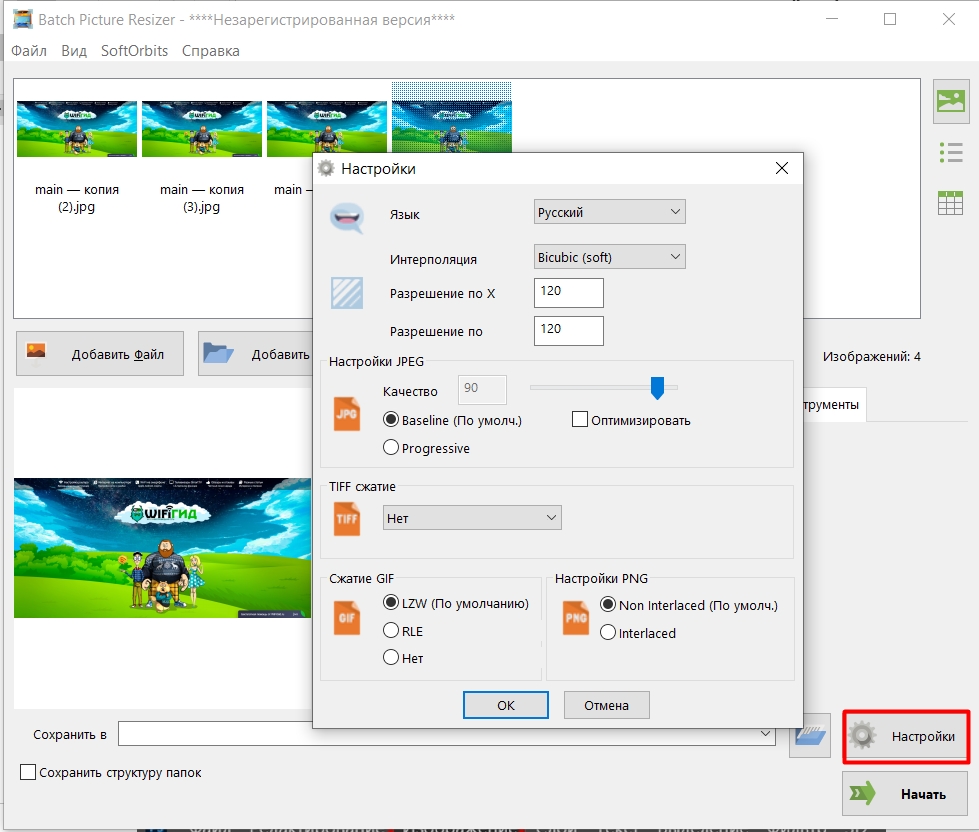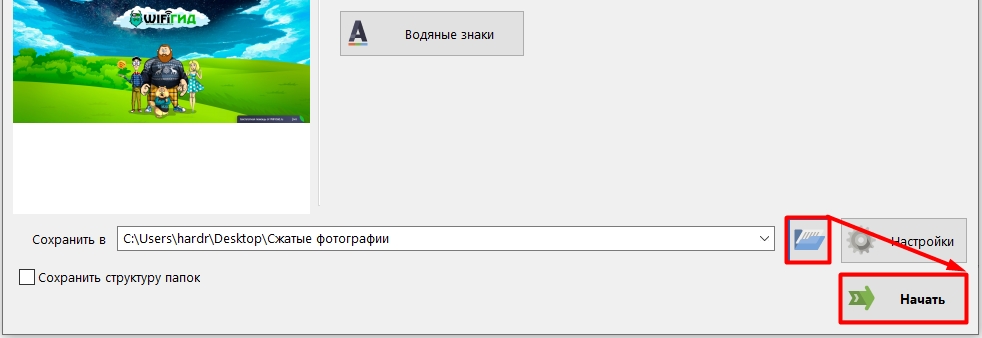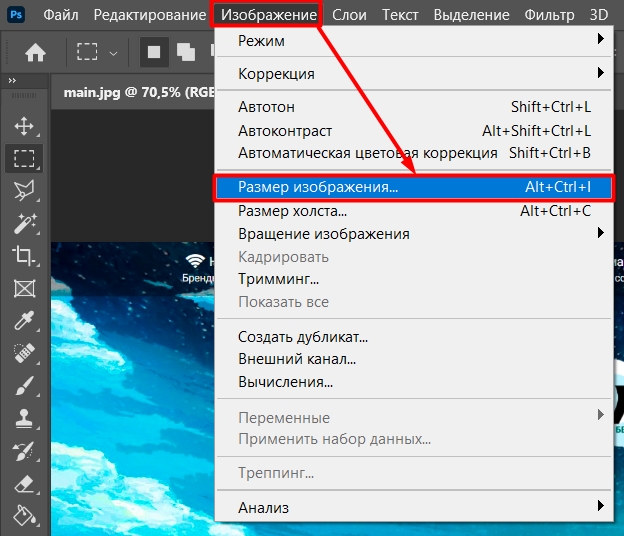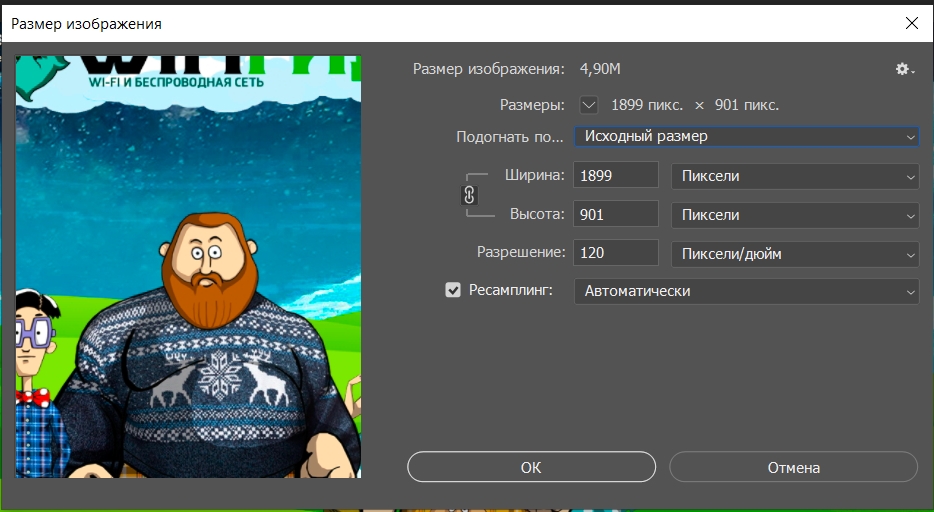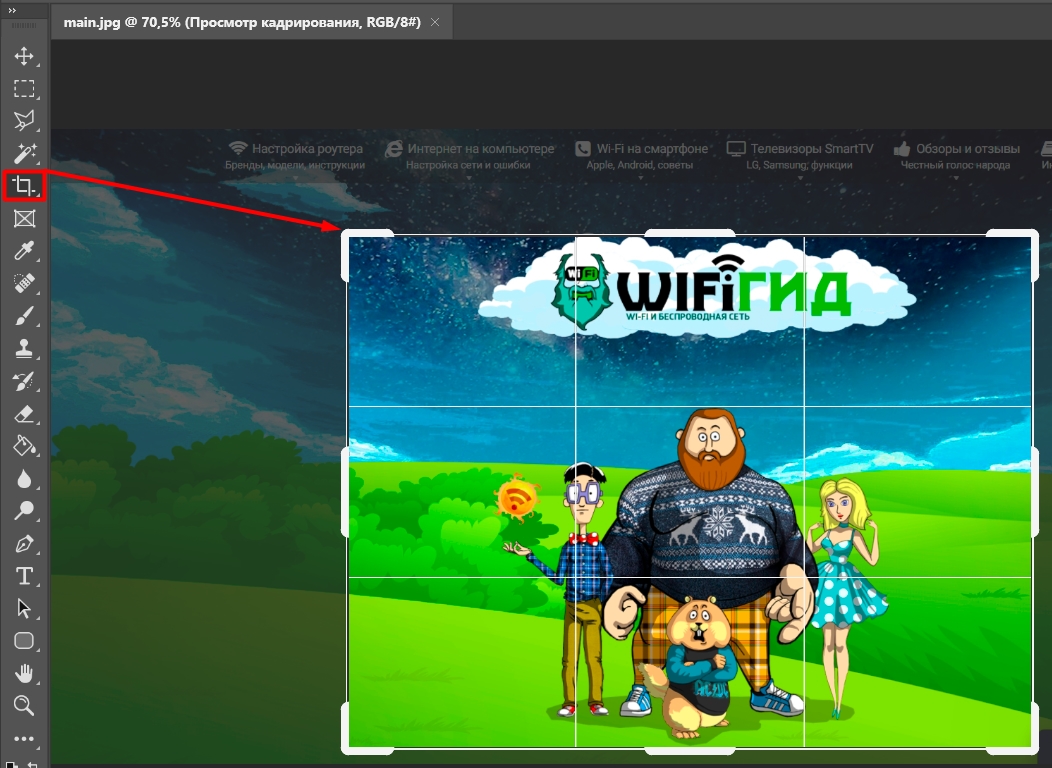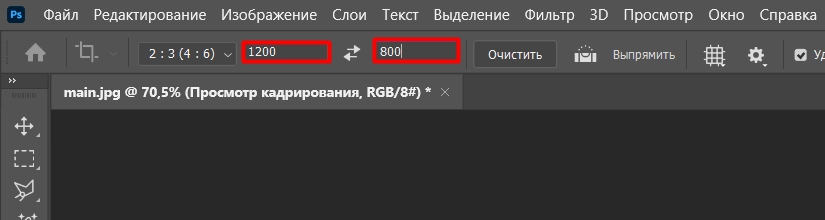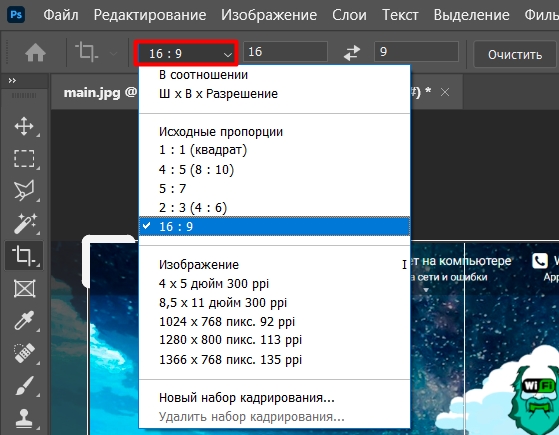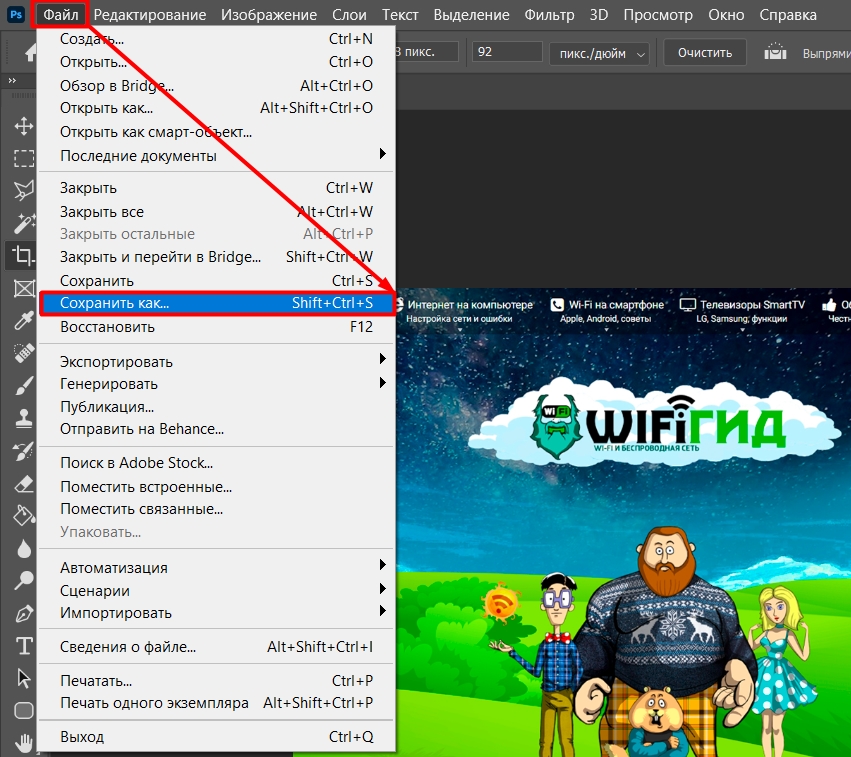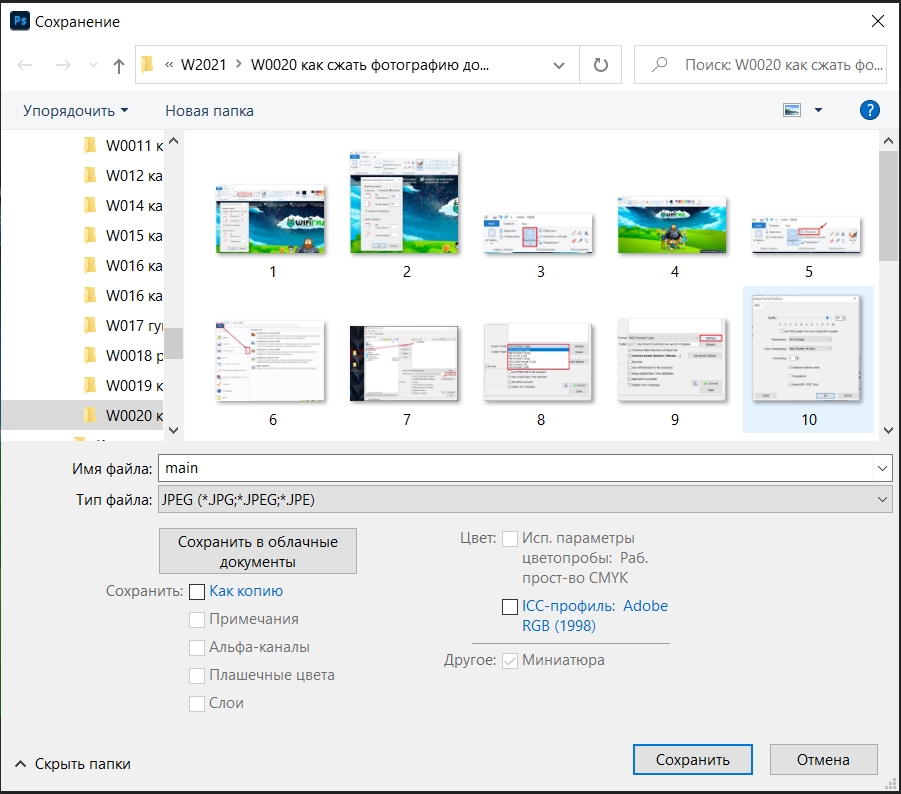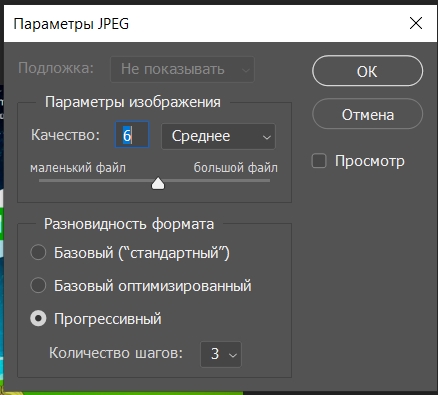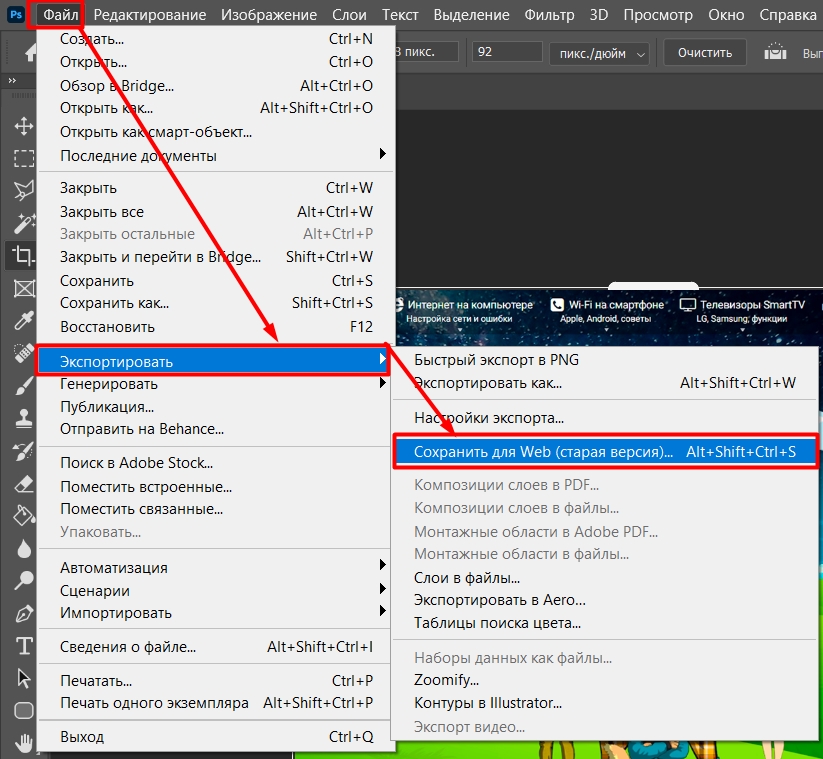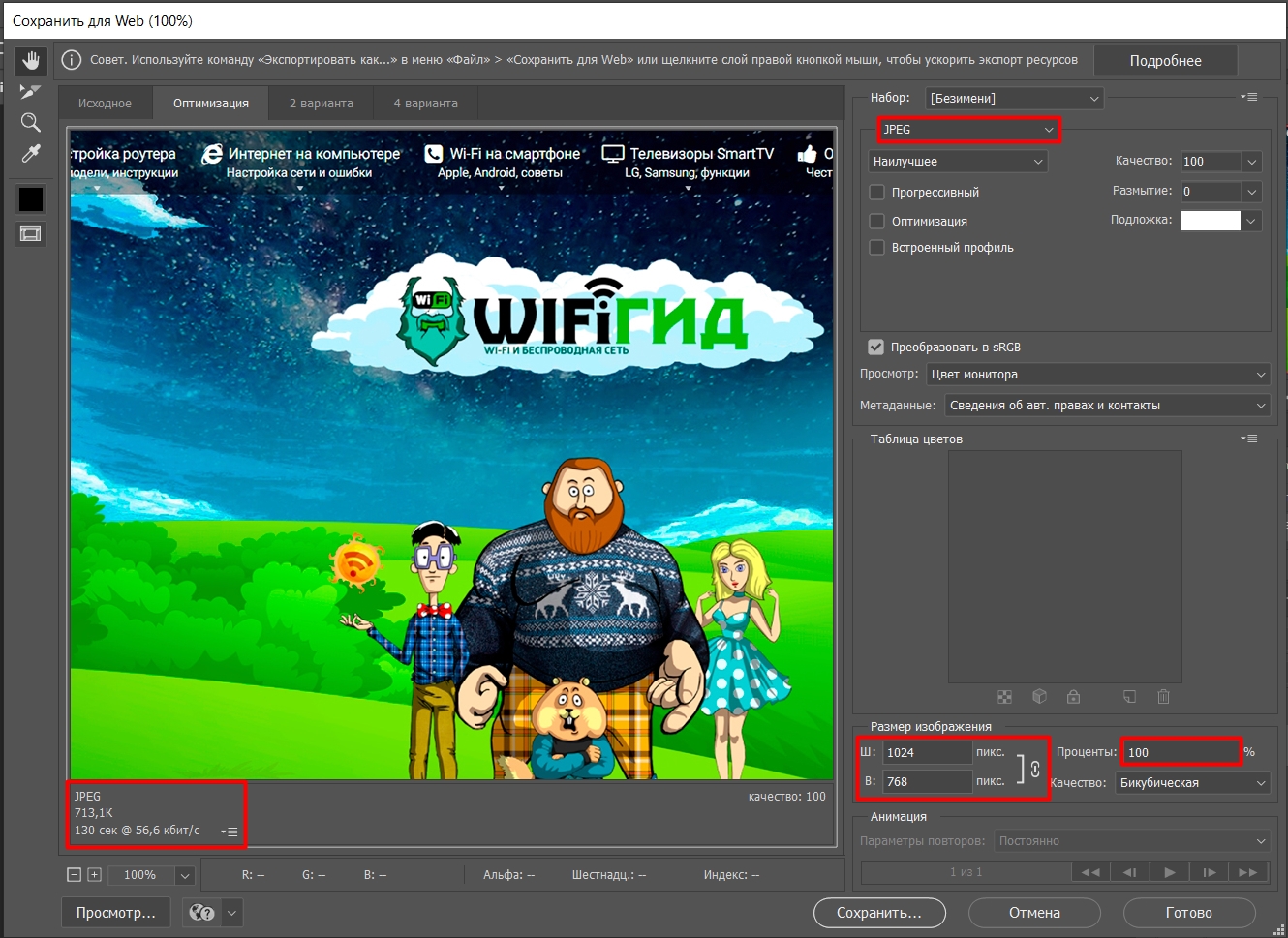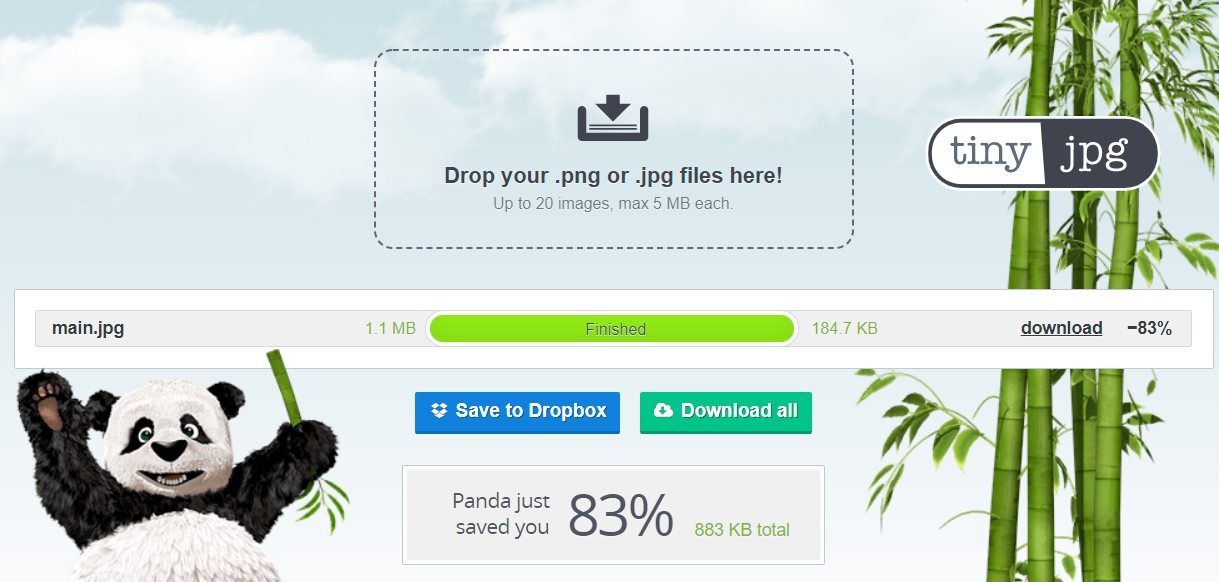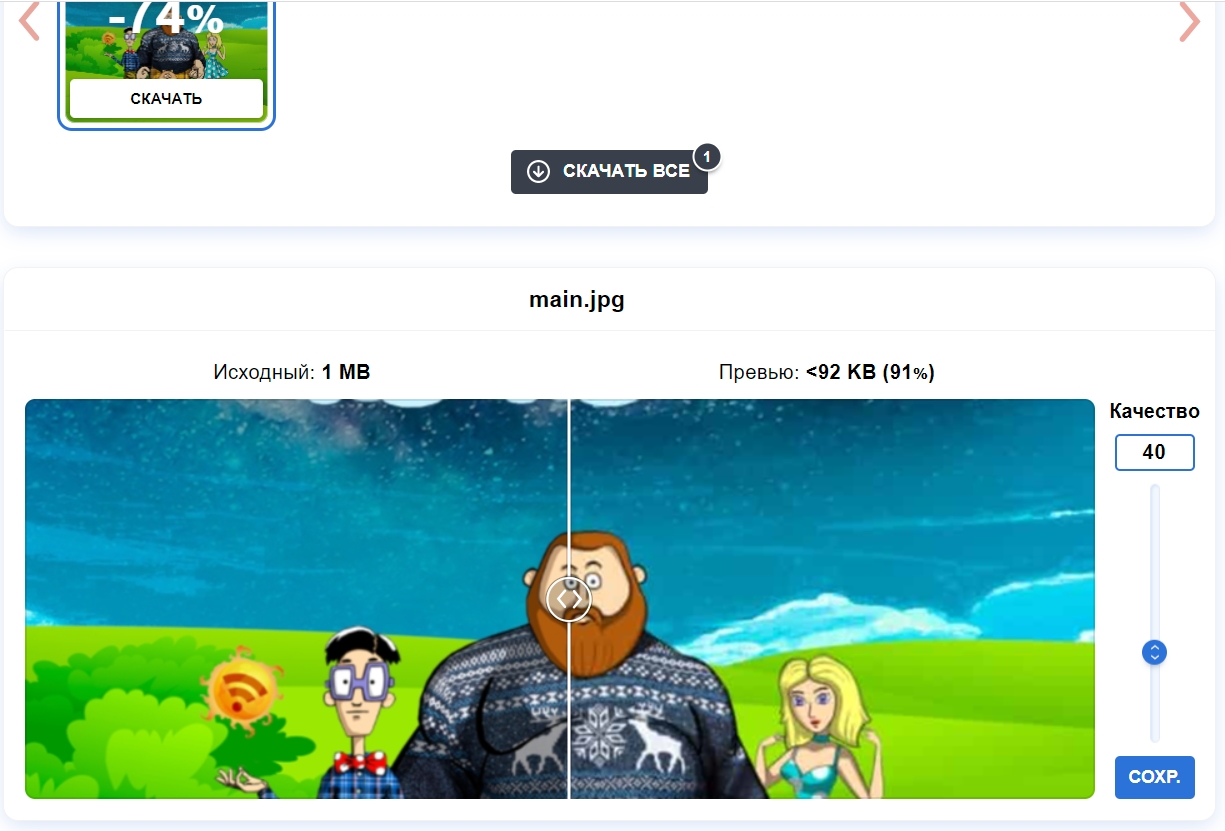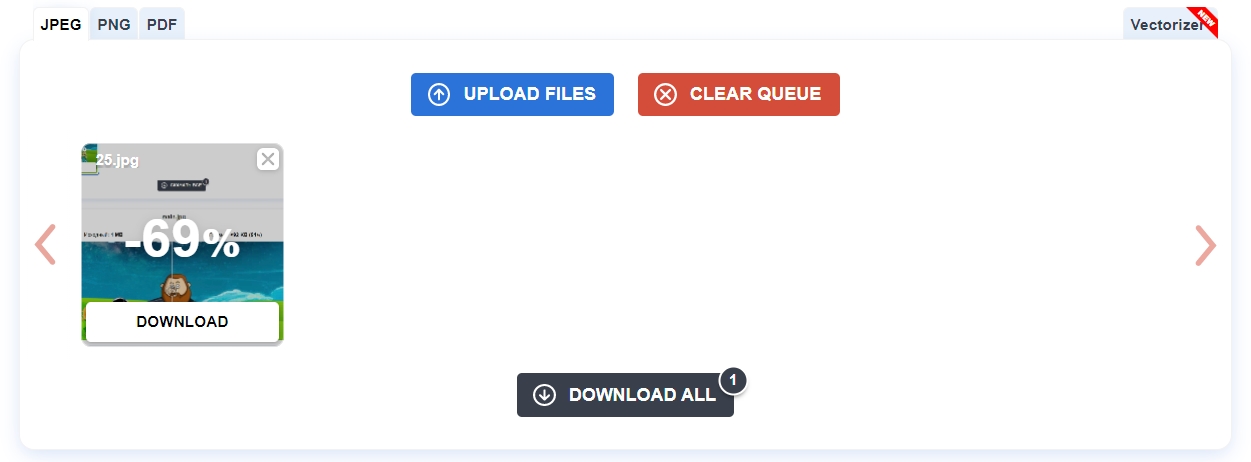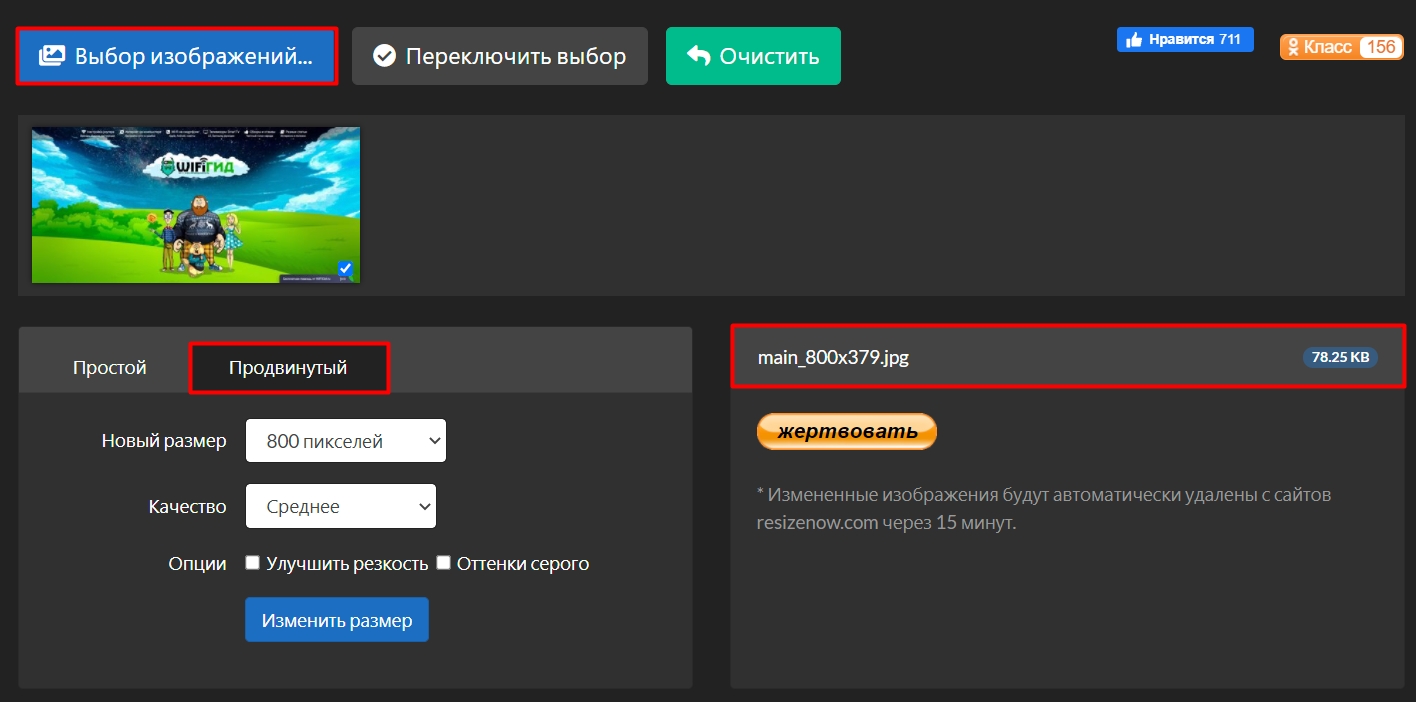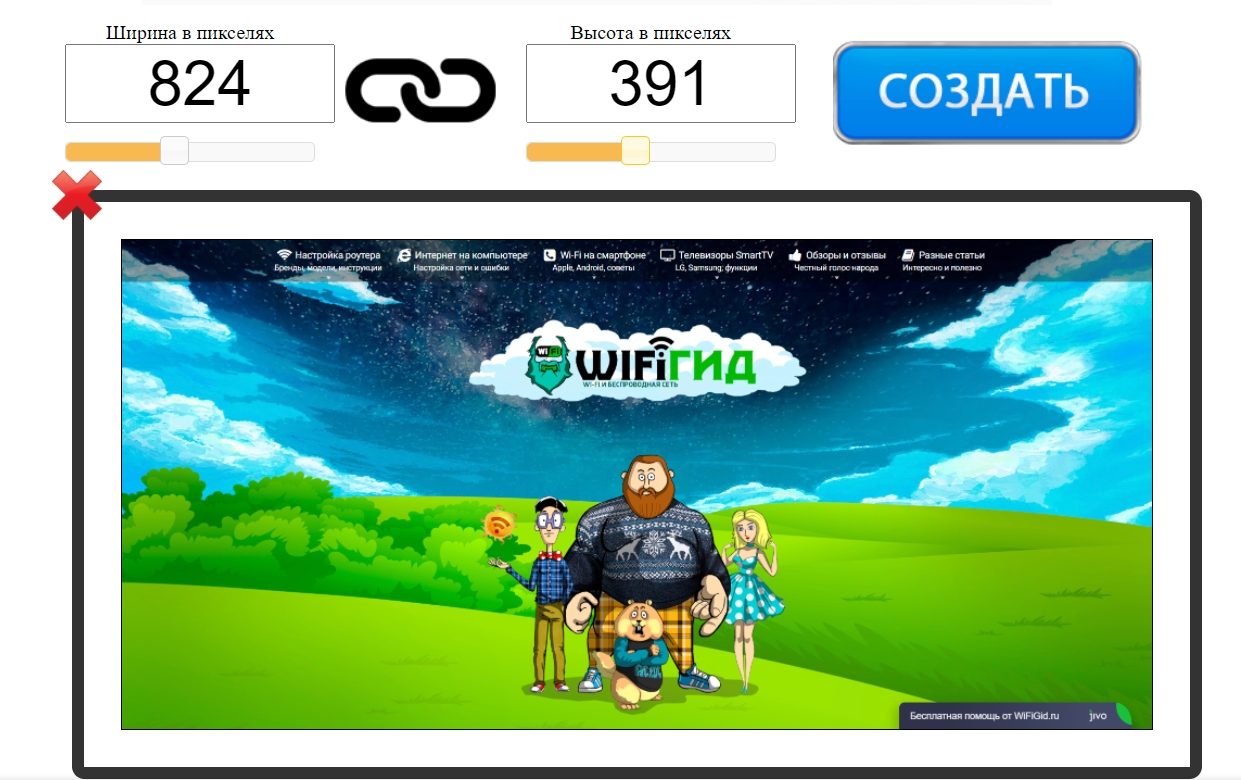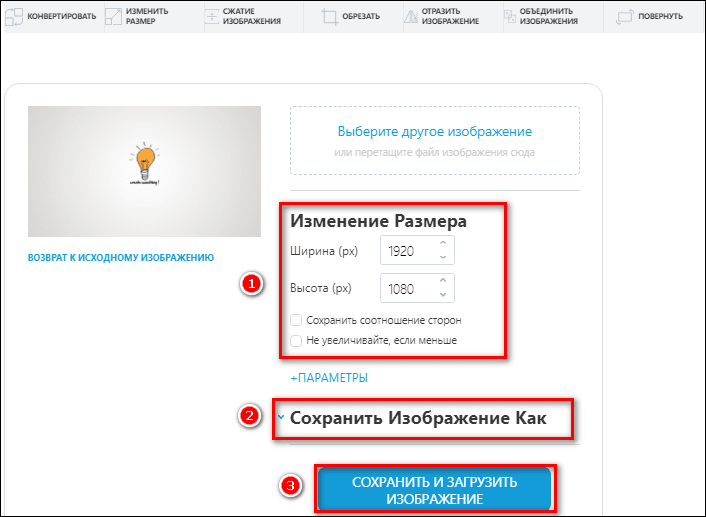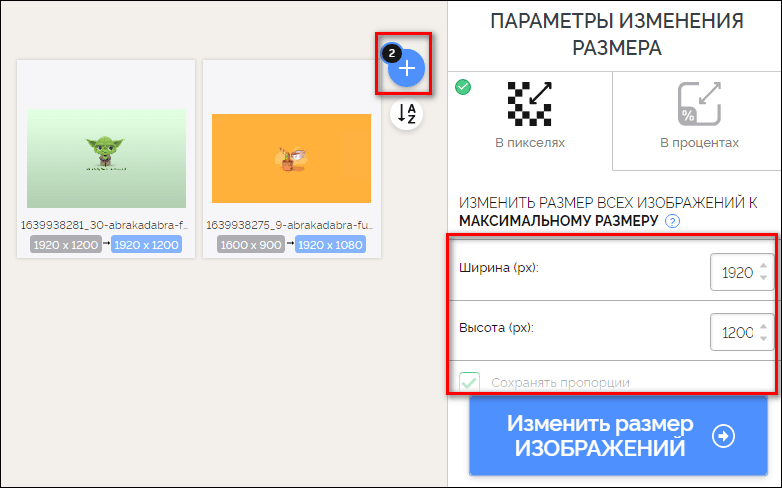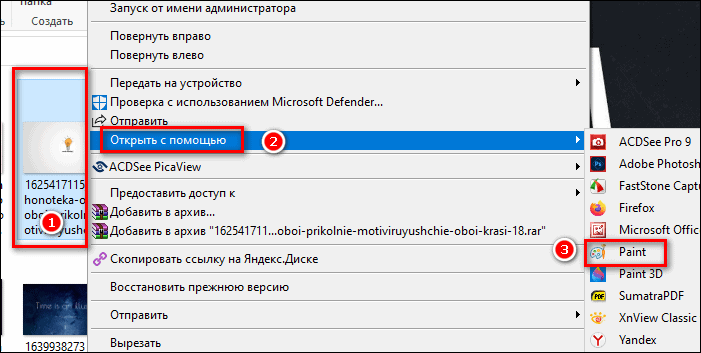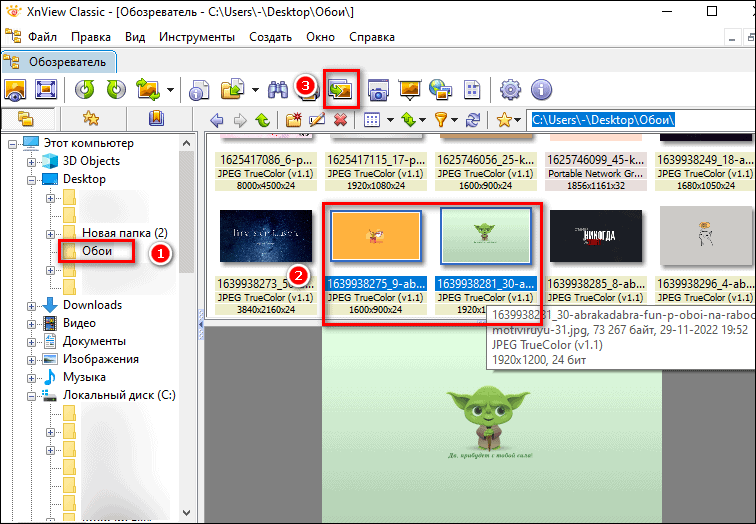На чтение 6 мин Просмотров 193к. Опубликовано 29.12.2016
Если перед вами встала задача, как уменьшить размер файла JPG, то давайте попробуем вместе разобраться в данной ситуации. Очень часто, размер изображения нужно уменьшить, для того, чтобы фотографии или картинки не занимали много места на диске. Многие пользователи, часто отправляют большое количество фотографий по электронной почте, но как правило, на всех почтовых серверах присутствует ограничение по объему информации в одном письме.
Из-за этого, многие люди не могут отправить изображения в электронном сообщении, тем самым впадают в ступор и не знают, как выйти из ситуации. Так же если вы грузите файлы изображений в облачный сервис или передаете по сети, то быстрее это будет происходить, если изображение будет иметь маленький вес. Поэтому, файлы необходимо уменьшать в размерах при этом постараться не испортить качество изображения.
Содержание
- Что такое файл JPG.
- Как уменьшить размер изображения стандартными средствами Windows ?
- Как уменьшить размер файла JPG при помощи программ Microsoft Office.
- Уменьшаем размер JPG файла при помощи онлайн сервисов.
- Уменьшаем размер изображения при помощи редактора Snagit.
- Заключение.
Что такое файл JPG.
JPEG (произносится «джейпег», англ. Joint Photographic Experts Group) – наиболее популярный растровый формат изображения. Файлы, которые содержат изображения имеют расширение JPG
Если обратить внимание, то названия многих графических изображений на вашем компьютере имеют вид («название фото».jpg или «название фото».jpeg ). Расширение .jpg является самым популярным.
Файлы JPG прекрасно сжимаются как с потерей качества, так и без. Соответственно, все зависит от того, что хочет получить пользователь в конечном результате. Существует огромное количество программ и онлайн сервисов, для сжатия изображений. Поэтому, давайте рассмотрим, как уменьшить размер файла JPG, разными способами и программами. Для того, чтобы определить исходный вес изображения, нужно нажать на нем правой кнопкой мыши и выбрать «Свойства».
Как уменьшить размер изображения стандартными средствами Windows ?
Если изменять размер изображения вам приходится не часто, то для таких целей подойдет стандартная программа Paint. Её функционала будет достаточно для наших целей. Так Paint позволяет выполнять следующие функции:
- Возможность добавить различный текст к изображению;
- Заливка отдельных элементов;
- Возможность обрезать ненужные фрагменты;
- Вставка другого изображения и другое.
Если вы выполняете редактирование изображения, при этом добавляете новые элементы, то его размер будет меняться.
Для того, чтобы уменьшить размер файла jpg при помощи графического редактора Paint, следуем инструкции ниже.
- Выбираем нужный файл изображения и щелкаем на нем правой кнопкой мыши. Из появившегося меню выбираем пункт «Изменить». Откроется автоматически редактор Paint.
- Ищем на панели инструментов кнопку «Изменить размер»;
- Откроется окно, в котором нам с вами нужно указать новый размер изображения. Изменение размера доступно в процентах и пикселях.
Совет! Если изображение сильно большое, то можно выставить размер, 1024×768. Так же подбирайте правильное соотношение длины и ширины в противном случае изображение будет выглядеть не совсем корректно.
Как уменьшить размер файла JPG при помощи программ Microsoft Office.
Так как пакет программ MS Office установлен на большинстве компьютеров пользователей. То воспользуемся данным средством для редактирования размера файла JPG.
Обратите внимание! В составе вашего пакета Microsoft Office, должна быть программа MS Picture Manager
Для того, чтобы разобраться, как уменьшить размер файла JPG с помощью MS Picture Manager, делаем следующие действия:
- Открываем программу.
- Добавляем изображение или на нужном файле выбираем открыть с помощью MS Picture Manager.
- В панели инструментов ищем пункт «Изображение» и в выпадающем списке жмем кнопку «Сжать изображение». Далее регулируем процент сжатия изображения.
Совет! Чем сильнее будет сжато изображение, тем хуже будет его качество. Поэтому выбирайте золотую середину.
Уменьшаем размер JPG файла при помощи онлайн сервисов.
Если вам не подходят выше описанные способы или необходимо сжимать очень большое количество изображений, то можно воспользоваться онлайн сервисами по сжатию картинок. Один из таких сервисов https://tinypng.com
С его помощью, вы сможете уменьшить размер изображения до максимально возможного, при этом программа сама выполнить все действия за вас. Вам необходимо будет только добавить изображение в онлайн сервис.
Обратите внимание! После сжатия, вам будет наглядно представлено, на сколько процентов уменьшился вес картинки после обработки.
После добавления картинки или фотографии, программа автоматически проанализирует файл, и если возможно, сожмет его. При этом размер изображения, длина и ширина, остается не измененным. Сервис tinypng.com работает с разными форматами графических изображений, поэтому подойдет многим пользователям.
Еще один онлайн сервис, позволяющий изменить размер файла с изображением — irfanview.com. Сервис поддерживает работу с различными форматами изображений. В отличие от tinypng.com , пользователь сам выбирает настройки для создаваемого изображения.
Можно установить размер изображения вручную или же выбрать из предложенных вариантов.
Для более качественного сжатия, программа имеет различные фильтры. В параметрах сохранения, так же можно выставить значения, которые уменьшат размер выходного файла.
Уменьшаем размер изображения при помощи редактора Snagit.
Не так давно, я писал статью, как сделать скриншот экрана, в данной статье я затрагивал рассмотрение программы Snagit, которая умеет делать не только скриншоты экрана, но и редактировать полученные изображения. Данная программа прекрасно подойдет для наших целей, сейчас я вам покажу и расскажу, как уменьшить размер файла JPG при помощи редактора Snagit.
Предлагаю выполнять все по пунктам.
- Открываем редактор Snagit;
- В панели меню жмем «Файл» и в выпавшем списке выбираем «Открыть»;
- Выбираем нужное изображение;
- Далее в панели меню открываем вкладку «Изображение» и в панели инструментов жмем «Изменить размер»;
- В открывшемся меню выставляем нужный размер изображения;
Обратите внимание! Чтобы изображение изменило размер пропорционально, оставьте галочку «Сохранять пропорции».
- После сохраните изображение используя меню «Файл» — «Сохранить как».
После изменения размера изображения, файл будет иметь более меньший вес. Для того, чтобы его еще уменьшить, рекомендую использовать онлайн сервисы, описанные выше.
Заключение.
Сегодня мы с вами рассмотрели, как уменьшить размер файла JPG. Теперь, вы без труда сможете изменить размер изображения и его вес. Это поможет вам сохранить место на жестком диске компьютера, флешке или карте памяти телефона. Так же сжатые файлы будут быстрее передаваться по сети. Как видите, в большинстве случаев, можно изменить размер файла без потери качества.
Вы не знаете, как изменить размер изображения? Это очень простая задача, так как все, что вам нужно, уже установлено на вашем компьютере. Прочитайте это руководство, и вы узнаете, как изменять размер фотографии с помощью 5 простых инструментов.
- Способ 1. Как изменить размер картинки с помощью Microsoft Paint
- Способ 2. Как изменить размер изображения с помощью MS Photo Gallery
- Способ 3. Как изменить размер изображения с помощью Photoscape
- Способ 4. Как изменить размер изображения с помощью IrfanView
- Способ 5. Как изменить размер изображения онлайн
- Найдите и запустите MS Paint. Он предустановлен на всех версиях операционной системы Windows. Пуск> Все программы> Стандартные> Paint:
- Перетяните изображение в окно Paint или используйте Меню> Открыть (Ctrl + O).
- В главном меню программы найдите пункт «Изменить размер» и выберите его:
- Откроется панель изменения размеров и пропорций изображения. Значение вы можете указать в пикселях. Не забудьте установить флажок «Сохранять пропорции». Иначе изображение будет деформировано:
- Чтобы увеличить размер картинки, нажмите кнопку «ОК» и сохраните фотографию.
Советы:
- Если не получается задать нужные размеры фотографии, не растягивая ее, вы можете использовать инструмент «Обрезка», чтобы удалить ненужные края. Как это сделать, описано в пункте 3;
- Чтобы быстрее открыть фотографию, кликните по ней правой кнопкой мыши и выберите из контекстного меню пункт «Открыть с помощью Paint»;
- Лучше всего сохранять изображение в том же формате, что и оригинал.
- Если Microsoft Photo Gallery не установлена на вашем компьютере (Пуск> Фотогалерея), вам необходимо скачать и установить его как часть Windows Essentials 2012;
- Запустите MS Photo Gallery и найдите свой графический файл;
- Кликните по нему правой кнопкой мыши и выберите пункт «Изменить размер…»:
- Выберите готовый пресет: «Малый 640 пикселей», «Средний 1024», «Большой 1280» и т.д.
- Нажмите «Изменить размер и сохранить». После того, как увеличите размер картинки, изображение будет размещено в той же папке, в ней также останется оригинал.
Советы:
- Если нужно задать точный размер изображения, в выпадающем меню выберите пункт «Пользовательский» и установите размер для большей стороны фотографии;
- Чтобы изменить размер нескольких фотографий одновременно, выберите их, удерживая нажатой клавишу Ctrl.
Можно увеличить размер картинки в Фотошопе. Или использовать для этого Photoscape.
- Загрузите Photoscape и установите его. Запустите программу;
- Перейдите на вкладку «Редактор» и найдите фотографию, которую хотите изменить:
- В нижней части изображения находится кнопка «Изменить размер», нажмите на нее.
- Задайте новый размер фотографий. Убедитесь, что опция «Сохранять соотношение сторон» включена и нажмите кнопку «OK»:
- Сохраните отредактированное изображение.
Советы:
- Если необходимо изменить размер нескольких изображений, используйте вкладку «Пакетный редактор». Добавьте папку и измените размер всех фотографий в ней;
- Если вы не знаете точный размер, можно задать «Процент» от исходного размера.
- Установите IrfanView — отличный инструмент для просмотра и увеличения размера картинки;
- Добавьте фотографию, перетянув ее в окно программы, или нажав первую кнопку в панели инструментов:
- Перейдите на вкладку «Изображение», выберите «Изменить размер /пропорции» (Ctrl + R);
- Установите новый размер в пикселях, сантиметрах, дюймах, или в процентах от исходного изображения:
- Сохраните изображение.
Советы:
- Вы можете использовать стандартные размеры: 640 на 480 пикселей, 800 на 600 пикселей, 1024 на 768 пикселей и т.д.;
- Чтобы сохранить высокое качество фотографий, убедитесь, что для параметра DPI задано значение не менее 300.
- Чтобы увеличить размер картинки онлайн, перейдите на сайт PicResize.
- Нажмите кнопку «Browse», чтобы выбрать фотографию. Нажмите «Continue»:
- Выберите процент от исходного изображения, например на 50% меньше. Инструмент отобразит размер изображения на выходе. В качестве альтернативы можно ввести точный размер, выбрав в выпадающем меню пункт «Custom Size»:
- Затем нажмите «I’m Done, Resize my Picture» и немного подождите;
- После этого вы сможете просмотреть новое изображение. Сохраните его на ПК или опубликуйте его в социальных сетях:
Советы:
- Вы можете увеличить размер картинки из интернета, не сохраняя ее на свой компьютер. Просто измените «From Computer» на «From URL»;
- Можно ограничить размер изображения определенным значением, и инструмент автоматически настроит его качество;
- С помощью PicResize вы также можете выполнить пакетное изменение размеров изображений. В меню «Tools» выберите «Resize Bulk Photos», добавьте несколько файлов и измените размеры изображений.
Мы надеемся, что наши советы помогли вам успешно справиться с этой задачей.
Содержание
- Вариант 1: Специальные программы
- Способ 1: Paint
- Способ 2: XnView
- Способ 3: Caesium
- Способ 4: Photoshop
- Вариант 2: Онлайн-сервисы
- Способ 1: Compressor.io
- Способ 2: PicResize
- Вопросы и ответы
Вариант 1: Специальные программы
Для уменьшения размера фотографии на компьютере можно воспользоваться специализированными программами, причем некоторые из них позволяют изменять снимки целыми пакетами. По умолчанию в операционной системе Windows предустановлен редактор для работы с графическими файлами, также можно установить сторонний софт.
Способ 1: Paint
Приложение Paint – бесплатный графический редактор от компании Microsoft, который встроен во все Windows. Он не отличается многофункциональностью, но базовых возможностей хватает для изменения размера снимков, работы с форматами файлов, а также простого редактирования с использованием встроенных инструментов: кисти, заливки, добавления фигур и других элементов.
- Чтобы уменьшить размер фотографии на компьютере через Paint с помощью встроенной функции, запустите редактор от Microsoft. Он находится в списке предустановленного софта меню «Пуск». Также можно воспользоваться системной поисковой строкой.
- Откройте фотографию через раздел «Файл» и системный «Проводник». После этого на вкладке «Главная» в блоке «Изображение» кликните по кнопке «Изменить размер».
- Откроется новое окно, где выставьте размер изображения в пикселях или процентах от исходных данных. Также предусмотрена опция, позволяющая сохранять пропорции картинки для корректного масштабирования. При необходимости можно изменить наклон снимка в градусах.
- На верхней рабочей панели располагаются основные инструменты и функции для работы с графикой — воспользуйтесь ими, если есть дополнительная необходимость в редактировании файла. В конце результат можно сохранить в одном из самых распространенных форматов: JPEG, PNG, GIF, BMP и др.
Способ 2: XnView
Программа XnView – это бесплатный и мощный инструмент для просмотра и редактирования графических файлов. Он не требует много места на компьютере, но при этом отличается полезными функциями и возможностью пакетного изменения размера фотографий. Так, можно обрезать снимок, наложить различные фильтры и эффекты, откорректировать цвет, насыщенность или контрастность. Поддерживается работа со сканером и создание скриншотов экрана. Программа полезна для разработчиков сайтов, поскольку позволяет самостоятельно делать HTML-галерею для последующего размещения на различных ресурсах в интернете.
Скачать XnView
- Для уменьшения фотографии на компьютере через программу XnView найдите нужную папку со снимками в каталоге слева. Выделите один или несколько файлов, затем кликните по кнопке в виде двух фотографий со стрелкой – «Преобразование».
- Откроется новое окно с параметрами изменения. Перейдите на вкладку «Преобразования» и в меню «Изображение» найдите пункт «Изменение размера». Щелкните по кнопке «Добавить», которая находится посредине. В блоке «Параметры» пропишите значение уменьшения, выбрав пиксели или проценты. Для сохранения результата кликните по «Выполнить» внизу слева.
Перед уменьшением фотографии можно настроить дополнительные параметры, и в этом является преимущество редактора. Например, сохранять пропорции снимка или сжать формат JPEG без снижения качества (эта функция есть в «Настройках» XnView).
Способ 3: Caesium
Caesium – специализированный софт для пакетной компрессии графических файлов. Он не занимает много места в операционной системе, нетребователен к ресурсам ПК и предназначен для бесплатного использования. Кроме сжатия инструмент располагает средствами для значительного уменьшения размера изображений. Поддерживаются самые распространенные форматы – JPEG, PNG и BMP.
В отличие от большинства аналогичных продуктов, графический интерфейс полностью на русском языке, а поскольку программа не нагружена ненужными возможностями, сжатие снимков происходит в несколько кликов. При этом доступны дополнительные функции для применения сжатия фотографий. В отдельной инструкции на нашем сайте пошагово разобран процесс уменьшения изображения.
Подробнее: Как сжать фотографию в программе Caesium

Способ 4: Photoshop
Мощный графический редактор от компании Adobe оснащен обширным набором инструментов для редактирования и создания изображений. Среди функций предусматриваются профессиональные средства для корректировки и ретуширования, возможность накладывания фильтров, слоев. Полученный результат оптимизируется и сохраняется в одном из популярных форматов или в виде проекта для последующей обработки.
Изменить размер снимка можно различными способами, включая кадрирование или специальные функции, определяющие размер холста. Конечно же, программой имеет смысл пользоваться только тем, у кого она уже есть или кто обучается работать в ней, поскольку чего-то уникального она не предлагает, а использовать профессиональный графический редактор только для уменьшения фото — нецелесообразно. На нашем сайте есть подробная инструкция по уменьшению фотографии через Photoshop.
Подробнее: Как уменьшить изображение в Фотошопе
Вариант 2: Онлайн-сервисы
Сервисы в интернете удобнее тем, что не требуется устанавливать на ПК дополнительный софт: достаточно запустить любой браузер и перейти на страницу сайта. Принцип работы таких ресурсов в большинстве случаев аналогичен: нужно загрузить картинку, затем дождаться, пока закончится ее обработка, и скачать получившийся результат. Рассмотрим самые распространенные и эффективные варианты, которые позволяют обработать фотографию бесплатно.
Способ 1: Compressor.io
Рассматриваемый сервис предназначен только для уменьшения размера изображений, поэтому у него довольно простой интерфейс, несмотря на англоязычную локализацию. При сжатии отображается, какой размер у изображения будет после процедуры. Также можно самостоятельно настроить параметры редактирования. В интерфейсе доступен выбор типа сжатия: максимальная компрессия с потерями качества или без потерь, но при минимальном уменьшении.
Перейти к онлайн-сервису Compressor.io
- Чтобы изменить размер фотографий, перейдите по ссылке и перетащите их на страницу сайта. Также можно нажать на кнопку «Select files» и отыскать снимок через «Проводник». Сервис поддерживает пакетное редактирование.
- На сайте также доступны пользовательские настройки. Для выбора параметров после загрузки фото перейдите на вкладку «Custom». Здесь можно прописать размер файла по пикселям или процентам от исходных данных. Кроме того, есть функция выбора качества снимка в разных форматах, а также автоматическая смена названия.
- Сжатие произойдет автоматически после закачки файла на сервер. Вам достаточно нажать на кнопку загрузки — «Download». Если было отредактировано несколько изображений, кликните по «Download All». Все данные поместятся в архив и будут сохранены на диск компьютера.

Способ 2: PicResize
Сервис PicResize позволяет изменить размер фотографии на компьютере онлайн, без установки дополнительного софта. Помимо компрессии предусматриваются и другие функции: например, доступна возможность повернуть изображение, обрезать его или сохранить в другом формате, то есть конвертировать онлайн. Ко всему прочему, поддерживается пакетное редактирование — сервис способен обработать до 100 изображений сразу.
Перейти к онлайн-сервису PicResize
- Перейдите на главную страницу сайта и добавьте фотоснимки удобным способом. Достаточно загрузить снимок на главную страницу сайта, причем сделать это можно несколькими способами: перетаскиванием, поиском на устройстве через «Проводник», с использованием URL-адреса картинки или сочетания клавиш «Ctrl + V», чтобы добавить ранее скопированный в буфер обмена файл. Для загрузки сразу нескольких картинок нужно кликнуть по кнопке «Multiple Pics», затем по иконке в виде плюса и выбрать несколько файлов в «Проводнике».
- В новом окне откроется встроенный редактор, с помощью которого задайте параметры сжатия. Чтобы уменьшить картинку, вызовите меню выбора нового размера изображения, которое располагается ниже. Здесь доступно несколько вариантов: 25, 50 и 75% от оригинала. При выборе пункта «Custom Size» откроется дополнительное окно, где можно вручную прописать размеры ширины и высоты снимка в пикселях или процентах.
- Выше слева отображаются кнопки для поворота и кадрирования.
- При необходимости можно сразу наложить эффект на изображение. Если это не требуется, то оставьте значение «None» в блоке «Choose Special Effects». Внизу предложены варианты для сохранения измененного снимка: выбор формата, качества и желаемого размера файла. После завершения настройки нажмите на «I’m done, resize my picture!».
- После обработки доступен предпросмотр («View Image») или продолжение редактирования («Resume Edit»). Если результат устраивает, то его можно скачать на компьютер, выбрав соответствующую иконку.
Для поддержки разработчиков ресурса предлагается купить измененную фотографию за символическую сумму.
6 способов уменьшить размер файла JPG на 80%
На чтение 5 мин Просмотров 220 Опубликовано 19.11.2022
Картинки JPG-формата могут занимать слишком много места. Это будет неприятно как для их хранения на компьютере или ноутбуке, так и для пересылки по интернету, например, по электронной почте или в социальных сетях. В данной статье мы расскажем про 5 удобных способов уменьшить размер JPG-изображения, практически никак не затронув его качество. Они подойдут и для формата JPEG.
Содержание
- Как сжать изображение стандартными средствами Windows
- Paint
- Как сжать изображение при помощи онлайн-сервисов
- Compressor.io
- iLoveIMG.com
- Как сжать изображение программами для работы с изображениями
- XnResize
- Caesium
Как сжать изображение стандартными средствами Windows
Если вы не хотите тратить много времени на эту задачу, при этом требуется уменьшить вес одного фото или нескольких (не более 10), то имеет смысл воспользоваться стандартным средствами Windows. По умолчанию во все версии данной операционной системы встроен графический редактор Paint. Он имеет ограниченный набор функций, но отлично справится с поставленной задачей. Рассмотрим, как изменить размер файла с его помощью.
Paint
Проще всего вызвать редактирование JPG-файла в Пэинте непосредственно из Проводника Windows:
- Откройте папку с нужной картинкой.
- Щелкните по ней правой клавишей мыши.
- В контекстном меню выберите пункт «Изменить».
- Дождитесь запуска графического редактора.
Если это не сработает, то открыть редактор изображений Microsoft Paint получится из меню «Пуск». Иконка для его запуска находится в папке «Стандартные».
Теперь вызовите меню «Файл» и выберите «Открыть», а затем загрузите в программу картинку формата JPG. Также функцию «Открыть» можно вызвать с помощью комбинации клавиш Ctrl + O.
В Paint есть один полезный инструмент, с помощью которого получится изменить разрешение изображение в пикселях. Вместе с этим изменится и его вес. Для активации кликните по отмеченному элементу или воспользуйтесь горячими клавишами Ctrl + W.
Затем в процентах уменьшите разрешение. Оптимальный вариант для минимальной потери качества – 80%. И удостоверьтесь, что в полях «По горизонтали» и «По вертикали» стоят одинаковые значения. А затем нажмите на кнопку «ОК». Остается сохранить картинку с уменьшенным размером из меню «Файл» или комбинацией клавиш Ctrl + S.
Как сжать изображение при помощи онлайн-сервисов
Существует немало онлайн-сервисов, предназначенных для работы с изображениями, в том числе и для того, чтобы изменить размер JPG-файла и других форматов, минимально повлияв на его качество. Их преимущество заключается в том, что они работают в браузере и не требуют установки в систему, при этом очень эффективно справляются с поставленной задачей. В рамках данной статьи мы остановимся на двух самых популярных: Compressor.io и iLoveIMG.com.
Compressor.io
Пошаговая инструкция, как снизить размер фото с помощью этого сервиса:
- Перейдите на сайт Compressor.io.
- Перетащите все картинки в пунктирную область или нажмите на кнопку «Select files» по центру страницы и выберите их в Проводнике Windows вручную. Добавлять можно за раз несколько файлов.
- Дождитесь завершения обработки.
- Кнопка «Download» отвечает за загрузку одного конкретного изображения. А «Download All» скачает их все разом.
Это очень простой и действенный способ, как сжать картинку.
iLoveIMG.com
А теперь рассмотрим, как уменьшить размер Джипег (JPG) фотографии с помощью еще одного сервиса:
- Откройте в браузере сайт iLoveIMG.com.
- Выберите инструмент «Изменить размер».
- Перетащите или добавьте вручную один или несколько снимков с расширением JPG.
- Измените его разрешение в пикселях или процентах. Более удобным будет второй вариант. Чем меньше разрешение, тем сильнее сжатие размера, но хуже качества. Оптимальный вариант – 25 или 50 процентов.
- Выберите подходящие настройки и нажмите «Изменить размер ИЗОБРАЖЕНИЙ».
- Сохраните уменьшенный файл.
Как сжать изображение программами для работы с изображениями
В отличие от онлайн-сервисов, программы для уменьшения размера рисунков требуют установки на компьютер. Имеет смысл устанавливать такую программу только в одном случае – вам часто требуется эта функция. Мы расскажем о двух популярных вариантах: XnResize и Caesium. Давайте разбираться, как сжать фотографию с их помощью.
XnResize
Актуальную версию программы XnResize можно бесплатно скачать с официального сайта.

- Запустите XnResize на вашем компьютере или ноутбуке.
- На главное окно программы перетащите одну или несколько картинок. Также их можно добавить вручную с помощью кнопки «Добавить файлы…».
- Нажмите на кнопку «Следующий…».
- Для пункта «Предустановки» выберите режим «75%».
- Отключите опцию «Вращение» и еще раз нажмите на кнопку «Следующий».
- Запустите процедуру кнопкой «Преобразовать».
По завершении процедуры в папке с исходной картинкой появится ее уменьшенный вариант.
Caesium
Инструкция, как сжать JPG с помощью Caesium:
- Скачайте программу с официального сайта.
- Установите ее на компьютер или ноутбук.
- Запустите Caesium Image Compressor.
- Нажмите на значок в виде плюсика в окне программы.
- Добавьте все фотографии разом, которые нужно сжать.
- Отрегулируйте ползунок «Качество» для JPEG-файлов.
- Посетите вкладку «Экспорт».
- Выберите папку для сохранения файлов после сжатия.
- Нажмите на кнопку «Сжать».
- Подтвердите решение, если программа попросит.
В результате картинки с уменьшенным объемом появятся в указанном вами каталоге. На этом наша статья о том, как сжимать JPG-файлы, подходит к концу.
Работаю системным администратором 10 лет. Программирую на PHP и Python. Способен объяснить технические моменты понятным языком.

Многие JPG файлы занимают достаточно много места, нередко по нескольку десятков мегабайт (например, качественные фотографии или сканы).
И в ряде случаев, приходится сталкиваться с одной весьма интересной задачей — уменьшения размера файла (скажем, для его загрузки на различные Интернет-сервисы, где есть ограничения на размер, или для записи коллекции фото на различные накопители).
Вообще, (если смотреть глобально) чтобы уменьшить вес JPG, можно прибегнуть к нескольким способам:
- уменьшить размер по ширине и высоте (у каждой картинки он измеряется в пикселях, например, 800×600). Разумеется, при этой операции качество картинки снижается;
- обрезание краев. Если у вас есть неровные края на фото (скажем), или часть картинки можно обрезать как не информативную — то за счет этого также можно существенно уменьшить вес файла (это операцию часто называют кадрированием);
- снижение качества. При сохранении JPG файла можно указать желаемое качество: если ползунок передвинуть к минимуму — то размер файла может стать существенно меньше! Отмечу, что в некоторых случаях можно на 10-30% уменьшить вес файла, при том, что на «глаз» никаких ухудшений на картинке видно не будет!
- комбинированный способ. Когда фото/скан подвергается обработке сразу всеми вышеперечисленными методами.
Собственно, в этой статье рассмотрю инструменты (программы и сервисы), которые помогут вам выполнить эту задачу. Получится своего рода мини-инструкция. 👌
И так, к делу…
*
Содержание статьи
- 1 Инструменты для уменьшения размера файла JPG
- 1.1 Paint
- 1.2 Фото-МАСТЕР [изм.-е размера фото + улучшения]
- 1.3 Photoshop
- 1.4 ACDSee
- 1.5 Онлайн-сервисы
→ Задать вопрос | дополнить
Инструменты для уменьшения размера файла JPG
Paint
Для запуска Paint: нажмите сочетание Win+R, в окно «Выполнить» введите команду mspaint, нажмите OK.
Одна из самых известных программ для работы с графическими файлами (т.к. встроена почти во все версии Windows).
Если вы достаточно редко обрабатываете фото, картинки и граф. фалы — в принципе, возможностей Paint вам должно хватить (хотя, конечно, в функциональности ему далеко до др. инструментов).
Для примера я взял обычную фотографию с природы и открыл ее в Paint (размер около 2,2 МБ, см. скриншот ниже).
Исходное фото (открыто в Paint)
Уменьшение ширины/высоты фото
И так, это первое, что можно сделать, и что существенно влияет на вес файла. Обратите внимание, исходное фото в разрешении 2048 на 1333 пикселей, см. скрин выше (это выше HD формата).
В Paint чтобы уменьшить размер граф. файла — щелкните по инструменту «Изображение/Изменить размер». См. пример. 👇
Изменение ширины, высоты фото
Далее можно в процентах или пикселях указать новый размер файла. В моем примере ниже указан размер в 800 на 520 пикселей.
Новые размеры в пикселях
Обратите внимание, что после изменения ширины и высоты картинки, чтобы увидеть, как изменился размер — необходимо ее сохранить (я это сделаю в следующем шаге).
Подрезка краев (выделение области для сохранения)
Нередко на фото есть ненужные элементы (особенно по краям, которые очень желательно бы удалить: это и улучшит качество фото, да и уменьшит его вес).
В Paint для этого есть инструмент «Выделить» (см. пример ниже).
Изображение — выделить
Важный момент: вам нужно выделить ту область, которая останется! См. рамку в примере ниже: все, что находится за ее пределами, будут удалено!
Рамка
После выделения нажмите по «Изображение/Обрезать». Всё «лишнее» будет удалено с картинки.
Обрезка ненужной области
Далее вам останется только пересохранить фото: «Файл / Сохранить как / Изображение в формате JPEG».
Сохранение в JPEG
Итоги
Обратите внимание, что размер исходного фото был 2,2 МБ, а стал всего лишь 34 КБ! Т.е. даже с помощью таких простых действий можно существенно экономить место — на 100-ни процентов! (там, где это требуется и оправдано).
Было 2,2 МБ, стало — 34 Кб
По поводу Paint:
- Плюсы: уже встроен в Windows; очень простой и надежный инструмент.
- Минусы: низкая функциональность, ничего кроме подрезки, обрезки и изменения ширины/высоты, в сущности, сделать нельзя.
*
Фото-МАСТЕР [изм.-е размера фото + улучшения]
Офиц. сайт: https://photo-master.com/
Фото открыто в программе Фото-МАСТЕР (в качестве примера)
Специализированная и очень мощная программа для обработки фото, картинок. Позволяет легко и быстро не только изменить размер JPG, но и наложить различные интересные эффекты: изменить яркость, убрать «красные» глаза, добавить резкости и т.д.
Причем, эта программа ориентирована на работу с начинающими пользователями: т.е. все действия выполняются максимально просто (в отличие от др. граф. редакторов).
Изменение ширины и высоты
Для изменения размера открытого фото в «Фото-МАСТЕР» достаточно щелкнуть по инструменту «Файл/Изменить размер и сохранить» (см. скрин ниже 👇).
Файл — изменить размер и сохранить
Далее можно сразу же указать новый размер в пикселях (кстати, в программе есть предустановки для соц. сетей, различных типов мониторов и пр.), и нажать «Сохранить» (также на качество и размер фото влияет интерполяция).
В общем-то, вот так просто и быстро!
Новые размеры фото
Что касается полученного веса файла — то он примерно раз в 8-9 был уменьшен (что, согласитесь, довольно неплохо, учитывая, что мы совсем не подрезали края).
Было — стало (редактирование в Фото-МАСТЕР)
Подрезка краев
Эта операция также достаточно проста в «Фото-МАСТЕРЕ». Для начала щелкните по вкладке «Инструменты», а затем в меню справа выберите «Кадрирование».
Инструменты — кадрирование
Далее выделите область, которая будет оставлена и нажмите кнопку «Применить» (всё, что было за пределом рамки — будет удалено!).
Выделение области — применить
Эффекты
Фото-МАСТЕР очень хорош еще и тем, что кроме кадрирования и изменения ширины/высоты изображения, можно существенно улучшить его цветопередачу, добавить интересных эффектов, чтобы фото заиграло новыми красками.
Все эффекты собраны в разделе «Эффекты»: достаточно в меню справа выбрать один из вариантов, как он тут же будет применен к фото. В превью вы увидите, как изменится фото: удобно в том плане, что можно сразу же заценить подойдет ли такой эффект, еще до сохранения.
Кроме этого, рекомендую использовать вкладку «Улучшения», в ней также есть множество полезных фишек…
Выбор эффектов
Например, после 20-30 сек. экспериментов с фото, удалось существенно улучшить его яркость и цветопередачу. Обратите внимание на скрин ниже: что было «до» и что стало с фото «после» применения эффектов. Разница, на мой взгляд, на лицо!
До применения эффектов и после
Итоги:
- Фото-МАСТЕР — очень простой и эффективный инструмент (с ним быстро разберутся даже те люди, которые только-только начали знакомится с ПК);
- размер файла можно уменьшить в десятки раз!
- в программе есть инструменты для улучшения фото: можно прибавить яркость, улучшить фон, добавить надписи, да и вообще — оживить фото, чтобы оно заиграло новыми красками!
*
Photoshop
Официальный сайт: https://www.adobe.com/
Photoshop (лого программы)
Профессиональный и один из самых мощных графических редакторов. Позволяет выполнить практически «любые» редактирования и манипуляции с фото/картинками.
Правда, стоит отметить, что работа с этой программой достаточно «сложна» (особенно для начинающих). Даже выполнение каких-то простых функций — требуется некоторая сноровка. Ниже я рассмотрю несколько инструментов в Photoshop для решения нашей текущей задачи (т.е. снижения веса JPG).
Изменение ширины, высоты картинки
И так, для изменения разрешения картинки в Photoshop выберите инструмент «Image / Image Size» (можно просто нажать сочетание клавиш Alt+Ctrl+I).
Image Size — изменить размер файла
Далее указываете желаемые размеры в пикселях (кстати, можно задать и в сантиметрах или дюймах) и нажимаете OK.
Width, Height — ширина, высота
Подрезка краев
Обратите внимание на инструменты, представленные слева на боковой панельке. Выберите значок обрезки .
Далее вы сможете передвинуть рамочку с любого края картинки (после нажатия на клавишу Enter — картинка будет обрезана). Пример представлен ниже.
Подрезка краев
По поводу сохранения
В Photoshop есть несколько вариантов сохранения картинки. Рекомендую обратить внимание на вариант «Save for Web» (сохранить для сети).
Сохраняем картинку для размещения в сети
Далее с помощью бокового меню вы можете настраивать параметры, напрямую влияющие на степень сжатия картинки (можете выбрать качество в процентах, кол-во цветов и пр.).
Кстати, в превью вы сразу можете оценить степень сжатия и размер получаемого файла (см. скрин ниже 👇).
Превьюшки с размерами файла в зависимости от степени сжатия
В общем-то, все довольно удобно — можно подогнать фото под конкретный размер.
Выводы:
- Photoshop — самый многофункциональный инструмент для работы с граф. файлами (вместе с тем, достаточно сложный — не каждый начинающий решит разбираться с ним ради каких-то простых действий);
- есть множество опций для сжатия* файла (за счет уменьшения качества).
*
ACDSee
Сайт разработчика: https://www.acdsee.com/en/index
Альтернативные программы для просмотра фото и картинок (вьюверы)
Один из самых популярных вьюверов! Позволяет просматривать любые медиа-файлы (видео, фото, сканы и пр.), редактировать их, создавать различные коллекции и пр. В общем и целом, очень многофункциональная программа, в том числе и по отношению к нашему вопросу…
И так после того, как вы отрыли какое-нибудь фото, для его изменения — нажмите «Редактор» (см. скрин ниже 👇).
Редактор (начинаем изменять картинку в ACDSee)
Далее в меню слева будет все самое необходимое для редактирования изображения: изменение размера, кадрирование, вращение, наложение различных эффектов, регулировка яркости и пр.
Изменить размер (кликабельно)
Например, если кликнуть по «Изменение размера» слева появится подменю, с предложение ввести новую ширину/высоту файла.
Задание нужного размера
Что касается кадрирования (обрезки краев) — то выполняется аналогично предыдущей операции.
Кадрирование (ACDSee)
После того, как все изменения с изображением были выполнены, перейдите в меню «Файл/Сохранить как…».
Сохранить как
Далее перед сохранением вы можете настроить параметры качества и вариант сжатия (для этого щелкните по кнопке «Параметры», см. пример ниже 👇).
Настройка параметров сохранения
Далее выберите степень сжатия (quality) и вариант оптимизации (например, optimize Huffman).
Указываем качество
В общем-то, после этого можно сохранять картинку. После нехитрых манипуляций (описанных выше), мое фото размером в 2,2 МБ стало весить всего лишь 148 КБ.
ACDSee — «до» обработки, и «после»
Выводы:
- удобно работать с программой: сразу во время просмотра фото, можно выбрать любое из них и сжать до нужного размера;
- также в ACDSee есть все самые необходимые инструменты для редактирования и обработки JPG файлов;
- программа достаточно дружелюбная к начинающим пользователям;
- минус: программа платная (на некоторые версии отсутствует русификатор).
*
Онлайн-сервисы
Плюсы: не нужно ничего устанавливать; можно работать с ними с любого устройства; простота работы; позволяют добиваться макс. сжатия без ухудшения качества изображения.
Минусы: необходимо постоянный доступ к интернету; нельзя загружать на сервисы приватные личные фото (если не хотите, чтобы они вдруг оказались где-нибудь…).
*
https://imagecompressor.com/ru/
Простой и удобный сервис для сжатия фото. Достаточно загрузить нужный файл, как буквально за считанные секунды он будет сжат. В меню слева можно вручную отрегулировать качество выходного файла, и сразу же на превью увидеть, как он будет выглядеть. Пример ниже. 👇
Результаты сжатия (imagecompressor.com)
*
https://compressjpeg.com/ru/
Аналогичный сервис. По моим наблюдениям работает чуть быстрее. Можно загружать сразу десятки фото (мультизагрузка)
Результаты сжатия (compressjpeg.com)
*
http://www.resizenow.com/ru
Очень удобный и простой сервис для изменения ширины/высоты JPG картинок/фото. После загрузки файла вам достаточно выбрать новый размер и нажать «Изменить».
Далее появится ссылка на скачивание измененного файлы. Быстро и легко!
Очень удобный сервис изменения размера изображения — resizenow
*
https://photo-resizer.ru/
Еще один аналогичный сервис: после загрузки фото вы можете указать вручную нужный вам размер в пикселях и скачать готовое изображение.
Сервис очень простой и его удобно использовать даже со смартфона (прим.: кнопки и меню крупные).
Изменение ширины высоты JPG (сайт photo-resizer.ru)
*
https://tinyjpg.com/
Очень популярный зарубежный сервис для сжатия картинок и фото (поддерживает, кстати, еще и PNG формат). Загружать можно одновременно сразу 20 файлов!
После загрузки — сервис автоматически сожмет файлы и представит вам сразу же ссылки на их скачивание. Обращаю внимание, что этот сервис обеспечивает одну из лучших степеней сжатия JPG!
TinyJPG — главная страничка сервиса
*
https://www.jpegmini.com/
(Обновление 17.10.18: сжимать файлы в онлайн-режиме запретили, предлагая использовать свою спец. утилиту)
Сервис JPEGmini отличается прежде всего тем, что сюда можно загружать даже очень большие фотки (на десятки МБ, многие др. сервисы вообще выдают ошибку при их загрузке).
Степень сжатия достаточно высока (хоть и проигрывает тому же TinyJPG). Кстати, перед загрузкой вы можете посмотреть превью оригинала/сжатого фото, чтобы сразу же оценить, насколько сжатие повлияло на качество изображения.
JPEGmini — результаты сжатия фото
*
Дополнения по теме — всегда приветствуются…
Удачной работы!
👋
Первая публикация: 03.10.2018
Корректировка: 01.11.2020


Полезный софт:
-
- Видео-Монтаж
Отличное ПО для создания своих первых видеороликов (все действия идут по шагам!).
Видео сделает даже новичок!
-
- Ускоритель компьютера
Программа для очистки Windows от «мусора» (удаляет временные файлы, ускоряет систему, оптимизирует реестр).
Всем привет! Сегодня мы посмотрим, как можно уменьшить размер файла JPG, BMP, TIFF или картинку другого формата. Я протестировал и подготовил для вас 8 способов. Давайте коротко рассмотрим, как вообще происходит сжатие фотографии до нужного размера:
- Можно уменьшить разрешение картинки. Например, с (1024х768) на (1024х768). Точек стало меньше, а значит и фото будет весить чуть полегче.
- Некоторые программы позволяют сжать картинку практически без потери качества, за счет специальных алгоритмов.
- Можно физически обрезать лишние детали на фотографии или картинке.
Чтобы вам не шариться и не читать всю статью, давайте я дам вам пару советов – какими способами лучше сжать фото на компьютере:
- Если вам нужно уменьшить фото в размере, а у вас ничего нет, то можно воспользоваться стандартным Paint.
- Если вам нужно уменьшить вес большого количества картинок, то тут лучше использовать: Fast Stone Photo Resizer или Caesium Image Compressor.
- Если нужно наложить какие-то дополнительные эффекты или использовать продвинутые алгоритмы сжатия, то помогут программы: RIOT, JPEG Compressor и Photoshop.
- Если вы не хотите ничего устанавливать на свой комп, то можно воспользоваться онлайн-сервисами, которые находятся в интернете. Но помните, что функционал у них очень скудный.
Я подробно описал каждый из способов, если у вас возникнут какие-то вопросы или дополнения, то пишите в комментариях.
Содержание
- Paint
- RIOT
- JPEG Compressor
- Fast Stone Photo Resizer
- Caesium Image Compressor
- Batch Picture Resizer
- Photoshop
- Онлайн-сервисы
- Задать вопрос автору статьи
Paint
Давайте, наверное, начнем с самой базовой программой, которая есть в любой версии Windows (7, 8, 10, 11). Конечно функционалу неё до сих пор очень скудный, но его вполне хватит для работы с картинками.
Начнем с возможности изменения разрешения. На главной панели найдите пункт «Изменить размер» и нажмите по нему. Вылезет вот такое окошко, где вы можете уменьшить габариты в процентах как по горизонтали, так и по вертикали – вы можете выбрать только один параметр, а второй уже будет изменяться автоматически и пропорционально.
Если же вам нужно изменить размер до определенного разрешения в точках, то переключаемся в режим «Пиксели» и выставляем необходимое разрешение. По умолчанию включена галочка «Сохранить пропорции» – если её убрать и вручную заполнить количество точек по горизонтали и вертикали, то картинка растянется.
Вы можете просто отрезать лишние элементы у картинки, для этого нажимаем по инструменту «Выделить».
После этого с помощью левой кнопки мыши выделяем только то, что вам нужно.
После этого нажимаем по кнопке «Обрезать», которая находится там же. Теперь все лишнее будет удалено.
У вас есть два варианта уменьшить размер картинки, о которых я уже рассказал, можете выбрать сразу оба. После этого файл нужно сохранить. Нажимаем по кнопке «Файл», которая находится в левом верхнем углу программы, наводим мышкой на стрелочку «Сохранить как», выбираем формат. После этого файл нужно будет как-то назвать, а также выбрать путь сохранения.
RIOT
Скачиваем программу с официального сайта. Смотрите, чтобы программа подходила под битность вашей операционной системы (32 или 64 бита).
Если вы скачали обычную версию (Application Installer), то устанавливаем её к себе на компьютер. Если она портативная (Portable Application), то просто запускаем. После запуска нажимаем «Open» и выбираем файл картинки.
Вы сразу же можете посмотреть исходный объем файла. Давайте пройдемся по меню сжатия:
- Quality – изменяем качество изображения.
- Encoding – лучше использовать «Progressive».
Если вам нужно сжать фото до выделенного размера, то нажмите «Compress to size», а потом введите необходимое значение. Программа сама подберет параметры.
Есть также возможность изменить размер полотна – нажимаем по кнопке левее надписи «Compress to size».
На вкладке «Image adjustments», можно изменить яркость (Brightness), контрастность (Contrast), гамму (Gamma), сделать фото чёрно-белым (Grayscale) или инвертировать цвета (Invert).
Как только фото будет готово, жмем «Save» и выбираем место сохранения полотна.
JPEG Compressor
Данная утилита, на мой взгляд, более продвинутая, чем ROIT. Также она полностью бесплатная, для некоммерческого использования. Единственный минус, как из названия понятно, работает она со всеми форматами, но сохраняет только в JPEG.
- Скачиваем программу отсюда.
- Открываем файл, нажав по значку с открытой папкой в правом левом углу.
- Программа имеет достаточно большой и широкий функционал, но нам достаточно пары пунктов. Сразу хочу отметить, что вы можете увидеть конечный результат. Чтобы приблизить изображение, перетяните бегунок рядом с лупой справа.
- Для сжатия вы можете уменьшить «Compression Levels». Можно назначить конкретный размер файла, если нажать на кнопку ниже надписи «File Size». Справа есть блок «Detail Quality Equalizer», который более детально настраивает качество изображение – есть аж целых 5 бегунков.
- Есть возможность добавить эффекты, вотермарку и исправить цветопередачу.
- Смысла особого про все рассказывать нет, нам для сжатия хватит первых двух блоков. Вы можете сразу видеть размер исходного сохраняемого файла.
- Можете поиграться с эффектами и настройкой. Как все будет готово, нажмите «File» – «Save as» и выберите место сохранения.
Fast Stone Photo Resizer
Ботан
Мастер занудных текстов и технического слога. Мистер классные очки и зачётная бабочка. Дипломированный Wi-Fi специалист.
Задать вопрос
Позволю себе сделать вставку в статью товарища Бородача. В своей работе это как раз то, что я использую кроме привычного Photoshop – когда нужно сделать пакетную обработку изображений, круче этой проги нет. Единственная проблема – разработчики не хотят добавлять webp.
Когда фотография или картинка всего одна, то можно воспользоваться любой программой, а вот если их 10, 20 или даже 100, то вручную обрабатывать каждое изображение не очень удобно. Для этих целей проще всего использовать Fast Stone Photo Resizer – это бесплатная и достаточно функциональная программа.
- Скачиваем программу с официального сайта. На сайте есть и портативная версия, но если вы постоянно будете ею пользоваться, то приложение лучше установить.
- Давайте на примере покажу, как работает программа. Представим себе, что у нас есть папка с фотографиями, которые нужно сжать в размере. Вы можете выбрать эту папку в поле слева, а потом нажать по кнопки «Add», но проще просто зажать левую кнопку сверху этой папки и перетащить её в правую область. После этого она начнет там отображаться.
- Итак, папку с фото мы выбрали. Теперь нужно выбрать вторую папку, в которую будут загружаться уже сжатые фотки. Для этого создаем её в любом месте, далее нажимаем «Browse» и выбираем её. Проще всего, чтобы она была на рабочем столе.
- В поле «Output Format» вы можете выбрать формат выгружаемых изображений. Например, у вас были картинки в формате BMP, а вы хотите в JPG.
- Теперь заходим в «Settings».
- Давайте пройдемся по пунктам, которые нам нужны для сжатия:
- Quality – бегунок, который отображает проценты качества. Чем ниже качество, тем меньше будет размер фотография.
- Color Subsampling – также позволяет немного снизить качество фото и уменьшить её размер. Можно как выключить этот параметр (Disabled). Или назначить самое сильное сжатие (High) или умеренное (Medium).
- После этого жмем «ОК»
- Если вам нужно изменить разрешения фотографий, то переходим в «Advanced Options». На вкладке «Resize» включаем галочку. Смотрите, вы можете установить точный размер в пикселях (In Pixels).
- Или можно уменьшить картинки в процентах (In Percentage).
- Нажимаем «Convert».
- Я закинул только одну фотку, в столбце «Old Size» вы увидите старый размер, а в «New Size» – новый. Как видите, удалось сжать фото почти в 3 раза.
Caesium Image Compressor
По сути это более легкая и простая версия «Fast Stone Photo Resizer», где вы можете быстро сжать или уменьшить объем фотографии.
- Скачать утилиту можно с официального сайта.
- ПО может работать как с одним файлом, так и с папкой, в которой хранятся картинки. Чтобы открыть файл, нажимаем по самому левому значку, который находится ниже «Файла». Чтобы открыть папку с фото, нажимаем по следующей иконке.
- После загрузки можно сразу посмотреть размер файлов и их разрешения.
- Давайте посмотрим на основную панель. Для сжатия можно уменьшить качество. Обязательно установите галочку «Применить для всех» и далее кликните по кнопке «Применить». Правее можно изменить размер изображения – после изменения также нажимаем «Применить».
- Теперь выбираем «Папку вывода» и кликаем по кнопке «Выполнить сжатие!».
Batch Picture Resizer
Не хотел её добавлять, но на многих ресурсах её часто упоминают. Программа по сути является тем же аналогом «Fast Stone Photo Resizer», даже интерфейс похожий. Единственный плюс в том, что она поддерживает русский язык. Но она платная. Не знаю точно, дают ли триальную версию, или она такая же платная как тот же WirRar, но поработать в ней можно. Давайте посмотрим, как на ней можно уменьшить вес без сильного ухудшения качества изображения.
- Прогу качаем отсюда.
- После установки запускаем. Она может спокойно работать с несколькими файлами, поэтому нажимаем «Добавить Папку» и выбираем тот раздел, в котором у вас хранятся все нужные фото. Если хотите, то можно добавить только один файл.
- На вкладке «Размер» можно изменить разрешение. Есть возможность обрезать до точного соответствия размера или установить стандартные габариты.
- На вкладке «Конвертер» можно изменить качество и DPI.
- Можно сделать картинки черно-белыми или установить автонастройку цвета.
- Есть возможность переименовать все файлы или установить водяной знак.
- В «Настройках» можно установить вариант сжатия на «Progressive» и изменить качество.
- В самом конце нам нужно выбрать папку, куда будут загружаться сжатые файлы – жмем по папке, а потом по кнопке «Начать».
Программа моментами зависает и подлагивает (не понятно из-за чего). Особенно если ты не открываешь папку, а вручную переносишь её мышкой, зажав ЛКМ. Функционал у неё скуднее чем у «Fast Stone Photo Resizer», но она немного удобнее в плане интерфейса. В остальном я не вижу, за что тут можно платить, и делать этого не советую.
Photoshop
Одна из самых мощных программ, которая позволяет делать, практически все. К сожалению, она не бесплатная. Давайте посмотрим, что нам может предложить компания Adobe.
- Открываем картинку в Photoshop. Теперь в верхнем меню нажимаем «Изображение» (Image) – «Размер изображения» (Image Size). Или можете нажать сочетание клавиш:
Alt + Ctrl + I
- Давайте посмотрим, что у нас есть. Вы можете ввести вручную пиксели в поле «Ширина» или «Высота». Справа от «Ширины» и «Высоты» можно изменить формат «Пиксели», на «Проценты», «Сантиметры», «Миллиметры» и т.д. Можно «Подогнать по» выбранному размеру исходя из уже представленных разрешений. Как только выберите нужное – нажмите «ОК».
- Можно также обрезать лишние детали. Выберите инструмент «Рамка» (или обрезка), нажав по кнопке «C» на клавиатуре. Или можно выбрать её на панели инструментов слева. Теперь вы можете вручную выбрать рамку – то что вы будете обрезать.
- Но вы можете назначить размер вручную, для этого в строке конфигурации инструмента, вводим сначала ширину, а потом высоту (в пикселях).
- Можно выбрать соотношение сторон или уже загруженные габариты.
- После этого появится квадрат, установите его в правильном положении и нажмите в центр двойным щелчком левой кнопки мыши. Или можно кликнуть на клавиатуре по клавише Enter.
- Итак, картинку мы подогнали. Теперь давайте посмотрим, как можно её сохранить. И у нас есть два варианта. Первый – обычное сохранение. Нажимаем «Файл» (File) – «Сохранить как…» (Save as). Или с помощью горячих клавиш:
Shift + Ctrl + S
- Выбираем место, куда вы будете сохранять картинку. После этого вводим имя и выбираем «Тип файла».
- Если вы будете сохранять в формате JPEG, то вы можете выбрать качество. Помните, чем больше качество, тем больше размер.
- Но есть и второй вариант сохранения, который на мой взгляд наиболее функциональный. Нажимаем «Файл» (File) – «Экспортировать» – «Сохранить для Web» (Save for web). Или жмем по кнопкам Alt + Shift +Ctrl + S.
- Удобство данного метода в том, что вы сразу видите результат сохранения. Слева внизу картинки можно просмотреть исходный размер. Также тут можно поменять исходный формат, разрешение и даже качество. В конце жмем «Сохранить».
Онлайн-сервисы
Данный способ удобен тем, что на компьютер вам не нужно ничего закачивать, устанавливать, или покупать лишний софт. Но есть и минусы. Во-первых, функционал у них ограничен. Во-вторых, чаще всего дополнительно на сайте есть много рекламы. В-третьих, я не советую загружать личные фотографии, если не хотите их увидеть где-то еще. В-четвертых, есть ограничения по количеству загружаемых картинок. Давайте коротко пройдемся по самым известным сервисам.
- Tinyjpg.com – можно работать одновременно с 20 фотографиями. Сразу показывает исходные и старый размер. Но нельзя обрезать фото, или изменить разрешение.
- Icom – удобный оптимизатор изображения. Можно загружать сразу до 20 картинок. Работает, как с JPEG, так и с PNG. Есть возможность восставить качество будущей картинки. Минус в том, что сервер не может обрезать изображение.
- Compressjpeg.com – удобный сервис, который работает не только с JPEG, PNG, но и с PDF форматом. Принцип работы такой же, загружаем, а потом выгружаем фотки.
- Resizenow.com – плюс данного сервиса в том, что он может не только изменять качество, но и размер изображения. Загружаем фото, нажав «Выбор изображений». Переходим во вкладку «Продвинутый» и выставляем «Новый размер» (по ширине) и «Качество». Кликаем по кнопке «Изменить размер», справа появится ссылка на файлы, чтобы их скачать просто кликаем ЛКМ.
- Photo-resizer.ru – еще один, но уже русский сервис. Работает очень просто, загружаем картинку, выставляем нужный размер, кликаем по кнопке «Создать». По завершению процедуры вы сможете «Скачать» файл.
Нужно подогнать размер фотографии под требования соцсети? Или поставить на рабочий стол картинку, разрешение которой не совпадает с параметрами экрана? Не спешите искать другой снимок. Попробуйте изменить размер изображения – увеличить или уменьшить количество пикселей по ширине и высоте. Сделать это можно с помощью специальных онлайн-сервисов и программ. С сохранением пропорций, без водяных знаков и без потери качества.
Если ваша цель уменьшить фото, и вы готовы избавиться от лишних участков по краю, воспользуйтесь другим инструментом – обрезкой или кадрированием. Инструкция есть в отдельной статье на нашем сайте.
Содержание
- Онлайн-сервисы
- Fotor
- Onlineconvertfree
- ILoveIMG
- Anytools
- PicResize
- Программы для ПК
- Paint
- XnView
- Мобильные приложения
- Photo resizer – Image resizer
- Размер фото
- Уменьшение изображений
Онлайн-сервисы
Онлайн-сервисы подойдут тем, кто не хочет заморачиваться с установкой программ. Быстро, просто, без лишних «кликов» по экрану. Некоторые сервисы предоставляют даже пакетную обработку изображений.
Если вы уменьшите размер, вес рисунка тоже станет меньше. А если увеличите, объем, наоборот, будет больше.
Fotor
Fotor – это полноценный онлайн-фоторедактор с кучей полезных инструментов для обработки. Изменение размера здесь – только одна небольшая функция.
Можно поставить новые значения в пикселях либо указать процент уменьшения для каждой стороны – ширины и высоты. Еще один, более удобный вариант – рамкой на миниатюре обозначить другие показатели. Так вы сможете заранее увидеть, как сохранились пропорции картинки – не стала ли она слишком растянутой или, наоборот, «приплюснутой».
Сервис в основном бесплатный. Нужна регистрация (есть быстрая с помощью Гугл-аккаунта или Applе). Подписка стоит от 700 до 1500 рублей в месяц.
Как изменить разрешение:
- Перейдите на сайт по ссылке выше. Нажмите «Попробовать сейчас». Выберите фото.
- Кликните «Начните сейчас».
- Откроется редактор «Fotor», а в нем – инструмент «Изменить размер». Введите вручную новые значения для ширины и высоты, если знаете конкретные показатели, которые вам нужны. Нажмите «Принять». Либо с помощью рамки на миниатюре фото определите разрешение.
- Также вы можете поставить галочку «Проценты» и указать, на сколько нужно уменьшить фото. Нажмите «Скачать».
- Выберите формат, качество. Напишите имя файла. Кликните «Скачать». Пройдите быструю регистрацию на сайте Fotor с помощью аккаунтов Google или Apple.
- Фото автоматически скачается на ПК. Если загрузка не началась, щелкните по ссылке «нажмите здесь» либо кликните «Мои обработанные фото». Тогда откроется ваш профиль Fotor, а в нем – все ранее обработанные снимки.
Onlineconvertfree
В Onlineconvertfree разрешение настраивается только вручную (нет рамки на миниатюре, как в Fotor). Если поставите галочку «Сохранить соотношение сторон», можете изменить только один показатель – ширину или длину. Второй будет подстраиваться автоматически, чтобы сохранились пропорции.
Формат на выходе можно указать другой: png, jpg, gif, 3gp, svg, pdf и т.д.
Если кликните «Параметры», откроется список дополнительных, тоже очень полезных инструментов: обрезка, флип (отзеркаливание), поворот картинки и сжатие.
ILoveIMG
В ILoveIMG файл загружается двумя способами: с жесткого диска ПК или из облачного хранилища – Dropbox и Google Диска. Причем сайт принимает сразу несколько фото. Можно обработать, допустим, целый альбом или серию снимков для постов.
Даже если сразу не загрузили все фото, можете добавить их по ходу пьесы – с помощью кнопки «+». Принимаются такие форматы: jpg, png, svg, gif. На выходе получите тот же вид картинки, как и в оригинале, то есть сконвертировать изображение в другой формат не получится. Сохранить пропорции можно, как и в Onlineconvertfree.
Во второй вкладке «В процентах» указывается степень уменьшения фото – на 25, 50 или 75%.
Скачать картинку можно на ПК либо отправить обратно в облачное хранилище. Если кликните по цепочке, скопируете ссылку для загрузки файла. Сможете отправить ее другим людям, чтобы те скачали файлы на свое устройство.
Сервис в основном бесплатный. Реклама и ограниченная обработка документов отключается подпиской – стоит 4 евро в месяц.
Anytools
Anytools тоже работает сразу с несколькими изображениями. Как написано под кнопкой загрузки, количество и размер – не имеет значения. Ширина и высота настраивается в специальных счетчиках вручную. В качестве измерения можно использовать пиксели, сантиметры, дюймы, проценты – что вам удобнее.
Формат файла на выходе настраивается. Можно поставить такой же, как у оригинала, или выбрать другой: jpeg, png, gif, webp. То есть сервис работает и конвертером на полставки. Перед обработкой можно указать качество будущей картинки.
Если фотографий несколько, сможете скачать их по отдельности либо общим zip-архивом. Сервис бесплатный, но рекламными объявлениями в верхней части сайта.
PicResize
PicResize – более функциональный инструмент для изменения размера фото. Можно выбрать процент уменьшения, подогнать картинку под разрешение экрана, чтобы поставить на заставку рабочего стола. Также доступны эффекты и фильтры для дополнительной обработки (по желанию).
Конечный файл можно сконвертировать в другой формат (jpg, gif, png, bmp). Качество тоже указывается в отдельном меню. Бонусом можно написать конкретный вес файла, если есть к нему строгие требования.
Сайт бесплатный, работайте без каких-либо ограничений. По желанию можно оставить донат разработчикам.
Как поменять масштаб картинки здесь:
- Перейдите на сайт сервиса и выберите способ загрузки – с компьютера или по ссылке в интернете. Если вам нужно обработать несколько изображений, кликните по одноименной кнопке.
- Нажмите «Добавить несколько изображений» и выберите файлы, хранящиеся на вашем ПК.
- После загрузки в начале странице появятся кнопки для дополнительных действий: обрезка, поворот, отзеркаливание, отмена выделения, восстановление оригинала. Справа будет миниатюра фото.
- В меню для настройки размера укажите нужные значения. Выберите, на сколько процентов хотите уменьшить размер фото, или попробуйте подогнать его под разрешение экрана.
- Либо выберите «Размер по выбору» и укажите свои параметры для ширины и высоты (в процентах или в пикселях).
- При желании выберите спецэффект в следующем блоке. Укажите формат, качество и конкретный вес файла, если нужно. Нажмите «Готово, изменить размер изображения».
- Включите предпросмотр картинки либо сразу скачайте ее на ПК. Если при просмотре кадра поняли, что нужно еще больше уменьшить фото, кликните «Продолжение редактирования». Также можете оставить донат разработчикам сайта с помощью кнопки «Купить PicResize кофе».
Программы для ПК
Если вам лень загружать ради одной функции целую программу, используйте обычный Paint. Он встроен во все версии Windows. Если вас в целом интересует редактирование фото (фильтры и эффекты, коррекция цвета, яркости и контраста и т. д.), установите стороннее решение XnView.
Paint
В Paint можно не только рисовать. Здесь есть и другие инструменты для работы с изображениями: обрезка, изменение разрешения, поворот, наклон фото и т. д.
Можно указать конкретное количество пикселей, включить сохранение пропорций, выбрать, на сколько процентов уменьшить или увеличить картинку.
В конце можно указать другой формат фото: jpg, png, bmp, gif.
Как увеличить или уменьшить рисунок до нужного размера:
- Откройте изображение в программе. Для этого кликните по нему правой кнопкой. Наведите стрелку на «Открыть с помощью». Выберите «Paint».
- Также вы можете запустить пустое окно Пейнта. Иконка приложения находится в папке «Стандартные» в меню «Пуск».
- Далее нужно кликнуть «Файл», «Открыть» и выбрать фото в памяти ПК.
- На верхней панели выберите инструмент «Изменить размер».
- В дополнительном окошке выберите проценты или пиксели. Укажите параметры «По горизонтали» и «По вертикали». При необходимости введите угол наклона картинки в градусах. Нажмите «ОК».
- Когда закончите редактировать, щелкните «Файл». Выберите «Сохранить как» и укажите формат будущего фото. Введите имя, откройте папку для сохранения и подтвердите действие.
XnView
XnView может поменять разрешение сразу для нескольких картинок. Также в программе доступна обрезка, поворот, настройка яркости и контраста, фильтры и эффекты. Список функций внушительный и на этом не заканчивается. Не буду подробно на нем останавливаться, так как в рамках темы нас интересует только изменение размера.
Можно указать конкретные величины ширины и высоты вручную, выбрать один из шаблонов либо ввести процент увеличения/уменьшения. Пропорции при желании сохраняются.
Программа бесплатная, без рекламы. Поддерживает более 500 форматов файлов. Подписка нужна только для корпоративного использования (стоит от 4$ до 30$).
Как работать в программе:
- Запустите приложение. Слева будет древовидное меню с папками на ПК. Откройте нужный каталог. Выделите один или несколько снимков (с зажатой клавишей Ctrl). Нажмите на кнопку с двумя картинками и стрелкой на верхней панели.
- В дополнительном окне перейдите во вкладку «Преобразование». Выберите действие «Изменение размера» в списке «Изображение». Кликните «Добавить». Выберите пиксели или проценты.
- Введите значения вручную либо нажмите на стрелку и укажите один из шаблонов. Если хотите увеличить картинку в 2 или 3 раза, можете поставить 200% или 300%. При необходимости поставьте галочки «Сохранять пропорции», «Уменьшение»/«Увеличение». Щелкните «Выполнить». Изменения в картинке (оригинале) автоматически сохранятся.
Мобильные приложения
Во всех представленных программах есть и дополнительные функции помимо масштабирования, поэтому есть смысл их скачать – пригодятся и для других целей, в том числе для обрезки, наложения фильтров, настройки яркости и т.д.
Photo resizer – Image resizer
Photo resizer – Image resizer не только меняет размер, но и сжимает фото, поворачивает, отзеркаливает, обрезает. Также есть функция для конвертации изображений в jpg, png, webp. Так что, если вас интересует не само разрешение фото, а его конечный вес, можете сжать картинку в инструменте «Compress» – гарантированно без потери качества.
Интерфейс минималистичный, понятный и удобный, несмотря на английский язык. Все полностью бесплатно. Реклама, конечно, появляется, но в разумных пределах. А так подписку купить никто не предлагает.
Как пользоваться программой:
- Запустите приложение. Предоставьте ему доступ к памяти устройства. Выберите инструмент «Change Dimension» на главной странице.
- Выберите и загрузите фото в сервис. Впишите новую ширину («Width») и высоту («Height»). Либо тапните по стрелкам и укажите шаблонную величину. Если хотите сохранить пропорции, отметьте пункт «Fixed aspect ration». Тогда вместе с одним параметром будет автоматически меняться и другой. Нажмите «Resize».
- В уведомлении появится информация об оригинальном и текущем разрешении, а также вес будущего файла. Тапните «Оk».
- Автоматически откроется папка с обработанными картинками («Saved Images»). Если этого не произошло, откройте раздел самостоятельно через главную страницу программы.
- Нажмите «Edit», если хотите применить к фото другой инструмент приложения – обрезка, поворот, отзеркаливание и т.д. С помощью кнопки «Share» можно отправить картинку друзьям – в соцсетях и мессенджерах. Клавиша «Delete» удалит фото из программы.
- Если кликните «Details», откроется меню с данными о фото: название; путь к папке, где хранится файл; разрешение; вес; формат; дата изменения.
Размер фото
«Размер фото» (Android, iOS) – более функциональное решение. Здесь масштаб указывается в самых разных величинах: пиксели, миллиметры, сантиметры, дюймы. Есть готовые шаблоны с шириной и высотой.
Можно загрузить готовое фото либо сделать моментальный снимок на камеру смартфона. В настройках можно указать, нужно ли сохранять данные EXIF (они в том числе содержат информацию о геолокации съемки). А также настроить качество картинки и папку для скачивания. Если оригинал снимка в формате png, можно отключить в настройках пункт «Не менять в png». Тогда изображение сохранится в jpg.
Фотографию можно дополнительно отредактировать: добавить фильтр, эффект, наклейку, текст; настроить яркость, контраст, виньетку; отразить по вертикали или по горизонтали.
В бесплатной версии есть реклама. Отключить можно подпиской. Стоит 15 евро.
Как поменять размер фото в приложении:
- Запустите программу. Выберите способ загрузки: готовый снимок из галереи или моментальный снимок с помощью камеры. Предоставьте доступ к памяти либо к объективу смартфона.
- Также сразу зайдите в настройки (иконка в виде шестеренки) и укажите необходимые параметры: нужно ли копировать данные EXIF, рассчитывать размер файла, ставить разрешение в название. Выберите качество фото и путь к папке для хранения снимков.
- Далее включите нужную единицу измерения и укажите вручную новые значения.
- Либо тапните по трем линиям и выберите готовый шаблон.
- На этом все – можно скачать картинку с помощью иконки в виде стрелки, поделиться ей с друзьями в мессенджере либо отправить на печать в принтер. Для дополнительных манипуляций щелкните по кнопке с бегунками.
- Откроется панель с инструментами для редактирования: фильтры, текст, наклейки, яркость, контраст и т. д. Примените нужные и тапните по зеленой галочке. Далее можете скачать снимок на устройство.
Уменьшение изображений
В программе «Уменьшение изображений» есть три основные функции: поворот фото, обрезка и изменение размера. Кроме этого, доступна новая опция для сжатия видео.
Увеличить или уменьшить фото можно разными способами: с помощью процентов, пикселей, по конкретному конечному весу. Можно выбрать шаблоны либо указать свои значения вручную.
Можно изменить размер нескольких фото одновременно. В бесплатной версии есть лимиты по количеству снимков и другие ограничения: реклама, отсутствие возможности сохранить EXIF-данные и отправить файл по электронной почте. Подписка стоит от 1 до 16 евро.
Как пользоваться:
- Запустите программу и укажите способ загрузки фото: выбрать готовое или сделать новое. Предоставьте соответствующие разрешения.
- Выберите инструмент «Изменить размер» на нижней панели.
- Укажите процент уменьшения картинки, выберите готовый шаблон «Ширина х высота».
- Либо укажите конкретный вес файла, который вам нужен.
- Также можете нажать «Пользовательский» и поставить свой процент, количество пикселей, вес. При необходимости сохраните соотношение сторон.
- Когда обработка завершится, нажмите «Переименовать» либо «Смотреть в уменьшенных фото».
- В программе откроется каталог с отредактированными снимками. Вверху будет обозначен путь к папке, в которой сохранилась картинка.
***
Увеличить или уменьшить разрешение фото можно в обычном Paint в любом Windows. Для этог даже не нужен интернет. Но если он у вас стабильный и обработать хочется сразу несколько картинок, используйте онлайн-сервисы ILoveIMG, Anytools и PicResize. На многих сайтах можно сразу сконвертировать картинки в другой формат.
Если вы хотите обработать фото на телефоне, скачайте специальное приложение. Программа «Размер фото», например, подходит и для Android, и для iOS. Здесь же можно прибавить яркости; добавить фильтры, эффекты, наклейки или текст. А если неудобно считать разрешение в пикселях, выберите сантиметры или миллиметры в качестве единицы измерения.
PDF-файлы с обилием графических элементов смотрятся симпатично, однако передавать их по электронной почте – сплошное мучение из-за больших размеров таких документов. Необязательно долго ждать, пока файл прикрепится к письму, ведь вы можете уменьшить его размер практически без потери качества. Благо способов сделать это предостаточно – выбирайте какой пожелаете.
Стоит, однако, заметить, что половина из перечисленных ниже способов осуществима лишь при помощи Acrobat DC от Adobe, установленного на вашем ПК. Это платный продукт, однако пробная 30-дневная версия распространяется абсолютно бесплатно. Она доступна на официальном интернет-ресурсе Adobe Systems.
Содержание
- С помощью CutePDF или иного PDF-конвертера
- С помощью онлайн-инструментов
- В Adobe Acrobat
- Еще один метод сжатия PDF в Adobe Acrobat DC
- С помощью Adobe Acrobat и Microsoft Word
- При помощи оптимизатора PDF
- Способ сжать PDF-файлы в Mac OS X
- Архивация файла
С помощью CutePDF или иного PDF-конвертера
Уменьшить размер PDF-файла можно при помощи одного из конвертеров, например, CutePDF. Она позволяет переводить файлы из любого доступного для печати формата в PDF, а также менять размер документа, повышая или понижая качество изображения и текста. При установке данного продукта в системе создается виртуальный принтер, который вместо печати документов конвертирует их в PDF-формат.
1. Загрузите CutePDF с официального сайта (бесплатно) и установите. Не забудьте вместе с ней установить конвертер, иначе после щелчка по кнопке «Печать» ничего не произойдет.
2. Откройте файл в программе, которая поддерживает его формат и имеет возможность печати документов. Если это PDF-файл, его можно открыть в Adobe Reader; а если файл имеет формат doc или docx, подойдет Microsoft Word. Кликните по пункту меню «Файл» и выберите «Печать».
3. Когда откроется окно с настройками печати, из списка принтеров выберите CutePDF Writer.
4. Щелкните по кнопке «Свойства принтера», в открывшемся окне кликните по кнопке «Дополнительно» и выберите качество отображения содержимого. Чтобы сжать файл до нужного размера, выбирайте качество меньше первоначального.
5. Щелкните по кнопке «Печать» и сохраните файл в нужное место. Для сохранения доступен только PDF, вне зависимости от того, какой формат у документа был изначально.
С помощью онлайн-инструментов
Если не хотите ничего качать и устанавливать, тогда можете сжать ПДФ-файл в режиме online. Сжатие и конвертирование документов в онлайн – это быстро и удобно.
1. Найдите подходящий инструмент в Интернете, например, Smallpdf. В отличие от других подобных онлайн-инструментов, здесь пользователю не ставят ограничений по размерам и количеству загружаемых документов.
2. Зайдя на сайт, загрузите на него нужный документ. Сделать это можно, кликнув по надписи и выбрав файл посредством проводника, или перетащив файл левой клавишей мышки и бросив в нужной области. Вы также можете добавить документ из Dropbox или c «Google Диска».
3. По окончании процесса кликните по кнопке «Можете сохранить файл» и выберите для него место на своем ПК. Чтобы загрузить сжатый документ на «Google Диск» или в Dropbox, щелкните по соответствующему значку в правой части кнопки.
Кроме Smallpdf в Интернете есть множество других онлайн-компрессоров: Compress PDF, Online2pdf, PDFzipper и прочие. Одни позволяют загружать файлы размером до 50 Мб, вторые – до 100 Мб, третьи вовсе не имеют ограничения, но работу свою они выполняют на примерно одинаковом уровне.
В Adobe Acrobat
Сжать файл PDF вы можете и в Adobe Acrobat DC, но не в бесплатном Adobe Reader.
1. Открыв документ в «Акробате», кликните по пункту меню «Файл», затем выберите «Сохранить как другой» и щелкните по строчке «Файл PDF уменьшенного размера».
2. Щелкните в выпадающем списке по версии программы, с которой ваш документ должен быть совместим. Выбрав самую новую версию, вы можете максимально сжать файл, однако есть риск, что он станет недоступным в предыдущих версиях «Акробата».
3. Кликните по кнопке «Ок», дождитесь окончания процесса сжатия и сохраните сжатый документ в желаемое место.
Еще один метод сжатия PDF в Adobe Acrobat DC
Если у вас установлен Adobe Acrobat и требуется сжать документ, расположенный у вас на ПК, гораздо целесообразнее воспользоваться предыдущим способом. Этот же метод можно применять, когда нужный файл загружен, скажем, на «Google Диск», а вам нужно его скачать, попутно уменьшив размер.
1. Зайдите в «Google Диск» со своего аккаунта, дважды кликните по PDF-файлу, который хотите сжать, и нажмите на значок принтера, чтобы открыть экран печати.
2. В открывшемся окошке кликните по выпадающему списку и выберите строчку Adobe PDF.
3. Щелкнув по кнопке «Свойства», вы откроете другое окошко, где надо выбрать вкладку «Бумага и качество печати», а затем кликнуть по кнопке «Дополнительно» в нижней части окна.
4. В выпадающем списке (см. скриншот ниже) выберите желаемое качество документа, в нижней части окошка кликните по кнопке «Ок», затем в следующих двух окнах тоже нажмите на «Ок».
5. Сохраните уменьшенный файл на своем ПК.
С помощью Adobe Acrobat и Microsoft Word
Суть этого способа сжатия PDF-документов состоит в том, что вы сначала переводите файл из одного формата в другой, а затем делаете обратное конвертирование.
1. Откройте документ в формате ПДФ через Adobe Acrobat, зайдите в меню «Файл» и выберите «Сохранить как».
2. Щелкните по кнопке «Выбрать другую папку», затем выберите тип файла «Документ Word (*.docx)» и место сохранения. Нажмите на «Сохранить».
3. Открыв документ в Microsoft Word, щелкните по пункту «Файл» и выберите подпункт «Сохранить как Adobe PDF».
4. Нажмите на «Сохранить».
При помощи оптимизатора PDF
Этот метод уменьшения размера PDF-файлов также не обходится без использования ПО от Adobe Systems.
1. Откройте документ, который нужно уменьшить, с помощью Adobe Acrobat. Далее зайдите в меню «Файл», кликните по строчке «Сохранить как другой» и выберите «Оптимизированный файл PDF», чтобы запустить оптимизатор PDF-документов.
2. В открывшемся окошке «Оптимизация PDF» нажмите на кнопку «Оценить использование пространства», чтобы понять какие элементы сколько места в файле занимают (в байтах и в процентах).
3. Оценив, что можно уменьшить, а что сжимать смысла нет, закройте окошко, кликнув по кнопке «Ок», и выставьте необходимые параметры сжатия. Для этого в левой части окна левой кнопкой мышки кликайте на тот или иной пункт, а в правой части – меняйте параметры.
4. Вы можете удалять изображения, делать их из цветных черно-белыми, сжимать, менять разрешение, менять встроенные шрифты и т.д. «Наигравшись» с параметрами, нажмите на кнопку «Ок» и сохраните оптимизированный файл в нужную директорию.
Способ сжать PDF-файлы в Mac OS X
PDF-документы, создаваемые операционной системой Mac OS X по размеру заметно больше, чем файлы с тем же содержанием, созданные при помощи Adobe Acrobat. Если вы пользователь операционки Mac OS X и желаете уменьшить размер созданного вами PDF-файла, сделайте следующее:
- Откройте приложение TextEdit, после чего в меню программы кликните по пункту «Файл», а затем выберите «Напечатать».
- В левом нижнем углу открывшегося окошка вы увидите кнопку с названием PDF. Щелкните по ней, а затем по строчке «Сжать PDF» в выпадающем списке. В результате вы получите более компактный PDF-файл.
Архивация файла
Чтобы документ занимал меньше места на вашем компьютере, можете его заархивировать при помощи одного из архиваторов, например, 7Zip или WinRAR. Обе программы достаточно популярны, однако первая распространяется бесплатно, а за пользование второй свыше срока, ограниченного пробной версией, придется заплатить.
Чтобы сжать документ при помощи архиватора 7Zip, щелкните по файлу правой кнопкой мыши, после чего левой кнопкой манипулятора кликните сначала по строчке 7Zip, а затем – по надписи «Добавить к «название_файла». Тогда архив будет создан автоматически.
Если хотите перед архивацией выставить определенные параметры, выбирайте строчку «Добавить к архиву». Тогда откроется такое окошко, как на скриншоте ниже.
Воспользовавшись архиватором, вы можете заметно уменьшить размер документа, а также создать архив, состоящий из нескольких файлов, сжатых и объединенных между собой. Это заметно облегчит их хранение и передачу по электронной почте. Только перед отправкой заархивированного PDF-файла убедитесь в том, что у адресата тоже установлен архиватор, иначе он не сможет открыть архив.
Примечание: Adobe Acrobat и Adobe Reader – это не одно и то же. Reader распространяется бесплатно, но его набор функций по редактированию PDF-файлов крайне ограничен, поэтому уменьшать размер документов можно только в Acrobat’е. Однако Adobe Acrobat – программа платная. И если у вас ее нет и покупать ее вы не хотите, воспользуйтесь другими вариантами сжатия PDF-документов, с ней не связанными.
Как изменить размер файла
Для того, чтобы уменьшить занимаемое место на компьютере или чтобы было проще переслать или залить файл, нам необходимо уменьшить размер файла до разумных пределов. Также это часто нужно сделать для того, чтобы вписаться в рамки ограничений по закачке на сайт либо на файлообменники и для того, чтобы оптимизировать сайт, обеспечив ему быструю скорость загрузки на компьютерах с низкой скоростью подключения к сети интернет.

Вам понадобится
- — компьютер
- — действующее подключение к сети Интернет.
Инструкция
Для того, чтобы уменьшить размер большинства файлов, можно использовать компрессию файлов через изменение их качества. Изменение качества должно оставаться в разумных пределах, но при этом оно должно быть заметно. У каждого типа файлов свой показатель, на котором можно сыграть: у аудиофайлов это битрейт, у фотографии – площадь картинки, а в случае с видеофайлами это битрейт аудиопотока и количество кадров, воспроизводимых в секунду.
Следующим вариантом, к которому можно прибегнуть для уменьшения размера файла, является изменение расширения файла через редактор. В этом случае, компрессия происходит автоматически, как, к примеру, в случае с фото. В случае с видео и аудио файлами, необходимо также задать настройки компрессии определенного формата, указав каждый из параметров вручную для максимального приближения полученного результата к желаемому.
Файлы, которые не поддаются компрессии через смену расширения и настройки, могут быть заархивированы, в этом случае, их размер может уменьшиться на часть от двух до девяносто семи процентов. В этом случае, перед тем как открыть файл, необходимо его заархивировать.
Видео по теме
Полезный совет
Для того, чтобы изменить размер фото, достаточно открыть его через редактор Paint и закрыть, не меняя содержимое.
Войти на сайт
или
Забыли пароль?
Еще не зарегистрированы?
This site is protected by reCAPTCHA and the Google Privacy Policy and Terms of Service apply.