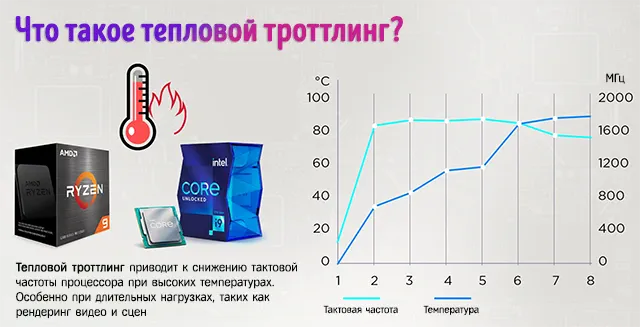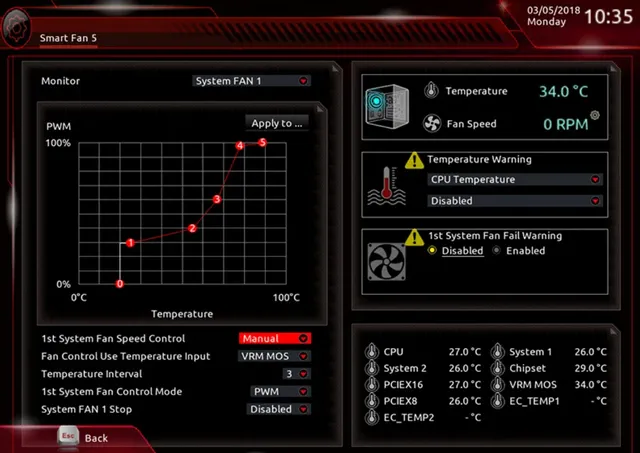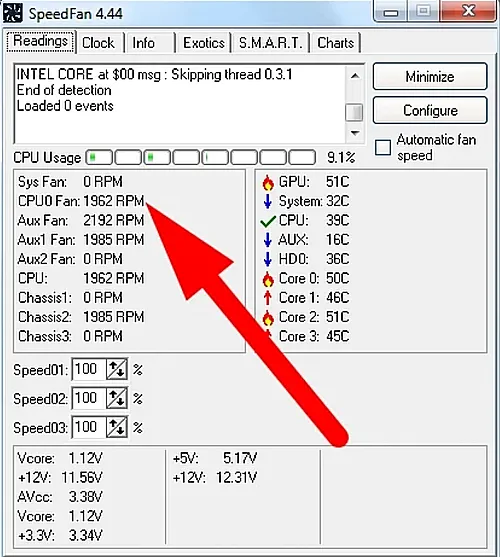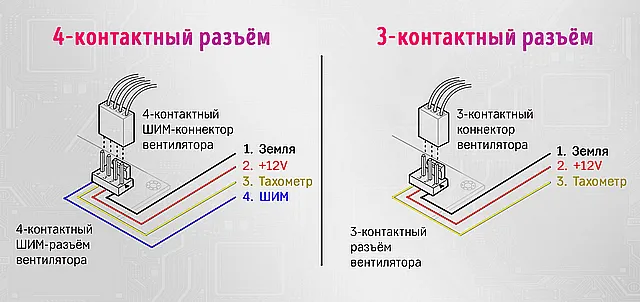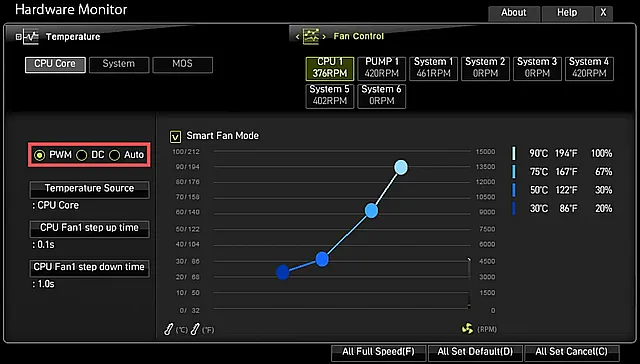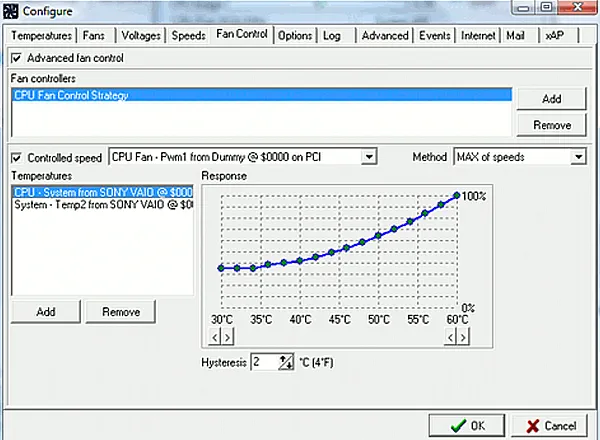Содержание
- Способ 1: Настройка скорости в программе SpeedFan
- Способ 2: С помощью AMD OverDrive
- Способ 3: Через BIOS
- Способ 4: Реобас
- Вопросы и ответы
При настройке системы не следует пренебрегать таким параметром, как скорость вращения кулера на центральном процессоре. Интенсивность его работы и создаваемый воздушный поток оказывают непосредственное влияние на температуру чипа, уровень шума и производительность системы. Регулировать частоту вращения можно при помощи программных и аппаратных средств.
Способ 1: Настройка скорости в программе SpeedFan
Приложение SpeedFan распространяется на бесплатной основе, обладает большими функциональными возможностями, и помимо управления кулерами, позволяет работать с жёсткими дисками и системной шиной компьютера.Обо всех нюансах его использования мы ранее писали в отдельной инструкции.
Подробнее: Как пользоваться SpeedFan
Способ 2: С помощью AMD OverDrive
Пользователи, чьи компьютеры базируются на процессорах AMD, могут отрегулировать кулер через AMD OverDrive — программу, которая также содержит ряд полезных утилит для настройки ЦПУ и памяти.
Скачать AMD OverDrive
- Запускаем приложение. В левом меню открываем раздел «Performance».
- Выбираем пункт «Fan Control».
- Справа появятся данные о температуре охлаждаемых элементов. Регулировка осуществляется в двух режимах: автоматически и вручную. Ставим маркер напротив пункта «Manual» и смещаем ползунок на необходимое значение.
- Кликаем «Apply», чтобы применить изменения.
Способ 3: Через BIOS
BIOS – базовая система управления компьютером (система ввода/вывода), которая физически представляет собой набор микросхем на материнской плате. Она содержит инструкции по загрузке ОС и работе с «железом». Последнее подразумевает, в том числе, запуск кулеров и регулировку скорости их вращения. Интерфейс BIOS зависит от марки и конкретной модели материнской платы.
Подробнее: Что такое BIOS
- Для входа в BIOS перезагружаем компьютер и сразу же начинаем нажимать F9 или другую клавишу предназначенную для этой цели. Довольно часто ею также оказывается Del или F2.
- Переходим на вкладку «Advanced», в появившемся меню выбираем «Hardware Monitor».
- При помощи клавиш «+» и «–» выставляем требуемое значение скорости кулера процессора или температуры, при достижении которой она будет повышаться на следующий уровень.
- После этого заданные настройки необходимо сохранить. В основном меню выбираем «Save & Exit», а в подменю — «Save Changes and Reboot». В появившемся диалоговом окне подтверждаем действие.
- После перезагрузки системы новые параметры вступят в силу, и кулер будет крутиться медленнее или быстрее в соответствии с произведёнными настройками.
Читайте также: Как попасть в BIOS на компьютере
Способ 4: Реобас
Реобасом называется специальное устройство для отслеживания температуры внутри корпуса компьютера и регулировки мощности вентиляторов. Ради удобства оно устанавливается в верхней передней части системного блока. Управление осуществляется через сенсорную панель или при помощи поворотных регуляторов.

Снижать скорость вращения кулера CPU нужно очень аккуратно. Желательно, чтобы его температура после изменения настроек не превышала 75-80 ºC при штатной нагрузке, в противном случае возникает риск перегревания и сокращения продолжительности службы. Увеличение же числа оборотов приводит к усилению шума от системного блока. Стоит учитывать эти два момента при настройке скорости вентилятора.
Еще статьи по данной теме:
Помогла ли Вам статья?
- Что нужно знать до экспериментов с кулерами?
- SpeedFan
- Open Hardware Monitor
- Argus Monitor
- NoteBook FanControl
- MSI Afterburner
- Фирменные утилиты для управления вентиляторами
Вентиляторы охлаждения (они же — кулеры) играют важную роль в работе компьютера, предотвращая перегрев тех его компонентов, что подвергнуты сильному нагреву. Многие пользователи и не догадываются, что кулерами можно управлять, точнее — скоростью их вращения. Но это не всегда возможно.
Если речь о вентиляторах, подключенных непосредственно к материнской плате (например, кулер центрального процессора, корпусные вентиляторы или кулеры жестких дисков), то регулировка скорости их вращения должна поддерживаться на уровне материнской платы. Если же это кулер, охлаждающий видеокарту, тогда изменение скорости вращения должно поддерживаться самим графическим адаптером.
Управление вентиляторами, подключенными к материнской плате, стандартным способом предполагает изменение соответствующих параметров в BIOS. В случае с видеокартами это осуществляется путем внесения изменений в настройки драйвера. Нестандартные же способы предполагают использование специальных утилит. Некоторые из них разработаны самими производителями системной платы, видеокарты, ноутбука и т.д., другие — сторонними разработчиками. Рассмотрим популярные программы для управления вентиляторами компьютера.
Что нужно знать до экспериментов с кулерами?
Мы не зря назвали процесс контроля скорости вращения кулеров экспериментом, ведь последствия этой процедуры нельзя предсказать точно заранее. По умолчанию все вентиляторы компьютера настроены на работу в автоматическом режиме. Когда необходимо, скорость их вращения увеличивается или, наоборот, снижается. Все зависит от текущей температуры охлаждаемого компонента. Когда требуется отрегулировать скорость вращения кулеров вручную, то автоматику придется отключить. А это всегда риск.
Никогда точно неизвестно, как поведет себя вентилятор после манипуляций с его настройками — он может просто перестать вращаться или замедлиться настолько, что создаваемого им уровня охлаждения окажется недостаточным. И это не говоря еще о возможном выходе кулеров из строя, что обычно наблюдается при ручном увеличении скорости их вращения свыше значения по умолчанию (чем выше скорость, тем больше напряжения нужно подать на вентилятор, и если оно окажется слишком высоким, то устройство может и перегореть).
Но как показывает практика, негативные последствия экспериментов с управлением кулерами — довольно редкое явление, а выход из строя самих охлаждаемых компонентов компьютера — и подавно (спасибо функциям защиты устройств от перегрева, если они, конечно, не были каким-либо образом отключены).
SpeedFan
Бесплатная программа
SpeedFan — одна из самых известных утилит для мониторинга в режиме реального времени скорости вращения и контроля охлаждающих вентиляторов и не только. Программа рассчитана на опытных пользователей, имеющих опыт в разгоне процессора и видеокарт, однако для управления кулерами особых навыков не требуется.

Регулировка скорости вращения вентиляторов осуществляется путем изменения процентного значения напротив выделенных на изображении выше опций:
- «Sys». Корпусный кулер (вытяжка, обдув), подключаемый в специальное отведенное гнездо материнской платы и обеспечивающий контроль общей температуры внутри системного блока (кейса). Текущая скорость вращения вентилятора отображается напротив строки «Sys Fan», а температура — напротив «System».
- «AUX» (Auxiliary). Примерно то же, что и в предыдущем случае. Это также вспомогательные вентиляторы, подключаемые к специальным гнездам материнской платы. Также может относиться к небольшим кулерам охлаждения северного и южного мостов, которые бывают встроены в некоторые модели системных плат. Их можно использовать и для охлаждения жестких дисков. Т.е. точно нельзя сказать, что именно охлаждают AUX-кулеры, не взглянув внутрь системного блока.
- «CPU». Это самый главный вентилятор любого компьютера, отвечающий за охлаждение центрального процессора. Текущая скорость его вращения отображена напротив параметра «CPU Fan», а температура процессора — напротив «CPU», «Core 0», «Core 1» и т.д. (показания для отдельных ядер процессора).
- «GPU Fan». Кулер графического процессора или по-простому — видеокарты. Скорость вращения указана напротив одноименного параметра, а текущая температура — напртив «GPU».
Обращаем внимание, что наличие и названия тех или иных параметров в программе SpeedFan зависит от модели материнской платы и/или иных критериев. Отрицательные температуры напротив «AUX» обычно означают, что к соответствующему гнезду платы кулер не подключен.
Скачать SpeedFan
Open Hardware Monitor
Бесплатная программа
Программа Open Hardware Monitor первоначально создана для мониторинга работы всех важных компонентов компьютера, включая скорость вращения как основных, так и дополнительных кулеров. Но у данной утилиты также присутствует функция, позволяющая вручную управлять вентиляторами.
Функция регулировки скорости кулеров (Controls) находится в том разделе главного окна, в котором приведены данные мониторинга за конкретным устройством. Т.е. если это вентилятор центрального процессора, то опция контроля его скорости будет расположена в разделе с названием модели ЦП, если видеокарта — то в разделе с названием видеоадаптера. Если же в том или ином разделе функция «Controls» отсутствует, это значит, что у устройства отсутствует поддержка управления кулером либо сама программа не поддерживает конкретную модель материнской платы, видеокарты и т.д.
Для управления вентиляторами из программы Open Hardware Monitor:
- Находим строку «Controls» в разделе с названием устройства.
- Если это, например, видеокарта, кликаем по опции «GPU Fan» правой кнопкой мыши, открываем подменю «Control», затем «Manual» и уже в нем выбираем желаемую скорость вращения в процентах.
Скачать Open Hardware Monitor
Argus Monitor
Условно-бесплатная программа
Argus Monitor — еще одна программа для мониторинга с мощным функционалом контроля скорости вращения любых вентиляторов. Утилита имеет удобный и к тому же русскоязычный интерфейс, но она платная (30 дней можно использовать бесплатно).
Для каждого из поддерживаемых программой компонентов компьютера предусмотрена отдельная вкладка. Если нужно отрегулировать скорость вращение кулера видеокарты, заходим во вкладку «GPU», справа от графика есть выпадающий список — выставляем в нем значение «Ручное управление» (отобразится предупреждающее окно, где нужно согласиться с рисками последующих действий), задаем нужную скорость вращения кулера в процентах и нажимаем кнопку «Применить»:
Управление вентиляторами, подключенными к материнской плате (включая кулер центрального процессора), осуществляется во вкладке «Мат. плата» в подразделе «Управ. вент.». Для каждого отдельного кулера здесь предусмотрены свои профили настроек. Например, нам требуется отрегулировать вентилятор процессора: в выпадающем списке напротив строки «CPU Вент. 1» (в нашем случае) также выставляем значение «Ручное управление», задаем скорость при помощи ползунка и нажимаем кнопку «Применить». То же самое можно проделать с любым дополнительным кулером.
Приведенные выше инструкции — это простейшие способы контроля скорости вентиляторов из Argus Monitor. Но программа также способна взять контроль на себя, автоматически изменяя скорость того или иного кулера в зависимости от температуры компонента, который тем охлаждается. Для начала напротив названия устройства (вентилятора) нужно выставить значение «Упр. программой» и нажать кнопку «Кривая».
Откроется дополнительное окно с подвижным графиком (кривой). Путем перемещения точек кривой по вертикали настраивается скорость вращения кулера, а по горизонтали — задается температура, при которой программа автоматически установит заданную скорость. Всего таких точек — 7.
Подобным образом можно автоматизировать и работу вентилятора видеокарты или любого другого.
Скачать Argus Monitor
NoteBook FanControl
Бесплатная программа
Программа NoteBook FanControl предназначена для контроля вентиляторов у ноутбуков. Она бесплатна и предельно проста в использовании. Утилита способна контролировать скорость вращения всех кулеров, присутствующих в конструкции мобильного компьютера. Единственное условие — тот должен поддерживаться программой.
Последняя на момент написания обзора версия NoteBook FanControl имела поддержку более 200 различных моделей лэптопов производства Acer, Asus, Dell, Fujitsu, Gigabyte, HP, Lenovo, Medion, Sony, Toshiba и некоторых других компаний. Управление вентиляторами ноутбуков осуществляется в несколько простых действий:
- Сначала нужно выбрать конфигурацию: жмем кнопку «…» напротив надписи «Select Config», выбираем модель ноутбука в списке «Config» во вновь отобразившемся окне и там же нажимаем кнопку «Apply» (если в списке отсутствует нужная модель ноутбука, программу можно закрывать).
- Переводим переключатель «Fan control service status» в положение «Enabled» (можно сначала выставить «Read-only», чтобы просто ознакомиться с доступными функциями). Останется настроить скорость вращения кулеров, используя отобразившиеся ниже ползунки (т.к. в нашем случае утилита запускалась на стационарном компьютере, она показывает неверные данные и вообще не работает).
Более опытные и очень заинтересованные (сложноватая задача) пользователи могут самостоятельно создать конфигурацию управления кулерами для своей модели ноутбука, для чего в программе NoteBook FanControl предусмотрены соответствующие функции. Их можно найти в окне выбора модели лэптопа, кликнув по кнопке «Edit» (в новом открывшемся окне обязательно жмем кнопку «New», иначе будет отредактирована конфигурация выбранной модели).
Скачать NoteBook FanControl
MSI Afterburner
Бесплатная программа
Программа MSI Afterburner предназначена, в первую очередь, для разгона (увеличения производительности) видеокарт от любых производителей (но только тех моделей графических адаптеров, что поддерживают данную возможность). Однако у нее также присутствует функция, позволяющая регулировать скорость вращения кулеров у поддерживаемых утилитой моделей видеокарт.
Пользоваться программой MSI Afterburner довольно просто:
- Нажимаем угловатую кнопку с надписью «Auto» напротив ползунка «Fan Speed» (это разблокирует сам ползунок, который по умолчанию неактивный).
- Устанавливаем нужную скорость в процентах при помощи разблокированного ползунка.
- Нажимаем кнопку «Применить» с изображением галочки. Готово.
Полного списка поддерживаемых программой MSI Afterburner видеокарт, по всей видимости, не существует, но точно известно, что в него включены графические адаптеры AMD (ATI) и NVIDIA, начиная с Radeon HD 3000 и GeForce 8X00, соответственно.
Скачать MSI Afterburner
Фирменные утилиты для управления вентиляторами
Все рассмотренные выше программы являются универсальными, т.е. они могут функционировать на разных компьютерах, независимо от производителя материнской платы, видеокарты или иных комплектующих. Но существуют и узкоспециализированные фирменные утилиты, способные управлять вентиляторами у устройств только определенного производителя. Мы не будем рассматривать их функционал, а только приведем их названия, поддерживаемое ими оборудование и ссылки для скачивания:
- ZOTAC FireStorm. Программа служит для разгона, мониторинга и управления (в т.ч. кулерами) видеокартами производства ZOTAC. Впрочем, эта компания производит адаптеры на графических ядрах от NVIDIA. В список поддерживаемых моделей входят видеокарты серии GEFORCE GTX/GT, GEFORCE GTX 16, RTX 20 и RTX 30. По приведенной выше ссылке можно скачать программу ZOTAC FireStorm для конкретной серии видеокарт.
- Aorus Engine. То же, что и в предыдущем случае, но для видеокарт производства Gigabyte. Последняя на момент написания обзора версия Aorus Engine поддерживала видеокарты на базе графических процессоров GeForce RTX 2070/2080/2080 Ti (но по ссылке выше также можно скачать более раннюю версию Aorus Engine для более ранних видеокарт от NVIDIA).
- Easy Tune. Еще одна программа от Gigabyte, но для управления материнскими платами от этого производителя. Помимо прочего, в ней присутствует функционал по контролю скорости вращения кулеров охлаждения центрального процессора и дополнительных вентиляторов системной платы. Указанная выше ссылка ведет на страницу скачивания нескольких утилит от Gigabyte, в числе которых есть программа «APP Center», которую нужно установить для возможности запуска Easy Tune.
Это, конечно, не весь перечень фирменных утилит для управления вентиляторами. Рекомендуем зайти на официальный сайт производителя установленной в компьютере материнской платы или видеокарты — возможно, там можно будет скачать программу для контроля кулеров этих устройств.
Вопрос от пользователя
Добрый день.
Поиграв минут 40-50 в одну компьютерную игру (прим.: название вырезано) — температура процессора вырастает до 70-85 градусов (Цельсия). Поменял термопасту, почистил от пыли — результат такой же.
Вот думаю, можно ли увеличить скорость вращения кулера на процессоре до максимума (а то на мой взгляд он слабо вращается)? Температура без загрузки процессора — 40°C. Кстати, такое возможно из-за жары? А то у нас около 33-36°C за окном…
Артур, Саранск
Доброго дня!
Конечно, от температуры помещения, в котором стоит компьютер — сильно зависит и температура компонентов, да и нагрузка на систему охлаждения (поэтому, с перегревом чаще всего, приходится сталкиваться в летнее жаркое время). 👀
То, что у вас температура доходит до 80-85 градусов — явление не нормальное (хотя некоторые производители ноутбуков допускают такой нагрев).
В большинстве случае, можно попробовать выставить настройки вращения кулера на максимум, но я все же бы рекомендовал провести комплекс мер (о них можете узнать из статьи по 📌 измерению и контролю температуры процессора, видеокарты, HDD).
Кстати, также часто возникает обратная сторона медали: кулеры вращаются на максимуме и создают сильный шум (в то время, как пользователь вообще ничем не нагружает компьютер, и они могли бы вращаться куда медленнее и тише).
Ниже рассмотрю, как можно отрегулировать их скорость вращения, и на что обратить внимание.
Итак…
*
Содержание статьи
- 1 Увеличение/уменьшение скорости вращения кулеров
- 1.1 Основы, важное примечание
- 1.2 Способ 1: регулировка с помощью SpeedFan (универсальный вариант)
- 1.2.1 Главное окно и внешний вид программы SpeedFan
- 1.2.2 Настройка скорости вращения вентиляторов в SpeedFan
- 1.2.2.1 Вариант 1
- 1.2.2.2 Вариант 2
- 1.3 Способ 2: с помощью утилиты MSI Afterburner (регулировка кулера видеокарты)
- 1.4 Способ 3: утилиты от производителя (обычно, для игровых устройств)
- 1.5 Способ 4: настройка вращения кулера в BIOS
→ Задать вопрос | дополнить
Увеличение/уменьшение скорости вращения кулеров
Основы, важное примечание
Вообще, на современном компьютере (ноутбуке) скорость вращения кулеров устанавливает материнская плата, на основе данных от датчиков температуры (т.е. чем она выше — тем быстрее начинают вращаться кулеры ☝) и данных по загрузке.
Параметры, от которых отталкивается мат. плата, обычно, можно задать в BIOS.
*
☝ В чем измеряется скорость вращения кулера
Она измеряется в оборотах в минуту. Обозначается этот показатель, как rpm (к слову, им измеряются все механические устройства, например, те же жесткие диски).
Что касается, кулера, то оптимальная скорость вращения, обычно, составляет порядка 1000-3000 rpm. Но это очень усредненное значение, и сказать точное, какое нужно выставить — нельзя. Этот параметр сильно зависит от типа вашего кулера, для чего он используется, от температуры помещения, от типа радиатора и пр. моментов.
*
Способы, как регулировать скорость вращения:
- в настройках BIOS (как в него войти). Этот способ не всегда оправдан, т.к. в BIOS нужно заходить, чтобы изменить те или иные параметры (т.е. тратить время, а изменять значения часто требуется оперативно). К тому же, технологии автоматической регулировки (типа Q-Fan, CPU Fan Control, Fan Monitor, Fan Optimize и т.д.) — не всегда работают оптимально (раскручивая кулер на максимум там, где это ненужно).
- физически отключить шумящий кулер или установить реобас (спец. устройство, позволяющее регулировать вращение кулера). Этот вариант также не всегда оправдан: то отключать кулер, то включать (когда понадобиться), не самая лучшая затея. Тот же реобас — лишние расходы, да и не на каждый компьютер его установишь;
Реобас
- с помощью специальных утилит. Одна из таких очень известных утилит — это SpeedFan. На мой взгляд, один из самых простых и быстрых вариантов отрегулировать скорость вращения кулеров, установленных на компьютере. В том же BIOS отображаются не все кулеры, например, если оный подключен не к материнской плате. Именно на ней и остановлюсь в этой статье…
*
Способ 1: регулировка с помощью SpeedFan (универсальный вариант)
SpeedFan
Сайт разработчика: http://www.almico.com/sfdownload.php
Бесплатная многофункциональная утилита, позволяющая контролировать температуру компонентов компьютера, а также вести мониторинг за работой кулеров. Кстати, «видит» эта программа почти все кулеры, установленные в системе (в большинстве случаев).
Кроме этого, можно динамически изменять скорость вращения вентиляторов ПК, в зависимости от температуры компонентов.
Все изменяемые значения, статистику работы и пр., программа сохраняет в отдельный log-файл. На основе них, можно посмотреть графики изменения температур, и скоростей вращения вентиляторов.
SpeedFan работает во всех популярных Windows 7, 8, 10, 11 (32/64 bits), поддерживает русский язык (для его выбора, нажмите кнопку «Configure», затем вкладку «Options», см. скриншот ниже). 👇
Выбор русского языка в SpeedFan
*
Главное окно и внешний вид программы SpeedFan
После установки и запуска утилиты SpeedFan — перед вами должна появиться вкладка Readings (это и есть главное окно программы — см. скриншот ниже 👇). Я на своем скриншоте условно разбил окно на несколько областей, чтобы прокомментировать и показать, что за что отвечает.
Главное окно программы SpeedFan
- Блок 1 — поле «CPU Usage» указывает на загрузку процессора и его ядер. Рядом также располагаются кнопки «Minimize» и «Configure», предназначенные для сворачивания программы и ее настройки (соответственно). Есть еще в этом поле галочка «Automatic fan speed» — ее назначение автоматически регулировать температуру (об этом расскажу чуть ниже);
- Блок 2 — здесь располагаются список обнаруженных датчиков скорости вращения кулеров. Обратите внимание, что у всех у них разное название (SysFan, CPU Fan и пр.) и напротив каждого — свое значение rpm (т.е. скорости вращения в минуту). Часть датчиков показывают rpm по нулям — это «мусорные» значения (на них можно не обращать внимание *).
- 👉Кстати, в названиях присутствуют непонятные для кого-то аббревиатуры (расшифрую на всякий случай): CPU0 Fan — вентилятор на процессоре (т.е. датчик с кулера, воткнутого в разъем CPU_Fan на мат. плате); Aux Fun, PWR Fun и пр. — аналогично показывается rpm вентиляторов подключенным к данным разъемам на мат. плате;
- Блок 3 — здесь показана температура компонентов: GPU — видеокарта, CPU — процессор, HDD — жесткий диск. Кстати, здесь также встречаются «мусорные» значения, на которые не стоит обращать внимания (Temp 1, 2 и пр.). Кстати, снимать температуру удобно с помощью AIDA64 (и др. спец. утилит);
- Блок 4 — а вот этот блок позволяет уменьшать/увеличивать скорость вращения кулеров (задается в процентном отношении). Меняя проценты в графах Speed01, Speed02 — нужно смотреть, какой кулер изменил обороты (т.е. что за что отвечает).
*
Важно!
Список некоторых показателей в SpeedFan не всегда будет совпадать с тем кулером, которым он подписан. Дело все в том, что некоторые сборщики компьютеров подключают (по тем или иным соображениям), например, кулер для процессора не в гнездо CPU Fan.
Поэтому, рекомендую постепенно изменять значения в программе и смотреть на изменения скорости вращения и температуры компонентов (еще лучше, открыть крышу системного бока и визуально смотреть, как изменяется скорость вращения вентиляторов).
*
Настройка скорости вращения вентиляторов в SpeedFan
Вариант 1
- В качестве примера попробует отрегулировать скорость вращения вентилятора процессора. Для этого необходимо обратить внимание на графу «CPU0 Fan» — именно в ней должен отображаться показатель rpm;
- Далее поочередно меняйте значения в графах «Pwm1», «Pwm2» и др. Когда значение изменили — подождите некоторое время, и смотрите, не изменился ли показать rpm, и температура (см. скрин ниже);
- Когда найдете нужный Pwm — отрегулируйте скорость вращения кулера на оптимальное число оборотов (о температуре процессора я высказывался здесь, также рекомендую для ознакомления).
Регулировка Pwm
*
Вариант 2
Если вы хотите, чтобы был задействован «умный» режим работы (т.е. чтобы программа динамически меняла скорость вращения, в зависимости от температуры процессора), то необходимо сделать следующее (см. скриншот ниже):
- открыть конфигурацию программы (прим.: кнопка «Configure»), затем открыть вкладку «Скорости»;
- далее выбрать строчку, которая отвечает за нужный вам кулер (необходимо предварительно найти экспериментальным путем, как рекомендовал в варианте 1, см. чуть выше в статье);
- теперь в графы «Минимум» и «Максимум» установите нужные значения в процентах и поставьте галочку «Автоизменение»;
- в главном окне программы поставьте галочку напротив пункта «Автоскорость вентиляторов». Собственно, таким вот образом и регулируется скорость вращения кулеров.
Режим автоскорости вентиляторов
👉 Дополнение!
Желательно также зайти во вкладку «Температуры» и найти датчик температуры процессора.
В его настройках задайте желаемую температуру, которую будет поддерживать программа, и температуру тревоги. Если процессор нагреется до этой тревожной температуры — то SpeedFan начнет раскручивать кулер на полную мощность (до 100%)!
*
Способ 2: с помощью утилиты MSI Afterburner (регулировка кулера видеокарты)
MSI Afterburner
Официальный сайт: https://ru.msi.com/page/afterburner
Вообще, эта утилита предназначена для разгона видеокарт (однако, в своем арсенале имеет опции для записи видео, тонкой подстройки кулера, функцию вывода FPS на экран и др.).
Разумеется, все функции утилиты здесь я не рассматриваю, ниже приведу только краткое решение текущей задачи (кстати, MSI Afterburner работает не только на устройствах от «MSI»).
1) После запуска MSI Afterburner, нужно зайти в его настройки — кнопка «Settings».
MSI Afterburner — открываем настройки программы
2) Далее во вкладке «Основные» порекомендовал бы отметить галочкой «Запускать вместе с Windows».
Запускать вместе с Windows
3) После, перейти во вкладку «Кулер» и переставить контрольные точки на графике согласно вашим требованиям. См. на скрин ниже: первая контрольная точка показывает нам, что при температуре в 40°C — кулер будет работать всего на 30% своей мощности.
Передвигаем контрольные точки под нужный режим
Собственно, вам нужно-то всего передвинуть 3-4 точки, и дело «решено»! 👌
*
Способ 3: утилиты от производителя (обычно, для игровых устройств)
Мощные игровые ноутбуки (ПК) чаще всего идут со спец. ПО от производителя (и обычно, в его опциях есть возможность детальной настройки работы кулеров). В этом случае нет смысла возиться со SpeedFan (тем более, что она может и не получить доступ к кулеру).
В качестве примера — можно обратить внимание на ноутбуки от ASUS или MSI (разумеется, это не исключение, просто их ПО весьма показательно!). С помощью утилит MyASUS и Dragon Center можно настраивать очень многие «тонкие» параметры: в том числе и работу кулеров (см. вкладку «Fan Speed» 👇).
Режим охлаждения ЦП — MyAsus
FAN SPEED — скорость вращения кулеров (Dragon Center)
Чаще всего параметр «Fan Speed» для ручной настройки нужно перевести в режим «Advanced» (расширенный).
Fan Speed — переводим в режим Advanced (т.е. расширенные настройки)
А после отрегулировать кулер так, как это нужно вам. Например, если наступило лето (за окном стало жарко) и вы загрузили новый игровой хит — стоит прибавить мощности ☝…
Ручная регулировка кулера видеокарты (GPU) и ЦП (CPU)
Разумеется, у разных производителей могут быть свои решения. Dragon Center — это только пример…
*
Способ 4: настройка вращения кулера в BIOS
Не всегда утилиты SpeedFan, MSI Afterburner (и другие) корректно работают (особенно на ноутбуках).
Дело в том, что в BIOS есть специальные функции, отвечающие за автоматическую регулировку скорости вращения кулеров. Называться в каждой версии BIOS они могут по-разному, например, Q-Fan, Fan Monitor, Fan Optomize, CPU Fan Contol и пр.
И сразу отмечу, что далеко не всегда они работают хорошо, по крайне мере SpeedFan позволяет очень точно и тонко отрегулировать работу кулеров, так чтобы они и задачу выполняли, и пользователю не мешали. 👌
Чтобы отключить эти режимы (на фото ниже представлен Q-Fan и CPU Smart Fan Control), необходимо 👉войти в BIOS и перевести эти функции в режим Disable.
Кстати, после этого кулеры заработают на максимальную мощность, возможно станут сильно шуметь (так будет, пока не отрегулируете их работу в SpeedFan (или др. утилите)).
👉 В помощь! Горячие клавиши для входа в меню BIOS, Boot Menu, восстановления из скрытого раздела.
Настройка вращения кулеров в BIOS
Настройки UEFI (AsRock)
👉 Важно!
Во многих средне-ценовых ноутбуках возможность регулировки кулера заблокирована — т.е. ее в принципе нельзя отрегулировать (видимо, производители так защищают пользователя от неумелых действий).
Правда, в некоторых (например, у линейки HP Pavilion) кулер можно отключить (опция «Fan Always On» — кулер отключается, когда вы не нагружаете устройство 👇).
Fan Always On — кулер всегда включен
*
На этом сегодня всё, всем удачи и оптимальной работы вентиляторов…
Дополнения приветствуются…
Хорошего дня!
👋
Первая публикация: 31.07.2017
Корректировка: 15.08.2021


Полезный софт:
-
- Видео-Монтаж
Отличное ПО для создания своих первых видеороликов (все действия идут по шагам!).
Видео сделает даже новичок!
-
- Ускоритель компьютера
Программа для очистки Windows от «мусора» (удаляет временные файлы, ускоряет систему, оптимизирует реестр).
Опубликовано: 29 июля 2021
Современная компьютерная техника для охлаждения системы самостоятельно регулирует обороты вентиляторов. Однако, в большинстве случаев, чтоб добиться комфортного соотношения эффективности и шума, лучше это выполнить в ручном режиме.
О способах регулирования оборотов корпусных вентиляторов и процессорного охлаждения мы сегодня и поговорим.
Зачем нужна регулировка вентиляторов?
Изначально параметры работы вентиляторов устанавливаются материнской платой в зависимости от показателей температурных датчиков и настроек BIOS.
Но не всегда автоматическая система эффективно справляется со своими функциями. Чаще всего это один из следующих сценариев:
- Разгон компонентов системы.
- Постоянная работа компьютера на повышенных нагрузках.
- Замена кулеров на более мощные.
- Изменение климата помещения.
- Устаревшая система охлаждения.
- Компьютер давно не чистили.
Если причиной чрезмерной работы кулеров является перегрев системы из-за жары или загрязнения системы пылью, вручную уменьшать обороты вентиляторов нельзя. Для начала следует выполнить чистку и обслуживание компьютера. Возможно понадобится заменить термопасту на процессоре. Если устройство давно не обслуживалось, эти манипуляции позволят снизить температуру рабочих узлов на 10 – 15 °С.
В случае разгона, следует уделять повышенное внимание рабочим температурам компонентов системы и своевременно принимать меры по их регулировке. Чрезмерный перегрев чреват выходом из строя разогнанных комплектующих. Если же перегрева не наблюдается, а кулеры работают на максимальных оборотах, это приводит к лишнему энергопотреблению и шумовой нагрузке.
В остальных случаях, если перегрева системы нет, а вентиляторы работают на полную мощность, выполняя более 2000 – 3000 тысяч оборотов в минуту, следует изменить параметры их работы вручную.
Сделать это можно тремя способами.
Настройка через BIOS
Перейти в BIOS можно, нажав соответствующую кнопку клавиатуры при запуске компьютера. В зависимости от модели материнской платы, это может быть F2 или Del.
Обычно раздел настройки вентиляторов находится на стартовой странице и называется «Fan Control». В разделе можно найти 3 типа устройств:
- CPU FAN – процессорный вентилятор.
- Chassis FAN или CHA FAN – корпусные вентиляторы.
- AUX FAN – порты для подключения дополнительных вентиляторов. Их управление выполняется выносными регуляторами, а материнская плата только обеспечивает питание.
Возле названия каждого вентилятора указываются его обороты. Чтоб перейти к настройке, следует выбрать устройство.
Обычно настройка процессорного вентилятора реализована в виде графика, к которому предлагаются базовые режимы: Silent, Standart, Turbo или другие, на усмотрение производителя. А также ручной режим – Manual или Custom.
Для регулировки следует передвигать контрольные точки графика. Однако, полностью выставлять производительность вентилятора на минимальные значения не рекомендуется, особенно при настройке процессорного охлаждения. График должен иметь вид плавной кривой, в которой температуре 30 °С должна соответствовать минимальная скорость вентилятора, а 80 °С – максимальная. Если возможно – проверьте эффективность охлаждения в максимальной нагрузке. Из-за особенностей как самих вентиляторов, так и радиаторов разницы в эффективнойсти охлаждения между 85% скорости и 100% может и не быть, а вот шума прибавится ощутимо. Тест стоит проводить не менее 10 минут по длительности – за это время система выйдет на уровень температурной стабильности. Речь конечно-же о воздушных и 240-мм жидкостных системах. При использовании 360 и более габаритных радиаторов прогрев до состояния равновесия может занять до получаса.Промежуточные значения выбирайте исходя из параметров системы, оценивая каждый показатель и подбирая необходимое значение практическим путем под нагрузкой.
Настройка корпусных вентиляторов редко реализована визуально. Обычно предлагается вводить мощность в процентах на каждый из трех режимов работы: Min, Middle, и Max.
Регулировка при помощи утилиты SpeedFan
SpeedFan – самое популярное бесплатное приложение с русскоязычным интерфейсом. Среди его функций:
- Определение степени загрузки процессора и каждого ядра.
- Контроль температур основных компонентов ПК.
- Мониторинг рабочих параметров системы.
- Управление скоростями вентиляторов.
Программа позволяет регулировать обороты каждого вентилятора, подключенного к материнской плате, параллельно оценивая, как изменяется температура на датчиках. Можно задать необходимые уровни температур, и система будет автоматически подстраивать частоту оборотов кулеров. Также можно выставить автоматический режим. Для этого следует поставить галочку в строке Automatic fan speed (Автоскорость вентиляторов).
В большинстве случаев, если вентиляторы подключены напрямую к блоку питания, их можно регулировать только физически.
Физическая регулировка
Для управления скоростями работы вентиляторов используют специальный многоканальный регулятор скорости – реобас. Он монтируется в системный блок или на переднюю панель. Также можно встретить внешние устройства, которые закрепляются на корпусе при помощи магнитов или липучек.
В зависимости от конфигурации, реобас может выполнять сразу несколько функций:
- Увеличивать количество разъемов для подключения кулеров.
- Регулировать рабочие параметры вентиляторов: скорость вращения, потребляемая энергия.
- Контролировать температурный режим системы.
- Визуализировать показатели работы кулеров и системы.
Выбирают реобас по ряду характеристик:
- Тип управления: ручной или автоматический.
- Функционал.
- Количество подключаемых вентиляторов.
- Количество термодатчиков.
- Наличие дисплея.
Самые простые реобасы будут показывать скорость только одного кулера, передавая значения на датчик материнской платы. С остальных кулеров показания не снимаются.
Некоторые топовые модели могут быть оснащены микрофонами и способны автоматически настраивать режим работы системы охлаждения в соответствии с шумовым фоном помещения.
Вентилятор процессора вращается с разной скоростью, что помогает поддерживать достаточное охлаждение процессора для эффективного выполнения всех ваших задач.
Как именно работает процессорный вентилятор? Можете ли вы контролировать и управлять этим? И, вообще, что такое хорошая скорость вращения процессорного вентилятора?
Посмотрим:
Имеет ли значение скорость вентилятора процессора
Если вы заботитесь о производительности и работоспособности процессора, вы обязаны уделять пристальное внимание скорости вращения вентилятора.
Если вы активный пользователь ПК, геймер или профессиональный креативщик, использующий его для высокопроизводительных рабочих нагрузок рендеринга, вам нужна оптимальная скорость вращения вентилятора ЦП, обеспечивающая необходимую производительность.
Если она будет слишком высока, вам, возможно, придётся столкнуться с «шумом реактивного двигателя», который не доставляет удовольствия. Вообще.
Если вы используете стандартные вентиляторы ЦП, более высокие обороты заставят вас часто их заменять. Вам также придётся часто чистить их, так как они быстрее накапливают пыль.
Положительная сторона более высоких оборотов вентилятора? Ваш процессор будет работать в благоприятных условиях и прослужит дольше, и вы можете разогнать его для повышения производительности.
Вы всегда можете заменить штатный вентилятор на что-то специальное, что работает тише на высоких оборотах, чтобы не было раздражающего шума.
Для сравнения, низкие обороты вентилятора могут привести к тепловому троттлингу, из-за чего ваш ЦП будет работать хуже и возникнет риск перегрева. Ваши задачи будут выполняться медленнее. Если это не сводит вас с ума, зависание окон и частые выключения и перезапуски, вероятно, сведут вас с ума.
В то время как самые высокие скорости вращения вентилятора процессора обеспечивают более высокую производительность и работоспособность, но при этом создают много шума, оптимальные скорости дают вам лучшее из обоих миров: низкие температуры процессора, сохранность компонентов, неограниченная производительность процессора и почти бесшумная работа.
Конечно, вы всегда можете выбрать жидкостное охлаждение или многофункциональный вентилятор, но это уже совсем другой разговор.
Если скорость вентилятора процессора жизненно важна, возникает вопрос:
Какова идеальная скорость вентилятора процессора
Типичные скорости процессорного вентилятора зависят от его размеров. Большие вентиляторы вращаются медленнее, чем маленькие, но выталкивают такое же количество воздуха. Большие вентиляторы также работают тише благодаря низким оборотам.
Вот типичные диапазоны оборотов процессорного вентилятора в зависимости от размера вентилятора:
- 140-мм вентиляторы: ~400-1200 об/мин
- 120-мм вентиляторы: ~500-1500 об/мин
- 92-мм вентиляторы: ~600-2000 об/мин
- 80-мм вентиляторы: ~800-2500 об/мин
- 92-мм Intel Laminar RM1 (штатный кулер): ~600-3150 об/мин
- 92-мм AMD Wraith Prism (штатный кулер): ~600-2800 об/мин
Типичная скорость вентилятора процессора колеблется от 600 до 3000 об/мин. Однако, чтобы получить более четкое представление, посетите страницу продукта процессорного кулера.
Идеальная скорость процессорного вентилятора – это золотая середина между:
- Высокой скоростью = холодный процессор = высокая производительность ЦП
- Шумом и износом вентилятора
Чем выше обороты вашего вентилятора, тем меньше отдача. ЦП не будет охлаждаться дважды, если вы удвоите скорость вращения вентилятора.
Это связано с тем, что в игре участвует больше факторов, чем просто скорость процессорного вентилятора. Радиатор, термопаста, температура окружающего воздуха, теплораспределитель, тепловые трубки и многое другое отвечают за охлаждение процессора.
Сам вентилятор является лишь одной из частей системы охлаждения.
По моему многолетнему опыту тестирования и сравнительного анализа, идеальная скорость вращения вентилятора ЦП составляет от половины до 2/3 максимальной скорости вентилятора ЦП. Это сохраняет ваш процессор прохладным, в то же время относительно тихим.
Идеальные скорости вращения процессорного вентилятора для разных размеров:
- 140-мм вентиляторы: 600-800 об/мин
- 120-мм вентиляторы: 750-1000 об/мин
- 92-мм вентиляторы: 1000-1300 об/мин
- 80-мм вентиляторы: 1250-1600 об/мин
- 92-мм Intel Laminar RM1 (штатный кулер): 1575-2100 об/мин
- 92-мм AMD Wraith Prism (штатный кулер): 140-1850 об/мин
Как проверить скорость вентилятора компьютера
Есть несколько способов проверить скорость вентилятора на вашем ПК:
- Проверьте скорость вращения вентилятора в BIOS
- Используйте стороннее программное обеспечение для считывания скорости вращения вентилятора / датчиков
Вот как:
Проверьте скорость вращения вентилятора в BIOS
BIOS материнской платы отслеживает и управляет всеми подключенными к ней вентиляторами, включая вентилятор(ы) процессора.
Чтобы получить доступ к вашему BIOS:
- Сначала перезагрузите компьютер.
- В зависимости от модели вашего компьютера нужно использовать кнопку Del, Esc, F2, F10, F11 или F12 во время загрузки для доступа к меню BIOS.
- В меню BIOS найдите настройки управления вентилятором, которые часто находятся в разделе Hardware Monitor.
- Здесь вы можете просмотреть и настроить скорость вращения вентилятора.
Используйте программное обеспечение для проверки скорости вращения вентилятора
Кроме того, вы можете использовать бесплатное программное обеспечение, такое как SpeedFan, для проверки скорости вращения вентилятора.
SpeedFan также может считывать данные с других датчиков на материнской плате и предоставлять полезную информацию о напряжениях, скоростях и температурах – и всё это из вашей операционной системы! SpeedFan делает это с помощью технологии самоконтроля, анализа и отчетности (SMART), которая работает на вашей материнской плате.
Чтобы использовать SpeedFan:
- Скачайте и установите приложение на свой компьютер
- Откройте приложение. Когда откроется главное окно, нажмите кнопку Gonfigure.
- Перейдите на вкладку Fans и выберите вентилятор процессора.
Управление скоростью вращения процессорного вентилятора
Многие конфигурации ПК позволяют динамически управлять вентилятором процессора, но некоторые не позволяют.
Прежде чем пытаться регулировать скорость вращения процессорного вентилятора, убедитесь, что его разъёмы FAN позволят вам это сделать.
Этот шаг практичен, и вам придётся поработать со своим настольным ПК, чтобы узнать тип разъёма, который использует ваша система:
- Выключите компьютер и отключите от источника питания.
- В зависимости от вашей конфигурации вы можете сдвинуть или отвинтить боковую панель сборки вашего ПК, чтобы открыть корпус.
- Ваш вентилятор должен находиться в верхней трети материнской платы с кабелем, идущим от него.
- На конце этого кабеля находится разъём. Присмотритесь к нему, чтобы увидеть, является ли он 3-контактным или 4-контактным.
Соединители вентилятора
Более пристальный взгляд на эти разъёмы должен помочь вам определить, как обращаться с вашим вентилятором.
Различные настройки ПК будут использовать разные разъёмы, но большинство современных материнских плат используют 4-контактный разъем широтно-импульсной модуляции (ШИМ).
ШИМ представляет собой 4-контактный гнездовой разъём, и его преимуществом является простота управления как аппаратным, так и программным обеспечением.
4-контактные вентиляторы автоматически регулируют напряжение вентилятора. Таким образом, когда вы выполняете задачи с интенсивным использованием ЦП, разъём ШИМ увеличивает напряжение на вентиляторе, заставляя его работать быстрее, чтобы ЦП эффективнее охлаждался. Как только вы уменьшаете нагрузку на ЦП, вентилятор автоматически замедляется.
3-контактный разъём постоянного тока работает на полной мощности, что нелегко контролировать с помощью программного обеспечения. Вместо этого вы контролируете его скорость, регулируя количество энергии, поступающей к нему, что может быть ненадёжным.
Если на вашем ПК есть разъём Molex, который получает всю свою мощность от блока питания, вы можете управлять им только с помощью резисторного кабеля, который не так динамичен, как ШИМ.
Управление через BIOS
Вернемся к BIOS.
Если BIOS вашего ПК позволяет это, вы можете управлять скоростью вращения вентилятора процессора отсюда.
Каждый производитель использует разное программное обеспечение BIOS для всех своих устройств, поэтому нет чёткого пути, применимого ко всем брендам. Тем не менее, меню очень похожи, и вы следует искать настройки или вкладки, которые управляют оборудованием (мониторинг).
Как только вы перейдёте на эту вкладку:
- Выберите тип вентилятора, который использует ваш компьютер. Это может быть постоянный ток или ШИМ.
- Выбирайте между режимами. Часто вы будете выбирать между полной скоростью, автоматическим (или производительным) и бесшумным режимами.
- Некоторое программное обеспечение BIOS позволяет изменять пороговое значение температуры. В идеале, ваш процессор должен работать при температуре ниже 70 градусов. Поэтому настройте вентилятор на более высокие обороты, как только температура приблизится к 65 градусам.
Настройка кривой вентилятора в BIOS
Если в вашей системе используется UEFI BIOS, вы можете настроить кривую вентилятора процессора, если он подключен к разъём PWM или DC.
Кривая вентилятора представляет собой график со скоростью вращения вентилятора по вертикальной оси и температурой процессора по горизонтальной оси. Вы можете вручную построить линейный график, который контролирует поведение вашего процессорного вентилятора, когда ваш процессор достигает определенной температуры ядра.
Вы можете настроить вентилятор на статическую работу с определенной скоростью или динамически регулировать температуру процессора, что является рекомендуемым вариантом в большинстве случаев.
После внесения изменений сохраните конфигурацию и перезагрузите устройство.
Использование SpeedFan
SpeedFan – ещё один мощный инструмент контроля скорости процессорного вентилятора.
Чтобы использовать SpeedFan для управления скоростью процессорного вентилятора:
- Установите и откройте приложение SpeedFan на своём ПК.
- Потратьте некоторое время, чтобы ознакомиться со SpeedFan и понять, как он работает. У вас может быть небольшая кривая обучения, но это нормально.
- Если вы не хотите проходить процесс обучения, выберите «Автоматическая скорость вращения вентилятора» и позвольте SpeedFan управлять скоростью вращения вентилятора процессора.
- Если вы хотите самостоятельно управлять скоростью, выберите «Настроить», затем «Дополнительно».
- В раскрывающемся меню выберите свой процессор.
- Как только вы выберете свой процессор, SpeedFan отобразит список всех ваших вентиляторов в зависимости от их разъёма. Выберите вентилятор и установите его в ручной режим. Выберите ОК, чтобы продолжить.
- Вернитесь в главное окно.
Используйте клавиши со стрелками рядом с выбранным вентилятором в главном окне, чтобы настроить скорость вентилятора ЦП.
Вы заметите, что обороты увеличиваются и уменьшаются по вашей команде, это должно означать, что SpeedFan работает правильно.
Ошибки скорости вентилятора процессора
Иногда компьютер выдает ошибку скорости вращения вентилятора при включении. Это означает, что вам придётся проверить свой вентилятор на наличие проблем.
Часто Windows обнаруживает проблему после загрузки или она может отображаться на начальной странице BIOS.
Чтобы исправить ошибки скорости вентилятора, попробуйте сначала выполнить следующие действия:
- Восстановите настройку вентилятора ЦП по умолчанию в BIOS.
- Убедитесь, что ваш вентилятор подключен к правильному разъёму FAN.