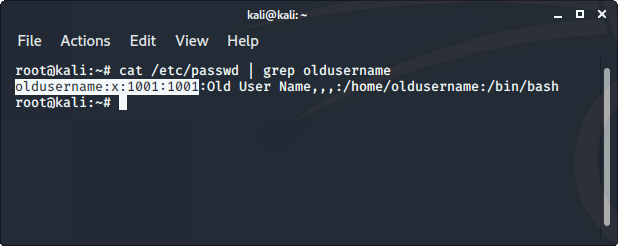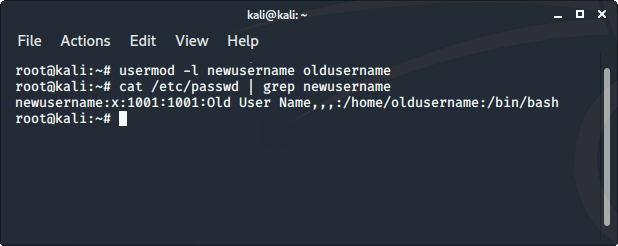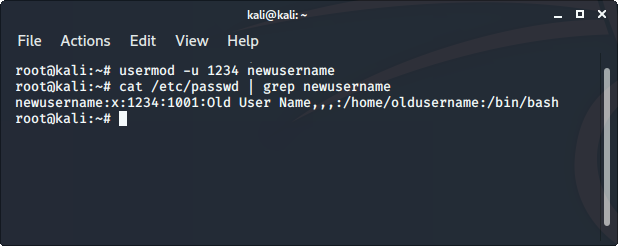В этом кратком руководстве объясняется, как правильно изменить имя пользователя в операционной системе Linux.
Это руководство также описывает, как изменить имя хоста, группу пользователей, домашний каталог, а также владельца и группу этого каталога на нового пользователя вместе со всеми файлами.
Если вы когда-нибудь искали правильный способ изменить имя пользователя в Linux, не нарушая существующие файлы конфигурации, далее объясняется, как это сделать!
Предупреждение:
Я бы не рекомендовал это в производственной среде.
Всегда лучше просто создать нового пользователя, а не переименовывать существующего.
Потому что переименование имени пользователя вызовет так много проблем, если на домашний каталог старого пользователя ссылаются некоторые другие файлы конфигурации.
Вы можете в конечном итоге изменить файлы конфигурации, используемые таким количеством служб. Также не делайте этого, если ваш каталог $HOME зашифрован!
Поэтому я рекомендую вам создать нового пользователя и перенести данные старого пользователя на нового.
Если это недавно установленная система или просто тестовая система, вы можете изменить имя пользователя, как описано ниже.
Правильный способ изменить имя пользователя на Linux
Изменить имя хоста в Fedora и других дистрибутивах Linux очень просто!
Войдите в систему как пользователь sudo или root.
Я вошел в систему как пользователь root.
Измените текущее имя хоста с помощью команды hostnamectl, как показано ниже:
# hostnamectl set-hostname fedora33Приведенная выше команда изменяет старое имя хоста на «fedora33».
Выйдите из системы и войдите снова, чтобы увидеть изменения.
Теперь вы увидите, что имя хоста обновлено в приглашении оболочки.
Вы также можете проверить это с помощью команды hostname:
# hostname
fedora33А вот и основная часть.
Теперь я собираюсь изменить имя пользователя с “vagrant” на “itisgood”.
Для этого я создал новую группу под названием «itisgood», используя команду:
# groupadd itisgoodВ этом руководстве я использовал одно и то же имя для пользователя и группы.
Вы можете использовать другое имя, если хотите.
А затем изменил имя пользователя с помощью команды usermod, как показано ниже:
# usermod -d /home/itisgood -m -g itisgood -l itisgood vagrantДавайте разберем приведенную выше команду и посмотрим, что делает каждая опция.
- usermod: команда для изменения учетной записи пользователя в Unix-подобных системах.
- -d /home/itisgood: создать новый каталог $HOME для пользователя.
- -m: переместить содержимое каталога $HOME старого пользователя в новое место.
- -g itisgood: добавить нового пользователя в группу под названием «itisgood».
- -l itisgood vagrant: изменить имя пользователя с «vagrant» на «itisgood». т.е. “vagrant” – это старое имя пользователя, а “itisgood” – это новый пользователь.
Вышеупомянутая команда изменяет имя пользователя, группу пользователей, каталог $HOME, владельца и группу этого каталога на нового пользователя, а также все файлы и каталоги пользователя.
Наконец, назначьте привилегии sudo новому пользователю с помощью команды:
# usermod -aG wheel itisgoodЕсли вы используете системы на основе Debian, такие как Ubuntu, вы можете предоставить пользователю разрешения sudo с помощью этой команды:
$ sudo usermod -aG sudo itisgoodВыполните разлагон.
Убедитесь, что имя хоста, имя пользователя и каталоги $HOME изменены!
Для получения дополнительных сведений о команде usermod см. справочную страницу:
Kali Linux позволяет нам вводить имя пользователя при его установке, а также присваивает имени пользователя уникальный идентификатор пользователя для идентификации пользователя и сам присваивает идентификатор. Теперь бывают ситуации, когда нам нужно изменить имя пользователя или идентификатор пользователя. Это легко сделать с помощью команды usermod .
Но перед изменением имени пользователя или идентификатора пользователя мы должны знать, что такое идентификатор пользователя или имя пользователя. Детали пользователя, такие как идентификатор пользователя, имя пользователя, полное имя пользователя, оболочка по умолчанию и т. Д., Хранятся в файле / etc / passwd, а все детали, связанные с паролем, такие как хэш пароля, хранятся в / etc / shadow файл. Чтобы получить идентификатор пользователя или другие сведения о пользователе, мы читаем файл passwd, и даже в этом файле мы читаем строку, в которой есть данные о пользователе. Для этого мы используем следующую команду.
1. Чтобы получить идентификатор пользователя пользователя
кот / etc / passwd | grep oldusername
Замените oldusername именем пользователя, которого вы хотите использовать.
Это покажет нам несколько деталей пользователя вместе с идентификатором пользователя.
2. Чтобы изменить имя пользователя . Мы используем команду usermod вместе с параметром -l, чтобы изменить имя конкретного пользователя.
usermod -l новое имя пользователя oldusername
Замените oldusername именем пользователя, которого вы хотите изменить, а newusername — новым именем пользователя.
Эта команда изменит имя пользователя oldusername на новое имя пользователя, но не изменит файлы и идентификатор пользователя.
3. Чтобы изменить идентификатор пользователя, мы используем команду usermod вместе с параметром -u, чтобы изменить идентификатор конкретного пользователя.
usermod -u 1234 новое имя пользователя
Замените newusername на имя пользователя, идентификатор которого вы хотите изменить. И замените 1234 на идентификатор, который вы хотите установить для пользователя.
Эта команда изменит идентификатор пользователя со значения по умолчанию на 1234.
Что ж, вы будете смеяться, но первое, что я должен сказать, это то, что я не стал бы делать первое, что я собираюсь объяснить в этой статье: как изменить имя пользователя в Linux с терминала. Изменение имени пользователя состоит из двух этапов: на одном мы меняем только имя, а на втором также меняем UID или идентификатор пользователя. Изменение не будет на 100% правильным, если мы не выполним оба процесса.
Хотя все, что я объясню в этом посте, должно быть безопасным, я не из тех, кто любит страховать вещи, в которых вы не уверены на 100%, поэтому я бы посоветовал сделайте резервную копию всех важных данных перед запуском любого процесса. С другой стороны, я также объясню другой способ сделать это, который мне кажется более безопасным. У вас есть вся информация ниже.
Индекс
- 1 Изменить имя пользователя с помощью терминала
- 1.1 Практический пример
- 1.1.1 Теперь мы изменим пользователя с pablinux на pablinux 2.
- 1.1.2 Изменение имени основной группы с pablinux на pablinux2
- 1.1.3 Изменение домашнего каталога с pablinux на pablinux2
- 1.1.4 Последний шаг: измените UID pablinux с 5001 на 1000
- 1.1 Практический пример
- 2 Не рискуйте: резервное копирование и восстановление файлов
- 3 Как насчет переустановки операционной системы?
Изменить имя пользователя с помощью терминала
Я не большой поклонник этого метода. Это много шагов, и все может пойти не так, но это должен быть правильный способ изменить имя пользователя в Linux. Шаги будут следующими:
- Мы меняем имя следующей командой:
usermod -l nuevo-nombre viejo-nombre
Из вышесказанного единственное, что мы сделаем, это изменим имя пользователя. Если это то, что вы хотите, значит, оно у вас уже есть, но это не совсем так. UID останется «старым именем». Итак, продолжаем.
- В терминале пишем:
usermod -u UID username
Числовое значение UID должно быть целым, а не отрицательным. От 0 до 99 обычно зарезервированы для системных учетных записей.
Практический пример
Но лучше на примере. Мы будем следовать этим шагам:
- Делаем резервную копию всего важного.
- Мы следим за тем, чтобы пользователь, которого мы хотим изменить, не использовался никакими процессами.
- Теперь нам нужно увидеть пользователя и его группы, в моем случае «pablinux». Для этого мы бы написали id pablinux без кавычек.
- Затем мы используем команду «grep», чтобы получить информацию для пользователя «pablinux» из / etc / passwd. Для этого мы напишем «grep ‘^ pablinux:’ / etc / passwd» без кавычек.
- Следующие действия позволяют просмотреть информацию о группе пользователей с помощью этих команд:
grep 'pablinux' /etc/group groups pablinux
- Ищем права доступа к каталогу для пользователя pablinux, выполняя команду:
ls -ld /home/pablinux/
- Теперь мы увидим все процессы пользователя и группы «pablinux» с помощью этих команд:
ps aux | grep pablinux ps -u pablinux
Теперь мы изменим пользователя с pablinux на pablinux 2.
- Мы используем эти команды
id pablinux usermod -l pablinux2 pablinux
- Проверяем это:
id pablinux id pablinux2 ls -ld /home/pablinux
- Мы можем увидеть некоторые ошибки, если pablinux использует какие-то процессы. Мы должны убить их с помощью этих команд:
pkill -u pablinux pid pkill -9 -u pablinux usermod -l pablinux2 pablinux
Изменение имени основной группы с pablinux на pablinux2
- Мы написали:
id pablinux groupmod -n pablinux2 pablinux id pablinux ls -ld /home/pablinux
Изменение домашнего каталога с pablinux на pablinux2
- Напишем следующее:
usermod -d /home/pablinux2 -m pablinux2 id pablinux2 ls -ld /home/pablinux2
Последний шаг: измените UID pablinux с 5001 на 1000
- Напишем следующее:
id pablinux usermod -u 10000 pablinux id pablinux
И, по идее, это все.
Теме статьи:
Как изменить пароль root в Fedora
Не рискуйте: резервное копирование и восстановление файлов
Еще мы можем создать нового пользователя и удалить старого. Но для этого нам понадобится защитный раздел или внешний жесткий диск. Идея такая:
- Копируем нашу личную папку на защитный раздел или внешний диск. Если мы не хотим копировать все, мы можем копировать только то, что хотим. Например, если мы нажмем Ctrl + H, большинство дистрибутивов Linux покажут скрытые файлы. Мы можем сохранить папки с документами, музыкой, изображениями и т. Д., А также другие папки, такие как .mozilla, которые будут содержать конфигурацию Firefox.
- Каждый дистрибутив Linux имеет свое приложение для настроек / предпочтений, поэтому я скажу это примерно (на основе Kubuntu). Заходим в Системные настройки / Диспетчер пользователей. Кроме того, мы можем искать «Пользователи» в настройках нашей операционной системы.
- Здесь мы указываем (+) или «Новый пользователь».
- Ставим новое имя и пароль.
- ВАЖНО: мы даем вам права администратора.
- Начнем с новой учетной записи.
- Мы восстанавливаем данные, которые мы сохранили на шаге 1.
- ПРОВЕРЯЕМ, что все работает правильно.
- Если все пойдет хорошо, мы можем удалить нашу старую учетную запись.
Это не изменение, которое нужно использовать, но оно может нам помочь, и это очень безопасная система, потому что мы ничего не трогали в системе, и у нас есть важные данные в резервной копии.
Как насчет переустановки операционной системы?
Любой пользователь, который установил Linux сам, помнит, что есть шаг, на котором мы настраиваем имя пользователя, имя компьютера и пароль. Это был бы важный шаг. Единственная проблема в том, что для этой системы потребуется время. Следующие шаги будут следующими:
- Создаем LiveCD или LiveUSB. Для этого мы можем продолжить это руководство.
- Запускаем компьютер с LiveUSB.
- Начали установку.
- В разделе о том, какой тип установки мы хотим выполнить, выбираем «Переустановить». Важно отметить, что это приведет к переустановке операционной системы и что часто вы не можете переустановить программное обеспечение, которое мы установили. При переустановке операционной системы папка / home должна оставаться нетронутой, что означает, что при переустановке программ будут восстановлены те же настройки.
- Продолжаем установку как всегда, пока не дойдем до раздела по выбору логина. Здесь мы выбираем новое имя пользователя.
- Ждем окончания установки.
- При запуске операционной системы у нас будет новое имя пользователя.
Мне кажется важным объяснить, что, как и во многих компьютерных процессах, что-то может пойти не так, как ожидалось, поэтому резервное копирование очень важно. Чтобы наша папка / home не претерпела никаких изменений, стоит иметь раздел, посвященный нашей личной папке. В этом случае, в типе установки, которую мы хотим выполнить, мы выбрали бы «More» и здесь мы укажем, какой раздел / home, мы отметим его как таковой и не отметим его для форматирования. Этим я занимаюсь более десяти лет и НИКОГДА не терял никаких данных.
Как я сказал в начале этой статьи, я больше стараюсь делать это «усердно». У меня есть 1 ТБ жесткого диска + 128 ГБ SSD, на который я устанавливаю операционную систему, поэтому у меня есть раздел на 500 ГБ, где я храню все важное. В МОЕМ СЛУЧАЕ, в случае каких-либо проблем, я решаю переустановить, иногда с 0, и восстановить данные из резервной копии. Что ты предпочитаешь делать?
Теме статьи:
Приемы и программы для предотвращения катастроф в Linux
Содержание статьи соответствует нашим принципам редакционная этика. Чтобы сообщить об ошибке, нажмите здесь.