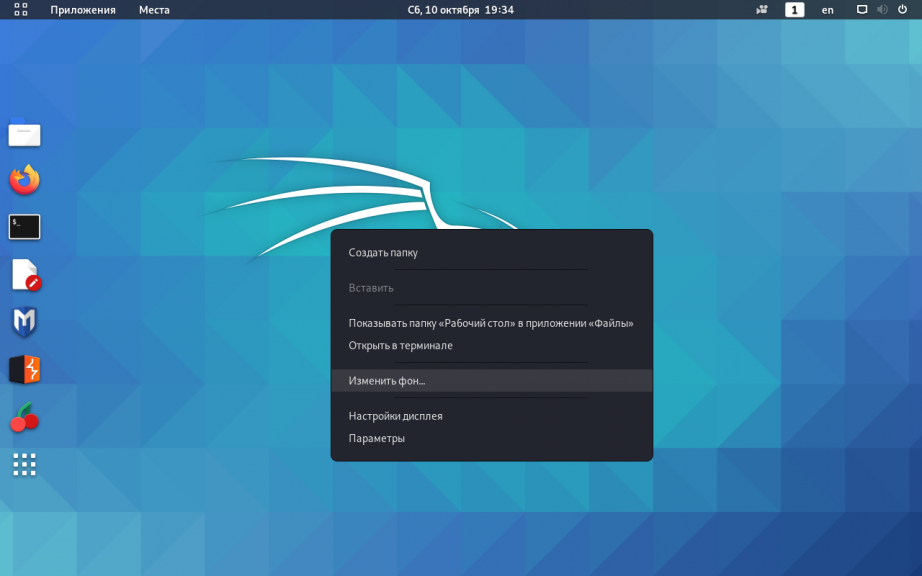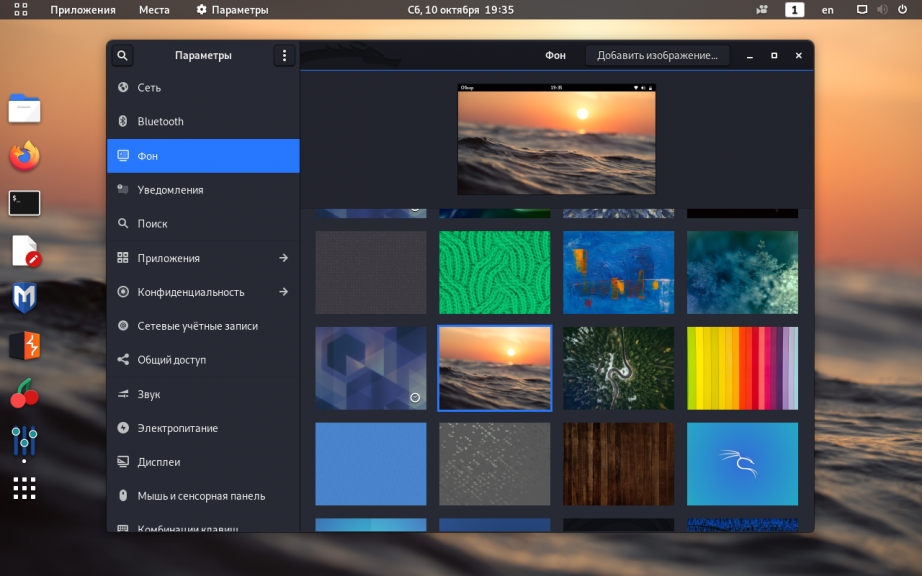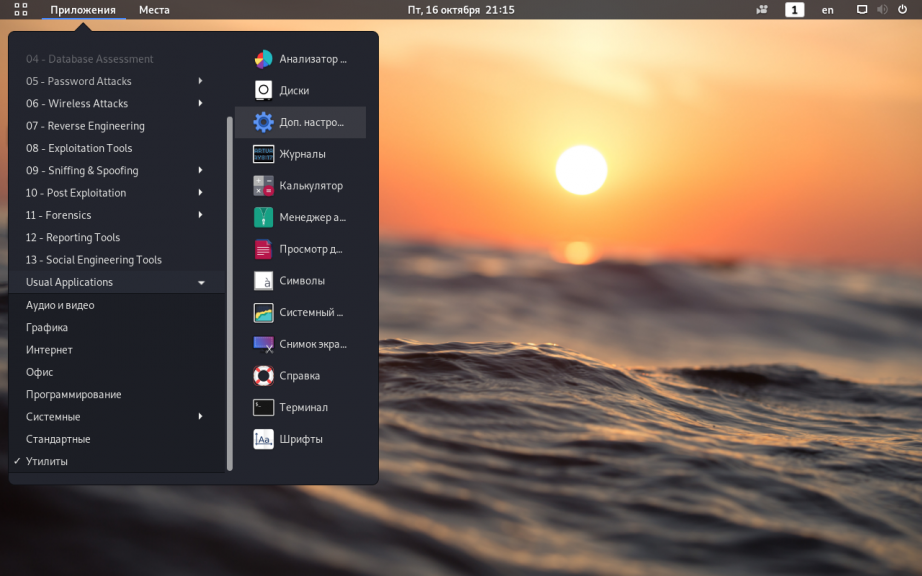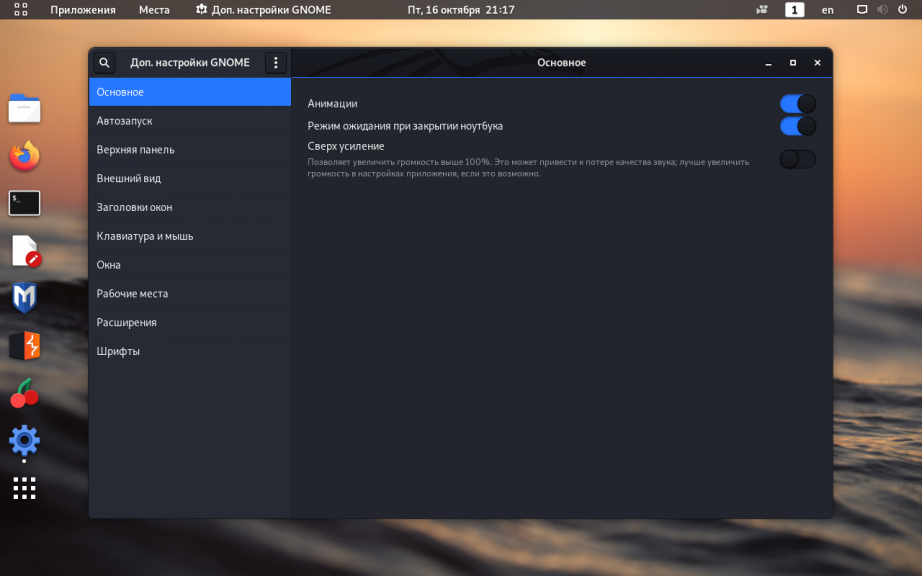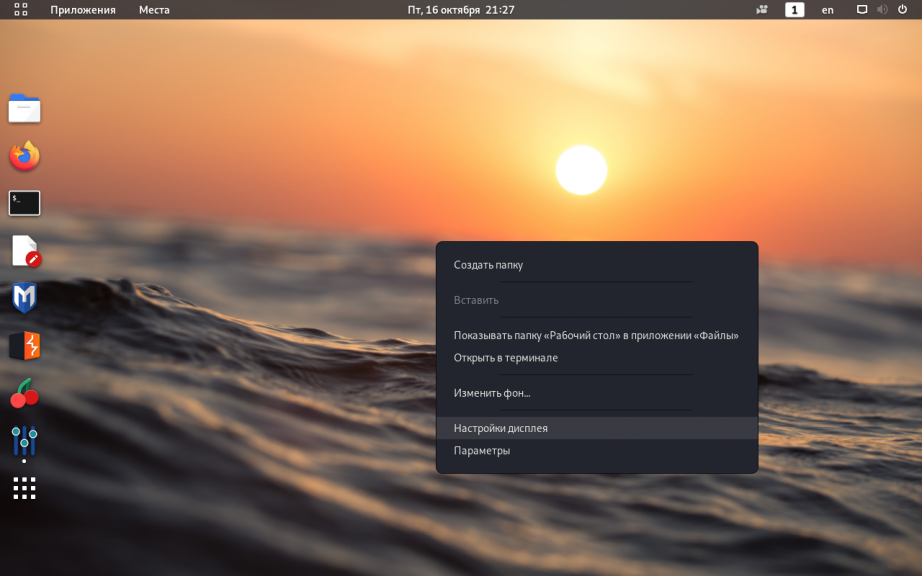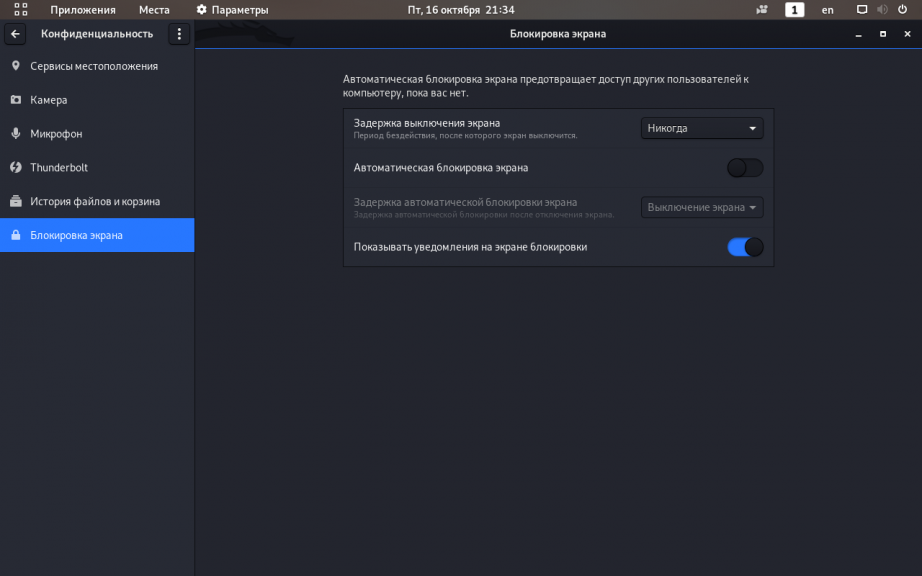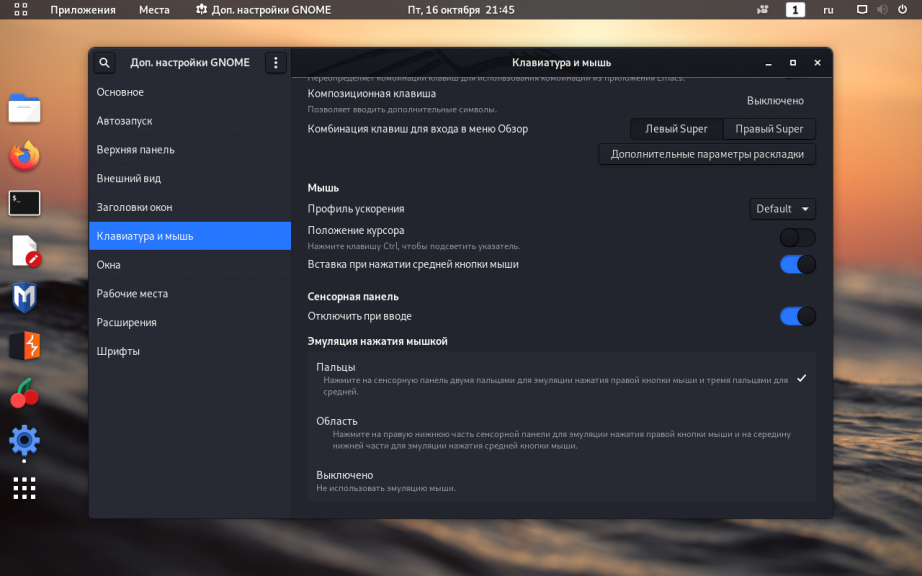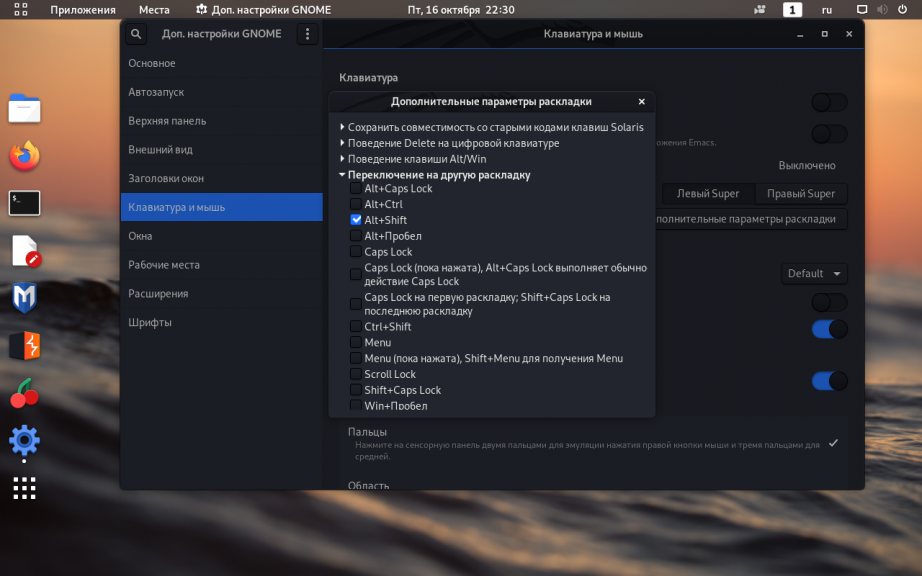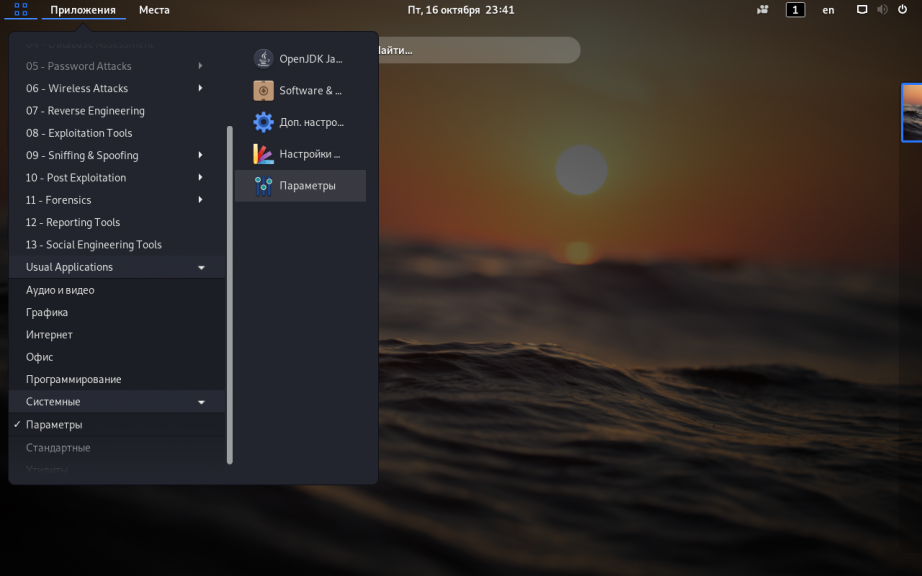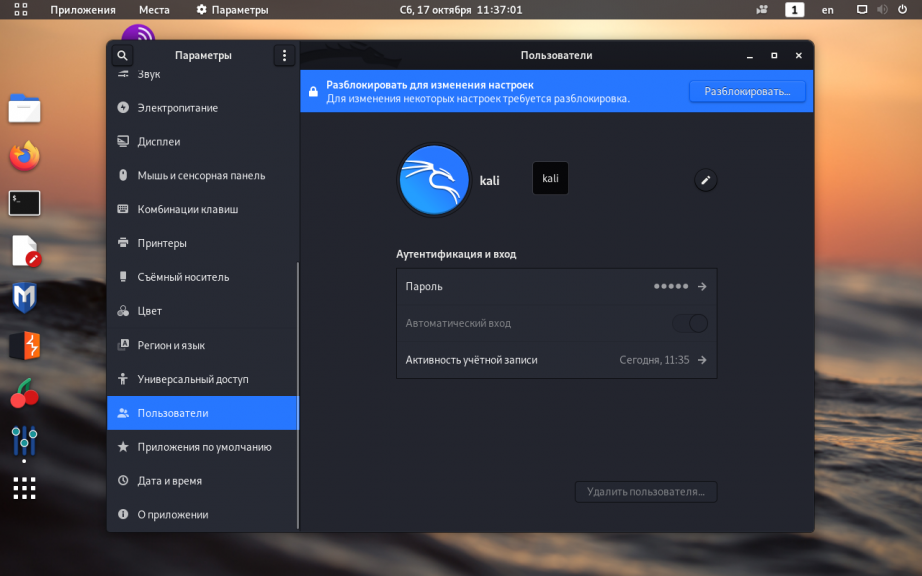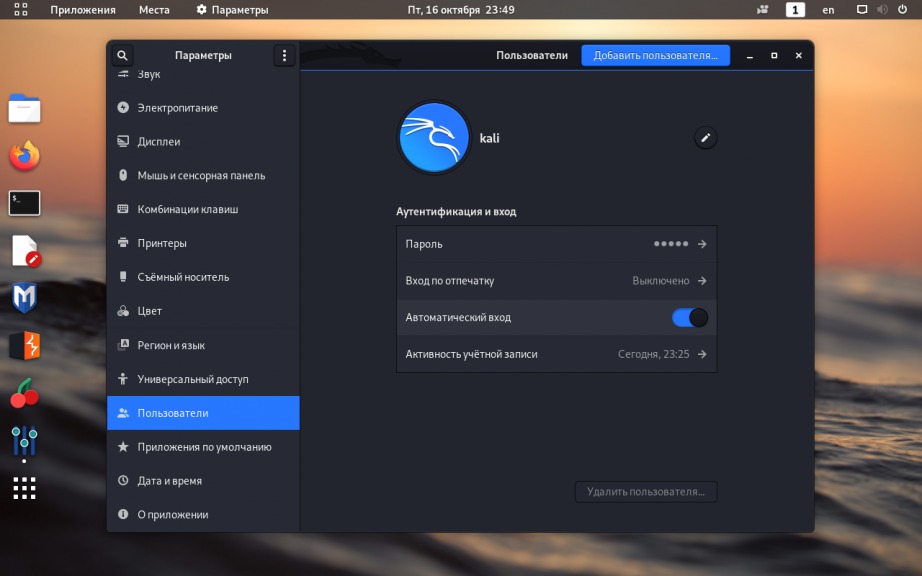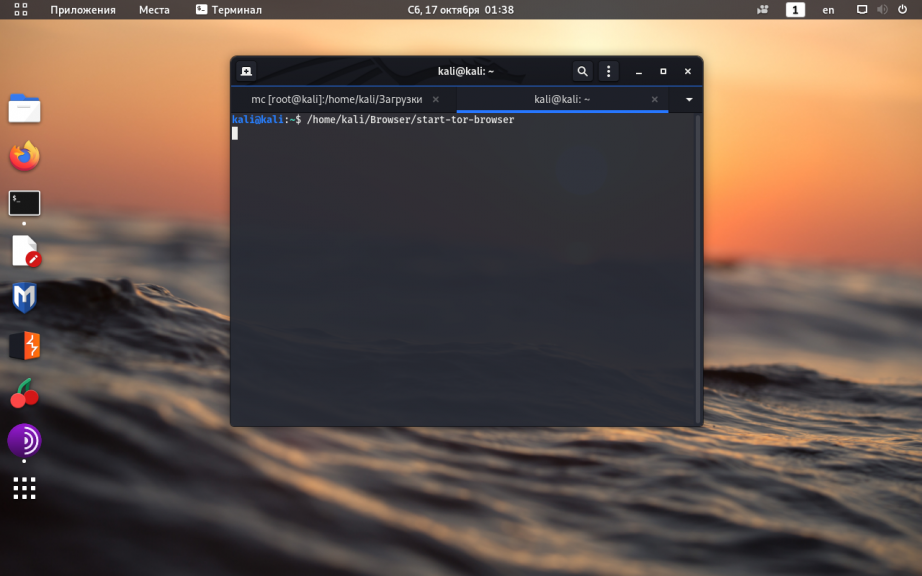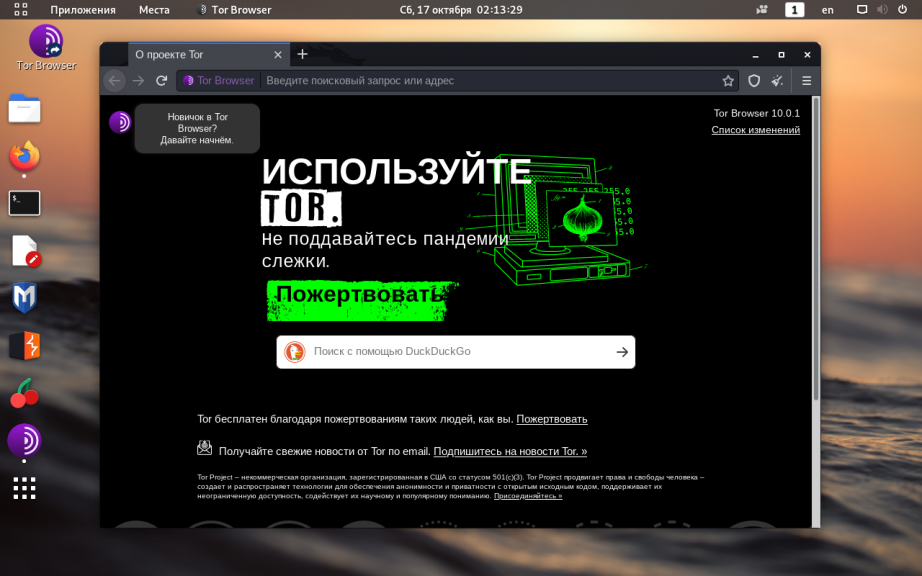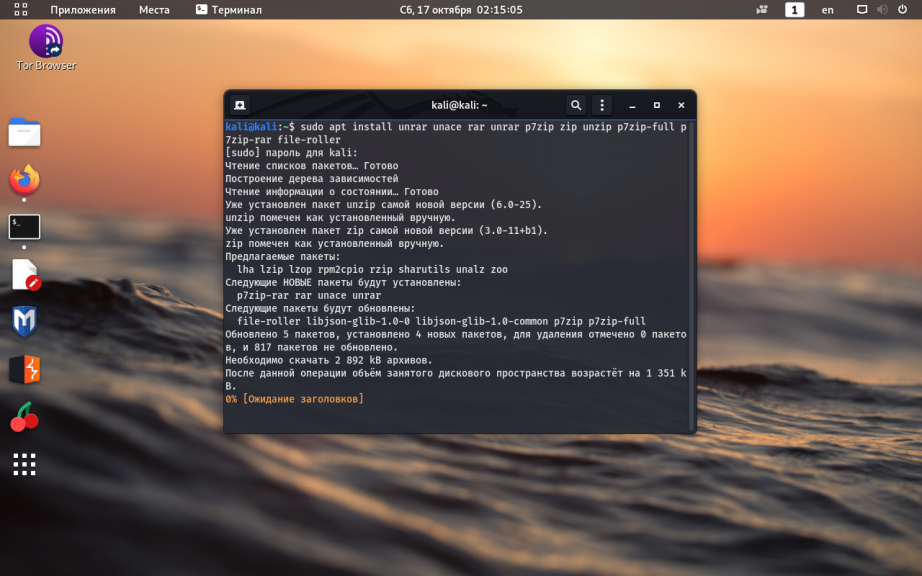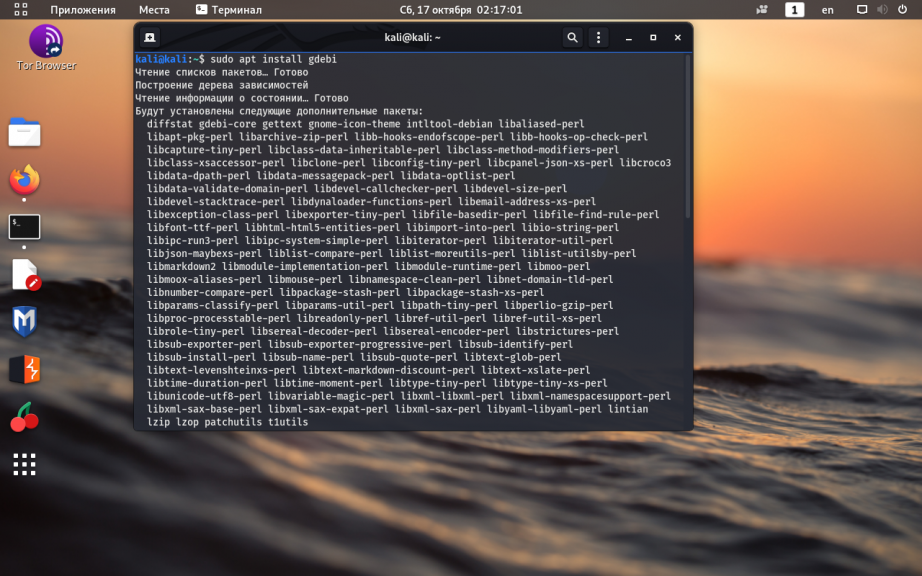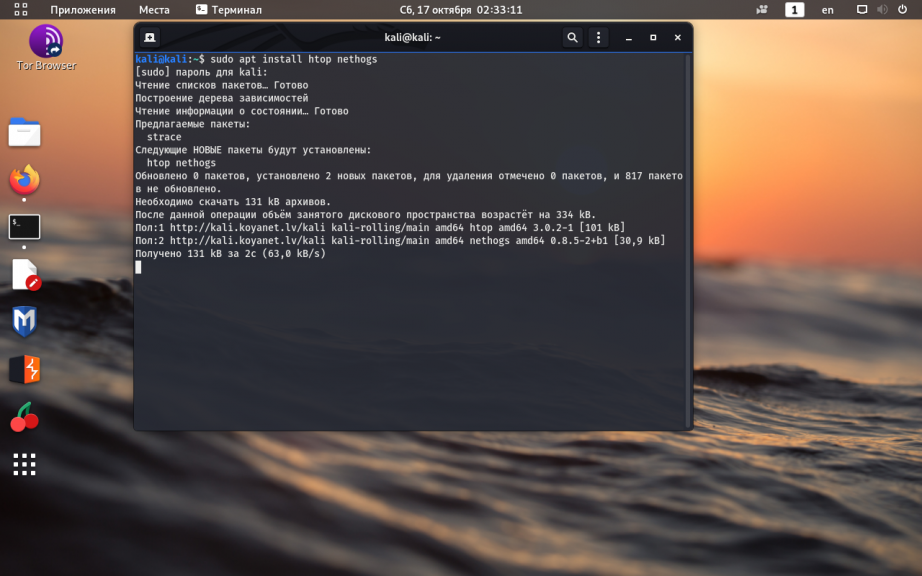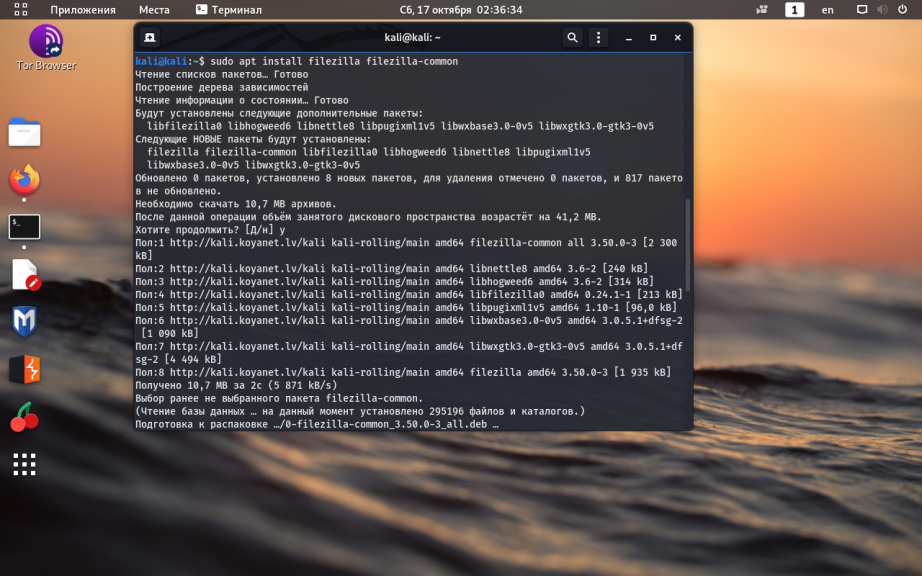Apple выпустила публичную бета-версию iOS 14 для участников программы публичного бета-тестирования. Если вы подготовили свое устройство к получению общедоступной бета-версии по воздуху, перейдите в «Настройки»> «Основные»> «Обновления программного обеспечения» и загрузите его.
Если ваша установка запускается из командной строки, введите команду «startx». Если это приводит к сообщению о том, что команда не найдена, установите рабочий стол. Графический интерфейс пользователя запустив «aptinstall кали–Linux-full или apt install gnome gdm3, затем отредактировав ваш. xinitrc и добавьте строку «exec startx».
Как мне перейти с командной строки на графический интерфейс в Linux?
нажмите Alt + F7 (или несколько раз Alt + Right), и вы вернетесь к сеансу GUI.
Как перейти с командной строки на графический интерфейс?
sudo systemctl включить lightdm (если вы включите его, вам все равно придется загружаться в режиме «graphical. target», чтобы иметь графический интерфейс) sudo systemctl set-default graphical. target Затем sudo reboot, чтобы перезагрузить компьютер, и вы должны вернуться к своему графическому интерфейсу.
Как мне попасть в графический интерфейс в Linux?
Если вы хотите вернуться к графическому интерфейсу, нажмите Ctrl + Alt + F7. Вы также можете переключаться между консолями, удерживая клавишу Alt и нажимая левую или правую клавишу курсора для перемещения вниз или вверх по консоли, например с tty1 на tty2. Есть много других способов доступа и использования командной строки.
Какой диспетчер отображения лучше всего подходит для Kali Linux?
О: Запустите sudo apt update && sudo apt install -y kali-desktop-xfce в сеансе терминала, чтобы установить новую среду Kali Linux Xfce. Когда вас попросят выбрать «Диспетчер отображения по умолчанию», выберите LightDM .
Как мне проверить мою версию Kali Linux?
Проверить версию Kali
- lsb_release -a команда.
- os-release файл.
- hostnamectl команда.
- Файл / proc / version.
Linux — это командная строка или графический интерфейс?
Linux и Windows используют графический интерфейс пользователя. Он состоит из значков, окон поиска, окон, меню и многих других графических элементов. Интерпретатор командного языка, символьный пользовательский интерфейс и пользовательский интерфейс консоли — это несколько разных имен интерфейса командной строки.
Что такое графический интерфейс в Linux?
Приложение с графическим интерфейсом или графическое приложение это практически все, с чем вы можете взаимодействовать с помощью мыши, сенсорной панели или сенсорного экрана. … В дистрибутиве Linux среда рабочего стола предоставляет графический интерфейс для взаимодействия с вашей системой.
Какие существуют разные уровни запуска в Linux?
Уровень выполнения — это рабочее состояние в операционной системе на основе Unix и Unix, которое предварительно установлено в системе на основе Linux.
…
уровень выполнения.
| Уровень выполнения 0 | выключает систему |
|---|---|
| Уровень выполнения 1 | однопользовательский режим |
| Уровень выполнения 2 | многопользовательский режим без сети |
| Уровень выполнения 3 | многопользовательский режим с сетью |
| Уровень выполнения 4 | определяемый пользователем |
Как мне вернуть графический интерфейс из командной строки в Linux?
1 ответ. Если вы переключили TTY с помощью Ctrl + Alt + F1, вы можете вернуться к тому, на котором работает ваш X с помощью Ctrl + Alt + F7 . TTY 7 — это место, где Ubuntu поддерживает работу графического интерфейса.
Как преобразовать CUI в GUI?
Метод №1: преобразование ядра сервера в полноценный графический интерфейс с помощью PowerShell
- Запустите PowerShell в Server Core.
- Оболочка графического интерфейса Windows.
- Преобразование ядра сервера в полноценный графический интерфейс.
- Перезагрузите ядро сервера.
- Преобразование графического интерфейса сервера в ядро сервера.
- Удалите функцию Windwos с помощью PowerShell.
- Преобразуйте Server Core в Full Gui с помощью DISM.
Как изменить среду рабочего стола в терминале?
Как переключаться между рабочими средами. Выйдите из рабочего стола Linux после установки другой среды рабочего стола. Когда вы увидите экран входа в систему, щелкните меню сеанса и выберите свой предпочтительная среда рабочего стола. Вы можете настраивать этот параметр каждый раз при входе в систему, чтобы выбрать предпочтительную среду рабочего стола.
Как мне получить доступ к командной строке в Linux?
Базовая командная строка.
Нажмите Ctrl Alt T на клавиатуре. Если хотите, в меню программ должно быть что-то под названием «Терминал». Вы можете найти его, нажав клавишу «Windows» и набрав «терминал». Помните, что команды в Linux чувствительны к регистру (поэтому буквы в верхнем или нижнем регистре имеют значение).
Операционная система на основе графического интерфейса пользователя Ubuntu?
Ubuntu — это операционная система на основе графического интерфейса пользователя? Легко устанавливается. По умолчанию, Сервер Ubuntu не включает графический интерфейс пользователя (GUI).. Графический интерфейс занимает системные ресурсы (память и процессор), которые используются для задач, ориентированных на сервер.
Как открыть gnome в терминале?
Вы можете использовать эти 3 команды:
- Чтобы запустить Gnome: systemctl start gdm3.
- Чтобы перезапустить Gnome: systemctl restart gdm3.
- Чтобы остановить Gnome: systemctl stop gdm3.
XFCE Desktop
How to install XFCE Desktop Environment in Kali Linux:
Command:
apt-get install kali-defaults kali-root-login desktop-base xfce4 xfce4-places-plugin xfce4-goodies
How to remove XFCE in Kali Linux:
Command:
apt-get remove xfce4 xfce4-places-plugin xfce4-goodies
KDE Desktop
How to install KDE Plasma Desktop Environment in Kali Linux:
Command:
apt-get install kali-defaults kali-root-login desktop-base kde-plasma-desktop
How to install Standard Debian selected packages and frameworks in Kali Linux:
Command:
apt-get install kali-defaults kali-root-login desktop-base kde-standard
How to install KDE Full Install in Kali Linux:
Command:
apt-get install kali-defaults kali-root-login desktop-base kde-full
How to remove KDE on Kali Linux:
Command:
apt-get remove kde-plasma-desktop kde-standard
LXDE Desktop
How to install LXDE Desktop Environment in Kali Linux:
Command:
apt-get install lxde-core lxde kali-defaults kali-root-login desktop-base
How to remove LXDE on Kali Linux:
Command:
apt-get remove lxde-core lxde
GNOME Desktop
How to install GNOME on Kali Linux:
Command:
apt-get install gnome-core kali-defaults kali-root-login desktop-base
How to remove GNOME on Kali Linux:
Command:
apt-get remove gnome-core
Cinnamon Desktop
How to install Cinnamon Desktop Environment in Kali Linux:
Command:
apt-get install kali-defaults kali-root-login desktop-base cinnamon
How to remove Cinnamon Desktop Environment in Kali Linux:
Command:
apt-get remove cinnamon
MATE Desktop
How to install MATE Desktop Environment in Kali Linux:
This installs the base packages
Command:
apt-get install kali-defaults kali-root-login desktop-base mate-core
Or this to install mate-core and more extras
Command:
apt-get install kali-defaults kali-root-login desktop-base mate-desktop-environment
Or this to install mate-core + mate-desktop-environment and even more extras.
Command:
apt-get install kali-defaults kali-root-login desktop-base mate-desktop-environment-extra
How to remove MATE Desktop Environment in Kali Linux:
Command:
apt-get remove mate-core
Now the only problem is MATE doesn’t show the nice Kali Linux Menu. Fix posted by Silver Moon
To fix this edit the following file.
Command:
leafpad /etc/xdg/menus/mate-applications.menu
In the file go down to the section named Internet and add the following line
HTML Code:
<!-- Kali Linux Menu -->
<MergeFile type="path">applications-merged/kali-applications.menu</MergeFile>
So it should look something like this
HTML Code:
<!-- Internet -->
<Menu>
<Name>Internet</Name>
<Directory>mate-network.directory</Directory>
<Include>
<And>
<Category>Network</Category>
</And>
</Include>
</Menu> <!-- End Internet -->
<!-- Kali Linux -->
<MergeFile type="path">applications-merged/kali-applications.menu</MergeFile>
Kali Linux — операционная система на основе Debian, предназначенная для аудита безопасности операционных систем, сетевого оборудования, приложений. Помимо поиска уязвимостей в состав ОС входят различные фреймворки, языки программирования и готовые приложения для непосредственного проникновения в скомпрометированную систему или реверс инжиниринга исследуемых программ.
В этой статье мы рассмотрим как выполняется настройка Kali Linux после установки. Kali Linux — очень достойный мультитул для специалистов в области информационной безопасности, хакеров и QA инженеров. Обычно эту операционную систему используют временно, запуская так называемый образ LiveCD, но иногда её устанавливают для постоянного использования.
1. Обновление системы
Для поддержания операционной системы и программного обеспечения в актуальном состоянии необходимо периодически её обновлять. Сделать это можно следующими командами:
sudo apt update
sudo apt upgrade
sudo apt full-upgrade
2. Фон рабочего стола
Самый простой способ изменить фон рабочего стола Kali Linux — просто кликнуть по нему правой кнопкой мыши и открыть опцию Изменить фон:
В открывшемся окне можно выбрать существующие обои или перейти в другой каталог, где уже были предварительно загружены изображения:
3. Настройка репозиториев
Kali Linux имеет три основные ветки (branches) репозиториев. Если вы выполните команду:
grep -v '#' /etc/apt/sources.list | sort -u
Вы увидите, что по умолчанию установлен репозиторий:
deb http://http.kali.org/kali kali-rolling main non-free contrib
Программное обеспечение в репозитории kali-rolling, часто обновляется и подойдёт всем, кто хочет периодически получать новые версии ПО.
В том случае, если вам в первую очередь требуется стабильность операционной системы и программ установите ветку kali-last-snapshot в файле /etc/apt/sources.list нужно заменить старое значение на:
deb http://http.kali.org/kali kali-last-snapshot main non-free contrib
В данном репозитории точечно применяются только критические обновления безопасности для ОС и программного обеспечения, новые версии программ в нём не публикуются.
И третья, официальная ветка Kali Linux — kali-experimental подойдёт энтузиастам готовым устанавливать программное обеспечение на стадии тестирования. Программы в этой ветке не всегда стабильно работают и могут потребовать другие дополнительные репозитории для полноценного обновления предлагаемого ПО. Установить данный репозиторий можно добавив следующую строку в файл /etc/apt/sources.list:
deb http://http.kali.org/kali kali-experimental main non-free contrib
4. Установка Gnome Tweak Tool
Несмотря на то, что в Kali Linux присутствует довольно широкий выбор программного обеспечения для аудита безопасности, пентестов, разработки и прочего ПО, инструментов с графическим интерфейсом для настройки ОС относительно мало, это довольно аскетичная операционная система. Но особых затруднений, чтобы исправить данный недостаток нет. Далее будет показана установка утилиты gnome-tweak-tool.
Установите, если не установлен репозиторий из ветки kali-rolling -в файл /etc/apt/sources.list нужно добавить строку:
deb http://http.kali.org/kali kali-rolling main non-free contrib
Обновите список пакетов из данного репозитория:
sudo apt update
Установите gnome-tweak-tool, выполнив команду:
sudo apt install gnome-tweak-tool
Запустить утилиту можно из меню Приложения => Утилиты => Дополнительные Настройки GNOME:
Откроется стандартное окно программы:
В нём можно изменять настройки автозапуска программ, окон, мыши, клавиатуры и шрифтов.
5. Отключение блокировки экрана
Чтобы выключить блокировку экрана в Kali Linux достаточно кликнуть по рабочему столу и открыть Настройки дисплея:
В открывшемся окне перейдите в раздел Конфиденциальность => Блокировка экрана. Переведите опцию Автоматическая блокировка экрана в крайнее левое положение (выключено):
6. Настройка раскладки клавиатуры
Чтобы изменить комбинацию клавиш для переключения раскладки клавиатуры откройте Дополнительные настройки GNOME, перейдите во вкладку Клавиатура и мышь, затем нажмите на кнопку Дополнительные параметры раскладки:
Раскройте меню Переключение на другую раскладку и отметьте флажок напротив нужной вам комбинации (в данном примере выбрана комбинация Alt+Shift):
7. Автоматический вход в систему
Чтобы при запуске операционной системы каждый раз не вводить пароль для входа, через главное меню откройте утилиту Параметры:
Перейдите на вкладку Пользователи и в правом верхнем углу окна нажмите кнопку Разблокировать (потребуется пароль суперпользователя), чтобы у вас появилась возможность изменять настройки:
Переведите переключатель опции Автоматический вход в крайнее правое положение (включено):
8. Установка Tor Browser
Чтобы обеспечить себе дополнительную анонимность в интернете, при просмотре вебсайтов, лучше всего использовать Tor-браузер. Для его установки зайдите на официальную страницу проекта TOR и скачайте нужную вам версию. В данном примере будет скачана 64-битная русская версия:
wget https://www.torproject.org/dist/torbrowser/10.0.1/tor-browser-linux64-10.0.1_ru.tar.xz
Распакуйте скачанный архив командой:
tar xvfJ tor-browser-linux64-10.0.1_ru.tar.xz
Затем выполните такую команду:
mv tor-browser*/Browser/ /home/kali/
Здесь /home/kali/ —в данном примере домашняя директория пользователя. В результате такой установки, путь к запускаемому файлу программы Tor-браузер будет такой:
/home/kali/Browser/start-tor-browser
Уже сейчас Tor-браузером можно пользоваться, просто запустите этот файл.
Но удобнее создать для него ярлык на рабочем столе. Отредактируйте файл:
nano Рабочий стол/Tor_Browser.desktop
Впишите в него следующий текст:
[Desktop Entry]
Name=Tor Browser
Encoding=UTF-8
Exec=sh -c "/home/kali/Browser/start-tor-browser "
Icon=/home/kali/Browser/browser/chrome/icons/default/default48.png
StartupNotify=false
Terminal=false
Type=Application
Если всё сделано верно, при нажатии на ярлык откроется окно браузера Tor:
9. Установка архиваторов
По умолчанию, в большинстве Linux операционных систем, в качестве архиваторов используются программы tar и gzip. Но бывают ситуации, когда требуются архиваторы, работающие с другими форматами, например — zip, 7z, rar. Установить эти утилиты можно командой:
sudo apt install unrar unace rar unrar p7zip zip unzip p7zip-full p7zip-rar file-roller
10. Установка GDebi
Kali Linux основана на операционной системе Debian и по умолчанию работает с установочными пакетами deb. Обычно, для установки программы из deb-файла применяется программа dpkg.
Однако dpkg не умеет разрешать зависимости при установке программы. Вместо неё лучше использовать программу gdebi, у которой нет такого недостатка. Установить gdebi можно командой:
sudo apt install gdebi
11. Установка htop и nethogs
Для удобного мониторинга системных ресурсов и полосы пропускания сетевого трафика можно установить утилиты htop и nethogs:
sudo apt install htop nethogs
12. Установка FileZilla
Одним из самых удобных клиентов FTP с открытым исходным кодом, по праву считается FileZilla. Установите её командой:
sudo apt install filezilla filezilla-common
13. Установка драйверов Nvidia
Если вам необходимо использовать все возможности вашей видеокарты, необходимо установить для неё драйвер. В примере ниже описывается установка драйверов NVIDIA. Для этого выполните:
sudo apt install nvidia-driver nvidia-cuda-toolkit
Теперь настройка Kali Linux почти завершена.
Выводы
Настройка Kali Linux после установки завершена. На самом деле, администрирование Kali Linux мало чем отличается от Debian или Ubuntu. Ввиду того, что эта операционная система в большей степени предназначена для специалистов в области информационной безопасности и разного рода узконаправленных в этой сфере задач, разработчики убрали некоторые программы, облегчающие настройку ОС, оформление рабочего стола, работу с мультимедийными файлами, а также элементы украшений интерфейса. Но потратив немного времени и установив вручную недостающие элементы, её вполне можно использовать как обычную рабочую станцию Linux.
Статья распространяется под лицензией Creative Commons ShareAlike 4.0 при копировании материала ссылка на источник обязательна .