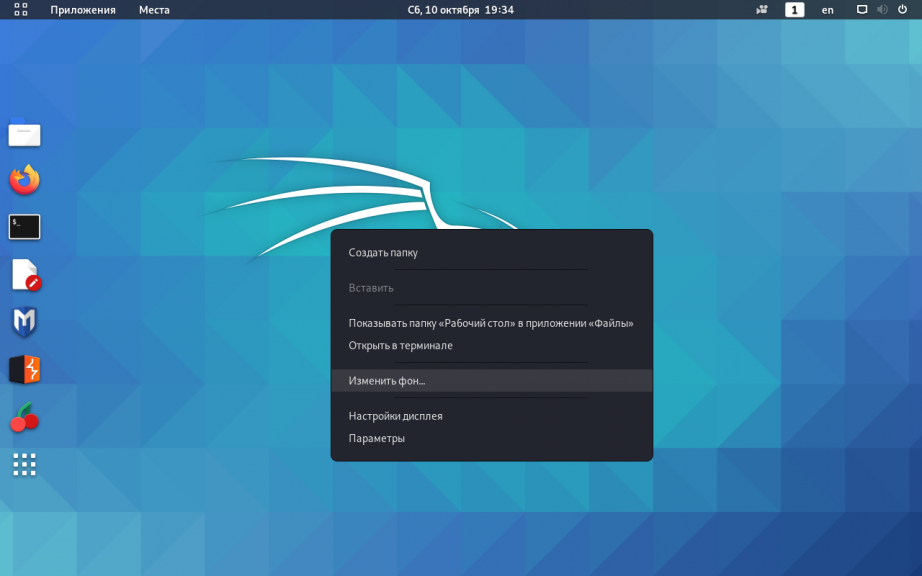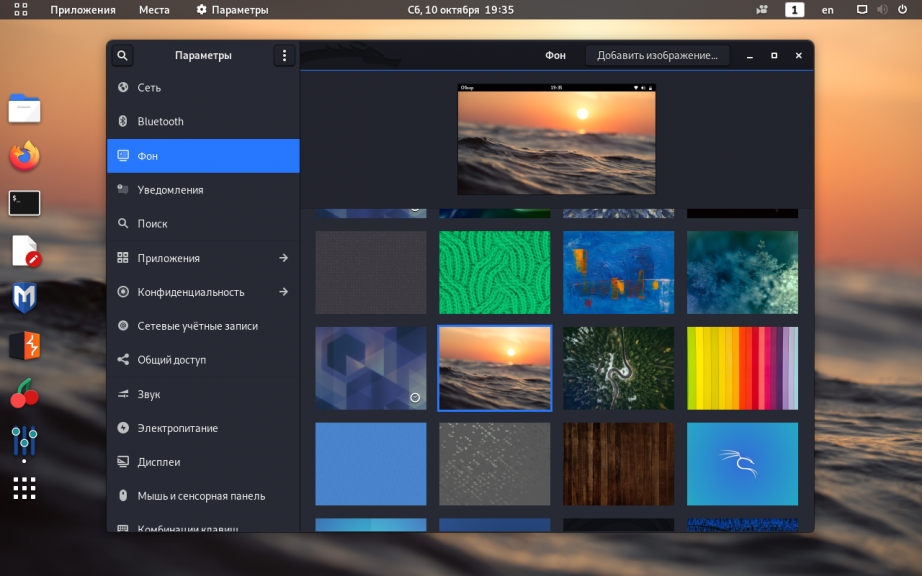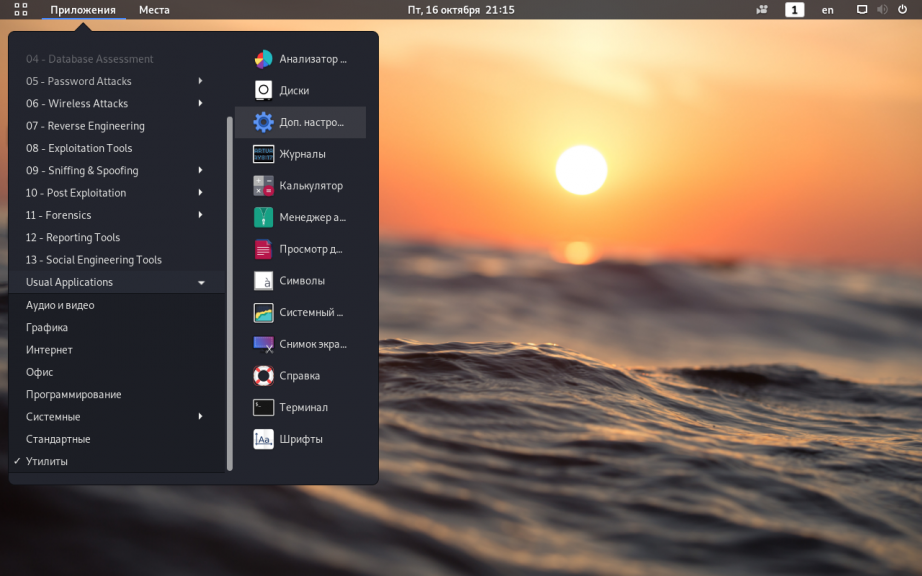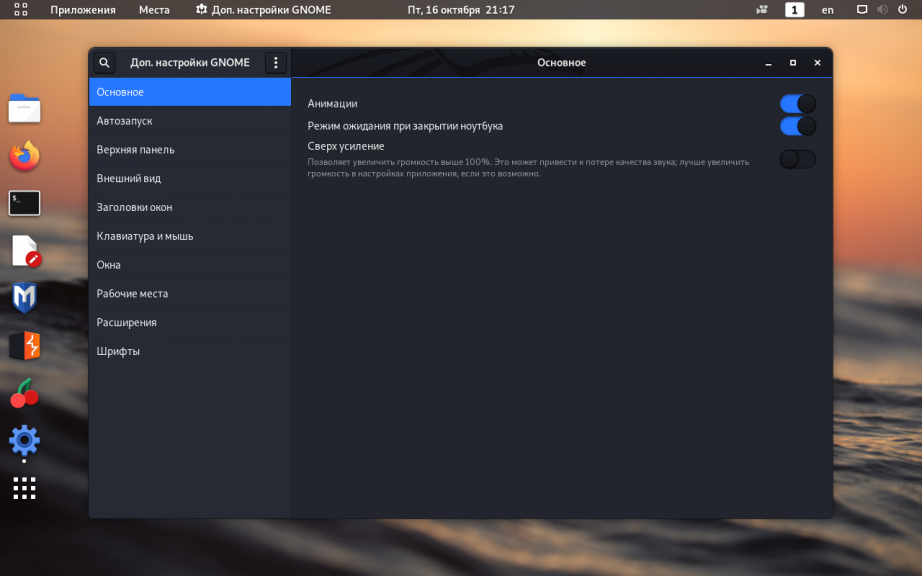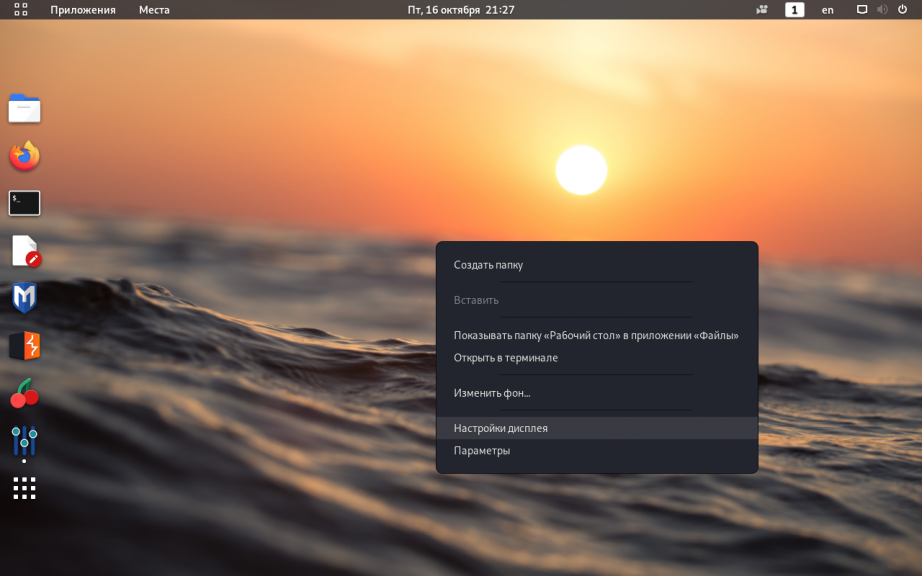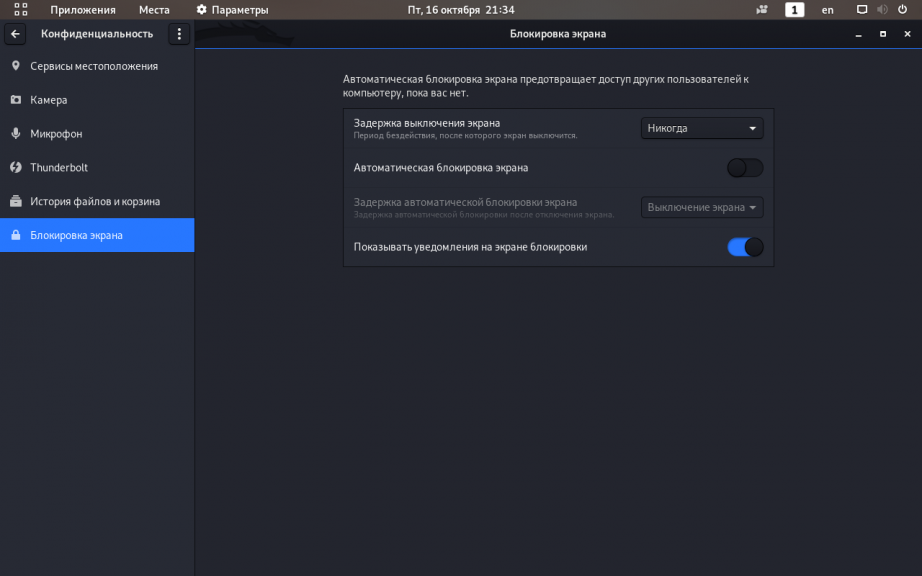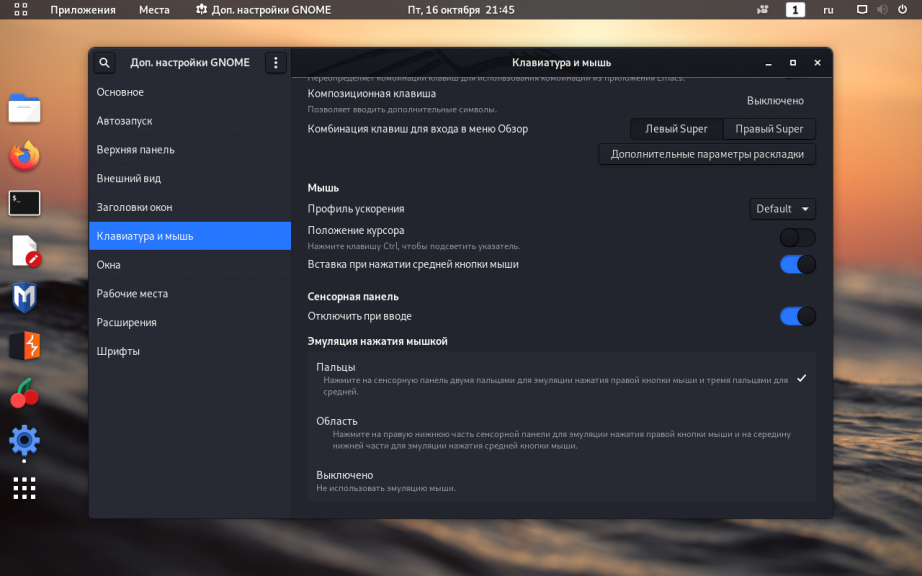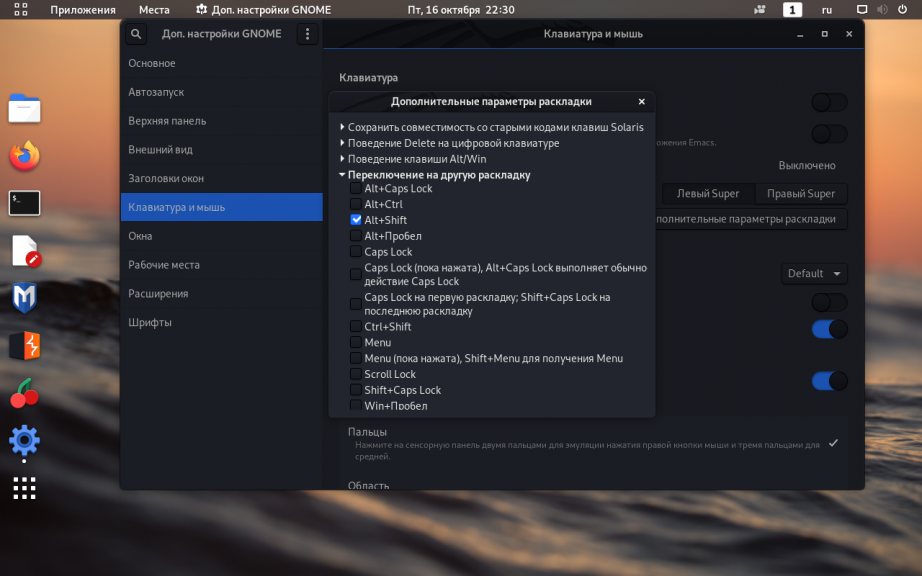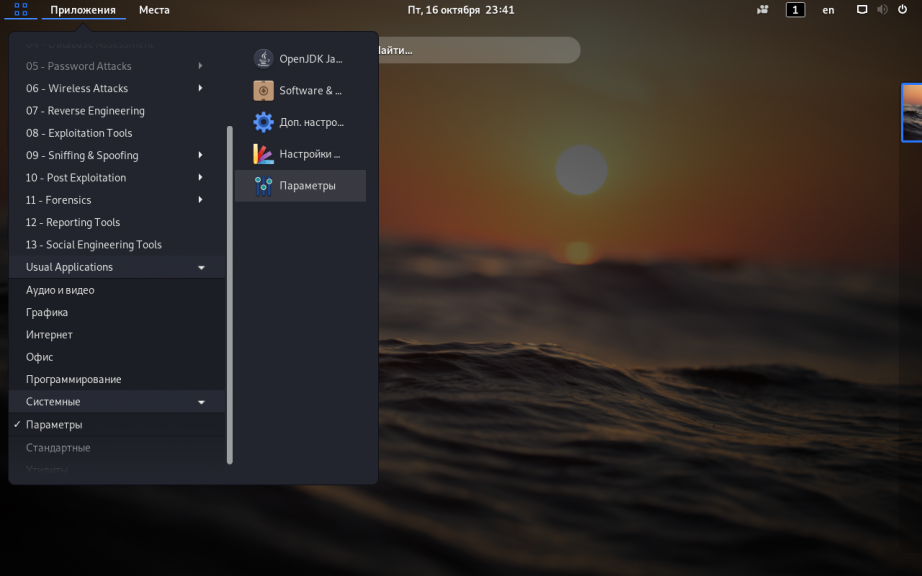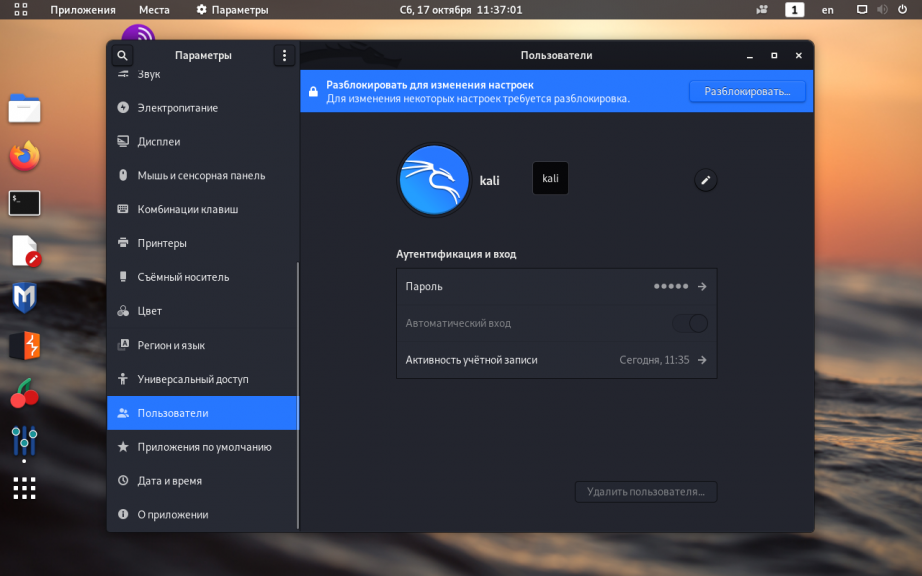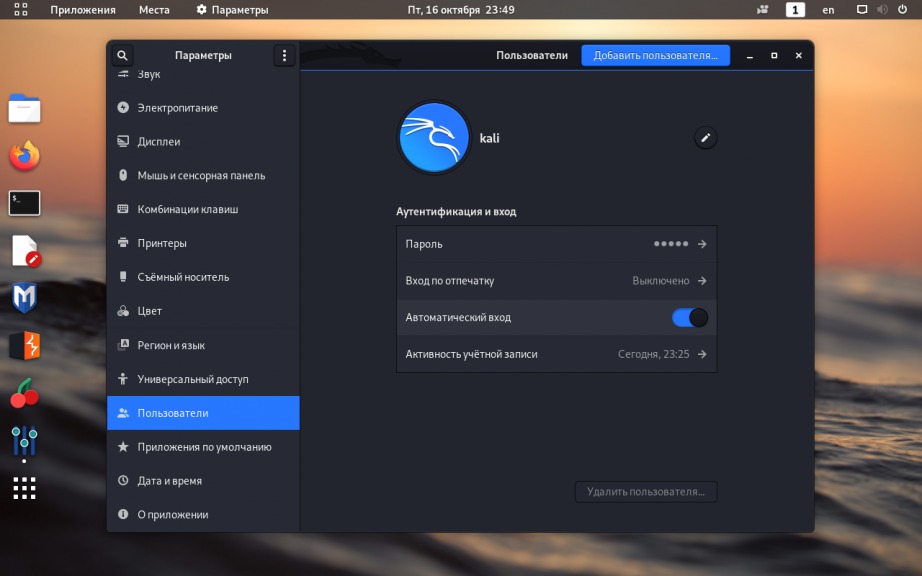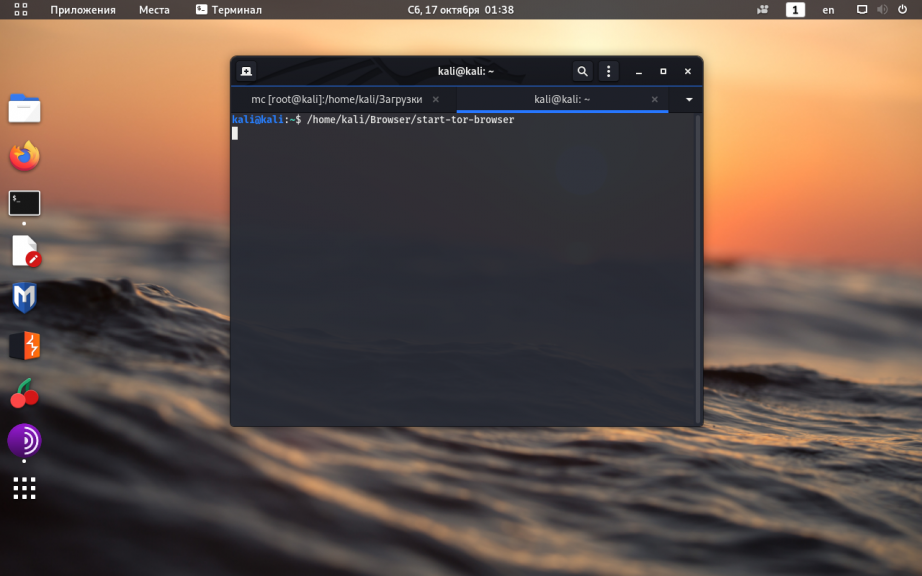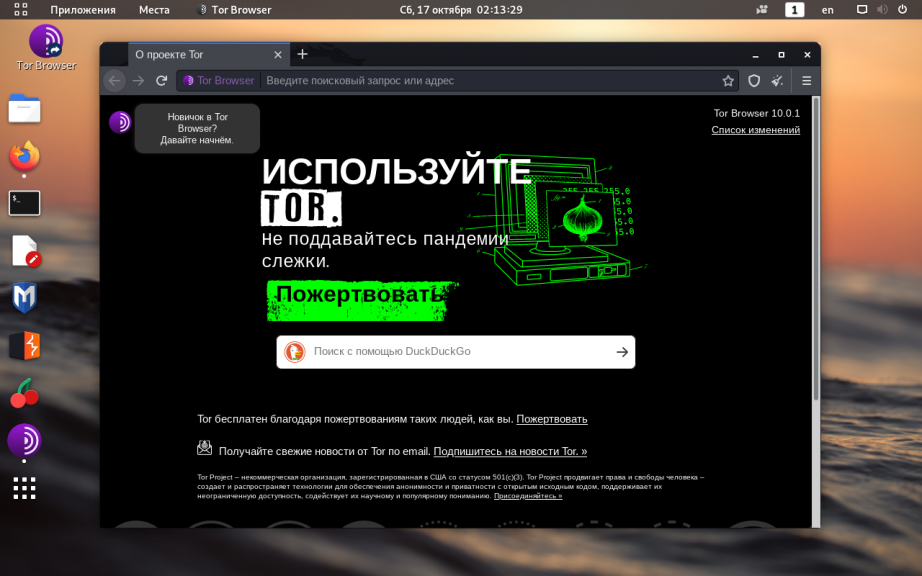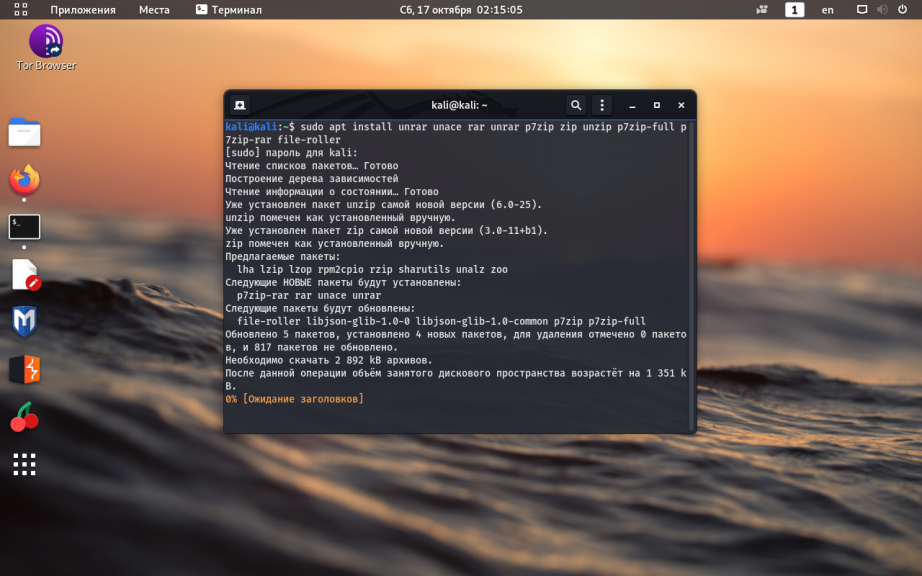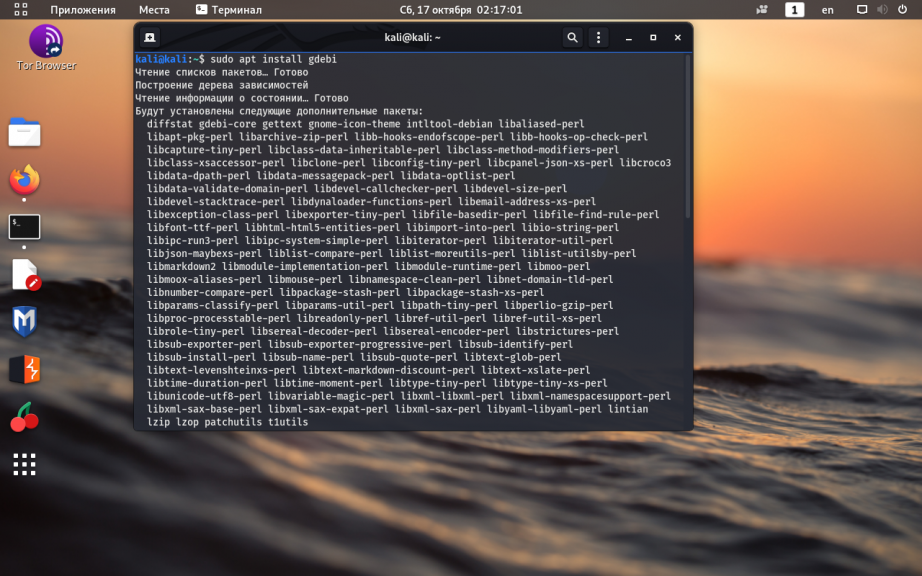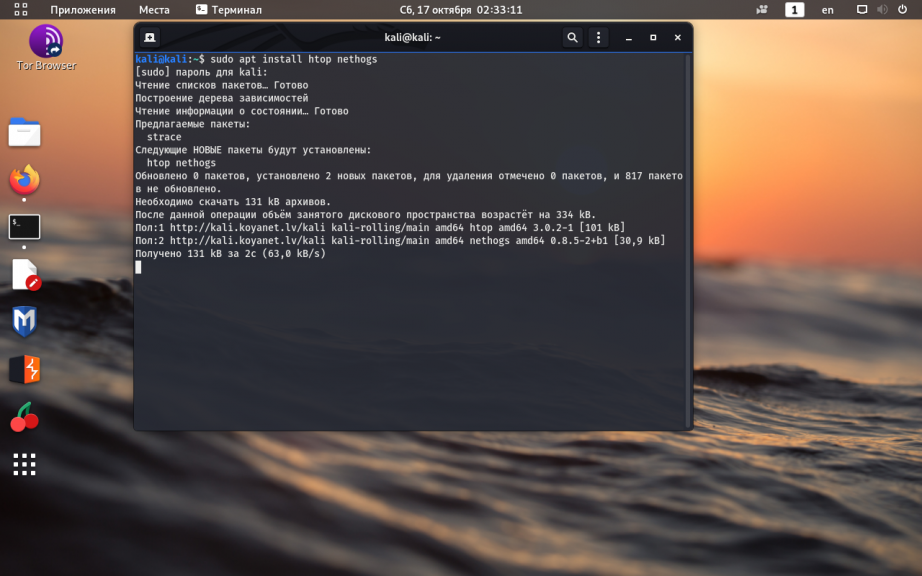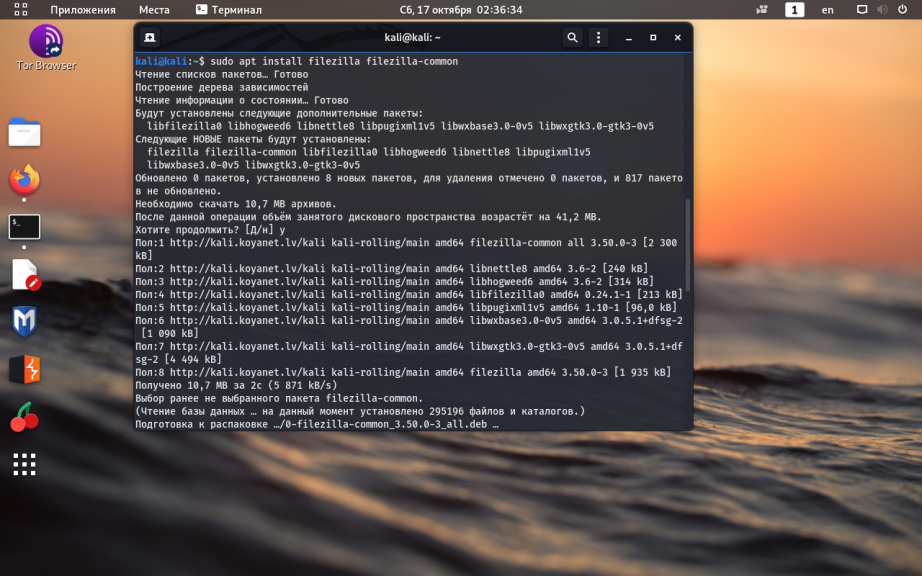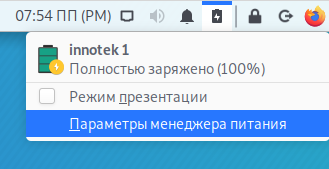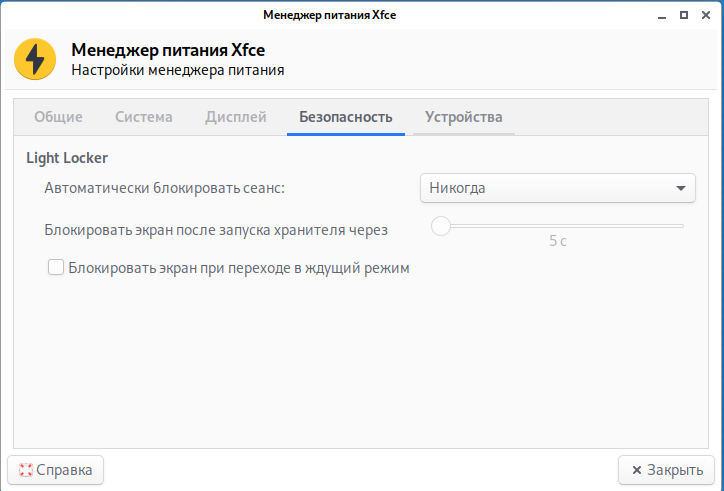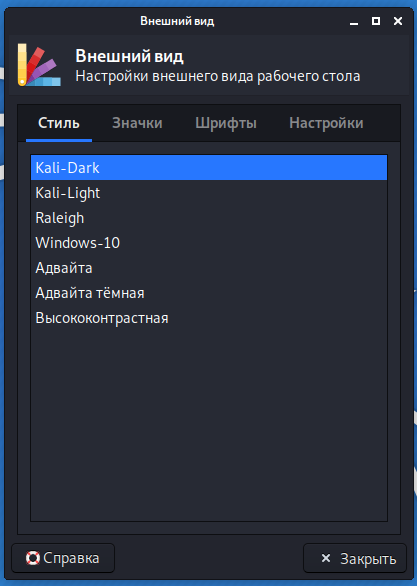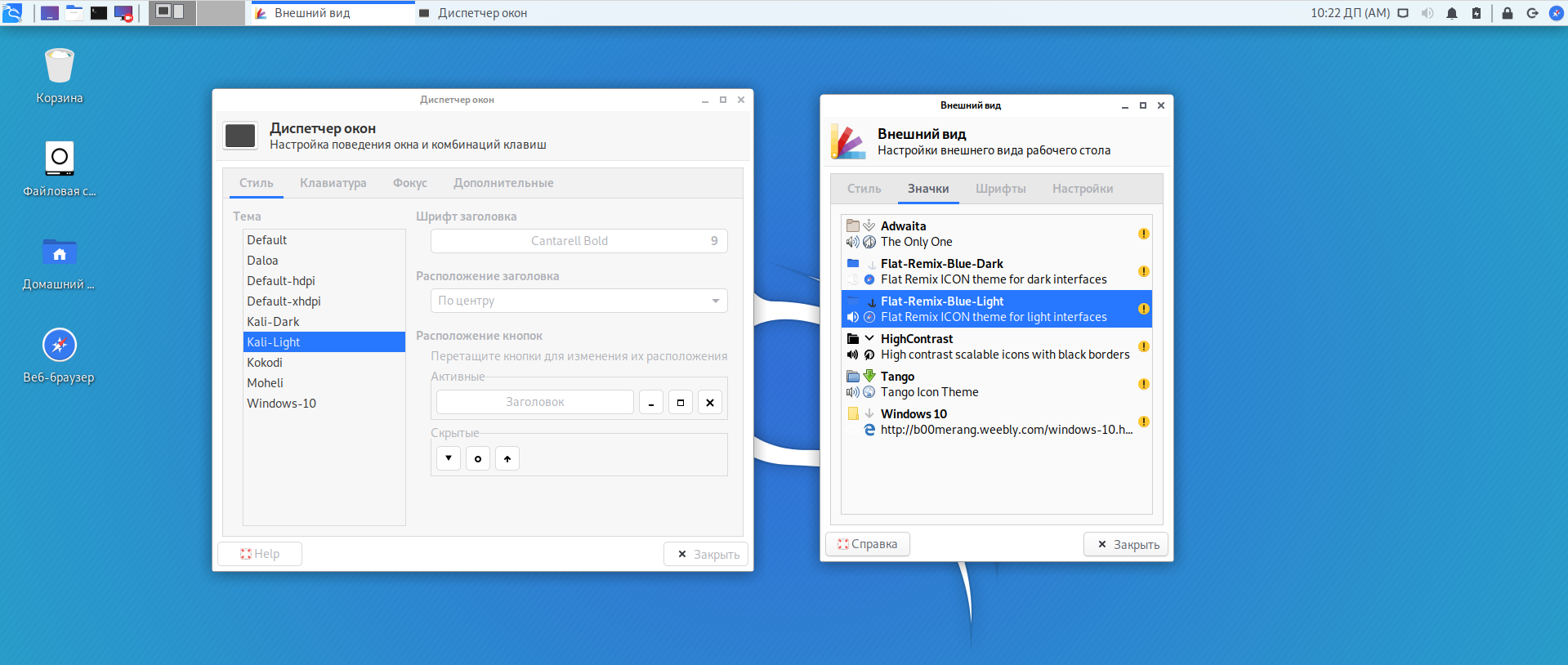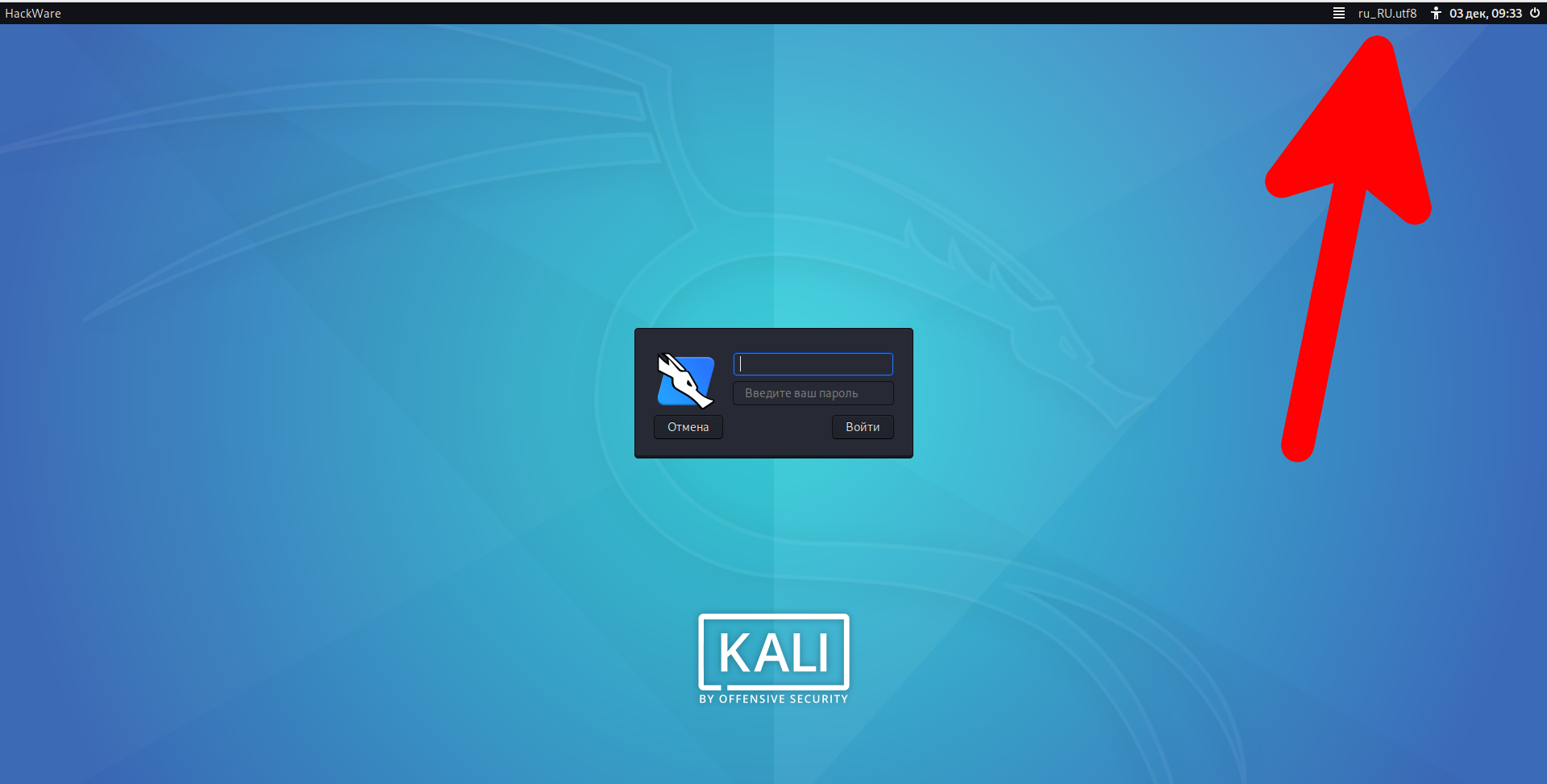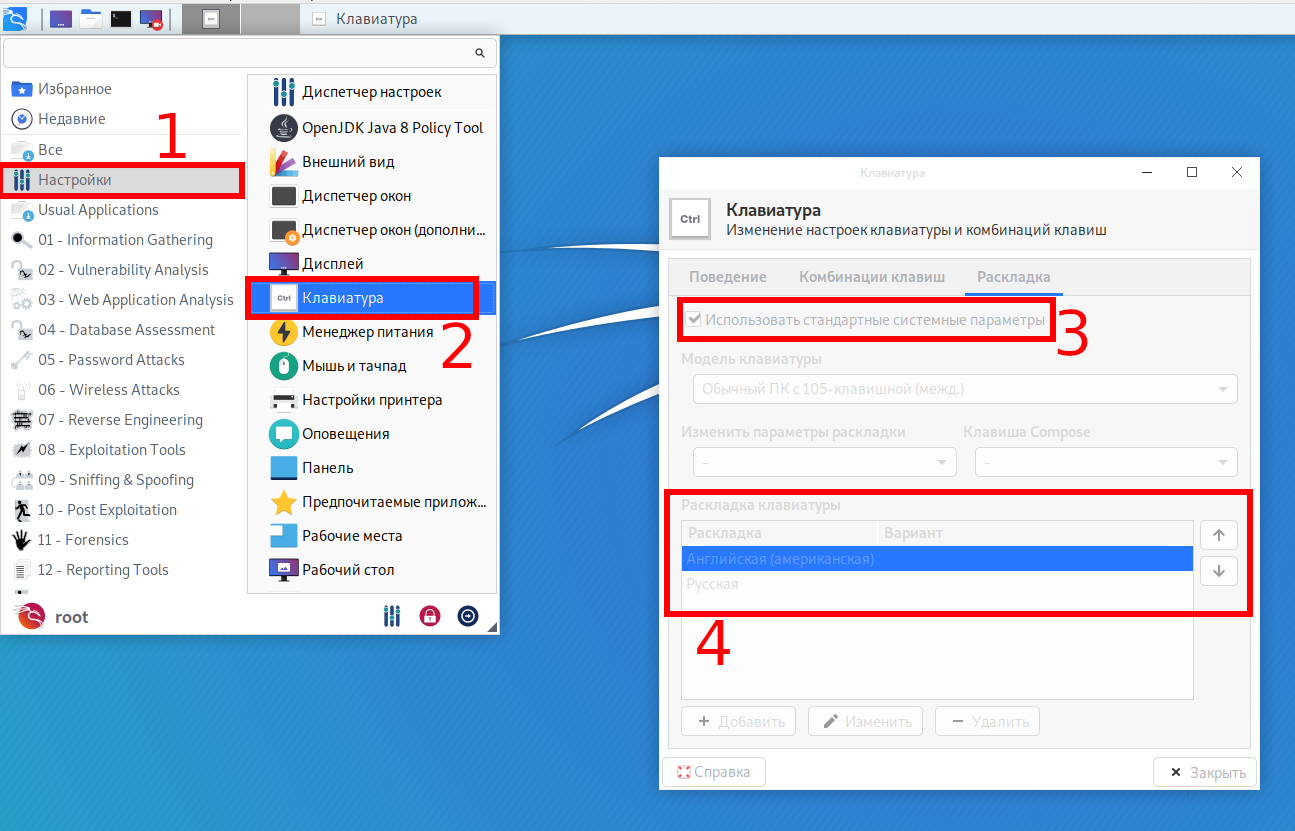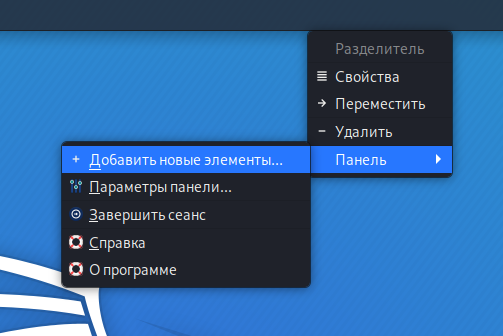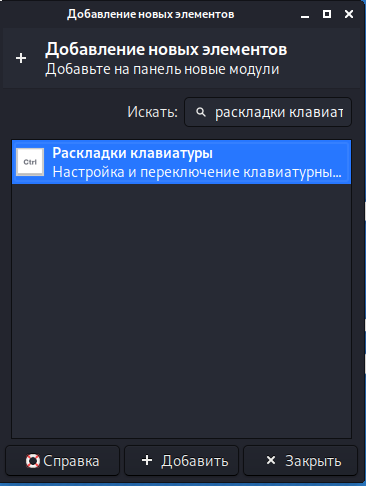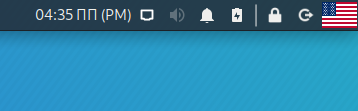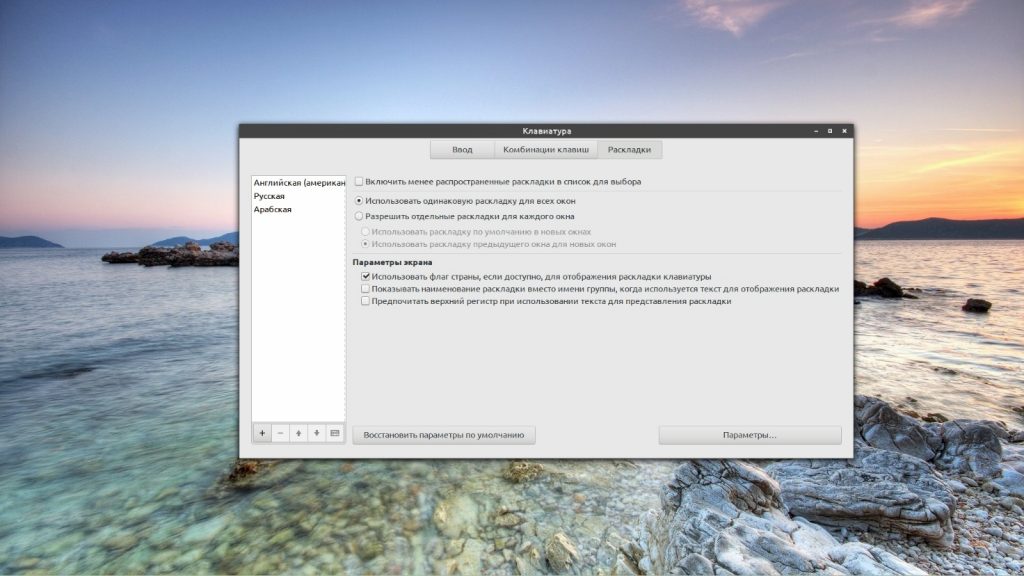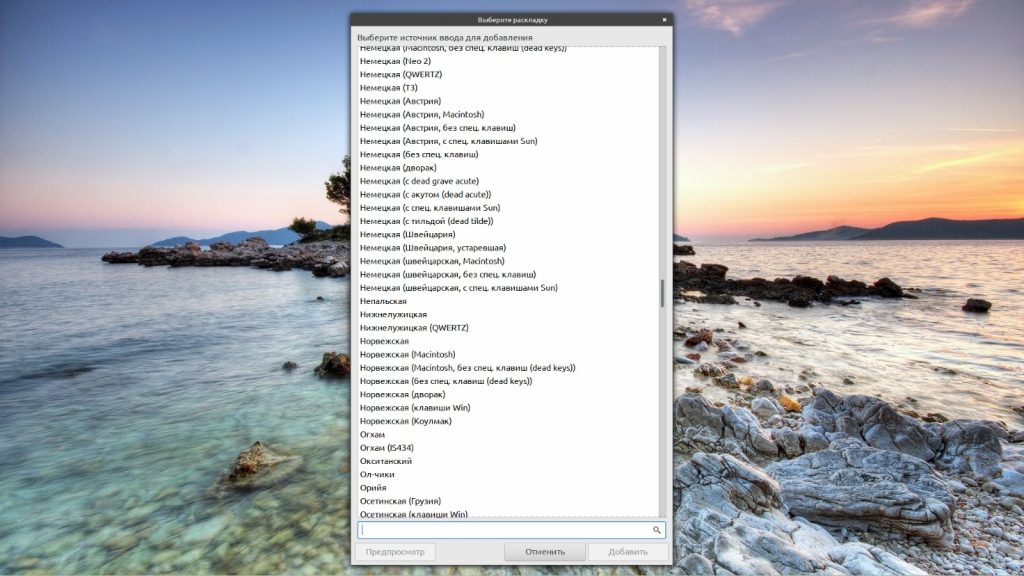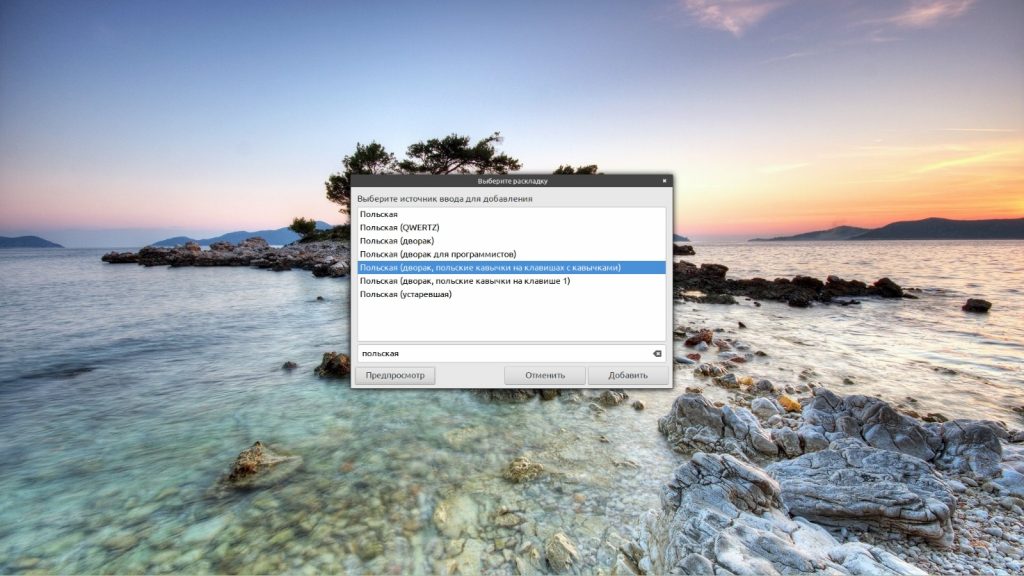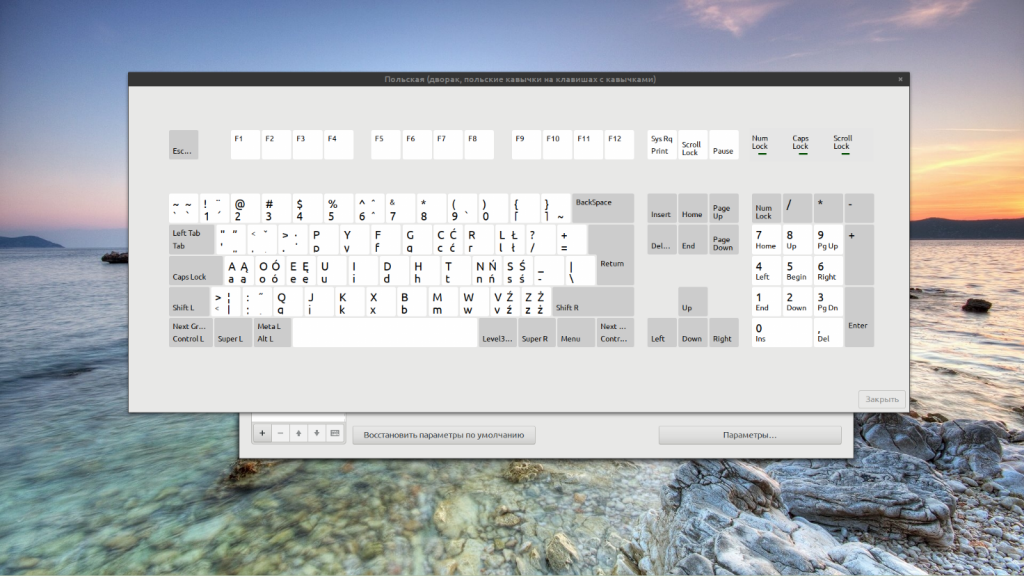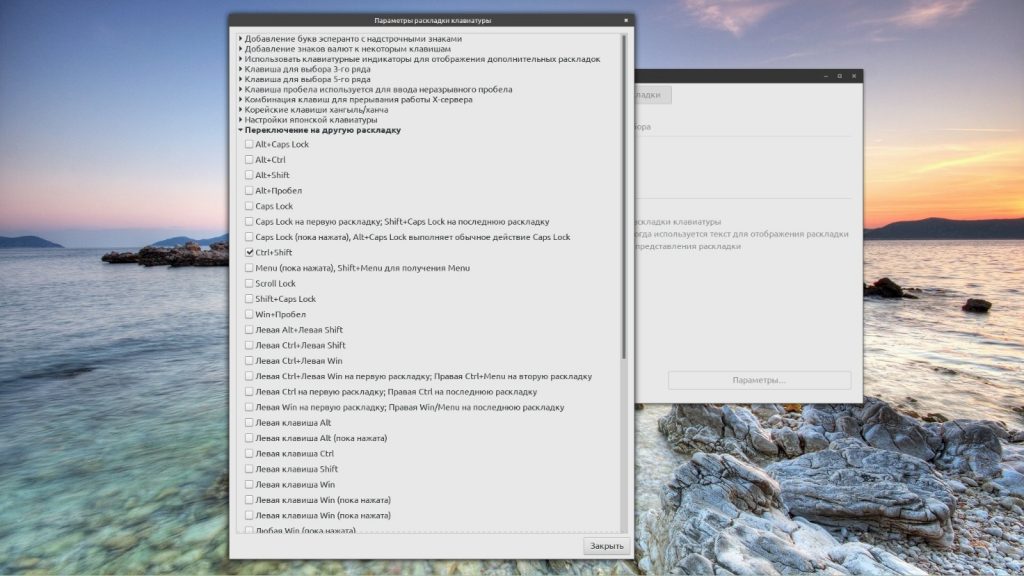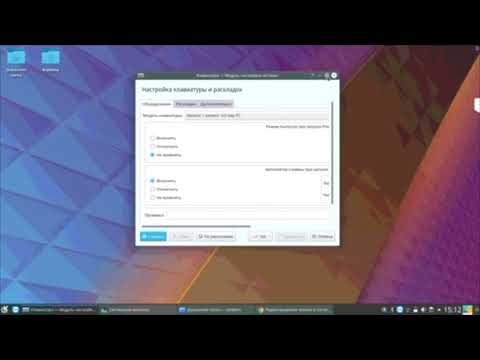Используйте альтернативные раскладки клавиатуры
- Откройте Обзор действий и начните вводить Настройки.
- Нажмите «Настройки».
- Нажмите «Регион и язык» на боковой панели, чтобы открыть панель.
- Нажмите кнопку «+» в разделе «Источники ввода», выберите язык, связанный с макетом, затем выберите макет и нажмите «Добавить».
Как изменить клавиатуру на немецкую в Linux?
Чтобы изменить раскладку клавиатуры, выберите существующую раскладку и «Редактировать» с помощью этой кнопки или нажмите кнопку «Добавить» для нового макета. Откроется новое меньшее окно со списком доступных языков. Если у языка есть доступные варианты макета, рядом с ним будет черная стрелка.
Как переключаться между языками на клавиатуре?
Узнайте, как проверить версию Android.
…
Добавьте язык в Gboard через настройки Android
- На телефоне или планшете Android откройте приложение «Настройки».
- Коснитесь Система. Языки и ввод.
- В разделе «Клавиатуры» нажмите Виртуальная клавиатура.
- Коснитесь Gboard. Языки.
- Выберите язык.
- Включите макет, который хотите использовать.
- Нажмите «Готово».
Как узнать, какая у меня раскладка клавиатуры?
Больше информации
- Щелкните «Пуск». …
- На вкладке «Клавиатуры и язык» щелкните «Сменить клавиатуру».
- Нажмите «Добавить».
- Разверните нужный язык. …
- Разверните список «Клавиатура», установите флажок «Канадский французский» и нажмите кнопку «ОК».
- В параметрах щелкните Просмотр макета, чтобы сравнить макет с реальной клавиатурой.
Как изменить раскладку клавиатуры в Ubuntu?
Изменение раскладки клавиатуры
- На рабочем столе Ubuntu щелкните Параметры системы. …
- Щелкните Раскладка клавиатуры. …
- Щелкните значок плюса (+) в нижнем левом углу, чтобы открыть доступные раскладки клавиатуры. …
- Выберите желаемую раскладку клавиатуры и нажмите «Добавить».
Где раскладка клавиатуры в Linux?
7 ответов. Вы можете проверить файл клавиатуры для информации о раскладке клавиатуры… Значение XKBLAYOUT — раскладка клавиатуры. Измените его на другое возможное значение и перезагрузите компьютер, чтобы изменения вступили в силу.
Что такое Super Button Ubuntu?
Когда вы нажимаете супер-клавишу, отображается обзор действий. Этот ключ обычно можно найти в нижнем левом углу клавиатуры рядом с клавишей Alt, и обычно на нем есть логотип Windows. Иногда ее называют клавишей Windows или системной клавишей.
Как я могу изменить язык клавиатуры в Kali Linux 2020?
Вариант 2 — использовать графический интерфейс
- Перейдите в настройки Kali Linux.
- В разделе «Оборудование» выберите вариант «Клавиатура».
- Затем перейдите на вкладку «Макет».
- В таблице «Раскладка клавиатуры» щелкните существующую раскладку (по умолчанию английский), щелкните «Изменить» и выберите свой язык.
Как изменить стиль письма на клавиатуре?
Включите Рукописный ввод
- На телефоне или планшете Android откройте любое приложение, в котором вы можете ввести текст, например Gmail или Keep.
- Нажмите, где вы можете ввести текст. …
- В левом верхнем углу клавиатуры нажмите Открыть меню функций.
- Коснитесь Настройки. …
- Коснитесь Языки. …
- Проведите пальцем вправо и включите макет рукописного ввода. …
- Нажмите «Готово».
Как вы переключаете языки на Android?
Измените язык на вашем Android-устройстве
- На устройстве Android коснитесь «Настройки».
- Коснитесь Системные языки и ввод. Языки. Если вы не можете найти «Система», в разделе «Личные» нажмите «Языки и языки ввода».
- Коснитесь Добавить язык. и выберите язык, который хотите использовать.
- Перетащите свой язык в начало списка.

Многие начинающие пользователи при знакомстве с определенными дистрибутивами Linux сталкиваются с проблемой переключения раскладки (с русского на английский, и наоборот). Причем, иногда в трее (на панели задач) даже нет такого значка!
Собственно, сегодня в этой небольшой заметке решил показать, как это можно достаточно легко исправить (причем, попутно мы сможем «включить» авто-смену раскладки: т.е. система будет определять сама, на каком языке вы сейчас печатаете. В некоторых случаях — это очень удобно!).
Теперь о том, что и как настроить…
Пример (о чем идет речь) // дистрибутив Xubuntu
*
Содержание статьи
- 1 Решение вопросов с раскладкой
- 1.1 ШАГ 1: параметры системы
- 1.2 ШАГ 2: установка доп. приложения X Neural Switcher
- 1.3 ШАГ 3: настройка X Neural Switcher
→ Задать вопрос | дополнить
Решение вопросов с раскладкой
ШАГ 1: параметры системы
Важно: этот шаг (в принципе) можно пропустить. Но привожу его я из-за того, что в некоторых случаях вопрос можно решить через параметры системы (без доп. приложений).
Итак…
Первое, что очень желательно сделать — открыть параметры системы / настройки клавиатуры (по англ.: Settings / Keyboard). В зависимости от используемого дистрибутива Linux — нужная вкладка может находиться несколько в отличных разделах… 👇
Открываем настройки клавиатуры / дистрибутив Xubuntu
После нужно перейти во вкладку «раскладка» (англ.: «layout») и проверить, чтобы у вас в системе было как минимум 2 раскладки (английская и русская / кому нужно — могут добавить и больше). Обычно, в этом же разделе настроек можно сменить клавиши для переключения языка (по англ.: «Change layout option» 👇).
Примечание: в ряде дистрибутивов Linux по умолчанию ставится только 1 раскладка. И, разумеется, пока их не будет хотя бы 2 — сменить клавиши для ее переключения нельзя! Ну и на панели задач никаких языковых значков не отображается… В общем-то логично…
Добавляем нужные языки и устанавливаем клавиши для переключения языка
Есть еще один момент…
Необходимо открыть настройки панели задач (по англ.: «Panel»). Обычно данная вкладка находится среди прочих параметров системы.
В настройках панели необходимо добавить новый значок (по англ.: «Add new item») — среди списка найти нужно что-то похожее на «Keyboard layouts». 👇
Собственно, теперь языковой значок (с флажком) будет отображаться в трее, кнопки для переключения раскладки настроены. Задача решена?.. 👌
Добавляем на панель текущую раскладку
*
ШАГ 2: установка доп. приложения X Neural Switcher
Если в шаге 1 (выше) у вас возникли вопросы, и вы не смогли через параметры системы настроить раскладку, ее переключение, и значок на панели задач — вопрос можно решить иначе. Для этого нам понадобиться приложение xneur.
***
X Neural Switcher (xneur) — архи-полезное приложение (в Linux) для автоматического переключения раскладки клавиатуры (те. при вашей печати — оно само будет определять язык. Аналог Punto Switcher для Windows).
Кроме этого, приложение создаст значок с флажком выбранного языка на панели задач, позволит вручную задать сотни комбинаций клавиш (в т.ч. и для смены раскладки), исправлять ошибки и опечатки при наборе текста, и многое другое. 👌
***
Для его установки, как правило, достаточно открыть магазин приложений (менеджер ПО) и ввести в поисковую строку «xneur». Пример ниже. 👇
Gxneur — установка
Либо установить можно также через терминал (вызов по Win+T или по Ctrl+Alt+T), команда:
sudo apt-get install gxneur
Альтернативная установка
На всякий stable-версия (если предыдущая команда не установила приложение):
sudo add-apt-repository ppa:andrew-crew-kuznetsov/xneur-stable
sudo apt-get update
sudo apt-get install gxneur
*
ШАГ 3: настройка X Neural Switcher
Т.к. приложение X Neural Switcher поддерживает русский язык на 100% и по умолчанию вполне корректно работает (и выводит значок с текущей выбранной раскладкой на панель задач) — то скорее всего, никаким специальном образом настраивать его не придется.
Однако, я бы всё же порекомендовал, во-первых, во вкладке «Общее / основное и типографика» настроить базовые правила. Например, весьма удобно откл. случайные нажатия на CapsLock, разрешить исправление грубых опечаток и пр.
Настройки
Во-вторых, также посоветовал бы в разделе «Комбинации клавиш» задать свои клавиши для переключения раскладки. Мне, например, удобно работать с Alt+Shift. 👇
Переключение раскладки — комбинация клавиш
В-третьих, хорошо бы приложению X Neural Switcher разрешить запускаться вместе с Linux (чтобы не открывать его каждый раз вручную самостоятельно). Обычно, для этого достаточно просто поставить соответствующий флажок в параметрах запуска.
Также на всякий случай приведу ссылку на альтернативные способы добавления приложения в автозагрузку… 👇
👉 В помощь!
Добавление приложения в автозагрузку Linux (как запускать программу автоматически при старте ОС Linux)
Запускать автоматически при старте
Собственно, на этом вроде как и всё — первоначальная задача решена полностью! 😉
Теперь значок языка есть
*
На сим пока всё… Удачной работы!
👌


Полезный софт:
-
- Видео-Монтаж
Отличное ПО для создания своих первых видеороликов (все действия идут по шагам!).
Видео сделает даже новичок!
-
- Ускоритель компьютера
Программа для очистки Windows от «мусора» (удаляет временные файлы, ускоряет систему, оптимизирует реестр).
-
ISOT ISOT
- Новичок
- Сообщения: 4
- Зарегистрирован: 24 июл 2015, 11:03
- Контактная информация:
Kali Linux.Как сменить язык в live cd Kali Linux?
Господа, кто знает как сменить язык на русский в Kali Linux Live CD persistence?
Или как сделать русский язык восприимчивым в терминале?А то кракозябры одни..
-
Cabir
- Интересующийся
- Сообщения: 39
- Зарегистрирован: 11 авг 2015, 22:47
Kali Linux.Как сменить язык в live cd Kali Linux?
Сообщение
Cabir » 12 авг 2015, 20:43
В новой kali 2.0 заходим в приложения ( с права панелька, в самом низу значек с пиктограмой «квадратики» ) ищем там приложение «settings» заходим в него и ищем «region & Language», далие щелкаем плюсик добовляем соответствующмй язык . Послее этого поевляется возможность смены раскладок клавиатуры ( win + пробел ).
В случаи если в консоле неправильно отображаются имена файлов (крикозябры при подключении на вин машины)- решение тоже добавить кодировку , все также .
-
Thr0TT1e
- Новичок
- Сообщения: 2
- Зарегистрирован: 03 янв 2017, 02:23
Kali Linux.Как сменить язык в live cd Kali Linux?
Сообщение
Thr0TT1e » 03 янв 2017, 02:28
А как сделать, что бы система при загрузки с cd сразу на русском загружалась, а то при смене языка из настроек системы она тупо виснет или графическая оболочка падает?!
Попробовал прописать lang=ru_RU.UTF-8 или lang=ru_RU в — /grub/loopback.cfg , но не получилось.
Kali Linux — операционная система на основе Debian, предназначенная для аудита безопасности операционных систем, сетевого оборудования, приложений. Помимо поиска уязвимостей в состав ОС входят различные фреймворки, языки программирования и готовые приложения для непосредственного проникновения в скомпрометированную систему или реверс инжиниринга исследуемых программ.
В этой статье мы рассмотрим как выполняется настройка Kali Linux после установки. Kali Linux — очень достойный мультитул для специалистов в области информационной безопасности, хакеров и QA инженеров. Обычно эту операционную систему используют временно, запуская так называемый образ LiveCD, но иногда её устанавливают для постоянного использования.
1. Обновление системы
Для поддержания операционной системы и программного обеспечения в актуальном состоянии необходимо периодически её обновлять. Сделать это можно следующими командами:
sudo apt update
sudo apt upgrade
sudo apt full-upgrade
2. Фон рабочего стола
Самый простой способ изменить фон рабочего стола Kali Linux — просто кликнуть по нему правой кнопкой мыши и открыть опцию Изменить фон:
В открывшемся окне можно выбрать существующие обои или перейти в другой каталог, где уже были предварительно загружены изображения:
3. Настройка репозиториев
Kali Linux имеет три основные ветки (branches) репозиториев. Если вы выполните команду:
grep -v '#' /etc/apt/sources.list | sort -u
Вы увидите, что по умолчанию установлен репозиторий:
deb http://http.kali.org/kali kali-rolling main non-free contrib
Программное обеспечение в репозитории kali-rolling, часто обновляется и подойдёт всем, кто хочет периодически получать новые версии ПО.
В том случае, если вам в первую очередь требуется стабильность операционной системы и программ установите ветку kali-last-snapshot в файле /etc/apt/sources.list нужно заменить старое значение на:
deb http://http.kali.org/kali kali-last-snapshot main non-free contrib
В данном репозитории точечно применяются только критические обновления безопасности для ОС и программного обеспечения, новые версии программ в нём не публикуются.
И третья, официальная ветка Kali Linux — kali-experimental подойдёт энтузиастам готовым устанавливать программное обеспечение на стадии тестирования. Программы в этой ветке не всегда стабильно работают и могут потребовать другие дополнительные репозитории для полноценного обновления предлагаемого ПО. Установить данный репозиторий можно добавив следующую строку в файл /etc/apt/sources.list:
deb http://http.kali.org/kali kali-experimental main non-free contrib
4. Установка Gnome Tweak Tool
Несмотря на то, что в Kali Linux присутствует довольно широкий выбор программного обеспечения для аудита безопасности, пентестов, разработки и прочего ПО, инструментов с графическим интерфейсом для настройки ОС относительно мало, это довольно аскетичная операционная система. Но особых затруднений, чтобы исправить данный недостаток нет. Далее будет показана установка утилиты gnome-tweak-tool.
Установите, если не установлен репозиторий из ветки kali-rolling -в файл /etc/apt/sources.list нужно добавить строку:
deb http://http.kali.org/kali kali-rolling main non-free contrib
Обновите список пакетов из данного репозитория:
sudo apt update
Установите gnome-tweak-tool, выполнив команду:
sudo apt install gnome-tweak-tool
Запустить утилиту можно из меню Приложения => Утилиты => Дополнительные Настройки GNOME:
Откроется стандартное окно программы:
В нём можно изменять настройки автозапуска программ, окон, мыши, клавиатуры и шрифтов.
5. Отключение блокировки экрана
Чтобы выключить блокировку экрана в Kali Linux достаточно кликнуть по рабочему столу и открыть Настройки дисплея:
В открывшемся окне перейдите в раздел Конфиденциальность => Блокировка экрана. Переведите опцию Автоматическая блокировка экрана в крайнее левое положение (выключено):
6. Настройка раскладки клавиатуры
Чтобы изменить комбинацию клавиш для переключения раскладки клавиатуры откройте Дополнительные настройки GNOME, перейдите во вкладку Клавиатура и мышь, затем нажмите на кнопку Дополнительные параметры раскладки:
Раскройте меню Переключение на другую раскладку и отметьте флажок напротив нужной вам комбинации (в данном примере выбрана комбинация Alt+Shift):
7. Автоматический вход в систему
Чтобы при запуске операционной системы каждый раз не вводить пароль для входа, через главное меню откройте утилиту Параметры:
Перейдите на вкладку Пользователи и в правом верхнем углу окна нажмите кнопку Разблокировать (потребуется пароль суперпользователя), чтобы у вас появилась возможность изменять настройки:
Переведите переключатель опции Автоматический вход в крайнее правое положение (включено):
8. Установка Tor Browser
Чтобы обеспечить себе дополнительную анонимность в интернете, при просмотре вебсайтов, лучше всего использовать Tor-браузер. Для его установки зайдите на официальную страницу проекта TOR и скачайте нужную вам версию. В данном примере будет скачана 64-битная русская версия:
wget https://www.torproject.org/dist/torbrowser/10.0.1/tor-browser-linux64-10.0.1_ru.tar.xz
Распакуйте скачанный архив командой:
tar xvfJ tor-browser-linux64-10.0.1_ru.tar.xz
Затем выполните такую команду:
mv tor-browser*/Browser/ /home/kali/
Здесь /home/kali/ —в данном примере домашняя директория пользователя. В результате такой установки, путь к запускаемому файлу программы Tor-браузер будет такой:
/home/kali/Browser/start-tor-browser
Уже сейчас Tor-браузером можно пользоваться, просто запустите этот файл.
Но удобнее создать для него ярлык на рабочем столе. Отредактируйте файл:
nano Рабочий стол/Tor_Browser.desktop
Впишите в него следующий текст:
[Desktop Entry]
Name=Tor Browser
Encoding=UTF-8
Exec=sh -c "/home/kali/Browser/start-tor-browser "
Icon=/home/kali/Browser/browser/chrome/icons/default/default48.png
StartupNotify=false
Terminal=false
Type=Application
Если всё сделано верно, при нажатии на ярлык откроется окно браузера Tor:
9. Установка архиваторов
По умолчанию, в большинстве Linux операционных систем, в качестве архиваторов используются программы tar и gzip. Но бывают ситуации, когда требуются архиваторы, работающие с другими форматами, например — zip, 7z, rar. Установить эти утилиты можно командой:
sudo apt install unrar unace rar unrar p7zip zip unzip p7zip-full p7zip-rar file-roller
10. Установка GDebi
Kali Linux основана на операционной системе Debian и по умолчанию работает с установочными пакетами deb. Обычно, для установки программы из deb-файла применяется программа dpkg.
Однако dpkg не умеет разрешать зависимости при установке программы. Вместо неё лучше использовать программу gdebi, у которой нет такого недостатка. Установить gdebi можно командой:
sudo apt install gdebi
11. Установка htop и nethogs
Для удобного мониторинга системных ресурсов и полосы пропускания сетевого трафика можно установить утилиты htop и nethogs:
sudo apt install htop nethogs
12. Установка FileZilla
Одним из самых удобных клиентов FTP с открытым исходным кодом, по праву считается FileZilla. Установите её командой:
sudo apt install filezilla filezilla-common
13. Установка драйверов Nvidia
Если вам необходимо использовать все возможности вашей видеокарты, необходимо установить для неё драйвер. В примере ниже описывается установка драйверов NVIDIA. Для этого выполните:
sudo apt install nvidia-driver nvidia-cuda-toolkit
Теперь настройка Kali Linux почти завершена.
Выводы
Настройка Kali Linux после установки завершена. На самом деле, администрирование Kali Linux мало чем отличается от Debian или Ubuntu. Ввиду того, что эта операционная система в большей степени предназначена для специалистов в области информационной безопасности и разного рода узконаправленных в этой сфере задач, разработчики убрали некоторые программы, облегчающие настройку ОС, оформление рабочего стола, работу с мультимедийными файлами, а также элементы украшений интерфейса. Но потратив немного времени и установив вручную недостающие элементы, её вполне можно использовать как обычную рабочую станцию Linux.
Статья распространяется под лицензией Creative Commons ShareAlike 4.0 при копировании материала ссылка на источник обязательна .
Содержание
- Настройка клавиш для переключения языка в Linux (+ что делать, если нет значка языка Ru/En на панели задач). Авто-смена раскладки при наборе текста
- Решение вопросов с раскладкой
- ШАГ 1: параметры системы
- ШАГ 2: установка доп. приложения X Neural Switcher
- ШАГ 3: настройка X Neural Switcher
- Как добавить русскую раскладку клавиатуры в Кали Линукс?
- Как добавить русскую раскладку клавиатуры навсегда?
- Смена раскладки языка kali linux + видео обзор
- HackWare.ru
- Этичный хакинг и тестирование на проникновение, информационная безопасность
- Что нужно сделать после установки Kali Linux
- 1. Установка Дополнений гостевой ОС VirtualBox для Kali Linux
- 2. Подключение дисков Windows в Kali Linux. Решение проблемы с ошибкой «The disk contains an unclean file system (0, 0). Metadata kept in Windows cache, refused to mount».
- 3. Регулярное обновление системы
- 4. Регулярная очистка системы
- 5. Установка аналога Total Commander
- 6. Запуск команд без пароля
- 7. Как включить пользователя root в Kali Linux
- 8. Как отключить блокировку экрана в Kali Linux
- 9. Как включить вход без пароля при загрузке системы
- 10. Как переключиться на более светлую или более тёмную тему?
- 11. Как изменить язык Kali Linux?
- 12. Как поменять раскладку клавиатуры?
- 13. Как включить отображение языковой панели в верхнем меню Kali Linux
- 14. Установите pip
- 15. Как в Kali Linux отключить группировку окон
- Как перевести Кали Линукс на русский?
- Пару слов в предисловие
- Чтобы перевести Кали Линукс на русский…
- Переключение раскладки Linux Mint
- Как добавить раскладку в Linux Mint
- Переключение раскладки в Linux Mint
- Выводы
- Изменение сочетания клавиш для смены раскладки в Ubuntu
- Сочетание, используемое по умолчанию, для смены раскладки в Ubuntu
- Как изменить сочетание клавиш для переключения раскладки
- Смена сочетания клавиш через утилиту Gnome Tweaks
- Смена сочетания клавиш через Параметры системы
- Видео
Настройка клавиш для переключения языка в Linux (+ что делать, если нет значка языка Ru/En на панели задач). Авто-смена раскладки при наборе текста

Многие начинающие пользователи при знакомстве с определенными дистрибутивами Linux сталкиваются с проблемой переключения раскладки (с русского на английский, и наоборот). Причем, иногда в трее (на панели задач) даже нет такого значка!
Собственно, сегодня в этой небольшой заметке решил показать, как это можно достаточно легко исправить (причем, попутно мы сможем «включить» авто-смену раскладки: т.е. система будет определять сама, на каком языке вы сейчас печатаете. В некоторых случаях — это очень удобно!).
Теперь о том, что и как настроить.
Пример (о чем идет речь) // дистрибутив Xubuntu
Решение вопросов с раскладкой
ШАГ 1: параметры системы
Важно: этот шаг (в принципе) можно пропустить. Но привожу его я из-за того, что в некоторых случаях вопрос можно решить через параметры системы (без доп. приложений).
Первое, что очень желательно сделать — открыть параметры системы / настройки клавиатуры ( по англ. : Settings / Keyboard). В зависимости от используемого дистрибутива Linux — нужная вкладка может находиться несколько в отличных разделах. 👇
Открываем настройки клавиатуры / дистрибутив Xubuntu
После нужно перейти во вкладку «раскладка» (англ.: «layout») и проверить, чтобы у вас в системе было как минимум 2 раскладки (английская и русская / кому нужно — могут добавить и больше). Обычно, в этом же разделе настроек можно сменить клавиши для переключения языка (по англ.: «Change layout option» 👇).
Примечание: в ряде дистрибутивов Linux по умолчанию ставится только 1 раскладка. И, разумеется, пока их не будет хотя бы 2 — сменить клавиши для ее переключения нельзя! Ну и на панели задач никаких языковых значков не отображается. В общем-то логично.
Добавляем нужные языки и устанавливаем клавиши для переключения языка
Есть еще один момент.
Необходимо открыть настройки панели задач (по англ.: «Panel»). Обычно данная вкладка находится среди прочих параметров системы.
В настройках панели необходимо добавить новый значок (по англ.: «Add new item») — среди списка найти нужно что-то похожее на «Keyboard layouts». 👇
Собственно, теперь языковой значок (с флажком) будет отображаться в трее, кнопки для переключения раскладки настроены. Задача решена. 👌
Добавляем на панель текущую раскладку
ШАГ 2: установка доп. приложения X Neural Switcher
Если в шаге 1 (выше) у вас возникли вопросы, и вы не смогли через параметры системы настроить раскладку, ее переключение, и значок на панели задач — вопрос можно решить иначе. Для этого нам понадобиться приложение xneur .
X Neural Switcher (xneur) — архи-полезное приложение (в Linux) для автоматического переключения раскладки клавиатуры (те. при вашей печати — оно само будет определять язык. Аналог Punto Switcher для Windows).
Кроме этого, приложение создаст значок с флажком выбранного языка на панели задач, позволит вручную задать сотни комбинаций клавиш (в т.ч. и для смены раскладки), исправлять ошибки и опечатки при наборе текста, и многое другое. 👌
Для его установки, как правило, достаточно открыть магазин приложений (менеджер ПО) и ввести в поисковую строку «xneur». Пример ниже. 👇
Либо установить можно также через терминал (вызов по Win+T или по Ctrl+Alt+T), команда:
На всякий stable-версия (если предыдущая команда не установила приложение):
sudo add-apt-repository ppa:andrew-crew-kuznetsov/xneur-stable
sudo apt-get update
sudo apt-get install gxneur
ШАГ 3: настройка X Neural Switcher
Т.к. приложение X Neural Switcher поддерживает русский язык на 100% и по умолчанию вполне корректно работает (и выводит значок с текущей выбранной раскладкой на панель задач) — то скорее всего, никаким специальном образом настраивать его не придется.
Однако, я бы всё же порекомендовал, во-первых, во вкладке «Общее / основное и типографика» настроить базовые правила. Например, весьма удобно откл. случайные нажатия на CapsLock, разрешить исправление грубых опечаток и пр.
Во-вторых, также посоветовал бы в разделе «Комбинации клавиш» задать свои клавиши для переключения раскладки. Мне, например, удобно работать с Alt+Shift. 👇
Переключение раскладки — комбинация клавиш
В-третьих, хорошо бы приложению X Neural Switcher разрешить запускаться вместе с Linux (чтобы не открывать его каждый раз вручную самостоятельно). Обычно, для этого достаточно просто поставить соответствующий флажок в параметрах запуска.
Также на всякий случай приведу ссылку на альтернативные способы добавления приложения в автозагрузку. 👇
Добавление приложения в автозагрузку Linux (как запускать программу автоматически при старте ОС Linux)
Запускать автоматически при старте
Собственно, на этом вроде как и всё — первоначальная задача решена полностью! 😉
Источник
Как добавить русскую раскладку клавиатуры в Кали Линукс?
Как добавить русскую раскладку клавиатуры в Кали Линукс?
Продолжаем настраивать Кали Линукс под собственные нужды, и сейчас детально разберём пару способов как добавить русскую раскладку клавиатуры в Кали Линукс. Та идёт всегда на английском, однако приводимый способ перевести Кали Линукс на русский язык пока работает безотказно. Но некоторые из пользователей жалуются на тот факт, что даже после проводимых манипуляций русская раскладка не появляется. Давайте проверим. Огород городить не будем, способов представлю два.
Один из самых быстрых вариантов добавить нужную раскладку это знание команды и нужного языкового кода. Запускаем терминал Ctrl + Shift + T и вводим команду
Обратите внимание, что если в системе не предусмотрено другой раскладки (видимо, так и есть), кроме русского не будет ничего. Это неудобно. Однако способ хорош для моментального перехода на любой язык, даже если тот в системе «официально не значится». Если что, вставка в терминал содержимого буфера обмена — сочетание CTRL+SHIFT+C:
Как добавить русскую раскладку клавиатуры навсегда?
Проще всего и гораздо основательнее это сделать с помощью графического интерфейса Кали. Вот скриншоты, которые говорят сами за себя:
В оконцовке хочется добавить, что с GUI вариантом у некоторых юзеров случались проблемы. Так, при попытке закрепить раскладку, та отваливалась в следующем сеансе. Лично не сталкивался, но вроде помогало повторение процедуры с переключением туда-сюда ползунка в части настроек Клавиатуры.
Источник
Смена раскладки языка kali linux + видео обзор
HackWare.ru
Этичный хакинг и тестирование на проникновение, информационная безопасность
Что нужно сделать после установки Kali Linux
Здесь собраны подсказки, как сделать систему более удобной для работы, выполнив настройку установленной Kali Linux под свои привычки.
Вам необязательно нужно выполнять всё, что здесь написано — выберите только те рекомендации, которые сделают вашу работу в Kali Linux более комфортной. Более того, с точки зрения безопасности, все рекомендации связанные с паролями (например, настройка входа без пароля, выполнение команд без пароля, отключение блокировки экрана) являются очень вредными. Но лично меня это всё раздражает больше, чем даёт потенциальная защита (при физическом доступе постороннего к компьютеру, защита паролем не даёт ничего, смотрите статью «Как в Linux сбросить забытый пароль входа»).
1. Установка Дополнений гостевой ОС VirtualBox для Kali Linux
Больше не требуется. Дополнения гостевой ОС VirtualBox теперь устанавливаются автоматически, во время установки самой системы.
2. Подключение дисков Windows в Kali Linux. Решение проблемы с ошибкой «The disk contains an unclean file system (0, 0). Metadata kept in Windows cache, refused to mount».
Этот пункт нужен если у вас проблемы с доступом к Windows дискам из Kali Linux. Такое может случиться, когда вы установили Kali Linux в качестве второй системы или на флешку.
Смотрим диски и ищем проблемный интересующий нас:
На найденный диск (у меня это к примеру /dev/sdb1) натравляем команду ntfsfix:
3. Регулярное обновление системы
Обновления исправляют баги в работе системы и несут новые функции. Для выполнения полного обновления выполните команду:
4. Регулярная очистка системы
Время от времени рекомендуется выполнять команды по удалению пакетов, которые были установлены автоматически (так как были зависимостями других программ), но теперь больше не нужны.
Для этого применяется команда:
Её использование безопасно и не должно приводить к проблемам.
При каждом обновлении программ файлы пакетов скачиваются в кэш. После обновления скаченные файлы (можно назвать их установочными) не удаляются, и постепенно кэш разрастается до больших размеров. Это сделано намерено с той идеей, что если после очередного обновления вы обнаружите, что новый пакет имеет проблемы, а старая версия уже недоступна в онлайн репозитории, то вы сможете окатиться до старой версии установив её из файла, сохранённого в кэше.
Для роллинг дистрибутивов кэш разрастается очень быстро, и если вы недостаточно квалифицированы, чтобы откатиться до старой версии, установочный пакет которой сохранён в кэше, то для вас эти сотни мегабайт или даже несколько гигабайт – это зря потраченное место на жестком диске. Поэтому время от времени можно выполнять команды
clean вычищает локальный репозиторий от полученных файлов пакетов. Она удаляет все, кроме lock файла из /var/cache/apt/archives/ и /var/cache/apt/archives/partial/.
Как и clean, autoclean вычищает из локального репозитория скаченные файлы пакетов. Разница только в том, что она удаляет только файлы пакетов, которые не могут быть больше загружены и в значительной степени бесполезны.
Это позволяет поддерживать кэш в течение долгого периода без его слишком большого разрастания. Опция настройки APT::Clean-Installed не даст быть удалёнными установочным файлам тех пакетов, которые установлены в данный момент.
Следующая команда не связана непосредственно с очисткой, но помогает поддержать здоровье системы.
5. Установка аналога Total Commander
Total Commander — это двухпанельных, кроссплатформенный файловый менеджер, полный аналог Double Commander. Для его установки выполните:
6. Запуск команд без пароля
До недавнего времени в Kali Linux основным пользователем был root, для него не нужно использовать sudo и вводить пароль при выполнении команд, требующих повышенных привилегий. Если вам не хочется вводить пароль при каждом использовании sudo, то выполните следующую команду:
7. Как включить пользователя root в Kali Linux
Пользователь root в Kali Linux всё ещё имеется. Если вы хотите использовать его вместо обычного пользователя для входа в систему, то достаточно установить для него пароль следующей командой:
8. Как отключить блокировку экрана в Kali Linux
Нажмите на значок батареи рядом с часами и выберите в меню «Параметры менеджера питания»:
В менеджере питания Xfce перейдите во вкладку «Безопасность» и для «Автоматически блокировать сеанс» выберите «Никогда». Также снимите галочку с «Блокировать экран при переходе в ждущий режим».
9. Как включить вход без пароля при загрузке системы
Рассмотрим вариант включения автоматического входа, когда рабочим столом является XFCE, а менеджер отображения — LightDM.
Если у вас GNOME, то смотрите первое сообщение в этой теме.
Откройте файл /etc/lightdm/lightdm.conf
и отредактируйте (не забудьте раскомментировать) или просто добавьте строки:
В предыдущих строках замените ПОЛЬЗОВАТЕЛЬ на имя вашего пользователя. Если вы его случайно забыли, то посмотрите командой:
Также нужно создать группу autologin и добавить в неё вашего пользователя:
10. Как переключиться на более светлую или более тёмную тему?
Kali Linux предоставляет две темы по умочланию: тёмную и светлую. Для переключения на светлую тему, перейдите в «Настройки» → «Внешний вид» и на вкладке «Стиль» выберите «Kali-Light». А на вкладке «Значки» выберите «Flat-Remix-Blue-Light».
Затем перейдите в в «Настройки» → «Диспетчер окон» и на вкладке «Стиль» выберите «Kali-Light».
Для переключения со Светлой на Тёмную тему просто выберите Dark темы в этих же настройках.
11. Как изменить язык Kali Linux?
В экране входа LightDM выберите желаемый язык в правой части верхней панели.
12. Как поменять раскладку клавиатуры?
Перейдите в Настройки → Клавиатура → Раскладка:
Чтобы выполнить настройку, снимите галочку с «Использовать стандартные системные параметры», в результате вы сможете добавить новые раскладки клавиатуры, выбрать раскладку клавиатуры по умолчанию, изменить комбинацию клавиш для смены клавиатуры.
Для изменения и установки других комбинаций клавиатуры, смотрите соседнюю вкладку «Комбинация клавиш».
13. Как включить отображение языковой панели в верхнем меню Kali Linux
В Kali Linux отсутствует индикатор раскладки клавиатуры, то есть не показывается язык, который в данный момент выбран для ввода.
Для отображение языковой панели в виде кнопки с флагом, при клике по которому будет переключаться раскладка клавиатуры, сделайте следующее:
После этого появится языковая панель в виде флага:
14. Установите pip
pip — это менеджер пакетов для языка программирования Python. Команда pip активно используется для установки инструментов или для установки зависимостей инструментов. Вам почти наверняка пригодится pip.
Для установки выполните команды:
Больше подробностей, а также примеры использования смотрите в статье «Как установить pip в Kali Linux».
15. Как в Kali Linux отключить группировку окон
Но группировка окон нравится далеко не всем, поскольку в таком виде нужно больше действий, чтобы переключиться на нужное окно. Также можно запутаться в окнах и потерять время на переключение между ними.
Начните с того, что кликните правой кнопкой мыши по панели задач.
В открывшемся контекстом меню выберите «Панель» → «Параметры панели»:
Переключитесь на вкладку «Элементы»:
Найдите пункт «Кнопки окон» и нажмите кнопку «Редактировать выбранный элемент».
В выпадающем списке «Группировать окна» выберите «Никогда»:
После этого окна перестанут собираться в одну иконку.
Как перевести Кали Линукс на русский?
Можно ли перевести Кали Линукс на русский язык, и как это сделать? В статье рассматривается вопрос о русификации устанавливаемой Кали Линукс 2019.4 на виртуальной машине VirtualBox. Здесь мы рассмотрим настройки, позволяющие перевести Кали Линукс на русский: именно виртуальные машины на основе готовых образов VMDK тем и грешат, что на первых порах понимают только английский.
Всем привет, в очередной статье К76 мы проводим первостепенные настройки виртуальной Кали Линукс. И, как многие уже успели убедиться, без базовых знаний английского языка на большинстве Линукс-Юникс сборках делать нечего. Но с другой стороны, в т.ч. и для Кали, многие из них неплохо переведены на родной язык почти любого пользователя. Чем глупо не воспользоваться. Однако по неизвестным причинам некоторые группы разработчиков Debian продолжают придерживаться политики “а не усложнить ли юзерам жизнь”, и в версии 2019.Х исчезла возможность через графический интерфейс сменить язык текущей локали.
Исчезновение кнопки, конечно, не означает удаление самой возможности смены языка. Так что заставим Кали Линукс говорить по-русски прямо сейчас.
Пару слов в предисловие
Ссылка прямая, со временем может измениться. Вам лишь стоит проявить чуток внимания, обратив взор на нужную разрядность версии, правильную среду установки (у меня VirtualBox) и приемлемый способ закачки: я это делаю через торрент-клиент. Вобщем, устанавливаем виртуальную Кали, указав на скачанный файл, предварительно перенеся его в удобное и надёжное место (я оставил в Загрузках):
Чтобы перевести Кали Линукс на русский…
После установки и первого запуска после ввода логина и пароля:
Сейчас, вероятно, вы вводите уже другие пароль и логин:
Меня встречает (ещё на этапе ввода оных) англоязычный интерфейс:
Отсутствующий звук, непонятно как настраивающиеся часы в Кали Линукс этой версии и прочие “мелкие” недоработки откровенно отталкивают. Да, я не устаю повторять – Debian это не та сборка, с какой стоит начинать знакомство начинающим линуксоидам. И это на фоне ко всему прочему англоязычного интерфейса, что ситуацию нисколь не упрощает. Исправляем.
выставляя единственной строчкой вот эту
Сохранимся Ctrl + S. Теперь раскомментируем строчку с нашим языком в файле
сняв символ “решётки” – # :
Снова сохраняемся Ctrl + S. Терминал не закрываем.
Жмём Enter. Может вылезти окно с предупреждением, что интерфейс системы не всегда будет доступен на любом “неанглийском”. Нам пофиг.
Жмём ОК. А в это время терминал сформирует обновлённый список локалей Кали:
в котором добавим строчку
У меня ситуация сложилась так: по-русски сначала заговорило лишь окно ввода пароля и логина…
Но тут же после очередной перезагрузки и вся остальная система приняла русскоязычную оболочку. Вероятно, что появится окно с предупреждением о смене языка Кали:
Кстати, русскую раскладку я добавил ещё на этапе первоначальных настроек через графический интерфейс. Можете сделать также, у вас же теперь всё на русском:
Не забудьте уточнить в настройках параметры раскладки клавиатуры – для одного лишь английского сочетания клавиш назначено не было:
Всё. Так мне удалось перевести Кали Линукс на русский язык. А вам?
Переключение раскладки Linux Mint
За каждой клавишей на клавиатуре закреплён определённый знак — буква, цифра или специальный символ. Соответствие этих знаков клавишам называется раскладкой. Следует заметить, что, говоря слово «раскладка», чаще всего подразумевают язык, но это не тождественные понятия. У некоторых языков есть только один вариант раскладки, у других — несколько. На компьютере могут быть установлены сразу две или три раскладки для одного и того же языка.
Пользователи Linux имеют возможность по своему усмотрению добавлять в систему языки и раскладки, а также настраивать варианты переключения между ними. Сегодня рассмотрим как переключать раскладку в linux mint, а также как добавить новый язык в систему.
Как добавить раскладку в Linux Mint
По умолчанию в Linux Mint Cinnamon установлен только один язык — английский. Во время установки ОС на свой компьютер вы можете выбрать вторую раскладку — например, русскую. То есть, во время первого запуска системы у вас будут доступны для использования уже два языка. Иногда этого недостаточно, но если возникает потребность в установке дополнительных раскладок, то сделать это можно в любой момент. Таким образом важно не только понять как поменять язык в linux mint на один из уже установленных, но и как добавить новый язык.
Для управления клавиатурой (и языками в том числе) предусмотрена утилита keyboard-configuration. Запустить её можно двумя способами:
Какой бы из этих способов вы ни выбрали, для настройки языка нужно перейти во вкладку Раскладки.
Список всех установленных раскладок находится в левой части окна. Чтобы добавить новую, нажмите на знак + внизу окна. Откроется новое окно с перечнем всех доступных языков.
Найдите в списке нужный язык, выделите его мышкой и нажмите кнопку Добавить. Чтобы не пришлось перелистывать весь список, можно ввести название языка в строку поиска.
А чтобы сразу же увидеть как выглядит выбранная раскладка нажмите кнопку Предпросмотр.
После добавления новая раскладка сразу же появится с списке установленных и будет доступна к использованию. При желании вы можете перетасовать список, выстроив языки в удобном вам порядке. Это можно сделать при помощи кнопок со стрелочками, расположенных внизу окна. Там же есть и кнопка со знаком минус (—) — нажатие на неё убирает выделенную раскладку из перечня доступных.
В правой части окна Раскладки есть несколько дополнительных опций. Первая из них — Включить менее распространённые раскладки в список для выбора. Если вам нужна какая-то уж очень экзотическая и редко используемая раскладка, отметьте эту опцию флажком.
Если же вы работаете с двумя или тремя языками, поочерёдно переключаясь между окнами — например, пишете текст в редакторе на русском, переписываетесь в мессенджере на английском и что-то ищете в браузере на китайском, вам пригодится вторая опция — Разрешить отдельные раскладки для каждого окна. По умолчанию для всех окон используется одна раскладка. Далее мы более подробно разберемся как переключать раскладку в Linux Mint.
Переключение раскладки в Linux Mint
По умолчанию в Linux Mint Cinnamon не назначены горячие клавиши для переключения раскладок. Перейти от использования одного языка к использованию другого можно, кликнув на языковой значок (флаг или буквенное обозначение) на Панели задач. Однако, чтобы не совершать лишние действия, стоит всё же настроить комбинацию клавиш. Например, многие привыкли выполнять переключение раскладки клавиатуры в linux mint с помощью Alt + Shift или Ctrl+Shift.
На уже знакомой вам вкладке Раскладки внизу окна есть кнопка Параметры. При нажатии на неё открывается окно с дополнительными настройками. Выберите из списка пункт Переключение на другую раскладку и нажмите на него — появится перечень доступных для установки сочетаний клавиш.
Отметьте флажком подходящий вариант и нажмите Закрыть. Клавиши смены раскладки linux mint заработают сразу же после этого действия, нет необходимости в перезагрузке компьютера.
Впрочем, может случиться так, что при попытке открыть Параметры раскладки клавиатуры вы каждый раз будете сталкиваться с багом системы, когда окно настроек попросту закрывается. Вариантов решения проблемы два — либо заново переустановить ОС, либо найти в Менеджере программ утилиту keyboard-configuration и удалить её, а потом снова установить.
В процессе установки на экране появится окно с настройками, где есть возможность выбрать комбинацию клавиш для переключения раскладки.
Каждый раз, когда вы захотите изменить сочетание клавиш, удаление и установку утилиты придётся повторять.
Выводы
Настройка языков и раскладок в Linux Mint Cinnamon достаточно гибкая, не занимает много времени и не требует специальных знаний. Теперь вы точно знаете как настроить переключение раскладки Linux Mint. Если у вас остались вопросы по теме статьи, задавайте их в комментариях.
Изменение сочетания клавиш для смены раскладки в Ubuntu
В данном материале рассматривается, как изменить сочетание клавиш, которое используется для переключения раскладки клавиатуры в Ubuntu Linux.
Примечание для посетителей: Если произойдут изменения в способе настройки раскладок клавиатуры в Ubuntu, пожалуйста, напишите об этом в комментариях, чтобы мы обновили материал.
Сочетание, используемое по умолчанию, для смены раскладки в Ubuntu
По умолчанию в Ubuntu Linux для смены раскладки клавиатуры используется сочетание клавиш:
Super+Пробел
Для переключения раскладок клавиатуры в обратном порядке используется сочетание клавиш: Super+Shift+Пробел
Как изменить сочетание клавиш для переключения раскладки
Изменить сочетание клавиш для переключения раскладки клавиатуры в Ubuntu можно двумя основными способами:
Смена сочетания клавиш через утилиту Gnome Tweaks
Если у вас не установлена утилита Gnome Tweaks, то ее нужно сначала установить. Это можно сделать через штатный Менеджер приложений Ubuntu, используя поиск по фразе «gnome tweaks«. На русском языке приложение переведено как «Доп. настройки GNOME«.
Также можно установить Gnome Tweaks через терминал. Откройте терминал (для этого можно нажать сочетание клавиш Ctrl+Alt+T ). Выполните команду:
Запустите утилиту Gnome Tweaks. Запустить можно из Лаунчера (иконка «Доп. настрой. «).
Выберите вкладку Клавиатура и мышь и нажмите кнопку Дополнительные параметры раскладки
Смена сочетания клавиш через Параметры системы
Как было сказано выше, сочетание клавиш для переключения раскладки клавиатуры можно изменить через Параметры системы, но данная утилита не поддерживает установку некоторых сочетаний, которые часто используются для переключения раскладки.
Комбинации клавиш, используемые для смены раскладки клавиатуры, представлены пунктами:
Нажмите на соответствующий пункт, чтобы изменить сочетание клавиш для него. Откроется окно для ввода нового сочетания.
Видео
#28. Русификация Kali Linux.
Как перевести Кали Линукс на русский язык?
Linux Mint: как настроить переключение языка ввода на клавиатуре (Урок №3)
Как сменить комбинацию клавиш для переключения языка в Ubuntu 20.04
Переключение раскладки в Ubuntu
Kali Linux. Обзор и настройка
Arch Linux КАК ПОМЕНЯТЬ ЯЗЫК
Linux: Раскладка клавиатуры
[Решение] Как поменять язык системы Linux Mint? Как настроить русский язык в Linux?
Установка и первичная настройка Kali Linux. Автоматическая смена MAC-адреса
Источник