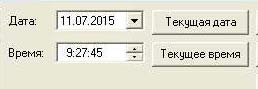Корректировка – изменение даты времени в штриховской продукции ФР — Штрих (установка, программирование, назначение, корректирование, изменение, установление, настройка времени — даты)
После настройки драйвера ШТРИХ-а, когда драйвер увидел фискальный регистратор см. предыдущую статью — переходим непосредственно к установки времени и даты в аппарате Штрих-ФР-К, Штрих — М, Штрих-Мини-ФР-К, Штрих-ПТК, Штрих-Лайт.
Следует сказать, что скорректировать время и тем более дату в фискальном регистраторе (в клавишных обычных кассах как правило время можно корректировать при открытой смене, в большинстве аппаратов) можно только если аппарат погашен – т.е. или перед работой, или сразу после его гашения – снятия z-отчета. Про все возможные проблемы с Зет — отчетами я уже писал здесь и здесь.
Гасить аппарат всегда лучше через кассовую программу. Тест драйвера – тоже может делать гашения (он в принципе осуществляет весь спектр всевозможных операций с аппаратом, в том числе и при его программировании и ремонте, поэтому даже чисто теоретически 85% операций которые можно делать через заводской Драйвер обычному пользователю кассового аппарата не нужны).
Собственно и мы рассмотрим на данном сайте при наличии времени, конечно, около 10-15 процентов функционала из разряда наиболее часто использующегося, в соответствии со своей профессиональной практикой, ну или по просьбе трудящихся, если такие будут…
Почему гасить кассу всегда лучше всего именно через кассовую учетную программу — потому что в любых конфигурациях 1С, что в Frontole, что в других кассовых программах на кнопке гашения- снятия z-отчета – может висит куча дополнительных последовательных команд, которые кроме непосредственно снятии зет-отчета делают еще кучу дополнительных последовательных операций. Начиная от сворачивания пробитых чеков за текущую смену в отчет о продажах, и заканчивая копированием и/или выгрузкой продаж на сервер, бухгалтерию, почту, и тд.
В итоге погасив через драйвер мы затем будем должны в программе данные операции произвести самостоятельно и/или отдельно, причем иногда кнопка через которую мы гасим кассу в кассовой программе становится «не активной» в прямом а иногда и в переносном смысле когда в кассе смена закрыта…
Если касса не погашена гасим ее стандартным способом через кассовую программу (закрываем драйвер и заново входим под кассиром). Однако для аварийного закрытия по аналогии с рассмотренным снятием икс-отчета, вы можете погасить кассу в случае необходимости и через данную заводскую утилиту.
Поэтому повторюсь если у вас плановая корректировка времени то лучше всего сделать это утром перед работай — перед пробитием первого чека- даже нулевого, или вечером сразу после гашения.
Примечание: При этом внесение – изъятие денежных средств не являются фискальными операциями, поэтому смену они не открывают.
Изменить время с открытой сменой в фискальном регистраторе не возможно, аппарат ответить окошком с сообщением об ошибке «Смена открыта – операция не возможна».
Установить или скорректировать дату – время в фискальном регистраторе через заводской штриховском драйвере можно одним способом — вкладка — «Сервис» сверху основного окна программы (от версии к версии расположение нужной вкладки иногда меняется, но функционал и графическое оформление полностью идентично приведенным принскринам).
Штрих М — выставить, ввести, поменять, подтвердить, установить, настроить, изменить время и дату в фискальных регистраторах или программно-технического комплексе ККМ Штрих через основное меню «Тест драйвера» (поменять дату время в ккм).
- Находясь в первой запущенном окне драйвера с названием «Тест Драйвера ФР — ККМ» как правило это Вкладка «Состояние».
- Находим и раскрываем с правой стороны вкладку «Другие», далее заходим — становимся на подвкладку «Программирование» (расположение от версии к версии может меняться, но графическое офрмление абсолютно идентично во всех версиях, можно просто перещелкав их все и найти данную, даже если она будет расположена например в другой вкладке например вкладке Сервис или Настройка).
- Жмем кнопочки «Текущая дата» и «Текущее время»
- Поля «Дата» и «Время» заполнятся текущими значениями взятыми с ПК (пароль Администратора я всей атоловской и штриховской продукции по умолчанию «30»).
- Проверяем визуально правильность Даты — Времени в данных полях.
- Если на компьютере правильное время — дата, то и в данных полях будет корректное текущее время с текущей датой. Проверяем.
- Далее жмем кнопку «Установить время» и если действительно нужно «Установить дату» и затем обязательно «Подтвердить дату» (штрих м подтверждение даты) .. Чаще всего нужно скорректировать только время, поэтому дату не трогаем вообще.
Примечание. Вообще корректировать дату очень опасно, т.е. при этом нужно быть собранным и внимательным, так как время в кассе так или иначе мы всегда сможем исправить, а вот дату «случайно залетевшую» на неделю, месяц, год, десятилетия вперед нет. Как только пробьется хоть 1 чек датой ушедшей вперед придется или ждать данной даты –если это например несколько дней, или менять блок ЭКЛЗ, блок ФП и писать объяснительную почему и как такое произошло (меняется через обслуживающее вас ЦТО с разрешения вашей налоговой). Что по деньгам будет стоить как минимум около 8,5 т. рублей.
Поэтому повторюсь, когда корректируется дата нужно быть предельно внимательным.
После корректировки нужно обязательно проверить что получилось – например, сняв отчет без гашения на кассе.
Снять Х-отчет через Тест «Драйвер ФР — ККМ» (Z- снимается аналогично, просто другая кнопочка)
Делается это так:
- Переходим на вкладку «Регистрация» выбираем подвкладку «Отчеты», жмем кнопку «Снять отчет без гашения» (кнопки часто поменяны местами, так что в начале читайте затем жмите).
- Должен распечататься Икс- отчет – Отчет X — без гашения.
Если все правильно, можно закрывать драйвер, кнопка «Закрыть» увидели ошибку возвращаемся и устанавливаем время по новому. Икс отчет – это просто оперативная сводка текущего состоянии кассы, которая не открывает смены, не двигает регистры, не меняет суммы и используется для текущей сверки и проверки аппарата, и которую можно снимать столько раз сколько душе заблагорассудится, главное с гашением данный отчет не попутать, так как они внешне часто достаточно похожи если не приглядываться и не читать названия.
Снятие Z-отчетов (гашений) для фискальников Штрих через «Тест драйвера ФР» производиться аналогично, просто вместо X- Отчета без гашения, жмется кнопочка Z- Отчет с гашением. Остальные действия абсолютно аналогичны. Просто гашения через драйвер проводятся достаточно редко в силу указанных проблем с кассовым программным обеспечением.
Надеюсь что мы ответили на все наиболее задаваемые вопросы по дате — времени типа как выставить, ввести, настроить, поменять, подтвердить, установить, изменить дату — время на ПТК или ФР Штрих М.
|
← Настройка параметров, опций, режимов, шрифтов, налогов, налоговых ставок Fprint 5200k , Fprint 5200, Fprint 55k, Fprint 55птк, Fprint 88k ,Fprint 22птк, Fprint 22, Fprint 22k, (фпринт), Fprint 03k, Fprint 11птк, Fprint 11, Феликс РК, 02К, 3СК и др, с ком |
Устанавливаем время — дату в ККМ-ФР производства Атол — Фприн, Феликс (выставить, ввести, поменять, подтвердить, установить, изменить время и дату) → |
|---|
Похожий материал по теме:
-

Пробить чек через Драйвер Штрих – как, чем, через что, каким образом, инструкция с пояснениями, советами и комм…
-
ФР ККТ ШТРИХ — ОФД отправка чеков, настройка, возможное решение проблем, обзор решений (ШТРИХ-ON-LINE, ШТРИХ-М-01Ф, РИТЕЙЛ-01Ф, ШТРИХ-М-02-Ф, ШТРИХ-МИНИ-01Ф, ШТРИХ-МИНИ-02Ф, ШТРИХ-ФР-01Ф, ШТРИХ-ФР-02Ф, NCR-001Ф)
ФР ККТ ШТРИХ — РИТЕЙЛ-01Ф, ШТРИХ-М-01Ф, ШТРИХ-ЛАЙТ-01Ф — срочная разблокировка онлайн кассы — отправка чеков &n…
-

Не очевидная настройка ретракторов принтеров ФР PAY и КазначейКазначей ФАКрайне рекомендую сохранить — экспортир…
-

Корректировка – изменение даты времени в атоловской продукции ФР — FPRINT, Феликс (установка, программирование, назна…
-
ККТ ШТРИХ и ОФД и обзор, рекомендации, опыт и практика поиска причин не выгрузки чеков, установка и работа — Ш…
Настоящая инструкция актуальна для кассового аппарата с последней версией прошивки. Если прошивка ниже 1275 настоятельно рекомендуем перепрошить ККТ.
- Утром кассир снимает X-отчёт
- Днём кассир пробивает чеки
- Вечером кассир снимает Z-отчёт
Содержание
- Открытие смены
- Что обозначают клавиши при работе в кассовом режиме
- Пробитие чека по свободной цене
- Калькуляция стоимости товара по количеству и цене
- Пробитие чека с калькуляцией сдачи
- Вывод чека из базы товаров и услуг
- Вывод чека по весу или количеству из базы товаров и услуг
- Безналичный расчёт
- Вывод простого чека по безналичному расчёту
- Вывод чека из базы товаров и услуг по безналичному расчёту
- Вывод чека по весу или количеству из базы товаров и услуг по безналичному расчёту
- Возврат расхода
- Вызов чека возврата
- Чек возврата по сумме
- Чек возврата по коду товара
- Чек возврата по сумме по безналичному расчёту
- Распечатка чека возврата по коду товара, весу или количеству
- Аннуляция чека
- Отправка чека клиенту по SMS
- Вывод X-отчёта
- Вывод Z-отчёта
Открытие смены
Чтобы открыть смену необходимо предварительно войти в кассовый режим.
Включите ККТ. На дисплее должно появиться сообщение ВЫБОР. В случае когда ККТ уже включён, но находится в другом режиме, последовательно нажимайте клавишу РЕ пока на дисплее не будет выведено сообщение ВЫБОР. После чего нажимайте клавиши в последовательности:
- Дважды нажмите 1.
- Нажмите клавишу ИТ
Сообщение 0.00 на дисплее обозначает, что смена открыта.
Сообщение С-00 обозначает, что смена закрыта. Чтобы открыть её нажмите клавишу 00.
Что обозначают клавиши при работе в кассовом режиме
- Клавиши с цифровым обозначением от 0 до 9, 00 служат для ввода цены, количества, номера секции, кода товара.
- . — десятичная точка (разделитель рублей и копеек, килограммов и граммов).
- C — сброс введённых параметров.
- АН — ввод или сброс абонентского номера покупателя.
- ИТ — закрытие чека с оплатой наличными/начать пересылку данных в ОФД.
- ВВ — ввод номера секции (при секционной работе)/ закрытие чека с оплатой электронными (при программировании)/ начать пересылку данных в ОФД.
- ВЗ — включение режима возврата.
- ПВ — повтор последнего прихода (чек открыт и ничего не введено) / регистрация по коду товара (введён код товара).
- РЕ — аннулирование текущего чека (чек открыт)/ выход в режим ВЫБОР (чек закрыт.
- ↑ — промотать чековую ленту на 5 строк.
Пробитие чека по свободной цене
- Введите Стоимость продажи.
- Далее ВВ.
- В завершении ИТ.
Калькуляция стоимости товара по количеству и цене
- Введите количество или вес товара.
- Нажмите клавишу Х.
- Введите цену товара.
- Нажмите клавишуВВ.
- Нажмите клавишу ИТ.
Пробитие чека с калькуляцией сдачи
- Введите общую стоимость продажи.
- Нажмите ВВ.
- Введите сумму покупателя.
- Нажмите ИТ.
Вывод чека из базы товаров и услуг
- Введите код товара.
- Нажмите ПВ.
- Нажмите ИТ.
Во избежание возникновения ошибки Е128 предварительно запрограммируйте ККТ на работу с базой товаров (см. раздел Программирование).
Вывод чека по весу или количеству из базы товаров и услуг
- Введите вес или кол-во товара.
- Нажмите Х.
- Введите код товара.
- Нажмите клавишу ПВ.
- Нажмите клавишу ИТ.
Безналичный расчёт
Вывод простого чека по безналичному расчёту
- Введите сумму продажи.
- Дважды нажмите клавишу ВВ.
- Нажмите клавишу ИТ.
Вывод чека из базы товаров и услуг по безналичному расчёту
- Введите код товара.
- Нажмите клавишу ПВ.
- Нажмите клавишу ВВ.
Вывод чека по весу или количеству из базы товаров и услуг по безналичному расчёту
- Введите вес или количество товара.
- Нажмите клавишу Х.
- Введите код товара.
- Нажмите клавишу ПВ.
- Нажмите клавишу ВВ.
Возврат расхода
Чек возврата по сумме
Войдите в кассовый режим под паролем Администратора. Далее нажмите:
- Нажмите клавишу РЕ.
- Нажмите клавишу 1.
- Далее 3.
- Потом 0.
- В завершении нажмите клавишу ИТ
На дисплей будет выведено сообщение 0.00
- Чек возврата по сумме
- Нажмите клавишу ВЗ.
- Введите сумму к возврату.
- Нажмите клавишу ВВ.
- В завершении нажмите клавишуИТ.
Если денег за открытую смену в кассе пробито меньше, чем сумма к возврату, то ККТ выдаст ошибку Е115.
Чек возврата по коду товара
- Нажмите клавишу ВЗ.
- Введите код товара.
- Нажмите клавишу ПВ
- В завершении нажмите клавишу ИТ.
Если денег за открытую смену в кассе пробито меньше, чем сумма к возврату, то ККТ выдаст ошибку Е115.
Чек возврата по сумме по безналичному расчёту
- Нажмите клавишу ВЗ.
- Введите сумму возврата.
- Дважды нажмите клавишу ВВ.
- В завершении нажмите клавишу ИТ.
Распечатка чека возврата по коду товара, весу или количеству
- Нажмите клавишу ИТ.
- Далее нажмите ВЗ.
- Введите вес или количество.
- Нажмите клавишу Х.
- Введите код товара.
- Нажмите клавишу ПВ.
- В завершении нажмите клавишу ИТ.
Если денег за открытую смену в кассе пробито меньше, чем сумма к возврату, то ККТ выдаст ошибку Е115.
Аннуляция чека
Аннулировать чек можно до его закрытия (до нажатия клавиши ИТ). Для полной отмены чека нажмите клавишу РЕ, после чего на дисплей будет выведено сообщение С – 00. Нажмите клавишу 00 и на экран будет выведено сообщение 0.00, после чего можно продолжить работу.
Отправка чека клиенту по SMS
>
Перед отправкой нужно знать, что опция работает только при подключении услуги отправки SMS у ОФД.
Прежде чем закрыть чек нажатием клавиши ИТ нажмите клавишу АН и в открывшемся поле введите 10-значный номер телефона клиента без 8 или +7 в начале, для завершения операции нажмите ИТ.
Вывод X-отчёта
Отчёт о текущем состоянии расчётов, также известный как X-отчёт выводится после нажатия следующей последовательности клавиш:
- Дважды нажмите РЕ.
- Введите последовательность 3, 2, 9 (или 3 3 0).
- Нажмите клавишу ИТ.
- На дисплей будет выведено сообщение Г1-8
- Нажмите клавишу1.
- ККТ распечатает X-отчёт.
Вывод Z-отчёта
Отчёт о закрытии смены, также известный как Z-отчёт выводится после нажатия следующей последовательности клавиш:
- Дважды нажмите РЕ.
- Введите последовательность 3, 2, 9 (или 3 3 0).
- Нажмите клавишу ИТ.
- На дисплей будет выведено сообщение Г1-8
- Нажмите клавишу2.
- На дисплей будет выведено сообщение С – 00.
- Нажмите клавишу 00.
ККТ распечатает Z-отчёт.
————————————————————-
Регистрация Элвес-МФ
Постановка на учёт ККТ Элвес-МФ задача не из лёгких и очевидной её не назовёшь. Кроме того, производитель Штрих-М сообщает, что нормально регистрируется только ККМ с версией прошивки 0966. Поэтому прежде чем регистрировать кассу в ФНС онлайн убедитесь в том, что у Вас подходящая версия прошивки. Для этого распечатайте тестовый чек. Чтобы вызвать тестовый чек нажмите клавиши в такой последовательности: РЕ->РЕ-> 00 -> 2 -> ИТ. На чеке Вы увидите информацию о версии прошивки (Версия). Если она отличается от 0966 требуется перепрошивка устройства.
Перепрошивка
Процесс перепрошивки достаточно прост с программным обеспечением 1.0.0900RU и выше. Для этого Вам не потребуется программатор, а только программа а-ля HyperTerminal для доступа к COM-портам. Эта программа встроена в старые версии Windows, до XP включительно. Если же Вы пользуетесь новой версией Windows, то скачать HyperTerminal можно официального сайта (триальная версия)
Алгоритм перепрошивки:
Установите HyperTerminal.
Во время запуска ПО запросит имя соединения, укажите com_E.
Далее нужно будет указать основной COM порт (к примеру, COM 1). Если он не отображается, то увы, на Вашем ПК нет ни порта, ни его эмулятора.
Укажите параметры порта таким образом:
- Скорость: 115200.
- Биты данных: 8.
- Чётность – нет.
- Стоповые биты – 1.
- Управление потоком – нет.
Теперь подключите кассовый аппарат к основному COM порту.
- Включите ККТ с нажатой клавишей ИТ, на дисплее будет выведено сообщение BOOT.
- В окне HyperTerminal отразятся символы §§§.
- Выберите меню TRANSFER и заходите в передачу данных (SEND FILE
- Укажите путь до прошивки, к примеру C:EMF1.0.09960RU.BIN.
- Укажите протокол Xmodem и нажмите кнопку SEND.
Теперь остаётся только подождать пока прошивка загрузится.
Учтите, что если в ККТ ранее уже были занесены какие-либо данные, потребуется технологическое обнуление.
Технологическое обнуление
- Ожидайте загрузки меню ВЫБОР.
- Нажмите 0.
- Нажмите ПС.
- На дисплей будет выведено сообщение С=00.
- Завершите технологическое обнуление нажатием клавиши 00.
Распечатайте тестовый чек, чтобы быть уверенным в версии прошивки.
Обратите внимание: после перепрошивки на версию 1273 и выше обязательно необходимо поменять значение таблицы 2 строки 12 на значение 7!
Постановка Элвес-МФ на учёт в ФНС
Первый вариант
Как и во время до появления онлайн касс, можно зарегистрировать ККТ в Вашем отделении ФНС.
Для этого нужно выбрать ОФД и заключить с ним договор, заполнить объёмную форму КНД №1110061 (7 страниц). После чего можно взять ККТ, кабель ККТ-ПК, заполненную форму КНД №1110061, отправиться в налоговую и подождать там в очереди. Не самая радужная перспектива, поэтому лучше перейдём ко второму варианту, для реализации которого понадобится электронно-цифровая подпись.
Второй вариант
Онлайн регистрация
Для этого потребуется: выбрать ОФД и заключить с ним договор, подключиться к интернету через Wi-Fi (имя и пароль от сети не должны превышать 24 символа каждый), залогиниться в Личном Кабинете ФНС, ЭЦП, кабель для соединения компьютера и кассового аппарата, программное обеспечение для редактирования таблиц.
- В ЛК на сайте ФНС подключите новый ККТ для получения регистрационного номера ККТ.
- Настройте на ККТ время и дату (алгоритм настройки см. в разделе Программирование).
- Посредством кабеля подключите ККТ к ПК.
- Нажмите комбинацию клавиш 9 -> 3 -> 0 (строго в этой последовательности) чтобы обеспечить доступ Элвес-МФ к компьютеру. На дисплее кассы будет выведено сообщение CB=HE.
- Включите программу для редактирования таблиц и через программу найдите ККТ.
- Откорректируйте таблицы по предложенному примеру. Оставляйте данные по умолчанию если не знаете, что записать в поле.
Запишите информацию из таблиц в кассовый аппарат.
- Нажатием клавиши РЕ выйдите из режима записи таблиц.
- Последовательно нажимайте клавиши 8 -> 3 -> 0 -> ИТ -> 1 чтобы войти в режим доступа к фискальному накопителю.
- Элвес-МФ распечатает чек с регистрационной информацией. Внимательно проверьте его.
- Если всё верно, нажатием клавиши 00 подтвердите информацию. ККТ дораспечатает чек с указанием НФД и ФД.
- Зайдите в Личный Кабинет на сайте ФНС, нажмите на регистрационный номер кассового аппарата и в открывшуюся форму введите НФД и ФД.
- Если того требует Ваш ОФД, введите требуемые параметры в Личный Кабинет ОФД.
- На дисплее Элвес-МФ будет выведено сообщение I = 9, нажатием РЕ перейдите в общий режим.
- Если данные внесены корректно, то индикатор ККТ на сайте ФНС будет гореть зелёным цветом.
Внимание! Любые данные, введённые с ошибкой неминуемо потребуют перерегистрации кассового аппарата. Количество перерегистраций зависит от фискального накопителя и в настоящее время фискальные накопители позволяют совершать до 11 перерегистраций.
По необъяснимой причине программисты Штрих-М предлагают пользователя высчитывать систему налогообложения по битовой маске. Предлагаем Вашему вниманию список человекопонятных значений для обозначения системы налогообложения.
- ОСН = 1.
- УСН доход = 2.
- УСН доход – расход = 4.
- ЕНВД = 8.
- ЕСХН = 16.
- ПСН = 32.
Какие значения принимает режим работы:
- Нет режима работы = 0.
- Шифрование = 1.
- Автономный режим = 2.
- Автоматический режим = 4.
- Сфера услуг = 8.
- Режим БСО = 16.
- Платёжные агенты = 32.
- Банковские агенты = 64.
Если Вам нужно указать несколько систем налогообложения или режимов работы рекомендуем использовать «Тест драйвера FR», расположенный в папке установленных драйверов от Штрих-М. В ПО войдите в пункт «ФН» и выбираете вкладку «Фискализация ФН». Ставите галочки рядом с нужными параметрами, в соседнем окне смотрите их символьное значение. При регистрации вносите эти значения.
Либо можно самостоятельно посчитать искомое значение. Например, Вы хотите указать две системы налогообложения, «УСН доход – расход» и «ЕНВД». «УСН доход – расход» присвоено значение 4, а «ЕНВД» 8. Сложим эти значения, получится 12. Это число и записываете в таблицах как параметр системы налогообложения.
Если всё же Вы допустили где-то ошибку или по любой другой причине требуется перерегистрация Элвес-МФ, то сделать это не трудно.
Перерегистрация ККТ
Введите с клавиатуры ККТ такую последовательность:
- Нажмите 8.
- Нажмите 3.
- Нажмите 0.
- Нажмите ИТ.
- Нажмите 3.
- Код причины (1 – замена фискального накопителя, 2 — смена ОФД, 3 — смена реквизитов организации, 4 — смена настроек кассового аппарата).
После этого можно приступать к повторной регистрации.
————————————————————
Программирование
Погода переменчива и часто не уследить за её переменами. Программирование Элвес-МФ с клавиатуры ККТ же в любую погоду остаётся сложным и просто пугающим тёмным лесом для новичков. Отрадно, что в таких условиях появилось программное обеспечение, при помощи которого можно программировать опции Элвес-МФ с компьютера.
Однако пользователь на следующем этапе столкнётся с отсутствием в поставке с кассой COM кабеля. Кроме того, скорее всего придётся озадачиться покупкой переходника COM – USB, так как большинство компьютеров не оснащены COM – портами.
Содержание
- Как войти в режим программирования
- Функции клавиш в режиме программирования
- Как запрограммировать дату
- Как запрограммировать время
- Работа с таблицей кодов символов
- Как запрограммировать заголовок и подвал чека
- Программирование отделов и отмена указанного действия
- Как разрешить продажу по свободной цене
- Как запрограммировать налоги
- Как запрограммировать ограничение цены
- Как запрограммировать автоматическое открытие смены каждое утро
- Как запрограммировать ввод сумм с точкой
- Как запрограммировать ввод сумм без точки
- Программирование печати контрольной ленты
- Как отключить подтверждение даты при простое ККТ
- Как запрограммировать скидки
- Программирование стиля вывода информации на чек
- Как запрограммировать базу товаров с кассового аппарата
- Программирование базы товаров через ПК
- Что делать если Элвес-МФ выдаёт ошибку 236
- Режим работы с фискальной памятью
- Печать тестового чека с данными по регистрации, фискальному накопителю и номеру ККТ
- Технологическое обнуление
Как войти в режим программирования
- Введите с клавиаутры ККТ последовательность 4, 3, 0.
- Нажмите ИТ.
- На дисплей будет выведено сообщение 1125.
Функции клавиш в режиме программирования
- ПВ переход к таблице с большим порядковым номером.
- АН переход к таблице с меньшим порядковым номером.
- ВЗ переход к ряду с большим порядковым номером.
- < переход к ряду с меньшим порядковым номером.
- ВВ переход к полю с большим порядковым номером.
- > переход к полю с меньшим порядковым номером.
- ИТ или *ОПЛ* – вход в режим просмотра или редактирования значения поля;
- – запись введенного значения в поле.
- C отмена от изменения содержимого поля (до подтверждения).
- ПС печать содержимого поля на чековой ленте.
- Х печать содержимого текущей таблицы на чековой ленте.
- 00 печать кодов символов.
Как запрограммировать дату
Штатное программирование даты
Последовательно нажимайте клавиши:
- Дважды РЕ.
- Дважды 3.
- Нажмите клавишу 0.
- Затем ИТ.
- Потом 3.
- Введите дату.
- Нажмите клавишу ИТ.
- Потом 00.
- В завершении РЕ.
Как подтвердить дату в случае, когда при включении ККТ горит индикатор даты
Последовательно нажимайте клавиши:
- Внесите дату.
- Нажмите ИТ.
- Внесите время.
- Нажмите ИТ.
- Потом 00.
- Далее ИТ.
- Внесите дату.
- Снова ИТ.
- Внесите время.
- Снова ИТ.
- В завершении 00.
Как запрограммировать время
- Дважды нажмите РЕ.
- Нажмите Х.
- Далее ИТ.
- Внесите время.
- Завершите нажатием ИТ.
Работа с таблицей кодов символов
- Чтобы распечатать таблицу кодов символов наберите следующую последовательность клавиш:
- Дважды РЕ.
- Последовательность 4, 3, 0.
- Нажмите ИТ.
- Введите 00.
Как запрограммировать заголовок и подвал чека
Держите перед глазами таблицу символов. После чего нажимайте следующую последовательность клавиш:
- Трижды АН.
- Четырежды ВЗ.
- Один раз ИТ.
Руководствуясь таблицей символов, введите первый символ заголовка. Допустим, Вы хотите написать digitalserv.ru, соответственно, первым символом будет указан d, который соответствует 100 в таблице. Вводите 100 и нажмите ИТ. Таким образом введите все требуемые символы, каждый раз нажимая ИТ после каждого из них. После ввода текста нажмите последовательность клавиш:
Программирование отделов и отмена указанного действия
«Из коробки» кассовый аппарат запрограммирован на работу без отделов и все чеки пробиваются в отделе №1. Чтобы запрограммировать работу с отделами, нажмите клавиши в следующей последовательности:
- Дважды РЕ.
- Последовательность 4, 3, 0.
- Нажмите ИТ.
- Нажмите клавишу ПВ.
- Теперь ВВ.
- Далее ИТ.
- Потом 1.
- Затем ИТ.
- И в завершении РЕ.
Чтобы вернуться к работе без отделов, нажмите клавиши в следующей последовательности:
- Дважды РЕ.
- Последовательность 4, 3, 0.
- Нажмите ИТ.
- Нажмите клавишу ПВ.
- Теперь ВВ.
- Далее ИТ.
- Потом 0.
- Затем ИТ.
- И в завершении РЕ.
Как разрешить продажу по свободной цене
Чтобы разрешить продажу по свободной цене нажмитайте клавиши в следующей последовательности:
- Дважды РЕ.
- Последовательность 4, 3, 0.
- Нажмите ИТ.
- Далее АН.
- Девять раз нажмите ВВ, на дисплее должно быть выведено сообщение 2191.
- Нажмите ИТ.
- Потом 1.
- В финале нажмите ИТ.
Как запрограммировать налоги
Если Вам нужно, чтобы налог печатался на чеках и в отчётах, запрограммируйте все указанные далее последовательности.
Как запрограммировать размер налога
Нажмите:
- Дважды РЕ.
- Последовательность 4, 3, 0.
- Нажмите ИТ.
- Далее АН
- Нажатием клавиш ВЗ и <выберите номер налога, от 1 до 4.
- Нажмите 00 для распечатки таблицы символов.
- Нажмите ИТ.
- Запрограммируйте название налога последовательным нажатием символов из таблицы и закреплением их нажатием клавиши ИТ. После ввода каждого символа требуется нажимать ИТ.
- Нажмите клавишу ВВ.
- Далее ИТ.
- Укажите размер налога
- Снова ИТ.
- Нажмите РЕ, чтобы выйти из режима программирования.
Как запрограммировать тип налога
Нажмите:
- Дважды РЕ.
- Последовательность 4, 3, 0.
- Нажмите ИТ.
- ДалееПВ.
- Произведите многократное нажатие клавиши ВВ пока на дисплее не будет выведено сообщение 2 1 11 1.
- Нажмите клавишу ИТ.
- Введите 2.
- Нажмите клавишу ИТ.
- Нажмите РЕ.
Как запрограммировать печать налога на каждую операцию
Нажмите:
- Дважды РЕ.
- Последовательность 4, 3, 0.
- Нажмите ИТ.
- ДалееПВ
- 10 раз нажмите клавишу >.
- Нажмите клавишуИТ.
- Введите последовательность 1, 5.
- Нажмите ИТ.
- Нажмите РЕ.
Как привязать налог к секции (отделу)
Нажмите:
- Дважды РЕ.
- Последовательность 4, 3, 0.
- Нажмите ИТ.
- Дважды АН.
- Затем ИТ.
- ДалееВВ.
- Потом ИТ.
- Введите 1.
- Нажмите ИТ.
Как включить режим работы «с отделами»
Нажмите:
- Дважды РЕ.
- Последовательность 4, 3, 0.
- Нажмите ИТ.
- Нажмите ПВ.
- Нажмите ВВ.
- Далее ИТ.
- Введите 1.
- Затем ИТ.
- В завершении нажмите РЕ.
Как запрограммировать ограничение цены
Нажмите:
- Дважды РЕ.
- Последовательность 4, 3, 0.
- Нажмите ИТ.
- Нажмите ПВ.
- Многократным нажатием клавиши ВВ на дисплей будет выведено сообщение 2171.
- Нажмите клавишу ИТ.
- Укажите разрядность максимальной суммы от 3 до 8.
- Снова нажмите ИТ.
- И в финале РЕ.
Как запрограммировать автоматическое открытие смены каждое утро
Нажмите:
- Дважды РЕ.
- Последовательность 4, 3, 0.
- Нажмите ИТ.
- Нажмите ПВ.
- Многократным нажатием клавиши ВВ на дисплей будет выведено сообщение 2 1 27 1.
- Нажмите клавишу ИТ.
- Введите 3.
- Нажмите ИТ.
- В конце РЕ.
Как запрограммировать ввод сумм с точкой
Нажмите:
- Дважды РЕ.
- Последовательность 4, 3, 0.
- Нажмите ИТ.
- Нажмите ПВ.
- Далее ИТ.
- Введите 0.
- Нажмите ИТ.
- Введите РЕ.
Как запрограммировать ввод сумм без точки
Нажмите:
- Дважды РЕ.
- Последовательность 4, 3, 0.
- Нажмите ИТ.
- Нажмите ПВ.
- Далее ИТ.
- Введите 1.
- Нажмите ИТ.
- Введите РЕ.
Программирование печати контрольной ленты
Для программирования параметра как «Не печатать», нажмите:
- Дважды РЕ.
- Последовательность 4, 3, 0.
- Нажмите ИТ.
- Нажмите ПВ.
- Многократным нажатием клавиши ВВ на дисплей будет выведено сообщение 2 1 23 1.
- Нажмите ИТ.
- Введите 0.
- Нажмите ИТ.
- Нажмите РЕ.
Для программирования параметра как «Печатать», нажмите:
- Дважды РЕ.
- Последовательность 4, 3, 0.
- Нажмите ИТ.
- Нажмите ПВ.
- Многократным нажатием клавиши ВВ на дисплей будет выведено сообщение 2 1 23 1.
- Нажмите ИТ.
- Введите 1.
- Нажмите ИТ.
- Нажмите РЕ.
Как отключить подтверждение даты при простое ККТ
Нажмите:
- Дважды РЕ.
- Последовательность 4, 3, 0.
- Нажмите ИТ.
- Нажмите ПВ.
- Многократным нажатием клавиши ВВ на дисплей будет выведено сообщение 2 1 26 1.
- Нажмите ИТ.
- Введите последовательность 3, 1.
- Далее ИТ.
- В завершении РЕ.
Как запрограммировать скидки
В настоящее время кассовый аппарат не поддерживает эту функцию.
Программирование стиля вывода информации на чек
Сжатый шрифт для печати короткого чека
Нажмите:
- Дважды РЕ.
- Последовательность 4, 3, 0.
- Нажмите ИТ.
- Нажмите ПВ.
- Многократным нажатием клавиши ВВ на дисплей будет выведено сообщение 2 1 5 1
- Нажмите ИТ.
- Введите 1.
- Снова ИТ.
- Нажмите РЕ.
Стандартный шрифт, установлен по умолчанию
Распечатка чеков с информацией, представленной стандартным шрифтом.
Нажмите:
- Дважды РЕ.
- Последовательность 4, 3, 0.
- Нажмите ИТ.
- Нажмите ПВ.
- Многократным нажатием клавиши ВВ на дисплей будет выведено сообщение 2 1 5 1.
- Нажмите ИТ.
- Введите 6.
- Снова ИТ.
- Нажмите РЕ.
Яркость символов на чеке
Нажмите:
- Дважды РЕ.
- Последовательность 4, 3, 0.
- Нажмите ИТ.
- Нажмите ПВ.
- Многократным нажатием клавиши ВВ на дисплей будет выведено сообщение 2 1 3 1.
- Нажмите ИТ.
- Нажмите клавишу от 1 до 9(стандартная яркость = 2).
- Снова ИТ.
- В завершении РЕ.
Как запрограммировать базу товаров с кассового аппарата
Вызовите разрешение работы с базой товаров, нажмите:
Нажмите:
- Дважды РЕ.
- Последовательность 4, 3, 0.
- Нажмите ИТ.
- Нажмите ПВ.
- Многократным нажатием клавиши ВВ на дисплей будет выведено сообщение 2 1 6 1.
- Нажмите ИТ.
- Введите 1.
- Снова ИТ.
- Нажмите РЕ.
Алгоритм ввода товаров.
Нажмите:
- Дважды РЕ.
- Последовательность 4, 3, 0.
- Нажмите ИТ.
- Нажмите ПВ
- Нажатием клавиши ВЗ отметьте номер товара.
- Нажмите 00, чтобы распечатать таблицу символов.
- Далее ИТ.
- Код первого символа товара в соответствии с его номером из таблицы. К примеру, Вы хотите ввести товар Авторучка, следовательно смотрите, что заглавной букве А в таблице символов соответствует 0. Вводите 0.
- Снова ИТ.
- После ввода каждого символа закрепляете их вводом ИТ.
- Когда все символы будут введены, нажмите ВВ.
- Ещё раз нажмите ВВ.
- Нажмите ИТ.
- Укажите стоимость товара.
- Снова ИТ.
- Далее ВВ.
- Снова ИТ.
- Укажите номер отдела (секции), в котором нужно будет пробивать товар от 1 до 8. Если нет секции, то вводите 0.
- Снова ИТ.
- В завершении ВВ.
Как видите, этот процесс может оказаться весьма утомительным, если Вам нужно внести несколько сотен товаров. Но есть более удобный способ программирования базы товаров через ПК.
Программирование базы товаров через ПК
- Установите программу MicroCfig для удобной работы с базой товаров.
- Посредством кабеля RS-232 подключите ККТ к компьютеру (в комплекте не поставляется).
- Включите ККТ, дождитесь полной загрузки (на дисплее будет выведено сообщение ВЫБОР).
Нажмите последовательность клавиш:
- 9, 3, 0.
- ИТ.
- На дисплей будет выведено сообщение CB=НЕ.
- Включите программу MicroCfig на ПК.
- Выберите пункт НАСТРОЙКА и далее ПОИСК ОБОРУДОВАНИЯ.
- Выберите шестой раздел ТАБЛИЦЫ.
- Корректируйте таблицу товаров: можно добавлять наименования, цены, секции и штрих-коды. Вы можете запрограммировать до 399 товаров.
Порой при подключении кассового аппарата к ПК и запуске редактора таблиц может слететь кодировка и символы в графах таблиц будут отображаться как «???». Для Вашего удобства ознакомьтесь со сведениями по таблицам. Подробнее ознакомиться с таблицами можно изучив информацию о том, какие данные они принимают. Данные таблиц актуальны для прошивок от версии 1245. Таблицы 4, 5, 8 на текущее время не задействуются при настройке ККТ, поэтому вводить туда данные не требуется.
Что делать если Элвес-МФ выдаёт ошибку 236
Ошибка возникает на устройствах, перепрошитых до версии прошивки 0973. Её причиной служит сканирование кассовым аппаратом RS-232 порта на предмет подключения сканера штрих-кодов. Чтобы отключить постоянное сканирование порта, приводящее к ошибке, введите следующую последовательность команд:
- 4, 3, 0.
- Потом ИТ.
- Вы вошли в режим программирования.
- Далее многократным нажатием ПВ выведите на дисплей сообщение 2 1 1 1.
- Затем многократным нажатием ВВ выведите на дисплей сообщение 2 1 25 1.
- Нажмите ИТ.
- Если нужно запретить сканирование порта введите 0.
- Если нужно разрешить сканирование порта введите 1.
- Подтвердите операцию нажатием ИТ.
- Перезагрузите ККТ.
Режим работы с фискальной памятью
Как войти в режим доступа к ФН
Войдите в режим выбора (на дисплее будет выведено сообщение ВЫБОР).
Нажмите последовательность клавиш:
- 8, 2,9;
- либо 8, 3, 0.
- Далее нажмите ИТ и на дисплей будет выведено сообщение FI – 9
Функциональность клавиш в режиме доступа к ФН
В этом режиме клавиши принимают следующую функциональность:
- 1 — отчёт о регистрации.
- 2 — отчёт о перерегистрации.
- 3 — отчёт о перерегистрации без замены ФН.
- 4 — отчёт о текущем состоянии расчетов.
- 5 — печатать документ из ФН по номеру ФД.
- 6 — печатать подтверждение оператора по номеру ФД.
- 7 — печатать отчёт о регистрации из ФН.
- 8 — печатать отчёт о перерегистрации по номеру из ФН.
- ИТ — вывод на дисплей количества документов без подтверждения.
- Х — печатать заводской номер ФН.
- . — печатать версию программного обеспечения ФН.
- РЕ — переход в меню ВЫБОР.
Печать тестового чека с данными по регистрации, фискальному накопителю и номеру ККТ
Чтобы вывести тестовый чек нажмите последовательность клавиш:
- Дважды РЕ.
- Затем 00.
- Потом 2.
- В финале ИТ.
При старте распечатки тестового чека при помощи клавиши ПС, кассовый аппарат входит в цикл и с определённым интервалом будет печатать тестовый чек, выводить индикацию на дисплей и совершать тест фискальной памяти. Чтобы прервать цикл нажмите любую клавишу, не содержащую цифры кроме Х.
Технологическое обнуление
Технологическое обнуление возможно провести только при закрытой смене и исключительно при первом включении после замены ядра.
Инициализация (частичное обнуление при сбоях)
Нажмите:
- Дважды РЕ.
- Введите 0.
- Нажмите Х.
- Введите последовательность 3, 0.
- Нажмите ИТ.
- Нажмите 00.
Полное обнуление (база товаров, заголовок, опции и т.п.)
Включите кассовый аппарат в сеть.
Нажмите:
- Клавишу 0.
- Далее ПС.
- В завершении00.
Будьте готовы к тому, что выполнение обнуления может занять несколько минут.
Установка даты и времени на онлайн-кассах ШТРИХ-М
7 ноября 2018 ВК
Tw
Fb
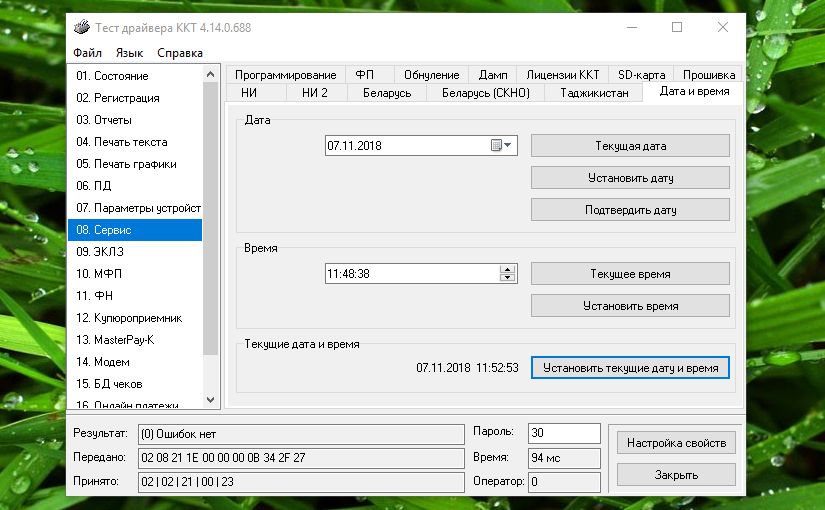
Если Вы обратили внимание на то, что время на чеках фискальных регистраторов и онлайн-касс не совпадает с текущим временем, Вам нужна наша простейшая инструкция по синхронизации времени. Не стоит вызывать мастера, весь процесс занимает не больше двух минут. Приступим!
Этап 1. Подключаемся к устройству (если Вы делаете это впервые).
- Открываем «Тест драйвера ККТ».
- В правом нижнем углу нажимаем «Настройка свойств».
- Нажимаем «Поиск оборудования…».
- Нажимаем «Начать». Если фискальный регистратор подключен к ПК и включен, в левой части окна Вы увидите запись вида «COM 3 — 115200 — Штрих-Лайт-02Ф«. То есть COM порт, к которому подключено устройство, скорость соединения и модель оборудования.
- Закрываем это окно и в предыдущем окне («Свойства«) указываем найденные данные: COM порт: COM3, Скорость: 115200.
- Для проверки нажмём кнопку «Проверка связи«. В поле «Код ошибки» должна вновь отобразиться модель регистратора и его номер. Подключение окончено.
Этап 2. Синхронизация времени.
- Мы сначала рекомендуем синхронизировать время на Вашем ПК, так как отталкиваясь от него будет задано время на фискальном регистраторе.
- Переходим в «8. Сервис» > Вкладка «Дата и время«.
- Нажимаем кнопку «Установить текущие дату и время«.
- Для проверки можете перейти в пункт «3. Отчёты» и нажать «Снять отчёт без гашения«. На чеке Вы увидите синхронизированные дату и время. Готово!
Эти статьи будут Вам интересны
Zimbra 8.6 OSE: Произошла неизвестная ошибка (mail.TRY_AGAIN). Ошибка сети. postfix/postqueue fatal: Queue report unavailable — mail system is down
28 декабря 2016 ВК
Tw
Fb
На корпоративном почтовом сервере Zimbra OSE пользователи при отправке внутренней почты стали получать сообщение «Произошла неизвестная ошибка (mail.TRY_AGAIN)», другие пользователи увидели «Ошибка сети». А мы во всех логах (/var/log/zimbra.log, /var/log/mail.log и /var/log/mail.err) увидели это волшебное сообщение «postfix/postqueue fatal: Queue report unavailable — mail system is down». Работа была парализовано, но решение оказалось простым.
Подключение эмулятора Windows CE к ПК через ActiveSync (Центр устройств Windows Mobile)
7 декабря 2017 ВК
Tw
Fb
В этой статье речь пойдёт о том, как подключить эмулятор Windows CE к ПК для доступа к файловой системе устройства, редактору реестра (Remote Registry Editor) и ко всем остальным плюхам, которыми мы можем воспользоваться при подключении настоящего устройства к ПК через Центр устройств Windows Mobile (ActiveSync).
Поехали!
Отключение автоматического обновления Mozilla Firefox
18 марта 2017 ВК
Tw
Fb
Время банк-клиентов именно как приложений-клиентов уже прошло. Большая часть банков перешла на онлайн версии клиентов. Чаще всего в основе таких приложений лежит Java. Но настроить связку «Нужная версия Java» + «Нужная версия браузера» зачастую сложно. В большинстве случаев подходит браузер Mozilla Firefox. Всё работает, но потом Firefox обновляется и начинаются проблемы: то сама новая версия Firefox перестаёт поддерживать работу банк-клиентов, то новая версия блокирует старые версии Java Runtime Environment. А поскольку банк-клиенты не успевают за обновлениями Java, иногда нужно использовать именно более старые её версии. Рассказываем и показываем как отключить автоматическое обновление Mozilla Firefox.
Что делать, если в чеке ККМ время не совпадает с реальным, и можно ли за это получить штраф? Мои мысли на данную тему.
Не раз встречал информацию о том, что в выдаваемом чеке ККМ время должно совпадать с реальным, причем разница не должна превышать 25 минут. Если это не так, на владельцев торговых точек могут быть наложены штрафные санкции, так как это прямое нарушение отдельных пунктов 54-ФЗ. Будет ли выписан за это штраф — ситуация достаточно противоречивая: одни утверждают, что наказания при проверке не избежать, другие — доказывают обратное. Мое мнение — от проблем можно легко уйти, если периодически актуализировать дату и время на чеке ККМ. Это, как минимум, позволит сэкономить время, не участвуя в спорах, и уж тем более сэкономит нервы. С чего начать?
Первым делом необходимо проверить время, установленное на ПК. Если с этим пунктом порядок, то дальше можно не читать и перейти к следующему этапу (настройке времени непосредственно в ККТ). В противном случае, заходим в «Панель управления/Дата и время»:
Переходим на вкладку «Время по Интернету», нажимаем кнопку «Изменить параметры…», ставим галку напротив пункта «Синхронизировать с сервером времени в Интернете», нажимаем кнопку «Обновить сейчас», дожидаемся отчета о синхронизации, после чего нажимаем кнопку «Ок»:
Теперь откорректируем дату и время в ККМ, опираясь на то, какая техника используется в торговой точке — Штрих-М или АТОЛ.
Как поменять дату и время на ККТ Штрих-М?
- Обязательно закрываем смену в учетной системе;
- Запускаем приложение «Тест драйвера FR», выбираем пункт меню «08. Сервис»/Дата и время;
- Последовательно нажимаем кнопки «Текущая дата», «Текущее время», «Установить текущие дату и время»:
- В поле «Результат» дожидаемся сообщения о том, что ошибок нет, после чего закрываем приложение «Тест драйвера FR» — время откорректировано.
Как поменять дату и время на ККТ АТОЛ?
- Также обязательно закрываем смену в учетной системе;
- Запускаем приложение «Тест «Драйвер ККМ», ставим галку напротив пункта меню «Устройство включено», последовательно нажимаем кнопки «Дата/время из ПК», «Установить дату», «Установить время», «Состояние»:
- В поле «Результат» дожидаемся сообщения «(0) Ошибок нет», после чего закрываем приложение «Тест «Драйвер ККМ», нажав на кнопку «Закрыть» — время на чеке актуализировано.
Теперь время на чеке ККМ будет совпадать с реальным — можно спокойно работать и не бояться штрафных санкций, связанных с нарушением пунктов 54-ФЗ, если таковые, действительно, могут быть предъявлены.
Из наблюдений: в зависимости от модели ККТ время на чеке может «уходить» в разную сторону от реального в среднем на 1-2 минуты в месяц.
Надеюсь, информация в заметке кому-то окажется полезной. На сегодня все.