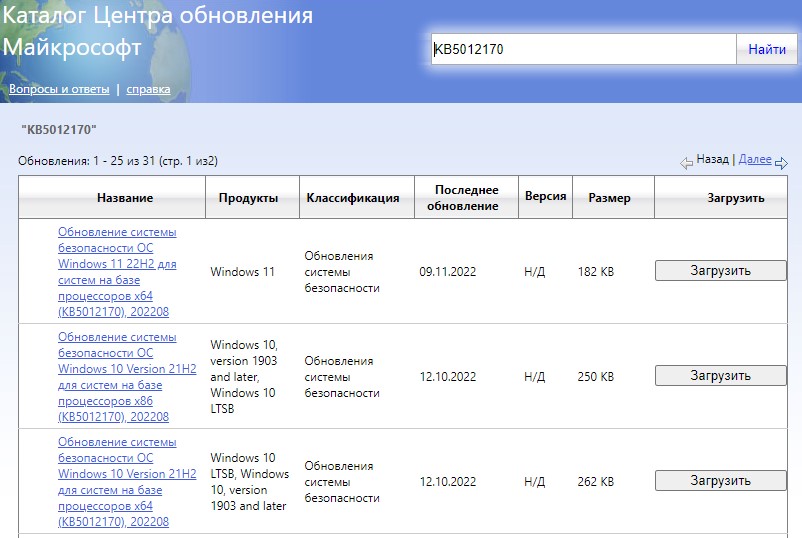Microsoft выпустила обновление KB5012170 системы безопасности для процессоров x64, x86 и ARM, которое не устанавливается в Windows 11/10/8.1, Windows Server и выдает код ошибки 0x800f0922.
KB5012170 — Несет в себе проблемы с загрузчиком для безопасной загрузки DBX (базы данных запрещенных подписей), где хранятся отозванные подписи UEFI. Другими словами, UEFI запускается сразу после включения ПК с включенной функцией безопасной загрузки, которая выполняет только доверенный подписанный код запуска Windows.
Дело в том, что исследователи безопасности Eclypsium нашли 3 уязвимости в сторонних загрузчиках для обхода функции безопасной загрузки и заражения системы вредоносным кодом. По этой причине Майкрософт устранила уязвимости добавив DBX Secure Boot в патче KB5012170, который не устанавливается.
Разберем, что делать и как установить KB5012170, который вызывает код ошибки 0x800f0922 при установке обновления Windows.
1. Обновить BIOS UEFI
Начну с рекомендованного способа от Microsoft. Компания заявляет, что ошибку установки KB5012170 в Windows 11/10 и Server можно решить обновлением прошивки UEFI с сайта производителя материнской платы или модели ноутбука. Так как у всех пользователей разные производители я не смогу показать для всех, но есть подробный пример, как я обновлял БИОС на своем ПК ASRock. Это поможет вам понять алгоритм действий. И так, что вы должны? кратко:
- Зайти на сайт производителя материнской платы, если компьютер
- Если у вас ноутбук, то загуглите модель ноутбука, чтобы найти оф. сайт
- Скачайте прошивку с официального сайта производителя
- Обязательно прочитайте, как установить её
- Обновите прошивку UEFI
2. Алгоритм действий по установке KB5012170
Важно: В первую очередь я рекомендую выполнить шаг 3 — это выключить безопасную загрузку Secure Boot в UEFI. Далее установить вручную патч KB5012170, как описано в шаге 2. Если патч установился, включите обратно Secure Boot в UEFI. Если это не поможет, то выполняйте ниже последовательно действия.
Шаг 1. Открываем командную строку от имени администратора и вводим следующие команды, после чего перезагружаем ПК:
dism.exe /online /cleanup-image /restorehealthsfc /scannow
Шаг 2. Устанавливаем патч вручную с официального сайта catalog.update.microsoft.com для своей Windows. Если выдает ошибку установки, то шаг 3.
Шаг 3. Можно обойти ошибку 0x800f0922 установки патча KB5012170 для Windows 11/10 и Server, отключив временно Secure Boot (безопасную загрузку) в BIOS. Не выхолите с BIOS и приступите к шагу 4.
Шаг 4. Теперь нужно очистить в UEFI ключи безопасности. Параметр называется примерно Clear Secure Boot keys или Restorу Factory Keys. Нажмите F10 для сохранения параметров.
Шаг 5. Загрузитесь на рабочий стол и выполните выше шаги 1 и 2. Когда патч будет установлен, рекомендую включить безопасную загрузку обратно шаг 3.
Смотрите еще:
- Исправить ошибку установки KB5020044 в Windows 11
- Исправить ошибку установки KB5018483 в Windows 11
- Исправить ошибку обновления KB5020030 для Windows 10
- Как исправить ошибку 0x800f0806 обновления Windows 11
- Исправить ошибку 0x800706be при обновлении Windows 11/10
[ Telegram | Поддержать ]
Обновление безопасности KB5012170 не устанавливается с кодом ошибки 0x800f0922 из-за версии микропрограммы UEFI, установленной в системе Windows 11. В сообщении об ошибке говорится: «Что-то пошло не так, без указания основной причины ошибки».
KB5012170 не удается установить
Проблема влияет на установку обновлений безопасности Windows. В этом руководстве перечислены решения по устранению неполадок, чтобы устранить проблему и установить обновление KB5012170 в Windows 11. Следуйте перечисленным исправлениям, пока не найдете то, которое работает для вас.
Вы всегда можете воспользоваться помощью средств устранения неполадок, предоставляемых Windows, для поиска проблемы, препятствующей установке обновления в вашей системе. В этом случае запуск средства устранения неполадок Центра обновления Windows позволяет сканировать и устранять проблемы, связанные с невозможностью установки KB5012170. Чтобы запустить средство устранения неполадок обновления Windows, выполните следующие действия:
- Нажмите Windows + I, чтобы открыть настройки Windows.
- Теперь нажмите на опцию «Устранение неполадок».
Нажмите Устранение неполадок
- Затем нажмите «Другие средства устранения неполадок», выберите «Центр обновления Windows» и нажмите «Выполнить».
Запустите средство устранения неполадок обновления Windows
- Теперь следуйте инструкциям и позвольте специалисту по устранению неполадок решить проблему.
2. Выполните сканирование SFC
Если файлы Windows на вашем компьютере повреждены или повреждены, это может вызвать различные проблемы, в том числе и рассматриваемую. В этом случае рекомендуется запустить встроенную в Windows команду проверки системных файлов, чтобы определить поврежденные файлы и автоматически восстановить их. Выполните следующие действия, чтобы запустить средство проверки системных файлов:
- Нажмите кнопку «Пуск», введите «Командная строка» в поле поиска, щелкните результат правой кнопкой мыши и выберите «Запуск от имени администратора».
- Введите sfc/scannow в командную строку сейчас, затем нажмите клавишу Enter.
Введите команду SFC/SCANNOW.
- После этого позвольте ему обнаружить и исправить любые ошибки в системе Windows.
- Перезагрузите устройство после завершения процедуры, чтобы увидеть, устранена ли проблема.
3. Загрузите обновление вручную
Если система Windows сталкивается с проблемой при установке обновления вручную, вы можете попробовать установить обновление вручную. Microsoft выпустила онлайн-каталог обновлений, включая выпущенные обновления. Поэтому зайдите в каталог обновлений Microsoft, найдите там целевое обновление безопасности и установите его, следуя приведенным инструкциям:
- Загрузите обновление по ссылке, указанной ниже: https://www.catalog.update.microsoft.com/Search.aspx?q=KB5012170
- Затем введите номер базы знаний в поле поиска и нажмите «Поиск».
Введите номер базы знаний в поле поиска
- И выберите совместимую версию с ОС и нажмите «Загрузить».
- Следуйте инструкциям на экране.
- После загрузки файла установите его вручную и перезагрузите систему, чтобы изменения вступили в силу.
4. Отключите сторонние антивирусы
Сторонняя антивирусная программа блокирует установку различных программ и обновлений в качестве меры безопасности. Так что есть вероятность, что антивирус блокирует обновление. Итак, отключите установленную программу безопасности. Для этого выполните указанные шаги:
- Откройте антивирусную программу, затем выберите «Настройки».
- Теперь выберите опцию «Защита» и деактивируйте каждую защиту.
Отключить антивирусную программу
- Попробуйте установить обновление и проверьте, решена ли проблема.
5. Удалите недавно установленные обновления
Если вы недавно обновили свое устройство и не смогли установить обновление для системы безопасности KB5012170, велика вероятность, что причиной является недавно установленное обновление. Поэтому для решения проблемы рекомендуется удалить недавно установленное обновление. Самое последнее обновление Windows можно удалить, следуя этим инструкциям:
- Нажмите Windows + I, чтобы открыть настройки Windows. Нажмите на вкладку Центр обновления Windows.
- Затем нажмите «История обновлений», а затем «Удалить обновления».
Нажмите «Удалить обновления».
- После этого щелкните правой кнопкой мыши обновление, которое хотите удалить, и выберите «Удалить» в контекстном меню.
Нажмите «Удалить», чтобы удалить последнее обновление.
- По завершении процедуры подтвердите, устранена ли проблема.
6. Обновите БИОС
Обновление BIOS устраняет различные проблемы с компьютером, и для многих пользователей обновление BIOS помогло исправить ошибку установки KB5012170. Итак, попробуйте обновить BIOS вашего компьютера и проверьте, поможет ли это решить проблему. Следуйте инструкциям:
- Перейдите на веб-сайт производителя, чтобы загрузить последнюю версию BIOS (UEFI).
- При необходимости разархивируйте перед копированием на флешку с файловой системой FAT32 (NTFS может не поддерживаться)
- Перезагрузите компьютер, затем нажмите соответствующую клавишу на клавиатуре, чтобы получить доступ к BIOS (UEFI) (обычно F2, Del или F10).
- Найдите экран обновления, перемещаясь по параметрам.
- Выберите файл на USB-накопителе, нажав кнопку «Обновить».
- Перезагрузите компьютер после завершения процедуры обновления.
7. Включите безопасную загрузку
Если безопасная загрузка отключена, обновление перестает устанавливаться в системе Windows 11. Итак, подтвердите, что ваша безопасная загрузка включена, выполнив перечисленные шаги.
- Выключите компьютер.
- Включите питание, когда увидите логотип производителя на своем ПК, и нажмите соответствующую клавишу для доступа к настройкам BIOS (например, клавишу F2, F10, F8, F12 или Del).
- Найдите параметр «Безопасная загрузка» в настройках безопасности BIOS, а затем отключите его. Попробуйте установить обновление после сохранения и выхода.
Отключите параметр безопасной загрузки
- *У некоторых производителей вы можете выбрать «Безопасная загрузка» на вкладках «Конфигурация системы» или «Загрузка».
- Запустите Windows, затем попытайтесь установить обновление KB5012170 еще раз. Если установка прошла успешно, продолжите, снова включите безопасную загрузку и следуйте следующему решению.
8. Сбросьте ключи безопасной загрузки до заводских настроек по умолчанию.
После включения безопасной загрузки предлагается сбросить ключи безопасной загрузки до заводских настроек по умолчанию. Так как он очищает старые и поврежденные устаревшие загрузочные ключи и разрешает обновление для установки необходимых изменений в DBX. Чтобы сбросить ключи безопасной загрузки, выполните следующие действия:
- Выключите компьютер.
- Питание Как только вы увидите логотип производителя на своем ПК, нажмите соответствующую клавишу для доступа к настройкам BIOS (например, F2, F10, F8, F12 или Del).
- И выберите «Конфигурация системы», затем нажмите «Конфигурация BIOS/платформы» (RBSU).
- Затем нажмите «Безопасность сервера» и выберите «Безопасная загрузка».
Выберите безопасную загрузку
- Затем в меню «Системная утилита» нажмите «Дополнительные параметры безопасной загрузки».
- Выберите ключ обмена или опцию базы данных подписей.
Выберите ключ обмена или опцию базы данных подписей
- И выберите опцию Сбросить настройки по умолчанию для всех ключей. Выберите вариант Да.
Выберите вариант «Да», чтобы установить заводские ключи по умолчанию.
12 августа Microsoft объявила о проблеме с обновлением безопасности Windows «KB5012170», выпущенным 9-го числа. Попытки установить исправление могут завершиться с ошибкой 0x800f0922.
ОС, в которой возникает эта проблема, выглядит следующим образом.
— Windows 11 версии 21H2
— Windows 10 версии 21H2
— Windows 10 версии 21H1
— Windows 10 версии 20H2
— Windows 10 Корпоративная с долгосрочным долгосрочным обслуживанием 2019 г.
— Windows 10 Корпоративная с долгосрочным долгосрочным обслуживанием 2016 г.
— Windows 10 Корпоративная 2015 LTSB
— Windows 8.1
— Windows Server 2022
— Windows Server версии 20H2
— Windows Server 2019
— Windows Server 2016
— Windows Server 2012 R2
— Windows Server 2012
«KB5012170» устраняет уязвимость обхода функции безопасности, обнаруженную в механизме «Безопасная загрузка», который предотвращает загрузку вредоносного программного обеспечения при загрузке устройства. Он добавляет известные уязвимые модули UEFI в базу данных, называемую базой данных запрещенных подписей безопасной загрузки (Secure Boot DBX), и блокирует их загрузку.
В настоящее время компания расследует этот вопрос. Надеюсь, это будет решено в будущем обновлении. Кажется, что обновление UEFI может решить проблему, поэтому рекомендуется принять достаточные меры, такие как резервное копирование, прежде чем пытаться это сделать.
На чтение 7 мин Просмотров 4.3к. Опубликовано 10.11.2022
Полное руководство по Windows 10
Код ошибки 0x800f0922 возникает при обработке обновления Windows 10. Хотя об этом сообщалось в течение многих лет, эта ошибка повторяется даже сейчас. В этой статье будут показаны возможные причины этой ошибки обновления и соответствующие исправления.
Возможные причины ошибки 0x800f0922
Существует множество потенциальных причин, приводящих к этому коду ошибки. Вот список, который может быть ответственен за срабатывание 0x800f0922:
- Ограниченное пространство, зарезервированное системой.
- Не удалось подключиться к серверу Microsoft Windows Update.
- Неудачная установка .NET framework в рамках обновления.
- Поврежденные системные файлы.
- Помехи брандмауэра.
- Вредоносное ПО и вирусы.
Как исправить ошибку 0x800f0922 при установке обновлений Windows 10
Вам не нужно пробовать их все; просто работайте по списку, пока не найдете тот, который работает для вас.
Запустите средство устранения неполадок Центра обновления Windows
Средство устранения неполадок Windows — это встроенная функция для поиска и исправления проблем, которые не работают на вашем ПК. Если вы получаете код ошибки при загрузке и установке обновления Windows, вы всегда можете обратиться за помощью к средству устранения неполадок обновления.
- Введите «Устранение неполадок» в поле поиска Windows и нажмите «Устранение неполадок с настройками».
- Щелкните Дополнительные средства устранения неполадок.
- Выберите «Центр обновления Windows», а затем «Запустите средство устранения неполадок».
Подождите некоторое время, пока средства устранения неполадок Windows не обнаружат и не исправят проблемы. После завершения проверьте, сохраняется ли код ошибки 0x800f0922.
Проверьте размер раздела
Windows 10 требуется не менее 500 МБ места в зарезервированном системном разделе для обновления системы. Поэтому необходимо увеличить размер раздела для успешного обновления, если места на разделе мало. Чтобы проверить доступный размер системного зарезервированного раздела:
- Введите разделы диска в поле поиска и выберите Создать и отформатировать разделы жесткого диска.
- Во всплывающих окнах проверьте, соответствует ли зарезервированное системным разделом пространство требованиям 500 МБ.
- Если это соответствует требованиям, пропустите этот метод и попробуйте другие методы.
- Если места недостаточно, используйте бесплатный инструмент для увеличения размера раздела. Большинство онлайн-инструментов для работы с разделами поддерживают форматирование, удаление, перемещение, изменение размера, разделение и объединение разделов. Просто выберите, загрузите и установите один из них, например MiniTool Partition Wizard, и следуйте его инструкциям, чтобы изменить размер раздела.
После изменения размера системного зарезервированного раздела попробуйте снова обработать обновление Windows.
Проверьте сетевое подключение
Слабое сетевое соединение и VPN делают подключение к серверу Microsoft Windows Update медленным и нестабильным. Это может дать вам код ошибки обновления. Здесь мы рекомендуем перезагрузить маршрутизатор и временно отключить VPN:
- Отключите маршрутизатор и подождите несколько минут.
- Снова подключите маршрутизатор к источнику питания. Подождите, пока он полностью загрузится.
- Проверьте свое интернет-соединение, просмотрев любой веб-сайт. Если скорость просмотра низкая, попробуйте использовать проводное соединение вместо Wi-Fi.
- Отключите программное обеспечение VPN, если вы его используете. Затем снова запустите обновление до Microsoft Windows 10.
- Если обновление прошло успешно, перезагрузите компьютер и снова включите программное обеспечение VPN. Если сеть и VPN не несут ответственности за ошибку обновления, попробуйте еще раз.
Проверьте .NET Framework
.NET — это программная платформа, разработанная и разработанная Microsoft. Он поддерживает запуск веб-сайтов, служб, настольных приложений и многого другого в Windows. Если установка .NET Framework завершится неудачно, в Центре обновления Windows появится код ошибки 0x800f0922. Следовательно, убедитесь, что вы успешно установили его, вы можете включить его вручную в функциях Windows.
- Введите Компоненты Windows в поле поиска и щелкните Включить или отключить компоненты Windows.
- Установите любой флажок, относящийся к .NET Framework, и нажмите OK, чтобы сохранить изменения.
- Появится всплывающее окно, в котором выберите Разрешить Центру обновления Windows загрузить файлы.
- Windows загрузит необходимые файлы и установит эти функции.
- Перезагрузите компьютер.
После перезагрузки попробуйте снова запустить обновление, чтобы увидеть, исчезла ли ошибка 0x800f0922.
Отключите брандмауэр
Брандмауэр Защитника Windows разработан Microsoft для защиты компьютеров от несанкционированного доступа, использования и возможного заражения. Однако это встроенное программное обеспечение иногда может чрезмерно реагировать, блокируя некоторые соединения и действия. Поэтому временное отключение брандмауэра может помочь устранить код ошибки 0x800f0922.
- Введите брандмауэр защитника и выберите Брандмауэр Защитника Windows.
- Щелкните Включить или отключить брандмауэр Защитника Windows.
- Временно отключите брандмауэр Защитника Windows для параметров домена, частной и общедоступной сети. Нажмите ОК.
- Попробуйте обновить сейчас.
Не забудьте включить брандмауэр после завершения обновления. Будьте особенно осторожны при использовании Интернета в этот период, так как ваша безопасность может быть под угрозой.
Если код ошибки все еще присутствует, перейдите к следующему исправлению.
Восстановите системные файлы
Поврежденные, отсутствующие или поврежденные системные файлы препятствуют успешному процессу обновления Windows. Ваша система также нуждается в этих неповрежденных и исправных файлах для поддержания хорошей работы. Поэтому мы рекомендуем вам регулярно сканировать и восстанавливать системные файлы.
Средство проверки системных файлов (SFC) — полезная утилита, которая проверяет системные файлы на наличие повреждений и фрагментов. Он проверяет все важные файлы Windows и заменяет проблемные после сканирования.
- Введите cmd в поле поиска и нажмите «Запуск от имени администратора», чтобы запустить командную строку.
- Введите sfc /scannow и нажмите Enter.
Сканирование может занять до 15 минут, поэтому терпеливо подождите и проверьте, сохраняется ли проблема после сканирования. Если вам не удается запустить сканирование SFC или оно не решает проблему, запустите инструмент DISM (система обслуживания образов развертывания и управления ими) перед запуском SFC. DISM — это инструмент командной строки, который можно использовать для устранения системных проблем.
- Введите cmd в поле поиска и нажмите «Запуск от имени администратора», чтобы запустить командную строку.
- Скопируйте и вставьте
DISM/Online/Cleanup-Image/RestoreHealthи нажмите Enter. - Введите sfc /scannow и нажмите Enter.
Дождитесь завершения сканирования и проверьте наличие улучшений в проблеме сбоя обновления Windows.
Запустите антивирус
Если ваш компьютер заражен вирусом, некоторые задачи, такие как обновление Windows, могут быть трудновыполнимы. Поэтому запуск сканирования системы для обнаружения и удаления вирусов может помочь решить проблему. Вы можете использовать предпочитаемое антивирусное программное обеспечение для запуска сканирования. Или в Windows 10 есть встроенный инструмент Windows Security для защиты вашего устройства от угроз.
- Найдите «Безопасность Windows» в поле поиска и нажмите «Безопасность Windows», чтобы запустить приложение.
- Выберите Защита от вирусов и угроз.
- Щелкните Параметры сканирования.
- Выберите «Полное сканирование» и «Сканировать сейчас».
Сканирование пройдет через все файлы на вашем компьютере и займет некоторое время. После этого позвольте этому инструменту удалить любую угрозу на вашем компьютере и перезагрузите компьютер. Затем снова запустите обновление Windows.
Удалите все временные файлы
Наличие ненужного кеша или временных файлов также может вызвать ошибку 0x800f0922, что помешает процессу обновления. Удаление этих временных файлов решит эту проблему.
- Щелкните правой кнопкой мыши значок Windows и выберите параметр «Выполнить».
- В пустом поле введите %temp%, после чего нажмите кнопку OK.
- Это запустит папку, содержащую список временных файлов.
- Удалите все содержимое, которое существует внутри, и перезагрузите компьютер.
Выполните чистую загрузку
Иногда наличие сторонних программ также может вызвать этот конфликт и, таким образом, препятствует гладкому обновлению Windows. Выполнение чистой загрузки, несомненно, поможет вам диагностировать причины кода ошибки обновления 0x800f0922.
Как выполнить чистую загрузку Windows 10
Измените реестр
Если вы по-прежнему получаете код ошибки 0x800f0922, изменение определенных ключевых записей в реестре может решить эту проблему с обновлением на вашем компьютере. Однако эта задача относительно сложна, так как любая неправильная модификация может повредить всю операционную систему.
- Откройте поиск Windows, нажав Win + S.
- Введите regedit в текстовое поле и нажмите Enter.
- Когда откроется редактор реестра, перейдите к следующему:
HKEY_LOCAL_MACHINESOFTWAREMicrosoftWindowsCurrentVersionWINEVTPublishers - Щелкните правой кнопкой мыши папку «Издатели» и выберите «Экспорт» в контекстном меню.
- Выберите место, куда вы хотите экспортировать это значение ключа, а затем введите нужное имя файла.
- Нажмите Сохранить, чтобы подтвердить внесенные изменения.
- Перезагрузите компьютер и попробуйте снова установить ожидающие обновления.
Другие ошибки обновления Windows 10
- 0x80073701
- 0x80072f8f — 0X20000
- 80072efe
- 0xc190020e
- 0x800f0922
- 0x80080005
- 0x80070643
- 0x8007000d
- 0x80070422
- 0x80073712
- 0xc1900101
- 0x80070003
- 0x80070424
Благодаря частым обновлениям Windows 10 клиенты получают повышенную безопасность и исправляют типичные системные ошибки.
Кроме того, поддержка Windows 10 пытается реализовать различные новые функции. Некоторые из них с нетерпением ждут.
Однако у всех нас возникали разные проблемы, связанные с обновлениями. Ошибка 0x800f0922 ранее была известна как ошибка обновления до Windows 8.1.
Но, как-то все еще присутствует в стандартной процедуре обновления Windows 10. Почему это так? Ну, причины схожи. Но вместо обновления до новой ОС возникает ошибка с новой сборкой.
Эта ошибка возникает, когда:
- ПК не может подключиться к серверу обновлений.
- В системном зарезервированном разделе меньше 500 МБ.
Мы подготовили несколько обходных путей, которые должны решить эту проблему в кратчайшие сроки. Вы можете проверить их ниже.
Ошибка обновления 0x800f0922 не позволит вам установить определенные обновления, а если говорить об ошибках обновления, вот некоторые похожие проблемы, о которых сообщили пользователи:
- Ошибка 0x800f0922 Windows Server 2012 r2 — многие пользователи сообщали об этой проблеме с Windows Server. Даже если вы не используете Windows 10, вы можете решить эту проблему с помощью одного из наших решений.
- Ошибка обновления Windows 8.1 0x800f0922 — эта ошибка обновления также может появляться в Windows 8.1. Большинство наших решений универсальны, и они будут работать со старыми версиями Windows, поэтому не стесняйтесь их опробовать.
- Windows не удалось установить ошибку обновления 0x800f0922 — это всего лишь вариант исходной ошибки. Если вы столкнулись с этой проблемой, попробуйте отключить антивирус и проверить, помогает ли это.
- 0x800f0922 Framework 3.5 — Некоторые пользователи утверждают, что эта проблема вызвана.NET Framework. Чтобы устранить проблему, включите эту функцию и повторите попытку обновления.
- 0x800f0922 Безопасная загрузка — в некоторых случаях эта ошибка может появляться из-за функции безопасной загрузки. Тем не менее, вы можете решить эту проблему, просто отключив безопасную загрузку в BIOS.
Решение 1. Проверьте подключение к Интернету и отключите VPN
Первым разумным шагом будет проверка вашего соединения. Для этого выполните следующие действия:
- Попробуйте подключиться через браузер. Если нет связи, двигайтесь дальше.
- Перезагрузите ваш роутер и компьютер.
- Попробуйте использовать проводное соединение вместо Wi-Fi.
- Отключите VPN, если вы используете какой-либо.
- Запустите средство устранения неполадок.
- Отключите программы контроля пропускной способности, такие как торрент-клиент и менеджеры загрузки.
Если ваша VPN была проблемой, вы можете рассмотреть возможность перехода на другое решение VPN.
Иногда инструменты VPN могут мешать подключению к сети и вызывать появление этой проблемы, поэтому важно использовать хороший инструмент VPN.
Существует множество отличных инструментов VPN, но лучшим из них является CyberGhost VPN, поэтому не стесняйтесь попробовать его.
- Скачать сейчас Cyber Ghost VPN (скидка 50% на все планы)
Решение 2 — Проверьте.NET Framework
Возможным виновником этой надоедливой ошибки может быть.NET Framework. Поэтому убедитесь, что у вас установлена последняя версия NET Framework.
Кроме того, вы, вероятно, захотите включить его в функции Windows. Для этого следуйте этим инструкциям:
- Откройте панель поиска Windows и введите « Функции Windows».
- Нажмите Включить или отключить компоненты Windows.
- Установите флажки, связанные с .Net Framework, и сохраните выбор.
- Перезагрузите компьютер.
Имейте в виду, чтобы использовать это с осторожностью, поскольку есть некоторые важные функции. Просто включите NET Framework и двигайтесь дальше.
С другой стороны, если ошибка обновления постоянно появляется снова, переходите к следующим шагам.
Решение 3. Выключите брандмауэр
Мы знаем, что это странно, но даже Firewall может время от времени предотвращать обновления.
Так не должно быть, но это то, что есть. Итак, что вы собираетесь сделать, это отключить брандмауэр Windows при подключении.
Тем не менее, вам необходимо включить его до установки обновлений. Чтобы отключить брандмауэр, сделайте следующее:
- Перейдите в Поиск Windows и введите Брандмауэр. Выберите Брандмауэр Защитника Windows.
- Откройте Включить или выключить брандмауэр Windows.
- Отключите брандмауэр для частных и общедоступных сетей.
- Сохраните свой выбор.
- Попробуйте обновить сейчас.
Не забудьте включить брандмауэр перед установкой обновлений. Кроме того, ваша безопасность может оказаться под угрозой, и мы не хотим этого наверняка.
В дополнение к брандмауэру Windows ваше антивирусное программное обеспечение может также вызвать эту проблему. Чтобы решить эту проблему, рекомендуется отключить определенные антивирусные функции и проверить, помогает ли это.
Если проблема не устранена, необходимо полностью отключить антивирус.
В худшем случае вам может потребоваться удалить текущий антивирус. Если удаление антивируса решает проблему, рекомендуется переключиться на другое антивирусное решение.
Есть много отличных антивирусных инструментов, но лучшим является Bitdefender, так что не стесняйтесь попробовать его.
Решение 4. Используйте сторонний инструмент для создания разделов, чтобы изменить размер раздела
Если каким-то образом из-за избытка данных вашему системному разделу не хватает места, вы можете использовать сторонний инструмент для его расширения. Помните, что для установки обновлений всегда требуется не менее 500 МБ свободного места.
Если у вас их меньше, вы можете попробовать удалить некоторые файлы, использовать встроенный системный инструмент для очистки ненужных или расширить раздел с помощью стороннего инструмента для создания разделов.
Если вы ищете хорошее программное обеспечение для создания разделов, мы настоятельно рекомендуем использовать MiniTool Partition Wizard. Этот инструмент невероятно прост в использовании, и он позволит вам изменять ваши разделы так, как вам нравится.
Решение 5 — Удалить определенные значения реестра
По словам пользователей, иногда определенные значения в вашем реестре могут привести к появлению ошибки обновления 0x800f0922. Чтобы решить эту проблему, пользователи предлагают найти и удалить проблемные записи реестра.
Это относительно просто сделать, и вы можете сделать это, выполнив следующие действия:
- Нажмите Windows Key + R и введите regedit. Нажмите Enter или нажмите OK, чтобы запустить редактор реестра.
- На левой панели перейдите к HKEY_LOCAL_MACHINE> ПРОГРАММНОЕ ОБЕСПЕЧЕНИЕ> Microsoft> Windows> CurrentVersion> WINEVT> Издатели. Теперь щелкните правой кнопкой мыши по ключу Publishers и выберите в меню « Экспорт».
- Выберите место, куда вы хотите экспортировать этот ключ и введите желаемое имя файла. Теперь нажмите Сохранить. В случае, если что-то пойдет не так после изменения реестра, вы можете просто запустить файл, созданный на этом шаге, чтобы восстановить его в исходное состояние.
- Теперь найдите следующие ключи и удалите их:
- HKEY_LOCAL_MACHINE> ПРОГРАММНОЕ ОБЕСПЕЧЕНИЕ> Microsoft> Windows> CurrentVersion> WINEVT> Издатели> {e7ef96be-969f-414f-97d7-3ddb7b558ccc}
- HKEY_LOCAL_MACHINE> ПРОГРАММНОЕ ОБЕСПЕЧЕНИЕ> Microsoft> Windows> CurrentVersion> WINEVT> Издатели> {8c416c79-d49b-4f01-a467-e56d3aa8234c}
Чтобы удалить ключ, просто щелкните его правой кнопкой мыши и выберите « Удалить» в меню. Теперь нажмите Да, чтобы подтвердить.
После удаления этих двух ключей проверьте, сохраняется ли проблема.
Решение 6 — Удалите все ваши временные файлы
Windows хранит все виды временных файлов на вашем ПК, но иногда эти файлы могут мешать работе вашей системы и вызывать ошибку 0x800f0922.
Чтобы решить проблему, рекомендуется удалить все временные файлы. Вы можете сделать это, выполнив следующие простые шаги:
- Нажмите клавишу Windows + R и введите % temp%. Теперь нажмите Enter или нажмите ОК.
- Когда папка Temp откроется, удалите все ее содержимое.
- Нажмите клавишу Windows + R и введите ТЕМП. Нажмите Enter или нажмите ОК.
- Удалите содержимое папки TEMP.
После этого проблема должна быть решена, и вы сможете устанавливать обновления без каких-либо проблем.
Решение 7 — Отключить безопасную загрузку
Безопасная загрузка — полезная функция, которая может защитить ваш компьютер от определенных вредоносных программ, но эта функция также может вызвать проблемы с определенными обновлениями.
Многие пользователи сообщили, что столкнулись с ошибкой 0x800f0922 из-за функции безопасной загрузки.
Чтобы устранить проблему, рекомендуется временно отключить безопасную загрузку. Для этого вам просто нужно войти в BIOS и отключить Secure Boot оттуда.
Чтобы узнать, как войти в BIOS и отключить безопасную загрузку, мы настоятельно рекомендуем вам ознакомиться с руководством к материнской плате для получения подробных инструкций.
После отключения безопасной загрузки попробуйте установить обновление еще раз. После установки обновления вы можете вернуться в BIOS и снова включить безопасную загрузку.
Решение 8 — Ремонт вашей установки
Иногда эта проблема может возникнуть, если ваша установка повреждена. Чтобы решить проблему, рекомендуется выполнить сканирование SFC. Вы можете сделать это, выполнив следующие простые шаги:
- Нажмите клавишу Windows + X и выберите в меню командную строку (Admin) или PowerShell (Admin).
- Теперь введите sfc / scannow и нажмите Enter.
- Сканирование SFC начнется. Сканирование может занять около 15 минут, поэтому не мешайте ему.
Если вы не можете запустить сканирование SFC или если сканирование SFC не решает проблему, следует использовать сканирование DISM.
Для этого запустите командную строку от имени администратора и выполните команду DISM / Online / Cleanup-Image / RestoreHealth. Сканирование DISM может занять до 20 минут, поэтому не прерывайте его.
После завершения сканирования DISM проверьте, сохраняется ли проблема. Если вам не удалось запустить сканирование SFC ранее или DISM не решил проблему, обязательно повторите сканирование SFC еще раз.
Вот и все. Мы надеемся, что вам удастся решить проблему обновления с помощью этих обходных путей. Если у вас есть какие-либо вопросы или предложения, раздел комментариев всегда открыт.
Примечание редактора: этот пост был первоначально опубликован в феврале 2017 года и с тех пор был полностью переработан и обновлен для обеспечения свежести, точности и полноты.