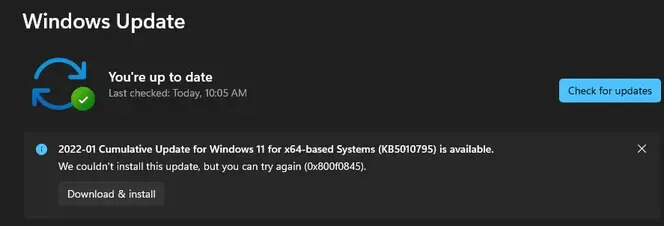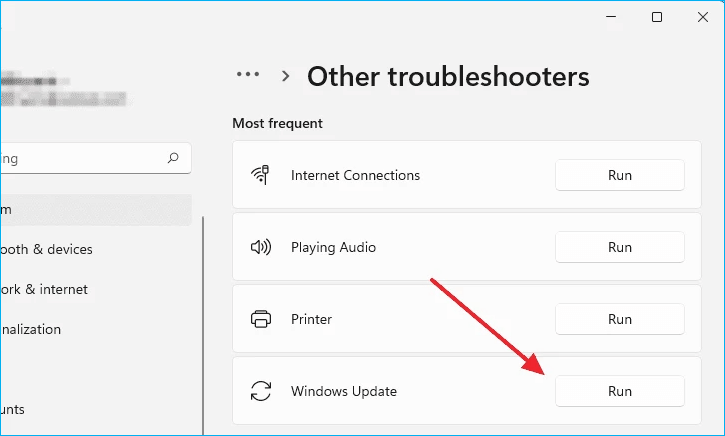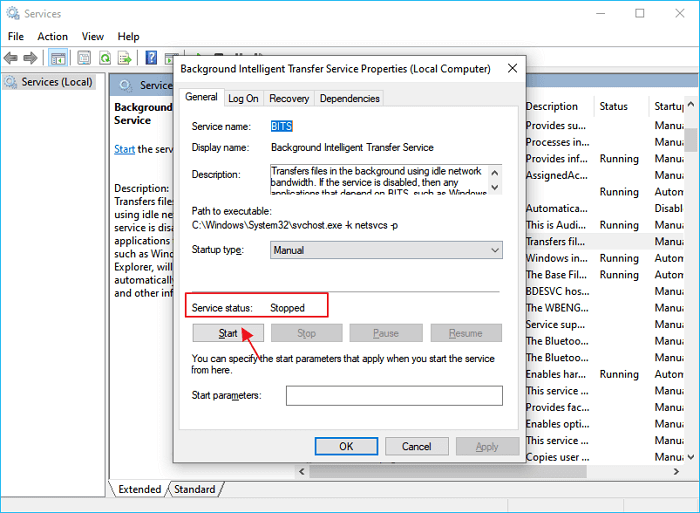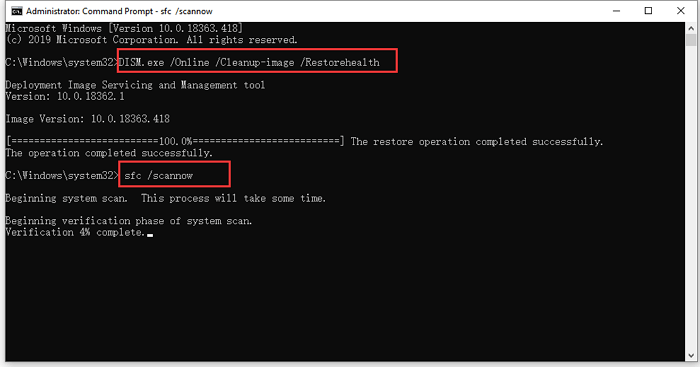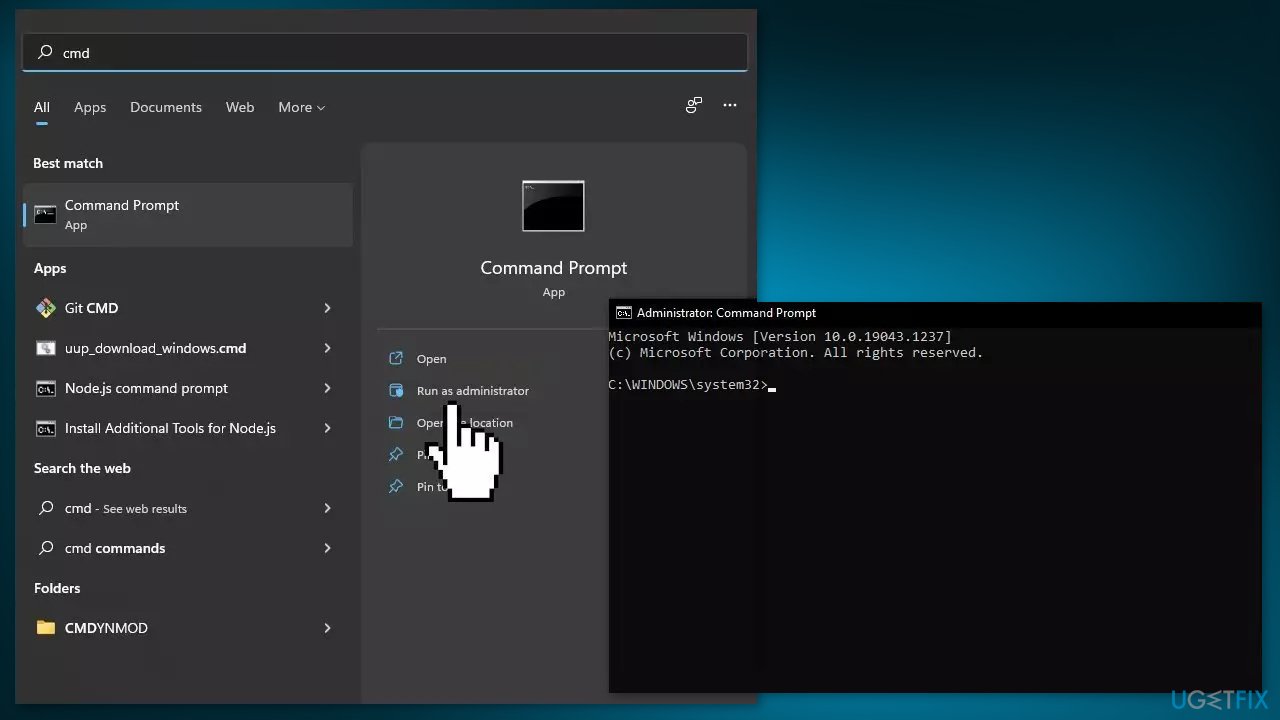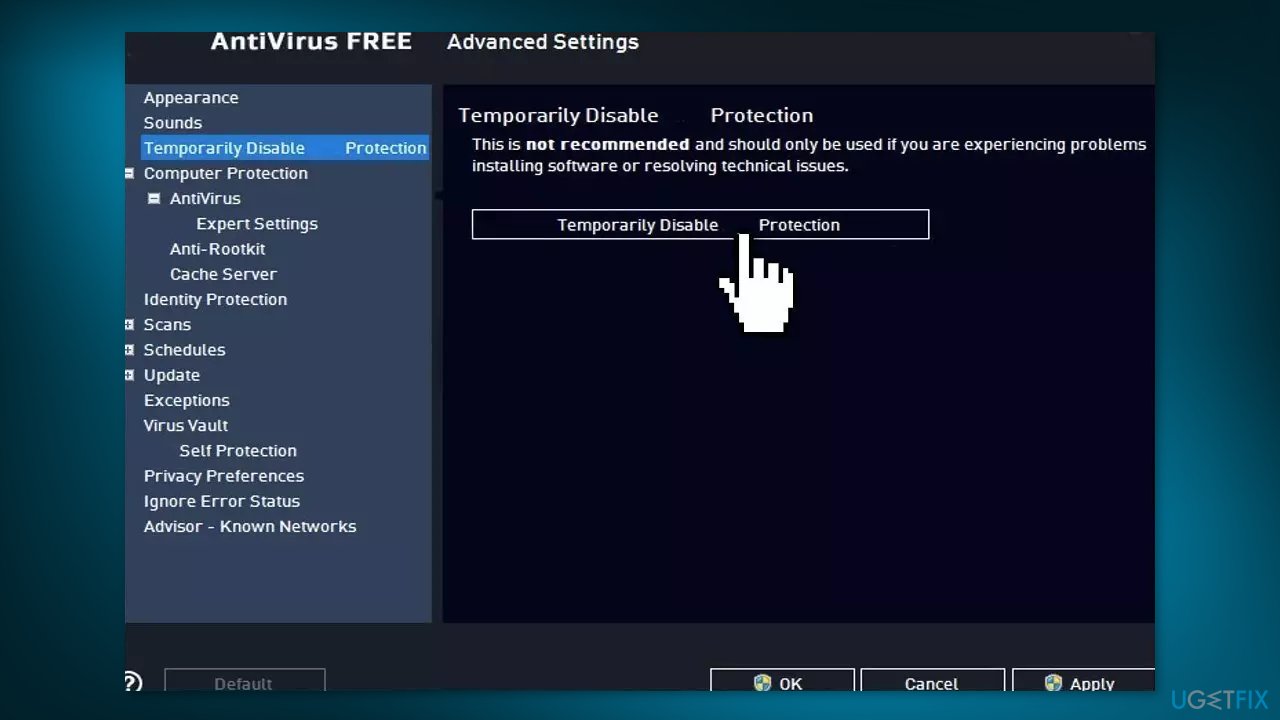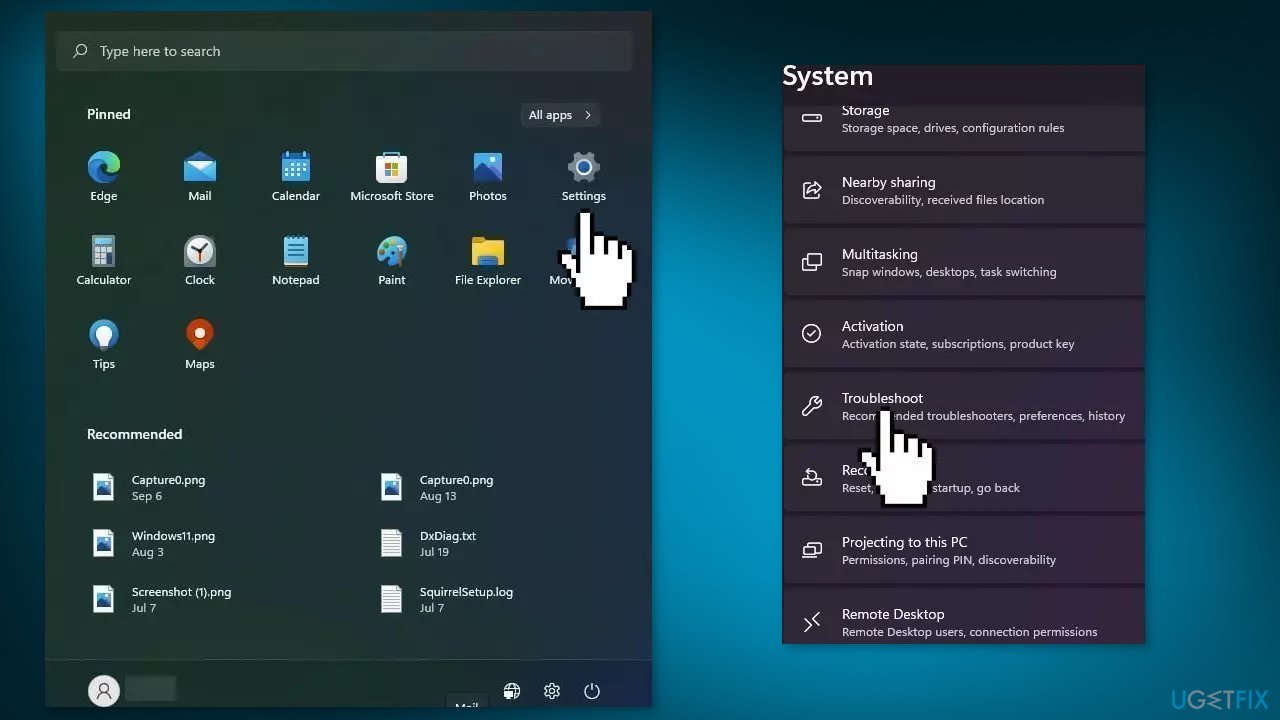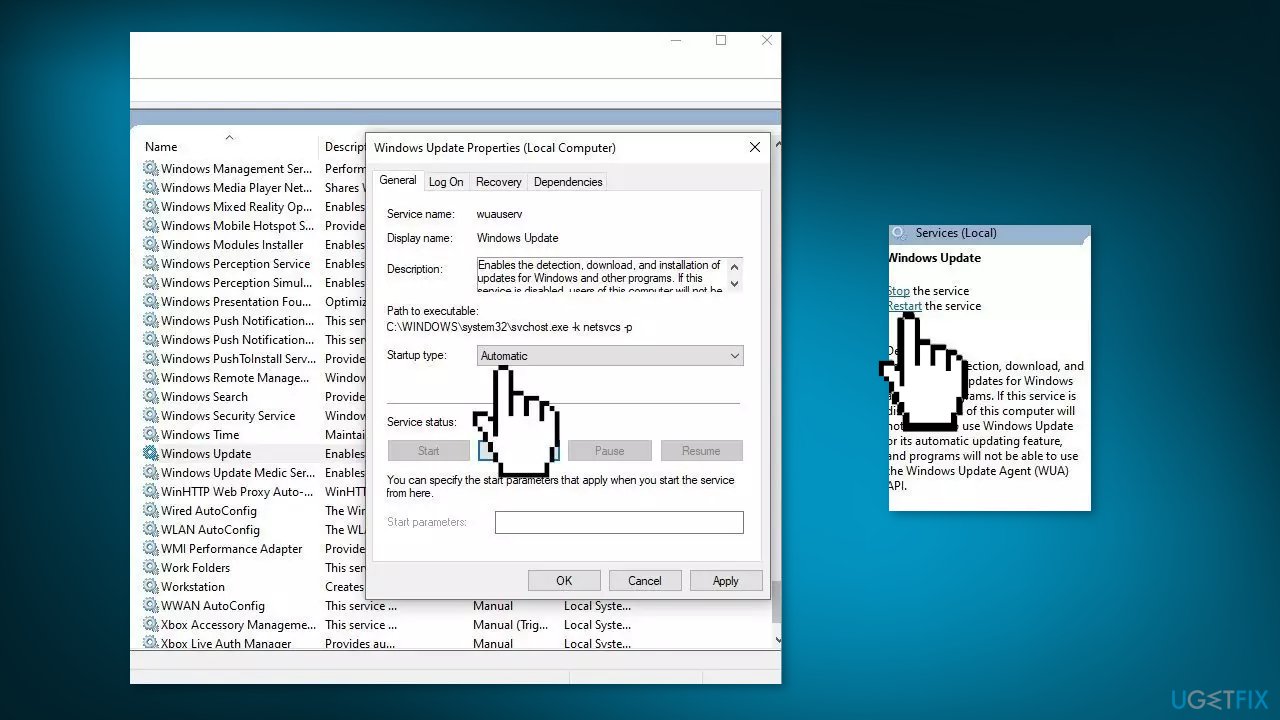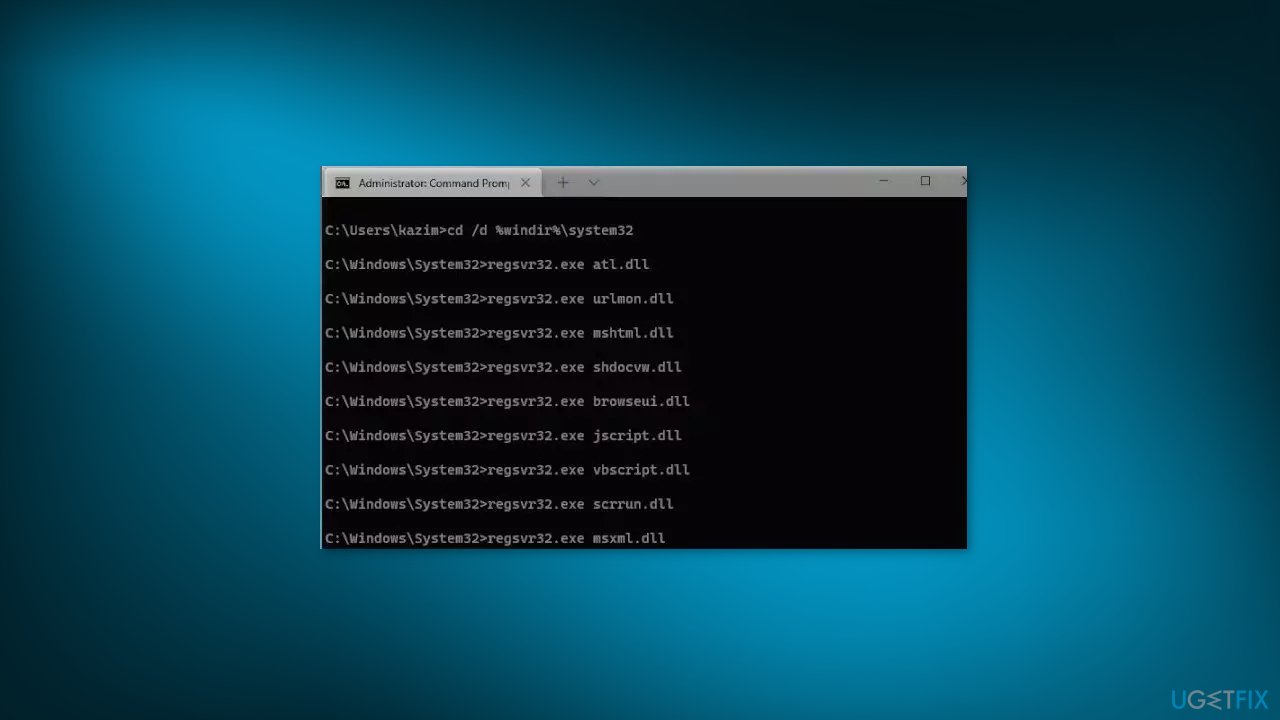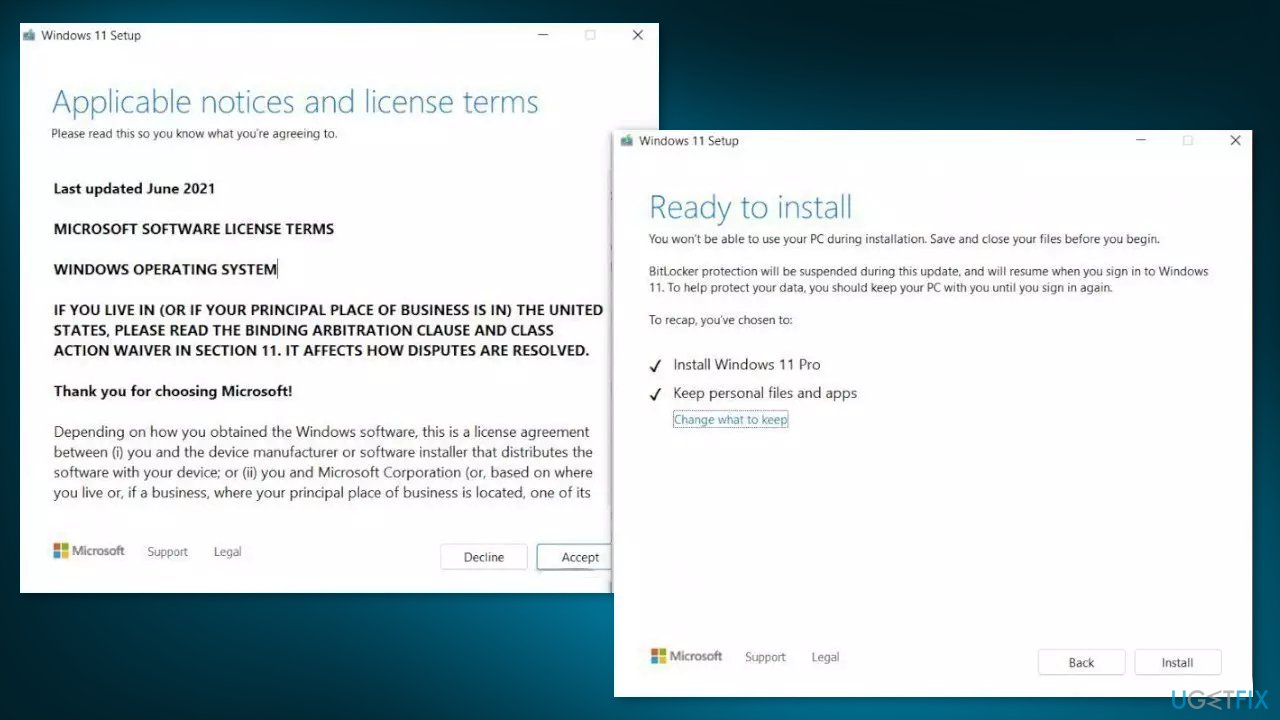Версия:
Сборка ОС 22000.1335
11/8/22
ВАЖНО Из-за минимальных операций во время праздников и предстоящего Западного нового года в декабре 2022 года не будет предварительного выпуска, не относящегося к безопасности. В декабре 2022 г. будет выпущен ежемесячный выпуск для системы безопасности (известный как выпуск «B»). Обычное ежемесячное обслуживание выпусков B и предварительных версий, не относящихся к безопасности, возобновится в январе 2023 г.
Ключевые моменты
-
Это обновление устраняет проблемы безопасности операционной системы Windows.
Улучшения
Это обновление для системы безопасности включает улучшения, которые вошли в состав обновления KB5019157 (выпущенного 15 ноября 2022 г.). При установке этого базы знаний:
-
Это обновление устраняет проблему, которая затрагивает удаленные сети. Эта проблема не позволяет повторно подключиться к ним с помощью DirectAccess.
-
Это обновление устраняет проблему, которая может повлиять на расшифровку DPAPI. Расшифровка закрытого ключа сертификата может завершиться ошибкой. Из-за этого виртуальная частная сеть (VPN) и другая проверка подлинности на основе сертификата 802.1 может завершиться ошибкой. Эта проблема может возникнуть при шифровании главного ключа DPAPI с неправильным значением.
-
Это обновление устраняет известную проблему, которая влияет на прямой доступ. Эта проблема может остановить повторное подключение к ней после временной потери сетевого подключения. Проблема также может возникнуть при переключении между Wi-Fi сетями или точками доступа.
Если вы установили предыдущие обновления, на вашем устройстве будут загружены и установлены только новые обновления, содержащиеся в этом пакете.
Дополнительные сведения об уязвимостях системы безопасности см. на веб-сайте Руководства по обновлению системы безопасности и Обновления безопасности за декабрь 2022 г.
обновление стека обслуживания Windows 11 — 22000.1270
Это обновление вносит улучшения в стек обслуживания — компонент, устанавливающий обновления Windows. Обновления стека обслуживания (SSU) гарантируют наличие надежного и надежного стека обслуживания, чтобы устройства могли получать и устанавливать Майкрософт обновления.
Известные проблемы, связанные с этим обновлением
|
Применимо к: |
Проблема |
Временное решение |
|---|---|---|
|
ИТ-администраторы |
После установки этого обновления приложения, использующие подключения ODBC с применением драйвера Microsoft ODBC SQL Server (sqlsrv32.dll) для доступа к базам данных, могут не подключаться. Может возникнуть ошибка в приложении или ошибка в SQL Server, например «В системе EMS возникла проблема» и «Сообщение: [Microsoft][Драйвер ODBC SQL Server] Ошибка протокола в TDS Stream» или «Сообщение:[Microsoft][Драйвер ODBC SQL Server]Неизвестный маркер получен от SQL Server». Примечание для разработчиков Приложения, затронутые этой проблемой, могут не получить данные, например при использовании функции SQLFetch. Эта проблема может возникать при вызове функции SQLBindCol перед SQLFetch или вызове функции SQLGetData после SQLFetch и при присвоении значения 0 (ноль) аргументу BufferLength для фиксированных типов данных размером больше 4 байт (например, SQL_C_FLOAT). Если вы не уверены, что используете какие-либо затронутые приложения, откройте все приложения, которые используют базу данных, а затем откройте командную строку (нажмите Пуск, введите командная строка и выберите ее) и введите следующую команду. tasklist /m sqlsrv32.dll |
Эта проблема устранена в KB5022287. |
Порядок получения обновления
Перед установкой этого обновления
Майкрософт объединяет последнее обновление стека обслуживания (SSU) для вашей операционной системы с последним накопительным обновлением (LCU). Общие сведения о SSU см. в разделах Обновления стека обслуживания и Обновления стека обслуживания (SSU): часто задаваемые вопросы.
Установка этого обновления
|
Канал выпуска |
Доступна |
Следующий шаг |
|
Центр обновления Windows и Центр обновления Майкрософт |
Да |
Нет. Это обновление будет скачано и установлено автоматически из Центра обновления Windows. |
|
Обновление Windows для бизнеса |
Да |
Нет. Это обновление будет автоматически загружено и установлено из клиентский компонент Центра обновления Windows в соответствии с настроенными политиками. |
|
Каталог Центра обновления Майкрософт |
Да |
Чтобы получить автономный пакет для этого обновления, перейдите на веб-сайт каталога обновлений Майкрософт. |
|
Службы Windows Server Update Services (WSUS) |
Да |
Это обновление будет автоматически синхронизироваться с WSUS, если вы настроите продукты и классификации следующим образом: Продукт: Windows 11 Классификация: обновления для системы безопасности |
Если вы хотите удалить LCU
Чтобы удалить LCU после установки объединенного пакета SSU и LCU, используйте параметр командной строки DISM/Remove-Package с именем пакета LCU в качестве аргумента. Имя пакета можно найти с помощью следующей команды: DISM /online /get-packages.
Запуск клиентский компонент Центра обновления Windows автономного установщика (wusa.exe) с параметром /uninstall в объединенном пакете не будет работать, так как объединенный пакет содержит SSU. После установки нельзя удалить SSU из системы.
Сведения о файлах
Чтобы получить список файлов, которые предоставляются в этом обновлении, скачайте сведения о файлах накопительного обновления 5021234.
Чтобы получить список файлов, которые предоставляются в обновлении стека обслуживания, скачайте сведения о файлах SSU версии 22000.1270.
Нужна дополнительная помощь?
Согласно имеющимся у нас отчетам, обновления Windows 11 KB5021255 (версия 22H2) и KB5021234 (версия 21H2) вызывают серьезные проблемы в операционной системе. Однако Microsoft еще не признала новые проблемы с накопительным обновлением от декабря 2022 года для Windows 11.
Прежде всего, пользователи сообщают о некоторых проблемах с установкой при попытке загрузить обновления KB5021255 и KB5021234. Когда установка завершается с ошибкой, пользователи получают неинформативную ошибку, не проливающую света на то, что пошло не так во время процесса, хотя это не новая проблема, поскольку сообщения о подобных проблемах возникают почти каждый месяц.
Пользователи сообщили нам, что при попытке обновления они получают код ошибки 0x800f081f, а затем установка завершается сбоем. В некоторых случаях установка начинается, но происходит сбой на полпути, и операционная система откатывается к предыдущей сборке без дополнительных сведений.
Проблемы с KB5021255 и KB5021234
В основном это происходит с Windows 11 22H2, поскольку мы получили меньше отчетов от версии 21H2 (исходный выпуск).
Один пользователь отметил: «KB5021255 не устанавливается с ошибкой 0x800f081f как через Центр обновления Windows, так и через автономный установщик, полученный в каталоге Центра обновления Windows. У меня есть Surface Book 2 с Windows 11 22H2».
«Накопительное обновление для Windows 11 версии 22H2 для систем на базе x64 (KB5021255) не устанавливается ни отдельно, ни через Центр обновления Windows. Выдает ошибку установки 0x800f0831», — заметил другой пользователь.
Конечно, мы также видим сообщения о критических проблемах в системах, где обновления были успешно установлены. Например, некоторые люди столкнулись с еще одной проблемой производительности, включая ошибку, из-за которой процессоры AMD начинали зависать в случайное время в течение нескольких минут, а затем снова начинали работать.
По словам пользователя, проводившего тесты, затронутое оборудование AMD включает Ryzen 5 4600GE, но клиенты на Windows 11 21H2 не затронуты.
Сломанное меню «Пуск»? Удалите сторонние инструменты настройки
Если вы установили стороннее приложение для изменения меню «Пуск» или других функций операционной системы, и ваше меню «Пуск» перестало работать после обновления, вам необходимо удалить это приложение или само обновление.
«Когда я нажимаю на значок запуска, меню не появляется. Я заглянул в папку CrashDumps и увидел это: «StartMenuExperienceHost.exe.10884.dmp», — заметил один из пострадавших пользователей.
В этом случае похоже, что стороннее приложение под названием «Explorer Patcher» конфликтует с декабрьским обновлением Windows 11 и может нарушить работу меню «Пуск».
Если меню «Пуск» не работает, нажмите Windows + R и введите «Панель управления». В Панели управления перейдите в «Программы и компоненты» и найдите «Explorer Patcher» или подобное приложение. Наконец, нажмите кнопку «Удалить».
Стоит отметить, что обновление от декабря 2022 года (KB5021233) сломало компьютеры с Windows 10 с ошибкой «Синий экран смерти», и Microsoft официально признала сообщения. В случае сбоя Windows 11 нам еще предстоит услышать что-либо официальное от технологического гиганта.
| Workable Solutions | Step-by-step Troubleshooting |
|---|---|
| Fix 1. Run Update Troubleshooter | Select Start > Settings > System > Troubleshoot…Full steps |
| Fix 2. Make Sure that BITS is Running | Click Start, type services.msc in the Start Search…Full steps |
| Fix 3. Run SFC and DISM | Right-click or press and hold Command Prompt…Full steps |
| Fix 4. Reset Update Components | It’s kind of a complicated procedure to reset…Full steps |
| Fix 5. Download Windows 11 KB ISO | Here’s the direct download link for every…Full steps |
«Anyone having trouble downloading 2022-01 Cumulative Update for Windows 11 for x64-based Systems (KB5010795)? Let me know if you’re having trouble also or if this is an isolated thing. I need to get this update to fix the current OS’s VPN connection issue.»
I’ve been having trouble with updates in windows 11, specifically the 2022-03 Cumulative Update for KB5011563 (OS Build 22000.593) Preview, which says Install error — 0x800f0922. How to get rid of the problem and resume update?»
«Installing the Windows 11 cumulative update KB5011563 has failed. It keeps getting stuck at 0%, 50%, or 87%…Seems not safe to download right now.»
* Which OS build are you running? Check Windows 11 update history to get the most recent cumulative update. (Current version: March 28, 2022—KB5011563 OS Build 22000.593 Preview)
Why Is Windows 11 Cumulative Update Not Installing?
A cumulative update preview build for both Windows 11 and Windows 10 is usually for bug fixes and feature improvements, which is regularly released on the 3rd/4th week of every month. It’s significant to keep your Windows up to date to get the most enhanced securities. However, automatic update in the Windows Update settings doesn’t always go smoothly. It can be difficult to download the available update the system suggests, or even the download is successful, the Windows 11 installation has failed.
Consequences of failing to install a Windows 11 update:
- PC crashed and was unbootable
- Blue/black screen of death
- Unknown error codes
- INACCESSIBLE_BOOT_DEVICE
EaseUS Free System Backup Software
— Must have backup software for any new cumulative update for Windows 11 and 10
- Fast and reliable disk imaging, system imaging and file backup software
- Prevent data loss from a system crash and BSOD after a failed major or minor Windows update
- Create a bootable rescue media to boot an unbootable PC and perform a disaster recovery of OS, device’s data, etc.
The «Windows 11 cumulative update failed to download and install» problem can result from insufficient disk space on their devices (e.g. Windows 11 update error 0xC1900101), corrupted systems files, unstable internet connection, or network issues. Anyway, we got fixing methods for you to fix Windows 11 update failed problem, from the initial 2021-12 KB5006674 (OS Build 22000.258) to the latest 2022-03 KB5011563 (OS Build 22000.593) Preview.
Fix 1. Run the Windows Update Troubleshooter
If you get an error code while downloading and installing Windows updates, the Update Troubleshooter can help resolve the problem.
Step 1. Select Start > Settings > System > Troubleshoot > Other troubleshooters. Next, under Most frequent, select Windows Update > Run.
Step 2. When the troubleshooter is finished running, it’s a good idea to restart your device.
Step 3. Next, check for new updates. Select Start > Settings > Windows Update > Check for updates, and then install any available updates.
* For How to use Windows Update Troubleshooter in Windows 10, check the linked page.
Fix 2. Check Background Intelligent Transfer Services are Running
Background Intelligent Transfer Service (BITS) is used by programmers and system administrators to download files from or upload files to HTTP web servers and SMB file shares. BITS can be used by Windows to download updates to your local system.
Step 1. Click Start, type services.msc in the Start Search text area, and then click services.msc in the programs list. If you are prompted for an administrator password or for a confirmation, type the password, or click Continue.
Step 2. Double-click Background Intelligent Transfer Service. If the Startup status lists Stopped, click Start and then click OK. If the status is Running, right-click then select Restart.
Step 3. Double-click Windows Update. If the Startup status lists Stopped, click Start and then click OK. If the status is Running, right-click then select Restart.
Fix 3. Run SFC and DISM to Repair System Corruption
System File Checker is a utility in Windows that checks for problems with files on your computer. To run it, follow these steps:
Step 1. In the search box on the taskbar, type Command Prompt, and right-click or press and hold Command Prompt (Desktop app) from the list of results. Select Run as administrator, and then select Yes.
Step 2. Type DISM.exe /Online /Cleanup-image /Restorehealth (note the space before each «/»), and then press Enter. (Note: This step may take a few minutes to start and up to 30 minutes to complete.)
Step 3. After you see a message that says «The operation completed successfully,» type sfc /scannow (note the space between «sfc» and «/») and press Enter.
Step 4. After you see a message that says, «Verification 100% complete,» type exit.
Fix 4. Reset Windows Update Components
Windows update is an important component of Windows, by which we can get security patches, known bugs fixed, new drivers for the hardware devices installed in the computer, major updates and upgrades (As every KB update in Windows 11 provides). But some issues, generally related directly or indirectly to some corruption in system files, windows update may not work properly. Resetting Windows update components is a significant fix for Windows 11 cumulative updates unable to download or install.
It’s kind of complicated procedure to reset Windows update components, and the steps are quite long to follow in most websites’ tutorials, including the Microsoft guide. So far, the easiest guide we think 80% of people can follow is on tenforums.com — How to Reset Windows Update in Windows 10. As we verified, the guide is applicable to Windows 11, too.
Fix 5. Download Windows 11 Cumulative Update ISO for Clean Install
At last, the most effective way to fix the in-place update failure of a cumulative update for Windows 11 is to install if offline.
Here’s the direct download link for every available cumulative update preview for Windows 11 for x64-based systems:
Microsoft Update Catalog
Step 1. Open the link, type KB5011563 for example, and hit Search.
Step 2. Choose the right version according to the Title information, and click Download.
How to Prevent Windows 11 Cumulative Update Failure from Ruining Your Computer
The cumulative update is a frequent release each month. On one hand, getting the update is good for security enhancement and performance improvement. On the other hand, installing a downloaded update can be suspended or interrupted by many potential factors. If some are lucky, a resume or restart can solve the trouble, but some can experience a serious computer shutdown and complete death issue.
Rather than mending the issue after a failed update, preparing a working system backup image is more significant and helpful.
A backup of a working system state, along with programs and data, is useful for the prevention of OS crashes, data loss, and ultimate situations that need disaster recovery.
EaseUS Todo Backup Free can do most of the backup work for you. Featured with powerful backup abilities, it allows you to save backups to multiple locations like a physical hard drive, network drive, NAS, and cloud.
For the first time to create any backup, create a bootable rescue media in advance. It lets you perform a system recovery or data recovery even on an inaccessible computer.
Step 1. Prepare a USB drive which can be written and read.
Step 2. Launch and install EaseUS Todo Backup on the Computer B.
Step 3. Find and click «Tools» and choose «Create Emergency Disk«.
Step 4. Choose the Boot disk location. You can create an ISO file, a bootable USB or CD/DVD disc.
Step 5. Then click «Create» to start.
FAQ on Windows 11 Cumulative Update Failed to Download and Install
1. What do I do if my Windows 11 update is stuck?
You can do a few things if your Windows 11 update is stuck. First, try restarting your computer and then checking for updates again. If that doesn’t work, you can try using the Microsoft Update Troubleshooter tool to fix any problems that may be preventing Windows Updates from working correctly. Finally, if all else fails, you can always try manually installing the update yourself.
2. How do I fix a corrupt Windows 11 update?
If you believe that your Windows 11 update is corrupt, you can try using the Microsoft Update Troubleshooter tool to fix any problems that may be preventing Windows Updates from working properly. You can also try manually installing the update yourself.
3. Is a cumulative update for Windows 11 necessary?
Cumulative updates for Windows 11 are not necessary, but they can help improve the stability and security of your computer. If you are having problems with your computer, you may want to consider installing a cumulative update. However, if your computer is working fine, you probably don’t need to install one.
| Workable Solutions | Step-by-step Troubleshooting |
|---|---|
| Fix 1. Run Update Troubleshooter | Select Start > Settings > System > Troubleshoot…Full steps |
| Fix 2. Make Sure that BITS is Running | Click Start, type services.msc in the Start Search…Full steps |
| Fix 3. Run SFC and DISM | Right-click or press and hold Command Prompt…Full steps |
| Fix 4. Reset Update Components | It’s kind of a complicated procedure to reset…Full steps |
| Fix 5. Download Windows 11 KB ISO | Here’s the direct download link for every…Full steps |
«Anyone having trouble downloading 2022-01 Cumulative Update for Windows 11 for x64-based Systems (KB5010795)? Let me know if you’re having trouble also or if this is an isolated thing. I need to get this update to fix the current OS’s VPN connection issue.»
I’ve been having trouble with updates in windows 11, specifically the 2022-03 Cumulative Update for KB5011563 (OS Build 22000.593) Preview, which says Install error — 0x800f0922. How to get rid of the problem and resume update?»
«Installing the Windows 11 cumulative update KB5011563 has failed. It keeps getting stuck at 0%, 50%, or 87%…Seems not safe to download right now.»
* Which OS build are you running? Check Windows 11 update history to get the most recent cumulative update. (Current version: March 28, 2022—KB5011563 OS Build 22000.593 Preview)
Why Is Windows 11 Cumulative Update Not Installing?
A cumulative update preview build for both Windows 11 and Windows 10 is usually for bug fixes and feature improvements, which is regularly released on the 3rd/4th week of every month. It’s significant to keep your Windows up to date to get the most enhanced securities. However, automatic update in the Windows Update settings doesn’t always go smoothly. It can be difficult to download the available update the system suggests, or even the download is successful, the Windows 11 installation has failed.
Consequences of failing to install a Windows 11 update:
- PC crashed and was unbootable
- Blue/black screen of death
- Unknown error codes
- INACCESSIBLE_BOOT_DEVICE
EaseUS Free System Backup Software
— Must have backup software for any new cumulative update for Windows 11 and 10
- Fast and reliable disk imaging, system imaging and file backup software
- Prevent data loss from a system crash and BSOD after a failed major or minor Windows update
- Create a bootable rescue media to boot an unbootable PC and perform a disaster recovery of OS, device’s data, etc.
The «Windows 11 cumulative update failed to download and install» problem can result from insufficient disk space on their devices (e.g. Windows 11 update error 0xC1900101), corrupted systems files, unstable internet connection, or network issues. Anyway, we got fixing methods for you to fix Windows 11 update failed problem, from the initial 2021-12 KB5006674 (OS Build 22000.258) to the latest 2022-03 KB5011563 (OS Build 22000.593) Preview.
Fix 1. Run the Windows Update Troubleshooter
If you get an error code while downloading and installing Windows updates, the Update Troubleshooter can help resolve the problem.
Step 1. Select Start > Settings > System > Troubleshoot > Other troubleshooters. Next, under Most frequent, select Windows Update > Run.
Step 2. When the troubleshooter is finished running, it’s a good idea to restart your device.
Step 3. Next, check for new updates. Select Start > Settings > Windows Update > Check for updates, and then install any available updates.
* For How to use Windows Update Troubleshooter in Windows 10, check the linked page.
Fix 2. Check Background Intelligent Transfer Services are Running
Background Intelligent Transfer Service (BITS) is used by programmers and system administrators to download files from or upload files to HTTP web servers and SMB file shares. BITS can be used by Windows to download updates to your local system.
Step 1. Click Start, type services.msc in the Start Search text area, and then click services.msc in the programs list. If you are prompted for an administrator password or for a confirmation, type the password, or click Continue.
Step 2. Double-click Background Intelligent Transfer Service. If the Startup status lists Stopped, click Start and then click OK. If the status is Running, right-click then select Restart.
Step 3. Double-click Windows Update. If the Startup status lists Stopped, click Start and then click OK. If the status is Running, right-click then select Restart.
Fix 3. Run SFC and DISM to Repair System Corruption
System File Checker is a utility in Windows that checks for problems with files on your computer. To run it, follow these steps:
Step 1. In the search box on the taskbar, type Command Prompt, and right-click or press and hold Command Prompt (Desktop app) from the list of results. Select Run as administrator, and then select Yes.
Step 2. Type DISM.exe /Online /Cleanup-image /Restorehealth (note the space before each «/»), and then press Enter. (Note: This step may take a few minutes to start and up to 30 minutes to complete.)
Step 3. After you see a message that says «The operation completed successfully,» type sfc /scannow (note the space between «sfc» and «/») and press Enter.
Step 4. After you see a message that says, «Verification 100% complete,» type exit.
Fix 4. Reset Windows Update Components
Windows update is an important component of Windows, by which we can get security patches, known bugs fixed, new drivers for the hardware devices installed in the computer, major updates and upgrades (As every KB update in Windows 11 provides). But some issues, generally related directly or indirectly to some corruption in system files, windows update may not work properly. Resetting Windows update components is a significant fix for Windows 11 cumulative updates unable to download or install.
It’s kind of complicated procedure to reset Windows update components, and the steps are quite long to follow in most websites’ tutorials, including the Microsoft guide. So far, the easiest guide we think 80% of people can follow is on tenforums.com — How to Reset Windows Update in Windows 10. As we verified, the guide is applicable to Windows 11, too.
Fix 5. Download Windows 11 Cumulative Update ISO for Clean Install
At last, the most effective way to fix the in-place update failure of a cumulative update for Windows 11 is to install if offline.
Here’s the direct download link for every available cumulative update preview for Windows 11 for x64-based systems:
Microsoft Update Catalog
Step 1. Open the link, type KB5011563 for example, and hit Search.
Step 2. Choose the right version according to the Title information, and click Download.
How to Prevent Windows 11 Cumulative Update Failure from Ruining Your Computer
The cumulative update is a frequent release each month. On one hand, getting the update is good for security enhancement and performance improvement. On the other hand, installing a downloaded update can be suspended or interrupted by many potential factors. If some are lucky, a resume or restart can solve the trouble, but some can experience a serious computer shutdown and complete death issue.
Rather than mending the issue after a failed update, preparing a working system backup image is more significant and helpful.
A backup of a working system state, along with programs and data, is useful for the prevention of OS crashes, data loss, and ultimate situations that need disaster recovery.
EaseUS Todo Backup Free can do most of the backup work for you. Featured with powerful backup abilities, it allows you to save backups to multiple locations like a physical hard drive, network drive, NAS, and cloud.
For the first time to create any backup, create a bootable rescue media in advance. It lets you perform a system recovery or data recovery even on an inaccessible computer.
Step 1. Prepare a USB drive which can be written and read.
Step 2. Launch and install EaseUS Todo Backup on the Computer B.
Step 3. Find and click «Tools» and choose «Create Emergency Disk«.
Step 4. Choose the Boot disk location. You can create an ISO file, a bootable USB or CD/DVD disc.
Step 5. Then click «Create» to start.
FAQ on Windows 11 Cumulative Update Failed to Download and Install
1. What do I do if my Windows 11 update is stuck?
You can do a few things if your Windows 11 update is stuck. First, try restarting your computer and then checking for updates again. If that doesn’t work, you can try using the Microsoft Update Troubleshooter tool to fix any problems that may be preventing Windows Updates from working correctly. Finally, if all else fails, you can always try manually installing the update yourself.
2. How do I fix a corrupt Windows 11 update?
If you believe that your Windows 11 update is corrupt, you can try using the Microsoft Update Troubleshooter tool to fix any problems that may be preventing Windows Updates from working properly. You can also try manually installing the update yourself.
3. Is a cumulative update for Windows 11 necessary?
Cumulative updates for Windows 11 are not necessary, but they can help improve the stability and security of your computer. If you are having problems with your computer, you may want to consider installing a cumulative update. However, if your computer is working fine, you probably don’t need to install one.
Содержание
- Способ 1: Использование стандартного средства устранения неполадок
- Способ 2: Очистка временных файлов Центра обновления
- Способ 3: Отключение обновлений других продуктов Microsoft
- Способ 4: Ручной поиск и установка обновлений
- Способ 5: Освобождение дискового пространства
- Способ 6: Проверка целостности системных файлов
- Вопросы и ответы
В рамках этой статьи будут предоставлены общие инструкции по решению ошибок Центра обновления Windows 11. Они пригодятся в тех случаях, когда пользователю неизвестен код ошибки или же инсталляция апдейта просто прерывается на каком-то моменте. Если у вас есть информация с кодом ошибки или на экране отображаются сообщения с информацией о проблеме, рекомендуем использовать поиск на нашем сайте, введя в нем код ошибки или текст из уведомления. Это поможет отыскать специализированные статьи, в которых будут разобраны все нюансы конкретно под ваш случай.
Способ 1: Использование стандартного средства устранения неполадок
Для начала предлагаем запустить автоматическое средство решения ошибок в Windows 11, которое проверит основные составляющие, работающие при поиске и установке обновлений. В результате этого будут перезапущены службы и проверены системные файлы. Это поможет избавиться от часто встречающихся проблем без выполнения лишних действий вручную.
- Откройте меню «Пуск» и перейдите в «Параметры», кликнув по значку с изображением шестеренки.
- В новом окне выберите раздел «Система» и щелкните по плитке с названием «Устранение неполадок».
- В блоке «Параметры» перейдите в «Другие средства устранения неполадок».
- На экране отобразится список доступных инструментов, в котором вас интересует пункт «Центр обновления Windows» и кнопка «Запуск».
- Дождитесь окончания обнаружения проблем, что займет буквально одну минуту.
- Ознакомьтесь с информацией на экране и выполните рекомендации от разработчиков, если такие будут. В случае нахождения и исправления проблем переходите к проверке установки апдейтов.

Способ 2: Очистка временных файлов Центра обновления
Иногда проблема с установкой обновлений связана с тем, что их файлы уже находятся в системе, но по каким-то причинам не могут быть распакованы или же являются поврежденными при случайном прерывании скачивания. Поэтому мы рекомендуем очистить кеш Центра обновления Windows, чтобы недостающие файлы загрузились повторно и началась их чистая установка.
- Удалить кеш с включенной службой Центра обновления не получится, поскольку на экране появится ошибка об использовании файлов процессами Windows. Поэтому сначала нужно отключить службу, для чего отыщите приложение «Службы» через поиск в «Пуске» и запустите его.
- В новом окне отыщите службу с названием «Центр обновления Windows» и дважды кликните по ней, чтобы открыть окно с настройками.
- В нем нажмите кнопку «Остановить» и дождитесь выполнения этой операции. Можете оставить данное окно открытым, поскольку оно еще пригодится в дальнейшем.
- Далее перейдите по пути
C:WindowsSoftwareDistribution, где и хранятся файлы кеша обновлений. - Выделите их все левой кнопкой мыши, кликните по любому из них правой и в появившемся контекстном меню щелкните по кнопке с изображением корзины, чтобы удалить файлы.

Служба, связанная с обновлениями Windows, ранее была отключена вручную, поэтому запустите ее через то же самое окно, о котором шла речь в инструкции. Как только служба перейдет в активное состояние, можете вручную запустить поиск апдейтов, дождаться завершения и установки файлов. Если проблема не была решена, переходите к следующим методам.
Способ 3: Отключение обновлений других продуктов Microsoft
Во время инсталляции системных обновлений могут быть установлены и новые файлы для других продуктов Microsoft. Не всегда этот процесс заканчивается успешно —
и иногда вызывает конфликты при взаимодействии с компонентами Microsoft. Мы бы рекомендовали на время отключить обновление других продуктов и проверить, поможет ли это завершить установку актуальной версии Windows 11.
- В приложении «Параметры» выберите раздел «Центр обновления Windows» и перейдите в «Дополнительные параметры».
- Переместите переключатель «Получать обновления для других продуктов Майкрософт» в состояние «Откл.».
- Вернитесь к предыдущему разделу и нажмите кнопку «Проверить наличие обновлений». Теперь Виндовс 11 будет искать и устанавливать исключительно системные апдейты.

Способ 4: Ручной поиск и установка обновлений
Существует вероятность, что ошибка, появляющаяся при попытке установить апдейт в Виндовс 11, связана исключительно с конкретной сборкой. Могут возникнуть конфликты в системных файлах или есть неполадки на сервере, из-за чего временно не получается загрузить все апдейты. Если раньше все было нормально, но вдруг вы заметили, что какое-то обновление не устанавливается, советуем отыскать его вручную и скачать инсталлятор напрямую через Каталог Центра обновления Майкрософт.
Перейти на официальную страницу Windows 11 update history
- Первоочередная задача — узнать, какие апдейты уже вышли, если вы еще не знаете, какие файлы загружаются через Центр обновления. Для этого перейдите по ссылке выше, выберите свою сборку Виндовс 11 и посмотрите историю выхода обновлений. Скопируйте номер последнего апдейта.
- Воспользуйтесь ссылкой ниже, чтобы попасть на страницу Каталога Центра обновления Майкрософт. На ней активируйте строку поиска и вставьте номер скопированного ранее обновления. Нажмите «Найти» для перехода к результатам поиска.
Перейти на страницу Каталога Центра обновления Майкрософт
- Ознакомьтесь со списком обновлений и выберите среди них подходящее для своего типа процессора (почти всегда это x64). Кликните по «Загрузить», чтобы открыть всплывающее окно для получения ссылки на скачивание.
- Щелкните левой кнопкой мыши по полученной ссылке для начала скачивания файла.
- Ожидайте окончания загрузки исполняемого файла, после чего запустите его прямо через браузер или директорию, в которую он был помещен.
- Появится окно Автономного установщика обновлений Windows, а вам понадобится только дождаться завершения установки. Если этот процесс прошел удачно, перезагрузите компьютер и переходите к штатной работе с операционной системой.

Способ 5: Освобождение дискового пространства
Проблема с нехваткой свободного места на системном разделе жесткого диска возникает довольно редко, к тому же пользователи часто видят это и самостоятельно предпринимают решения по удалению ненужных файлов. Однако мы рекомендуем проверить свободную память и активировать автоматическое средство контроля свободного места, чтобы оно время от времени удаляло временные файлы, которые никак не используются в Windows. Иногда такие действия действительно становятся решением проблем с установкой обновлений в Виндовс 11.
- Откройте меню «Пуск» и нажмите по значку с шестеренкой для перехода в «Параметры».
- На панели слева выберите раздел «Система» и перейдите к категории «Память».
- Активируйте переключатель «Контроль памяти», если хотите доверить системе автоматическую очистку от временных файлов.
- Далее дождитесь загрузки информации о том, сколько сейчас в системе занято места. Вы можете кликнуть по любой шкале, чтобы перейти к детальному отчету и получить сведения о том, в каких папках находятся те или иные файлы. Удалите ненужные, если считаете, что дискового пространства для установки апдейтов Виндовс недостаточно.

Способ 6: Проверка целостности системных файлов
Если ничего из предложенного выше не помогло решить ошибки, связанные с Центром обновления, советуем запустить системные средства для проверки целостности файлов. Иногда отсутствие или поломка различных компонентов ОС может привести к неполадкам в работе системных компонентов, включая службу установки обновлений. Вам понадобится только запустить необходимые утилиты, а проверка и исправление ошибок осуществляются автоматически. Детальную информацию по этой теме вы получите в другой статье на нашем сайте по следующей ссылке.
Подробнее: Использование и восстановление проверки целостности системных файлов в Windows
Еще статьи по данной теме:
Помогла ли Вам статья?
Question
Issue: How to fix KB5021234 fails to install in Windows 11?
Hello. I tried to install the new KB5021234 update for Windows 11 but the process fails every time I try. Is there anything I can do?
Solved Answer
On December 13, 2022, Microsoft released a new security update for Windows 11 – KB5021234. This update addresses an issue that affects remote networks, specifically an issue that prevents the reconnection to remote networks using DirectAccess. This issue arises when the decryption of a certificate’s private key fails, which may be caused by encrypting the DPAPI master key with a wrong value. This failure may also affect VPNs and other 802.1 certificate-based authentications.
However, some people may have issues when trying to install the newest update. There are user reports that KB5021234 fails to install. It is unknown why exactly this may be happening. However, most of the time, Windows updates fail to install because of corrupted files, third-party antivirus interference, or malfunctioning Windows services.
In this guide, you will find 6 steps that should help you fix KB5021234 fails to install in Windows 11. If you want to avoid a lengthy manual troubleshooting process, you can use a maintenance tool like ReimageMac Washing Machine X9. It can automatically fix most system errors, BSODs,[1] corrupted files, registry[2] issues, or clear cookies and cache.[3] Otherwise, follow the step-by-step instructions below.
Method 1. Fix Corrupted System Files
Fix it now!
Fix it now!
To repair damaged system, you have to purchase the licensed version of Reimage Reimage.
Use Command Prompt commands to repair system file corruption:
- Open Command Prompt as administrator
- Use the following command and press Enter:
sfc /scannow
- Reboot your system
- If SFC returned an error, then use the following command lines, pressing Enter after each:
DISM /Online /Cleanup-Image /CheckHealth
DISM /Online /Cleanup-Image /ScanHealth
DISM /Online /Cleanup-Image /RestoreHealth
Method 2. Disable Third-Party Security Software
Fix it now!
Fix it now!
To repair damaged system, you have to purchase the licensed version of Reimage Reimage.
Sometimes antivirus software can block legitimate processes mistakenly. You should try disabling your antivirus and trying to run the update again.
Method 3. Run the Update Troubleshooter
Fix it now!
Fix it now!
To repair damaged system, you have to purchase the licensed version of Reimage Reimage.
- Click the Windows button and select Settings
- Select System from the left pane, then scroll down on the right pane, and click on Troubleshoot
- Click on Other troubleshooters
- Locate the Windows Update troubleshooter and hit the Run button
Method 4. Restart Windows Services
Fix it now!
Fix it now!
To repair damaged system, you have to purchase the licensed version of Reimage Reimage.
- Type services in the search bar and launch the Services utility
- Find Windows Update in the list
- Double-click on it, set the Startup type to Automatic, and click Apply
- Now click on Restart the Service
- Do the same with Background Intelligent Transfer Service
Method 5. Reset Windows Update Components
Fix it now!
Fix it now!
To repair damaged system, you have to purchase the licensed version of Reimage Reimage.
- Open the Command Prompt as an Administrator
- Type the following commands one by one and press Enter after each:
-
net stop bits
net stop wuauserv
net stop cryptsvc
Del “%ALLUSERSPROFILE%Application DataMicrosoftNetworkDownloaderqmgr*.dat”
Ren %Systemroot%SoftwareDistributionDataStore DataStore.bak
Ren %Systemroot%SoftwareDistributionDownload Download.bak
Ren %Systemroot%System32catroot2 catroot2.bak
sc.exe sdset bits D:(A;;CCLCSWRPWPDTLOCRRC;;;SY)(A;;CCDCLCSWRPWPDTLOCRSDRCWDWO;;;BA)(A;;CCLCSWLOCRRC;;;AU)(A;;CCLCSWRPWPDTLOCRRC;;;PU)
sc.exe sdset wuauserv D:(A;;CCLCSWRPWPDTLOCRRC;;;SY)(A;;CCDCLCSWRPWPDTLOCRSDRCWDWO;;;BA)(A;;CCLCSWLOCRRC;;;AU)(A;;CCLCSWRPWPDTLOCRRC;;;PU)
cd /d %windir%system32
regsvr32.exe atl.dll
regsvr32.exe urlmon.dll
regsvr32.exe mshtml.dll
regsvr32.exe shdocvw.dll
regsvr32.exe browseui.dll
regsvr32.exe jscript.dll
regsvr32.exe vbscript.dll
regsvr32.exe scrrun.dll
regsvr32.exe msxml.dll
regsvr32.exe msxml3.dll
regsvr32.exe msxml6.dll
regsvr32.exe actxprxy.dll
regsvr32.exe softpub.dll
regsvr32.exe wintrust.dll
regsvr32.exe dssenh.dll
regsvr32.exe rsaenh.dll
regsvr32.exe gpkcsp.dll
regsvr32.exe sccbase.dll
regsvr32.exe slbcsp.dll
regsvr32.exe cryptdlg.dll
regsvr32.exe oleaut32.dll
regsvr32.exe ole32.dll
regsvr32.exe shell32.dll
regsvr32.exe initpki.dll
regsvr32.exe wuapi.dll
regsvr32.exe wuaueng.dll
regsvr32.exe wuaueng1.dll
regsvr32.exe wucltui.dll
regsvr32.exe wups.dll
regsvr32.exe wups2.dll
regsvr32.exe wuweb.dll
regsvr32.exe qmgr.dll
regsvr32.exe qmgrprxy.dll
regsvr32.exe wucltux.dll
regsvr32.exe muweb.dll
regsvr32.exe wuwebv.dll
netsh winsock reset
net start bits
net start wuauserv
net start cryptsvc
- Wait for the process to finish and restart your PC
Method 6. Repair Install Windows
Fix it now!
Fix it now!
To repair damaged system, you have to purchase the licensed version of Reimage Reimage.
- Visit the official Microsoft website to download Windows 11 Installation Media
- Run the Media Creation Tool and select Create Installation Media for another PC
- Select your USB drive
- Let the Process complete of writing the Installation files to the USB drive
- Click Finish
- On the PC you wish to upgrade, Press Windows + E to open the File Explorer
- Open the Removable drive and click Setup.exe
- Accept the license terms on the next screen
- Confirm the Upgrade options – Files, apps and Settings are kept
- Click Install, and the upgrade should start
Repair your Errors automatically
ugetfix.com team is trying to do its best to help users find the best solutions for eliminating their errors. If you don’t want to struggle with manual repair techniques, please use the automatic software. All recommended products have been tested and approved by our professionals. Tools that you can use to fix your error are listed bellow:
do it now!
Download Fix
Happiness
Guarantee
do it now!
Download Fix
Happiness
Guarantee
Compatible with Microsoft Windows
Compatible with OS X
Still having problems?
If you failed to fix your error using Reimage, reach our support team for help. Please, let us know all details that you think we should know about your problem.
Reimage — a patented specialized Windows repair program. It will diagnose your damaged PC. It will scan all System Files, DLLs and Registry Keys that have been damaged by security threats.Reimage — a patented specialized Mac OS X repair program. It will diagnose your damaged computer. It will scan all System Files and Registry Keys that have been damaged by security threats.
This patented repair process uses a database of 25 million components that can replace any damaged or missing file on user’s computer.
To repair damaged system, you have to purchase the licensed version of Reimage malware removal tool.
To stay completely anonymous and prevent the ISP and the government from spying on you, you should employ Private Internet Access VPN. It will allow you to connect to the internet while being completely anonymous by encrypting all information, prevent trackers, ads, as well as malicious content. Most importantly, you will stop the illegal surveillance activities that NSA and other governmental institutions are performing behind your back.
Unforeseen circumstances can happen at any time while using the computer: it can turn off due to a power cut, a Blue Screen of Death (BSoD) can occur, or random Windows updates can the machine when you went away for a few minutes. As a result, your schoolwork, important documents, and other data might be lost. To recover lost files, you can use Data Recovery Pro – it searches through copies of files that are still available on your hard drive and retrieves them quickly.
Microsoft recently released KB5022287 (OS Build 22000.1455) for Windows 11 version 21H2 with various security improvements and bug fixes, but it appears to be causing headaches for a few users. KB5022287 for Windows 11 version 21H2 broke some PCs, and it appears that the Cumulative Update KB5022287 fails to install.
Cumulative update for windows 11 version 21H2 for x64 based system failed to install
Several users in the Microsoft community forum said that the KB5022287 fails to install. It is worth noting that only a small number of users are experiencing such issues and Microsoft hasn’t yet acknowledged the installation problems.
Windows 11 update failed to install
If Windows 11 update KB5022287 or KB5022303 is stuck during download at 0% or 99% or completely failed to install, it might be that something went wrong with the file itself. Clearing the folder where all of the update files are stored will force Windows Update to download fresh files.
- Before this check and make sure you have a working internet connection to download windows update files from the Microsoft server.
- Disable antivirus protection and disconnect from VPN (If configured on your PC)
- Again make sure the Windows installation drive (C: drive) has sufficient space to download and store updated files before applying them to your PC.
Clear Windows Update Files
- Type services.msc on the start menu search and hit the enter key.
- This will open the Windows services console,
- Here scroll down and locate the windows update service,
- Right-click on the Windows update service and select stop.
- Do the same with its related service BITS (Background Intelligent Transfer Service)
- Now open Windows Explorer using the keyboard shortcut Windows + E,
- And navigate to the following location C:WindowsSoftwareDistributionDownload
- Delete everything in the folder, but do not delete the folder itself.
- To do so, press CTRL + A to select everything and then press Delete to remove the files.
- Again open windows services and restart the services (windows update, BITS) which you previously stopped.
— Advertisement —
Run Windows Update troubleshooter
Now Run the build windows update troubleshooter, which automatically checks and fixes the problems that prevent windows update download and installation.
Windows Update troubleshooter is a built-in tool that can help you analyze and resolve issues related to Windows update.
- Open the Settings app using Windows + I keyboard shortcut,
- Go to the system then select troubleshoot and next click on other troubleshooters
- On the right-hand side select windows update and click on run next to it
- This will start to diagnose and fix if any problem prevents windows updates from downloading and installing.
After running the troubleshooter Simply restart windows and try to download and install the windows 11 update again.
Disable Security Software and perform a clean boot
— Advertisement —
Also, Disable Any security software or third-party antivirus protection (if installed), Now search for updates, install the available updates and then turn on your antivirus protection.
Clean booting your computer may also help. If any third-party software causes conflict to download & install windows updates. Here’s how to do this:
- Press Windows key + R, type msconfig and click on ok to open the system configuration window,
- Move to the services tab, checkmark on Hide all Microsoft services and click on Disable all
— Advertisement —
- Now move to the Startup tab and click on Open Task Manager
- Here Disable all the unnecessary services running there.
- Restart your computer and check for updates, hope this time windows updates download and install without any error.
Run system file checker
Also, corrupted system files cause different problems including Windows updates to stuck downloading or failure to install. Run a system file checker that automatically detects and restores missing system files with the correct ones.
- Click the Search button on the bottom left, and type the command prompt.
- When you see the Command Prompt program listed, Right-click it, then click Run as administrator. …
- When the command prompt box comes up type the following then click Enter: sfc /scannow
- This will start scanning for corrupted missing system files if found any the SFC utility automatically restores them with the correct one from a compressed folder located %WinDir%System32dllcache.
- Once 100% completes the scanning process restart your PC and again check for windows updates.
Manually install Windows updates
Also, you can manually download and install these updates from the Microsoft catalog blog to do this first note down the latest KB number.
Now use the Windows Update Catalog Website to search for the update specified by the KB number you noted down. Download the update depending on if your machine is 32-bit = x86 or 64-bit=x64.
(As of today January 2023 – KB5022287 is the latest patch for Windows 11 version 21H2. And KB5022303 is the latest patch for Windows 11 22H2 Update.
Open the downloaded file in order to install the update.
That’s all after installing the updates simply restart the computer to apply the changes.
Also If you are getting windows Update stuck while the upgrade process simply uses the official installation assistant tool to upgrade to Windows 11 version 22H2 without any error or problem.
Also read:
- How To Disable Windows 10 Automatic Updates Installation
- Fix windows store app installation error 0x80073cf9
- Solved: Windows 10 Laptop Freezes and Crash after windows update
- Solved: No Audio Output Device is Installed in Windows 10
- iTunes Not Working on Windows 10? Here 5 Different iTunes problems and solutions