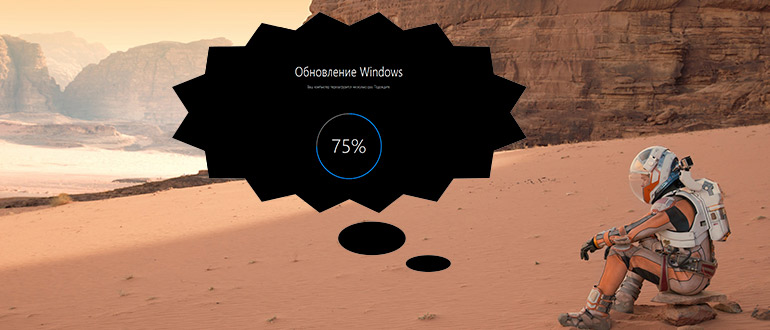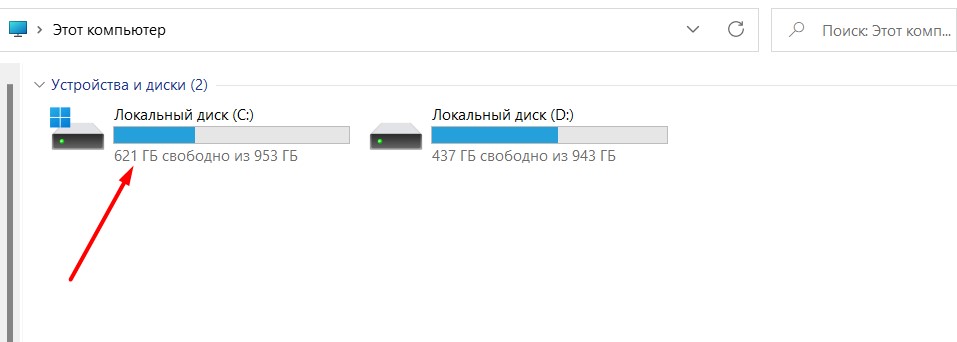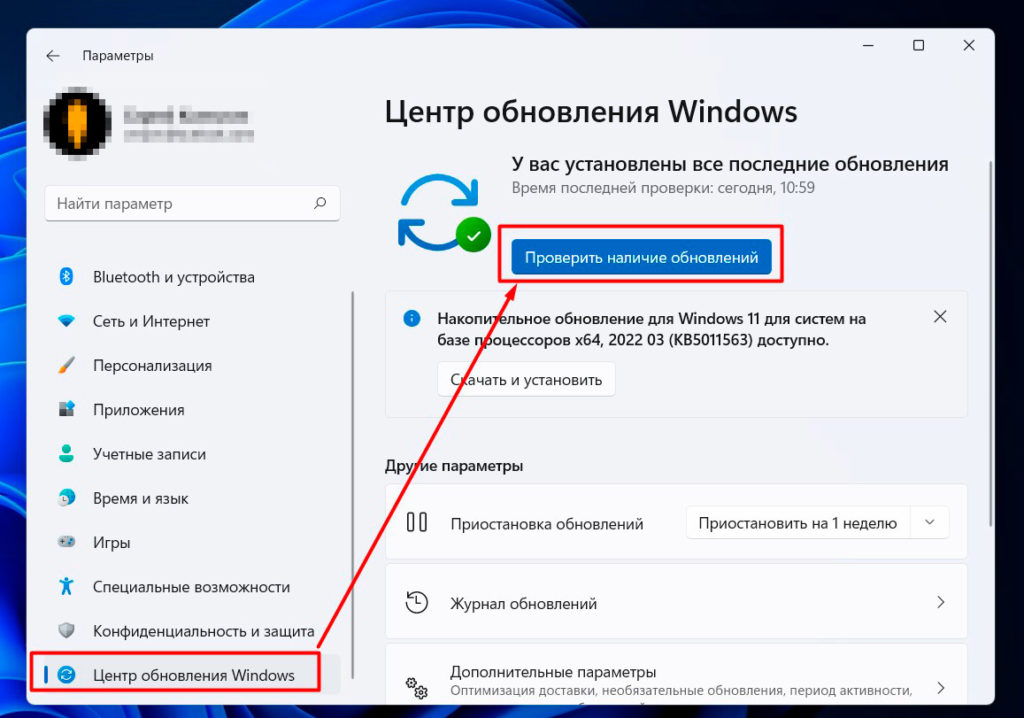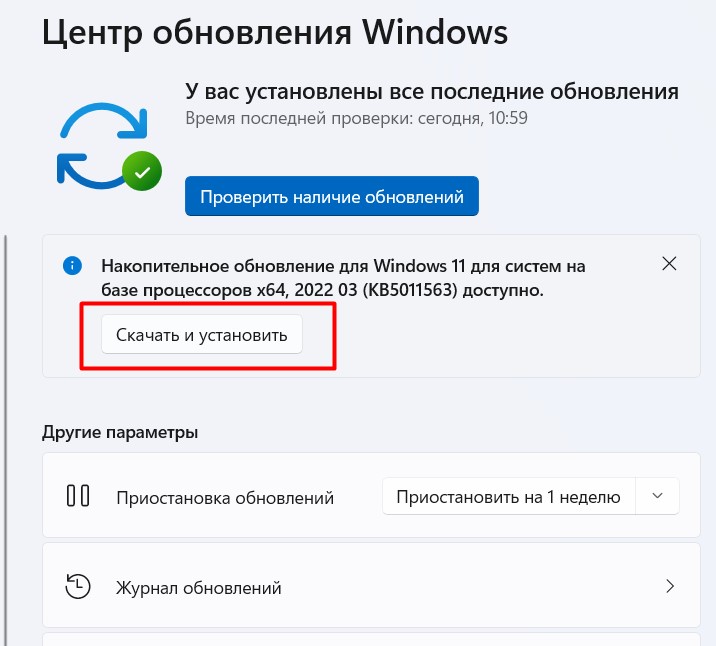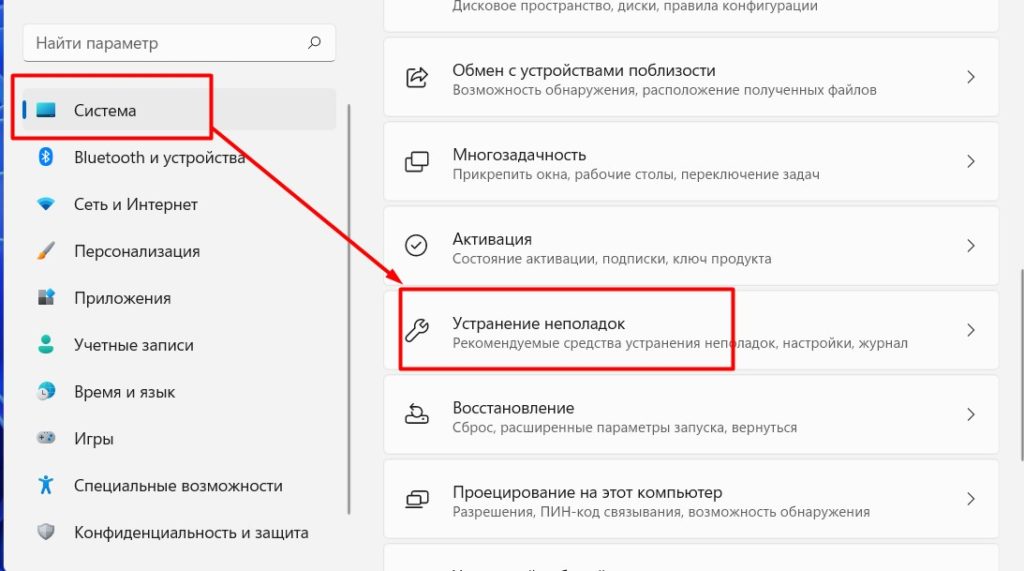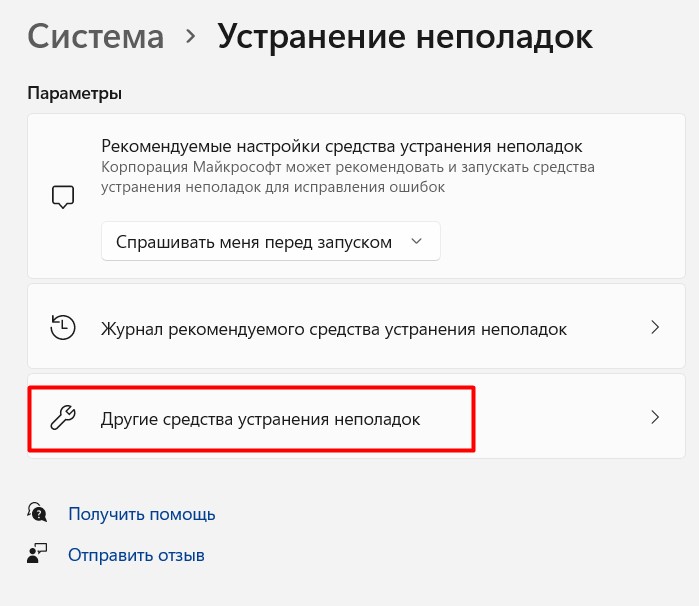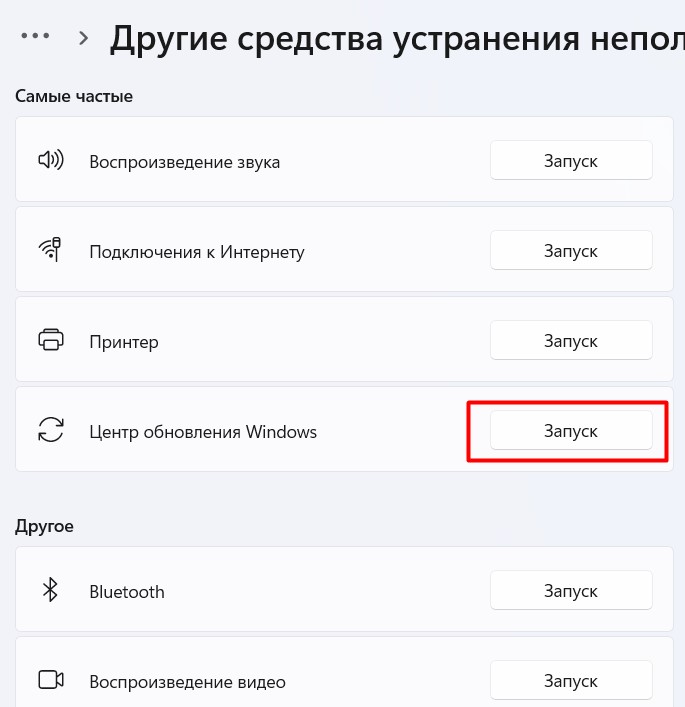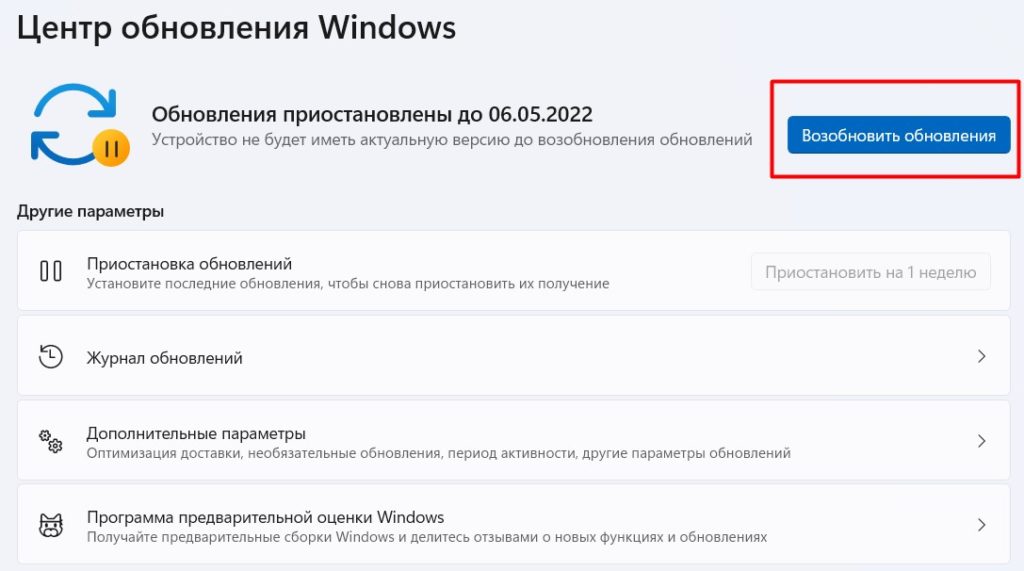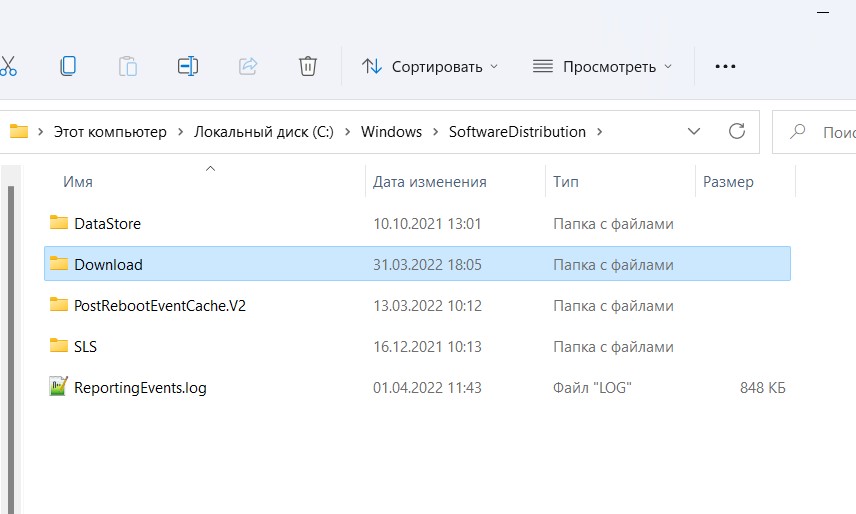Microsoft recently released KB5022287 (OS Build 22000.1455) for Windows 11 version 21H2 with various security improvements and bug fixes, but it appears to be causing headaches for a few users. KB5022287 for Windows 11 version 21H2 broke some PCs, and it appears that the Cumulative Update KB5022287 fails to install.
Cumulative update for windows 11 version 21H2 for x64 based system failed to install
Several users in the Microsoft community forum said that the KB5022287 fails to install. It is worth noting that only a small number of users are experiencing such issues and Microsoft hasn’t yet acknowledged the installation problems.
Windows 11 update failed to install
If Windows 11 update KB5022287 or KB5022303 is stuck during download at 0% or 99% or completely failed to install, it might be that something went wrong with the file itself. Clearing the folder where all of the update files are stored will force Windows Update to download fresh files.
- Before this check and make sure you have a working internet connection to download windows update files from the Microsoft server.
- Disable antivirus protection and disconnect from VPN (If configured on your PC)
- Again make sure the Windows installation drive (C: drive) has sufficient space to download and store updated files before applying them to your PC.
Clear Windows Update Files
- Type services.msc on the start menu search and hit the enter key.
- This will open the Windows services console,
- Here scroll down and locate the windows update service,
- Right-click on the Windows update service and select stop.
- Do the same with its related service BITS (Background Intelligent Transfer Service)
- Now open Windows Explorer using the keyboard shortcut Windows + E,
- And navigate to the following location C:WindowsSoftwareDistributionDownload
- Delete everything in the folder, but do not delete the folder itself.
- To do so, press CTRL + A to select everything and then press Delete to remove the files.
- Again open windows services and restart the services (windows update, BITS) which you previously stopped.
— Advertisement —
Run Windows Update troubleshooter
Now Run the build windows update troubleshooter, which automatically checks and fixes the problems that prevent windows update download and installation.
Windows Update troubleshooter is a built-in tool that can help you analyze and resolve issues related to Windows update.
- Open the Settings app using Windows + I keyboard shortcut,
- Go to the system then select troubleshoot and next click on other troubleshooters
- On the right-hand side select windows update and click on run next to it
- This will start to diagnose and fix if any problem prevents windows updates from downloading and installing.
After running the troubleshooter Simply restart windows and try to download and install the windows 11 update again.
Disable Security Software and perform a clean boot
— Advertisement —
Also, Disable Any security software or third-party antivirus protection (if installed), Now search for updates, install the available updates and then turn on your antivirus protection.
Clean booting your computer may also help. If any third-party software causes conflict to download & install windows updates. Here’s how to do this:
- Press Windows key + R, type msconfig and click on ok to open the system configuration window,
- Move to the services tab, checkmark on Hide all Microsoft services and click on Disable all
— Advertisement —
- Now move to the Startup tab and click on Open Task Manager
- Here Disable all the unnecessary services running there.
- Restart your computer and check for updates, hope this time windows updates download and install without any error.
Run system file checker
Also, corrupted system files cause different problems including Windows updates to stuck downloading or failure to install. Run a system file checker that automatically detects and restores missing system files with the correct ones.
- Click the Search button on the bottom left, and type the command prompt.
- When you see the Command Prompt program listed, Right-click it, then click Run as administrator. …
- When the command prompt box comes up type the following then click Enter: sfc /scannow
- This will start scanning for corrupted missing system files if found any the SFC utility automatically restores them with the correct one from a compressed folder located %WinDir%System32dllcache.
- Once 100% completes the scanning process restart your PC and again check for windows updates.
Manually install Windows updates
Also, you can manually download and install these updates from the Microsoft catalog blog to do this first note down the latest KB number.
Now use the Windows Update Catalog Website to search for the update specified by the KB number you noted down. Download the update depending on if your machine is 32-bit = x86 or 64-bit=x64.
(As of today January 2023 – KB5022287 is the latest patch for Windows 11 version 21H2. And KB5022303 is the latest patch for Windows 11 22H2 Update.
Open the downloaded file in order to install the update.
That’s all after installing the updates simply restart the computer to apply the changes.
Also If you are getting windows Update stuck while the upgrade process simply uses the official installation assistant tool to upgrade to Windows 11 version 22H2 without any error or problem.
Also read:
- How To Disable Windows 10 Automatic Updates Installation
- Fix windows store app installation error 0x80073cf9
- Solved: Windows 10 Laptop Freezes and Crash after windows update
- Solved: No Audio Output Device is Installed in Windows 10
- iTunes Not Working on Windows 10? Here 5 Different iTunes problems and solutions
Microsoft regularly releases Windows updates, and it’s essential for keeping windows 11 secured. The company recently released Windows 11 KB5022287 which resolves a bug that affects Microsoft accounts (MSA) where the web dialog that you use to sign in or sign out might not appear. Also, there are fixes for Microsoft Store, Edge browser, Bluetooth audio headsets stop working and more. This is a mandatory update and Microsoft recommends downloading and install immediately when it is available for your device. Well sometimes while installing the update you may experience Windows 11 KB5022287 stuck downloading or windows 11 update failed to install with different errors.
Windows 11 update stuck downloading
The reason may differ, from slow internet connection to third-party antivirus software or Lack of drive space, corrupted update files, hardware or driver conflicts. Here in this post, we have effective solutions apply to fix windows 11 update problems.
Check for updates again
If the windows 11 update fails to install or is stuck downloading, check and make sure you have a working internet connection to download update files from the Microsoft server.
Ensure you have enough free space in your C drive to install the latest windows 11 updates and remove the external hard disk (if connected)
Temporarily disable or uninstall third-party antivirus and disconnect VPN if connected.
Restart your computer and Re-run the Windows updates again from Settings -> Windows Updates -> click on Check for updates.
Run Windows Update troubleshooter
Let’s run the built-in windows update troubleshooter that automatically detects and fix problems causing the windows 11 update stuck downloading or fail to install.
- Open the settings app using the Windows key + I
- Go to the System tab then on the right-hand side Scroll down and click on Troubleshoot then other troubleshooters
- Here you will get different troubleshooting options to fix internet connection, audio, printer issues etc.
- locate and select the windows update option then click the run option to launch the windows update troubleshooter,
- This will start to diagnose windows update issues, check windows update service status, corrupted update cache etc and try to resolve them itself.
Clear Windows update cache
Running the windows update troubleshooter typically deletes the update cache, including any potentially corrupted files or stuck downloads. But if it doesn’t you need to delete it by following the steps below.
- Restart your computer in safe mode,
- Press Windows key + E to open file explorer and navigate to C:WindowsSoftwareDistributionDownload
- Delete all files and folders inside the download folder to do this press Ctrl + A to select all and hit the del key
- Restart your computer and check for updates again from Settings -> Windows Updates -> click on Check for updates
Run Windows Update in Clean Boot State
Boot in Clean Boot State and run Windows Update and see if this helps. When you start the computer in clean boot, it will start windows using a pre-selected minimal set of driver and startup programs. and help if any driver conflict or startup program prevents install or apply windows updates.
- Press Windows key + R, type msconfig and press ok to open the system configuration utility,
- Go to the general tab then click selective startup, make sure to clear the load startup items checkbox and ensure the Load system services and Use original boot configuration are checked
- Next move to the services tab, select Hide all Microsoft services check box, now click disable all
- Click apply then ok and restart your computer
- Now again check for updates this time may you get success without any problems.
Download and install the latest update manually
If you are still having trouble installing the update, try to Download and install the latest update manually.
- To do this navigate to the Microsoft Update Catalog here,
- Search for the KB number of the security update that’s failing to install or is stuck download
- Save the update files to your computer, and run it as administrator after it finishes downloading.
Use the System File Checker
Sometimes corrupted system files or problems with your Windows 11 installation may prevent applying windows updates. Run the system file checker utility to check for and repair any issues.
- Open command prompt as administrator
- First, run DISM command DISM /Online /Cleanup-Image /RestoreHealth
- Let the command scan and execute 100% once done run the system file checker command sfc /scannow
- Again wait to complete the scanning and repair process, once done reboot your PC and check for updates again.
Also read:
- How to fix windows update when it gets stuck at 0 percent or 100
- Why is my computer running so slow? Reasons with Easy Solutions
- Spotify Won’t Open or not responding on Windows 10? Let’s fix the problem
- Solved: Error 0x8007007f when using Windows 11 Installation Assistant
- How to Download Windows 11 Media Creation Tool and its usage
Windows 11 KB5022287 теперь доступна для версии 21H2 (исходное обновление) с несколькими заметными исправлениями ошибок. Это обновление является частью обновления Windows 11, выпущенного во вторник за январь 2023 года. Вы можете загрузить его через Центр обновления Windows или попробовать прямые ссылки для скачивания автономного установщика KB5022287.
KB5022287 — это релиз безопасности по идее, и его нельзя долго пропускать. Обновления безопасности считаются «обязательными», и в некоторых случаях обязательные обновления загружаются и устанавливаются без разрешения пользователей. Вы откладываете его на пару недель, но его нельзя откладывать несколько раз в зависимости от настроек Центра обновления Windows.
Поскольку официальные лица Microsoft были в отпуске из-за рождественских и новогодних праздников, обновление Windows 11 за январь 2023 года не является массовым выпуском, но в этом выпуске есть множество исправлений ошибок и улучшений. Согласно примечаниям к выпуску, Microsoft исправила как минимум три ошибки.
(Если вы используете версию 22H2, для вашего устройства есть другое обновление (KB5022303) с идентичными исправлениями ошибок). Если вы сегодня проверите наличие обновлений Windows 11 для версии 21H2, вы увидите следующий патч:
Накопительное обновление 2023-01 для Windows 11 для систем на базе x64 (KB5022287)
Ссылки для скачивания Windows 11 KB5022287
Windows 11 KB5022287 Прямые ссылки для скачивания: 64-разрядная версия.
Приведенная выше ссылка направляет вас в каталог обновлений Microsoft — библиотеку всех обновлений Windows.
Чтобы начать, нажмите кнопку загрузки рядом с соответствующей версией ОС и, наконец, нажмите ссылку. msu, чтобы начать загрузку. Вы можете установить обновление, дважды щелкнув файл. msu.
Windows 11 KB5022287 (сборка 22000.675) важный журнал изменений
В Windows 11 Build 22000.675 (21H2) исправлены проблемы с диспетчером локальных сеансов, из-за которых некоторые пользователи получали доступ для выполнения действий, доступных только администратору. Также были исправлены проблемы с приложениями, использующими Microsoft Open Database Connectivity.
И последнее, но не менее важное: Microsoft также исправила ошибку Blue Screen of Death 0xc000021a, которая приводила к зацикливанию загрузки на некоторых машинах.
Для тех, кто запутался, Windows 11 21H2 — это исходная версия операционной системы, выпущенная в 2021 году. Она содержит множество улучшений, включая новое меню «Пуск», переработанную панель задач, более быстрые обновления Windows и многое другое. В то же время, это также вызвало множество проблем.
Как и в предыдущих версиях Windows, в Windows 11 версии 21H2 по-прежнему есть несколько проблем. Обновление вызвало множество проблем у пользователей, оставив Microsoft в беде, поскольку она пытается исправить проблемы, о которых сообщалось в предыдущем обновлении, и в конечном итоге нарушает другую функцию для некоторых пользователей.
В обновлении документа поддержки Microsoft признала проблемы с пакетами рендеринга и подготовки приложений. Согласно документации, пакеты подготовки могут работать не так, как ожидалось. В результате Windows может быть настроена неправильно, а работа Out of Box Experience может не завершиться или неожиданно перезапуститься.
Эти пакеты используются для настройки устройств для использования в корпоративных или школьных сетях, поэтому они не сильно влияют на домашних пользователей.
В некоторых случаях курсор может переместиться в неожиданное положение, в результате чего для преобразования будет выбрана неправильная строка. В документации Microsoft отметила, что активно изучает отчеты и планирует предоставить обновление в следующем выпуске.
«Эта проблема не затрагивает подготовку устройств Windows с помощью Windows Autopilot», — отметили в Microsoft.
Друзья, приветствую вас на портале WiFiGid, на связи Ботан! В рамках нашего обновления статей под последнюю версию операционной системы предлагаю вашему вниманию подробную инструкцию, если не обновляется Windows 11. Вариантов проблемы очень много, попробую охватить все в доступном виде.
Текущая статья описывает неоднозначную проблему Windows. Решений может быть очень много, но самое страшное, что ни одно из них может не подойти именно вам. WiFiGid просит пользователей, нашедших конкретное уникальное решение под себя, написать об этом в комментариях – так вы поможете тысячам других пользователей сэкономить уйму времени. А WiFiGid будет бесконечно благодарен вам.
Содержание
- Первые действия
- Шаг 1 – Освободите место
- Шаг 2 – Откалываем и пробуем заново
- Шаг 3 – Отсоединение оборудования
- Шаг 4 – Установка драйверов
- Шаг 5 – Если появилась ошибка
- Шаг 6 – Запуск устранения неполадок
- Шаг 7 – Возобновление обновлений
- Шаг 8 – Антивирусы
- Шаг 9 – Синхронизация часов
- Шаг 10 – Остаточные файлы
- Видео по теме
- Задать вопрос автору статьи
Первые действия
Эти действия очевидны, но мало ли кто-то просто про них забыл. Если Windows 11 не обновляется, в первую очередь не забываем про эти шаги:
- У вашей Windows 11 есть лицензия. Очень надеюсь, что вы не устанавливали левые пиратские сборки. И хотя некоторые из них позволяют устанавливать обновления, встречались экземпляры без такой функции. А если вдруг вы используете какую-то странную сборку, то тут скорее всего поможет только чистая переустановка Windows 11 из официального образа.
- У вашего компьютера или ноутбука прямо сейчас есть интернет. Проверяем методом простого открытия браузера и гугления чего-нибудь бесполезного. В идеале отключаем всякие прокси и VPN – из-за них обновления тоже не скачиваются.
- Делаем перезагрузку. Перезагрузка спасает от многих болезней: от банальных сетевых конфликтов и запуска упавших служб, до чего-то странного. Еще как интересное замечание – ваша система может отказываться устанавливать обновления, потому что она еще не успела установить старые, и тут перезагрузка тоже поможет.
И как дополнение. Эта статья не об этом, но некоторые обновления (не часто) устанавливаются только с учетной записи администратора. Поэтому если у вас много учетных записей на компьютере, проверяем, чтобы в момент обновления вы зашли именно под пользователем, у которого сейчас есть права администратора.
Шаг 1 – Освободите место
Тут все почти просто – для установки обновлений Windows 11 сама Microsoft рекомендует убедиться, что на вашем системном диске прямо сейчас свободно не менее 20 Гб. Если у вас меньше, очищаем. Обновления просто упираются в свободное место и не устанавливаются.
Проверить место просто, заходим в «Проводник» или «Этот компьютер» и смотрим на диск, где у вас установлена Windows:
Шаг 2 – Откалываем и пробуем заново
Способ немного странный, но иногда работает. Если что-то сейчас не обновляется – ляг, поспи и все пройдет. А если серьезно, предлагаю отложить эту операцию до следующего дня (если вы уже не пытаетесь обновиться целую неделю). Зачастую, при массовых ошибках могут выкатить какие-то микропатчи или подвезти дополнительные обновления, которые появятся там же в «Центре обновления».
Кстати, а как вы пытаетесь обновить свою систему? Надеюсь, что через «Центр обновления». Инструкция ниже по ручному обновлению специально для тех, кто что-то делает не так.
- Переходим в «Параметры – Центр обновления Windows» (в параметры проще всего можно попасть через сочетание клавиш + I).
- Нажимаем кнопку «Проверить наличие обновлений».
- Если какие-то обновления были найдены – нажимаем на кнопку «Скачать и установить».
Шаг 3 – Отсоединение оборудования
Если у вас к компьютеру прямо сейчас подключено что-то лишнее – флешки, жесткие диски, док-станции, чего вы обычно не используете – временно отключите их. Как один из возможных конфликтов – Windows 11 может для обновления использовать и другие диски, и представьте, что в этот момент ей захочется использовать флешку на 8 Гб, куда обновление просто не залезет. Случай не частый, но бывает. Рекомендую проверить все у себя.
Шаг 4 – Установка драйверов
Не все драйвера одинаково полезны, и не все сегодня может установить Windows. Это к тому, что если ваше обновления завязано на драйвера конкретного устройства, вполне стоит ждать конфуза. Решение – идем на официальный сайт производителя конкретного своего устройства и скачиваем официальные драйвера. А уже после их установки пробуем сделать обновление.
Как совет для проверки – зайдите в «Диспетчер устройств» и проверьте, чтобы там не было никаких неопознанных устройств или устройств с восклицательными или другими знаками. Если что-то такое появилось, нужно опознавать эти устройства и искать на них драйвера.
Шаг 5 – Если появилась ошибка
Обычно, ошибок нет и вылезает сообщение «Не удалось установить обновление», но, если вам вылезла конкретная ошибка обновления с кодом, считайте, что вам очень крупно повезло. Конечно, это не приятно, но по крайней мере ее можно опознать. Как выглядят коды ошибок? Например, вот так:
0x8007000E, 0x80242006, 0x80244018, 0x80D02002, 0x80246017
Ошибок очень много, перечислить здесь все невозможно. Главное решение – вписываем эту ошибку в любую поисковую систему (Google или Яндекс) и уже там начинаем искать решение. Возможно, даже попадете на какую-то конкретную страницу на нашем сайте.
Шаг 6 – Запуск устранения неполадок
Кому-то это тоже очень сильно помогает. В Windows 11 есть много «устранителей неполадок». Нас же интересует только тот, что отвечает за обновления. Запустим его:
- Переходим в «Параметр – Система – Устранение неполадок» (как попасть в «Параметры», я уже писал, а вот для отображения пункта «Устранение неполадок» нужно пролистать чуть ниже, т.к. его не видно в первом экране).
- «Другие средства устранения неполадок».
- Находим «Центр обновления Windows» и нажимаем на кнопку «Запуск».
Способ особенно актуален, если обновление надолго зависает во время установки или центр обновления вообще не работает.
Шаг 7 – Возобновление обновлений
Этот вариант я припрятал как можно ниже, потому что вряд ли у кого-то в здравом уме сначала придет мысль отключить обновления, а потом жаловаться, что они не работают. Но мало ли
- Переходим в «Параметры – Центр обновления Windows».
- Нажимаем кнопку «Возобновить обновления».
Шаг 8 – Антивирусы
Очень не рекомендую отключать свои антивирусы (если используете), но в очень редких случаях (и Microsoft это подтверждает) антивирусы блокируют установку последних обновлений Windows 11. Так что, если что-то не идет, возможно, стоит попробовать УДАЛИТЬ свой антивирус (но после обновления обязательно установить обратно).
Шаг 9 – Синхронизация часов
Как бы это ни казалось забавным, но часы в вашей системе должны быть синхронизированы и показывать точное время. Если видите расхождение, быть может это и есть та самая проблема. В подобной статье про ошибку сертификатов безопасности в браузерах многие читатели выражали гнев и недоумение, но так работает SSL – он требует точное время. А трафик обновлений вполне себе может использовать те же самые SSL-сертификаты в другом виде. Просто проверьте время, мало ли.
Шаг 10 – Остаточные файлы
Сам лично не натыкался на такую проблему при обновлении, но раз многие говорят, значит бывает. Суть – остаточные файлы обновлений в какой-то конфликтной ситуации могут наглухо выбивать ошибки. Решение – удаляем их.
Эти файлы находятся по адресу:
C:WindowsSoftwareDistributionDownload
Просто целиком удаляем эту папку или чистим ее содержимое.
А некоторые и вовсе рекомендуют удалять папку SoftwareDistribution – возможно, стоит попробовать и это.
Еще как примечание, удаление папки SoftwareDistribution порой запрещается Windows. Для разблокировки – отключаем службу «Фоновая интеллектуальная служба передачи (BITS)».
Видео по теме
Некоторые советы из этих видео могут оказаться полезными именно в вашем случае: