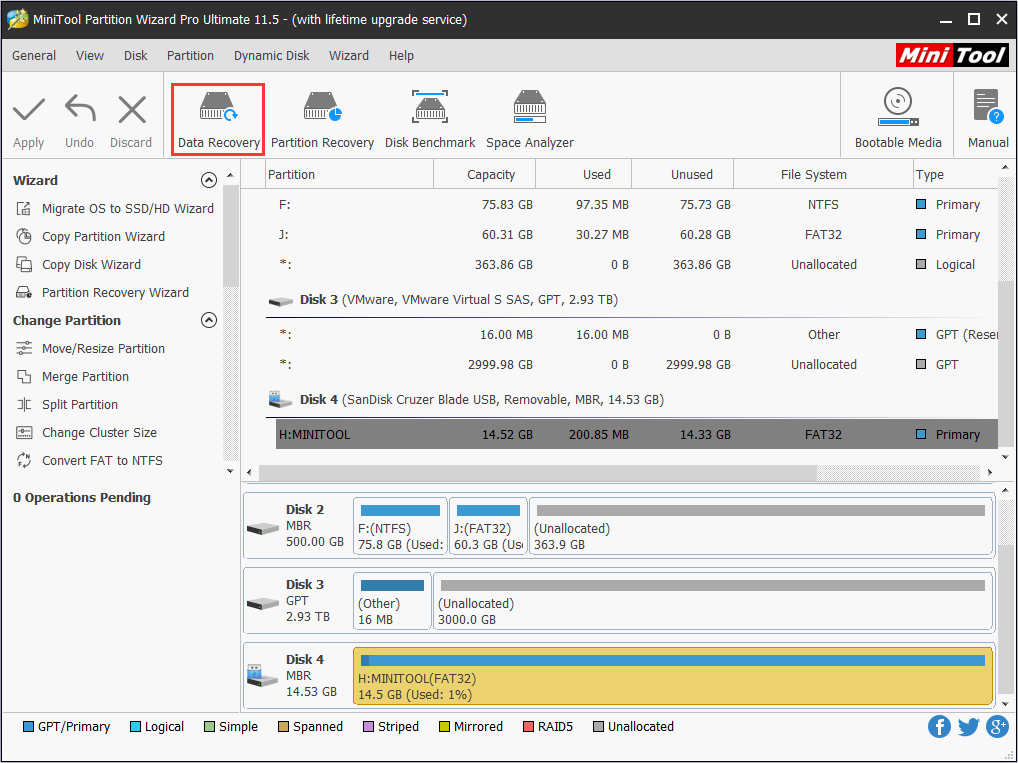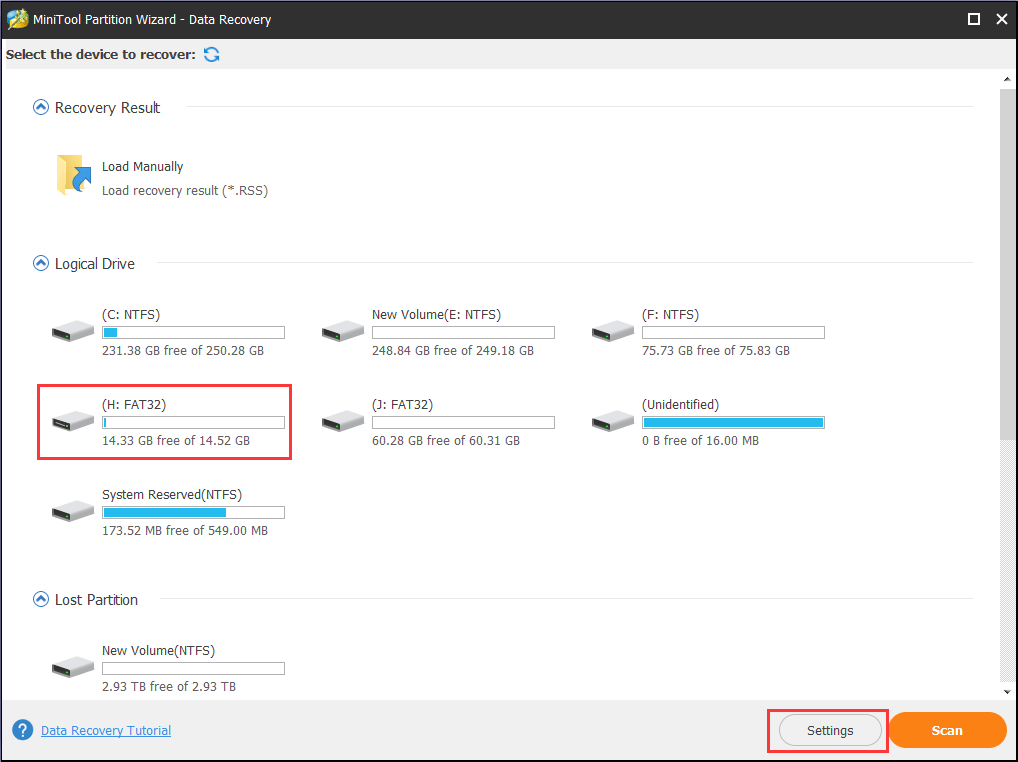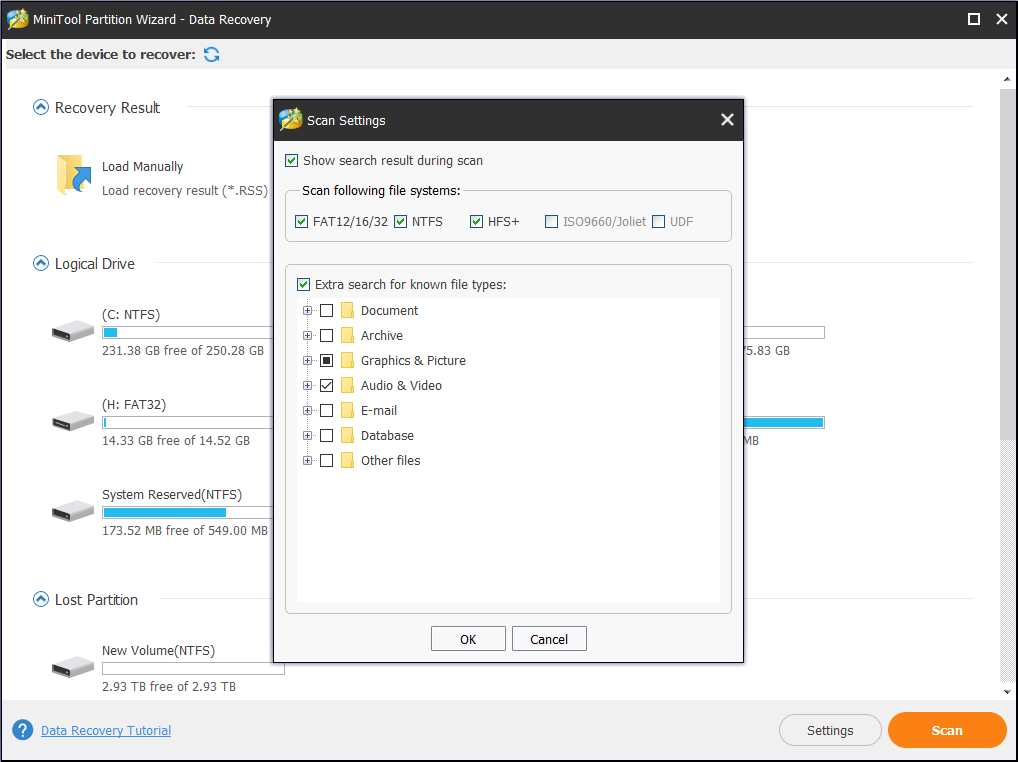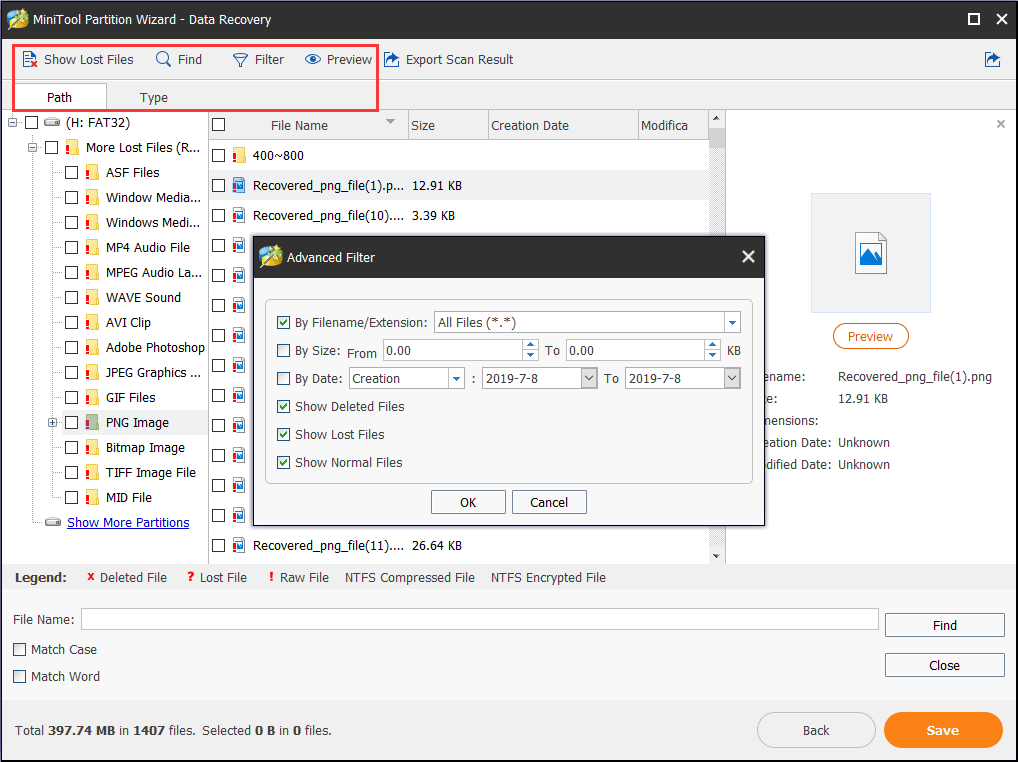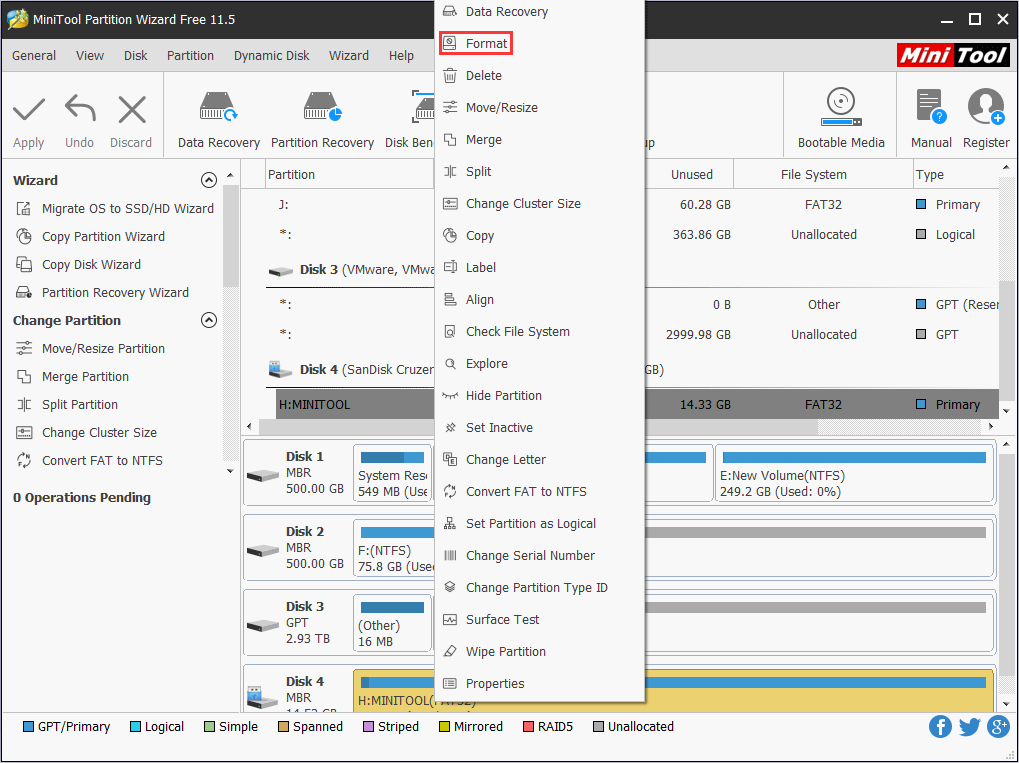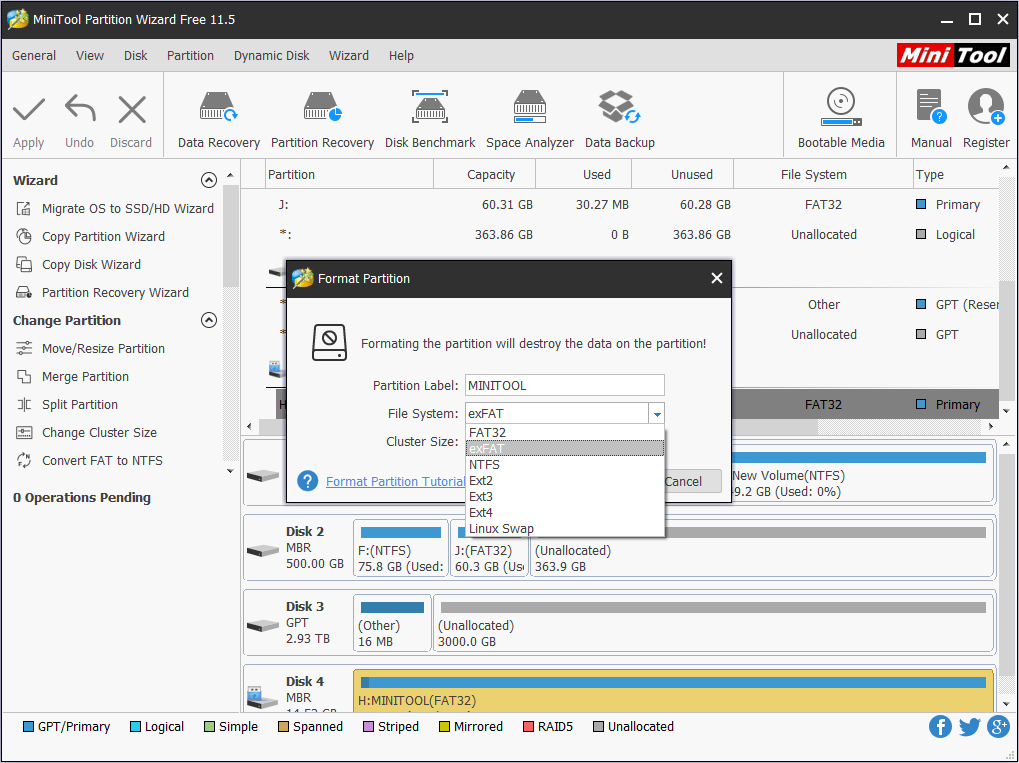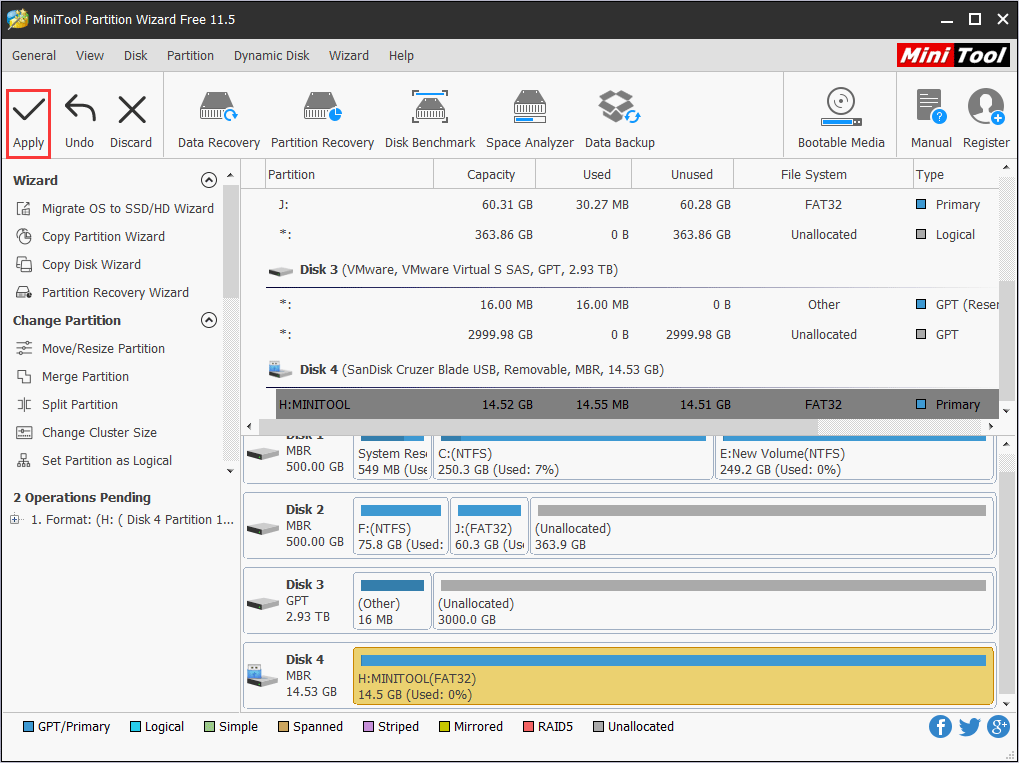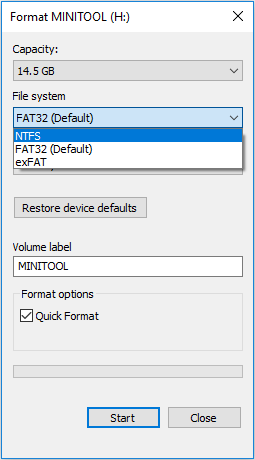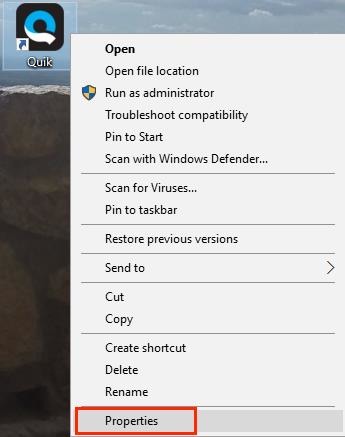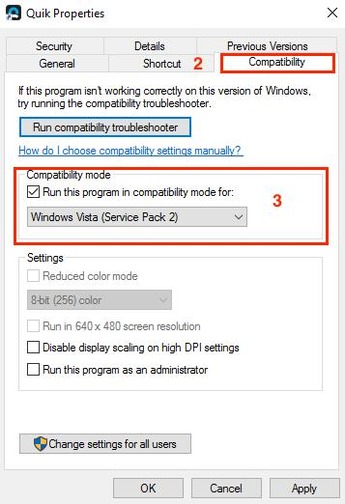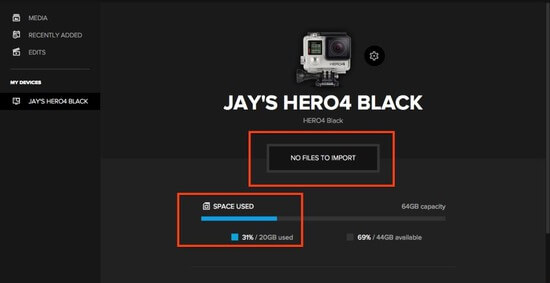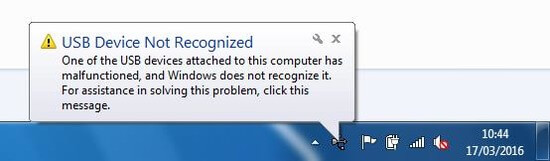При использовании GoPro Webcam у вас могут возникнуть вопросы или трудности. Мы надеемся, что приведенная ниже информация поможет вам найти подходящее решение.
Часто задаваемые вопросы
- Можно ли использовать другую камеру GoPro?
Эта функция доступна только для HERO8 Black и для будущих моделей. - Можно ли подключить камеру беспроводным способом?
Пока нет. В настоящее время для подключения камеры к компьютеру необходимо использовать USB-кабель. - Можно ли изменять ориентацию камеры, сохранив правильную ориентацию изображения?
В настоящее время это невозможно. Камера должна быть установлена в горизонтальной ориентации. - Можно ли использовать Webcam Beta и GoPro Labs одновременно?
Нет. В настоящее время можно установить только одну версию программы. - Можно ли использовать микрофон GoPro в качестве источника звука веб-камеры?
В настоящее время это невозможно. Такая возможность появится в будущем. А пока вам потребуется отдельный микрофон. - Почему некоторые приложения поддерживают GoPro Webcam, а другие — нет?
Некоторые приложения не поддерживают сервисы виртуальных веб-камер. Если приложение не работает, закройте и перезапустите его. Если проблема сохраняется, можно обратиться к разработчикам приложений и отправить им запрос о поддержке виртуальных веб-камер. - Можно ли записывать видео на GoPro в режиме веб-камеры?
В настоящее время это невозможно.
Устранение неисправностей
- Почему мой компьютер не распознает GoPro?
Убедитесь, что вы используете надежный и исправный USB-кабель (предпочтительно 3.0) с USB-портом (также предпочтительно 3.0) на компьютере. - Почему не работает экран предварительного просмотра?
Необходимо убедиться в правильности настроек компьютера.
Перейдите к System Preferences (Системные настройки) > Security and Privacy (Безопасность и конфиденциальность) > Privacy (Конфиденциальность) > проверьте GoPro Webcam. - Почему камера не показывает, что заряжается, когда она подключена и используется в режиме веб-камеры?
Это то же самое, что при зарядке во время съемки видео. Значок зарядки не отображается, но камера сохраняет текущий уровень заряда аккумулятора. - Почему при предварительном просмотре отображается логотип GoPro?
Это может быть вызвано активным брандмауэром или попыткой подключения кабеля USB 2.0/3.0 к порту USB 3.1 на компьютере. - Почему GoPro Webcam работает только при использовании кабеля USB 3.0?
При использовании кабеля не USB 3.0 в камере должен быть полностью заряженный аккумулятор.
Are you using a GoPro camera that has SD card errors? This article will provide 3 practical methods for you to solve this problem. If this error also bothers you, keep reading to learn about these methods.
About GoPro Cameras and SD Card Error
GoPro incorporation is a famous American action camera manufacturer. GoPro cameras are now widely used by extreme sports groups such as surfing, skiing, extreme cycling, and skydiving. GoPro camera range was branded «Hero» as it aims to capture close-up action shots that make the subject look like a hero.
GoPro incorporation was found in 2002. It has released Hero series cameras including 35mm HERO, Digital HERO, Digital HERO3, Digital HERO5, HD HERO, HD HERO 960, HD HERO Naked, HERO2, HERO3, HERO3+, HERO, HERO4, HERO+LCD, HERO+, HERO5, HERO6, Fusion, HERO (2018), and HERO7. Some of the above Hero cameras have different editions marked by colors.
Further reading: GoPro not only manufactures cameras, but also sells accessories and develops apps related to action cameras.
Some GoPro camera users find that they their cameras frequently run into the “NO SD” or “SD ERR” on the LCD, especially in GoPro Hero 5. Many of them ask for the answers to this GoPro Hero 5 SD card error in forums.
Hi there. I recently upgraded my GoPro to a hero 5 black. I purchased a SanDisk extreme 32mb micro SD card, the one that’s recommended on your website. After 10 seconds of recording, the camera said card error… If there is something else I can do to make the cards work, please let me know. Thanks. — community.gopro.com
Actually, the GoPro SD card error is not caused by GoPro camera but the SD card. This problem often means that your camera can’t communicate with the SD card properly. It may cause data loss or prevent you from shooting.
Then, how to fix GoPro SD error? Please read on to get the solutions.
How to Fix GoPro SD Card Error
To fix SD card error GoPro radically, you should check what is causing this problem. You can adopt the following methods one by one to eliminate causes.
Method 1. Check SD Card Type
You should know that not all SD card can work well with GoPro camera. So, it’s important to select a proper micro SD card. Otherwise, GoPro SD card error may occur. Click here to know the SD card type that can work well with GoPro camera.
Besides the SD card type, you should also note that all of the cameras need at least a Class 10 SD card and some cameras have a limitation on storage capacity.
Further reading:
Class 10 is related to SD card speed class, which is defined by SD Association to help users find a proper SD card when they plan to record streaming content like video. The speed class is divided into three categories: Speed Class, UHS Speed Class, and Video Speed Class.
Speed Class has Class 2, 4, 6, and 10. UHS Speed Class has U1 and U3. The Video Speed Class has V6, V10, V30, V60, and V90. The classes not lower than Class 10 include U1, U3, V10, V30, V60, and V90. You can find the class mark on SD card.
If GoPro SD card error happens, you should check your SD card type first. Then, you should check the speed class of your SD card. If your SD card isn’t among GoPro’s recommended SD cards or doesn’t meet the speed class requirement, you should consider replacing it.
Surely, if you don’t want to replace this SD card, you can skip this method and try other methods. But you should replace SD card if other methods can’t help.
Method 2. Check Connection between SD Card and Camera
It is also possible that SD card error GoPro is caused by poor contact between the SD card and your camera. If so, please unplug the SD card and clean up its surface to make sure there is nothing blocking the communication between it and the camera. Then, insert the SD card fully into the camera.
Tip: If the SD card is dirty, you can use isopropyl alcohol to scrub the SD card, especially the metal pieces. Then, dry it with a towel. If the card slot within the GoPro is dirty, you can use a can of compressed air to remove the dust and dirt inside the GoPro. Please note that you should not blow the moisture from your breath into the card slot.
Method 3. Reformat the SD Card
If the GoPro SD card error still occurs after you have done the above methods, you can try reformatting the SD card. However, this method may delete all videos or pictures stored on this SD card.
Further reading: Some people may suggest you firmware update when facing GoPro SD card error. They may think your new SD card can’t work well with the old GoPro version. But I haven’t found any evidence that supports this statement. Surely, you can still click here to update firmware first in case it works for your problem.
If you still can access the SD card, you can back up the files onto your computer. If the files can’t be accessed, you should recover them first. As for the files recovery tool, you can use MiniTool Partition Wizard. This tool can also recover files from formatted SD card.
Buy Now
Here is the tutorial on how to recover files from GoPro SD card. (If there is no important file on the SD card, you can skip this step.)
Step 1: Plug the SD card into computer through an SD card reader.
Step 2: Buy MiniTool Partition Wizard and launch it to get its main interface. Then, click Data Recovery on the toolbar.
Step 3: Select the SD card partition and click Scan.
Tip: To retrieve files quickly, you can click Settings to limit the file types. As we all know, this SD card is used to store photos and videos, so you can check Graphics & Picture and Audio & Video only.
The following picture is the Settings interface. After checking the files types, please click OK to save the choice.
Step 4: Use tools to find out the lost files after the scanning process is completed.
- Path: In this tab, files are displayed according to their paths. GoPro suggests formatting SD card regularly for the best results. If you do so, there may be many partitions founded by the data recovery scanning. The Show More Partitions button will enable you to load more partitions when you can’t find the files in partitions on the list.
- Type: In this tab, all of the files are displayed according to file types.
- Show Lost Files: In this tab, only the lost files are displayed.
- Find: If you remember the files’ or folders’ names, you can use this tool to find them easily.
- Filter: This tool allows you to narrow down the file range through filename/extension, file size, creation/modification date, deleted files, lost files, and normal files. If you just want to recover recent files, you can use this feature.
- Preview: You can use this tool to preview photos that don’t exceed 100 MB before they are recovered. It supports jpg format, but it doesn’t support video.
Step 5: Check the photos and videos. Then, click Save to recover them to a safe position.
Kindly Remind: MiniTool Partition Wizard free edition allows you to recover data within 1GB. You can try it if you only need to recover some photos.
Then, you can reformat the SD card. As for GoPro SD card format tool, you can also use MiniTool Partition Wizard. This feature is free.
Free Download
Here is the tutorial.
Step 1: Right-click the SD card partition and choose Format in the main interface of MiniTool Partition Wizard.
Step 2: Choose a correct file system and click OK on the pop-up window.
Tip: GoPro cameras support FAT32 and exFAT file system. If your SD card is less than 32 GB, you should choose FAT32. Otherwise, you should choose exFAT. Click exFAT vs. FAT32 to know their differences.
Step 3: Click Apply button to carry out the pending operations.
Surely, you can also reformat GoPro SD card in File Explorer, Disk Management, or in GoPro camera.
Here is the tutorial for formatting SD in File Explorer.
Step 1: Connect the SD card to computer through an SD card reader.
Step 2: Open File Explorer and expand This PC.
Step 3: Right-click on the SD card and choose Format… option.
Step 4: Choose a proper file system and click Start.
If there is no important file on the GoPro SD card, you can format the SD card in camera directly.
Here is the tutorial for formatting SD card in HERO4, HERO3+, HERO3, and HD HERO2.
Step 1: Press the power button a few times until you see a wrench icon.
Step 2: Press the shutter button to access the Settings menu.
Step 3: Press the power button a few times again until the trashcan image shows up.
Step 4: Press the top shutter button to enter Delete menu.
Step 5: Press power button to highlight ALL/Format option.
Step 6: Press top shutter again to delete all files.
Here is the tutorial for formatting SD card in HERO5, HERO6, and HERO (2018).
Step 1: Power on your camera.
Step 2: Swipe down from the top of the touch display, and tap on the PREFERENCES icon.
Step 3: Swipe upward on the display to scroll down the list; tap on Format SD Card.
Step 4: Tap on DELETE.
Here is the tutorial for formatting SD card in HERO7.
Step 1: Swipe down from the top of the touch display, and tap on the Preferences icon.
Step 2: Swipe upward on the display and tap the Reset option.
Step 3: Tap on Format SD Card.
Step 4: Tap on Format.
If the GoPro SD card format tutorials can help you, you can click here to get more detailed guides.
If you can’t format the SD card in camera, you can refer to the above tutorials to format it in computer.
Sometimes, GoPro users will format their SD card directly after the occurrence of the GoPro SD card error. Unfortunately, this could be only a temporary fix and the SD card error might return soon. If you are also facing this problem, you should try method 1 and 2.
If the GoPro SD card error persists after you have tried all of the above methods, you can click Quickly Fix Corrupted SD Card with Professional SD Card Repair Tools for other help.
GoPro SD Card Error FAQ
What does SD card error mean?
Sometimes, you may frequently get error messages like «NO SD” or “SD ERR” on the LCD of your GoPro camera. This error usually indicates that your camera can’t communicate with the SD card properly. It may cause data loss or prevent you from shooting.
Can GoPro work without SD?
GoPro can’t work without an SD card, because it doesn’t have built-in memory recording capabilities. Without an SD card, there’s no place for the GoPro to put the data.
These are the step-by-step guides on how to fix the GoPro SD card error. They can be applied to models from HERO7 to HERO2. If you are also facing the errors “NO SD” or “SD ERR”, try them out and you might find them helpful.Click to Tweet
Bottom Line
Is this article helpful to you? Did you ever solve GoPro SD card error by updating GoPro firmware? We need your feedback. If you have problems in recovering files and formatting the SD card, you can email us at [email protected] or leave a comment below for help. We will reply to you as soon as possible.
Of course, if you have any other methods to solve this problem, please leave a comment below also for sharing. We will be glad to see that.
Are you using a GoPro camera that has SD card errors? This article will provide 3 practical methods for you to solve this problem. If this error also bothers you, keep reading to learn about these methods.
About GoPro Cameras and SD Card Error
GoPro incorporation is a famous American action camera manufacturer. GoPro cameras are now widely used by extreme sports groups such as surfing, skiing, extreme cycling, and skydiving. GoPro camera range was branded «Hero» as it aims to capture close-up action shots that make the subject look like a hero.
GoPro incorporation was found in 2002. It has released Hero series cameras including 35mm HERO, Digital HERO, Digital HERO3, Digital HERO5, HD HERO, HD HERO 960, HD HERO Naked, HERO2, HERO3, HERO3+, HERO, HERO4, HERO+LCD, HERO+, HERO5, HERO6, Fusion, HERO (2018), and HERO7. Some of the above Hero cameras have different editions marked by colors.
Further reading: GoPro not only manufactures cameras, but also sells accessories and develops apps related to action cameras.
Some GoPro camera users find that they their cameras frequently run into the “NO SD” or “SD ERR” on the LCD, especially in GoPro Hero 5. Many of them ask for the answers to this GoPro Hero 5 SD card error in forums.
Hi there. I recently upgraded my GoPro to a hero 5 black. I purchased a SanDisk extreme 32mb micro SD card, the one that’s recommended on your website. After 10 seconds of recording, the camera said card error… If there is something else I can do to make the cards work, please let me know. Thanks. — community.gopro.com
Actually, the GoPro SD card error is not caused by GoPro camera but the SD card. This problem often means that your camera can’t communicate with the SD card properly. It may cause data loss or prevent you from shooting.
Then, how to fix GoPro SD error? Please read on to get the solutions.
How to Fix GoPro SD Card Error
To fix SD card error GoPro radically, you should check what is causing this problem. You can adopt the following methods one by one to eliminate causes.
Method 1. Check SD Card Type
You should know that not all SD card can work well with GoPro camera. So, it’s important to select a proper micro SD card. Otherwise, GoPro SD card error may occur. Click here to know the SD card type that can work well with GoPro camera.
Besides the SD card type, you should also note that all of the cameras need at least a Class 10 SD card and some cameras have a limitation on storage capacity.
Further reading:
Class 10 is related to SD card speed class, which is defined by SD Association to help users find a proper SD card when they plan to record streaming content like video. The speed class is divided into three categories: Speed Class, UHS Speed Class, and Video Speed Class.
Speed Class has Class 2, 4, 6, and 10. UHS Speed Class has U1 and U3. The Video Speed Class has V6, V10, V30, V60, and V90. The classes not lower than Class 10 include U1, U3, V10, V30, V60, and V90. You can find the class mark on SD card.
If GoPro SD card error happens, you should check your SD card type first. Then, you should check the speed class of your SD card. If your SD card isn’t among GoPro’s recommended SD cards or doesn’t meet the speed class requirement, you should consider replacing it.
Surely, if you don’t want to replace this SD card, you can skip this method and try other methods. But you should replace SD card if other methods can’t help.
Method 2. Check Connection between SD Card and Camera
It is also possible that SD card error GoPro is caused by poor contact between the SD card and your camera. If so, please unplug the SD card and clean up its surface to make sure there is nothing blocking the communication between it and the camera. Then, insert the SD card fully into the camera.
Tip: If the SD card is dirty, you can use isopropyl alcohol to scrub the SD card, especially the metal pieces. Then, dry it with a towel. If the card slot within the GoPro is dirty, you can use a can of compressed air to remove the dust and dirt inside the GoPro. Please note that you should not blow the moisture from your breath into the card slot.
Method 3. Reformat the SD Card
If the GoPro SD card error still occurs after you have done the above methods, you can try reformatting the SD card. However, this method may delete all videos or pictures stored on this SD card.
Further reading: Some people may suggest you firmware update when facing GoPro SD card error. They may think your new SD card can’t work well with the old GoPro version. But I haven’t found any evidence that supports this statement. Surely, you can still click here to update firmware first in case it works for your problem.
If you still can access the SD card, you can back up the files onto your computer. If the files can’t be accessed, you should recover them first. As for the files recovery tool, you can use MiniTool Partition Wizard. This tool can also recover files from formatted SD card.
Buy Now
Here is the tutorial on how to recover files from GoPro SD card. (If there is no important file on the SD card, you can skip this step.)
Step 1: Plug the SD card into computer through an SD card reader.
Step 2: Buy MiniTool Partition Wizard and launch it to get its main interface. Then, click Data Recovery on the toolbar.
Step 3: Select the SD card partition and click Scan.
Tip: To retrieve files quickly, you can click Settings to limit the file types. As we all know, this SD card is used to store photos and videos, so you can check Graphics & Picture and Audio & Video only.
The following picture is the Settings interface. After checking the files types, please click OK to save the choice.
Step 4: Use tools to find out the lost files after the scanning process is completed.
- Path: In this tab, files are displayed according to their paths. GoPro suggests formatting SD card regularly for the best results. If you do so, there may be many partitions founded by the data recovery scanning. The Show More Partitions button will enable you to load more partitions when you can’t find the files in partitions on the list.
- Type: In this tab, all of the files are displayed according to file types.
- Show Lost Files: In this tab, only the lost files are displayed.
- Find: If you remember the files’ or folders’ names, you can use this tool to find them easily.
- Filter: This tool allows you to narrow down the file range through filename/extension, file size, creation/modification date, deleted files, lost files, and normal files. If you just want to recover recent files, you can use this feature.
- Preview: You can use this tool to preview photos that don’t exceed 100 MB before they are recovered. It supports jpg format, but it doesn’t support video.
Step 5: Check the photos and videos. Then, click Save to recover them to a safe position.
Kindly Remind: MiniTool Partition Wizard free edition allows you to recover data within 1GB. You can try it if you only need to recover some photos.
Then, you can reformat the SD card. As for GoPro SD card format tool, you can also use MiniTool Partition Wizard. This feature is free.
Free Download
Here is the tutorial.
Step 1: Right-click the SD card partition and choose Format in the main interface of MiniTool Partition Wizard.
Step 2: Choose a correct file system and click OK on the pop-up window.
Tip: GoPro cameras support FAT32 and exFAT file system. If your SD card is less than 32 GB, you should choose FAT32. Otherwise, you should choose exFAT. Click exFAT vs. FAT32 to know their differences.
Step 3: Click Apply button to carry out the pending operations.
Surely, you can also reformat GoPro SD card in File Explorer, Disk Management, or in GoPro camera.
Here is the tutorial for formatting SD in File Explorer.
Step 1: Connect the SD card to computer through an SD card reader.
Step 2: Open File Explorer and expand This PC.
Step 3: Right-click on the SD card and choose Format… option.
Step 4: Choose a proper file system and click Start.
If there is no important file on the GoPro SD card, you can format the SD card in camera directly.
Here is the tutorial for formatting SD card in HERO4, HERO3+, HERO3, and HD HERO2.
Step 1: Press the power button a few times until you see a wrench icon.
Step 2: Press the shutter button to access the Settings menu.
Step 3: Press the power button a few times again until the trashcan image shows up.
Step 4: Press the top shutter button to enter Delete menu.
Step 5: Press power button to highlight ALL/Format option.
Step 6: Press top shutter again to delete all files.
Here is the tutorial for formatting SD card in HERO5, HERO6, and HERO (2018).
Step 1: Power on your camera.
Step 2: Swipe down from the top of the touch display, and tap on the PREFERENCES icon.
Step 3: Swipe upward on the display to scroll down the list; tap on Format SD Card.
Step 4: Tap on DELETE.
Here is the tutorial for formatting SD card in HERO7.
Step 1: Swipe down from the top of the touch display, and tap on the Preferences icon.
Step 2: Swipe upward on the display and tap the Reset option.
Step 3: Tap on Format SD Card.
Step 4: Tap on Format.
If the GoPro SD card format tutorials can help you, you can click here to get more detailed guides.
If you can’t format the SD card in camera, you can refer to the above tutorials to format it in computer.
Sometimes, GoPro users will format their SD card directly after the occurrence of the GoPro SD card error. Unfortunately, this could be only a temporary fix and the SD card error might return soon. If you are also facing this problem, you should try method 1 and 2.
If the GoPro SD card error persists after you have tried all of the above methods, you can click Quickly Fix Corrupted SD Card with Professional SD Card Repair Tools for other help.
GoPro SD Card Error FAQ
What does SD card error mean?
Sometimes, you may frequently get error messages like «NO SD” or “SD ERR” on the LCD of your GoPro camera. This error usually indicates that your camera can’t communicate with the SD card properly. It may cause data loss or prevent you from shooting.
Can GoPro work without SD?
GoPro can’t work without an SD card, because it doesn’t have built-in memory recording capabilities. Without an SD card, there’s no place for the GoPro to put the data.
These are the step-by-step guides on how to fix the GoPro SD card error. They can be applied to models from HERO7 to HERO2. If you are also facing the errors “NO SD” or “SD ERR”, try them out and you might find them helpful.Click to Tweet
Bottom Line
Is this article helpful to you? Did you ever solve GoPro SD card error by updating GoPro firmware? We need your feedback. If you have problems in recovering files and formatting the SD card, you can email us at [email protected] or leave a comment below for help. We will reply to you as soon as possible.
Of course, if you have any other methods to solve this problem, please leave a comment below also for sharing. We will be glad to see that.
The Issue
GoPro HERO10 and now the HERO9 has a critical software flaw that can «brick» the camera. We informed GoPro Inc. about this flaw in December. We got confirmation of receipt from them but it took until March to get any kind of traction.
It was poorly fixed, and now there is a new bug which is making the GoPro HERO9 unstable.
UPDATE: Should be fixed in latest releases. HERO10 v.1.42 , HERO9 v1.72
GoPro HERO10
If you connect more than six different devices to your GoPro HERO10, the camera will continuously resets on its own. Be warned, your friend who wirelessly downloads footage on to their phone using GoPro Quik counts towards this total. For this reason, skydivers are starting to see this bug a lot!
Be sure to reset your connections often.
GoPro HERO9
If you have multiple BLE connections and then upgrade your camera to v1.70 firmware, after 8 hours your camera will green screen then reboot. This is being called the GoPro Green Screen of Death. I believe this is the cause, but GoPro is absolutely horrible on letting their customers know what is the root cause of issues.
To prevent this error from occurring, be sure to reset your connections before updating to 1.70. This is difficult as most use their phone to update their camera.
GoPro HERO9 Fix: The factory_reset.txt portion of the HERO10 fix should be all you need to do to get your camera to work.
TLDR; Just put this factory_reset.txt file on your card and plug it into the camera. You may need to do this twice.
This is a ticking time bomb for GoPro.
It’s an easy fix for cameras that are fresh from the factory, but for us who actually use them, the process is extensive. This is also why I’m assuming GoPro Inc. hasn’t taken this issue seriously (up to this point April 2022). My guess is engineers are testing with sterile cameras, the same BLE device, or using the same sequence each time.
If you’re curious how the camera crashes when you’ve reach this limit, watch the following video.
Fortunately, the explained process will fix this endless loop. Unfortunately, there are many steps. For many of our cameras, updating or using the «factory_reset.txt» trick does not work.
Requirements
If you’re not proficient with computers, it may be helpful to ask your favorite computer guru for assistance. This is a fairly tedious process.
- You’ll need a card reader and a computer.
Smart devices may work but you’ll need a standard text editor like the following:
Mac: TextEdit
Win: Notepad
Linux: Whatever you want - Skills to Copy, Rename, and Modify text files
- Obviously this only works with the GoPro HERO10
Overview
(skip if you don’t care)
We first put the camera in a mostly factory reset state. This gets the timing correct so we can run our exploit. Unfortunately, the «factory_reset.txt» does not reset the necessary cache of Bluetooth addresses.
In order to run this script, we need the camera’s WiFi password. We determine this by extracting the camera’s logs & configuration. Once we have these files, we manually copy the password. From there, we modify the gpauto file which will kick off our script.
Preparation
- Using a card reader, extract the contents of the zip file directly onto your micro SDcard.
You should see the contents on the root of the card as above.
- Eject the card once you verify the contents.
Factory Reset
- Remove the battery from your GoPro HERO10.
- Place the card into the GoPro HERO10. Insert the battery. The camera will power on on it’s own.
- You should see the welcome GoPro «Splash Screen.» If not, start over.
- The camera will reset on it’s own. Let it sit for 15 seconds. If it no longer resets after the initial reset, congrats, you’re done.
Your camera is one of the lucky ones. You’ll have to set up your settings again, but at least your camera is no longer bricked.
- Otherwise, keep on following the instructions…
Check for log files
- Remove the battery and card from the camera.
- Using a card reader, place the card into your computer. In File Explorer/FileManager check to see if the following file exists.<CARD>MISClogslogs_00linuxfuse_bconf.json
(A slash designates a folder) - If it does, skip the next step and go to the «Extract Password from logs» step.
Create Logs
- Otherwise, place the card back into your camera, then the battery.
- Important: Do not power on right away. Wait about 6 seconds!!!!
- Press the mode (side button to power it on)
- Pull the battery right when the screen goes black.
- You can redo these steps if you get the sequence wrong.
Extract the Camera’s WiFi Password from the Logs
- Remove the card and insert it into your computer.
- Run Notepad(Windows) or TextEdit(Mac) and open the file <CARD>MISClogslogs_00linuxfuse_bconf.json
(A slash designates a folder) - If this file does not exist, redo the «Create Logs» steps. The 6 seconds wait after battery install is important.
- In the text file, find the heading «User Configuration» and item «passphrase»
- Copy the value. It is case sensitive and we do not want the quotes.
For instance,
«passphrase»: «ZBZ-cTX-tRH»,
We want to copy the value ZBZ-cTX-tRH
Modify gpauto
- Within Notepad or TextEdit open the file named ‘_gpauto’ on the card. You do not need to save conf.json if prompted.
Note: You may need to change the file extension to *.* to see all files. - Replace the value ‘Rep-lac-eMe’ with the value copied from the previous file ie. ‘ZBZ-cTX-tRH’.
- Save this file.
- Rename the file _gpauto to gpauto
- Many text editors put a .txt extension at the end of the file so be sure to rename it in the file manager versus saving the file in the editor.
- Now eject the card and place it in your camera.
Apply Patch
- Insert the battery, wait until you see the red light blink once then press the mode button on the side.
- You may hear a different beep than normal after a few seconds.
- It should now boot up as normal after a reset.
- If not:
1. Try this sequence over again.
2. Ensure the password matches exactly as within conf.json. I recommend using copy/paste within your text editor.
Files
Hypoxic_debrick_GoPro_HERO10_v1.0.zip
Support
Sorry, I can’t personally help out every one with support. If you contact GoPro Inc. you should be able to RMA your camera. My suggestion is to ask a friend to go through all the steps again. If that fails, contact GoPro for assistance.
I’m available for paid consulting if necessary but it will cost you more than a new camera. In other words, I am not GoPro Support and have no affiliation with them. In fact…
DISCLAIMER
This product and/or service is not affiliated with, endorsed by or in any way associated with GoPro Inc. or its products and services. GoPro, HERO, and their respective logos are trademarks or registered trademarks of GoPro, Inc.
Thank you,
-Trunk
Are you frustrated with your GoPro continuously turning itself on at random intervals ranging from a few seconds to as long as an hour at a time? Are you annoyed with the loud beeping sounds that wake you up randomly at night, when you least expect it, leaving both you and your GoPro battery drained? If you’ve answered yes to any of the above questions and own a GoPro Hero 7/8/9 then this article is for you!
Your GoPro can automatically turn ON if it requires a manual firmware update followed by a factory reset.
Many GoPro users have had success with the above solution while others were still left unsatisfied and still reeling for a workable solution. We will discuss the above-mentioned solutions in more detail, as well as a few other settings you need to check to make sure your device stays OFF.
Let’s tuck in!
There’s nothing more annoying charging your battery fully but never feeling confident that the GoPro battery will be drained due to its continuous random startups. This obviously makes the camera unreliable and therefore unusable. Very unacceptable since you’ve paid a pretty penny for this high-end action camera.
So why does it do that?
Before we look at the solutions in more technical detail, lets read some real-world experiences
What GoPro User Say
I had the same issue since Dec, 2019, when I bought it. I simply turned off the wifi connection and used it without the wifi.
Yesterday I contacted the support and they walked me through the manual firmware update, which is pretty straightforward and you can do it without the support actually. So now I am on version 1.60.
I have turned the wifi on, tested that it works and left the camera off for almost a day now. It hasn’t turned on since by itself. So seems like firmware v1.60 has it fixed.
https://community.gopro.com/t5/Cameras/Hero-8-keeps-turning-itself-on/td-p/433144/page/6
It’s like nightmare! It drives me crazy. I need to keep my battery out from device and put on when I’m using. But every time I need to sync time because without batery gets desync. Arghhh!!! And you are saying that in 9 issue remains.
https://community.gopro.com/t5/Cameras/Hero-8-keeps-turning-itself-on/td-p/433144/page/6
I had only just got the GoPro out of the box , it asked me to run updates so i did this so it was fully up to date. It happened when i connected the bluetooth from my phone. As long as bluetooth is disabled it wont happen , but as soon as i turn on bluetooth it seems to power up the gopro.
https://community.gopro.com/t5/Cameras/Hero-8-keeps-turning-itself-on/td-p/433144/page/6
SOLUTION #1 – MANUAL UPDATE & FACTORY RESET
This is the primary suggested solution which has solved the problem for many GoPro Hero 7/8/9 users. Even if you have the lasts firmware version, a manual update will remove any potential errors lurking in the current installation, so do the below anyway. Make sure that the camera battery is charged fully and the SD card used is formatted and a recommended one. All cameras need be a minimum of Class 10
Manual Update Process
- Uninstall the GoPro app on your phone/tablet
- Go to the Update page and select your HERO8 camera.
- Under “Other ways to update” at the base of the page, click “Update your camera manually.”
- Enter your Serial Number and other requested information, click Next Step.
- Click “Download Update.”
- Select “Click here to download firmware.”
- Follow the steps on the screen for detailed instructions for your operating system.
- After the update, perform a factory reset.
It’s important to ensure you have the latest version of the GoPro App installed on your mobile device and the mobile OS is updated as well.
Solution #2 – USE THE PROPER SD CARD
You need to make sure the recommended SD card is used in the GoPro. This is super important to ensure the read and write speed is the correct spec for optimal performance. IT is also highly recommended to regularly format the SD card for best results.
If you use a SD card that is sub-standard it can result in all sorts of problems such as freezing, camera overheating, or the battery consumption being higher than normal, since the camera now needs to stay in active mode while it attempts to sync to the card.
Solution #3 – TURN OFF PROPERLY
Always ensure the camera is properly turned off by pressing and holding power button for a few seconds to make sure it’s off completely and the Wi-Fi connectivity is disabled. If you’re holding the Mode/Power button down until the red LED’s flash repeatedly and the “Powering Off” text comes up, then the camera is completely powered off.
However, If that’s not happening, your camera could have a firmware issue which means you’ll need to do a manual update followed by a factory reset, using the instructions below.
Solution #4 – TURN OFF BLUETOOTH
When your Camera’s Bluetooth is enabled, it acts as the initial handshake between the camera and the device it’s connected to i.e. your phone or tablet. The connection is maintained for a brief period even after some inactivity with the GoPro app. If the Bluetooth is disabled on the phone/tablet then the connection and communication is broken and the camera should remain OFF. If Bluetooth is enabled on the phone/tablet its connected to, it can wake the GoPro up again.
The 3rd workaround is to turn off the Bluetooth setting on your phone. This obviously isn’t ideal and will reactivate the connection and turn the camera ON as soon as you activate Bluetooth again. It is a temporary solution and the camera will still work via the phone app, however, the restarting issue should not happen again.
Go to:
Preferences-> Connections-> Reset connections
When you pair your GoPro with the phone app, always ensure every time you get asked about “permission to allow your GoPro to change anything in the wireless connections”, you select DENY
Solution #5 – TURN OFF WI-FI and VOUCE COMMAND
Always make sure that both are turned off before shutting down the camera. You need to turn off the wireless connectivity and break the connection with the device which prevents the GoPro to interact with the app on your device (phone/tablet)
Solution #6 – CONTACT GOPRO SUPPORT TEAM
If none of the above solutions worked for you and the startup issue still persists, you’ll need to contact the GoPro support team and log a case so they can try and recreate the problem on their side to offer a solution.
Make sure you provide the following details:
- Camera model
- Firmware version
- Phone Model
- OS version
Resources
https://community.gopro.com/t5/Cameras/Hero-8-keeps-turning-itself-on/td-p/433144/page/6
Conclusion
If you’ve attempted the recommended solutions without any success you’ll need to contact he GoPro Support Team. Submit a request for a callback through https://gopro.com/help/ContactUs, or initiate a chat session with one of our representatives.
Hero 9 Webcam gopro camera connection error, Computer Not Recognizing GoPro? , Camera is not Recognized on GoPro App for Desktop, The latest laptops don’t have a webcam these days. To get connect with your online learning you need to buy an external webcam unless you have a GoPro. Yes, that’s right, if you have a GoPro, you don’t have to buy a new webcam for your laptop, all you have to do is to follow these steps correctly to set up your GoPro as a webcam.
Supported Models
GoPro HERO 7 Black
GoPro HERO 8 Black
GoPro HERO 9 Black
and GoPro Hero 10 Black
01. First you have to update your GoPro to the latest firmware, using the GoPro Quik app. Today we are not going to teach you how to update your GoPro, there are plenty videos to teach you that on the internet.
02. In your GoPro, go to “Connections” settings, “USB Connection”, select “GoPro Connect”.
03. Install “GoPro Webcam” to your Windows or Mac PC.
Windows users can download the “GoPro Webcam” app here.
Mac uses can download here.
After installing you will find the app icon like this.
04. When you double click the icon, in the taskbar notification area you will find an icon like this.
If you got this, means you are on the right track.
05. When you connect your GoPro via USB , error massage might come like this.
This means “GoPro Webcam” app selected the wrong graphic option.
06. Now you have to change the graphic options from the “GoPro Webcam” app. To do that, click the GoPro icon on the taskbar notification area.
From the menu, select “Preferences“
Then Select intel graphics from the Graphic Device dropdown menu.
Now almost done. You have to restart your computer to take effect of the settings.
07. After you restart, open the “GoPro Webcam” app, and then connect your GoPro, then switch on the camera. Now GoPro icon in the taskbar notification area will indicate blue dot, which means your GoPro has been connected successfully.
08. Click the icon again and select preview, Then you can switch on the camera preview. This blue dot will change to a red dot when the camera is on. You have fixed the GoPro Camera Connection Error and if you really happy with readadict please leave us a comment.
Enjoy.
ADDICTORS: 5,242
Summary: Is your GoPro troubling you? This post shares solutions to the 13 most common GoPro camera errors and video problems. The fixes are for all models of GoPro cameras — HERO 5, HERO 6, HERO 7 Black, HERO 7 White, HERO 7 Silver, HERO 8, Fusion, Max, and others. It also suggests the best GoPro SD card recovery and repair software for the camera’s deleted, lost or corrupt videos.


You love your GoPro camera for many reasons. First, it offers ample opportunity to shoot unique videos of premium quality. It is waterproof without casing up to 131 feet (40 m), eliminates lens fog, is super tough, shock-proof, has excellent stills, and can capture 4K 360-degree videos. But with this and much more to vouch for, your GoPro camera errors are technical hitches.
There have been complaints about GoPro video footage not playing after import to the computer, camera freezing, SD card errors, quick battery drainage, and more.
Here, we have tried to include the solutions to some of the most common GoPro camera and video problems.

The solutions shared here are applicable for all GoPro models, including HERO5, HERO 6, HERO 7 Black, HERO 7 White, HERO 7 Silver, HERO 8, Fusion, Max, and others.
Note: Before fixing any GoPro camera or videos related problem, make sure you backup your GoPro videos and photos on a PC, Mac, or an external drive.
Top 13 Common GoPro camera errors and Fixes

- GoPro SD ERR’ or ‘NO SD’ message
- GoPro error ‘SD card is full.’
- GoPro SD card is suddenly not working.
- GoPro videos are choppy, jerky, broken, or freezing
- GoPro video files not playing, showing error
- Deleted or missing videos from GoPro SD card
- GoPro camera freezes
- GoPro stuck in update mode
- GoPro Error – ‘No outputTopVideo and outputBottomVideo’
- GoPro Error – Audio problem after using battery BacPac in HERO
- Unable to open GoPro MP4 videos after transfer via Quik
- Video not imported into GoPro Studio
- GoPro battery drains off quickly
1. GoPro camera SD ERR’ or ‘NO SD’ message

The ‘SD ERR’ or ‘NO SD’ message on your GoPro LCD screen indicates that your camera cannot properly connect with the SD card. If you view this error, ensure that the SD card is fully inserted into the camera.
If this doesn’t help, format the SD card. You can format it either on camera or on your computer.
Although formatting will delete all SD card videos and pictures, it will fix the issues causing the GoPro SD card error. While if you have missed taking a backup of the GoPro SD card, you can use Stellar Photo Recovery software that works on formatted memory cards and recovers photo and video files without affecting their original quality.
2. GoPro error ‘SD card is full.’
If your camera SD card has free space but still shows the error ‘SD card is full’ when you try to record videos, try formatting the SD card in your computer. Also, make sure your GoPro has the latest firmware by regularly updating your camera.
3. GoPro SD card suddenly stopped working
GoPro camera SD card may suddenly stop working if it is very old or continuously being used on multiple devices. Because of this, the SD card turns corrupt or inaccessible. However, you can attempt formatting to fix the issue or switch to a new SD card.
This problem may also occur using a lower Class SD card to store high-quality GoPro videos. Always use Class 10 high-capacity SD cards to record GoPro videos. Opt for GoPro recommended SD cards for your specific camera model is advisable.
Dust could be another reason for the SD card to stop working suddenly. Clean the memory card with a soft cloth and then try to access it in the GoPro camera again.
If you cannot access such corrupt SD card multimedia files, get an effective GoPro SD card recovery software such as Stellar Photo Recovery Premium that can restore video and photo files from corrupt SD cards.

4. GoPro videos are choppy, jerky, broken, and freezing
Video playback issue is a common complaint among GoPro users. Sometimes, GoPro videos don’t play properly, freeze, or show a black screen. They are jerky or have choppy playback. There are also cases when the videos have no audio.
Most of the time, the issue is related to incompatible system support. For example, your media player or computer may not support GoPro videos recorded using high-quality HEVC settings. The other reason could be the corruption in the GoPro video.
You can do the following to fix GoPro videos playing choppy or jerky, etc.:
- Try to play GoPro videos in VLC Media Player. Unfortunately, Windows Media Player doesn’t play 1080p or above-resolution videos.
- Ensure your computer has the minimum system requirement (including graphics card and processor speed) to play 4K, H.265 high-resolution GoPro videos.
- Try compressing the GoPro video file.
- Convert GoPro H.265 to H.264 video codec using a video converter software.
If the above techniques don’t fix the GoPro video playback problem, the video file is corrupt, and you need Stellar Repair for Video software to fix the playback issue.
5. Deleted or missing videos from GoPro SD card
Video loss from GoPro SD cards can be due to many reasons like accidental deletion, virus infection, interruption in file transfer, improper SD card handling while inserting or removing cards from the device, and more. In any such scenario, to recover deleted GoPro videos and photos, use a media recovery software – Stellar Photo Recovery. It scans the memory card for lost and deleted video/ photo files and restores them with their original name, date, and timestamp. Ensure you do not use the SD card after file loss, as it will overwrite the data.
6. GoPro video files not playing, show error
If your GoPro videos are not opening and showing errors such as ‘Can’t play video,’ ‘File not found,’ error code 0xc00d36c4, etc., your file is corrupt. It can be due to obsolete video drivers on your PC, malware, improper file transfer, etc. You can repair any corrupt MP4 or MOV video file from GoPro HERO5, HERO6, Fusion, or other models using Stellar Repair for video software on your Mac or Windows PC. You may also once try to fix the GoPro video error with VLC Media Player as the player also has a video repair feature that sets minor corruption issues.
7. GoPro camera freezes
GoPro can withstand extreme temperatures. But some HERO 6 and HERO 7 users complained about the camera freezing when the device is underwater or at a high altitude. The problem is temporarily resolved by removing and reinserting the battery.
If you are facing such a problem, update the GoPro camera software. If your camera is in a frozen state at present, try to reset it by holding the ‘Mode’ button for 10 seconds. Next, hold the top ‘Shutter’ button. Then, on the HERO Session/ HERO4 Session camera. Before doing this, turn off WiFi and GPS, and remove any battery BacPac and all other connections.
8. GoPro stuck in update mode

HERO3 cameras usually run into this problem. You can do the following to fix the problem for any GoPro camera. First, remove and reinsert the GoPro battery. Next, press the Power button to power on the camera. The update should now be completed. If this doesn’t help, update the camera manually.
9. GoPro Error – ‘No outputTopVideo and outputBottomVideo’

The failed export error ‘No outputTopVideo and outputBottomVideo’ occurs when you export a video in the GoPro Player in macOS.
If the export fails every time at the same point, the section of that video file may be corrupt. You can trim that section from the video to fix the issue or use video repair software to repair the corrupt GoPro video.
The error can also appear when the GoPro SD card isn’t fast enough. Make sure you use the recommended SD card in your GoPro action camera.
10. Go Pro video don’t import into GoPro Studio
You want to edit your video footage in GoPro Studio on your computer. But the videos won’t import into the GoPro Studio interface. You may see an error message like ‘Unable to play the file. The file may be corrupted or in an unsupported format’ or nothing happens as you select and import the video file.
To fix the problem, make sure:
- Your videos are saved on your computer hard drive before importing.
- Your Windows PC is completely updated.
- Suppose you see the error ‘Unable to play the file. File may be corrupted or in an unsupported format,’ then update your Intel, AMD, or NVIDIA graphics card. Also, make sure it is compatible with GoPro Studio.
- Import the file into the correct ‘Step’ in GoPro Studio. For example, MP4 files of GoPro cameras are imported in Step 1: View & Trim, whereas files converted into GoPro Cineform AVI or MOV format are imported into Step 2: Edit.
If you still face issues, check if the videos are playing in VLC Player or QuickTime to rule out any corruption issues. To repair corrupt or damaged GoPro MP4 or MOV videos, use video repair software.
11. Audio problem after using battery BacPac in HERO

Battery BacPac is used to extend the life of your GoPro HERO camera. But sometimes, you may face audio problems after connecting BacPac.
It happens because you may not have adequately updated your GoPro software to function with the Battery BacPac. Update your camera software again to fix the audio problem in HERO.
12. Unable to open GoPro MP4 videos after transfer via Quik
Video files imported into the computer using GoPro Quik app for Windows Desktop sometimes don’t play. It may be because your MP4 video files are large, so that they couldn’t be completely transferred, or there was an abrupt interruption during file transfer due to which the videos got damaged. Use a GoPro video repair tool, and see if you can fix such corrupt MP4 video files on the computer.
13. GoPro battery drains off quickly

Are you facing a ‘quick battery drain’ problem in your GoPro camera? It could be because of too many features on your camera at a time, like voice control, WiFi, GPS, etc. So turn off all the parts if not in use.
The very low temperature in a cold environment can also drain the battery faster, for instance, when the camera is underwater or during snowfall. So keep the camera in a warm place. Also, if your GoPro camera battery is very old, it will drain faster. So replace it with a new one.
Conclusion
The high-end GoPro cameras are not free from technical hiccups. To avoid GoPro camera errors and video playback issues, it is essential to keep your camera software updated and use the SD card recommended by the manufacturer for various camera models.
You can use the professional Stellar video recovery software to recover and repair corrupt videos in uncalled situations related to GoPro video loss or corruption.

I hope this post was helpful.
Further, if you could resolve any GoPro camera errors or video issues, share them with our readers in the comments below.
About The Author
Nishat
Nishat Paiker is an expert technical writer and editor with over 8 years of experience. She has deep knowledge about data recovery and loves to explore new technology and DIY tools. Nishat has keen interest in photography. You will often find her giving photography tips and hacks.
Best Selling Products

Stellar Data Recovery Professional for Windows
Stellar Data Recovery has the right Windows Recovery tool for all your data recovery
Read More

Stellar Data Recovery Professional for Mac
Stellar Data Recovery for Mac program performs safe..
Read More

Stellar Photo Recovery
A comprehensive photo recovery software to restore photos, music & video files
Read More

Stellar Repair for Video
Powerful video repair tool for repairing corrupt or damaged MOV and other video files
Read More
Содержание
- GoPro Quik постоянно запрашивает авторизацию, GoPro не определятся|Решение; HEVC |Не решено
- Программа Quick Desktop постоянно требует ввода учетных данных
- Re: Программа Quick Desktop постоянно требует ввода учетных данных
- Re: Программа Quick Desktop постоянно требует ввода учетных данных
- Re: Программа Quick Desktop постоянно требует ввода учетных данных
- Компьютерная программа Quik не открывается
- Проблема:
- Где встречается:
- Путь решения проблемы:
- Камера не распознается приложением Quik для ПК (Windows)
- В чем проблема?
- Где это применимо?
- Как это исправить?
- GoPro Quik: Устранение неполадок с подключением
GoPro Quik постоянно запрашивает авторизацию, GoPro не определятся|Решение; HEVC |Не решено
Система Windows 10 Pro 64bit с последним обновлением, камера GoPro Hero 8 Black
GoPro Quik постоянно запрашивает авторизацию:
1. Удаляем приложение и удаляем папку куда была установлена программа;
2. Меняем настройки региона и языка Пуск, Параметры, Время и языки, Регион. Выбираем Страна или регион: Соединенное Королевство;
3. Пуск, Параметры, Время и языки, Язык. Добавление предпочитаемого языка: English(United Kingdom);
3. Перезагружаем систему;
4. Устанавливаем приложение без изменение пути;
5. Запускаем приложение;
6. Заходим в свой аккаунт и пробуем зайти в настройки(шестеренка);
6.1 Если проблема осталась, сбрасываем настройки приложение по умолчанию (последняя вкладка в верху в приложения);
6.2 Идем по пути C Program Files GoPro GoPro Desktop App translations удаляем файл qt_ru.qm;
6.3 Идем по пути C Program Files GoPro GoPro Desktop App translations qtwebengine_locales удаляем файл ru.pak;
6.4 Повторяем пункт 6 если не прошло пробуем опят сбросить настройки по умолчанию и повторяем пункт 6 на этом момент у меня все заработало;
7. Возвращаем настройки региона и языка обратно.
GoPro не определятся системой(карта памяти должна быть сертифицирована под камеру, есть список на сайте GoPro):
1. Подключить камеру к USB 3.x с кабелем USB 3.x(разъем синего цвета) на Type с(у меня кабель Cablexpert CCP-USB3-AMCM-1M);
2. Если проблема не прошла нажимаем правой кнопкой на Этот компьютер выбираем Управление, Диспетчер устройств находим MTP USB Device и удаляем устройство;
3. Отключаем камеру от ПК и выключаем ее;
4. Подключаем по новой камеру к ПК на этом момент у меня она определилась системой и увидело приложение.
HEVC не поддерживается и видео не будет отображено в приложение GoPro Quik:
У меня процессор i5 8400 согласно минимальным требованием этот процессор поддерживает HEVC но приложение все рано выдает ошибку. Думал что проблема в том что приложение использует дискретную видеокарту и по этой причине он не воспринимает, включил встроенную графику и в настройках графики установил запуск приложение через встроенную графику но это не помогло. Ставил кодек пак тоже не помогло. Есть ли те кто решили эту проблему без конвертации видео.
Источник
Программа Quick Desktop постоянно требует ввода учетных данных
Проблема обсуждалась и мне предлажили сменить язык отображения на английский, но есть проблема- моя версия windows houme, домашняя а в этой версии нельзя сменить язык отображения! и что теперь?
Re: Программа Quick Desktop постоянно требует ввода учетных данных
Please go over these steps:
Open Quik for desktop
While on the login screen, select the “Help” tab above the Quik for desktop window
Select “Restart with default settings”
A modal will appear saying “Are you sure?“. Click “Restart” once more.
Quik for desktop will close and reopen. Quik for desktop will appear as if you installed it for the first time.
Go to the login screen and input your credentials. You should then be able to login successfully.
Let us know how it goes.
Re: Программа Quick Desktop постоянно требует ввода учетных данных
я это делал, не помогло. мне нужны gps метки на видео
Re: Программа Quick Desktop постоянно требует ввода учетных данных
Setup a new Windows admin account on your computer (Windows 7/8.1 | Windows 10)
Log into your new account and see if you can launch Quik for desktop successfully.
If Quik for desktop launches successfully under your new admin account, then you’ll need to locate and delete the goproapp.json file from the problematic account on your computer. Follow the next set of steps to do this.
Navigate to C:Users
- AppDataLocalGoProgoproapp.json
Delete the goproapp.json file and relaunch Quik for desktop.
Let us know how it goes.
Should it still be the same, please let our Support Team know.
Источник
Компьютерная программа Quik не открывается
Проблема:
Во время запуска программа Quik начинает загрузку, но не запускается. При этом на ПК с ОС Windows курсор мыши преобразовался в синий круг.
Где встречается:
• Компьютерная программа Quik
Путь решения проблемы:
• Создайте новую учётную запись пользователя, в роли администратора, зайдите в неё. Снова попробуйте открыть приложение Quik.
Windows:
Внимание. Если в имени администратора ПК содержатся неанглоязычные знаки, удалите их. Это может исправить ошибку.
Такое может случиться по двум причинам.
Первая: приложение не открывается из-за сбоев в Интернет-соединении. Даже если подсоединение к сети есть, выхода в Интернет может не быть. В связи с чем программа не откроется полностью, так как некоторые параметры Quik функционируют неправильно.
Выключите Wi-Fi и проверьте, запустится ли программа. Если программа открылась — неисправность кроется в маршрутизаторе, так что стоит выполнить поиск проблем с дальнейшим их устранением.
Для начала, откройте компьютерную программу Quik в режиме совместимости с Windows Vista (Service Pack 2):
• Правой клавишей мыши кликните по ярлыку Quik, нажмите «Properties» (Характеристики)
• Коснитесь «Compatibility» (Совместимость)
• Установите галочку около Compatibility mode (Режима совместимости) и кликните на Windows Vista (Service Pack 2) в выпадающем списке.
• Проверьте, Quik должен открыться. Важный момент: это краткосрочное решение проблемы, для окончательного решения рекомендуем обновить ПО.
Создание учётной записи администратора Windows
Если описанный выше способ не подействовал, следуйте инструкции:
1. Настройте на ПК новую учётную запись пользователя (Windows 7/8.1 или Windows 10)
2. Загрузите учётную запись и зайдите в неё. Снова попробуйте запустить приложение Quik. Кликните здесь, чтобы повторно установить приложение.
Если этот способ помог, откройте учётную запись, в которой возникали неполадки. Найдите на ПК файл goproapp. json и сотрите его. Выполните следующие шаги:
Пользователям Windows N 10:
Если из-за обновления Microsoft случилась поломка некоторых зависимостей составляющих мультимедиа, то попытайтесь установить MediaFeature Pack для систем Windows N. Это может помочь исправить неполадки.
Изложенные выше способы должны помочь устранить неполадку. Если эти действия не помогли, напишите в службу поддержки клиентов GoPro. При обращении укажите ОС вашего ПК и версию программы Quik для быстрого получения помощи.
Источник
Камера не распознается приложением Quik для ПК (Windows)
В чем проблема?
При подключении камеры к компьютеру с помощью кабеля USB устройство не отображается в приложении GoPro для рабочего стола. Возможно даже вы увидите сообщение об ошибке при подключении камеры.
Или, если камера распознается в разделе «Мои устройства», но появляется сообщение «Нет файлов для импорта» и на панели «Используемое пространство» четко отображаются некоторые данные на карте micro SD.
Где это применимо?
Как это исправить?
Чтобы камера отображалась в приложении GoPro для настольных ПК, убедитесь в следующем:
Способ 1
Используйте адаптер для карты micro SD и убедитесь, что приложение GoPro для настольных компьютеров может распознать новое подключенное устройство.
Способ 2
Этот метод работает, когда текущий загруженный драйвер USB стал нестабильным или неисправным.
Способ 3
Также, пожалуйста, убедитесь, что файловая структура совпадает со структурой при записи на отформатированную карту. Например, пользователи могут изменить имя папки «100GOPRO» на другое. В этот момент GoPro App for Desktop не позволит пользователю импортировать файлы через приложение.
Пожалуйста, убедитесь, что изменили имя файла обратно на «100GOPRO», чтобы файлы были импортированы через GoPro App for Desktop. Напоминаем, что для изменения имени папки с файлом вам нужно использовать адаптер для карты micro SD.
Источник
GoPro Quik: Устранение неполадок с подключением
Если у вас возникли проблемы с подключением камеры GoPro к iPhone под управлением iOS 14, попробуйте выполнить следующие действия в указанном порядке:
Проблемы подключения: 5 ГГц или 2,4 ГГц
На камерах GoPro HERO6 и более новых моделях для частоты Wi-Fi по умолчанию установлено значение 5 ГГц. Тем не менее, в зависимости от вашего мобильного устройства или географического региона, это может привести к проблемам с подключением, при которых устройство не сможет выполнить поиск и подключение к вашей камере.
Если у вас возникли проблемы с подключением камеры к мобильному устройству, убедитесь, что мобильным устройством поддерживается частота Wi-Fi 5 ГГц. В противном случае попробуйте переключить камеру на частоту 2,4 ГГц, следуя инструкциям ниже:
удалите запись о камере из истории подключений в приложении и повторно подключите ее.
Между приложением и камерой может произойти рассинхронизация, особенно при попытке заново подключиться к ранее подключенной камере.
СОВЕТ ОТ ЭКСПЕРТОВ. Если у вас возникли проблемы при повторном подключении к камере, которая ранее была сопряжена с приложением, сначала попробуйте перезапустить телефон, так как это приведет к сбросу чипа Bluetooth на устройстве и часто помогает. Это может быть особенно полезно при возникновении проблем с сопряжением после обновления микропрограммы камеры.
Ниже приведены инструкции по удалению записи о камере из истории устройства в приложении, а также по повторному выполнению его сопряжения, если перезапуск телефона не помог:
Сбросьте настройки Wi-Fi на GoPro
Удалите или коснитесь Forget (Забыть) Wi-Fi камеры на вашем мобильном устройстве
Удалите Bluetooth-данные камеры с мобильного устройства
Советы для Android
Поставщик данных о рейтинге сети
Начиная с Android 8.1 операционные системы начали включать в себя расширенные настройки Wi-Fi, предназначенные для отображения характеристик качества доступных сетей, сохранения предпочитаемых и известных подключений, а также автоматического переключения на сети с более высоким уровнем сигнала. Эта функция может вызывать проблемы с подключением или повторным подключением к вашей камере GoPro, так как она классифицирует камеру как точку доступа более низкого качества. Чтобы устранить эту проблему, перейдите в Settings (Настройки) > Network & Internet (Сеть и Интернет) > Wi-Fi Preferences (Параметры Wi-Fi) > Advanced (Дополнительно) > Network Rating Provider (Поставщик данных о рейтинге сети). Выберите параметр None (Нет) и попытайтесь подключиться/повторно подключиться к камере GoPro.
Вы когда-нибудь удаляли приложение GoPro Quik с вашего мобильного устройства?
Удаление приложения GoPro Quik с мобильного устройства зачастую может вызывать проблемы с повторным подключением; это происходит в результате сохранения старых настроек подключения. Чтобы решить эту проблему, используйте приведенные выше инструкции для удаления сохраненных устройств Bluetooth и сетей Wi-Fi в настройках мобильного устройства.
Источник