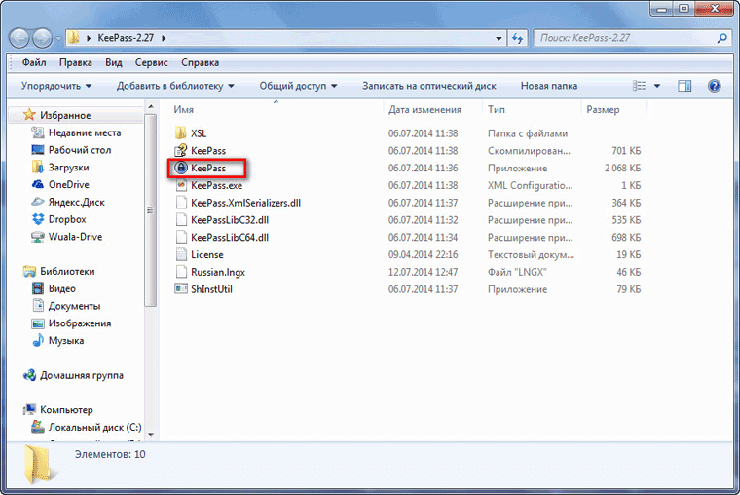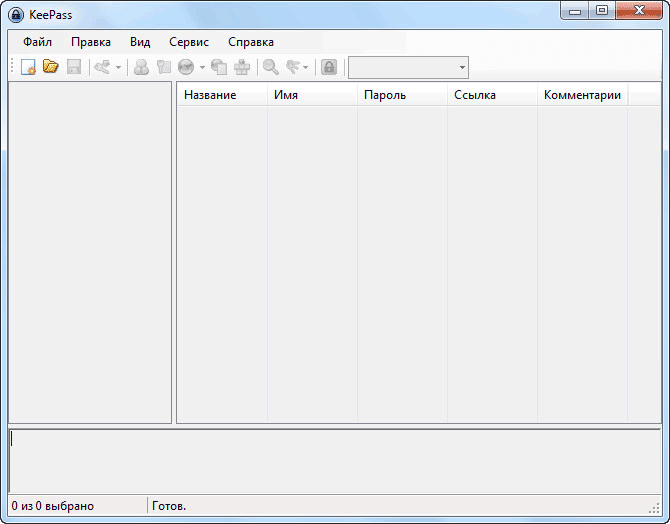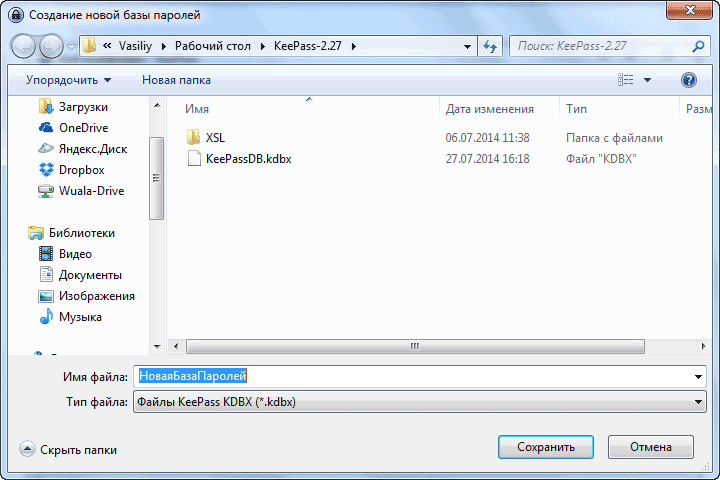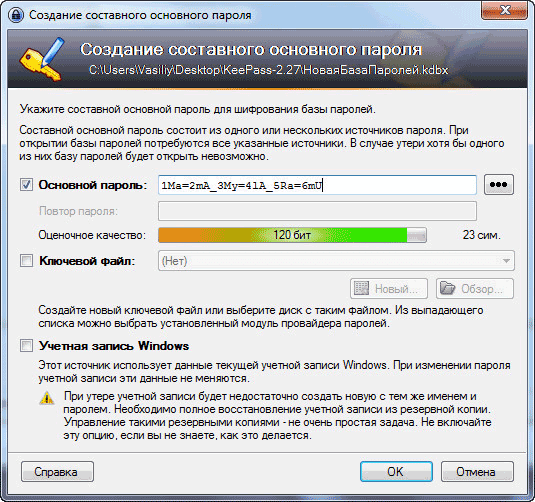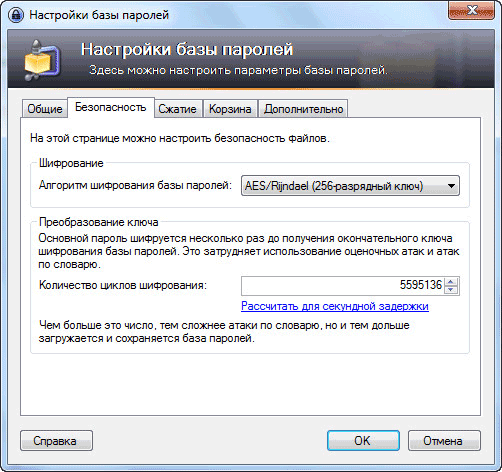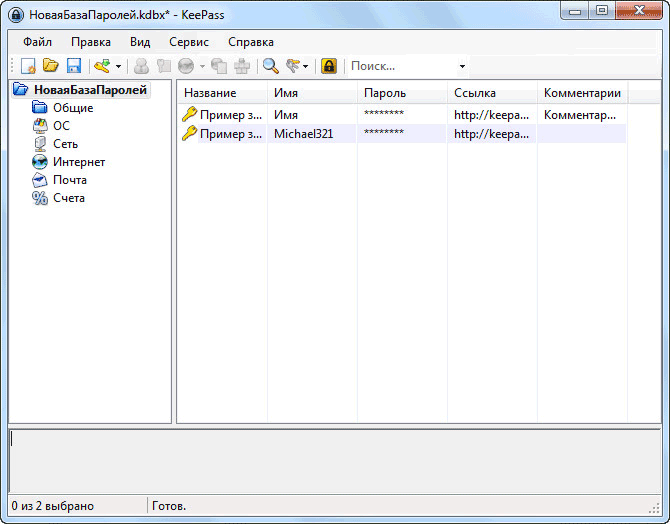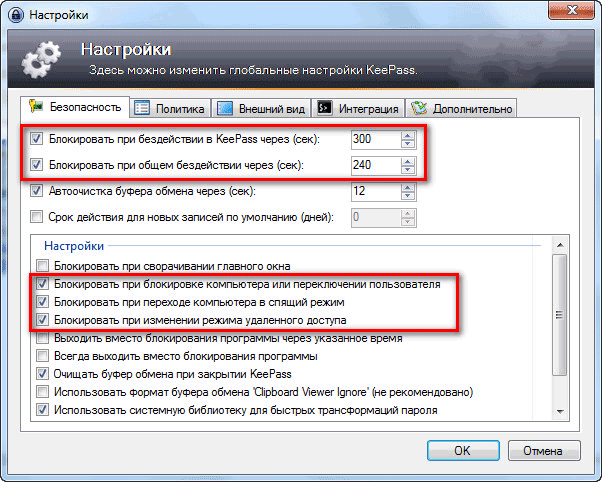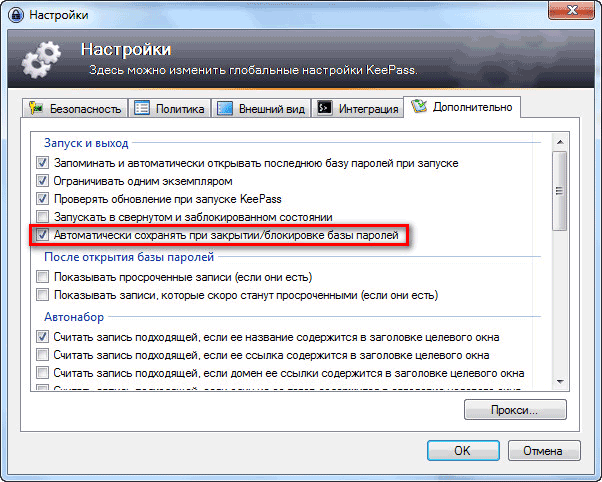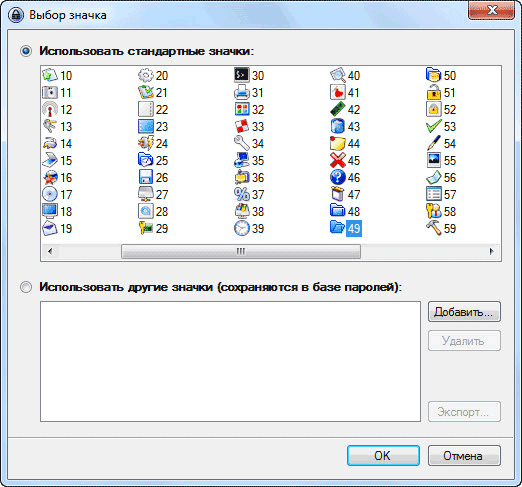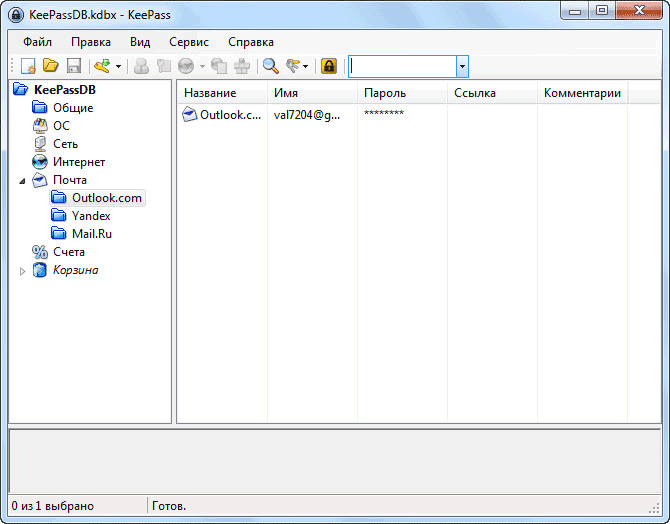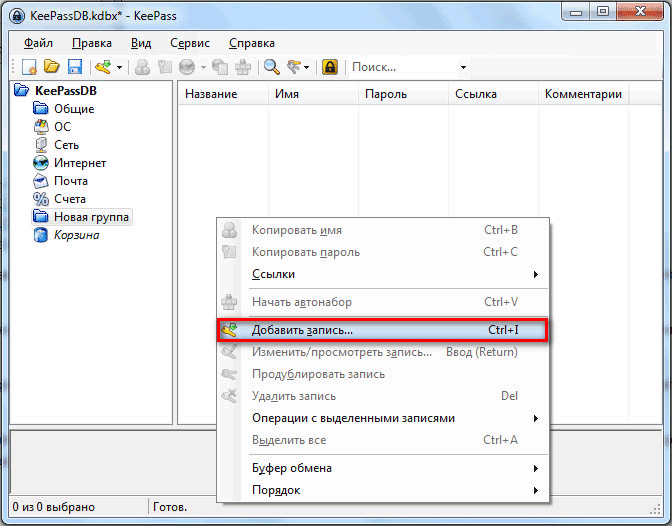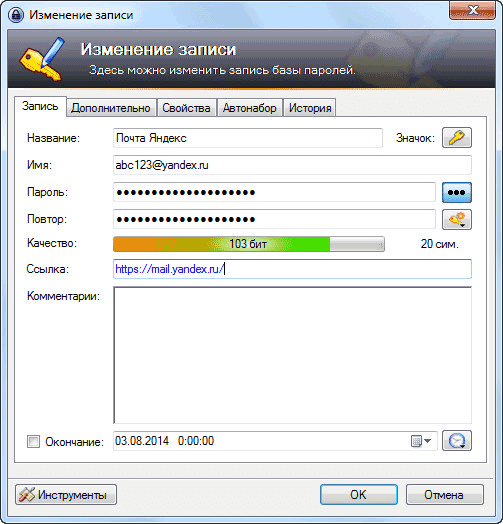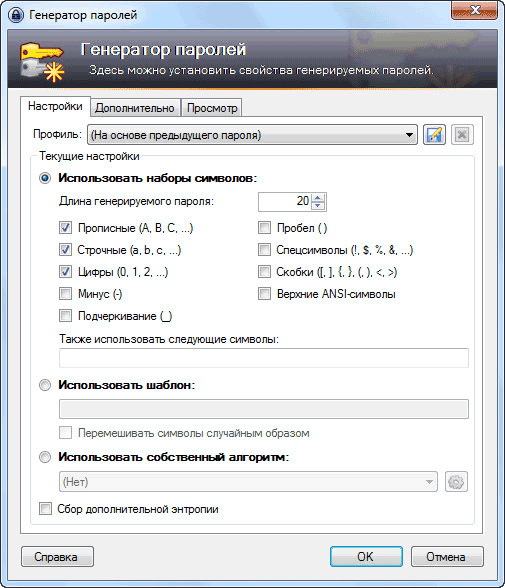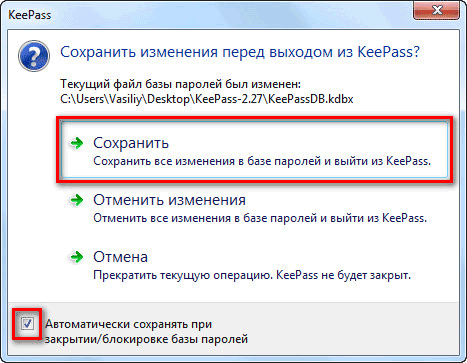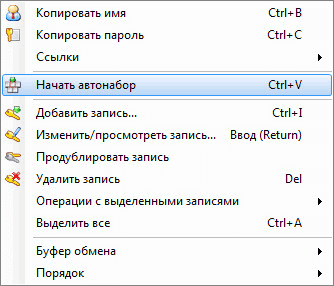Download Article
Download Article
Okay, so how many of you have way too many user accounts and way too many passwords to remember? Here is a solution — a useful, free program that you can download to help. It is called KeePass, and it is a password manager. It allows you to keep track of all your usernames and passwords in one location and it will auto fill in the passwords for you if you like. All you do is set a master password for it and it secures all of your accounts.
-
1
Download KeePass by navigating here.
-
2
Launch «KeePass».
Advertisement
-
3
Click on the «New» button. You should find the button when KeePass opens up.
-
4
Press the «Save» button.
-
5
Type in your Master Password and click the «OK» button. Pick a master password that you will easily remember.
-
6
Click the «OK» button in the database settings window.
-
7
Click on the Key icon.
-
8
Fill out the information for your first account. Here, the example is a yahoo account.
- Type a title — for example, Yahoo.
- Type your username for that account.
- Type your password for that account.
- Confirm the password by typing it again.
- Click «OK.»
-
9
Review the details. This is what your new entry will look like:
-
10
Add any other accounts you want using the same process. For example, you can enter Gmail, MSN, Skype, Hotmail ,or any other type of accounts.
Advertisement
-
1
Use a saved password. To do this, go to the corresponding website and click the «Sign in» button.
-
2
Bring up KeePass and right-click on your entry that you created. Select «Perform auto type.»
Advertisement
-
1
-
2
Upload your KeePass.kdbx (database file where the passwords are stored) to a cloud service such as Dropbox. If you are unfamiliar with it, Dropbox article to learn more. Alternative info on uploading files to Dropbox can be found here
-
3
Select the file. Select button numbered one then select button numbered 2 «Open in».
-
4
Choose an option titled «Open in MiniKeePass». Please note depending on the number of apps on your phone, you may have to scroll to the right to find the MiniKeePass option. MiniKeePass will open to display your database(s) of stored passwords. Select it then login as needed.
-
5
Navigate as needed to the location of your credentials. You could also just type out the name, either way that you prefer, once you’ve found the entry, select & open it.
-
6
Tap the username and password fields until the option appears to copy. Friendly notice I find that there is approximately 30 seconds before the info is cleared out from the clipboard so don’t delay in pasting in the info!
-
7
Switch over to the app needing the credential via double tapping the Apple Home button twice to switch screens to select the app requesting login credentials.
-
8
Press then hold until you can paste in the credential. Repeat this process until you can login.
Advertisement
Add New Question
-
Question
How do I change my main password for minikeepass?
The coding cat
Community Answer
It is likely that this can be done in some kind of master/main settings menu. You will need to know your current master password before you are able to update/change your master password. If you are having trouble, contact KeePass support.
-
Question
How do I change a password in Minikeepass?
Minespids92
Community Answer
To change the master password in keepass, make a backup of your database then click on file > change master password and then type your password in. close the database and reopen it to check your password is correct.
Ask a Question
200 characters left
Include your email address to get a message when this question is answered.
Submit
Advertisement
Video
-
You can add as many accounts as you like. This works for usernames and passwords for websites, as well programs like Skype and Yahoo Messenger and many others.
Thanks for submitting a tip for review!
Advertisement
-
Don’t forget your master password. If you forget that password, you will not be able to access any of your other passwords that you have saved.
Advertisement
About This Article
Thanks to all authors for creating a page that has been read 32,429 times.
Is this article up to date?
Download Article
Download Article
Okay, so how many of you have way too many user accounts and way too many passwords to remember? Here is a solution — a useful, free program that you can download to help. It is called KeePass, and it is a password manager. It allows you to keep track of all your usernames and passwords in one location and it will auto fill in the passwords for you if you like. All you do is set a master password for it and it secures all of your accounts.
-
1
Download KeePass by navigating here.
-
2
Launch «KeePass».
Advertisement
-
3
Click on the «New» button. You should find the button when KeePass opens up.
-
4
Press the «Save» button.
-
5
Type in your Master Password and click the «OK» button. Pick a master password that you will easily remember.
-
6
Click the «OK» button in the database settings window.
-
7
Click on the Key icon.
-
8
Fill out the information for your first account. Here, the example is a yahoo account.
- Type a title — for example, Yahoo.
- Type your username for that account.
- Type your password for that account.
- Confirm the password by typing it again.
- Click «OK.»
-
9
Review the details. This is what your new entry will look like:
-
10
Add any other accounts you want using the same process. For example, you can enter Gmail, MSN, Skype, Hotmail ,or any other type of accounts.
Advertisement
-
1
Use a saved password. To do this, go to the corresponding website and click the «Sign in» button.
-
2
Bring up KeePass and right-click on your entry that you created. Select «Perform auto type.»
Advertisement
-
1
-
2
Upload your KeePass.kdbx (database file where the passwords are stored) to a cloud service such as Dropbox. If you are unfamiliar with it, Dropbox article to learn more. Alternative info on uploading files to Dropbox can be found here
-
3
Select the file. Select button numbered one then select button numbered 2 «Open in».
-
4
Choose an option titled «Open in MiniKeePass». Please note depending on the number of apps on your phone, you may have to scroll to the right to find the MiniKeePass option. MiniKeePass will open to display your database(s) of stored passwords. Select it then login as needed.
-
5
Navigate as needed to the location of your credentials. You could also just type out the name, either way that you prefer, once you’ve found the entry, select & open it.
-
6
Tap the username and password fields until the option appears to copy. Friendly notice I find that there is approximately 30 seconds before the info is cleared out from the clipboard so don’t delay in pasting in the info!
-
7
Switch over to the app needing the credential via double tapping the Apple Home button twice to switch screens to select the app requesting login credentials.
-
8
Press then hold until you can paste in the credential. Repeat this process until you can login.
Advertisement
Add New Question
-
Question
How do I change my main password for minikeepass?
The coding cat
Community Answer
It is likely that this can be done in some kind of master/main settings menu. You will need to know your current master password before you are able to update/change your master password. If you are having trouble, contact KeePass support.
-
Question
How do I change a password in Minikeepass?
Minespids92
Community Answer
To change the master password in keepass, make a backup of your database then click on file > change master password and then type your password in. close the database and reopen it to check your password is correct.
Ask a Question
200 characters left
Include your email address to get a message when this question is answered.
Submit
Advertisement
Video
-
You can add as many accounts as you like. This works for usernames and passwords for websites, as well programs like Skype and Yahoo Messenger and many others.
Thanks for submitting a tip for review!
Advertisement
-
Don’t forget your master password. If you forget that password, you will not be able to access any of your other passwords that you have saved.
Advertisement
About This Article
Thanks to all authors for creating a page that has been read 32,429 times.
Is this article up to date?
Программа KeePass — бесплатный менеджер паролей. Программа для хранения паролей имеет открытый исходный код, легка в использовании и полностью бесплатна.
С помощью KeePass Password Safe пользователь может хранить в одном месте, уже созданные и создавать новые пароли, которые будут надежно зашифрованы в базе данных менеджера паролей.
Содержание:
- Создание базы данных
- Создание основного пароля
- Изменение основного мастер-пароля
- Настройки KeePass
- Добавление, изменение и удаление групп
- Добавление пароля
- Генератор паролей
- Редактирование записи
- Вставка пароля и логина
- Автонабор (автозаполнение) в KeePass
- Обновление KeePass
- Выводы статьи
В интернете многим из нас часто приходится заводить учетные записи в различных службах, сервисах, сетях, сайтах и т. п. Мотивы использования могут быть разными: создание нового электронного почтового ящика, учетная запись в социальной сети, использование соответствующих сервисов для денежных переводов, регистрация на сайтах и т. п.
При регистрации, возникает необходимость придумывания, а затем ввода своих данных, в основном, в поля «логин» и «пароль». От степени надежности пароля будет зависеть сохранность ваших данных, при попытке постороннего лица получить доступ к данным вашего профиля.
Для надежного сохранения своих учетных, личных, или каких-либо еще данных, вводимых в поле «пароль» при регистрации, необходимо будет использовать сложные пароли. Простой пароль может быть достаточно быстро расшифрован специальной программой. Надежный, сложный пароль сохранит ваши данные, при попытке взлома злоумышленниками вашего профиля.
Менеджер паролей KeePass поддерживает алгоритмы шифрования AES (256-бит) и Twofish, при помощи которых будут зашифрованы базы данных программы.
При использовании менеджера паролей KeePass, у пользователя не будет необходимости запоминать все сложные пароли, созданные с помощью этой программы. Достаточно будет создать и запомнить один сложный, надежный пароль для входа в программу. В этом случае все ваши пароли будут находиться в одном месте в зашифрованном виде.
Скачать программу KeePass можно будет с официального сайта производителя. Вы можете скачать обычную версию программы с установкой на компьютер, или переносную версию программы, которая не требует установки. Доступны для скачивания версии программы для разных операционных систем (Windows, Linux, Mac OS X, BSD и т. д.), и для различных мобильных устройств.
Для загрузки на компьютер выберите следующую версию программы — KeePass Professional Edition.
KeePass скачать
Какую версию программы лучше использовать? Мой выбор — переносная (portable) версия менеджера паролей.
При использовании KeePass Portable вы можете запускать программу с USB флешки, или с любого другого съемного диска на любом компьютере. В этом случае, на компьютере не остаются записи в реестре, файлы конфигурации, другие данные, которые будут созданы в операционной системе Windows при установке обычной версии программы.
В любом случае, для сохранности паролей, будет важно не потерять только один файл — зашифрованную базу паролей KeePass.
Для работы с программой KeePass, на вашем компьютере в операционной системе Windows, должен быть установлен NET Framework 2.0 или выше. Данная программная платформа уже установлена в современных версиях Windows.
После скачивания на свой компьютер, распакуйте архив с программой. Папку KeePass (с названием версии программы) вы можете поместить в удобное для вас место (жесткий диск, флешка, внешний жесткий диск и т. п.).
Для локализации программы на русский язык, с сайта производителя необходимо будет скачать соответствующий языковой пакет: keepass русский язык. После распаковки архива, переместите файл локализации Russian.lngx в папку с программой.
Создание базы данных
После открытия окна программы нажмите на пункт меню «View», а затем в контекстном меню выберите пункт «Change Language…».
В окне «Select Language» выберите соответствующий язык. В следующем окне согласитесь на перезапуск программы. После этого программа KeePass будет открыта на русском языке.
Как вы видите, окно программы пока пусто.
Теперь вам необходимо будет создать новую базу паролей. Для этого нужно будет нажать на пункт меню «Файл», а в контекстном меню выбрать пункт «Новый…».
В окне «Создание новой базы паролей» вам нужно будет выбрать место для хранения зашифрованной базы паролей. Здесь можно выбрать несколько вариантов: сохранить базу паролей в папку с самой программой или в какую-нибудь другую папку на компьютере, или на другом внешнем диске.
Вы можете изменить имя файла «НоваяБазаПаролей» созданное по умолчанию, на другое имя файла. Это можно будет сделать позднее, когда вы захотите переименовать название базы данных.
В том случае, если вы зашифрованную базу паролей в папке с самой программой, которую вы разместили на флешке, то тогда вы сможете воспользоваться программой KeePass после подключения флешки к любому компьютеру. В этом варианте использования программы есть один недостаток: флешка может быть потеряна, или выйти из строя.
Я сам использую несколько иной метод хранения базы данных. Я создаю специальную папку на диске «D» своего компьютера, а затем сохраняю там зашифрованную базу данных программы KeePass. Сама папка с программой находится у меня на диске «C», хотя это переносная версия программы. Я создал ярлык для того, чтобы запускать менеджер паролей как обычную программу.
Базу данных, которая находится на диске «D», я сохраняю в облачном хранилище Яндекс.Диск, которое я перенес в этот раздел. Также копирую базу данных в папку с программой на флешке.
В итоге, если мне внезапно понадобится переустановить операционную систему, то база данных KeePass будет сохранена, так как она расположена на другом логическом диске. Если выйдет из строя жесткий диск моего компьютера, то я все равно не потеряю свои данные, так как база данных будет сохранена еще в двух других местах. Таким образом, три разных места сохранения обеспечивают сохранность базы данных.
Внимание! Отнеситесь с большим вниманием к сохранности зашифрованной базы данных программы KeePass. В случае утери базы данных по каким-либо причинам, вы навсегда потеряете доступ к своим паролям.
В диспетчере паролей KeePass можно создать несколько баз данных, у каждой такой базы данных будет свой основной пароль. Обратите особое внимание на сохранность всех баз данных.
Создание основного пароля
Сразу после создания базы данных будет открыто окно «Создание составного основного пароля», который предназначен для шифрования базы паролей. Пароль может состоять из одного или из нескольких источников.
KeePass Password Safe предлагает такие варианты создания составного основного пароля:
- «Основной пароль» — вы вводите только пароль для доступа к зашифрованной базе данных.
- «Ключевой файл» — дополнительно к основному паролю, или вместо основного пароля, необходимо будет выбрать любой файл, или создать ключевой файл.
- «Учетная запись Windows» — вы вводите данные текущей учетной записи.
Если вы выберите несколько источников для входа в программу, то тогда вы сможете открыть базу данных, только при вводе данных из всех источников. При потере одного из источников, вы не сможете открыть базу данных программы.
Поэтому лучшим вариантом будет выбор, сделанный программой по умолчанию — «Основной пароль». Вам необходимо будет придумать, а затем ввести в поле «Основной пароль» пароль для входа в программу KeePass.
Вы можете кликнуть по звездочкам для того, чтобы открыть поле для просмотра набираемого пароля. Внизу на шкале «Оценочное качество», вы можете увидеть качество созданного пароля, оцениваемое в битах. Чем большее количество бит будет у созданного пароля, тем более надежным будет такой пароль.
На этом изображении вы можете увидеть, как я сделал, используя всем известное выражение, довольно надежный пароль.
После завершения создания основного пароля, нажмите на кнопку «ОК».
Внимание! Обязательно запомните наизусть пароль для входа в программу. Запишите его на бумагу, а затем обязательно заучите этот пароль. Если вы по каким-либо причинам потеряете основной пароль, то тогда вы не сможете получить доступ к остальным паролям, которые будут храниться в программе KeePass.
Далее откроется окно «Создание новой базы паролей – Шаг 2», в котором вы можете настроить параметры создания базы паролей. Программа, в принципе, уже оптимально настроена, поэтому нет особой необходимости для изменения настроек параметров базы паролей.
Во вкладке «Безопасность» можно нажать на ссылку «Рассчитать для секундной задержки» для увеличения количества циклов шифрования.
После настройки и изменения параметров, не забывайте нажимать на кнопку «ОК».
После завершения настроек будет открыто окно созданной базы паролей. В левой части окна программы отображена база паролей и ее категории (группы). Вы можете удалить все эти группы, или оставить их, если названия групп вам подходят для использования (их в любое время можно будет переименовать или изменить). В данный момент, группы пусты, так как там еще не созданы новые записи для хранения паролей.
После удаления записей или групп, они будут перемещены в «Корзину», которая будет отображаться в разделе групп. При необходимости, вы можете очистить содержимое «Корзины».
Изменение основного мастер-пароля
В любой момент, вы можете изменить основной пароль, который служит для входа в программу. Для этого нужно будет кликнуть по меню «Файл», а затем выбрать в контекстном меню пункт « Изменить основной пароль…».
В окне «Создание составного основного пароля» введите новый основной мастер-пароль для доступа к зашифрованной базе данных в KeePass.
Настройки KeePass
В настройки программы можно войти из меню «Сервис» => «Настройки».
Во вкладке «Безопасность» можно будет активировать некоторые пункты: блокировать программу при бездействии, при блокировке компьютера или переключении пользователя, при переходе в спящий режим. При изменении режима удаленного доступа.
Во вкладке «Интеграция» находятся настройки глобальных горячих клавиш программы:
- «Ctrl» + «Alt» + «K» — показать окно KeePass.
- «Ctrl» + «Alt» + «A» — автонабор.
Во вкладке «Дополнительно» в разделе «Запуск и выход» рекомендую активировать пункт «Автоматически сохранять при закрытии/ блокировке базы паролей».
Менеджер паролей можно будет заблокировать в любой момент после нажатия на пиктограмму «Заблокировать», или при помощи клавиш клавиатуры «Ctrl» + «L».
Добавление, изменение и удаление групп
Для создания новой группы кликните правой кнопкой мыши по названию базы данных, или по пустому месту в этом разделе (левая часть окна программы), а затем выберите в контекстном меню пункт «Добавить группу».
После этого откроется окно «Добавление группы». Здесь вы можете выбрать название для создаваемой группы, изменить значок группы, добавить комментарии.
Для изменения значка группы, нажмите на изображение папки (значок по умолчанию) напротив пункта «Значок». Далее будет отрыто окно «Выбор значка», в котором можно будет выбрать стандартный значок, или использовать другой значок, загруженный с вашего компьютера, в формате «.ico».
Для того, чтобы изменить группу, кликните правой кнопкой мыши по названию группы, а потом в контекстном меню выберите пункт «Изменить группу». Далее в окне «Изменить группу» меняете название группы или значок группы.
Подобным образом вы можете изменить название зашифрованной базы данных, если кликните правой кнопкой мыши по названию базы данных, а в контекстном меню выберите пункт «Изменить группу».
Для удаления группы необходимо будет кликнуть по группе правой кнопкой мыши, а затем выбрать в контекстном меню пункт «Удалить группу». Данная группа будет удалена в «Корзину».
Группы можно будет перемещать в необходимом порядке. Для этого нужно будет нажать правой кнопкой мыши по данной группе, в контекстном меню выбрать «Порядок». Далее вам следует выбрать подходящее место в разделе для данной группы, с помощью команд контекстного меню.
В группы можно будет добавлять неограниченное количество подгрупп.
Добавление пароля
Для добавления пароля, сначала необходимо будет выделить соответствующую группу, а затем в основной части (правой) окна программы кликнуть правой кнопкой мыши. В контекстном меню следует выбрать пункт «Добавить запись…».
После этого будет открыто окно «Добавление записи» во вкладке «Запись».
В поле «Название» вам нужно будет ввести название сайта, сервиса, службы, программы, пароль для которой вы будет хранить в программе KeePass. В поле имя следует ввести логин для этой учетной записи, а в поле «Пароль» ввести пароль, если вы вводите данные, ранее созданного аккаунта. При создании нового пароля, программа KeePass по умолчанию, автоматически предложит вам сгенерированный пароль.
В поле «Качество» будет отображаться качество надежности данного пароля.
В поле «Ссылка» вы можете добавить ссылку, ведущую на данный ресурс.
В поле «Комментарии» можно будет ввести справочные данные: секретный вопрос, номер телефона для подтверждения и т. п. информацию.
После нажатия на кнопку «Значок» вы можете выбрать значок для этого пароля.
Для отображения пароля нужно будет нажать на кнопку «звездочки». В этом случае, вы можете проверить содержание символов, составляющих данный пароль, а при необходимости, можно будет внести изменения в этот пароль.
После ввода в программу всех паролей, вы можете распечатать на бумагу все пароли из меню «Файл» => «Печать». Также можно будет отправить на печать данные из отдельных групп.
Генератор паролей
Под «звездочками» находится кнопка «Генерация пароля». После нажатия на левую кнопку мыши, будет открыто контекстное меню для входа в генератор паролей, или для создания ключа соответствующего типа.
В окне «Генератор паролей» вы можете настроить пароль необходимой сложности и надежности.
Во вкладке «Настройки» необходимо будет выбрать профиль для создания пароля:
- «Пользовательский» — вы сами выбираете настройки для пароля.
- «На основе предыдущего пароля» — новый пароль будет сгенерирован по настройкам для предыдущего пароля.
- «Автогенерируемые пароли для новых записей» — программа сама будет генерировать пароли по заданным параметрам.
- «40-разрядный шестнадцатеричный ключ (встроено)» — программа будет генерировать ключ данного типа.
- «128-разрядный шестнадцатеричный ключ (встроено)» — будет сгенерирован ключ данного параметра.
- «256-разрядный шестнадцатеричный ключ (встроено)» — будет создан ключ, отвечающий таким требованиям.
- «Случайный MAC-адрес (встроено)» — созданный ключ будет иметь соответствующий вид.
Вы можете выбрать длину генерируемого пароля. Для большей безопасности пароля можно будет выбрать дополнительные наборы символов. После завершения настройки нажмите на кнопку «ОК».
По стандартам шифрования в США, при параметре ключа в 128 бит, обычно ставится гриф «секретно», а при использовании 256 битного ключа — «совершенно секретно».
Во вкладке «Дополнительно» можно будет ввести дополнительные настройки. Во вкладке «Просмотр» вы можете увидеть примеры паролей, созданных по правилам двух первых вкладок. Из этой вкладки вы можете скопировать пароли для замены уже существующих ваших паролей. Естественно, сначала необходимо будет поменять пароли на соответствующих сервисах, а потом уже сохранить изменения в программе KeePass.
Созданная запись будет находиться в соответствующей группе. При необходимости, вы можете добавлять в эту группу другие записи, или перемещать записи в другие группы.
После закрытия окна программы будет открыто окно, в котором вам предложат сохранить все изменения в базе паролей. Для сохранения изменений нажмите на кнопку «Сохранить», а перед этим активируйте пункт «Автоматически сохранять при закрытии/ блокировке базы паролей». После активации этого пункта данное окно больше не будет появляться, а все изменения в базе паролей будут сохраняться автоматически.
Это сделано для того, чтобы не потерять изменения, которые вы по каким-либо причинам забыли сохранить. После закрытия программы все изменения в базе данных будут сохранены.
Редактирование записи
Для изменения записи, сначала необходимо будет нажать правой кнопкой мыши на соответствующую запись, а потом в контекстном меню следует выбрать команду «Изменить/просмотреть запись», или нажать на кнопку «Enter» на клавиатуре.
Далее произведите необходимые изменения в соответствующей записи.
Вставка пароля и логина
Вставлять пароли и другие данные в формы ввода на сайтах и в программы можно несколькими способами.
После клика по соответствующей записи правой кнопкой мыши, из контекстного меню можно будет копировать имя (логин) или пароль. Затем нужно будет ввести логин и пароль в соответствующие поля формы ввода.
По другому можно будет скопировать логин и пароль в буфер обмена с помощью соответствующих пиктограмм, расположенных под панелью меню программы.
Логин, пароль и другие данные можно просто перетаскивать из окна программы при помощи мыши, в соответствующие поля формы ввода данных.
Если кликнуть два раза правой копкой мыши по логину или паролю, то эти данные будут скопированы в буфер обмена.
Для вставки пароля и логина можно будет использовать автонабор.
При копировании данных, буфер обмена будет очищен через несколько секунд. В настройках программы можно будет задать необходимый промежуток времени (по умолчанию – 12 секунд) для автоочистки буфера обмена.
Автонабор (автозаполнение) в KeePass
При автонаборе (автозаполнении) не будет использоваться клавиатура, таким образом, будет происходить защита от программ-шпионов кейлоггеров, которые считывают набираемые данные на клавиатуре.
Осуществлять защиту от кейлогеров должен установленный на вашем компьютере антивирус.
Автозаполнение вызывается комбинацией клавиш клавиатуры «Crtl» + «V», или из контекстного меню «Начать автонабор», после выделения соответствующей записи в программе.
По умолчанию, при автонаборе в программе KeePass выполняется такая последовательность действий, которая имитирует ручной ввод данных:
{USERNAME}{TAB}{PASSWORD}{ENTER}
Сначала вы устанавливаете курсор мыши в поле «логин», потом автоматически вводится имя, затем имитируется нажатие клавиши «Tab», далее автоматически вводится пароль, затем имитируется нажатие клавиши «Enter».
Вам можно будет изменять последовательность вводимых тегов для использования команд в разной последовательности на определенных сайтах.
Для перехода к нужному сайту можно будет использовать пункт контекстного меню «Ссылки» для открытия данной ссылки в браузере, естественно в том случае, если ссылка была добавлена в соответствующую запись.
В некоторых случаях, автозаполнение может не работать.
Обновление KeePass
Для обновления переносной версии программы, просто распакуйте архив с новой версией программы, а затем скопируйте файлы в папку программы KeePass. Данные будут перезаписаны, но вы не потеряете свои настройки, так как файл конфигурации и база данных не будут перезаписаны.
Для программы KeePass создано большое количество плагинов (дополнительных модулей) и расширений для браузеров, которые расширяют возможности, и делают более удобным использование программы менеджера паролей. Так как эта статья получилась очень длинной, то рассмотреть в данной статье такие дополнения, не представляется возможным.
Выводы статьи
Бесплатная программа KeePass предназначена для надежного хранения паролей в одном месте. Для доступа к менеджеру паролей пользователю достаточно будет запомнить один основной мастер-пароль.
Похожие публикации:
- Проверка на вирусы онлайн — 5 сервисов
- Emsisoft Emergency Kit — бесплатный пакет антивирусных утилит
- При запуске браузера открывается реклама: что делать?
- AdwCleaner для удаления рекламных и нежелательных программ с компьютера
- Unchecky — предотвращение установки нежелательных программ
Вступление
Вступление будет недолгим: пару слов на классическую тему — «Означает ли использование менеджера паролей вместо блокнотика с ручкой тяжелую форму паранойи?». Для большинства ответ очевиден: хотите вы того или нет, но «блокнотик с ручкой» перестает работать в тот самый момент, когда вы начинаете писать в него данные для входа в 101-ый новомодный сервис, который решили «просто потестить».
Вообще, перейти на электронное хранение паролей это как бросить курить: все якобы осознают подобную необходимость, только всегда откладывают до лучших времен.
Кратко о преимуществах и конкурентах KeePass
Полный список всех возможностей программы приведен на этой странице русскоязычного сайта о KeePass.
Я остановлюсь лишь на некоторых ключевых особенностях, остальные мы рассмотрим по ходу статьи:
- Высокая безопасность.
Помимо чисто технических деталей вроде используемых алгоритмов шифрования и кеширования (о которых можно узнать по ссылке выше), для нас не менее важной является поддержка двухфакторной аутентификации (для открытия базы нужно знать пароль + иметь особый файл). - Открытый исходный код.
Есть мнение, что надёжный криптографический софт не может быть закрытым. KeePass — сертифицированная OSI Certified программа. - Кроссплатформенность.
Полная, включая все мобильные ОС, кроме WebOS и Symbian. Детали на официальной странице для загрузок. - Бесплатность.
Когда программой такого уровня можно пользоваться бесплатно, я не вижу причин платить за аналоги. - Портативность.
KeePass не требует установки, может работать с флешки, ничего не создает и не хранит в системе. - Проверка временем.
KeePass — это классика. Программа разрабатывается и поддерживается с 2003 года. В таком деликатном деле, как хранение паролей, очевидно, не стоит гнаться за последними новинками.
Теперь пару слов о конкурентах (подробнее можно почитать хабр «Популярные менеджеры паролей в сравнении «)…
Так вот, половина из них предлагает свои продукты на платной основе (и как я уже говорил, я не смог найти ни одной причины, по которой стоит заплатить), а вторая половина хранит ваши данные в облаке. По-моему очевидно, что место, где тысячи людей хранят свои секреты — это очень логичная мишень для всевозможных атак. Так что боюсь, это лишь вопрос времени, тем более что первая весточка от LastPass уже прилетала (пруф на хабре «Возможно, был взломан LastPass «).
Я никогда не пользовался LastPass, но из отзывов у меня сложилось впечатление, что все его функции можно легко настроить с помощью KeePass и его плагинов. Разница в том, что в этом случае только
вы будете владеть базой своих паролей.
Установка и общие настройки KeePass
Установка.
Загрузить и установить последнюю версию можно на официальной странице программы. Я рекомендую портативную версию с последующей установкой на флешку.
Русификация.
Скачиваете русскую версию языкового файла отсюда и копируете ее в каталог программы. После этого
запускаете KeePass → View → Change Language → Выбираете язык → и Перезапускаете KeePass.
Запуск при старте системы.
Заставляем KeePass стартовать вместе с ОС:
Сервис → Настройки → Интеграция → Запускать KeePass при старте системы (для текущего пользователя).
И делаем, чтобы KeePass всегда запускался в свернутом и заблокированном состоянии:
Сервис → Настройки → Дополнительно → Запускать в свернутом и заблокированном состоянии.
Автоматическое сохранение БД после изменений.
Хитро используя возможность настройки триггеров для автоматизации, добьемся моментального автосохранения базы паролей после любого существенного изменения в ней. Для этого идем в
Сервис → Триггеры → Добавить.
Далее вводим название «Автосохранение базы» и переходим на вкладку
События → Состояние интерфейса пользователя обновлено → вкладка Условия → Текущая база паролей содержит несохраненные изменения → вкладка Действия → Сохранить текущую базу паролей.
Увеличение количества циклов шифрования.
Зачем это нужно понятно из скриншота ниже:
Количество циклов легко увеличивается до нескольких миллионов без существенных замедлений в работе. Просчитать, на что способен ваш компьютер можно, кликнув по «Рассчитать для секундной задержки».
Составной мастер ключ
Что это?
Все просто, смотрите: есть KeePass, есть База паролей — отдельный файл, который можно хранить где угодно, есть Основной пароль — то, что вы должны знать
, чтобы получить доступ к этой базе, и есть Ключевой файл — то, что вы должны иметь
, чтобы получить доступ к этой базе.
1) Основной пароль.
Пароль, который вы храните в голове или в другом сухом и надежном месте. Единственное, что вам нужно помнить для работы с KeePass. Естественно, ваш главный пароль должен быть максимально надежным и т.д.
Напоминание о смене Основного пароля.
Выставляем здесь:
Файл → Настройки базы паролей → Дополнительно:
2) Ключевой файл.
Пароль к вашей базе, который содержится не в голове, а в файле. Можно использовать вместо
Основного пароля, но рекомендуется использовать в дополнение
к нему.
- В качестве Ключевого файла рекомендуется выбирать файл с большим количеством случайных данных, который ни при каких обстоятельствах не должен быть изменен (иначе вы не сможете открыть базу). Расширение и название у Ключевого файла может быть любым.
- Не стоит хранить Ключевой файл в одной папке с KeePass или базой паролей. Лучше выбрать файл, который будет одним из многих схожих файлов, находящихся в другой папке и желательно на съемном носителе. Проследите, чтобы имя, расширение, размер и дата файла совпадала с остальными файлами в этой папке.
- В качестве ключевого можно попробовать использовать файл, который вы всегда легко сможете скачать в интернете. Например, изображение в вашем блоге. Понятно, что это не очень надежно, но знание такого лайфхака может пригодиться.
- Чтобы сделать процесс работы с KeePass еще немного безопаснее, можно отучить его запоминать путь к Ключевому файлу и хранить историю. Для этого идем в
Сервис → Настройки → Дополнительно
и снимаем галочку с «Запоминать источники ключа». А потом во вкладке Внешний вид выставляем для «Запоминать недавно использованные файлы» значение = 0. И, наконец, не забываем отключить сохранение истории недавно использованных документов в Windows:
Панель управление → Панель задач и меню Пуск → снимаем две галочки с Хранить и отображать.
После этих манипуляций путь к Ключевому файлу при старте KeePass будет необходимо выбирать вручную.
Создание новых записей
Настройка автоматических паролей.
При регистрации очередного аккаунта KeePass умеет автоматически генерировать для него рандомный пароль. Это очень удобно. Дефолтный шаблон получаемого пароля можно немного подкорректировать, чтобы увеличить надежность. Делается это так
Сервис → Генератор Паролей → Настройки
Здесь увеличиваем количество знаков в новом пароле и указываем, какие наборы символов мы хотим использовать при создании новых паролей. На вкладке Просмотр можно сразу же заценить примеры паролей, созданных по вашему шаблону.
Далее на этой же вкладке выбираем профиль «Автогенерируемые пароли для новых записей» и жмем на иконку с дискетой.
После этого в выпадающем меню «Сохранить как профиль» выбираем «Автогенерируемые пароли» и жмем Ок, чтобы перезаписать шаблон профиля.
Горячие клавиши.
Универсальное сочетание вызова окна KeePass из любого приложения — Ctrl+Alt+K. Если после этого нажать Insert, то KeePass перейдет к созданию новой записи в базе паролей:
Напоминание о просроченных паролях.
Внизу этого окна устанавливаем (при желании) напоминание о необходимости сменить пароль к записи.
Позже в поле Комментарии рекомендую добавить URL смены пароля на сайте — пригодится.
Теперь научим KeePass показывать напоминания о просроченных паролях при старте программы. Для этого идем в
Сервис → Настройки → Дополнительные → После открытия базы паролей показывать просроченные записи.
Возможность прикреплять файлы к записи.
Да, именно так! На вкладке Дополнительно к записи можно прикрепить любые файлы, которые будут закодированы и сохранены вместе с другими данными в базе паролей. Этой функции можно найти уйму применений…
История изменения паролей.
KeePass хранит историю изменений для каждой отдельной записи. Бывает крайне важно узнать, какой пароль использовался ранее или как давно он был изменен. Это, а также восстановление старого пароля, доступно на вкладке История.
Способы автоматизации ввода паролей на сайтах
Переходим к самой интересной части. Как максимально упростить ввод паролей? Для этого существует несколько вариантов.
1) Автонабор.
С помощью этой функции KeePass может автоматически заполнять поля ввода логина и пароля на сайтах. Для этого достаточно поставить курсор на поле ввода логина и нажать сочетание клавиш для Автонабора (по умолчанию Ctrl+Alt+A). Я забиндил сочетание Ctrl+Alt+A на одну из кнопок мыши, чем еще больше упростил использование этой функции.
Шаблоны Автонабора.
Автонабор работает по определенному алгоритму, который можно изменять. Шаблон Автонабора по умолчанию выглядит как
{UserName}{TAB}{Password}{ENTER}
(т.е. KeePass вводит логин на сайте → нажимает TAB для перехода к полю пароля → вводит пароль → жмет ENTER).
Но такой шаблон не универсален. Например, иногда бывает необходимо отметить чекбокс вроде «Запомнить меня на этом компьютере». Тогда нужно создать новый шаблон или изменить текущий на
{UserName}{TAB}{Password}{TAB} {ENTER}
(второй TAB перейдет на чекбокс, а Пробел поставит необходимую галочку).
Упрощаем выставление параметров Автонабора.
Чтобы не изменять шаблон вручную для каждой записи, можно воспользоваться следующим лайфхаком: создаем несколько групп записей внутри базы с различными правами Автонабора (например, у меня это «Стандарт», «С чекбоксом» и «Без Enter» на скриншоте ниже):
Дело в том, что по умолчанию записи в KeePass наследуют параметры Автонабора от своей группы. Следовательно, в будущем достаточно просто перетянуть запись в нужную группу, чтобы ей были присвоены соответствующие параметры Автонабора.
Разные последовательности для разных окон.
Еще бывает, что на разных страницах одного и того же сайта данные вводятся в различной последовательности. Например, на одной из них нужно отметить чекбокс, на другой нет. На вкладке Автонабор каждой записи можно выбрать текущее окно из выпадающего списка и в пару кликов прописать для него индивидуальные параметры Автонабора.
Несколько аккаунтов на одном сайте.
Если аккаунтов на сайте у вас несколько, то при нажатии на Ctrl+Alt+A KeePass предлагает сделать выбор (пример для сайт на скриншоте)
Плюсы и минусы Автонабора.
Для корректной работы Автонабора никакие вспомогательные плагины для интеграции с браузером не требуются. Автонабор работает в любом браузере и приложении. Браузер вообще ничего не знает о KeePass. Основным же недостатком является уязвимость для кейлоггеров. Но эта проблема решаема с помощью…
Двойное усложнение Автонабора.
Эта функция обезвреживает применение стандартных клавиатурных шпионов. Кейлоггер может «видеть» нажатие Ctrl-V, но не может зарегистрировать фактическое содержание, вставляемое из буфера обмена. Поскольку данная функция работает не со всеми целевыми окнами, то разработчик убрал возможность ее включения по умолчанию. Так что Двойное усложнение необходимо включать для каждой конкретной записи на вкладке «Автонабор».
Упрощаем быстрый поиск.
Существуют и другие методы ввода паролей. Ведь не всегда вы можете или хотите воспользоваться Автонабором. Но, прежде чем перейти к ним, давайте выставим две полезные для этого настройки. Для этого идем в
Сервис → Настройки → Внешний вид
и упрощаем себе поиск по своей базе паролей таким образом:
2) Двойной клик по записи.
Для ввода данных с помощью этого способа нужно найти и выбрать запись, которую собираетесь использовать, и сделать двойной клик по одному из ее полей.
В зависимости от того, на какое поле вы нажали, KeePass проделает следующее:
- Название: откроет окно редактирования этой записи;
- Имя: скопирует имя пользователя в буфер обмена;
- Пароль: скопирует пароль пользователя в буфер обмена;
- Ссылка: откроет содержащийся в ней адрес в браузере или скопирует его в буфер обмена (необходимый вариант задается в настройках).
3) Drag&Drop.
Это еще один способ ввода данных. Любое поле (имя, пароль) записи KeePass можно перетаскивать и вставлять в окна других программ и приложений.
Совместное использование одной базы паролей и бэкап
Совместное использование.
Больше никакой передачи паролей по аське или электронной почте! KeePass можно настроить для комфортной совместной работы. Вот как я реализовал это с помощью Dropbox:
- Создаем папку внутри Dropbox.
- Расшариваем ее через меню правой кнопки мыши, вводим email сотрудника(-ов).
- В KeePass создаем новую базу паролей и выбираем ее размещение в общей папке Dropbox.
- Передаем другим пользователям Основной пароль, Ключевой файл и рекомендации, изложенные выше в совете «Автоматическое сохранение БД после изменений».
Кстати, на этом примере проще всего понять полезность Ключевого файла: сама база находится в облаке, но Ключевой файл — только на компьютерах пользователей. Так что теоретически даже доступ к вашему Dropbox ничем не поможет злоумышленнику.
При попытке сохранить общую базу, KeePass сначала проверяет, был ли файл на диске изменен со времени загрузки. Если да, то KeePass спрашивает, синхронизировать, перезаписать или же оставить его без изменений (см. скриншот).
Бэкап.
Архиважен для базы паролей и ключевого файла. Я использую комбинацию из облачных хранилищ + программы для бэкапа Genie Timeline, о которой я . Настроено это так: я просто вставляю флешку в компьютер, Genie моментально начинает делать бэкап, после чего я флешку достаю. Бинго!
Какой бы вид бэкапа вы не использовали, обязательно
проверьте, открывается ли сохраненная база данных на другом компьютере.
Программа KeePass Password Safe
— бесплатная программа с открытым исходным кодом (TrueCrypt), хранящая ваши пароли в надёжно защищенной базе, распространяется по лицензии GPL. Утилита создана не исключительно для операционной системы Windows, но и для Mac OS X, BSD, Linux и др. линуксподобных системах, Домиником Райхлом (на нем. Dominik Reichl). KeePass использует алгоритмы Advanced Encryption Standard и Twofish для защищённого шифрования паролей
своих же баз данных (ими также пользуются банки). Менеджер паролей является переносной программой и её можно не устанавливать, русифицирован. Доступен экспорт в такие форматы как, HTML, TXT, CSV и XML, а импорт возможен из многих других форматов.
Windows версии KeePass: Professional Edition — содержит множество функций и для её работы нужна установка.NET Framework и Classic Edition — более простая версия.
Как использовать Keepass
Перед началом пользования программой Keepass её нужно установить, настроить и русифицировать генератор паролей.
Установка. Нужно скачать и распаковать последнюю версию с официального сайта. Мы вам рекомендуем портативную версию с установкой на флеш-накопитель.
Русификатор. Скачайте русскую версию программы языкового файла отсюда и потом скопируете “Russian.lngx” в корневой каталог программы. После чего нужно запустить KeePass → View → Change Language → Выбрать язык → и Перезапустить KeePass.
Желательно также настроить запуск программы при старте системы.
Сервис → Настройка → Интеграция → Запуск KeePass при старте системы.
И сделаем, чтобы он всегда открывался в свернутом и блокированном состоянии:
Сервис → Настройка → Дополнительно → Запуск в свернутом и заблокированном состоянии.
Очень удобно, что в Кипасе по умолчанию присутствует AutoType (Автоподбор), нажатием сочетания клавиш Ctrl+Alt+A {USERNAME} {TAB} {PASSWORD} {ENTER}.
Инструкция: как создать новую базу паролей
КeePass будет сохранять все пароли в созданной базе. Итак, для этого нужно создать базу -> выбрать в основном меню «Файл — Новый…» или щелкнуть мышкой левую пиктограмму на панели всех инструментов. Всплывет окно, в котором будет предложено ввести главный пароль или ключ диск. Ваша база паролей будет закодирована паролем, который вы тут наберёте. После чего нажмите .
Теперь вы находитесь в главном окне. Слева группы паролей, а Справа записи о паролях.
Теперь можно сохранить ваш первый пароль в этой базе паролей под названием KeePass! Нажмите правой кнопкой мышки в правом окне и потом выберите «Добавление записи…». Всплывёт следующее окно. В нём вы можете редактировать запись: введите придуманное название для нее, пользовательское имя, ссылку, пароль и др. Когда закончите заполнение, нажмите .
Теперь вы можете видеть Вашу только что созданную запись в списке паролей в правой части.
Как пользоваться записью
Теперь Вы получили созданную запись в вашем списке паролей. Что с ней можно делать?
У вас есть несколько различных вариантов. К примеру, вы можете сделать копию имени пользователя из записи в буфер обмена ОС Windows. После того как вы его скопировали, вы можете отправить его и использовать в любой другой программе. Работает, и копирование паролей.
Плагины
KeePass имеет такую архитектуру, расширяемую функциональность сторонними модулями, так называемыми — плагинами. Самые популярные плагины можно скачать с домашней страницы KeePass (доступны экспорт или импорт из различных форматов данных, создание резервных копий баз данных, автоматизации, интеграция менеджера паролей с браузерами и т. д.). Нужно знать так же и о том, что плагины способны поставить под угрозу безопасность проги KeePass, так как они разработаны независимыми авторами-программистами и имеют доступ к базе данных KeePass. Она шифрует и ссылки, и логины и примечания.
Преимущества
- Очень высокая безопасность
. Кроме технических деталей таких как: используемые алгоритмы кеширования и шифрования, важна для нас и поддержка двухфакторной аутентификации. - Открыт исходный код. Есть такое мнение разработчиков и программистов, что надёжный и хороший криптографический софт просто не может быть закрытым. KeePass программа сертифицированная OSI Certified.
- Полная кроссплатформенность включая все операционные системы для мобильных устройств, исключение Symbian и WebOS.
- Что поражает так это бесплатность программы такого уровня, мощности и функциональности.
- Огромный плюс это — портативность. Кипас не нуждается в установке, легко может работать с флешки, она не создает и ничего не хранит в системе.
- Не нужна установка по строгой инструкции. Доступны два формата загрузки: инсталлятор и zip-файл. В сервис встроен генератор паролей.
Аналоги KeePass
KeePassX
— программа хранения паролей. Она есть кросс-платформа порта KeePass.
LastPass
— полностью бесплатная, также для хранения пароля
, создана компанией LastPass. Она разработана в виде плагинов для Google Chrome (Хром), Internet Explorer, Mozilla Firefox, Apple Safari и Opera. Есть и LastPass букмарклет для иных браузеров.
RoboForm
— для авто заполнения различных форм на веб-сайтах. Распространяется по лицензии Shareware.
Keychain
(пер. с русского: Связка ключей) — функция (технология), благодаря которой, в одном месте ос Mac OS X, в защифрованом и надёжном виде, хранятся личные данные пользователя это: логины и пароли. И последние Password Safe, iMacros
.
Слышал, что можно взломать KeePass. Расскажи как правильно пользоваться KeePass
. Как настроить
и как защитить свои пароли, чтоб их не взломали?
Вопрос хороший. Как вы понимаете я не буду в рамках данной статьи говорить о том, и как выбрать лучший менеджер паролей, все это мы делали в предыдущих статьях. В этой статье я постараюсь подробно рассказать о всех тонкостях настройки и использования менеджера паролей KeePass.
- Менеджер паролей KeePass
- Скачать KeePass
- Версии KeePass
Менеджер паролей KeePass
KeePass Password Safe — бесплатная утилита (менеджер паролей), программа позволяет хранить все ваши пароли, используя один главный мастер-пароль.
Приложение поддерживает алгоритмы шифрования Advanced Encryption Standard (AES (256-бит), Rijndael) и Twofish. Имеется портабельная версия, которую не нужно устанавливать и можно хранить на флешке. Кроме этого утилита переведена на 40 языков. Программа поддерживает экспорт базы паролей в разные форматы TXT, HTML и т.д.., а также импорт из разных форматов.
Скачать KeePass
В Интернете существует несколько мошеннических сайтов которые под видом программы KeyPass предлагают скачать за деньги левое вредоносное ПО. Один из таких сайтов _keepass.de. Данный сайт не имеет никакого отношения к разработчику KeePass.
Скачать KeePass с официального сайта вы можете по этим ссылкам. Версию для:
Версии KeePass
Чем отличаются версии Classic, Professional и Portable?
- Classic Edition — легкая версия.
- Professional Edition — более функциональная версия. Кроссплатформенная. Может работать без перекомпиляции в Linux, Mac OS X. Для работы данной версии нужен установленный на компьютере.NET Framework.
- KeePass portable данная версия не требует установки и может быть запущенна с флешки и из архива.
Как русифицировать KeePass
Русификация KeePass процесс не сложный. Для загрузки русификатора перейдите на официальную страницу переводов .
Скачайте необходимый вам перевод. В нашем случае это Русский. Разархивируйте файл «Russian.lngx» и положите его в папку программы.
После этого запустите программу, зайдите во вкладку View
(Вид) и в выпадающем меню выберите опцию Change Laguage
(Поменять язык).
В появившемся окне выберите добавленный язык. В моем случае это Русский.

Программа предложит перезапуститься, после чего интерфейс программы будет на русском языке.
Есть огромное количество пользователей, которые используют данный менеджер паролей, но не все умеет правильно настроить программу. А настройка в случае с этой программы является очень важным делом. Правильная настройка поможет защитить ваши пароли.
Безопасность
На вкладке «Безопасность» есть несколько очень важных настроек, которые необходимо отметить.
- Блокировать при бездействии
- Блокировать при общем бездействии
- Автоочистка буфера обмена
- Блокировать при использовании удаленного доступа
- и т.д.
Смотрите рисунок ниже, где я отметил самые важные настройки, которые необходимо отметить для обеспечения лучшей защиты менеджера паролей.
Все остальное на ваше усмотрение.
Политика
На вкладке «Политика» вы можете разрешить или запретить выполнения некоторых операций. Таких как:
- Распечатку паролей
- Экспорт информации
- Копирование информации
- Изменение мастер-пароля
- и т.д.

В данной вкладке вы можете отключить все в зависимости от ваших нужд. К примеру, если у вас нет необходимости в распечатке информации из программы, можете спокойно отключить данную опцию убрав галочку. Тоже самое по поводу использование плагинов и экспорта записей.
Чем больше ненужного отключите в этой вкладке, тем более надежнее будет менеджер паролей и пароли, которые вы храните в нем.
Дополнительно
На вкладке «Дополнительно» есть не мало очень важных настроек, таких как:
- Запоминание и автоматическое открытие недавно открытого файла-паролей
- Автоматический поиск файл ключей
- Запоминание директории, в которой последний раз находился файл-паролей.
- и т.д.

Пользоваться KeePass нужно правильно. Вот основные правила, которых надо придерживаться при использовании менеджера паролей:
- Первое и самое важное правило никогда не использовать легкий пароль для доступа к файлу паролей.
- Не использовать мастер пароль KeePass на других сайтах и сервисах. Оригинальный пароль только для KeePass.
- Всегда иметь две копии файла паролей на разных носителях в случае потери или кражи. И в разных местах, квартирах, домах на случай пожара.
- Никогда не держать файл паролей на рабочем столе.
- Не использовать дополнительные плагины менеджера паролей.
- Не оставлять хранитель паролей открытым на долгое время.
Плагины KeePass
Теперь по поводу плагинов. Существует огромное множество плагинов, скачать которые можно на официальной
- После установки запустите Keepass2Android. Теперь вы можете открыть существующую базу паролей. Программа поддерживает файлы базы данных, созданные с помощью версии KeePass 2 для Windows. Если у вас еще нет базы данных, нажмите «Создать новую базу данных».
- Сначала укажите местоположение файла паролей. Вы можете настроить путь, предложенный приложением, через «Изменить расположение». В дополнение к локальной памяти, например, на SD-карте смартфона, приложение предлагает различные облачные сервисы на выбор. Если у вас есть учетная запись Dropbox или OneDrive , вы также можете поместить туда файл. Вам нужно будет ввести свои учетные данные. Локально или в облаке — в любом случае вы все равно должны выбрать целевой каталог и назначить имя файла.
- Теперь следует очень важный шаг: вы сохраняете свой файл паролей с помощью главного пароля. Эта комбинация должна быть достаточно длинной и сложной и держаться вами в секрете. Если вы знаете главный пароль, у вас есть доступ ко всем паролям KeePass2Android. Поэтому используйте не менее восьми символов и сочетание прописных и строчных букв, цифр и специальных символов. После того, как вы дважды ввели главный пароль, нажмите «Создать базу данных».
Управление паролями и их использование
После того, как вы создали или открыли базу данных, вы можете вводить новые пароли и легко переносить их в поля входа на веб-сайты или в другие приложения.
- Для лучшего структурирования все данные доступа организованы в группы. Чтобы создать новую новую запись пароля, сначала переключитесь на одну из предопределенных групп. Или создайте новую группу. Нажмите значок «плюс» в нижнем правом углу, а затем на папку. Введите имя и подтвердите ввод с помощью «Ok».
- Переключитесь на соответствующую группу, нажав имя группы. Затем выберите последовательно знак плюса и ключ, чтобы ввести новый пароль. В зависимости от типа ввода доступны различные шаблоны. Например, существуют настраиваемые формы для адресов электронной почты, кредитных карт или сетей Wi-Fi. Для обычной записи с именем пользователя и паролем используйте «запись по умолчанию».
- Введите как минимум имя пользователя и пароль. Для веб-сайтов рекомендуется также указать URL-адрес. Сохраните запись, нажав на значок дискеты в верхней части окна.
- Если вы теперь хотите использовать сохраненный пароль, то имя пользователя и пароль должны вставляться один за другим через буфер обмена в соответствующую форму входа. Откройте требуемую запись в Keepass2Android. Затем коснитесь трех точек после имени пользователя и выберите «Копировать в буфер обмена». Перейдите в приложение, где вам нужно ввести данные и вставить имя пользователя из буфера обмена в правильное поле. Затем вернитесь к управлению паролями и повторите процедуру для пароля.
- Важно. Буфер обмена через определенные промежутки времени очищается Keepass2Android по соображениям безопасности. Это предотвращает использование кешированных данных другими процессами. Кроме того, приложение блокируется, если оно не использовалось в течение определенного времени. Вы можете самостоятельно отрегулировать периоды времени. Для этого перейдите в меню настроек «Keepass2Android» и перейдите в раздел «Безопасность». Здесь вы можете установить значения для блокировки буфера обмена и время отключенияприложения.

Здравствуйте, уважаемые читатели блога сайт. Рано или поздно каждый пользователь или администратор сталкивается с проблемой безопасности при хранении множества паролей. Вы или предпочтете создать один универсальный пароль на все случаи жизни или же будете хранить все ваши пароли в каком либо ненадежном, незащищенном месте. Поэтому если вы обеспокоены существующей ситуацией и переживаете за сохранность ваших паролей, вам придется искать решение.
Я рекомендую вам бесплатное и надежное решение. Программа KeePass обладает большим набором функций, она бесплатная и что немаловажно она имеет открытый исходный код. Последнее исключает встраивание кода для возможности отслеживания ваших данных и воровства паролей. Удобство в использовании этой программы заключается в том, что вам надо будет придумать и запомнить только один пароль и вы сможете его использовать для доступа к базе всех ваших паролей. Плюс ко всему для полной зашиты от несанкционированного доступа у KeePass есть возможность создать ключ в виде файла без наличия которого в будущем доступа к файлу паролей будет невозможен.
Установка KeePass
Для установки Кипас переходим на страницу загрузки (сюда). На сайте вы можете выбрать 2 варианта программы: Classic Edition и Professional Edition. Для работы первой версии программы не нужно будет иметь установленный Microsoft.NET, что обязательно необходимо для второй версии программы. Я рекомендую устанавливать Professional. Плюс имеется возможность установить на компьютере портативную версию. Portable предпочтительнее так как не оставляет следов и не создает в реестре записей. Он просто работает.
Вы просто скачиваете портативную версию, разархивируете архив в то место, откуда вы планируете запускать программу. Так как я работаю из разных мест а разных компьютерах, я нашел для себя решение использовать Google Drive для хранения программы и файла паролей. При такой организации расположения программы все изменения и настройки сохраняются для любого компьютера где бы я не работал. Просто возьмите и переместите папку с программой в папку Гугл Диск. Так же можно использовать для хранения программы и файла с паролями любой облачный сервис. Если вам больше нравиться сменные носители, вы можете использовать флешку. Именно такой возможностью обладает Портативная версия программы.
Как русифицировать KeePass
После установки первое что необходимо сделать — это русифицировать программу. Русифицировать KeePass очень просто. Скачиваете с этой странице файл с переводом для вашего языка и в случае с портативной версией просто сохраняете файл из архива в папку с программой (файл имеет вид Russian.lngx). Учтите что вам надо выбрать для скачивания файл соответствующий вашей версии.
После этого запускаете программу, в меню «View» выбираете «Change Language…» и в открывшемся окне выбираете Russian (доступный язык появиться только в том случае, если вы скачали файл с русификацией правильной версии и положили его в папку с программой). Программа предложит перезапустить ее. Соглашаетесь и на этом русификация завершена.
Создание базы паролей
Следующий шаг — это создание базы паролей. Это специальный файл, который собственно и хранит все ваши данные по учетным записям и паролям со всеми настройками. Можно создавать несколько файлов, которые хранят пароли. И к каждой будет свой пароль. Это можно делать если за одним компьютером под одной учетной записью работает несколько человек и каждому нужен доступ к своим паролям. И тогда в этом случае каждый пользователь открывает только свой собственный файл и вводит свой пароль для доступа.
Чтобы создать новую базу данных переходим в пункт «Файл» и выбираем «Новый…» либо же можно сразу нажать сочетание клавиш Ctrl+N. В открывшемся окне выбираете место где будет храниться ваш файл с паролями. Как я говорил ранее, файл этот можно хранить на любом носителе (DropBox, Google Drive, Яндекс Диск или же просто на флешке). Выбираем название для файла и нажимаем «Сохранить».
Следующим шагом будет создание мастер пароля для доступа к вашей базе паролей. Для защиты ваших данных KeePass предлагает 3 разных способа защиты. Каждый из них можно использовать по отдельности или же для полной и максимальной защиты использовать все три или хотя бы два способа. Третьим способом (Учетная запись Windows) я не пользуюсь, поэтому и вам не буду ее рекомендовать.
Для защиты файла:
- Придумываем и создаем основной пароль для доступа. Это именно тот пароль, который вам необходимо будет запомнить один раз для доступа ко всем паролям. В поле вводим пароль и во втором поле «Повтор пароля:» вводим точно такой же пароль. Если пароли совпадают, поле для ввода подсветится белым цветом, если не совпадают — красным. Полосочка ниже (Оценочное качество) указывает насколько пароль, который вы придумали, является взломоустойчивым. Постарайтесь чтобы полосочка была если не полной, то хотя бы в зеленой зоне.
- Если вы хотите иметь проверку по ключевому файлу, нажимаете на копочку «Новый» (на рисунке цифра 4) и выбираете место для хранения этого файла. Это опять же может быть любой носитель, но по логике это должен быть носитель отличный от того, на котором храниться файл с паролями. Например флешка, которую вы носите в кошельке для ключа а файл с базой данных хранится в облачном хранилище и пароль к нему вы помните. Однако имейте ввиду, что восстановить пароль у вас не получится и если вы потеряете файл ключей, доступ к базе вы так же потеряете и восстановить не получится. Я пользуюсь только первым методом защиты. Придумал очень сложный пароль и запомнил его.
- Можно еще и добавить учетную запись как метод идентификации. Но в случае например с портативной версией KeePass вы не получите доступ к файлу паролей с другого компьютера, отличного от того, на котором создавали.
Следующим шагом программа предложит настроить некоторые параметры базы паролей. Я обычно оставляю без изменений все настройки. Вы можете для лучшей защиты увеличить количество циклов для шифрования. Чем больше число, тем дольше происходит открытие базы с паролями. Время так же зависит и от мощности вашего компьютера. Количество циклов можно подобрать для конкретного компьютера из расчета что база будет открываться 1 секунду. Просто нажмите на «Рассчитать для секундной задержки». Для моего рабочего компьютера это число составило более 14 миллионов циклов. Если указать этот параметр, то для менее мощного компьютера (например вы открываете базу на слабеньком старом ноутбуке) время открытия будет не 1 секунда, а значительно больше. Остальные вкладки оставляю по умолчанию.
Настройка и создание записей
После успешного создания базы, программа автоматически откроет эту базу и в окне уже будут созданы примеры записей. Их вы можете смело удалить или же изучить как примеры.
Окно программы имеет 3 основных области, которыми вы будете постоянно пользоваться:
- Это область для группировки ваших данных по папкам. С их помощью можно увидеть все записи или же отсортировать по определенной группе. С самого начала лучше всего определиться с структурой ваших данных для хранения. Я например сортирую по папкам в следующем виде: мои сайты, деньги, email, хостинг, ftp и т.п.
- Вторая область — это записи, которые находятся в выбранной вами слева папке.
- Третья область — это информация о записи, которая выбрана.
Чтобы создать новую папку нажимаем правой кнопкой мыши на той папке, внутри которой необходимо создать. И в выпадающем меню выбираем «Добавить группу» (1). В окне добавления группы во вкладке «Общие» вписываем имя (2) и можно для удобства выбрать значек (3).
Следующим шагом будет создание непосредственно записи, которая будет хранить все данные о логине, пароле и прочие поля для быстрого доступа к ним. Для создания, правой кнопкой мыши нажимаем в поле с записями и выбираем «Добавить запись…» или же можно нажать сочетание клавиш Ctrl+I.
Откроется окно для заполнения данных с множеством закладок. Основные поля для заполнения находятся в первой вкладке.
Заполняем поле «Название» в качестве имени профиля для создаваемого пароля. Именем будет ваш логин для входя и пароль соответственно паролем. Поле ссылка — это либо сайт, на котором вы используете логин пароль либо же ссылка на исполняемый файл если вы вводите логин и пароль в программе, а не на сайте. Далее в статье я покажу на примере как это использовать.
Если вы создаете запись для уже существующего аккаунта с паролем, вы просто вводите существующий пароль. Для проверки правильности введенного пароля просто нажмите на кнопку с 3 большими точками и программа отобразит вместо точек символы. Если же создается новая запись и пароль необходимо будет придумывать, тогда вам лучше всего воспользоваться генератором паролей, который встроен в KeePass.
Чтобы открыть инструмент генерации паролей, нажимаете на кнопку с изображением ключика и шестеренки справа от поля «Повтор пароля». Чтобы воспользоваться этим инструментом без открытия формы создания записи просто выбираете в меню «Сервис» -> «Генератор пароля…».
С помощью этой формы можно создавать настолько сложные пароли, какие вам только нужно. И благодаря тому, что вам не надо больше их запоминать, смело генерируйте и используйте самые сложные комбинации.
В настройках генератора паролей можно задавать какие символы, буквы прописные и строчные, цифры и даже спецсимволы использовать в генерации (1)
. Так же указывается длинна пароля. После задания настроек, необходимо просто открыть вкладку «Просмотр» и выбрать любой из предложенных в списке (3)
. Если необходимо исключить какой либо символ из генерации, это можно сделать во вкладке «Дополнительно» (2)
.
После заполнения всех данных на первой вкладке, переходите на самую интересную, удобную и полезную вкладку «Автонабор» (именно из-за этой особенности я полюбил именно эту программу). Авто набор позволяет вам по нажатию на сочетание клавиш Ctrl+Alt+A автоматически заполнить поля для входа на сайт или же в программе.
Для автонабора переходим во вкладку «Автонабор», проверяем чтобы автонабор был включен.
- Этим переключателем выбирается какую последовательность использовать при заполнении форм для входа. Для наиболее эффективного использования лучше всего будет продумать сразу структуру папок и для каждой из папок настроить последовательность. В этом случае новая запись будет наследовать последовательность, которая определена для папки.
- Добавляем целевое окно, чтобы программа могла определить какую запись с логином и паролем использовать. Об этом немного ниже.
Чтобы задать общую последовательность автонабора для папки необходимо:
- Правой кнопкой мыши нажимаем на папке
- Выбираем в выпадающем списке «Изменить группу»
- Переходим во вкладку «Автонабор»
- Нажимаем на палочку для генерации последовательности
- Задаем необходимую последовательность. Задается следующим образом — в окне «Заполнитель» выбирается нажатием на соответствующую запись. Список очень большой и возможно составить практически любую последовательность. В моем случае произойдет следующее: в поле добавится название записи (Title) потом нажатие клавиши Tab, затем логин, Tab, пароль и в конце Enter.
После этого если при создании записи выбирается переключатель «Наследовать автонабор из группы», будет использоваться именно эта последовательность. Если же необходимо для какой то из записей в группе изменить автонабор, выбираете «Использовать следующую последовательность» и задаете необходимую.
Как использовать KeePass
На примере создания записей для входа на сайт в браузере Google Chrome и для подключения к FTP серверу с помощью FileZilla я покажу как создавать записи и использовать их. Для входа на свои сайты я всегда пользуюсь KeePass.
- В левом окне папок создаем папку записей для входа на сайты. В папке нажимаем создать новую запиись.
- Зная свой логин и пароль в названии прописываю имя сайта, в имени — логин и в пароле соответственно пароль.
- Переходим во вкладку «Автонабор» и выставляем переключатель в положение «Наследовать автонабор из группы». По умолчанию в автонаборе стоит последовательность, которая в большинстве случаев подходит для заполнения форм входа.
- Следующий шаг — указываем программе окно для входа, чтобы KeePass автоматически мог определить какую запись использовать для (в нашем случае это вкладка в Гугл Хром с открытой страницей моего сайта). Обратите внимание что окно и сайт должны быть открыты и активны. Нажимаем кнопку добавить.
- В выпадающем списке «Целевое окно» находим необходимый нам элемент и нажимаем «Ok». Целевых окон для одной записи может быть несколько. И для каждой можно задать последовательность. Это удобно если вы используете один и тот же логин и пароль для разных сайтов и для каждого необходима своя последовательность.
- В списке должно появиться целевое окно. Нажимаем «Ок» и сохраняем нашу базу нажав на синюю дискету.
Запись создана и нам осталось проверить на работоспособность. Открываем наш сайт с формой входа, ставим курсор в поле для ввода логина и нажимаем сочетание клавиш Ctrl+Alt+A. Если все сделано правильно, KeePass автоматически вставит данные логина, пароля и нажмет на вход.
Для того чтобы использовать KeePass для вставки логина и пароля в программе (например такой как ), необходимо использовать поле «Название» и изменить последовательность ввода.
- Для удобства создаем папку для ФТП соединений. При создании папки во вкладке «Автонабор» переключаем в положение «Использовать следующую последовательность».
- Задаем с помощью кнопки «Волшебная палочка»справа от поля следующую последовательность как на изображении.
- В созданной папке добавляем новую запись для соединения с ФТП и в поле «Название» указываем адрес FTP, который вам для соединения выдал хостинг провайдер. Поле «Название» будет использовано в последовательности для набора как {Title}. Т.е. кипас возьмет данные из поля «Название» (в моем случае это 192.168.1.200) и подставит это значение в поле FileZilla в качестве адреса. Логин и пароль заполняем как и в предыдущем примере.
- Во вкладке «Автонабор» при создании записи указываем наследовать автонабор из группы. Это удобно если у вас много записей в папке и необходимо поменять последовательность. Вы просто меняете в настройках папки и все записи наследуют ее.
- Добавляем целевое окно нажав кнопку «Добавить» и выбрав из списка (для этого запускаем необходимую программу FileZilla)
- Нажимаем «Ок» и проверяем работоспособность.

Для решения проблемы я перелопатил кучу форумов, статей и хелпов с целью максимально обезопасить и одновременно автоматизировать и упростить свою работу с KeePass.
В этой статье я собираюсь поделиться накопленным опытом, чтобы вам не пришлось проделывать ту же работу. Подавляющее большинство описанных настроек выставляются единожды, а профит от них вы будете получать ежедневно.
Let’s do it!
Приблизительный размер статьи ≈ 8 страниц.
Вступление
Вступление будет недолгим: пару слов на классическую тему — «Означает ли использование менеджера паролей вместо блокнотика с ручкой тяжелую форму паранойи?». Для большинства ответ очевиден: хотите вы того или нет, но «блокнотик с ручкой» перестает работать в тот самый момент, когда вы начинаете писать в него данные для входа в 101-ый новомодный сервис, который решили «просто потестить».
Вообще, перейти на электронное хранение паролей это как бросить курить: все якобы осознают подобную необходимость, только всегда откладывают до лучших времен.
Кратко о преимуществах и конкурентах KeePass
Полный список всех возможностей программы приведен на этой странице русскоязычного сайта о KeePass.
Я остановлюсь лишь на некоторых ключевых особенностях, остальные мы рассмотрим по ходу статьи:
- Высокая безопасность. Помимо чисто технических деталей вроде используемых алгоритмов шифрования и кеширования (о которых можно узнать по ссылке выше), для нас не менее важной является поддержка двухфакторной аутентификации (для открытия базы нужно знать пароль + иметь особый файл).
- Открытый исходный код. Есть мнение, что надёжный криптографический софт не может быть закрытым. KeePass — сертифицированная OSI Certified программа.
- Кроссплатформенность. Полная, включая все мобильные ОС, кроме WebOS и Symbian. Детали на официальной странице для загрузок.
- Бесплатность. Когда программой такого уровня можно пользоваться бесплатно, я не вижу причин платить за аналоги.
- Портативность. KeePass не требует установки, может работать с флешки, ничего не создает и не хранит в системе.
- Проверка временем. KeePass — это классика. Программа разрабатывается и поддерживается с 2003 года. В таком деликатном деле, как хранение паролей, очевидно, не стоит гнаться за последними новинками.
Теперь пару слов о конкурентах (подробнее можно почитать хабр «Популярные менеджеры паролей в сравнении»)…
Так вот, половина из них предлагает свои продукты на платной основе (и как я уже говорил, я не смог найти ни одной причины, по которой стоит заплатить), а вторая половина хранит ваши данные в облаке. По-моему очевидно, что место, где тысячи людей хранят свои секреты — это очень логичная мишень для всевозможных атак. Так что боюсь, это лишь вопрос времени, тем более что первая весточка от LastPass уже прилетала (пруф на хабре «Возможно, был взломан LastPass»).
Я никогда не пользовался LastPass, но из отзывов у меня сложилось впечатление, что все его функции можно легко настроить с помощью KeePass и его плагинов. Разница в том, что в этом случае только вы будете владеть базой своих паролей.
Установка и общие настройки KeePass
Установка. Загрузить и установить последнюю версию можно на официальной странице программы. Я рекомендую портативную версию с последующей установкой на флешку.
Русификация. Скачиваете русскую версию языкового файла отсюда и копируете ее в каталог программы. После этого
запускаете KeePass → View → Change Language → Выбираете язык → и Перезапускаете KeePass.
Запуск при старте системы. Заставляем KeePass стартовать вместе с ОС:
Сервис → Настройки → Интеграция → Запускать KeePass при старте системы (для текущего пользователя).
И делаем, чтобы KeePass всегда запускался в свернутом и заблокированном состоянии:
Сервис → Настройки → Дополнительно → Запускать в свернутом и заблокированном состоянии.
Автоматическое сохранение БД после изменений. Хитро используя возможность настройки триггеров для автоматизации, добьемся моментального автосохранения базы паролей после любого существенного изменения в ней. Для этого идем в
Сервис → Триггеры → Добавить.
Далее вводим название «Автосохранение базы» и переходим на вкладку
События → Состояние интерфейса пользователя обновлено → вкладка Условия → Текущая база паролей содержит несохраненные изменения → вкладка Действия → Сохранить текущую базу паролей.
Увеличение количества циклов шифрования. Зачем это нужно понятно из скриншота ниже:
Количество циклов легко увеличивается до нескольких миллионов без существенных замедлений в работе. Просчитать, на что способен ваш компьютер можно, кликнув по «Рассчитать для секундной задержки».
Составной мастер ключ
Что это? Все просто, смотрите: есть KeePass, есть База паролей — отдельный файл, который можно хранить где угодно, есть Основной пароль — то, что вы должны знать, чтобы получить доступ к этой базе, и есть Ключевой файл — то, что вы должны иметь, чтобы получить доступ к этой базе.
1) Основной пароль. Пароль, который вы храните в голове или в другом сухом и надежном месте. Единственное, что вам нужно помнить для работы с KeePass. Естественно, ваш главный пароль должен быть максимально надежным и т.д.
Напоминание о смене Основного пароля. Выставляем здесь:
Файл → Настройки базы паролей → Дополнительно:
2) Ключевой файл. Пароль к вашей базе, который содержится не в голове, а в файле. Можно использовать вместо Основного пароля, но рекомендуется использовать в дополнение к нему.
Рекомендации по выбору и использованию Ключевого файла
- В качестве Ключевого файла рекомендуется выбирать файл с большим количеством случайных данных, который ни при каких обстоятельствах не должен быть изменен (иначе вы не сможете открыть базу). Расширение и название у Ключевого файла может быть любым.
- Не стоит хранить Ключевой файл в одной папке с KeePass или базой паролей. Лучше выбрать файл, который будет одним из многих схожих файлов, находящихся в другой папке и желательно на съемном носителе. Проследите, чтобы имя, расширение, размер и дата файла совпадала с остальными файлами в этой папке.
- В качестве ключевого можно попробовать использовать файл, который вы всегда легко сможете скачать в интернете. Например, изображение в вашем блоге. Понятно, что это не очень надежно, но знание такого лайфхака может пригодиться.
- Чтобы сделать процесс работы с KeePass еще немного безопаснее, можно отучить его запоминать путь к Ключевому файлу и хранить историю. Для этого идем в
Сервис → Настройки → Дополнительно
и снимаем галочку с «Запоминать источники ключа». А потом во вкладке Внешний вид выставляем для «Запоминать недавно использованные файлы» значение = 0. И, наконец, не забываем отключить сохранение истории недавно использованных документов в Windows:
Панель управление → Панель задач и меню Пуск → снимаем две галочки с Хранить и отображать.
После этих манипуляций путь к Ключевому файлу при старте KeePass будет необходимо выбирать вручную.
Создание новых записей
Настройка автоматических паролей. При регистрации очередного аккаунта KeePass умеет автоматически генерировать для него рандомный пароль. Это очень удобно. Дефолтный шаблон получаемого пароля можно немного подкорректировать, чтобы увеличить надежность. Делается это так
Сервис → Генератор Паролей → Настройки
Здесь увеличиваем количество знаков в новом пароле и указываем, какие наборы символов мы хотим использовать при создании новых паролей. На вкладке Просмотр можно сразу же заценить примеры паролей, созданных по вашему шаблону.
Далее на этой же вкладке выбираем профиль «Автогенерируемые пароли для новых записей» и жмем на иконку с дискетой.
После этого в выпадающем меню «Сохранить как профиль» выбираем «Автогенерируемые пароли» и жмем Ок, чтобы перезаписать шаблон профиля.
Горячие клавиши. Универсальное сочетание вызова окна KeePass из любого приложения — Ctrl+Alt+K. Если после этого нажать Insert, то KeePass перейдет к созданию новой записи в базе паролей:
Напоминание о просроченных паролях. Внизу этого окна устанавливаем (при желании) напоминание о необходимости сменить пароль к записи.
Позже в поле Комментарии рекомендую добавить URL смены пароля на сайте — пригодится.
Теперь научим KeePass показывать напоминания о просроченных паролях при старте программы. Для этого идем в
Сервис → Настройки → Дополнительные → После открытия базы паролей показывать просроченные записи.
Возможность прикреплять файлы к записи. Да, именно так! На вкладке Дополнительно к записи можно прикрепить любые файлы, которые будут закодированы и сохранены вместе с другими данными в базе паролей. Этой функции можно найти уйму применений…
История изменения паролей. KeePass хранит историю изменений для каждой отдельной записи. Бывает крайне важно узнать, какой пароль использовался ранее или как давно он был изменен. Это, а также восстановление старого пароля, доступно на вкладке История.
Способы автоматизации ввода паролей на сайтах
Переходим к самой интересной части. Как максимально упростить ввод паролей? Для этого существует несколько вариантов.
1) Автонабор. С помощью этой функции KeePass может автоматически заполнять поля ввода логина и пароля на сайтах. Для этого достаточно поставить курсор на поле ввода логина и нажать сочетание клавиш для Автонабора (по умолчанию Ctrl+Alt+A). Я забиндил сочетание Ctrl+Alt+A на одну из кнопок мыши, чем еще больше упростил использование этой функции.
Шаблоны Автонабора. Автонабор работает по определенному алгоритму, который можно изменять. Шаблон Автонабора по умолчанию выглядит как
{UserName}{TAB}{Password}{ENTER}
(т.е. KeePass вводит логин на сайте → нажимает TAB для перехода к полю пароля → вводит пароль → жмет ENTER).
Но такой шаблон не универсален. Например, иногда бывает необходимо отметить чекбокс вроде «Запомнить меня на этом компьютере». Тогда нужно создать новый шаблон или изменить текущий на
{UserName}{TAB}{Password}{TAB} {ENTER}
(второй TAB перейдет на чекбокс, а Пробел поставит необходимую галочку).
Упрощаем выставление параметров Автонабора. Чтобы не изменять шаблон вручную для каждой записи, можно воспользоваться следующим лайфхаком: создаем несколько групп записей внутри базы с различными правами Автонабора (например, у меня это «Стандарт», «С чекбоксом» и «Без Enter» на скриншоте ниже):
Дело в том, что по умолчанию записи в KeePass наследуют параметры Автонабора от своей группы. Следовательно, в будущем достаточно просто перетянуть запись в нужную группу, чтобы ей были присвоены соответствующие параметры Автонабора.
Разные последовательности для разных окон. Еще бывает, что на разных страницах одного и того же сайта данные вводятся в различной последовательности. Например, на одной из них нужно отметить чекбокс, на другой нет. На вкладке Автонабор каждой записи можно выбрать текущее окно из выпадающего списка и в пару кликов прописать для него индивидуальные параметры Автонабора.
Несколько аккаунтов на одном сайте. Если аккаунтов на сайте у вас несколько, то при нажатии на Ctrl+Alt+A KeePass предлагает сделать выбор (пример для betteri.ru на скриншоте)
Плюсы и минусы Автонабора. Для корректной работы Автонабора никакие вспомогательные плагины для интеграции с браузером не требуются. Автонабор работает в любом браузере и приложении. Браузер вообще ничего не знает о KeePass. Основным же недостатком является уязвимость для кейлоггеров. Но эта проблема решаема с помощью…
Двойное усложнение Автонабора. Эта функция обезвреживает применение стандартных клавиатурных шпионов. Кейлоггер может «видеть» нажатие Ctrl-V, но не может зарегистрировать фактическое содержание, вставляемое из буфера обмена. Поскольку данная функция работает не со всеми целевыми окнами, то разработчик убрал возможность ее включения по умолчанию. Так что Двойное усложнение необходимо включать для каждой конкретной записи на вкладке «Автонабор».
Упрощаем быстрый поиск. Существуют и другие методы ввода паролей. Ведь не всегда вы можете или хотите воспользоваться Автонабором. Но, прежде чем перейти к ним, давайте выставим две полезные для этого настройки. Для этого идем в
Сервис → Настройки → Внешний вид
и упрощаем себе поиск по своей базе паролей таким образом:
2) Двойной клик по записи. Для ввода данных с помощью этого способа нужно найти и выбрать запись, которую собираетесь использовать, и сделать двойной клик по одному из ее полей.
В зависимости от того, на какое поле вы нажали, KeePass проделает следующее:
- Название: откроет окно редактирования этой записи;
- Имя: скопирует имя пользователя в буфер обмена;
- Пароль: скопирует пароль пользователя в буфер обмена;
- Ссылка: откроет содержащийся в ней адрес в браузере или скопирует его в буфер обмена (необходимый вариант задается в настройках).
3) Drag&Drop. Это еще один способ ввода данных. Любое поле (имя, пароль) записи KeePass можно перетаскивать и вставлять в окна других программ и приложений.
Совместное использование одной базы паролей и бэкап
Совместное использование. Больше никакой передачи паролей по аське или электронной почте! KeePass можно настроить для комфортной совместной работы. Вот как я реализовал это с помощью Dropbox:
- Создаем папку внутри Dropbox.
- Расшариваем ее через меню правой кнопки мыши, вводим email сотрудника(-ов).
- В KeePass создаем новую базу паролей и выбираем ее размещение в общей папке Dropbox.
- Передаем другим пользователям Основной пароль, Ключевой файл и рекомендации, изложенные выше в совете «Автоматическое сохранение БД после изменений».
Кстати, на этом примере проще всего понять полезность Ключевого файла: сама база находится в облаке, но Ключевой файл — только на компьютерах пользователей. Так что теоретически даже доступ к вашему Dropbox ничем не поможет злоумышленнику.
При попытке сохранить общую базу, KeePass сначала проверяет, был ли файл на диске изменен со времени загрузки. Если да, то KeePass спрашивает, синхронизировать, перезаписать или же оставить его без изменений (см. скриншот).
Бэкап. Архиважен для базы паролей и ключевого файла. Я использую комбинацию из облачных хранилищ + программы для бэкапа Genie Timeline, о которой я рассказывал подробно. Настроено это так: я просто вставляю флешку в компьютер, Genie моментально начинает делать бэкап, после чего я флешку достаю. Бинго!
Какой бы вид бэкапа вы не использовали, обязательно проверьте, открывается ли сохраненная база данных на другом компьютере.
Будет интересно узнать, чем вы пользуетесь для хранения паролей? А если вы активный пользователь KeePass, то нашли ли вы что-то полезное для себя в этой статье?
Еще полезно прочитать по теме:
«Какие рутинные задачи решает за меня сервис ifttt.com»
«Полное собрание всех способов увеличения базовой вместимости Dropbox»
«Краткое руководство по продуктивной работе в Google Chrome. Полезные расширения, настройки и горячие клавиши»
Менеджер паролей жизненно важен для отслеживания ваших паролей и сотен учетных записей, которые у вас, вероятно, есть. LastPass оказался очень популярным менеджером паролей, но его решение ограничить количество бесплатных пользователей одним устройством непопулярно. Несмотря на прощение LastPass за его предыдущие проблемы безопасности, многие пользователи теперь ищут новый менеджер паролей.
KeePass – отличная альтернатива LastPass. Вот как перенести пароли и переключиться с LastPass на KeePass на компьютере и мобильном устройстве.
LastPass – это совершенный и универсальный менеджер паролей, способный хранить имена пользователей и пароли под главным паролем. Короче говоря, все, что вам нужно запомнить, – это один пароль, чтобы разблокировать другие. LastPass, доступный как расширение для браузера и мобильное приложение, можно разблокировать с помощью главного пароля или биометрической системы вашего телефона.
Звучит здорово, но LastPass на протяжении многих лет боролся с различными проблемами.
- В 2017 году была обнаружена уязвимость на стороне клиента, которая могла привести к утечке ваших паролей.
- В феврале 2021 года LastPass объявил, что бесплатные пользователи его сервиса будут ограничены одним устройством, что вынудило многих перейти на премиум-пакет.
- Также в феврале 2021 года выяснилось, что LastPass включает семь трекеров (в том числе четыре от Google).
Короче говоря, если вы еще не думаете о выходе из LastPass, вам следует это сделать.
KeePass: менеджер паролей с открытым исходным кодом
Я определил KeePass как лучшую альтернативу LastPass. Это открытый исходный код, но он имеет ряд других преимуществ:
- KeePass имеет настольное приложение, расширение для браузера и мобильное приложение.
- Поддерживает мастер-пароль
- Вы можете легко добавлять новые пароли
- KeePass поддерживает облачное хранилище файла базы данных
- Облачная база данных синхронизируется с мобильными и настольными приложениями
- Поддержка пользовательских записей и поля для заметок
Самое главное, что KeePass прост в использовании. Вы почти забудете о LastPass через несколько минут с KeePass. На самом деле, вы удивитесь, почему вы так долго возились с LastPass.
Для перехода с LastPass вам необходимо:
- Экспорт вашей базы данных LastPass
- Импортируйте пароли в KeePass на свой компьютер
- Укажите облачное расположение для базы данных паролей
- Установите KeePass на свое мобильное устройство и синхронизируйте
Давайте рассмотрим эти этапы более подробно.
Экспортируйте свои пароли из LastPass
Начните с экспорта паролей из LastPass. Вы можете сделать это из расширения браузера или на веб-сайте.
- Выберите Дополнительные параметры
- Нажмите » Экспорт».
- Подтвердите свой мастер-пароль
- Сохраните файл CSV в безопасном месте на вашем компьютере.
Как только вы это сделаете, вы можете удалить расширение браузера LastPass из Chrome или Firefox. Вы даже можете удалить мобильное приложение со своего телефона или планшета.
Установите KeePass на свой компьютер
Следующий этап – установка KeePass на ваш компьютер. Независимо от того, используете ли вы Windows, macOS или дистрибутив Linux, вы должны найти версию KeePass, которую сможете использовать.
Скачать: KeePass (бесплатно)
Обратите внимание, что KeePass опубликовал только настольные версии. Для других платформ приложения были предоставлены сообществами пользователей. Доступны версии для iPhone и iPad, а также для Android. Вы даже найдете приложения для BlackBerry, Windows Mobile / Pocket PC, Windows Phone и Palm OS.
При появлении запроса следуйте инструкциям по установке для вашей версии KeePass. Для этого руководства использовался KeePass 2 в Windows 10.
Импортируйте свои пароли в KeePass
После загрузки и установки KeePass пора импортировать файл паролей LastPass. Обратите внимание, что при установке местоположения для импортированных данных, если вы планируете синхронизировать с мобильным устройством, требуется облачная учетная запись. KeePass поддерживает Dropbox, Google Drive и OneDrive.
- В KeePass 2 при появлении запроса создайте новую базу данных (или нажмите « Файл»> «Создать» ).
- Выберите место для базы данных
- Откройте Файл> Импорт .
- На экране « Импорт файла / данных» выберите LastPass CSV.
- В разделе « Источник» перейдите в папку, в которой вы сохранили экспортный файл LastPass CSV.
- Нажмите ОК, чтобы продолжить
- Данные будут импортированы в KeePass.
По завершении вам будет предложено ввести мастер-пароль, который вы использовали для своей учетной записи LastPass. Если вы хотите изменить это в любой момент, выберите « Файл»> «Изменить главный ключ» .
Интегрируйте KeePass с вашим браузером
На этом этапе пароли доступны из вашего настольного приложения, но не интегрированы с вашим браузером. Для работы в стиле LastPass вам понадобится расширение для браузера KeePass. Доступно несколько вариантов.
- Tusk предназначен для браузера Chrome, Chrome OS и Mozilla Firefox.
- У Kee Vault есть расширение для браузера Firefox и Chrome.
- KeePassXC-Browser доступен для Chrome и Chrome OS.
Также есть два автономных браузерных приложения: KeeWeb и BrowePass.
Каждое из этих расширений имеет ключевые преимущества и недостатки. Tusk, вероятно, самый популярный, простой в использовании и легко интегрируется с браузером Chrome.
После того, как вы установили Tusk, KeePass потребует доступ к файлу вашей базы данных.
- Нажмите Настройка облачного хранилища.
- Выберите облачное хранилище, в котором вы сохранили файл базы данных.
- При появлении запроса разрешите расширению Tusk доступ к облачному хранилищу.
Теперь, когда вы настроили интеграцию с облаком, вы можете использовать Tusk для доступа к своим паролям из любого браузера, в который вы вошли.
Когда вы посещаете веб-сайт, где вам нужен пароль, нажмите кнопку на панели инструментов Tusk и введите мастер-пароль. Щелкните опцию автозаполнения, чтобы получить запись.
Синхронизируйте KeePass с вашим мобильным устройством
Если вы использовали LastPass на своем смартфоне, вы поймете, насколько он полезен. Отказ от LastPass не означает, что вы не можете продолжать пользоваться прежним уровнем функциональности и интеграции.
Доступно несколько мобильных приложений, совместимых с KeePass. Все они работают примерно одинаково; вот как синхронизировать пароли KeePass из облачной базы данных с устройством Android, на котором работает KeePassDX.
Перед началом убедитесь, что вы установили KeePass DX на свое устройство Android. Также убедитесь, что ваше мобильное устройство вошло в облачную учетную запись, в которой вы сохранили базу данных KeePass. Кроме того, файл должен быть настроен на синхронизацию с вашим мобильным телефоном.
- Когда приложение запущено, выберите Открыть существующую базу данных.
- Перейдите в свое облачное хранилище
- Выберите базу данных
- При появлении запроса введите мастер-ключ (мастер-пароль).
- Подождите, пока база данных загрузится
Затем вы можете скопировать имена пользователей и пароли из базы данных KeePass на веб-страницы и в приложения. В базу данных также можно добавлять новые имена пользователей и пароли, хотя это необходимо делать вручную.
Попрощайтесь с LastPass
LastPass неоднократно подводил своих пользователей, поэтому никого не должно удивлять, что от него отказываются. Несмотря на ваши опасения по поводу менеджеров паролей, они вполне безопасны.
Доступно много сильных альтернатив LastPass. Если для вас важно программное обеспечение с открытым исходным кодом, KeePass – разумный выбор.