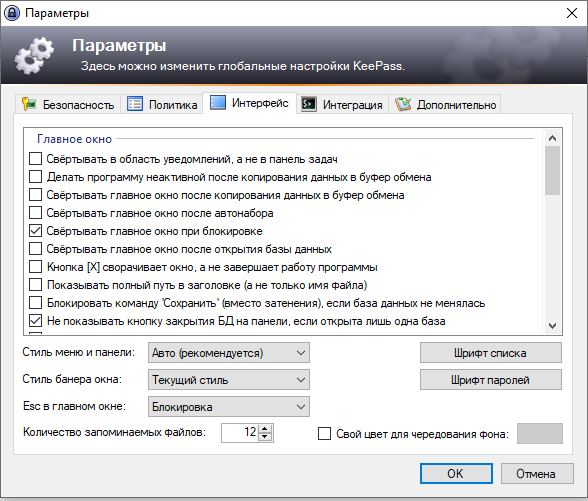Из-за незнания, как пользоваться программой Keepass, она остается недооцененной многими пользователями. При этом Keepass является бесплатной программой для компьютеров и смартфонов, которая может сохранить от несанкционированного доступа:
логины и пароли от различных сайтов и сервисов;
конфиденциальные данные, например, данные банковской карточки;
ссылки на веб-ресурсы;
секретные записи;
и др.
Кипасс — это не просто менеджер паролей, это полноценный помощник и защитник любой секретной информации, поэтому подходит для всех, кто хоть как-то беспокоится о своей безопасности в сети.
Как функционирует Кипасс
Любая ваша секретная информация будет храниться непосредственно в базе данных самой программы в специальном формате «.kdbx». Вы можете создавать любое количество таких файлов, где в каждом из них будут храниться конкретная информация или право доступа к одному ресурсу.
Программа сохраняет такие файлы зашифрованными, используя виды шифрования AES и Twofish. Чтобы получить доступ к зашифрованным файлам, нужно будет воспользоваться специальным паролем для самой программы.
То есть вам нужно будет придумать и запомнить один надежный пароль для программы Keepass, а в ней уже, например, хранить пароли от остальных веб—ресурсов, чтобы их не забыть. Если вы забудете этот специальный пароль для программы, то не будете иметь доступ к ее базе данных с засекреченной информацией.
Как начать пользоваться программой Keepass
Для того чтобы начать пользоваться программой Keepass, ее необходимо скачать с официального сайта keepass.info. Важно отметить, что программа распространяется бесплатно, поэтому вас должен насторожить тот факт, что за ее использование требуют деньги. Такой инцидент уже случался и не раз, когда мошенники копировали официальный сайт программы, изменяя у него только доменную зону, и требовали плату за использование программы.
Зайдя на официальный сайт в раздел «Downloads», вы заметите, что существует 2 версии программы:
Классическая версия Кипасс, у которой номер версии начинается с «1», стабильно работает, но больше подходит как менеджер паролей, так как у нее несколько ограничены дополнительные функции.
Профессиональная версия, у которой номер версии начинается с «2», имеет больше дополнительных «фишек», например: история пользования программой, корзина, импортирование персональных иконок, возможность группирования большого количества файлов и др.
Еще программа будет делиться по методу использования:
Installer — эта версия Keepass требует установки на компьютер.
Portable — не требует установки и является «переносной» версией, что дает возможность использовать Кипасс на любом съемном носителе. Например, скачайте эту версию программы на свою флешку, и сможете пользоваться менеджером паролей Кипасс на любом компьютере, просто вставив в него флешку.
Проблем со скачиванием Keepass у вас не должно возникнуть, так как обычно самая большая трудность — это выбрать нужную версию программы под свою операционную систему. В плане установки все происходит так же, как и с остальными программами, которые устанавливаются на компьютер.
Самое главное — скачать программу с официального источника, потому что, когда вы скачиваете из других источников, есть риск нарваться на мошенническую программу, с которой потом возникнут проблемы.
Как русифицировать программу Keepass
После первой установки программы вы обнаружите, что она полностью на английском языке. Если для вас это комфортный язык, то отлично, если нет — тогда вам нужно вернуться на официальный сайт программы Keepass.
Итак, возвращаемся на сайт и находим вкладку «Translations». В этой вкладке найдите свой родной язык и скачайте нужный языковой пакет. Важно, чтобы языковой пакет соответствовал версии программы, которую вы скачали/установили.
Чтобы перевести Кипас на свой язык, нужно:
Скачать языковой архив с официального сайта.
Распаковать архив в папку Languages установленной программы Кипасс.
Запустить Keepass, пройти по вкладке «View» и найти там «Change Language».
Вам откроется окно с доступными языками, среди которых будет ваш язык.
Выберите язык и перезагрузите программу.
Если после распаковки архива вы не нашли свой язык в разделе «Change Language», значит, вы, скорее всего, не туда распаковали архив. Проверьте этот момент еще раз.
Как начать пользоваться Keepass: первые шаги
Программа уже установлена на компьютер и даже переведена на ваш язык. Для того чтобы начать пользоваться Keepass, нужно познакомиться с некоторыми ее терминами и возможностями.
База данных
База данных в Keepass — это своеобразное хранилище ваших паролей, логинов и прочей информации. Базу данных нужно создать, при этом можно создавать их любое количество. Также можно в рамках одной базы данных создавать различные группы, чтобы эффективно сортировать информацию, например:
соцсети,
сайты для работы,
электронные кошельки,
и др.
Чтобы создать базу данных, нужно:
Открыть в меню пункт «Файл» и найти соответствующее значение.
Выбрать место на компьютере, где будет сохранена база данных.
Придумать специальный пароль для базы данных. Это будет своего рода «пароль от всех паролей».
При создании БД можно будет:
придумать ей название и описание;
задать пользовательский цвет;
настроить пункты «Безопасность», «Сжатие», «Корзина»;
в пункте «Дополнительно» можно настроить «специальный пароль» базы данных, например, активировать его смену по времени, чтобы через какое-то количество времени Keepass требовал сменить свой пароль.
Важным моментом на этапе создания БД является запоминание специального пароля, с помощью которого вам будет открываться доступ к созданной базе. Можете его записать в блокноте, можете — в телефоне, а можете просто держать его в голове — варианты запоминания остаются на ваше усмотрение.
После настройки базы данных можно переходить к настройкам необходимых групп.
Группы в Keepass
Группы в Keepass создаются для того, чтобы объединить ваши записи по каким-либо свойствам или признакам. Вы можете и не создавать группы, если не планируете сохранять большое количество информации. Группы больше нужны для порядка, чтобы вам в дальнейшем было проще находить нужную информацию.
После создания базы данных вам по умолчанию будет доступно несколько уже созданных групп. Можете их удалить или переименовать — все на ваше усмотрение. Если вы удалите группу, она вместе со всеми записями перенесется в «Корзину». Уже из «Корзины» вы можете удалить информацию «навсегда» или восстановить ее обратно.
Запись в Keepass
Запись в Keepass представляет собой информацию, которую вы сохраняете для одного ресурса. Например, логин/пароль для аккаунта соцсети — это отдельная запись, которую можно разместить в группу «Соцсети».
После создания новой базы данных вам для примера будет доступно несколько записей. Их можете удалить. Когда вам нужно будет создать новую запись, проделайте следующие манипуляции:
Найти в меню пункт «Запись».
В нем будет пункт «Создать запись».
Вам откроется форма для новой записи, которую нужно будет заполнить.
В форме вам будут доступны следующие пункты, которые можно будет заполнить:
Имя записи.
Логин, который нужно будет сохранить.
Пароль, который нужно будет сохранить.
Ссылка на ресурс, с которого сохраняется информация.
Заметка к записи.
Плагин в Keepass
Плагин в Keepass расширяет возможности самой программы. Все плагины являются неофициальными, потому что их разрабатывали сторонние разработчики. Исходный код программы Keepass открыт, поэтому плагин может создать кто угодно.
Есть несколько реально достойных плагинов. Например, плагин-расширение для браузера, чтобы при помощи Keepass автоматически авторизоваться на любом сайте через браузер.
Хоть плагины и являются неофициальными, но те, которым можно доверять, расположены на официальном сайте в разделе «Plugins». В этом разделе собрано большое количество плагинов на любую потребность.
Заключение
Теперь вы знаете, как пользоваться Keepass — в этом нет ничего сложного. Эту программу можно использовать на любых операционных системах:
Windows разных версий;
Linux в разных дистрибутивах;
MacOS;
iOS;
Android;
и др.
Программа Keepass — это еще один способ принести дополнительную безопасность при взаимодействии с интернетом.
Чтобы скачать KeePass, перейдите на официальный сайт: https://keepass.info/download.html
Доступно два варианта:
- .exe — установщик
- .zip — портативная версия
Обе версии ничего не пишут в реестр Windows, различаются только тем, что установщик добавляет иконки в меню «Пуск».
Также имеется две ветки 2.* и 1.*.
Далее в инструкции используется портативная версия KeePass 2.*.
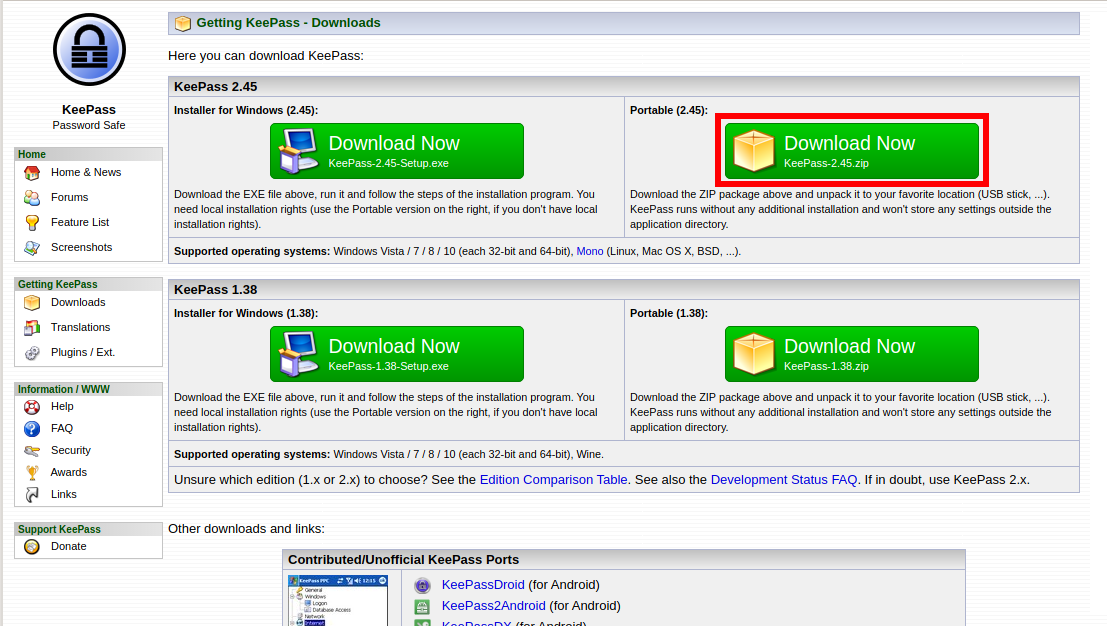
Как русифицировать KeePass
Перейдите на страницу переводов https://keepass.info/translations.html и скачайте файл с русским языком.
Распакуйте оба архива. Языковой файл поместите в папку Languages.
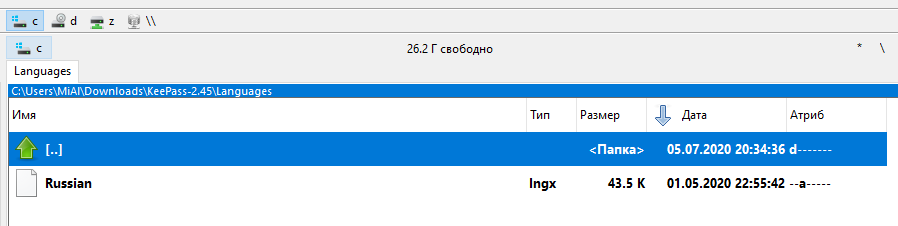
Запустите файл KeePass.exe.
При первом запуске программа спросит, хотим ли мы включить функцию автоматической проверки новых версий. Если вы её включите (Enabled (recommended)), то программа будет проверять выход новых версий. Это удобно, но не всем нравится, когда программа для хранения паролей автоматически выходит в Интернет — поэтому выберите на своё усмотрение.
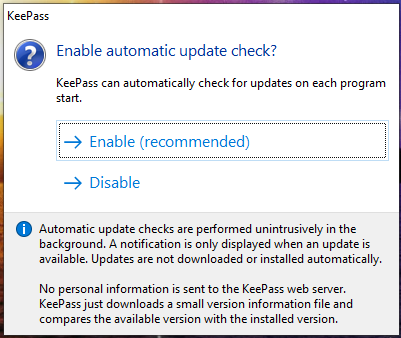
В любом случае, вы можете в дальнейшем изменить эту настройку.
Окно KeePass:
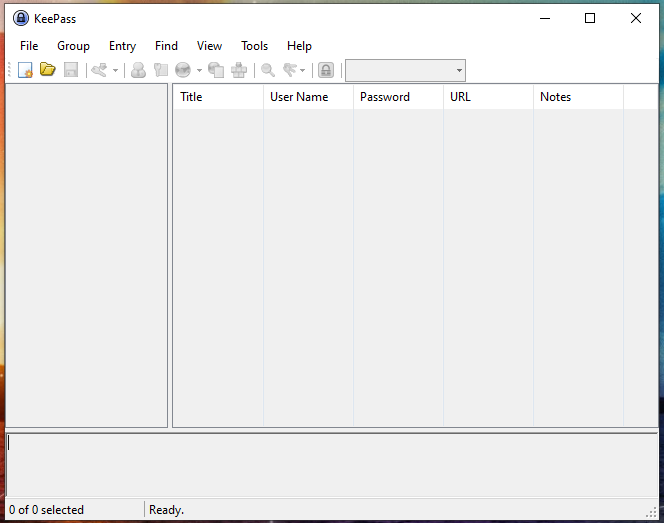
Чтобы русифицировать KeePass перейдите в меню «View» → «Change Language…»:
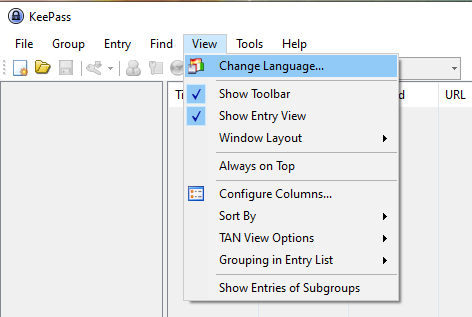
Выберите русский язык:

Программа предложит перезапуститься, чтобы изменился язык интерфейса на русский:
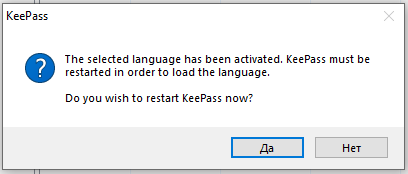
Как создать базу данных KeePass
Принцип работы менеджера паролей в том, что все данные (логины и пароли) зашифрованы и хранятся в одной базе данных. Можно выбрать любое имя и любое расположение файла с базой данных. Рекомендуется регулярно делать его резервную копию.
Баз данных может быть любое количество.
Чтобы перенести все зашифрованные пароли на другой компьютер, достаточно скопировать файл с базой данных (всё хранится в одном файле).
Как можно увидеть, большинство функций в интерфейсе неактивны, пока не создана БД, нажмите иконку «Создать»:
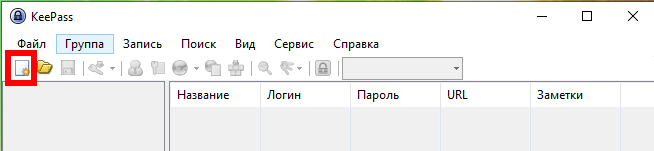
Если БД уже есть, то в меню выберите «Файл» → «Открыть»:
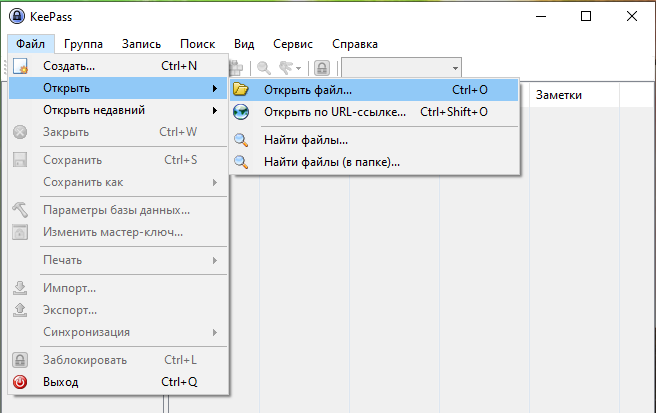
Нажимаем ОК:
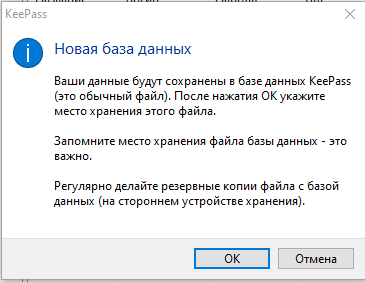
Выберите любое имя и расположение базы данных:
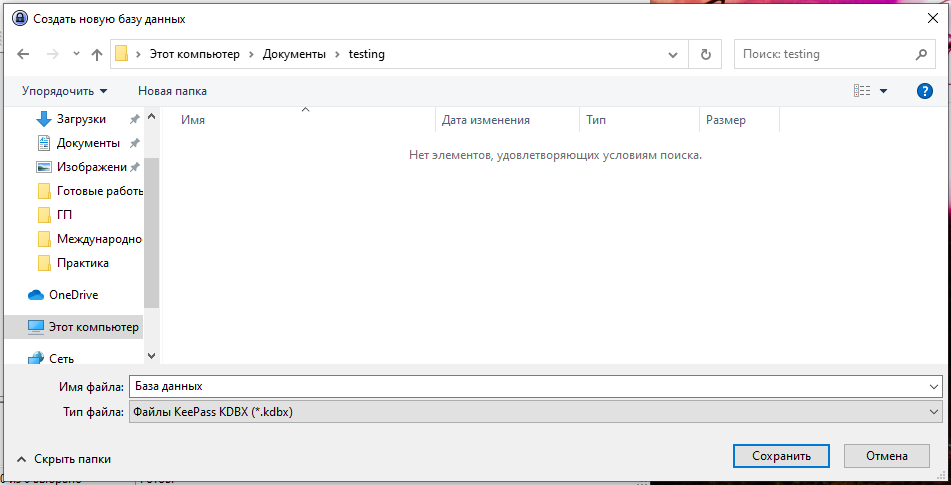
Придумайте и дважды введите мастер-пароль. Этот пароль нельзя забыть — иначе потеряете доступ ко всем своим паролям!
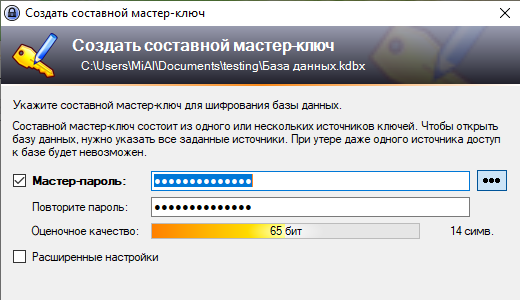
На следующем окне «Параметры базы данных» можно просто нажать «ОК».
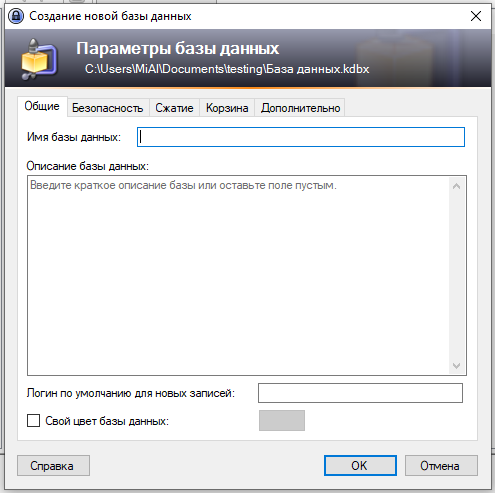
После завершения создания базы данных, KeePass рекомендует создать аварийный лист.

Аварийный лист KeePass содержит всю важную информацию для открытия базы данных. Распечатайте его, заполните и сохраните в надёжном месте, доступном только вам и, возможно, тем, кому вы доверяете.
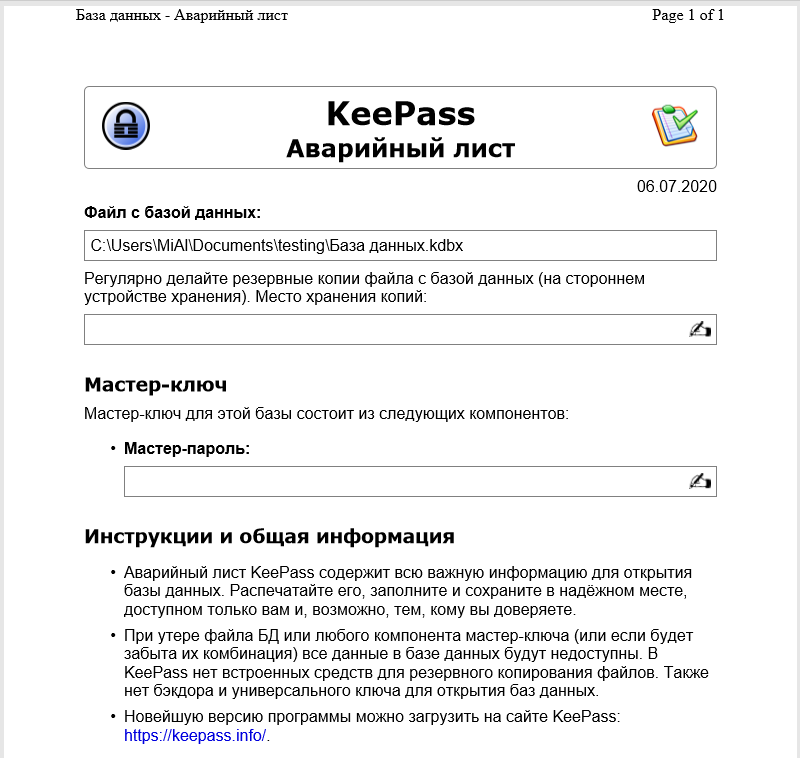
Как пользоваться KeePass
В левом окне вы можете видеть перечень групп — группы нужны чтобы упорядочить ваши пароли. Вы можете сохранять любые пароли в любую группу, а также создавать свои собственные группы. То есть группа — это что-то вроде папки.
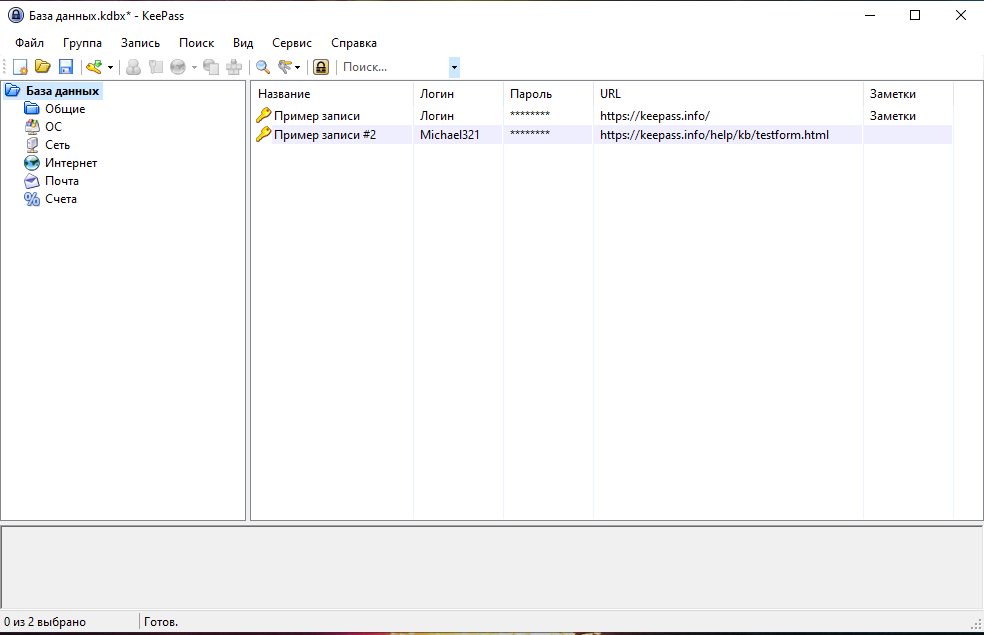
Чтобы сохранить пароль, выберите группу, в которую вы будете сохранять, и нажмите «Добавить запись», также можно воспользоваться сочетанием клавиш Ctrl+i:
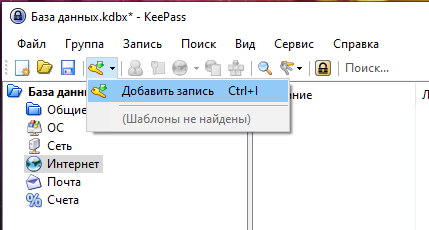
Вы можете ввести любые данные или оставить любые поля пустыми, можно изменить значок, воспользоваться генератором сильных паролей, установить срок истечения пароля и т.д.
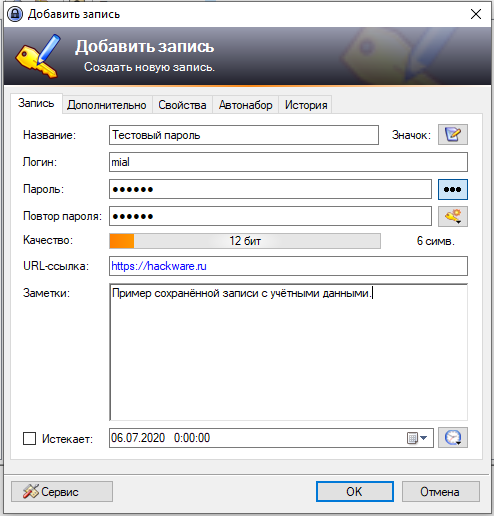
В KeePass есть встроенная функция поиска по все базе данных — очень удобно, вы можете ввести адрес сайта или другую информацию для быстрого получения пароля:
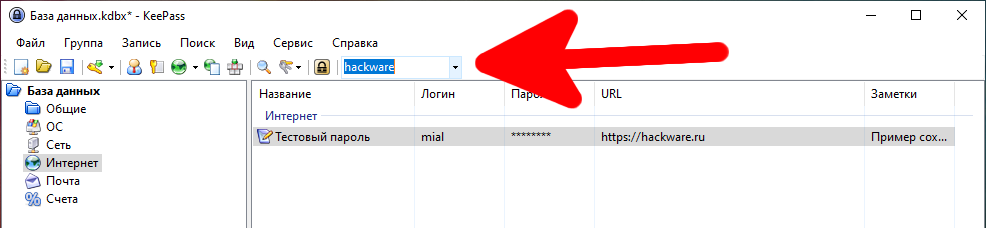
Клик по каждому полю записи в БД имеет своё действие:
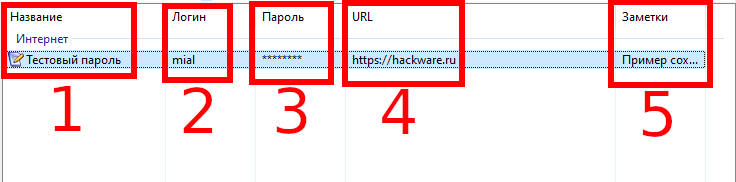
- Откроется запись для редактирования.
- Логин будет скопирован в буфер обмена. Буфер обмена будет автоматически очищен через указанное в настройках количество секунд.
- Пароль будет скопирован в буфер обмена. Буфер обмена будет автоматически очищен через указанное в настройках количество секунд.
- В веб браузере будет открыт указанный адрес сайта.
- Описание будет скопировано в буфер обмена, который также будет автоматически очищен.
В целом, это удобно и вам ненужно каждый раз открывать запись и нажимать в контекстном меню «скопировать»/«вставить».
В меню имеется кнопка «Заблокировать», так в настройках часто упоминается блокировка БД — имеется ввиду её отключение, после которого для доступа к БД нужно заново вводить пароль. Вы также можете воспользоваться сочетанием клавиш Ctrl+l для блокировки в любой момент.

Обратите внимание, что при сохранении новых записей, если не выбрана автоматическое сохранение БД, то фактически они не сохраняются в БД до тех пор, пока вы явно это не сделаете. Поэтому при блокировке возникает окно с предложением выполнить сохранение:
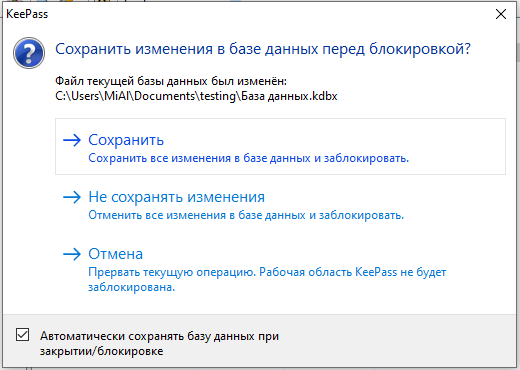
Вы можете поставить галочку «Автоматически сохранять базу данных при закрытии/блокировки», чтобы это окно больше не появлялось.
При разблокировке или открытии введите мастер-пароль БД:
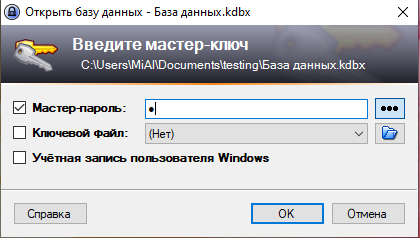
Настройка KeePass
Для настройки KeePass в меню перейдите в «Сервис» → «Параметры»:
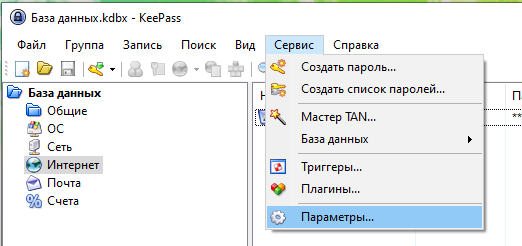
На вкладке «Безопасность» рекомендуется включить блокировку БД при длительной неактивности и при переходе компьютера в спящий режим.
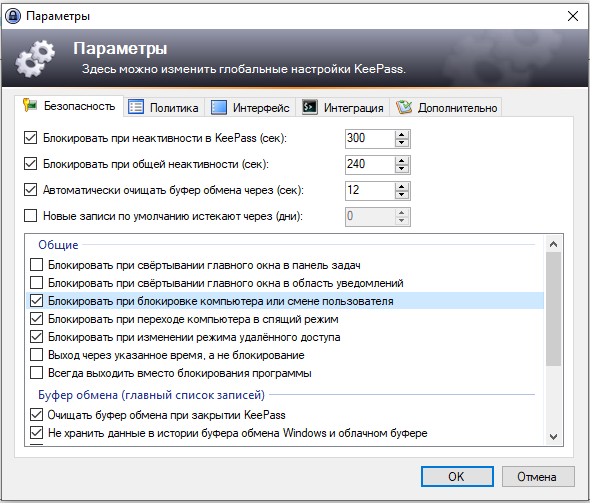
На вкладке «Интерфейс» вы сможете очень тонко настроить внешний вид программы под ваш вкус:
Связанные статьи:
- KeePassXC (100%)
- Как перенести пароли LastPass в Bitwarden (100%)
- Как установить John the Ripper и Johnny в Windows с поддержкой видеокарты (58.1%)
- Как защитить архив паролем (56.7%)
- Как сбросить забытый пароль Linux в WSL (56.7%)
- Программы для мониторинга сети в Windows (RANDOM — 50%)
Тем, кто постоянно работает в интернете наверняка не раз приходила мысль о том, что хорошо бы надежно где-то хранить свои пароли, но так, чтобы было удобно их в любую минуту скопировать и не боятся, что кто-то похитит. Я остановлю свой выбор на менеджере паролей KeePass. Судя по отзывам, это надежная программа для хранения паролей на компьютере.
Содержание:
- Менеджер хранения паролей KeePass
- Введение
- Возможности программы KeePass
- Где можно взять программу
- Русификация менеджера паролей KeePass
Менеджер хранения паролей KeePass
Введение
Долгое время у меня был простой экселевский файл с кучей вкладок, ссылок и паролей. И он меня вполне устраивал. Но чем новее была операционная система, тем больше появлялось сомнений о безопасности хранения паролей таким способом.
И вот после долгих поисков и проб я решила остановится на этой программе под названием KeePass.
Подкупило меня в ней многое: это в первую очередь надежность, легкость в её ведении и бесплатность. В наше время три таких качества это большая редкость.
Возможности программы KeePass
- Программа KeePass позволяет хранить все ваши пароли и ссылки на сайты к ним в зашифрованном виде. Все данные базы шифруются алгоритмами шифрования AES(256-бит) и Rijndael, которые невозможно взломать;
- Даже, если на ваш компьютер проникнет какой-то вирус-шпион или кто-то из сотрудников, то он не сможет просто так прочитать созданную вами базу данных;
- Для доступа ко всем паролям достаточно создать один пароль и запомнить его или записать в бумажный блокнот. Лучше сделать и то и другое;
- Программа бесплатна. Её можно скачать с официального сайта разработчика;
- Там же на сайте разработчика можно скачать и файл перевода программы на другой язык (русский и еще 40 других языков);
- Программу можно запускать с флешки;
- Возможность перенести всю информацию базы данных в формат txt (блокнот), html и xml (можно открыть в браузере и спец. программой типа Notepad ++), cvs (можно открыть в программе Excel);
- Возможность импортировать (ввести) в программу большое количество форматов, т.е. данные из других программ;
- Имеется возможность сохранять помимо паролей дополнительную информацию типа комментариев и заметок.
Где можно взять программу
Программы безопасности ваших данных, такие как KeePass, скачивайте только с официальных сайтов, иначе сохранность ваших данных может быть под угрозой. В лучшем случае вы заразите свой компьютер вирусами, а в худшем, все ваши пароли уйдут налево к злоумышленникам.
Скачать программу KeePass
На странице download (скачать) выбираем самый новый файл программы. Слева файл для компьютера, справа файл для флешки.
На этой же странице пониже имеются ссылки на программу для телефонов /смартфонов и устройств с другими операционными системами.
Возвращаемся на страницу с зелеными кнопками для скачивания программы, и в колонке с лева находим ссылку «Translations», кликаем по ней и попадаем на страницу с файлами перевода на другие языки. Находим русский и кликаем по второй колонке, где написана версия 2.41+ (это версия программы, которую мы скачали ранее).
Запускаем скачанный файл программы под названием KeePass-2.41-Setup.exe. Открывается небольшое окошко, в котором нам предлагают выбрать язык для установки.
Именно для установки. Сама программа будет на английском языке. Русифицировать её мы будем позже.
В следующем окне знакомимся с лицензионным соглашением и устанавливаем переключатель на строку «Я принимаю условия соглашения», и жмем кнопку «Далее».
В следующем окне, если вы новичок, то просто жмем опять кнопку «Далее».
В окне «Выбор компонентов» можно ничего не трогать (я же отключаю «Руководство пользователя», т.к. оно на английском языке) и опять жмем кнопку «Далее».
В следующем окне устанавливаем все галочки и жмем кнопку «Далее».
После этого жмем кнопку «Установить».
В последнем окне снимаем все галочки и жмем кнопку «Завершить».
На рабочем столе должен появится вот такой значок для запуска программы.
Всё, на этом установка программы закончена.
Русификация менеджера паролей KeePass
Для начала нам необходимо найти на компьютере папку с программой KeePass, куда мы должны закинуть файл русификации. Для этого кликаем по значку запуска программы правой кнопкой мыши и в выпадающем контекстном меню в самом низу выбираем пункт «Свойства».
На вкладку «Ярлык» в поле «Рабочая папка» смотрим путь расположения программы, и переходим к ней.
Для этого открываем папку «Мой компьютер» (или «Компьютер», или «Этот компьютер», в зависимости от операционной системы на вашем компьютере), переходим к папке «Локальный диск С:», и далее, как написано в «Свойствах».
Находите папку «KeePass Password Safe 2»,
а в ней папку «Languages»
Перетаскиваем в неё архив «KeePass-2.41-Russian.zip» и распаковываем его прямо в этой папке.
Теперь архив можно удалить, а паку закрыть.
Переходим на Рабочий стол и открываем программу. Появится окошко в котором необходимо нажать на ссылку «Enable (recommended)»
В окне программы переходим на вкладку «View» и в открывшемся меню выбрать самый первый пункт «Change Language…».
В открывшемся окне выбираем русский язык.
Выскочит окошко с запросом на перезапуск программы. Жмем кнопку «Да»
и программа сама перезагрузится и откроется уже на русском языке.
Если что-то не понятно, то посмотрите видео по этой теме : Менеджер паролей KeePass Установка и русификация
Удачи вам!