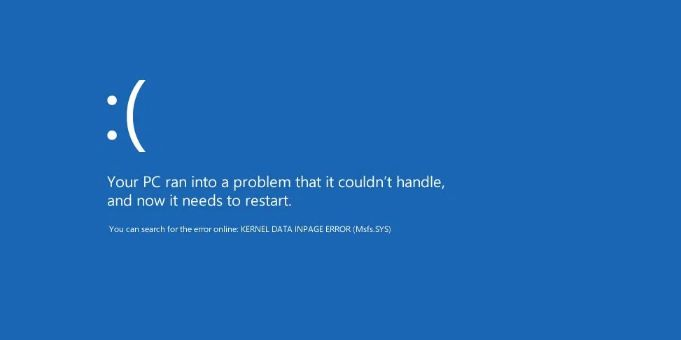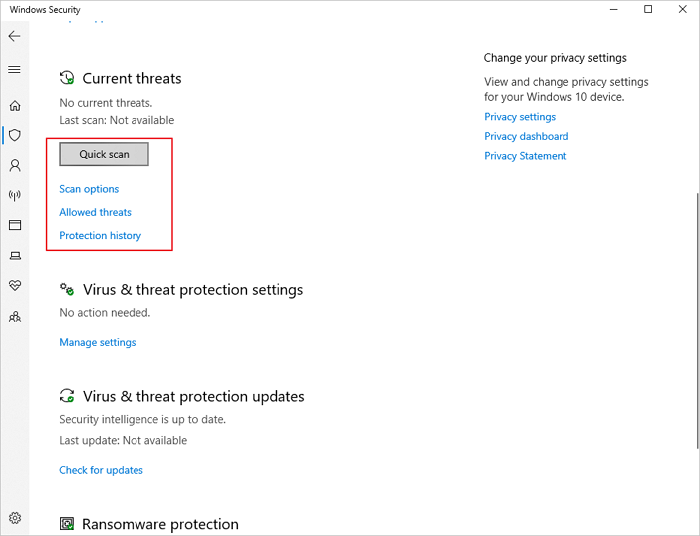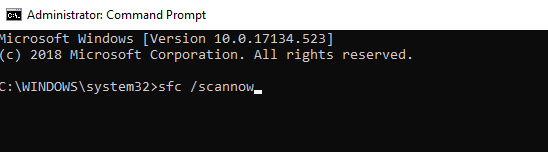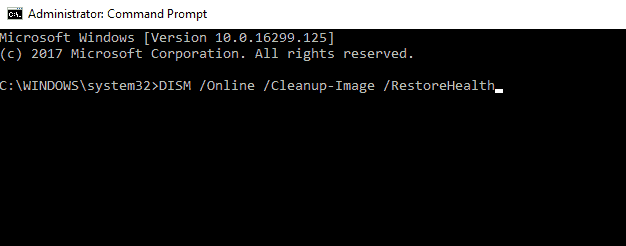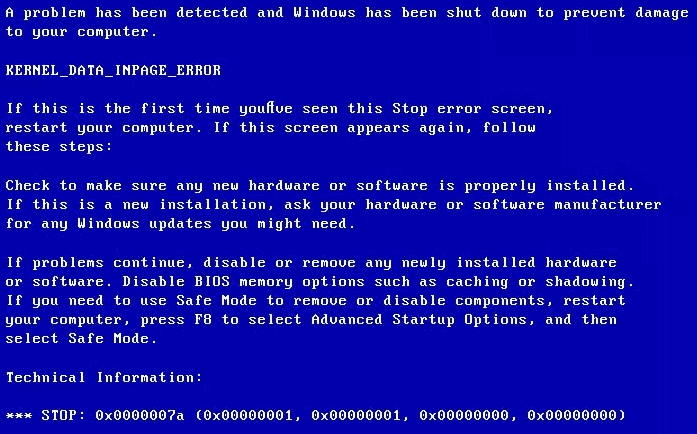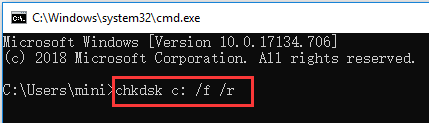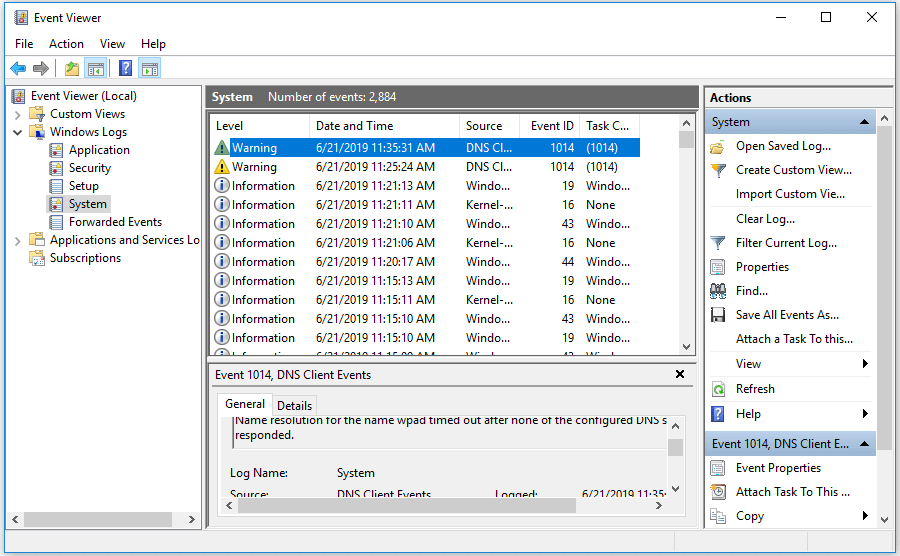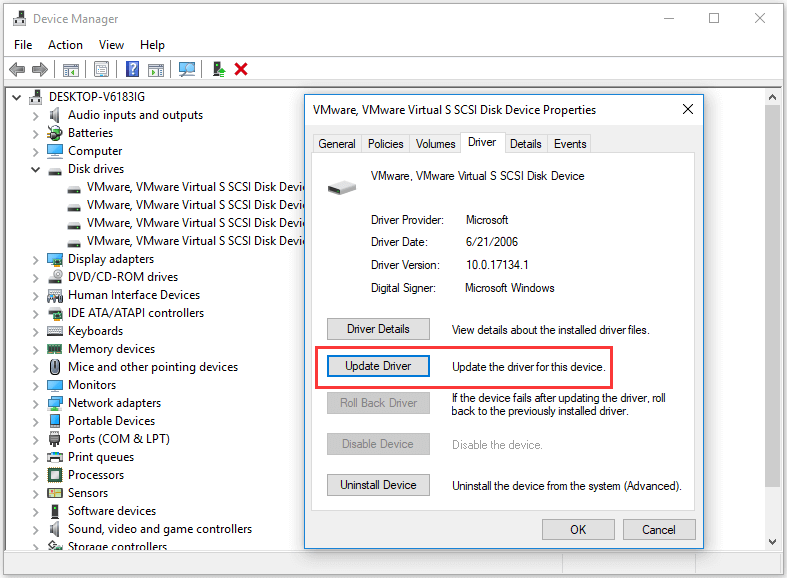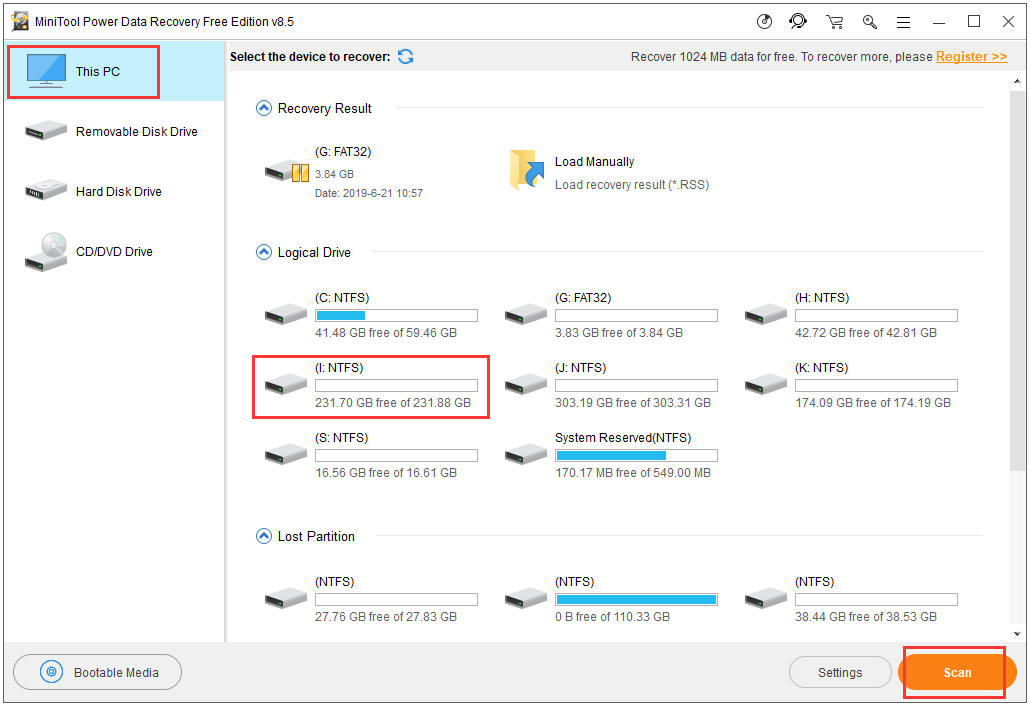21.08.2018
Просмотров: 16247
Часто пользователи Windows 7, 8 и 10 сталкиваются с синим экраном смерти, в котором указана ошибка 0x0000007a KERNEL DATA INPAGE ERROR. Возникает она как при запуске системы, так и во время работы какой-то программы, игры. Поэтому такое нестабильное поведение системы часто настораживает пользователя. Однако решение ошибки 0x0000007a имеется.
Содержание:
- Как исправить KERNEL DATA INPAGE ERROR со stop-кодом 0x0000007a?
- Способ №1
- Способ №2
- Способ №3
- Способ №4
- Способ №5
- Способ №6
Как исправить KERNEL DATA INPAGE ERROR со stop-кодом 0x0000007a?
На официальном форуме Microsoft о синем экране смерти неоднократно писали пользователи как Windows 7, так и Windows 8 и 10. Возникает он по нескольким причинам, а именно:
- При физической поломке жесткого диска или модулей ОЗУ;
- При наличии битых секторов на HDD;
- При повреждении драйверов, отвечающих за работу накопителя;
- При вирусном поражении системы.
Чтобы исправить KERNEL DATA INPAGE ERROR на Windows стоит испробовать следующие методы.
Способ №1
В первую очередь, прежде чем запускать проверку жесткого диска, нужно проверить кабель SATA на исправность. Ведь износ шнура, а также его повреждение (к примеру, лопастями кулера), может вызвать синий экран 0x0000007A. Поэтому, нужно взять другой кабель SATA и переподключить жесткий диск.
Способ №2
Проверку файловой системы, если возникла ошибка 0x0000007a, можно выполнить с помощью штатной утилиты Windows. Для её запуска нужно выполнить следующее:
- Запускаем командную строку с правами Администратора и вводим «chkdsk d: /f /r», где D – это буква логического диска.
- Запуститься проверка диска. После исправления ошибок файловой системы нужно перезагрузить систему.
Такой метод поможет исправить мелкие ошибки. Для исправления битых секторов придется прибегнуть к программному способу решения неполадки.
Способ №3
Проверку HDD и оперативной памяти с помощью программ при возникновении синего экрана смерти можно выполнить следующим образом.
- Для поиска и исправления битых секторов рекомендуем скачать программы Victoria HDD и MHDD.
- Для проверки модулей оперативной памяти можно выбрать MemTest.
- Также, если нажать «Пуск» и в поисковой строке ввести запрос «память», то можно запустить «Диагностику проблем оперативной памяти».
Способ №4
Если на вашем ПК инсталлирована Windows 7 и установлен диск большого объема, то при возникновении синего экрана смерти с кодом 0x0000007A и сообщением KERNEL_DATA_INPAGE_ERROR стоит загрузить и установить обновление Windows6.1-KB977178-x64.msu. Оно разработано специально для исправления ошибок 0x0000007A, 0x00000077 и 0x000000F4.
После установки данного файла нужно перезагрузить систему, чтобы изменения вступили в силу.
Способ №5
Сообщение об ошибке 0x0000007A может появиться и в случае, когда битый сектор попадается в области файла подкачки. Эту ситуацию можно поправить следующим образом:
- Кликаем «Win+R» и вводим «sysdm.cpl».
- Откроется окно «Свойства системы». Переходим во вкладку «Дополнительно».
- Во вкладке «Быстродействие» нажимаем на кнопку «Параметры».
- Появится новое окно. Вновь переходим во вкладку «Дополнительно». Нажимаем на кнопку «Изменить».
- В новом окне ставим отметку «Автоматически управлять размером файла подкачки для всех дисков».
После изменения размера файла подкачки стоит перезагрузить систему.
Способ №6
Если вы ранее обновляли операционную систему или устанавливали дополнительное оборудование, стоит отключить последнее и откатить систему к более раннему состоянию, чтобы установленное ПО было удалено. После этого нужно вновь перезагрузить систему.
Важно отметить, что после тестирования данных методов, если они не помогли решить ошибку, стоит проверить Windows на вирусы или запустить восстановление системы. Возможно, файлы системы повреждены вирусом и из-за этого появляется BSOD.
Некоторые пользователи сообщают, что после обновления до Windows 10, когда они пытаются вывести свой компьютер из спящего режима, появляется неожиданное сообщение об ошибке Kernel Data Inpage, за которым следует BSoD.
Что такое ошибка ввода данных ядра? Эта ошибка относится к поврежденной странице данных ядра в файле подкачки Windows. Это может привести к сбою вашего ПК и потере всех несохраненных данных.
Говоря об этой ошибке, пользователи также сообщали о следующих проблемах:
- Kernel_data_inpage_error 0x0000007a — эту ошибку обычно можно распознать по коду ошибки 0x0000007a. Это может быть серьезной проблемой, но вы сможете решить ее с помощью одного из наших решений.
- Kernel_data_inpage_error ntfs.sys, ataport.sys, dxgkrnl.sys, win32k.sys, ntkrnlpa.exe, rdyboost.sys, tcpip.sys — иногда эта ошибка может дать вам имя файла, вызвавшего ее. Если это произойдет, вы можете использовать это имя файла, чтобы найти проблемное устройство, программное обеспечение или драйвер и устранить проблему.
- Ошибка ввода данных ядра ОЗУ, USB, SSD, жесткий диск. Ваше оборудование также может вызывать эту ошибку. Обычно основным виновником является ваша оперативная память, но многие пользователи сообщали, что эта ошибка была вызвана их жестким диском или твердотельным накопителем.
- Ошибка на странице данных ядра Avast, Kaspersky. Антивирусные инструменты также могут вызывать эту ошибку, и многие пользователи сообщали о проблемах с Avast и Kaspersky. Если у вас возникла эта проблема, обязательно удалите антивирус и проверьте, решает ли это проблему.
- Компьютер с ошибкой на странице данных ядра не запускается, не может загрузиться. Иногда вы не сможете запустить Windows из-за этой ошибки. Если это произойдет, вполне вероятно, что эта ошибка вызвана запускаемым приложением или неисправным оборудованием.
- Kernel_data_inpage_error Nvidia. Ваша видеокарта также может вызывать эту проблему, и если вы используете графику Nvidia, обязательно обновите драйверы и проверьте, помогает ли это.
Все может выглядеть не многообещающе, но есть несколько решений этой проблемы, и вы найдете их ниже.
Как исправить ошибку ввода данных ядра в Windows 10?
1. Проверьте жесткий диск на наличие ошибок
Ошибка Kernel Data Inpage указывает на то, что не удалось прочитать в память определенную страницу данных ядра файла подкачки. В большинстве случаев это вызвано какой-либо ошибкой на жестком диске или поврежденным сектором.
Таким образом, проверка жесткого диска на наличие ошибок может решить проблемы. Вот как выполнить действие проверки диска в Windows 10:
- Щелкните правой кнопкой мыши кнопку «Пуск» и откройте командную строку (администратор).
- Введите CHKDSK C: /r (при условии, что C — это раздел, на котором установлена операционная система, вы можете проверить и другие разделы позже, просто введите букву раздела). Если вас попросят перезагрузить компьютер, введите Y и нажмите Enter, чтобы сделать это.
- Дайте сканированию завершиться, и если будут обнаружены какие-либо проблемы, оно попытается решить их автоматически.
- Когда весь процесс будет завершен, перезагрузите компьютер и посмотрите, появится ли ошибка снова.
Если вы все еще получаете это сообщение об ошибке, даже после того, как определили, что с вашим жестким диском все в порядке, возможно, проблема в вашей оперативной памяти, поэтому узнайте, что делать дальше, ниже.
2. Запустите средство диагностики оперативной памяти
Вы можете запустить RAM Diagnostic Tool, чтобы узнать, есть ли у вас какие-либо проблемы с оперативной памятью, и найти решение на основе отчетов диагностического инструмента. Вот как запустить инструмент диагностики ОЗУ в Windows 10:
- Перейдите в «Поиск», введите «память» и выберите «Средство диагностики памяти».
- Выберите «Перезагрузить сейчас» и проверьте наличие проблем .
- Позвольте вашему компьютеру перезагрузиться, и RAM Diagnostic toll сообщит вам о проблеме и предложит вам дальнейшее решение при запуске (если, конечно, есть какие-либо проблемы).
3. Обновите драйверы
Если вы часто получаете ошибку Kernel Data Inpage, проблема может заключаться в ваших драйверах. Иногда эту проблему могут вызывать устаревшие или поврежденные драйверы, и для ее устранения рекомендуется обновить все ваши драйверы.
Чтобы обновить драйверы набора микросхем, вам необходимо посетить веб-сайт производителя материнской платы и загрузить последние версии драйверов набора микросхем для вашей материнской платы. После обновления драйверов набора микросхем проверьте, появляется ли ошибка по-прежнему.
Иногда эта проблема может быть вызвана другими драйверами, и для ее устранения рекомендуется обновить все драйверы на вашем ПК. Как только вы обновите все свои драйверы, проблема должна быть решена.
Если этот метод не работает или у вас нет необходимых навыков работы с компьютером для обновления/исправления драйверов вручную с веб-сайта производителя, мы настоятельно рекомендуем делать это автоматически с помощью специального инструмента.
Мы рекомендуем DriverFix, потому что он легкий и простой в использовании. Он сканирует и обнаруживает все устаревшие, поврежденные или отсутствующие драйверы на вашем ПК и автоматически загружает и устанавливает лучшие соответствующие версии.
4. Выполните сканирование SFC и DISM
Ошибка Kernel Data Inpage может появиться из-за повреждения файла, и для ее исправления вам потребуется выполнить пару сканирований.
Обычно вы можете исправить проблемы с повреждением файлов, просто запустив сканирование SFC. Чтобы выполнить сканирование SFC, вам необходимо сделать следующее:
- Нажмите клавишу Windows + X и выберите в меню Командная строка (Администратор). Если командная строка недоступна, вместо нее можно использовать PowerShell (администратор).
- Когда запустится командная строка, введите sfc /scannow и нажмите Enter, чтобы запустить ее.
- Сканирование SFC начнется. Это сканирование может занять около 15 минут, поэтому не прерывайте его.
После завершения сканирования SFC проверьте, сохраняется ли проблема. Если проблема не устранена или вам не удалось запустить сканирование SFC, мы рекомендуем также запустить сканирование DISM. Для этого выполните следующие действия:
- Запустите командную строку от имени администратора.
- В командной строке введите DISM/Online/Cleanup-Image/RestoreHealth и нажмите Enter, чтобы запустить его.
- Сканирование DISM может занять до 20 минут и более, поэтому не прерывайте его.
После завершения сканирования DISM проверьте, не появляется ли проблема снова. Если раньше вам не удавалось запустить сканирование SFC, попробуйте запустить его еще раз и проверьте, решает ли это проблему.
5. Удалите несовместимое программное обеспечение.
Несовместимое программное обеспечение также может вызвать эту проблему. Пользователи сообщают, что некоторые сторонние приложения могут мешать работе вашей системы и вызывать всевозможные досадные ошибки.
Это происходит особенно с антивирусами и сторонними брандмауэрами. Если они плохо обслуживаются и не обновляются, они могут ложно обнаруживать угрозы и блокировать жизненно важные процессы Windows.
Чтобы решить эту проблему, мы советуем вам отключить ваши приложения. Если у вас нет этой опции, вы также можете удалить их.
Если ваша ошибка вызвана приложением безопасности, убедитесь, что Защитник Windows включен при его удалении, иначе ваша система не будет защищена.
Чтобы убедиться, что вы полностью удалили проблемные приложения, вы можете использовать специальное приложение.
Мы рекомендуем CCleaner, потому что он очень удобен для пользователя и включает в себя удобный деинсталлятор и очиститель реестра.
С помощью этого инструмента вы будете уверены, что все данные, связанные с вашим приложением, будут удалены с вашего ПК, как если бы оно никогда не устанавливалось ранее.
Как только ваше приложение будет удалено, проверьте, сохраняется ли проблема. Если нет, мы рекомендуем вам перейти на более стабильную альтернативу.
6. Обновите прошивку вашего SSD
Если вы получаете сообщение об ошибке Kernel Data Inpage и используете SSD, проблема может заключаться в вашей прошивке. По словам пользователей, им удалось решить эту проблему, просто обновив драйверы и прошивку SSD.
Имейте в виду, что обновление прошивки — это сложная процедура, и если вы не сделаете ее должным образом, вы можете нанести необратимый ущерб вашему SSD и потерять файлы.
7. Измените файл подкачки
Иногда сообщение об ошибке может появиться из-за вашего файла подкачки. Однако вы можете легко исправить это, выполнив следующие действия:
- Нажмите клавишу Windows + S и введите «Дополнительно». Теперь выберите Просмотр дополнительных параметров системы в меню.
- Когда откроется окно «Свойства системы», нажмите кнопку «Настройки» в разделе «Производительность».
- Перейдите на вкладку «Дополнительно» и нажмите кнопку «Изменить».
- Установите флажок «Автоматически управлять размером файла подкачки для всех дисков» и нажмите «ОК».
После внесения этих изменений проверьте, сохраняется ли проблема.
8. Проверьте свое оборудование
Ошибка Kernel Data Inpage может появляться из-за различных проблем с оборудованием, и если вы столкнулись с этой ошибкой, рекомендуется проверить ваше оборудование.
Наиболее распространенной причиной этой проблемы является ваша оперативная память, поэтому обязательно проверьте ее, попробовав каждый модуль памяти по отдельности. Кроме того, вы также можете использовать такие инструменты, как MemTest86+, для сканирования отдельных модулей.
Если вы решите использовать MemTest86+, имейте в виду, что вам нужно выполнить несколько сканирований, чтобы тщательно протестировать вашу оперативную память. Это может занять несколько часов, поэтому вам нужно набраться терпения.
Помимо вашей оперативной памяти, еще одной распространенной причиной является ваш жесткий диск. Эта ошибка может появиться из-за неисправного жесткого диска, но также может появиться из-за вашего кабеля SATA.
Немногие пользователи сообщили, что, просто отключив и снова подключив жесткий диск, им удалось решить проблему. В некоторых случаях ваш кабель SATA может быть неисправен, поэтому вам придется заменить его и посмотреть, решит ли это проблему.
Мы надеемся, что после выполнения этих решений эта проблема исчезнет и вы не получите вызванную ею ошибку ввода данных ядра или синий экран смерти.
Если у вас есть какие-либо вопросы, предложения или, возможно, какие-то другие решения этой проблемы, просто обратитесь к разделу комментариев ниже и сообщите нам.
На чтение 9 мин. Просмотров 3.1k. Опубликовано 03.09.2019
Некоторые пользователи сообщают, что после обновления до Windows 10, когда они пытаются разбудить свой компьютер из спящего режима, появляется неожиданное сообщение об ошибке KERNEL DATA INPAGE ERROR, за которым следует BSOD.
Но есть решение этой проблемы, и вы найдете его ниже.
Содержание
- Как решить ОШИБКУ ВВОДА ДАННЫХ KERNEL в Windows 10
- Решение 1. Проверьте жесткий диск на наличие ошибок
- Решение 2. Запустите средство диагностики ОЗУ
- Решение 3 – Обновите ваши драйверы
- Решение 4. Выполните сканирование SFC и DISM
- Решение 5 – Проверьте свой антивирус
- Решение 6 – Обновите прошивку вашего SSD
- Решение 7. Измените файл подкачки
- Решение 8 – Проверьте ваше оборудование
Как решить ОШИБКУ ВВОДА ДАННЫХ KERNEL в Windows 10
Сообщение KERNEL_DATA_INPAGE_ERROR приведет к сбою вашего компьютера и потере любых несохраненных данных. Говоря об этой ошибке, пользователи также сообщили о следующих проблемах:
- Kernel_data_inpage_error 0x0000007a . Эту ошибку обычно можно распознать по коду ошибки 0x0000007a. Это может быть серьезной проблемой, но вы должны быть в состоянии решить ее, используя одно из наших решений.
- Kernel_data_inpage_error ntfs.sys, ataport.sys, dxgkrnl.sys, win32k.sys, ntkrnlpa.exe, rdyboost.sys, tcpip.sys . Иногда эта ошибка может дать имя файла, вызвавшего ее , Если это произойдет, вы можете использовать это имя файла, чтобы найти проблемное устройство, программное обеспечение или драйвер и устранить проблему.
- Ошибка входа в данные ядра ОЗУ, USB, SSD, жесткий диск – это может также произойти на вашем оборудовании. Обычно ваша оперативная память является основной причиной, но многие пользователи сообщают, что их жесткий диск или SSD вызвали эту ошибку.
- Ошибка входа в данные ядра Avast, Kaspersky . Антивирусные инструменты также могут быть причиной этой ошибки, и многие пользователи сообщали о проблемах с Avast и Kaspersky. Если у вас возникла эта проблема, обязательно удалите антивирус и убедитесь, что это решает проблему.
- Ошибка входа на страницу данных ядра: компьютер не запускается, не загружается . Иногда из-за этой ошибки вы не сможете запустить Windows. Если это произойдет, скорее всего, эта ошибка вызывается загрузочным приложением или неисправным оборудованием.
- Kernel_data_inpage_error Nvidia . Ваша видеокарта также может вызывать эту проблему, и если вы используете графику Nvidia, обязательно обновите драйверы и проверьте, помогает ли это.
Решение 1. Проверьте жесткий диск на наличие ошибок
Код ошибки KERNEL DATA INPAGE ERROR указывает на тот факт, что определенная страница данных ядра файла подкачки не может быть прочитана в память. В большинстве случаев это вызвано ошибкой на жестком диске или повреждением сектора.
Таким образом, проверка жесткого диска на наличие ошибок может решить проблемы. Вот как выполнить проверку диска в Windows 10:
- Нажмите правой кнопкой мыши на кнопку «Пуск» и откройте Командную строку (Admin) .
-
Введите CHKDSK C:/r (предполагая, что C – это раздел с установленной операционной системой, вы также можете проверить другие разделы позже, просто введите букву раздела). Если вас попросят перезагрузить компьютер, введите Y и нажмите Enter , чтобы сделать это.
- Пусть сканирование завершится, и если какие-либо проблемы будут обнаружены, он попытается решить их автоматически.
- Когда весь процесс будет завершен, перезагрузите компьютер и посмотрите, появится ли снова KERNEL_DATA_INPAGE_ERROR.
Если вы по-прежнему получаете это сообщение об ошибке, даже после того, как определили, что с вашим жестким диском все в порядке, возможно, есть проблема в вашей оперативной памяти, поэтому узнайте, что делать дальше, ниже.
Решение 2. Запустите средство диагностики ОЗУ
Вы можете запустить RAM Diagnostic Tool, чтобы увидеть, есть ли у вас проблемы с вашей оперативной памятью, и найти решение на основе отчетов диагностического инструмента. Вот как запустить средство диагностики ОЗУ в Windows 10:
-
Перейдите в Поиск, введите память и выберите Инструмент диагностики памяти .
-
Выберите Перезагрузить сейчас и проверьте наличие проблем .
- Позвольте вашему компьютеру перезагрузиться, и система диагностики RAM сообщит вам о проблеме и предложит дальнейшее решение при запуске (если, конечно, возникнут проблемы).
Решение 3 – Обновите ваши драйверы
Если вы часто получаете KERNEL_DATA_INPAGE_ERROR, возможно, проблема в драйверах. Иногда устаревшие или поврежденные драйверы могут вызвать появление этой проблемы, и для ее устранения рекомендуется обновить все ваши драйверы.
Чтобы обновить драйверы чипсета, вам необходимо зайти на сайт производителя вашей материнской платы и загрузить последние версии драйверов чипсета для вашей материнской платы. Как только вы обновите драйверы вашего чипсета, проверьте, не появляется ли ошибка по-прежнему.
Иногда другие драйверы могут вызывать эту проблему, и для решения этой проблемы рекомендуется обновить все драйверы на вашем компьютере. Как только вы обновите все свои драйверы, проблема должна быть решена.
Обновлять драйверы автоматически
Если этот метод не работает или у вас нет необходимых навыков работы с компьютером для обновления/исправления драйверов вручную с веб-сайта производителя, мы настоятельно рекомендуем сделать это автоматически с помощью инструмента Tweakbit Driver Updater. Этот инструмент одобрен Microsoft и Norton Antivirus. После нескольких испытаний наша команда пришла к выводу, что это лучшее автоматизированное решение. Ниже вы можете найти краткое руководство, как это сделать.
- Загрузите и установите средство обновления драйверов TweakBit
-
После установки программа автоматически начнет сканирование вашего компьютера на наличие устаревших драйверов. Driver Updater проверит установленные вами версии драйверов по своей облачной базе данных последних версий и порекомендует правильные обновления. Все, что вам нужно сделать, это дождаться завершения сканирования.
-
По завершении сканирования вы получите отчет обо всех проблемных драйверах, найденных на вашем ПК. Просмотрите список и посмотрите, хотите ли вы обновить каждый драйвер по отдельности или все сразу. Чтобы обновить один драйвер за раз, нажмите ссылку «Обновить драйвер» рядом с именем драйвера. Или просто нажмите кнопку «Обновить все» внизу, чтобы автоматически установить все рекомендуемые обновления.
Примечание. Некоторые драйверы необходимо установить в несколько этапов, поэтому вам придется нажмите кнопку «Обновить» несколько раз, пока все его компоненты не будут установлены.
Решение 4. Выполните сканирование SFC и DISM
KERNEL_DATA_INPAGE_ERROR может появиться из-за повреждения файла, и чтобы исправить это, вам нужно будет выполнить пару сканирований. Обычно вы можете исправить проблемы с повреждением файлов, просто запустив сканирование SFC. Чтобы выполнить сканирование SFC, вам необходимо сделать следующее:
-
Нажмите Windows Key + X и выберите в меню Командная строка (Администратор) . Если Командная строка недоступна, вместо нее можно использовать PowerShell (Admin) .
-
Когда запустится Командная строка , введите sfc/scannow и нажмите Enter , чтобы запустить его.
- Сканирование SFC начнется. Это сканирование может занять около 15 минут, поэтому не прерывайте его.
После завершения сканирования SFC проверьте, появляется ли проблема по-прежнему. Если проблема все еще появляется, или если вы не смогли запустить сканирование SFC, мы рекомендуем вам также запустить сканирование DISM. Для этого выполните следующие действия:
- Запустите Командную строку от имени администратора.
-
В командной строке введите DISM/Online/Cleanup-Image/RestoreHealth и нажмите Enter , чтобы запустить его.
- Сканирование DISM может занять до 20 минут и более, поэтому не прерывайте его.
После завершения сканирования DISM проверьте, не появляется ли проблема снова. Если вам не удалось запустить сканирование SFC раньше, попробуйте запустить его снова и проверьте, решает ли это проблему.
Решение 5 – Проверьте свой антивирус
Антивирусное программное обеспечение является необходимостью, если вы хотите защитить свой компьютер от онлайн-угроз. Однако некоторые антивирусные инструменты могут мешать работе вашей системы и приводить к появлению KERNEL_DATA_INPAGE_ERROR.
Чтобы устранить эту проблему, рекомендуется отключить все сторонние антивирусные программы на вашем ПК и проверить, решает ли это проблему. Если это не сработает, возможно, вам придется удалить антивирус. Стоит отметить, что для полного удаления антивирусного программного обеспечения вам необходимо использовать специальный инструмент для удаления. Почти все антивирусные компании предлагают эти инструменты для своих продуктов, поэтому обязательно скачайте и используйте их.
- ЧИТАЙТЕ ТАКЖЕ: ошибка Windows 10 «Событие ядра 141»: четыре способа исправить это
После того, как вы удалите антивирус, убедитесь, что проблема все еще появляется. Если нет, возможно, пришло время переключиться на другое антивирусное программное обеспечение. На рынке есть много отличных антивирусных инструментов, но в настоящее время лучшими являются Bitdefender и BullGuard , поэтому мы настоятельно рекомендуем попробовать их.
Решение 6 – Обновите прошивку вашего SSD
Если вы получаете сообщение KERNEL_DATA_INPAGE_ERROR и используете SSD, возможно, проблема в вашей прошивке. По словам пользователей, им удалось решить эту проблему, просто обновив драйверы и прошивку SSD.
Имейте в виду, что обновление прошивки является сложной процедурой, и, если вы не сделаете это правильно, вы можете нанести необратимый ущерб вашему SSD и потерять ваши файлы.
Решение 7. Измените файл подкачки
Иногда сообщение KERNEL_DATA_INPAGE_ERROR может появляться из-за вашего файла подкачки. Однако вы можете легко это исправить, выполнив следующие действия:
-
Нажмите Windows Key + S и введите расширенный .Теперь выберите в меню Просмотр дополнительных настроек системы .
-
Когда откроется окно Свойства системы , нажмите кнопку Настройки в разделе Производительность .
-
Перейдите на вкладку Дополнительно и нажмите кнопку Изменить .
-
Установите флажок Автоматически управлять размером файла подкачки для всех дисков и нажмите ОК .
После внесения этих изменений проверьте, сохраняется ли проблема.
Решение 8 – Проверьте ваше оборудование
KERNEL_DATA_INPAGE_ERROR может появиться из-за различных проблем с оборудованием, и если вы столкнулись с этой ошибкой, рекомендуется проверить ваше оборудование. Наиболее распространенной причиной этой проблемы является ваша оперативная память, поэтому обязательно проверьте ее, опробовав каждый модуль памяти по отдельности. Кроме того, вы также можете использовать такие инструменты, как MemTest86 + для сканирования отдельных модулей.
Если вы решили использовать MemTest86 +, имейте в виду, что вам нужно выполнить несколько сканирований, чтобы тщательно протестировать вашу RAM. Это может занять несколько часов, поэтому вам нужно набраться терпения.
В дополнение к вашей оперативной памяти, другой распространенной причиной является ваш жесткий диск. Эта ошибка может появиться из-за неисправного жесткого диска, но она также может появиться из-за вашего кабеля SATA. Немногие пользователи сообщили, что, просто отключив и снова подключив их жесткий диск, им удалось решить проблему. В некоторых случаях ваш SATA-кабель может быть неисправен, поэтому вам придется заменить его и посмотреть, решит ли это проблему.
Это все, я надеюсь, что после выполнения этих решений эта проблема исчезнет, и вы не получите ни KERNEL_DATA_INPAGE_ERROR, ни Синий экран смерти, вызванный им. Если у вас есть какие-либо вопросы, предложения или, возможно, некоторые другие решения этой проблемы, просто обратитесь к разделу комментариев ниже и сообщите нам.
Примечание редактора . Этот пост был первоначально опубликован в сентябре 2015 года и с тех пор был полностью переработан и обновлен для обеспечения свежести, точности и полноты.

В этой пошаговой инструкции подробно рассмотрены способы исправить ошибку KERNEL_DATA_INPAGE_ERROR, от простых к более сложным.
Первые шаги для исправления ошибки KERNEL_DATA_INPAGE_ERROR
Прежде чем начать, некоторая дополнительная информация, которая может быть полезной. При появлении синего экрана с ошибкой KERNEL DATA INPAGE ERROR вы также можете увидеть код ошибки, в некоторых случаях он может помочь сузить выбор вариантов действий для решения проблемы. Коды и сопутствующие им причины ошибки:
- 0x0000007A — ошибки доступа к файлам. Здесь конкретные причины всё так же остаются не ясны.
- 0x0000009C и 0xC000016A — ошибки жесткого диска или SSD, поврежденные сектора.
- 0xC000009D — проблемы с подключением HDD или SSD, поврежденные кабели подключения, неисправности накопителя.
- 0xC0000185 — ошибки ввода-вывода, предположительно, проблемы с подключением HDD или SSD: плохо подключенные или поврежденные кабели, неисправности разъёмов.
- Также может указываться файл драйвера. Например, наиболее распространенный вариант msfs.sys говорит нам о том, что причина кроется в накопителе (или его подключении). Поиск по другим отображаемым именам файлов .sys может указать на то, с каким именно оборудованием возникла проблема.
Учитывая наиболее распространенные причины ошибки KERNEL DATA INPAGE ERROR, список первых шагов, которые имеет смысл произвести, чтобы их исправить, выглядит следующим образом:
- Перепроверьте подключение накопителей: заново подключите кабели (при возможности, заменив их на новые) со стороны самого диска и со стороны материнской платы, для дисков M.2 — отключите и заново подключите накопитель. При наличии дополнительных разъёмов, попробуйте использовать ранее не использовавшийся разъём.
- Извлеките модули оперативной памяти, протрите контакты, установите модули RAM на место.
- Выполните проверку системного диска жесткого диска: не только файловой системы, но и поврежденных секторов. Запустите командную строку от имени администратора. Для этого можно начать вводить «Командная строка» в поиске на панели задач, нажать правой кнопкой мыши по найденному результату и выбрать пункт «Запуск от имени администратора». Введите команду chkdsk C: /f /r и нажмите Enter. В случае предложения перезагрузить компьютер, введите Y и нажмите Enter, затем перезагрузите компьютер. Если ошибки были найдены и исправлены, это может исправить ошибку. Также может оказаться, что они не подлежат исправлению и в ближайшем будущем придется менять жесткий диск.
- Выполните проверку оперативной памяти на ошибки. Для этого можно использовать встроенную утилиту: нажмите клавиши Win+R на клавиатуре, введите команду mdsched.exe и нажмите Enter. Следуйте указаниям утилиты проверки оперативной памяти. Подробнее по использованию утилиты: Диагностика оперативной памяти в Windows.
- Выполните проверку и восстановление системных файлов. Подробнее: Проверка и восстановление целостности системных файлов Windows 11, Восстановление системных файлов Windows 10.
- Если недавно на компьютере устанавливалось новое оборудование, проверьте, появляется ли ошибка, если отключить его.
- В случае, если ранее вы изменяли параметры файла подкачки, попробуйте включить автоматическое определение параметров файла подкачки в Windows.
- Проверьте, появляется ли ошибка, если отключить все накопители, кроме системного при условии наличия более чем одного диска на компьютере.
Обычно, один из подходов срабатывает или же позволяет выявить, что именно является причиной ошибки, но не всегда. В случае, если синий экран KERNEL_DATA_INPAGE_ERROR продолжает появляться, можно попробовать следующие варианты решения.
Дополнительные методы решения проблемы
В случае, если предыдущие способы не привели к результату, попробуйте выполнить следующие шаги:
- Если на компьютере есть точки восстановления на дату, когда ошибка не появлялась, попробуйте использовать их: Точки восстановления Windows 11, Точки восстановления Windows 10.
- Если у вас есть сторонний антивирус, проверьте, появляется ли ошибка, если его отключить. Если вы используете встроенный антивирус Windows (Microsoft Defender или Защитник Windows), в разделе «Безопасность устройства» попробуйте отключить проверку целостности памяти в пункте «Изоляция ядра».
- Если ошибки стали появляться после переустановки Windows, вручную скачайте и установите оригинальные драйверы устройств с сайта производителя материнской платы или вашего ноутбука. В первую очередь, любые драйверы для чипсета, SATA и USB контроллеров. Если на официальном сайте доступны лишь драйверы для более старых версий ОС, обычно их можно установить и на более новых версиях Windows, при этом они исправно работают.
- Если ошибка возникает лишь при работе с определенной программой или игрой, причина может быть в самой этой программе.
- Выполните проверку компьютера на вирусы и наличие других вредоносных программ. Здесь может быть полезным: Лучшие программы для удаления вредоносных программ в Windows.
В ситуации, если вы продолжаете сталкиваться с ошибкой KERNEL_DATA_INPAGE_ERROR, а неисправности оборудования исключены, опишите как именно проявляет себя сбой на вашем компьютере: при каких условиях, есть ли какие-то закономерности, после каких событий, предположительно, впервые стал появляться синий экран. Не исключено, что решение для вашего случая удастся найти.
About Kernel Data Inpage Error
Kernel Data Inpage Error is a BSOD (Blue Screen of Death) error that indicates the kernel has requested data from the hard drive, but it couldn’t read the data correctly or fast enough. It’s typically caused by hardware issues (like faulty RAM), driver problems, or a damaged page file. This error may cause the loss of unsaved data or your PC to crash.
Following are the most common types of Kernal Data Inpage Error Messages that users have reported:
- Kernel data inpage error 0x0000007a: It is usually caused due to a hard disk error, a bad sector, a failing RAM memory, or a virus.
- Kernel data inpage error [File Name]: Sometimes, this error is caused due to a particular file, which is mentioned beside the error message (i.e., Kernel_data_inpage_error ntfs.sys, or Kernel data inpage error ataport.sys). The error gives you the file name of the problematic software or device driver. It indicates you can fix the problem by locating and updating or repairing that software or device driver, which works correctly again.
- Kernel data inpage error SSD/hard drive/RAM/USB: Sometimes, your computer’s RAM will create this error. Moreover, SSD, hard drives, and USBs can also be culprits. Usually, you can fix the problem by cleaning out your RAM or upgrading your hard drive/Solid State Drive.
- Kernel data inpage error due to Antivirus Software: Error messages can also be caused by a conflict between your computer’s memory and antivirus software such as Kaspersky, Avast, etc. While removing your antivirus software may solve the issue, the issue could also be solved by updating your computer’s drivers.
- Kernel data inpage error at Windows startup: If Windows won’t load, a startup application or faulty hardware is likely to blame.
- Kernel data inpage error due to a graphic card: The graphics card may be causing this error. For example, if you’re using an Nvidia graphics card, update your drivers and see if that helps solve the problem.
If you face any of the aforementioned errors and don’t know how to fix them. Don’t worry! Continue reading to see the solution.
5 Ways to Fix Kernel Data Inpage Error Windows 10
The Kernel Data Inpage Error is not a difficult error to fix, but it can be inconvenient, especially if you are trying to get a lot of work done on your computer or if you’re in the middle of a project. Luckily, there are several things you can do to fix the Kernel Data Inpage Error in Windows 10. Try starting with one of these methods:
| Workable Solutions | Step-by-step Troubleshooting |
|---|---|
| 1. Repair Hard Disks | Try every USB port available; Determine you’re using USB 2.0 or 3.0…Full steps |
| 2. Run a Virus Scan | Click «Start > Settings > Update & Security > Windows Defender»…Full steps |
| 3. Run SFC and DISM Scan | To run SFC, you will need to open the Command Prompt (for Windows 10/11, you can…Full steps |
| 4. Run Memory Diagnostics | Press the Windows key. Type Memory Diagnostics Tool in the search bar…Full steps |
| 5. Check Hardware Peripherals | To do this, you will need to open up your computer. Turn it off, remove the case, and…Full steps |
Fix 1. Check and Repair Hard Disk for Errors with CHKDSK
To fix the Kernel Data Inpage Error problem, it is recommended that you check the disk for any errors or bad sectors. So, let’s see how to do it:
Step 1. Insert a bootable disk or USB into your system and press enter to boot the system. Select the language preference. Then, click «Repair Your Computer».
Step 2. Click «Troubleshoot» and then choose the advanced options. Under this setting, you will get a variety of further options. Click «Command Prompt».
Step 3. When the Command Prompt opens up, type chkdsk C: /r and press Enter. (Usually, Windows is installed in the C drive, that’s why we have used the letter C. You can replace C with other partition letters if you have Windows installed in another partition).
Step 4. Type Y and press Enter again to confirm the process. It will initiate the scan process. If errors are found during the scan, this program will attempt to fix them automatically.
Step 5. After performing the above steps, restart your computer normally and see if you still get Kernel Data Inpage Error or not.
If you still receive this error message, even though you have checked your hard disk, there might be a problem with your RAM (memory), so continue reading below to learn how to proceed.
Fix 2. Run a Virus Scan
Another way to find out for sure what has caused Kernel Data Inpage Error you’ll want to run a virus scan. You can run a virus scan from Windows Defender Security Center:
Step 1. Click «Start > Settings > Update & Security > Windows Defender».
Step 2. Select Open Windows Defender Security Center.
Step 3. Choose «Virus & threat protection > Quick Scan».
You can also use other anti-virus software to fix the issue. If this doesn’t solve the problem, your best bet is to back up your data immediately and try your luck with other methods, as mentioned below.
Fix 3. Run SFC and DISM Scan to Fix Kernel Data Inpage Error
Kernel Data Inpage Error can also appear due to corrupt files that you need to find to fix it. For finding, you can run SFC and DISM scans.
Step 1. To run SFC, you will need to open the Command Prompt (for Windows 10/11, you can refer to Fix 1).
Step 2. Once you have opened Command Prompt, type sfc /scannow (without quotes) and enter to start the scan. You should see a message saying that the scan has started. It will take about 20 minutes for the scan to complete.
Once it is finished, you’ll be able to check whether or not it was able to fix your problem. If it was, great! If not, you’ll need to move on to DISM.
For DISM scan, follow these steps:
Step 1. You’ll need to open a command prompt again like before, but this time type dism /online /cleanup-image /restorehealth (again without quotes) and hit enter. This will take some time as well—maybe even longer than SFC. Again, wait until you receive a message telling you that the scan is finished before moving on.
Step 2. After DISM finishes scanning your system, do another reboot and check if your issue has been resolved. If everything worked correctly, then your problem should be fixed now!
If you see the message again, you can rerun the aforementioned scans or try your luck on the following methods.
Fix 4. Run Memory Diagnostics Tool to Fix Kernel Data Inpage Error
The failing RAM module (referred to as faulty RAM) can also cause Kernel Data Inpage Error. You can use the Memory Diagnostics Tool to check for memory problems, and if you’re using Windows 10, you can do this by following these steps:
Step 1. Press the Windows key. Type Memory Diagnostics Tool in the search bar.
Step 2. Click «Restart now and check for problems (recommended).»
Step 3. Let your computer run the diagnostics, which takes about 10 minutes. If the diagnostics find any issues, they should automatically be repaired.
Consult with EaseUS Data Recovery Experts for one-on-one manual recovery service. We could offer the following services after FREE diagnosis:
- Repair corrupted RAID structure, unbootable Windows OS and corrupted virtual disk file (.vmdk, .vhd, .vhdx, etc.)
- Recover/repair lost partition and re-partitioned drive
- Unformat hard drive and repair raw drive (BitLocker encrypted drive)
- Fix disks that become GPT protected partitions
Fix 5. Check Hardware Peripherals
One of the easiest to troubleshoot is checking your hardware peripherals and seeing if there are any causing issues with your computer.
Step 1. To do this, you will need to open up your computer. Turn it off, remove the case, and inspect all cables connected to your motherboard or hard disk drives for any loose connections or broken wires. Fix them if necessary.
Step 2. Next, make sure all of your memory sticks are correctly seated in their slots and that they all work (if you have more than one). If any of them don’t work correctly when you put them in their intended slot, swap them out until you find the slot where it fits best.
Step 3. Next, if you can do so safely while your computer is running, open up the case again and carefully unplug each cable from its respective port one by one until you find the one that causes the problem to go away or come back.
Step 4. Finally, if you have any USB devices plugged in, unplug them and restart your computer. Plug in each device individually, restarting your computer each time, and see if any of them is causing the problem. If so, uninstall the software for that device and contact the manufacturer to see if they have any known bugs or other issues that can affect your PC’s performance.
Bonus Tips: How to Recover Windows 10 Data
Suppose the methods above didn’t work for you and you cannot fix your PC from Kernel Data Inpage Error. In that case, you can still recover your essential data using EaseUS Data Recovery Wizard whether the computer can still boot or not.
EaseUS Data Recovery Wizard can recover deleted files caused by the user deleting the partition by mistake, formatting the hard drive partition or drive by mistake, making a full system recovery, virus destroying all files or system crash. With us, you can regain your lost files without doing an expensive professional recovery service of your data. We promise to recover your lost or deleted files in no time entirely.
Step 1. Create a bootable disk
Launch EaseUS Data Recovery Wizard, choose «Crashed PC Recovery» and click «Go to Recover».
Select an empty USB to create the bootable drive and click «Create».
Warning: When you create a bootable disk, EaseUS Data Recovery Wizard will erase all data saved in the USB drive. Back up important data beforehand.
Step 2. Boot your computer from the bootable USB
Connect the bootable disk to the PC that won’t boot and change your computer boot sequence in BIOS. For most users, it works well when they restart their computer and press F2 simultaneously to enter BIOS.
Set to boot the PC from «Removable Devices» (bootable USB disk) beyond Hard Drive. Press «F10» to save and exit.
Step 3. Recover data from a crashed system/PC
After booting from EaseUS Data Recovery Wizard bootable disk, select the drive you want to scan to find all your lost files. Preview and recover the files you need to a safe location.
Conclusion
I hope this article will help you fix the Kernel Data Inpage Error message in Windows 10. And if not, you can always use our EaseUS Data Recovery Wizard to recover your data until you get your PC fixed by professionals.
Check the 10 solutions to fix Kernel Data Inpage Error, a Windows blue screen stop error which may have an error code 0x0000007a. Each method for Fixing Kernel Data Inpage Error 0x0000007a comes with a detailed step-by-step guide. If you already suffered any data loss because of 0x0000007a error, an easy and free data recovery guide is also provided.
This post aims to help you quickly fix Windows 10/8/7 0x0000007a Kernel Data Inpage Error by offering 10 solutions. It also offers the easiest way to recover possible lost data and files because of this error.
Continue to check what Kernel Data Inpage Error is and how to fix 0x0000007a Kernel Data Inpage Error on Windows 10/8/8.1/7 computer, so as to make your computer work normally again.
0x0000007a Kernel Data Inpage Error
What is Kernel Data Inpage Error? Kernel Data Inpage Error is one kind of Windows Blue Screen of Death (BSOD) stop error, often coming with an error code 0x0000007a.
Your computer will crash and stop working because of 0x0000007a error. On the 0x0000007a error screen, it may show messages like this.
“A problem has been detected and Windows has been shut down to prevent damage to your computer. KERNEL_DATA_INPAGE_ERROR…”
“Your PC ran into a problem that it couldn’t handle, and now it needs to restart. You can search for the error online: KERNEL DATA INPAGE ERROR (Msfs.SYS)”
The Kernel Data Inpage Error may be caused by virus infection, bad sector, hard disk error, disk file system error, failing RAM memory, device driver issue, file corruption, incompatible or damaged software installations, etc. Any solutions to solve this Windows blue screen issue?
Don’t worry if you encounter this BSOD Kernel Data Inpage Error 0x0000007a, you can perform some steps to fix Kernel Data Inpage Error Windows 10/8/8.1/7 and easily recover lost data and files with best free data recovery software.
10 Ways to Fix Kernel Data Inpage Error Windows 10/8/7
- Restart Computer
- Run CHKDSK
- Run Memory Diagnostics Tool for a RAM Check
- Run Antivirus Scan
- Check System Log
- Update Device Drivers
- Uninstall Incompatible Software
- Run sfc /scannow
- Check Hardware and IDE/SATA Cable Connections
- Reboot Windows in Safe Mode
How to Fix Kernel Data Inpage Error 0x0000007a – 10 Solutions
You may try the 10 solutions below to solve BSOD Kernel Data Inpage Error 0x0000007a. Each method will be followed by a step-by-step guide.
1. Restart Computer
If you meet Kernel Data Inpage Error BSOD for the first time, the first move you may try is to restart your Windows computer. Restarting computer sometimes can solve many minor issues.
If computer reboot can’t fix the Kernel Data Inpage Error, then continue trying the following solutions.
2. Fix Kernel Data Inpage Error with CHKDSK
Windows CHKDSK utility can verify the integrity of file system, scan and fix various files system errors, and repair hard drive bad sectors and many other errors. If the 0x0000007a error is caused by bad sector or file system error, you can try CHKDSK command line to fix the Kernel Data Inpage Error on Windows 10/8/7. Check the detailed steps below.
Step 1. Open Command Prompt window
You can press Windows and R keys on computer keyboard at the same time to open Windows RUN window.
Then type cmd in the search box and hit Enter. Click OK to run Command Prompt as Administrator.
Step 2. RUN CHKDSK C F R Windows 10/8/7
Next you can input this command line: chkdsk c: /f /r, and hit Enter. You should replace “c” with the exact drive letter of operating system drive.
3. Run Memory Diagnostics Tool for a RAM Check
If the Kernel Data Inpage Error issue often occurs and running CHKDSK in Windows 10/8/7 doesn’t fix the problem, then you can further check the computer RAM memory issues.
Step 1. Open Windows Memory Diagnostic tool
Press Windows + R key on the keyboard. Type mdsched.exe in the RUN Window and hit Enter to run Windows Memory Diagnostic tool.
Step 2. Start checking computer memory problems
Then you can check your computer for memory problems by clicking one of the two options: Restart now and check for problems (recommend), or Check for problems the next time I start my computer.
Once you click the first option, your computer will restart and Windows Memory Diagnostic Tool will start to detect the memory problems.
If it doesn’t find issues, then congratulations, your computer RAM is not to blame for Kernel Data Inpage Error. However, if it finds errors, it means you have a defective computer RAM. You need to replace a new RAM.
4. Run Antivirus Scan to Fix Kernel Data Inpage Error
Virus or malware infection may also cause file corruption and Kernel Data Inpage Error. You can run Windows built-in antivirus tool Windows Defender to scan and kill potential virus or malware on PC. You can also use third-party antivirus tool to perform a deep virus scan. This may fix 0x0000007a Kernel Data Inpage Error Windows 10/8/7.
Need to mention that data and files infected by virus may be cleaned or deleted entirely, and this may cause huge data loss. But luckily, you can easily recover deleted files or lost data with best free data recovery software – MiniTool Power Data Recovery. The detailed 3 steps data recovery guide is attached at the end of the article.
5. Check System Log to Fix 0x0000007a Kernel Data Inpage Error
You can also use Windows Event Viewer tool to check which device, application or event may have error and lead to the Kernel Data Inpage Error Windows 10/8/8.1/7. Check the detailed steps below.
Step 1. Open Windows Event Viewer Tool
You have 3 ways to open Event Viewer tool on Windows 10/8/7 PC.
- Click Start on PC and type Event or Event Viewer, choose Event Viewer. This is the quickest way.
- Press Windows + R key on the keyboard, then type %SystemRoot%/system32/eventvwr.msc /s or eventvwr in the search box.
- Click Control Panel shortcut key on computer screen, or press Windows + R and input Control Panel, and then click System & Security -> Administrative Tools -> Event Viewer.
Step 2. Check System Log in Event Viewer
After you open Windows Event Viewer tool, you can click Windows Log and double-click System. Then you can browse all the system events to check if there are any error messages that may cause the Kernel Data Inpage Error.
6. Update Device Drivers
Incompatible or outdated device drivers may also cause the BSOD 0x0000007a stop code. You may try updating all your device drivers to fix Kernel Data Inpage Error.
Step 1. Press Windows + X keys on the keyboard at the same time, and click Device Manager.
Step 2. Click Disk Drives. Right-click the computer hard drive and click Properties.
Step 3. Click Driver tab and Update Driver to update the driver for the PC hard drive.
7. Uninstall Incompatible Software
If some newly installed software or third-party applications have some incompatibility issues with PC, the BSOD Kernel Data Inpage Error 0x0000007a may also occur. You can uninstall the suspicious software to see if the Kernel Data Inpage Error can be fixed.
- To uninstall programs, you can click Control Panel shortcut key on computer screen or press Windows + R and input control panel in the RUN window.
- Then click Programs -> Programs and Features -> Uninstall a program to uninstall target programs. You can click Installed On to set the programs installation date in descending order, so as to find the most recently installed programs.
8. Run sfc /scannow to fix Kernel Data Inpage Error
SFC (System File Checker) is also a Windows built-in tool which can scan and fix the corrupted or missing system files on PC. You may also try to fix 0x0000007a Kernel Data Inpage Error Windows 10/8/7 by using sfc /scannow.
- You can either press Windows + R or Windows + S, and type cmd and hit Enter to open the Command Prompt Remember to run Command Prompt as administrator.
- Then you can type this command line: sfc /scannow, and hit Enter Do not miss the space in the command line.
9. Check Hardware and IDE/SATA Cable Connections
Other possible causes for Kernel Data Inpage Error may be due to loose or faulty IDE/SATA cables, or the connected external devices on PC.
You can try to remove all the connected external devices like printer, external hard drive, USB, etc. and make sure IDE/SATA cable is well-connected on both ends. Then restart your PC to see if it can fix the 0x0000007a error Windows 10/8/7.
10. Reboot Windows in Safe Mode
Windows Safe Mode is very useful in fixing computer hardware or software issues. If none of the above fixes can help you fix Kernel Data Inpage Error Windows 10/8/8.1/7, you can try the last troubleshooting tip: Boot Windows in Safe Mode. Check the how-to guide below.
Boot Windows in Safe Mode through F8 function key:
- In Windows 7, you can power off the PC and start PC again, and constantly press F8 key in PC startup process.
- After you see Advanced Boot Options, you can see three Safe Mode options: Enable Safe Mode, Enable Safe Mode with Networking, Enable Safe Mode with Command Prompt.
- Press F4, F5, or F6 to choose a safe mode option based on your own need to boot Windows in Safe Mode.
Windows 10 and 8/8.1 will start up very fast, so you may not have time to press F8 key. However, you can use the two methods below to boot Windows in Safe Mode to fix Kernel Data Inpage Error in Windows 10 or 8.
Boot Windows in Safe Mode through Start menu:
- Click Start -> Settings -> Update & Security -> Recovery -> Restart Now.
- After you enter Windows RE (recovery environment), you can click Troubleshoot -> Advanced Options – Startup Settings -> Restart.
- Now in Startup Settings window, you can choose one option from the three Safe Mode choices.
Boot Windows in Safe Mode with msconfig:
- Press Windows + R, type msconfig in the RUN window and hit Enter to open System Configuration window.
- Click Boot and Safe boot. Choose one preferred safe mode, and click OK.
- Click Restart in the pop-up window and your PC will boot in Safe Mode.
- This method will make your PC boot in Safe Mode each time you start PC. To change this setting, you can follow the same instruction to enter System Configuration and uncheck Safe boot
Click to Tweet
How to Recover Lost Data after the Kernel Data Inpage Error
Hard disk errors, memory problems, virus attack and other errors can cause the Kernel Data Inpage Error and probably cause your computer to lose information or data.
Luckily, with the best data recovery software, you can get back the lost data with ease incl. recover data after BSOD, no matter you can fix Kernel Data Inpage Error or not.
MiniTool Power Data Recovery Free, a 100% clean and free data recovering tool, enables users to recover lost data and files under various data loss situations and from almost any storage device. You can use this tool to recover deleted/lost files and data from PC hard drive, external hard drive, SSD, USB drive, SD card and more with no hassle.
Free download and install MiniTool Power Data Recovery Free on your Windows 10/8/7/Vista PC. Check below how to easily recover deleted or lost files on PC in 3 simple steps with MiniTool Power Data Recovery Free.
Free Download
Step 1. Launch the PC Hard Drive Recovery Software
Run MiniTool Power Data Recovery Free. In the main interface, you can click This PC, and choose one partition which may contain lost files.
Step 2. Scan the PC Hard Drive for Deleted/Lost Files
Next you can click Scan button, and this smart data recovery software will auto scan the chosen partition and list all lost, deleted and normal files in the scan result window.
Step 3. Preview and Recover Lost Files on PC
After the scan process is completed, you can browse from the Scan Result to find your wanted files.
You can choose to check the files in the scan result by Path or by Type, and preview up to 70 types of files.
Show Lost Files option will only display the lost files it found.
Find and Filter options allows you to quickly find the target file. Find lets you type a part or whole name of the target file, while Filter function lets you search files by extension, size, date, etc.
When you find the target lost files in the scan result, you can check them and click Save button at the bottom right to store those files to a new drive (not the original partition, to avoid data overwriting).
If your PC can’t boot, then check this post: How to Recover Data When PC Can’t Boot
Wrapping Things Up
If you encounter BSOD Kernel Data Inpage Error 0x0000007a Windows 10/8/8.1/7, hope the 10 solutions introduced in this post can help you fix this Windows Blue Screen error. Still, hope you’ve easily recovered the lost data and files caused by this error by using MiniTool Power Data Recovery Free.
Still have problems about how to fix Kernel Data Inpage Error in Windows 10/8/8.1/7, please contact [email protected].
Kernel Data Inpage Error FAQ
How do I fix Kernel Data Inpage Error?
You can fix Kernel Data Inpage Error with CHKDSK, SFC, Memory Diagnostics Tool, virus scan, driver update, etc. This tutorial provides 10 solutions, and you can try them one by one to see if they work for fixing this Windows kernel error.
What is a Kernel Data Inpage Error?
Kernel Data Inpage Error is one kind of Windows blue screen error that is often caused by corrupted system files, hard disk error, driver issue, etc. It is a file access error. Its detailed explanation and the error message image is included at the beginning of this post.
How do I fix a kernel error?
This tutorial introduces 10 ways to help you fix Kernel Data Inpage Error on Windows 10/8/7. If you encounter Kernel Security Check Failure error on your Windows computer, you can check 7 Quick Fixes to Kernel Security Check Failure.
Skip to content
Как убрать KERNEL_DATA_INPAGE_ERROR (0x0000007A)?

Как убрать « KERNEL_DATA_INPAGE_ERROR» ( 0x0000007A)?
На компьютере или ноутбуке под управлением Windows появился «синий экран смерти»? После появления сообщения «
KERNEL_DATA_INPAGE_ERROR» (
0x0000007A) система перезагружается? Ищите как исправить
0x0000007A: «
KERNEL_DATA_INPAGE_ERROR»?
Как просмотреть информацию об ошибках, исправить ошибки в Windows 10, 8 или 7
Причины появления ошибки
- На жестком диске компьютера или ноутбука не достаточно места. Для правильной работы ОС Windows 10 на системном диске должно быть свободно 2 — 10 ГБ.
- На компьютер был установлен не совместимый BIOS или прошивка была повреждена.
- Установлены не совместимые с ОС драйвера устройств.
- Реестр Windows был поврежден или удален. Возможно в результате очистки были удалены системные ключи реестра.
- Ативирусное программное обеспечение или компьютерные вирусы могут заблокировать системные файлы или удалить важные ключи реестра.
- В результате ошибок в работе программы для резервного копирования.
- В результате обновления ОС Windows.
Актуально для ОС: Windows 10, Windows 8.1, Windows Server 2012, Windows 8, Windows Home Server 2011, Windows 7 (Seven), Windows Small Business Server, Windows Server 2008, Windows Home Server, Windows Vista, Windows XP, Windows 2000, Windows NT.
Вот несколько способов исправления ошибки «
KERNEL_DATA_INPAGE_ERROR»:
Восстановите удаленные файлы
Часто появление BSoD ошибок приводит к утери важных файлов. Блокировка файлов компьютерными вирусами, ошибки в работе программ для резервного копирования, повреждение или перезапись системных файлов, ошибки файловой системы или наличие битых секторов диска – это не далеко полный список причин удаления данных.
Исправление соответствующих ошибок восстановит работоспособность устройства, но не всегда восстановит повреждённые или утерянные файлы. Не всегда имеется возможность устранить ту или иную ошибку без форматирования диска или чистой установки операционной системы, что также может повлечь за собой утерю файлов.
Загрузите бесплатно и просканируйте ваше устройство с помощью Hetman Partition Recovery. Ознакомьтесь с возможностями программы и пошаговой инструкцией.

Программа для восстановления данных
Запустите компьютер в «безопасном режиме»
Если ошибка «KERNEL_DATA_INPAGE_ERROR» (0x0000007A) возникает в момент загрузки Windows и блокирует любую возможность работы с системой, попробуйте включить компьютер в «безопасном режиме». Этот режим предназначен для диагностики операционной системы (далее ОС), но функционал Windows при этом сильно ограничен. «Безопасный режим» следует использовать только если работа с системой заблокирована.

Чтобы запустить безопасный режим сделайте следующее:
- Перейдите в меню Пуск и выберите Параметры.
- В открывшемся окне параметров перейдите в меню Обновление и Безопасность и выберите раздел Восстановление.
- В разделе Восстановление найдите Особые варианты загрузки и нажмите кнопку Перезагрузить сейчас.
- После этого Windows перезагрузится и предложит выбрать следующее действие. Выберите Поиск и устранение неисправностей.
- В меню Поиск и устранение неисправностей кликните на Дополнительные параметры, далее — Параметры загрузки.
- Далее Windows уведомит вас о том, что компьютер можно перезагрузить с использованием дополнительных параметров загрузки. Укажите — Включить безопасный режим. Нажмите Перезагрузить.
- После перезагрузки выберите Включить безопасный режим нажав клавишу F4.
Как загрузить Windows в безопасном режиме
Обновите драйвер через Диспетчер устройств
Вы установили новое аппаратное обеспечение на компьютере? Возможно вы начали использовать новое USB-устройство с вашим компьютером. Это могло привести к ошибке «KERNEL_DATA_INPAGE_ERROR». Если вы установили драйвер устройства используя диск, который поставляется вместе с ним, или использовали драйвер не c официального сайта Microsoft, то причина в нем. Вам придется обновить драйвер устройства, чтобы устранить эту проблему.

Вы можете сделать это вручную в диспетчере устройств Windows, для того выполните следующие инструкции:
- Нажмите кнопку Windows, затем введите диспетчер устройств с клавиатуры.
- Выберите Диспетчер устройств из списка.
- Просмотрите список категорий устройств, нажмите на стрелочку рядом с категорией вашего нового устройства. Драйвер может быть отмечен желтым треугольником.
- Кликните правой кнопкой мыши на имя устройства и нажмите Обновить драйвер.
- Далее откроется окно Мастера обновления драйверов с двумя опциями:
- Автоматический поиск обновленных драйверов. Windows проверит наличие наиболее подходящего драйвера для этого устройства в автоматическом режиме.
- Выполнить поиск драйверов на этом компьютере. Используйте эту опцию, что бы самостоятельно указать ОС файлы драйвера.
Перезагрузите компьютер после установки драйвера.
Используйте sfc /scannow для проверки всех файлов системы
Повреждение или перезапись системных файлов может привести к ошибке «KERNEL_DATA_INPAGE_ERROR». Команда sfc находит поврежденные системные файлы Windows и заменяет их.

- Нажмите кнопку Windows, затем введите cmd с клавиатуры.
- Правой кнопкой мышки кликните на CMD и запустите от имени администратора.
- В окне командной строки введите sfc /scannow и нажмите Enter.
Этот процесс может занять несколько минут.
Как восстановить системные файлы Windows 10
Проверьте диск с Windows на наличие ошибок командой chkdsk c: /f
Возможно к синему экрану с «KERNEL_DATA_INPAGE_ERROR» привела ошибка файловой системы или наличие битых секторов диска. Команда CHKDSK проверяет диск на наличие ошибок файловой системы и битых секторов. Использование параметра /f заставит программу автоматически исправлять найденные на диске ошибки, а параметр /r позволяет найти и «исправить» проблемные сектора диска. Для запуска следуйте инструкциям:

- Нажмите кнопку Windows, затем введите CMD с клавиатуры.
- Правой кнопкой мышки кликните на CMD и запустите от имени администратора.
- В окне командной строки введите chkdsk c: /f и нажмите Enter (используйте ту букву диска, на котором установлена ОС).
Дождитесь окончания процесса и перезагрузите компьютер.
Используйте режим совместимости со старой версией Windows
Отключите лишние программы из автозагрузки Windows
Программное обеспечение, вызывающее «KERNEL_DATA_INPAGE_ERROR» (0x0000007A), может быть прописано в автозагрузку Windows и ошибка будет появляться сразу после запуска системы без вашего участия. Удалить программы из автозагрузки можно с помощью Диспетчера задач.

- Загрузитесь в Безопасном режиме.
- Кликните правой кнопкой мышки на Панели задач, затем на пункте Диспетчер задач.
- Перейдите на вкладку Автозагрузка.
- Чтобы убрать ту или иную программу из автозагрузки выберите её из списка и отключите, нажав кнопку Отключить в правом нижнем углу окна.
Обратитесь в поддержку Microsoft
Microsoft предлагает несколько решений удаления ошибки «голубого экрана». «KERNEL_DATA_INPAGE_ERROR» (0x0000007A) можно убрать с помощью Центра обновления или обратившись в поддержку Windows.

- Перейдите на сайт технической поддержки Microsoft.
- Введите код и сообщение об ошибке в поисковую строку и следуйте найденным рекомендациям.
- Если вы не найдете готового решения, то задайте вопрос в сообществе — возможно вам ответит сертифицированный системный администратор.
Установите последние обновления системы
С обновлениями Windows дополняет базу драйверов, исправляет ошибки и уязвимости в системе безопасности. Загрузите последние обновления, что бы избавиться от ошибки «KERNEL_DATA_INPAGE_ERROR» (0x0000007A).

Запустить Центр обновления Windows можно следующим образом:
- Перейдите в меню Пуск и выберите Параметры.
- В окне Параметров перейдите в меню Обновление и Безопасность.
- Для установки последних обновлений Windows нажмите кнопку Проверка наличия обновлений и дождитесь окончания процесса их поиска и установки.

Рекомендуется настроить автоматическую загрузку и установку обновлений операционной системы с помощью меню Дополнительные параметры.
Чтобы включить автоматическое обновление системы необходимо запустить Центр обновления Windows:
- Перейдите в меню Пуск и выберите Параметры.
- В окне Параметров перейдите в меню Обновление и Безопасность и выберите подменю Центр обновления Windows. Для установки последних обновлений Windows нажмите кнопку Проверка наличия обновлений и дождитесь окончания процесса их поиска и установки.
- Перейдите в Дополнительные параметры и выберите, как устанавливать обновления — Автоматически.
Запустите проверку системы на вирусы
«Синий экран смерти» с ошибкой «KERNEL_DATA_INPAGE_ERROR» 0x0000007A может вызывать компьютерный вирус, заразивший систему Windows.
Для проверки системы на наличие вирусов запустите установленную на компьютере антивирусную программу.

Современные антивирусы позволяют проверить как жесткие диски, так и оперативную память. Выполните полную проверку системы.
Выполните проверку оперативной памяти
Неполадки с памятью могут привести к ошибкам, потере информации или прекращению работы компьютера.
Прежде чем проверять оперативную память, отключите её из разъёма на материнской плате компьютера и повторно вставьте в него. Иногда ошибка KERNEL_DATA_INPAGE_ERROR» вызвана неправильно или не плотно вставленной в разъём планкой оперативной памяти, или засорением контактов разъёма.
Если предложенные действия не привели к положительному результату, исправность оперативной памяти можно проверить средствами операционной системы, с помощью средства проверки памяти Windows.
Запустить средство проверки памяти Windows можно двумя способами:
- С помощью Панели управления:
Перейдите в Панель управления / Система и безопасность / Администрирование. Запустите приложение Средство проверки памяти Windows.
- С помощью средства Выполнить:
Запустите средство Выполнить с помощью комбинации клавиш Windows + R. Наберите mdsched и нажмите Enter. После чего откроется средство проверки Windows.
Для начала проверки выберите один из предлагаемых вариантов, проверка оперативной памяти в соответствии с которым будет запущена после перезагрузки компьютера.
Если в результате проверки будут определены ошибки, исправить которые не представляется возможным, то такую память необходимо заменить (замене подлежит модуль памяти с неполадками).
Выполните «чистую» установку Windows
Если не один из перечисленных методов не помог избавиться от KERNEL_DATA_INPAGE_ERROR», попробуйте переустановить Windows. Для того чтобы выполнить чистую установку Windows необходимо создать установочный диск или другой носитель с которого планируется осуществление установки операционной системы.
Загрузите компьютер из установочного диска. Для этого может понадобиться изменить устройство загрузки в BIOS или UEFI для более современных компьютеров.
Следуя пунктам меню установщика укажите диск, на который вы хотите установить Windows. Для этого понадобится отформатировать его. Если вас не устраивает количество или размер локальных дисков, их можно полностью удалить и заново перераспределить.
Помните, что форматирование, удаление или перераспределения дисков удалит все файлы с жесткого диска.
После указания диска для установки Windows запуститься процесс копирования системных файлов и установки операционной системы. Во время установки от вас не потребуется дополнительных действий. В течении установки экран компьютера будет несколько раз гаснуть на непродолжительное время, и для завершения некоторых этапов установки компьютер будет самостоятельно перезагружаться.
В зависимости от версии Windows на одном из этапов от вас может понадобиться выбрать или внести базовые параметры персонализации, режим работы компьютера в сети, а также параметры учётной записи или создать новую.
После загрузки рабочего стола чистую установку Windows можно считать законченной.
Примечание. Прежде чем приступить к выполнению чистой установки Windows заранее побеспокойтесь о наличии драйверов ко всем установленным устройствам и сохранности ваших файлов. Загрузите и сохраните драйвера на отдельный носитель информации, а для важных данных создайте резервную копию.
Как сбросить Windows 10 к исходному состоянию
Как сбросить Windows 10, 8, 7 если компьютер не загружается

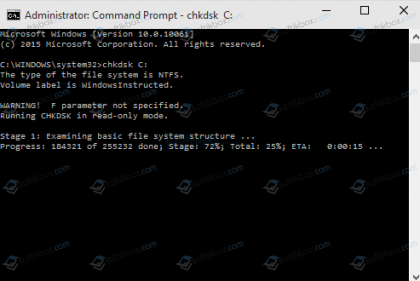
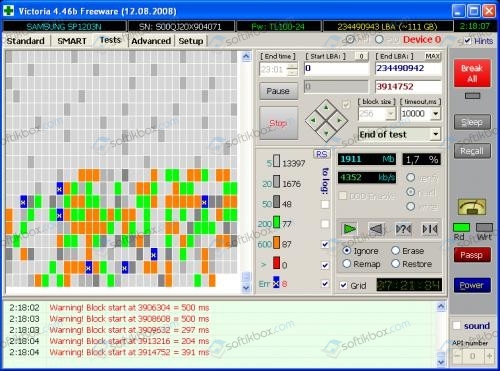
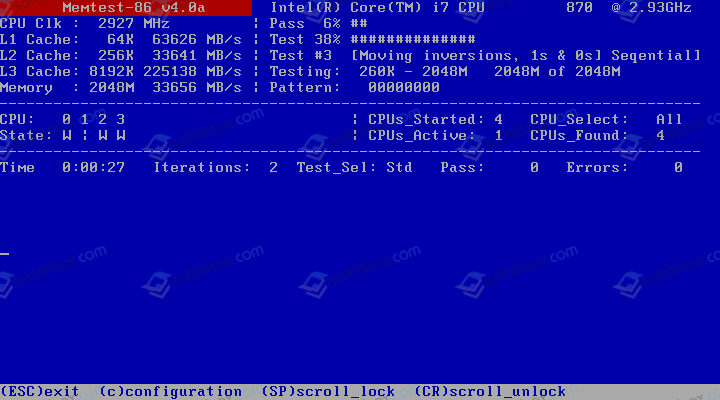
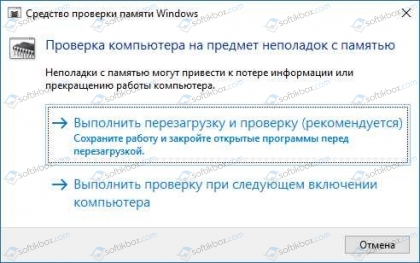
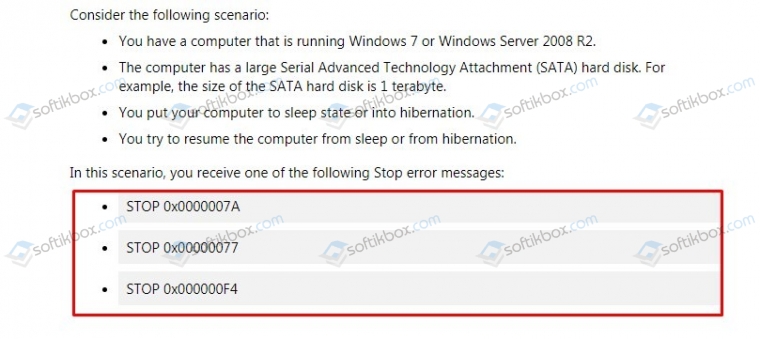
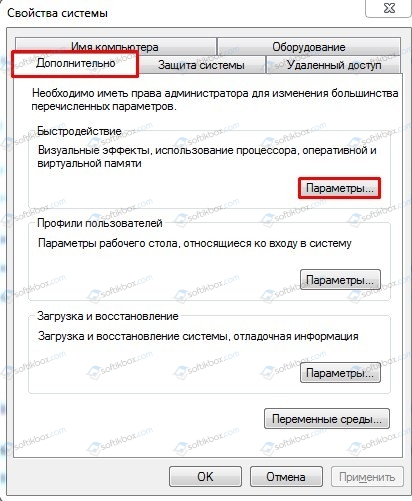
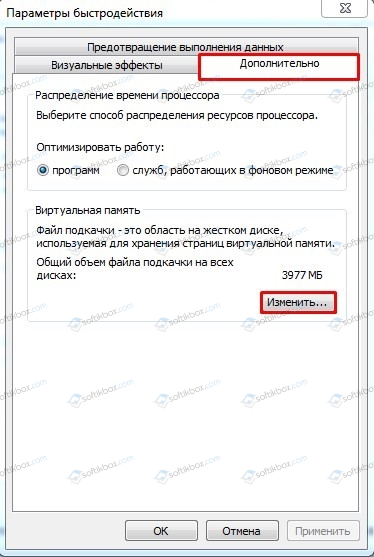













 После установки программа автоматически начнет сканирование вашего компьютера на наличие устаревших драйверов. Driver Updater проверит установленные вами версии драйверов по своей облачной базе данных последних версий и порекомендует правильные обновления. Все, что вам нужно сделать, это дождаться завершения сканирования.
После установки программа автоматически начнет сканирование вашего компьютера на наличие устаревших драйверов. Driver Updater проверит установленные вами версии драйверов по своей облачной базе данных последних версий и порекомендует правильные обновления. Все, что вам нужно сделать, это дождаться завершения сканирования.
 По завершении сканирования вы получите отчет обо всех проблемных драйверах, найденных на вашем ПК. Просмотрите список и посмотрите, хотите ли вы обновить каждый драйвер по отдельности или все сразу. Чтобы обновить один драйвер за раз, нажмите ссылку «Обновить драйвер» рядом с именем драйвера. Или просто нажмите кнопку «Обновить все» внизу, чтобы автоматически установить все рекомендуемые обновления.
По завершении сканирования вы получите отчет обо всех проблемных драйверах, найденных на вашем ПК. Просмотрите список и посмотрите, хотите ли вы обновить каждый драйвер по отдельности или все сразу. Чтобы обновить один драйвер за раз, нажмите ссылку «Обновить драйвер» рядом с именем драйвера. Или просто нажмите кнопку «Обновить все» внизу, чтобы автоматически установить все рекомендуемые обновления.