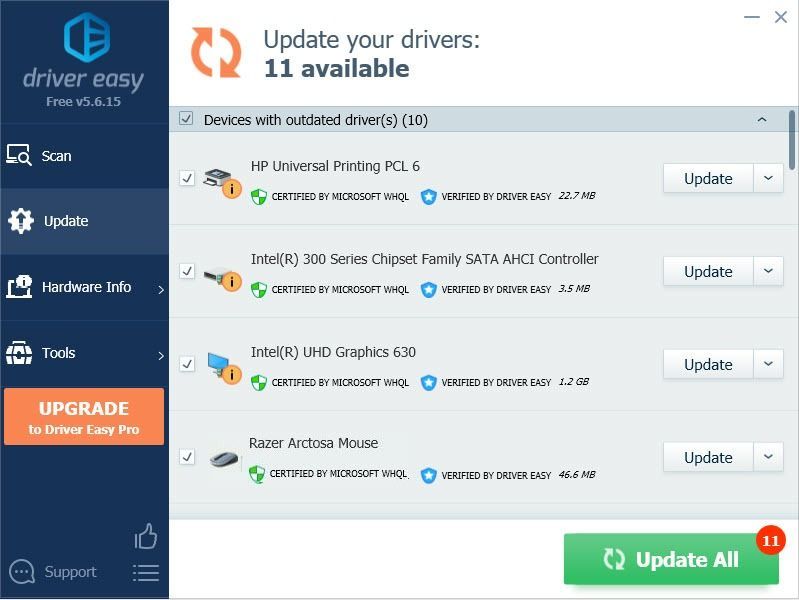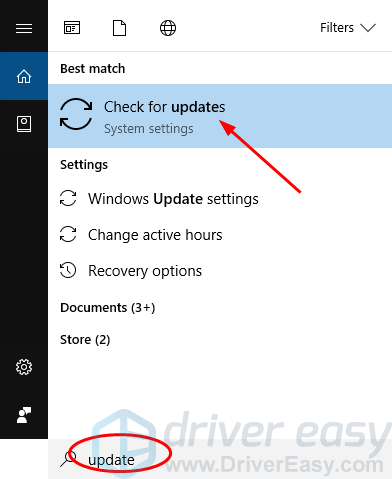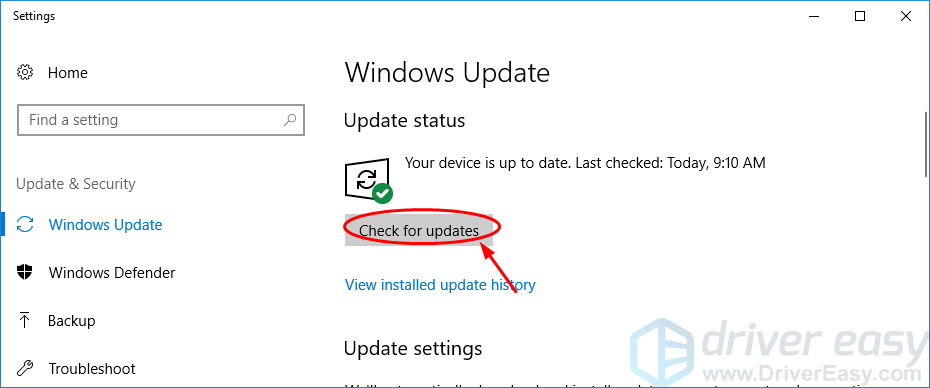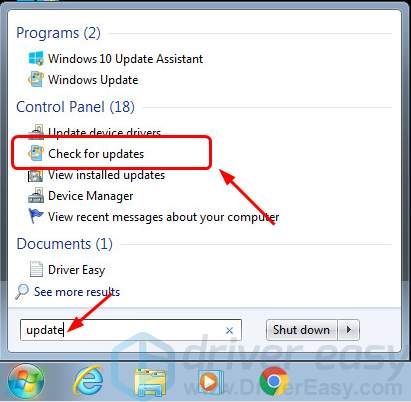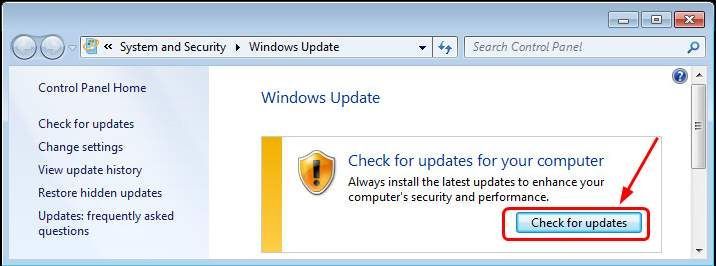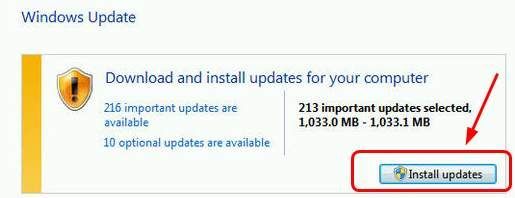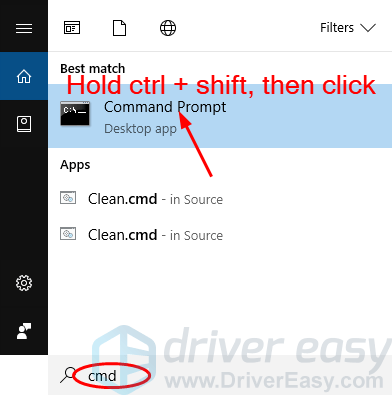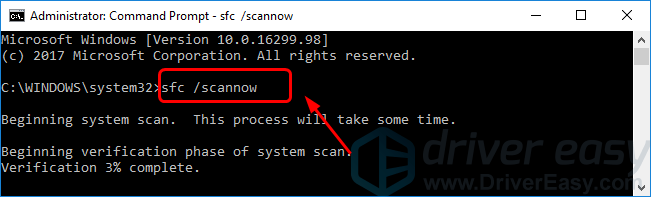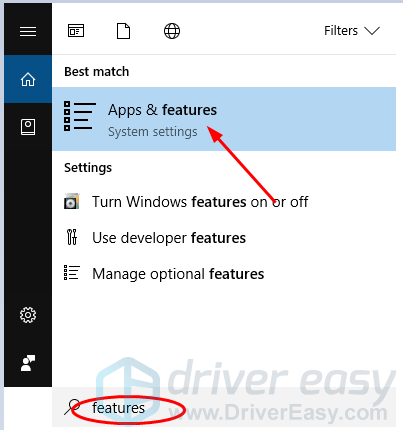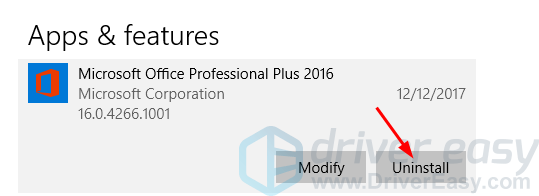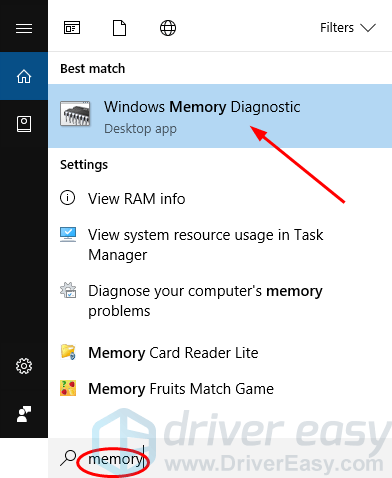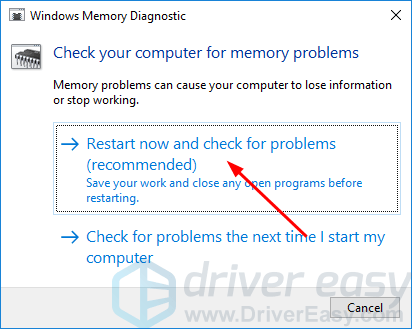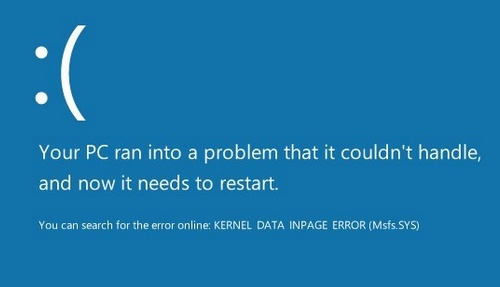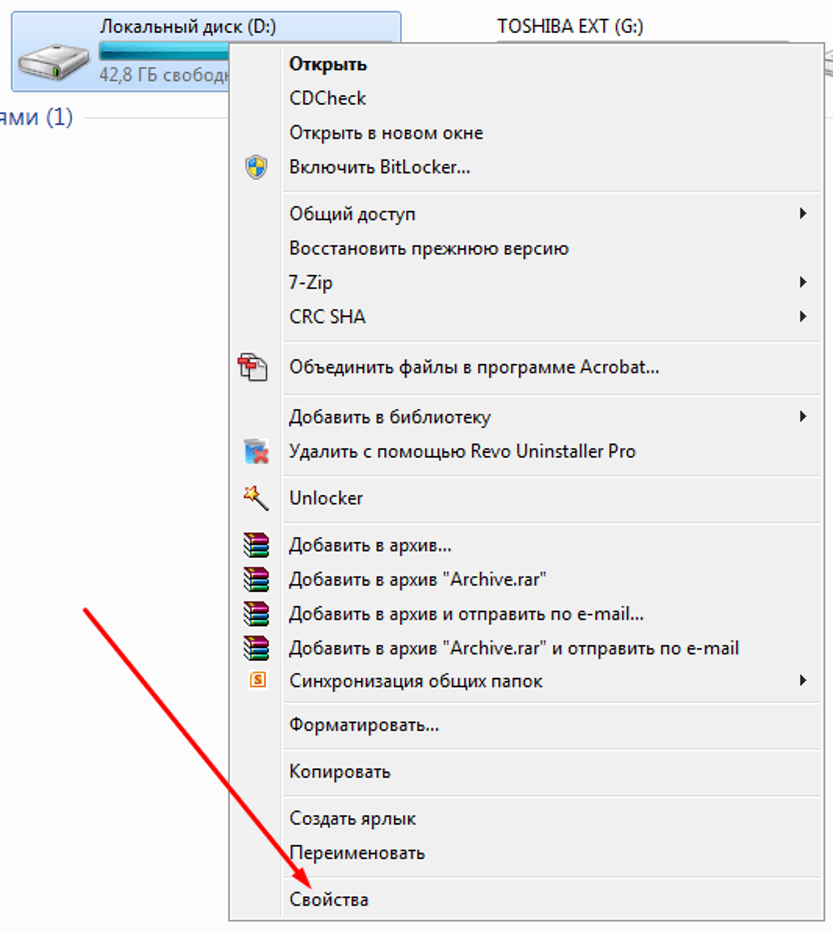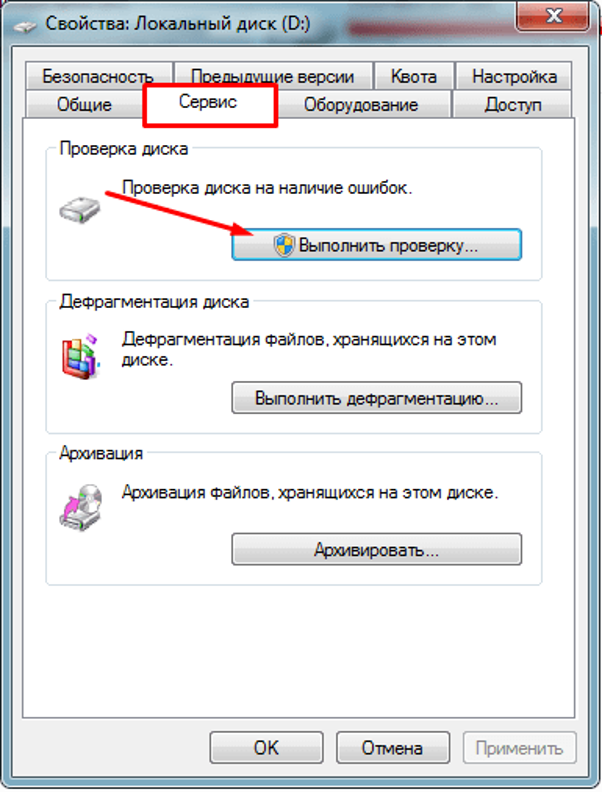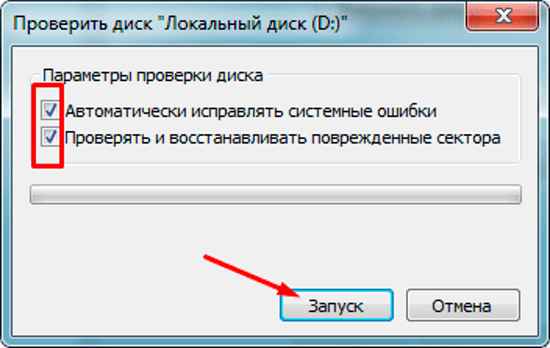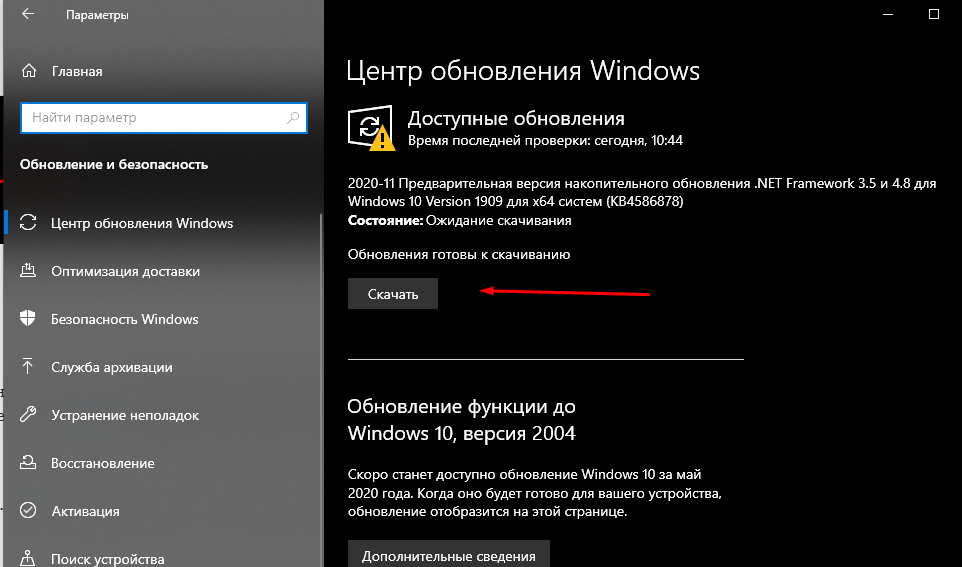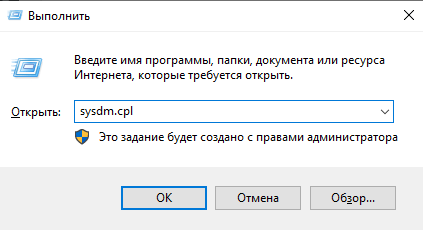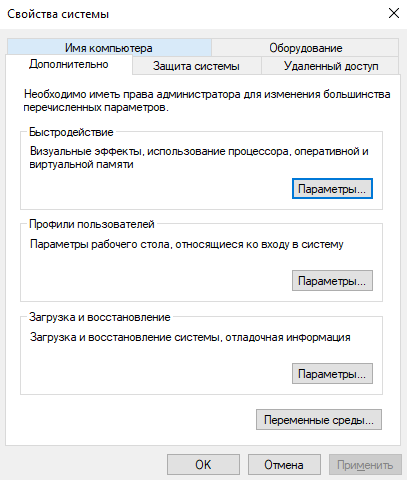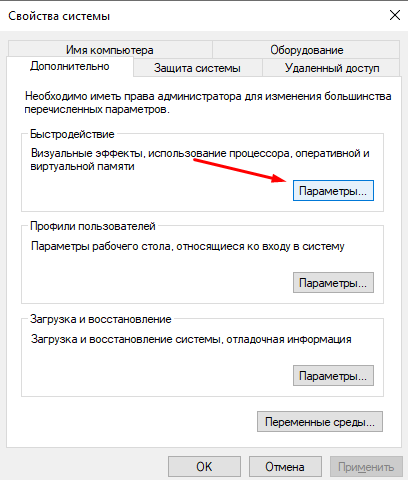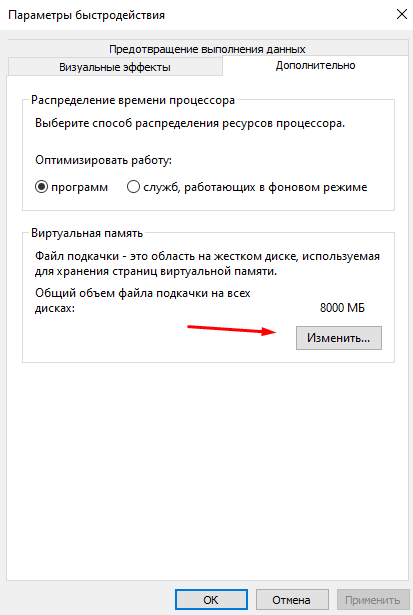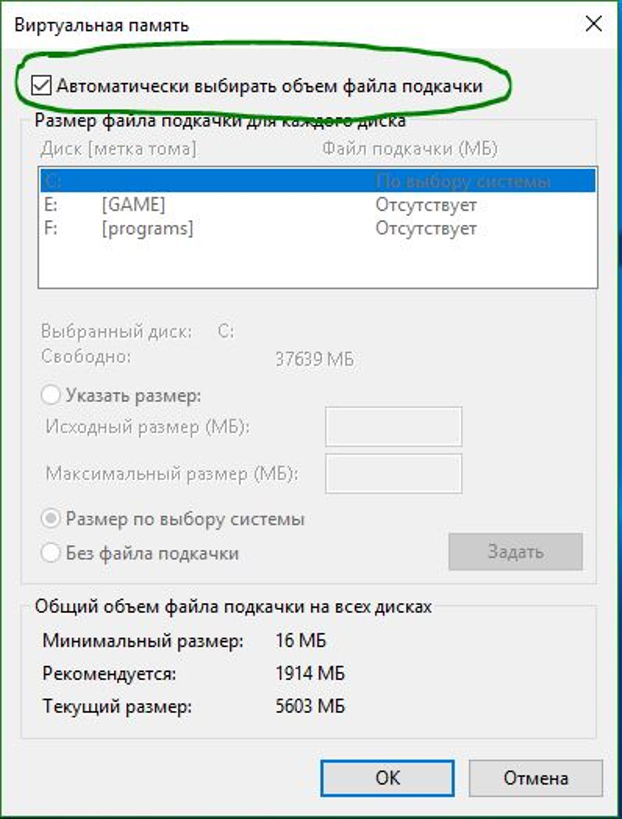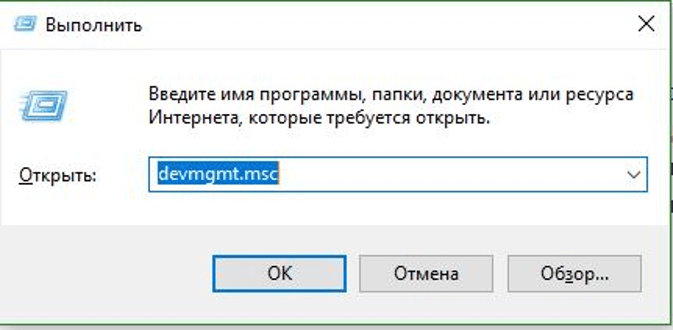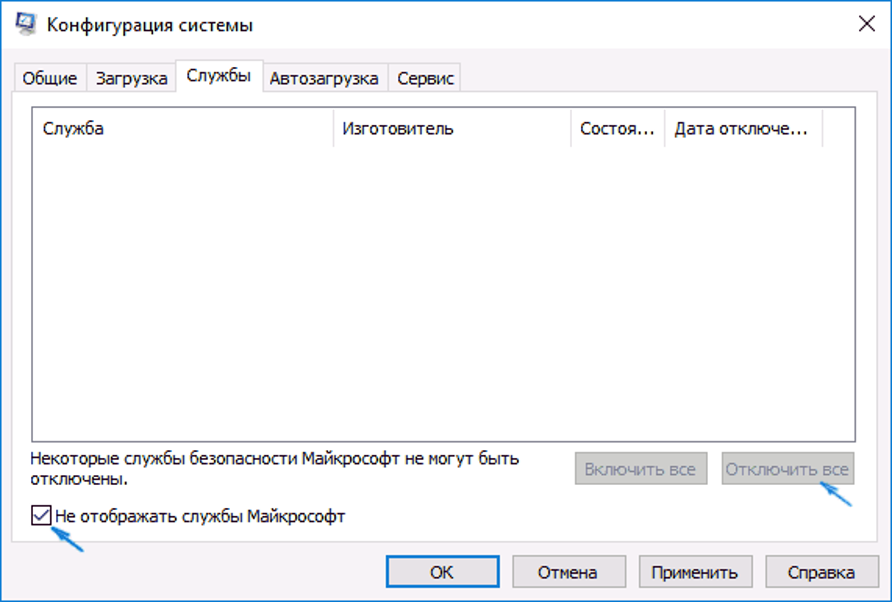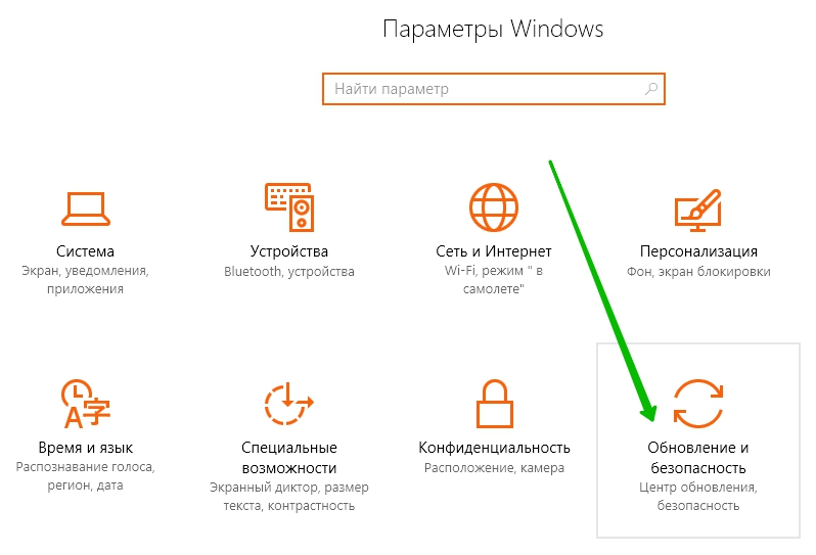Файл win32kfull.sys является драйвером устройства на уровне ядра в операционной системе Windows и служит для правильной загрузки устройства. Существует два типа драйверов для устройств: обычный драйвер — который обменивается данными между ОС и оборудованием и драйвер ядра — который нужен для правильной загрузки ОС. В случае если файл win32kfull.sys поврежден или конфликтует с другим программным обеспечением, то вы увидите ошибку на синем экране (BSOD) SYSTEM SERVICE EXCEPTION с указанием на этот файл win32kfull.sys в Windows 10.
Как исправить ошибку win32kfull.sys на синем экране Windows 10
При ошибке с указанием на win32kfull.sys вы можете загрузиться на рабочий стол, так это не критичный BSOD, но и довольно сложно понять, что именно вызвала краш при работе. Первым делом, перейдите в «Центр обновления Windows» и обновите систему до последней версии.
не могу загрузиться на рабочий стол
Если вы не можете загрузиться на рабочий стол при включении ПК, так как синий экран в цикле, то попробуйте загрузиться в дополнительные параметры загрузки и оттуда запустить безопасный режим с загрузкой сетевых драйверов (F5).
Если все безнадежно, то вы можете создать установочную флешку с Windows 10 и через нее попасть в дополнительные параметры, загрузиться в безопасном режиме или запустить CMD.
1. Обновление драйверов
Ошибка win32kfull.sys на синем экране в Windows 10 может возникать из-за драйвера устройства или несовместимости. К примеру, стоит драйвер на видео карту и вы его давно не обновляли, далее приходят обновления Windows 10 и начинается краш. Это связано из-за несовместимости драйвера, так как он устарел и его необходимо обновить. Ошибка не относиться к определенному устройству как видеокарта, и может выскакивать из-за диска, сетевого адаптера, ЦП и т.п. В этом случае нужно обнвоить по возможности все драйвера устройств.
Нажмите Win+R и введите devmgmt.msc, чтобы открыть диспетчер устройств. Постарайтесь обновить все драйвера устройств, предварительно удалив их. Вы также можете зайти на официальный сайт производителей как AMD, Intel или Nvidia и скачав их специальные утилиты, обновить автоматически драйвера до последней версии.
Перезагрузите ПК, после всех процедур.
2. Удалить проблемные программы
Проблемные программы могут вызвать BSOD на указание файла win32kfull.sys, так как они могут конфликтовать с архитектурой Windows 10. Особенно касается тех программ, которые могут вносит изменения в внешний вид, изменять какие-либо элементы в системе, изменять панель задач и т.п.
Нажмите Win+R и введите appwiz.cpl, чтобы быстро открыть удаление программ. Найдите в списке предполагаемую программу-виновника и удалите их. Также удалите программы, которыми вы не пользуетесь. Вам ненужно иметь 5 браузеров или 4 программы для просмотра фото.
3. Проверка и восстановление системных файлов и диска
Запустите командную строку от имени администратора и введите следующие команды по порядку, дожидаясь окончание процесса после каждой. Командную строку вы также можете запустить с установочной флешки загрузившись в дополнительные параметры загрузки.
chkdsk /f /r /xsfc /scannowDISM /ONLINE /CLEANUP-IMAGE /RESTOREHEALTH
Смотрите еще:
- Как исправить ошибку SYSTEM SERVICE EXCEPTION в Windows 10
- Ошибка Win32kbase.sys синего экрана в Windows 10
- Исправить wdf01000.sys синий экран в Windows 10
- Как исправить ошибку IRQL NOT LESS OR EQUAL в Windows 10
- Ошибка PAGE FAULT IN NONPAGED AREA в Windows 10
[ Telegram | Поддержать ]
Содержание
- (Решено) win32kfull.sys Ошибка синего экрана
- Как решить проблему с синим экраном win32kfull.sys?
- Решение 1. Обновите все доступные драйверы
- Решение 2. Обновите свою систему Windows
- Решение 3. Запустите средство проверки системных файлов
- Решение 4. Переустановите только что установленную программу
- Решение 5.Проверьте свою оперативную память
- Ошибка win32kfull.sys на синем экране в Windows 10
- Как исправить ошибку win32kfull.sys на синем экране Windows 10
- 1. Обновление драйверов
- 2. Удалить проблемные программы
- 3. Проверка и восстановление системных файлов и диска
- Синий экран KERNEL DATA INPAGE ERROR — как исправить ошибку в Windows
- Первые шаги для исправления ошибки KERNEL_DATA_INPAGE_ERROR
- Дополнительные методы решения проблемы
(Решено) win32kfull.sys Ошибка синего экрана
Win32kfull Sys Blue Screen Error
5 лучших решений ошибки win32kfull.sys: обновите все доступные драйверы; Обновите свою систему Windows; Запустите средство проверки системных файлов; Переустановите только что установленную программу; Проверьте свою оперативную память.
Только сейчас ваш компьютер внезапно превращается в синий экран. Это говорит вам win32kfull.sys выходит из строя с кодом остановки. Стоп-код может быть другим, это может быть любой из перечисленных ниже или другие:
APC_INDEX_MIXMATCH
SYSTEM_SERVICE_EXCEPTION
PAGE_FAULT_IN_NONPAGED_AREA
Это очень расстраивает. Но не паникуйте. Вот список решений, которые стоит попробовать.
Что такое файл win32kfull.sys?
.sys файлы поставляются с операционной системой Windows. Большинство файлов .sys представляют собой драйверы устройств в реальном режиме, обеспечивающие успешную связь между оборудованием вашего ПК и системой Windows. Слева — важные системные файлы, называемые драйверами устройств режима ядра. Они необходимы для загрузки операционной системы Windows. win32kfull.sys является одним из драйверов устройств режима ядра. Любая ошибка .sys может привести к серьезным повреждениям, наиболее частым из которых является ошибка синего экрана смерти.
Как решить проблему с синим экраном win32kfull.sys?
В этой части мы перечислим 5 лучших простых решений, которые помогут вам решить ошибку синего экрана win32kfull.sys. Возможно, вам не придется пробовать их все; просто продвигайтесь вниз по списку, пока не решите свою проблему.
Решение 1. Обновите все доступные драйверы
Ошибка win32kfull.sys, вероятно, может быть вызвана соответствующим программным драйвером. Скорее всего, вы решите эту проблему, обновив драйверы устройства.
Вы можете обновить драйверы устройства двумя способами: вручную или автоматически.
Обновление драйверов вручную — Вы можете обновить драйверы вручную, перейдя на веб-сайт производителя вашего устройства и выполнив поиск последней версии правильного драйвера. Обязательно выбирайте только драйверы, совместимые с вашим вариантом версий Windows. Таким образом, y Вам нужно будет проверять обновления для своих устройств одно за другим.
Автоматическое обновление драйверов — Если у вас нет времени, терпения или навыков работы с компьютером для обновления драйверов вручную, вы можете сделать это автоматически с помощью Водитель Easy . Driver Easy автоматически распознает вашу систему и найдет все доступные правильные драйверы, а также правильно загрузит и установит их. :
1) Скачать и установите Driver Easy.
2) Запустите Driver Easy и нажмите Сканировать сейчас кнопка. Затем Driver Easy просканирует ваш компьютер и обнаружит проблемы с драйверами.
3) Щелкните значок Обновить рядом с любым отмеченным драйвером, чтобы автоматически загрузить и установить правильную версию этого драйвера (вы можете сделать это с помощью СВОБОДНЫЙ версия).
Или нажмите Обновить все для автоматической загрузки и установки правильной версии все драйверы, которые отсутствуют или устарели в вашей системе. (Для этого требуется За версия с полной поддержкой и 30-дневной гарантией возврата денег. Вам будет предложено выполнить обновление, когда вы нажмете «Обновить все».)
4) После обновления драйверов перезагрузите компьютер, чтобы новые драйверы вступили в силу. Проверьте, не исчез ли синий экран.
Профессиональная версия Driver Easy поставляется с полной технической поддержкой.
Если вам нужна помощь, обращайтесь Служба поддержки Driver Easy в support@drivereasy.com .
Решение 2. Обновите свою систему Windows
Microsoft время от времени пытается восстановить и улучшить системный файл Windows. Вы можете добиться улучшения, обновив Windows. Иногда установка доступного обновления Windows может помочь решить назойливую ошибку win32kfull.sys. Следуйте инструкциям ниже:
Если вы используете Windows 10:
1) Тип Обновить в поле поиска из Пуск. Затем нажмите Проверить обновления от результатов.
2) Нажмите Проверить обновления .
3) Windows должна затем проверить наличие обновлений и установить, если какие-либо доступные обновления будут обнаружены автоматически.
4) Перезагрузите Windows 10 и проверьте, исчезла ли ошибка win32kfull.sys.
Если вы используете Windows 7:
1) Тип Обновить в поле поиска из Пуск. Затем нажмите Проверить обновления .
2) Нажмите Проверить обновления .
3) Windows должна автоматически проверить наличие обновлений. Если доступно какое-либо обновление, нажмите Установить обновления .
4) Перезагрузите Windows 7 и проверьте, исчезла ли ошибка win32kfull.sys.
Решение 3. Запустите средство проверки системных файлов
Проверка системных файлов — это полезный инструмент в системе Windows, который поможет вам найти и исправить любые повреждения ваших системных файлов. Ваш файл win32kfull.sys не исключение.
Чтобы запустить проверку системных файлов:
1) Тип cmd в поле поиска с начала . Затем на клавиатуре удерживайте Ctrl + сдвиг (одновременно), тем временем нажмите Командная строка (Windows 10) или cmd (Windows 7) из результата.
2) Нажмите да при запросе контроля учетных записей пользователей.
3) В открытом черном окне введите sfc / scannow и нажмите Войти .
4) Windows должна автоматически начать поиск и восстановление ваших системных файлов. Это займет некоторое время, обычно около 15 минут. Дождитесь 100% завершения проверки.
5) По завершении перезагрузите компьютер и проверьте, исчезла ли ошибка win32kfull.sys.
Решение 4. Переустановите только что установленную программу
Если вы столкнулись с ошибкой синего экрана win32kfull.sys после установки новой программы в Windows, весьма вероятно, что это ошибка программы, которая вызывает ошибку синего экрана. Следуйте приведенному здесь руководству, чтобы удалить и переустановить недавно установленную программу.
Чтобы удалить только что установленную программу:
1) Тип функции в поле поиска с начала . Затем нажмите Приложения и функции (Windows 10) или Программы и особенности (Windows 7).
2) Выберите недавно установленную программу, затем нажмите Удалить .
3) Следуйте инструкциям на экране, чтобы завершить удаление.
Чтобы переустановить программу:
Загрузите установочный файл программы с официального сайта или магазина Microsoft. Не загружайте программы с небезопасных веб-сайтов. После скачивания установите программу на свой компьютер.
Затем перезагрузите компьютер и проверьте, исчезла ли ошибка win32kfull.sys.
Решение 5.Проверьте свою оперативную память
RAM (оперативная память) — это форма хранения компьютерных данных. Повреждения в ОЗУ также могут вызвать ошибку синего экрана win32kfull.sys. Вы можете решить эту проблему, проверив свою оперативную память.
Перед проверкой, пожалуйста, удалите память того, который вы недавно установили, если вы это сделаете. Проверьте, исчезла ли ошибка после удаления. Если ошибка исчезла, замените память на новую. Вместо этого проверьте свою оперативную память.
Следуйте этим инструкциям, чтобы проверить свою оперативную память:
1) Важный: Сохраните свою работу и закройте программы в Windows.
2) Тип объем памяти в поле поиска из Пуск.
3) Нажмите Перезагрузите сейчас и проверьте наличие проблем .
4) Ваши окна должны перезапуститься и проверить ОЗУ.
5) Когда это будет сделано, проверьте, не исчезла ли ошибка win32kfull.sys.
Итак, вы должны были решить свою проблему сейчас. Поделитесь с другими, какое решение вам поможет, или, если у вас есть какие-либо вопросы, не стесняйтесь сообщить нам в комментариях ниже.
Источник
Ошибка win32kfull.sys на синем экране в Windows 10
Файл win32kfull.sys является драйвером устройства на уровне ядра в операционной системе Windows и служит для правильной загрузки устройства. Существует два типа драйверов для устройств: обычный драйвер — который обменивается данными между ОС и оборудованием и драйвер ядра — который нужен для правильной загрузки ОС. В случае если файл win32kfull.sys поврежден или конфликтует с другим программным обеспечением, то вы увидите ошибку на синем экране (BSOD) SYSTEM SERVICE EXCEPTION с указанием на этот файл win32kfull.sys в Windows 10.
Как исправить ошибку win32kfull.sys на синем экране Windows 10
При ошибке с указанием на win32kfull.sys вы можете загрузиться на рабочий стол, так это не критичный BSOD, но и довольно сложно понять, что именно вызвала краш при работе. Первым делом, перейдите в «Центр обновления Windows» и обновите систему до последней версии.
Если вы не можете загрузиться на рабочий стол при включении ПК, так как синий экран в цикле, то попробуйте загрузиться в дополнительные параметры загрузки и оттуда запустить безопасный режим с загрузкой сетевых драйверов (F5).
Если все безнадежно, то вы можете создать установочную флешку с Windows 10 и через нее попасть в дополнительные параметры, загрузиться в безопасном режиме или запустить CMD.
1. Обновление драйверов
Ошибка win32kfull.sys на синем экране в Windows 10 может возникать из-за драйвера устройства или несовместимости. К примеру, стоит драйвер на видео карту и вы его давно не обновляли, далее приходят обновления Windows 10 и начинается краш. Это связано из-за несовместимости драйвера, так как он устарел и его необходимо обновить. Ошибка не относиться к определенному устройству как видеокарта, и может выскакивать из-за диска, сетевого адаптера, ЦП и т.п. В этом случае нужно обнвоить по возможности все драйвера устройств.
Нажмите Win+R и введите devmgmt.msc, чтобы открыть диспетчер устройств. Постарайтесь обновить все драйвера устройств, предварительно удалив их. Вы также можете зайти на официальный сайт производителей как AMD, Intel или Nvidia и скачав их специальные утилиты, обновить автоматически драйвера до последней версии.
2. Удалить проблемные программы
Проблемные программы могут вызвать BSOD на указание файла win32kfull.sys, так как они могут конфликтовать с архитектурой Windows 10. Особенно касается тех программ, которые могут вносит изменения в внешний вид, изменять какие-либо элементы в системе, изменять панель задач и т.п.
Нажмите Win+R и введите appwiz.cpl, чтобы быстро открыть удаление программ. Найдите в списке предполагаемую программу-виновника и удалите их. Также удалите программы, которыми вы не пользуетесь. Вам ненужно иметь 5 браузеров или 4 программы для просмотра фото.
3. Проверка и восстановление системных файлов и диска
Запустите командную строку от имени администратора и введите следующие команды по порядку, дожидаясь окончание процесса после каждой. Командную строку вы также можете запустить с установочной флешки загрузившись в дополнительные параметры загрузки.
- chkdsk /f /r /x
- sfc /scannow
- DISM /ONLINE /CLEANUP-IMAGE /RESTOREHEALTH
Источник
Синий экран KERNEL DATA INPAGE ERROR — как исправить ошибку в Windows

В этой пошаговой инструкции подробно рассмотрены способы исправить ошибку KERNEL_DATA_INPAGE_ERROR, от простых к более сложным.
Первые шаги для исправления ошибки KERNEL_DATA_INPAGE_ERROR
Прежде чем начать, некоторая дополнительная информация, которая может быть полезной. При появлении синего экрана с ошибкой KERNEL DATA INPAGE ERROR вы также можете увидеть код ошибки, в некоторых случаях он может помочь сузить выбор вариантов действий для решения проблемы. Коды и сопутствующие им причины ошибки:
- 0x0000007A — ошибки доступа к файлам. Здесь конкретные причины всё так же остаются не ясны.
- 0x0000009C и 0xC000016A — ошибки жесткого диска или SSD, поврежденные сектора.
- 0xC000009D — проблемы с подключением HDD или SSD, поврежденные кабели подключения, неисправности накопителя.
- 0xC0000185 — ошибки ввода-вывода, предположительно, проблемы с подключением HDD или SSD: плохо подключенные или поврежденные кабели, неисправности разъёмов.
- Также может указываться файл драйвера. Например, наиболее распространенный вариант msfs.sys говорит нам о том, что причина кроется в накопителе (или его подключении). Поиск по другим отображаемым именам файлов .sys может указать на то, с каким именно оборудованием возникла проблема.
Учитывая наиболее распространенные причины ошибки KERNEL DATA INPAGE ERROR, список первых шагов, которые имеет смысл произвести, чтобы их исправить, выглядит следующим образом:
- Перепроверьте подключение накопителей: заново подключите кабели (при возможности, заменив их на новые) со стороны самого диска и со стороны материнской платы, для дисков M.2 — отключите и заново подключите накопитель. При наличии дополнительных разъёмов, попробуйте использовать ранее не использовавшийся разъём.
- Извлеките модули оперативной памяти, протрите контакты, установите модули RAM на место.
- Выполните проверку системного диска жесткого диска: не только файловой системы, но и поврежденных секторов. Запустите командную строку от имени администратора. Для этого можно начать вводить «Командная строка» в поиске на панели задач, нажать правой кнопкой мыши по найденному результату и выбрать пункт «Запуск от имени администратора». Введите команду chkdsk C: /f /r и нажмите Enter. В случае предложения перезагрузить компьютер, введите Y и нажмите Enter, затем перезагрузите компьютер. Если ошибки были найдены и исправлены, это может исправить ошибку. Также может оказаться, что они не подлежат исправлению и в ближайшем будущем придется менять жесткий диск.
- Выполните проверку оперативной памяти на ошибки. Для этого можно использовать встроенную утилиту: нажмите клавиши Win+R на клавиатуре, введите команду mdsched.exe и нажмите Enter. Следуйте указаниям утилиты проверки оперативной памяти. Подробнее по использованию утилиты: Диагностика оперативной памяти в Windows.
- Выполните проверку и восстановление системных файлов. Подробнее: Проверка и восстановление целостности системных файлов Windows 11, Восстановление системных файлов Windows 10.
- Если недавно на компьютере устанавливалось новое оборудование, проверьте, появляется ли ошибка, если отключить его.
- В случае, если ранее вы изменяли параметры файла подкачки, попробуйте включить автоматическое определение параметров файла подкачки в Windows.
- Проверьте, появляется ли ошибка, если отключить все накопители, кроме системного при условии наличия более чем одного диска на компьютере.
Обычно, один из подходов срабатывает или же позволяет выявить, что именно является причиной ошибки, но не всегда. В случае, если синий экран KERNEL_DATA_INPAGE_ERROR продолжает появляться, можно попробовать следующие варианты решения.
Дополнительные методы решения проблемы
В случае, если предыдущие способы не привели к результату, попробуйте выполнить следующие шаги:
- Если на компьютере есть точки восстановления на дату, когда ошибка не появлялась, попробуйте использовать их: Точки восстановления Windows 11, Точки восстановления Windows 10.
- Если у вас есть сторонний антивирус, проверьте, появляется ли ошибка, если его отключить. Если вы используете встроенный антивирус Windows (Microsoft Defender или Защитник Windows), в разделе «Безопасность устройства» попробуйте отключить проверку целостности памяти в пункте «Изоляция ядра».
- Если ошибки стали появляться после переустановки Windows, вручную скачайте и установите оригинальные драйверы устройств с сайта производителя материнской платы или вашего ноутбука. В первую очередь, любые драйверы для чипсета, SATA и USB контроллеров. Если на официальном сайте доступны лишь драйверы для более старых версий ОС, обычно их можно установить и на более новых версиях Windows, при этом они исправно работают.
- Если ошибка возникает лишь при работе с определенной программой или игрой, причина может быть в самой этой программе.
- Выполните проверку компьютера на вирусы и наличие других вредоносных программ. Здесь может быть полезным: Лучшие программы для удаления вредоносных программ в Windows.
В ситуации, если вы продолжаете сталкиваться с ошибкой KERNEL_DATA_INPAGE_ERROR, а неисправности оборудования исключены, опишите как именно проявляет себя сбой на вашем компьютере: при каких условиях, есть ли какие-то закономерности, после каких событий, предположительно, впервые стал появляться синий экран. Не исключено, что решение для вашего случая удастся найти.
Источник
Ошибка win32kfull.sys на синем экране в Windows 10 – как исправить? Такой вопрос стал волновать многих пользователей, особенно после установки очередного обновления операционной системы. В результате повреждения важного файла не удается корректно запустить компьютер, а на синем фоне появляется уведомление о сбое. Но, как оказалось, решить проблему достаточно легко – нужно или загрузить последний патч, или обновить драйвера. О каждом способе мы подробно поговорим дальше, остановившись на важных тонкостях и нюансах.
Если вы столкнулись с ошибкой win32kfull.sys на синем экране в Windows 10, то первым делом убедитесь, что у вас установлена последняя версия системы. Дело в том, что компания Microsoft уже выпустила обновление KB5001567, которое и решает возникшую проблему. Для его установки вам нужно перейти в параметры, а после открыть вкладку «Обновление и безопасность». Если видим нужную версию, то устанавливаем ее.
Устанавливаем обновление, чтобы исправить ошибку win32kfull.sys в Windows 10
Как правило, все удается сделать в автоматическом режиме, но так происходит далеко не всегда. В случае возникновения неполадок предлагаем загрузить патч вручную. Кто не знает, для этого следует открыть каталог центра обновлений Microsoft.
Возле обновления нажимаем «Загрузить»
Там, в поисковую строку, вводим название патча и просматриваем результаты. Возле подходящей версии кликаем «Загрузить», а затем выполняем ручную установку. Как и всегда, после завершения процедуры перезапускаем компьютер. В результате вам удастся исправить ошибку win32kfull.sys в Windows 10.
Способ 1: обновление драйверов
Но далеко не всегда установка последнего обновления помогает. В комментариях многие люди пишут, что по-прежнему продолжают сталкиваться с синим экраном и ошибкой win32kfull.sys. Поэтому предлагаем альтернативный способ – обновление драйверов. Если установлены слишком старые версии, то при загрузке очередной версии Windows происходит сбой. Чтобы убрать неполадку, рекомендуем следовать пошаговой инструкции:
- Используем горячую клавишу Win+R для открытия окошка «Выполнить».
Вводим команду devmgmt.msc и нажимаем «ОК»
- Вводим команду devmgmt.msc и нажимаем на кнопку «Ок».
- Кликаем ПКМ по любому устройству, а затем выбираем «Обновить драйвер».
Обновляем драйвера
- Устанавливаем обновление, если таковое имеется.
Обратите внимание! Также можете использовать официальный софт от производителя. Например, его можно скачать с официального сайта AMD, Intel или Nvidia. Так получится автоматизировать процесс и загрузить все обновления без личного участия.
Способ 2: удаление подозрительных программ
Если произошла ошибка win32kfull.sys на синем экране в Windows 10, то для ее исправления попробуйте удалить подозрительные программы. Речь идет о приложениях, способных вносить изменения во внешний вид и систему. Для быстрой деинсталляции и открытия нужной вкладки делаем следующее:
- Используем горячую клавишу Win+R, а после вводим команду appwiz.cpl.
- Нажимаем на кнопку «Ок».
- Выделяем программу, а затем кликаем «Удалить».
- Подтверждаем действие.
Для удаления программ используем кнопку «Удалить/Изменить»
В завершение рекомендуем перезагрузить компьютер.
Способ 3: проверка диска и восстановление системных файлов
И напоследок мы оставили метод, связанный с проверкой диска и всех файлов. Процедура выполняется в полуавтоматическом режиме с использованием командой строки. Вам нужно запустить ее (cmd.exe), а затем последовательно прописать следующие комбинации:
- chkdsk /f /r /x
- sfc /scannow
- DISM /ONLINE /CLEANUP-IMAGE /RESTOREHEALTH
Используем командую строку, чтобы исправить ошибку win32kfull.sys
Дождитесь завершения процедуры, а затем перезагрузите компьютер.
Вывод
Таким образом, мы пошагово рассмотрели, как исправляется ошибка win32kfull.sys на синем экране в Windows 10. Первым делом рекомендуем установить обновление KB5001567, выпущенное 16 марта 2021 году. Если ничего не помогло, то переходите к следующим способам. Остались дополнительные вопросы? Что ж, спускайтесь в комментарии и задавайте их!
Оценка статьи:

Загрузка…
Самое читаемое:

17.03.2022
Как установить дополнительные виджеты на экран телефона Андроид
Если у Вас возникли сложности с тем, чтобы добавить виджеты приложений на смартфон, то это пошаговое руководство…
Далее

17.03.2022
Как очистить кэш телеграмма на телефоне Андроид
Люди, которые активно используют мессенджеры, зачастую не догадываются о том, что в их мобильных гаджетах…
Далее

17.03.2022
Как скопировать ссылку на свой телеграмм Андроид
Любой из пользователей мессенджера Телеграм в тот или иной момент времени задавался вопросом, как узнать, где…
Далее

02.03.2022
Ошибка 104101 в Zoom – как исправить
Содержание
Ошибка 104101 в Zoom – как исправить
В той ситуации, что складывается в последнее время, множество…
Далее

В этой пошаговой инструкции подробно рассмотрены способы исправить ошибку KERNEL_DATA_INPAGE_ERROR, от простых к более сложным.
Первые шаги для исправления ошибки KERNEL_DATA_INPAGE_ERROR
Прежде чем начать, некоторая дополнительная информация, которая может быть полезной. При появлении синего экрана с ошибкой KERNEL DATA INPAGE ERROR вы также можете увидеть код ошибки, в некоторых случаях он может помочь сузить выбор вариантов действий для решения проблемы. Коды и сопутствующие им причины ошибки:
- 0x0000007A — ошибки доступа к файлам. Здесь конкретные причины всё так же остаются не ясны.
- 0x0000009C и 0xC000016A — ошибки жесткого диска или SSD, поврежденные сектора.
- 0xC000009D — проблемы с подключением HDD или SSD, поврежденные кабели подключения, неисправности накопителя.
- 0xC0000185 — ошибки ввода-вывода, предположительно, проблемы с подключением HDD или SSD: плохо подключенные или поврежденные кабели, неисправности разъёмов.
- Также может указываться файл драйвера. Например, наиболее распространенный вариант msfs.sys говорит нам о том, что причина кроется в накопителе (или его подключении). Поиск по другим отображаемым именам файлов .sys может указать на то, с каким именно оборудованием возникла проблема.
Учитывая наиболее распространенные причины ошибки KERNEL DATA INPAGE ERROR, список первых шагов, которые имеет смысл произвести, чтобы их исправить, выглядит следующим образом:
- Перепроверьте подключение накопителей: заново подключите кабели (при возможности, заменив их на новые) со стороны самого диска и со стороны материнской платы, для дисков M.2 — отключите и заново подключите накопитель. При наличии дополнительных разъёмов, попробуйте использовать ранее не использовавшийся разъём.
- Извлеките модули оперативной памяти, протрите контакты, установите модули RAM на место.
- Выполните проверку системного диска жесткого диска: не только файловой системы, но и поврежденных секторов. Запустите командную строку от имени администратора. Для этого можно начать вводить «Командная строка» в поиске на панели задач, нажать правой кнопкой мыши по найденному результату и выбрать пункт «Запуск от имени администратора». Введите команду chkdsk C: /f /r и нажмите Enter. В случае предложения перезагрузить компьютер, введите Y и нажмите Enter, затем перезагрузите компьютер. Если ошибки были найдены и исправлены, это может исправить ошибку. Также может оказаться, что они не подлежат исправлению и в ближайшем будущем придется менять жесткий диск.
- Выполните проверку оперативной памяти на ошибки. Для этого можно использовать встроенную утилиту: нажмите клавиши Win+R на клавиатуре, введите команду mdsched.exe и нажмите Enter. Следуйте указаниям утилиты проверки оперативной памяти. Подробнее по использованию утилиты: Диагностика оперативной памяти в Windows.
- Выполните проверку и восстановление системных файлов. Подробнее: Проверка и восстановление целостности системных файлов Windows 11, Восстановление системных файлов Windows 10.
- Если недавно на компьютере устанавливалось новое оборудование, проверьте, появляется ли ошибка, если отключить его.
- В случае, если ранее вы изменяли параметры файла подкачки, попробуйте включить автоматическое определение параметров файла подкачки в Windows.
- Проверьте, появляется ли ошибка, если отключить все накопители, кроме системного при условии наличия более чем одного диска на компьютере.
Обычно, один из подходов срабатывает или же позволяет выявить, что именно является причиной ошибки, но не всегда. В случае, если синий экран KERNEL_DATA_INPAGE_ERROR продолжает появляться, можно попробовать следующие варианты решения.
Дополнительные методы решения проблемы
В случае, если предыдущие способы не привели к результату, попробуйте выполнить следующие шаги:
- Если на компьютере есть точки восстановления на дату, когда ошибка не появлялась, попробуйте использовать их: Точки восстановления Windows 11, Точки восстановления Windows 10.
- Если у вас есть сторонний антивирус, проверьте, появляется ли ошибка, если его отключить. Если вы используете встроенный антивирус Windows (Microsoft Defender или Защитник Windows), в разделе «Безопасность устройства» попробуйте отключить проверку целостности памяти в пункте «Изоляция ядра».
- Если ошибки стали появляться после переустановки Windows, вручную скачайте и установите оригинальные драйверы устройств с сайта производителя материнской платы или вашего ноутбука. В первую очередь, любые драйверы для чипсета, SATA и USB контроллеров. Если на официальном сайте доступны лишь драйверы для более старых версий ОС, обычно их можно установить и на более новых версиях Windows, при этом они исправно работают.
- Если ошибка возникает лишь при работе с определенной программой или игрой, причина может быть в самой этой программе.
- Выполните проверку компьютера на вирусы и наличие других вредоносных программ. Здесь может быть полезным: Лучшие программы для удаления вредоносных программ в Windows.
В ситуации, если вы продолжаете сталкиваться с ошибкой KERNEL_DATA_INPAGE_ERROR, а неисправности оборудования исключены, опишите как именно проявляет себя сбой на вашем компьютере: при каких условиях, есть ли какие-то закономерности, после каких событий, предположительно, впервые стал появляться синий экран. Не исключено, что решение для вашего случая удастся найти.
Некоторые пользователи сообщают, что после обновления до Windows 10, когда они пытаются вывести свой компьютер из спящего режима, появляется неожиданное сообщение об ошибке Kernel Data Inpage, за которым следует BSoD.
Что такое ошибка ввода данных ядра? Эта ошибка относится к поврежденной странице данных ядра в файле подкачки Windows. Это может привести к сбою вашего ПК и потере всех несохраненных данных.
Говоря об этой ошибке, пользователи также сообщали о следующих проблемах:
- Kernel_data_inpage_error 0x0000007a — эту ошибку обычно можно распознать по коду ошибки 0x0000007a. Это может быть серьезной проблемой, но вы сможете решить ее с помощью одного из наших решений.
- Kernel_data_inpage_error ntfs.sys, ataport.sys, dxgkrnl.sys, win32k.sys, ntkrnlpa.exe, rdyboost.sys, tcpip.sys — иногда эта ошибка может дать вам имя файла, вызвавшего ее. Если это произойдет, вы можете использовать это имя файла, чтобы найти проблемное устройство, программное обеспечение или драйвер и устранить проблему.
- Ошибка ввода данных ядра ОЗУ, USB, SSD, жесткий диск. Ваше оборудование также может вызывать эту ошибку. Обычно основным виновником является ваша оперативная память, но многие пользователи сообщали, что эта ошибка была вызвана их жестким диском или твердотельным накопителем.
- Ошибка на странице данных ядра Avast, Kaspersky. Антивирусные инструменты также могут вызывать эту ошибку, и многие пользователи сообщали о проблемах с Avast и Kaspersky. Если у вас возникла эта проблема, обязательно удалите антивирус и проверьте, решает ли это проблему.
- Компьютер с ошибкой на странице данных ядра не запускается, не может загрузиться. Иногда вы не сможете запустить Windows из-за этой ошибки. Если это произойдет, вполне вероятно, что эта ошибка вызвана запускаемым приложением или неисправным оборудованием.
- Kernel_data_inpage_error Nvidia. Ваша видеокарта также может вызывать эту проблему, и если вы используете графику Nvidia, обязательно обновите драйверы и проверьте, помогает ли это.
Все может выглядеть не многообещающе, но есть несколько решений этой проблемы, и вы найдете их ниже.
Как исправить ошибку ввода данных ядра в Windows 10?
1. Проверьте жесткий диск на наличие ошибок
Ошибка Kernel Data Inpage указывает на то, что не удалось прочитать в память определенную страницу данных ядра файла подкачки. В большинстве случаев это вызвано какой-либо ошибкой на жестком диске или поврежденным сектором.
Таким образом, проверка жесткого диска на наличие ошибок может решить проблемы. Вот как выполнить действие проверки диска в Windows 10:
- Щелкните правой кнопкой мыши кнопку «Пуск» и откройте командную строку (администратор).
- Введите CHKDSK C: /r (при условии, что C — это раздел, на котором установлена операционная система, вы можете проверить и другие разделы позже, просто введите букву раздела). Если вас попросят перезагрузить компьютер, введите Y и нажмите Enter, чтобы сделать это.
- Дайте сканированию завершиться, и если будут обнаружены какие-либо проблемы, оно попытается решить их автоматически.
- Когда весь процесс будет завершен, перезагрузите компьютер и посмотрите, появится ли ошибка снова.
Если вы все еще получаете это сообщение об ошибке, даже после того, как определили, что с вашим жестким диском все в порядке, возможно, проблема в вашей оперативной памяти, поэтому узнайте, что делать дальше, ниже.
2. Запустите средство диагностики оперативной памяти
Вы можете запустить RAM Diagnostic Tool, чтобы узнать, есть ли у вас какие-либо проблемы с оперативной памятью, и найти решение на основе отчетов диагностического инструмента. Вот как запустить инструмент диагностики ОЗУ в Windows 10:
- Перейдите в «Поиск», введите «память» и выберите «Средство диагностики памяти».
- Выберите «Перезагрузить сейчас» и проверьте наличие проблем .
- Позвольте вашему компьютеру перезагрузиться, и RAM Diagnostic toll сообщит вам о проблеме и предложит вам дальнейшее решение при запуске (если, конечно, есть какие-либо проблемы).
3. Обновите драйверы
Если вы часто получаете ошибку Kernel Data Inpage, проблема может заключаться в ваших драйверах. Иногда эту проблему могут вызывать устаревшие или поврежденные драйверы, и для ее устранения рекомендуется обновить все ваши драйверы.
Чтобы обновить драйверы набора микросхем, вам необходимо посетить веб-сайт производителя материнской платы и загрузить последние версии драйверов набора микросхем для вашей материнской платы. После обновления драйверов набора микросхем проверьте, появляется ли ошибка по-прежнему.
Иногда эта проблема может быть вызвана другими драйверами, и для ее устранения рекомендуется обновить все драйверы на вашем ПК. Как только вы обновите все свои драйверы, проблема должна быть решена.
Если этот метод не работает или у вас нет необходимых навыков работы с компьютером для обновления/исправления драйверов вручную с веб-сайта производителя, мы настоятельно рекомендуем делать это автоматически с помощью специального инструмента.
Мы рекомендуем DriverFix, потому что он легкий и простой в использовании. Он сканирует и обнаруживает все устаревшие, поврежденные или отсутствующие драйверы на вашем ПК и автоматически загружает и устанавливает лучшие соответствующие версии.
4. Выполните сканирование SFC и DISM
Ошибка Kernel Data Inpage может появиться из-за повреждения файла, и для ее исправления вам потребуется выполнить пару сканирований.
Обычно вы можете исправить проблемы с повреждением файлов, просто запустив сканирование SFC. Чтобы выполнить сканирование SFC, вам необходимо сделать следующее:
- Нажмите клавишу Windows + X и выберите в меню Командная строка (Администратор). Если командная строка недоступна, вместо нее можно использовать PowerShell (администратор).
- Когда запустится командная строка, введите sfc /scannow и нажмите Enter, чтобы запустить ее.
- Сканирование SFC начнется. Это сканирование может занять около 15 минут, поэтому не прерывайте его.
После завершения сканирования SFC проверьте, сохраняется ли проблема. Если проблема не устранена или вам не удалось запустить сканирование SFC, мы рекомендуем также запустить сканирование DISM. Для этого выполните следующие действия:
- Запустите командную строку от имени администратора.
- В командной строке введите DISM/Online/Cleanup-Image/RestoreHealth и нажмите Enter, чтобы запустить его.
- Сканирование DISM может занять до 20 минут и более, поэтому не прерывайте его.
После завершения сканирования DISM проверьте, не появляется ли проблема снова. Если раньше вам не удавалось запустить сканирование SFC, попробуйте запустить его еще раз и проверьте, решает ли это проблему.
5. Удалите несовместимое программное обеспечение.
Несовместимое программное обеспечение также может вызвать эту проблему. Пользователи сообщают, что некоторые сторонние приложения могут мешать работе вашей системы и вызывать всевозможные досадные ошибки.
Это происходит особенно с антивирусами и сторонними брандмауэрами. Если они плохо обслуживаются и не обновляются, они могут ложно обнаруживать угрозы и блокировать жизненно важные процессы Windows.
Чтобы решить эту проблему, мы советуем вам отключить ваши приложения. Если у вас нет этой опции, вы также можете удалить их.
Если ваша ошибка вызвана приложением безопасности, убедитесь, что Защитник Windows включен при его удалении, иначе ваша система не будет защищена.
Чтобы убедиться, что вы полностью удалили проблемные приложения, вы можете использовать специальное приложение.
Мы рекомендуем CCleaner, потому что он очень удобен для пользователя и включает в себя удобный деинсталлятор и очиститель реестра.
С помощью этого инструмента вы будете уверены, что все данные, связанные с вашим приложением, будут удалены с вашего ПК, как если бы оно никогда не устанавливалось ранее.
Как только ваше приложение будет удалено, проверьте, сохраняется ли проблема. Если нет, мы рекомендуем вам перейти на более стабильную альтернативу.
6. Обновите прошивку вашего SSD
Если вы получаете сообщение об ошибке Kernel Data Inpage и используете SSD, проблема может заключаться в вашей прошивке. По словам пользователей, им удалось решить эту проблему, просто обновив драйверы и прошивку SSD.
Имейте в виду, что обновление прошивки — это сложная процедура, и если вы не сделаете ее должным образом, вы можете нанести необратимый ущерб вашему SSD и потерять файлы.
7. Измените файл подкачки
Иногда сообщение об ошибке может появиться из-за вашего файла подкачки. Однако вы можете легко исправить это, выполнив следующие действия:
- Нажмите клавишу Windows + S и введите «Дополнительно». Теперь выберите Просмотр дополнительных параметров системы в меню.
- Когда откроется окно «Свойства системы», нажмите кнопку «Настройки» в разделе «Производительность».
- Перейдите на вкладку «Дополнительно» и нажмите кнопку «Изменить».
- Установите флажок «Автоматически управлять размером файла подкачки для всех дисков» и нажмите «ОК».
После внесения этих изменений проверьте, сохраняется ли проблема.
8. Проверьте свое оборудование
Ошибка Kernel Data Inpage может появляться из-за различных проблем с оборудованием, и если вы столкнулись с этой ошибкой, рекомендуется проверить ваше оборудование.
Наиболее распространенной причиной этой проблемы является ваша оперативная память, поэтому обязательно проверьте ее, попробовав каждый модуль памяти по отдельности. Кроме того, вы также можете использовать такие инструменты, как MemTest86+, для сканирования отдельных модулей.
Если вы решите использовать MemTest86+, имейте в виду, что вам нужно выполнить несколько сканирований, чтобы тщательно протестировать вашу оперативную память. Это может занять несколько часов, поэтому вам нужно набраться терпения.
Помимо вашей оперативной памяти, еще одной распространенной причиной является ваш жесткий диск. Эта ошибка может появиться из-за неисправного жесткого диска, но также может появиться из-за вашего кабеля SATA.
Немногие пользователи сообщили, что, просто отключив и снова подключив жесткий диск, им удалось решить проблему. В некоторых случаях ваш кабель SATA может быть неисправен, поэтому вам придется заменить его и посмотреть, решит ли это проблему.
Мы надеемся, что после выполнения этих решений эта проблема исчезнет и вы не получите вызванную ею ошибку ввода данных ядра или синий экран смерти.
Если у вас есть какие-либо вопросы, предложения или, возможно, какие-то другие решения этой проблемы, просто обратитесь к разделу комментариев ниже и сообщите нам.
При запуске Виндовса или выходе из спящего режима пользователь может столкнуться с серьезной проблемой – ошибкой KERNEL DATA INPAGE ERROR. Она может сопровождаться различными кодами, указывающими на суть проблемы. Причин появления неполадки множество, самой опасной считается сбой в жестком диске. С помощью перезапуска ПК можно устранить проблему, но это будет временно, поэтому нужно знать, как исправить KERNEL DATA INPAGE ERROR в системе Windows 10.
В чем причина ошибки
Прежде чем устранить проблему, связанную с появлением Blue Screen of Death, нужно знать причины ее появления. На экране пользователь видит сообщение о проблеме с кодом, Виндовс начинает медленно работать и так же реагировать на команды. Компьютер периодически зависает.
Причины появления BSOD:
- установка нового оборудования;
- драйверы устройства имеют неверную конфигурацию, устарели или повреждены;
- поломка реестра после инсталляции, деинсталляции ПО;
- вирусные атаки;
- конфликт драйверов с установленным ПО;
- повреждение файлов ОС;
- сбои в HDD или оперативной памяти;
- поврежденный шлейф между материнской платой и диском;
- отсутствуют актуальные обновления системы.
Причиной также может стать обычная нехватка места на диске. Она не несет серьезной опасности, исправить ее можно простой очисткой разделов HDD. Но вызвать синий экран с ошибкой могут и более серьезные проблемы с жестким диском, ОЗУ, вирусными ПО. Поэтому владельцу гаджета необходимо разобраться с источником появления BSOD, чтобы устранить неполадку.
Как можно исправить ошибку с кодом KERNEL DATA INPAGE
Указанные способы устранения неполадки можно использовать в любом порядке, так как связь между ними отсутствует. Если при появлении Blue Screen of Death компьютер не может загрузиться, тогда пользователю нужно использовать установочный носитель Виндовса или среду восстановления.
Использование диагностики памяти Windows
При возникновении проблемы из-за сбоев HDD или ОЗУ юзеру потребуется воспользоваться средством диагностики Виндовса. Инструмент обнаруживает проблемы, самостоятельно их устраняет.
Диагностика диска выполняется по следующей схеме:
- Нажать на значок «Мой компьютер».
- Выбрать диск, щелкнуть по нему ПКМ.
- Выбрать пункт «Свойства».
- Нажать на вкладку «Сервис».
- Щелкнуть по кнопке «Выполнить проверку».
- В параметрах проверки диска поставить отметки и нажать кнопку запуска.
Если юзер увидит сообщение о том, что на текущий момент проверка не может быть выполнена, тогда ему придется зайти в «Расписание проверки». Далее выполнить перезагрузку ПК, система произведет проверку и устранит ошибки. Время процедуры может занять от нескольких минут до 2-3 часов, в зависимости от сложности проблемы. После остановки процесса компьютер автоматически перезагрузится, пользователь увидит результаты, отображенные на экране.
Поиск повреждений на жестком диске
Проверка жесткого диска выполняется с помощью Командной строки. Для запуска утилиты нужно следовать пунктам плана:
- Открыть меню Пуск.
- Вызвать КС от имени Администратора с помощью поисковой строки, набрать: cmd.
- Ввести команду: chkdsk c /f /r, где указан раздел диска.
Настройки позволят произвести проверку раздела «С», автоматически исправить неполадки, проверить поврежденные сектора и восстановить их. На экране может отобразиться уведомление о диагностике накопителя. Пользователю потребуется нажать клавишу «Y». По итогам проверки на экране появится информация о проведенной проверке, найденных ошибках и их исправлении.
Установка и обновление всех драйверов
Одной из причин появления описываемой ошибки могут стать устаревшие драйверы. Для проверки обновлений юзеру необходимо следовать инструкции:
- Зайти в меню «Параметры».
- Войти в раздел «Обновления и безопасность».
- Нажать на «Центр обновления Виндовс».
- Щелкнуть по пункту «Проверить наличие обновлений».
После выполнения всех пунктов произойдет автоматический поиск всех доступных обновлений. Владельцу ПК останется перезагрузить девайс и проверить, помогли ли действия. Драйверы также можно скачать с официального сайта изготовителя компонентов ПК. Выполнить процедуру обновления можно с помощью сторонних утилит.
Автоматическое управление размером файла подкачки
Ошибка может появиться в случае, когда битый сектор попадается в области подкачки. Исправить проблему можно следующим образом:
- Нажать на клавиатуре: «Win + R».
- Ввести в строку: sysdm.cpl.
- В открывшемся окне «Свойства системы» перейти во вкладку «Дополнительно».
- Во вкладке «Быстродействие» кликнуть по кнопке «Параметры».
- Вернуться в первую вкладку, нажать «Изменить».
- Проверить, установлен ли маркер рядом со строкой «Автоматически управлять файлом подкачки для всех дисков».
После юзеру останется сохранить внесенные корректировки. Далее перезагрузить систему, проверить, исчезла ли ошибка.
Удаление недавно установленного оборудования и программного обеспечения
Если пользователь недавно установил и подключил новое оборудование к устройству, это могло повлечь появление синего экрана. Это случается, если драйвер устройства конфликтует с операционной системой, так как они несовместимы. В результате появляется ошибка KERNEL DATA INPAGE ERROR. Для того чтобы исправить ситуацию, юзеру потребуется отключить установленное оборудование и откатить ОС к начальному состоянию.
Пошаговая инструкция:
- Нажать: «Win + R».
- Ввести в строку: devmgmt.msc.
- В Диспетчере устройств найти недавно установленное устройство.
- Кликнуть по нему ПКМ, нажать «Удалить».
После этого перезагрузить ОС. Если проблема не исчезла, возможно, причина появления BSOD кроется в другом месте.
Чистая загрузка системы
Сторонний драйвер может стать основной причиной появления сбоя. Для обнаружения компонента, вызвавшего синий экран, потребуется выполнить Clean Boot по следующей схеме:
- Нажать клавиши: «Win + R».
- В строке набрать команду: msconfig, нажать «Ok».
- Во вкладке «Общие» установить маркер рядом со строкой «Диагностический запуск».
- Перейти во вкладку «Службы», кликнуть по кнопке «Отключить все».
- Установить галочку «Не отображать службы Майкрософт».
- Во вкладке «Автозагрузка» перейти к Диспетчеру задач.
- Удалить все программы с автозапуска.
После пользователю нужно перезагрузить ПК, система загрузится в чистом виде. Конфликтов возникнуть не должно. Если чистая загрузка дала положительные результаты, юзеру необходимо по очереди запускать программы, чтобы найти источник проблемы. После обнаружения удалить приложение или обновить его.
Поиск вирусов в Windows 10
Зараженные файлы являются серьезной угрозой для операционной системы и всех данных в ПК. Также вирусные атаки могут спровоцировать появление описываемой ошибки. Для проверки Виндовс 10 на наличие вирусов, нужно выполнить следующее:
- Открыть Пуск.
- Нажать на значок «Параметры».
- Войти в раздел «Обновление и безопасность».
- Нажать в левой части экрана на строку «Защитник Windows».
- Проверить, включены ли параметры защиты в реальном времени, определение вирусных ПО и программ-шпионов.
Если окно отображается желтым или красным цветом, необходимо срочно выполнить проверку системы на наличие вирусов. Программа предлагает провести сканирование в трех вариантах: быстром, полном, особом. Пользователю нужно выбрать один из них, после этого сразу начнется процесс сканирования. После определения вирусных программ инструмент автоматически их удалит. Поиск зараженных файлов также можно выполнить с помощью сторонних скачанных утилит.
Избавиться от ошибки KERNEL DATA INPAGE ERROR в Windows 10 можно одним из предложенных способов. Также может помочь устранение сбоев в реестре с помощью скачанных утилит. Возможно, исправить ситуацию сможет отключение кеширования. Если в устройстве используется нелицензионная версия Виндовс 10, то поможет установка другой сборки. Если ни один из методов все же не смог справиться с появлением синего экрана, и ошибка снова отображается, скорей всего, потребуется помощь специалистов.
Содержание
- Способ 1: Удаление последних обновлений ОС
- Способ 2: Деинсталляция проблемных программ
- Способ 3: Восстановление поврежденных системных файлов
- Способ 4: Обновление драйверов
- Способ 5: Проверка на наличие вирусов
- Вопросы и ответы
Способ 1: Удаление последних обновлений ОС
Ошибка Win32kfull.sys чаще всего провоцирует BSOD из-за сбоев в обновлении системы до следующей актуальной версии. Иногда избавиться от неполадки помогает удаление последних апдейтов ОС. Это можно сделать, используя возможности «Панели управления» или консоли «Командная строка». Об этом более детально написано в нашем отдельном материале по ссылке ниже.
Подробнее: Удаление обновлений в Windows 10
Если в последнее время никаких обновлений не устанавливалось, то ошибка, скорее всего, произошла по другим причинам, поэтому переходите к следующим способам.
Способ 2: Деинсталляция проблемных программ
В том случае, если проблема появилась после установки программы, то есть вероятность, что она начала конфликтовать с архитектурой операционной системы. Преимущественно рассматриваемая ошибка возникает после инсталляции софта, который вносит изменения в персонализацию Windows 10, например меняет вид панели задач, темы или системных значков, а также любые другие визуальные элементы.
Соответственно, любой такой проблемный софт понадобится деинсталлировать. Наш автор рассматривал все способы, позволяющие перейти к разделу Windows 10 с удалением программ.
Подробнее: Открытие меню удаления приложений в Windows 10
Читайте также: Методы принудительного удаления программ в Windows 10
Способ 3: Восстановление поврежденных системных файлов
Большинство ошибок, вызывающих «синий экран», связано с тем, что происходят сбои в работе из-за повреждения системных файлов. Причин, почему они оказались в таком состоянии, может быть множество, но встроенные средства Windows позволяют их восстановить и вернуть корректную работоспособность ОС в целом.
Для проверки и восстановления целостности системных файлов предназначены специальные команды в консоли «Командная строка», запущенной с правами администратора. Также есть более радикальные способы: откат системы к предыдущему состоянию или сброс настроек до заводских. В нашем отдельном руководстве все варианты описаны более детально.
Подробнее: Восстановление системных файлов в Windows 10
Способ 4: Обновление драйверов
Из-за программных конфликтов также появляются проблемы с установкой обновлений операционной системы, что может привести к BSOD с ошибкой Win32kfull.sys. Зачастую причиной становятся устаревшие или поврежденные драйверы используемых компонентов компьютера или ноутбука. С помощью инструкции на нашем сайте по проверке драйверов можно определить, какие компоненты нуждаются в обновлении, а для каких апдейты были установлены автоматически. Кроме того, используя описанные в руководстве методы, несложно узнать, какая версия уже стоит и когда она была загружена. Если нет возможности проверять каждое устройство, то существуют специальные программы для обновления программного обеспечения, позволяющие просканировать сразу всю систему и, при необходимости, установить недостающие апдейты.
Подробнее: Как проверить обновления драйверов в Windows 10
Способ 5: Проверка на наличие вирусов
Последний, но не по важности, метод исправления ошибки – сканирование системы на наличие вредоносного ПО, которое самым разным образом мешает комфортному использованию ПК. Из-за вирусов могут возникнуть абсолютно любые системные неполадки, поэтому не исключено, что ошибка Win32kfull.sys вызвана именно по этой причине.
Проверить компьютер на вирусы, а затем избавиться от них могут помочь портативные утилиты, не требующие установки, и, как правило, распространяющиеся бесплатно, а также полноценные многофункциональные инструменты для борьбы с вредоносным софтом и встроенные средства защиты ОС Windows 10. Обо всех методах можно узнать из нашей отдельной статьи, перейдя по ссылке ниже.
Подробнее: Методы удаления вируса с компьютера под управлением Windows 10
Download PC Repair Tool to quickly find & fix Windows errors automatically
The KERNEL_DATA_INPAGE_ERROR bug check has a value of 0x0000007A. This bug check indicates that the requested page of kernel data from the paging file could not be read into memory. If you have encountered this BSOD error when you try to wake up or start up your Windows 11/10 device, you can try the solutions presented in this post.
This error could specifically point to win32kfull.sys, ntfs.sys (NT File System driver file is a Windows driver) or srv.sys (Server drive file is a Windows driver) files.
KERNEL_DATA_INPAGE_ERROR Blue Screen
If you’re faced with this issue, you can try our recommended solutions below in no particular order and see if that helps to resolve the issue.
- Run Blue Screen Online Troubleshooter
- Run CHKDSK
- Run Memory Diagnostics
- Update or Rollback the concerned driver
Let’s take a look at the description of the process involved concerning each of the listed solutions.
If you can log in normally, good; else you will have to boot into Safe Mode, enter Advanced Startup options screen, or use the Installation Media to boot to be able to carry out these instructions.
1] Run Blue Screen Online Troubleshooter
We always recommend you first run the Blue Screen Online Troubleshooter from Microsoft to attempt to fix BSOD errors you may encounter on your Windows 10 device.
2] Run CHKDSK
CHKDSK is a viable solution that could fix this error.
To run CHKDSK, do the following:
- Press Windows key + R to invoke the Run dialog.
- In the Run dialog box, type cmd and then press CTRL + SHIFT + ENTER to open Command Prompt in admin/elevated mode.
- In the command prompt window, type the command below and hit Enter.
chkdsk /x /f /r
You will receive the following message:
CHKDSK cannot run because the volume is in use by another process. Would you like to schedule this volume to be checked the next time the system restarts? (Y/N).
- Tap Y key on the keyboard and then reboot your computer.
After CHKDSK completes, check to see if the issue is resolved. If not, try the next solution.
3] Run Memory Diagnostics
Corruption in RAM can potentially make Windows 11/10 unstable and thus trigger Blue Screen Of Death errors. So if you added a new RAM stick, remove it and check if that is causing the error. If not, then you need to run a memory test. Windows will initiate checking for the abnormalities in RAM. If it finds any, you need to replace the affected RAM.
Read: How to find which Driver is causing the Blue Screen on Windows?
4] Update or Rollback the concerned driver
As already identified above, the driver(s) responsible for the error could be win32kfull.sys, ntfs.sys or srv.sys files. Whichever is the specific driver of the three, you can update these system driver files and if that doesn’t fix the issue, you can rollback the driver to an earlier version and see if that helps.
Related post: KERNEL DATA INPAGE ERROR (Msfs.SYS) Blue Screen.
Obinna Onwusobalu has studied Information & Communication Technology and is a keen follower of the Windows ecosystem. He has been a Windows Insider MVP (2020). He runs a computer software clinic.
Download PC Repair Tool to quickly find & fix Windows errors automatically
The KERNEL_DATA_INPAGE_ERROR bug check has a value of 0x0000007A. This bug check indicates that the requested page of kernel data from the paging file could not be read into memory. If you have encountered this BSOD error when you try to wake up or start up your Windows 11/10 device, you can try the solutions presented in this post.
This error could specifically point to win32kfull.sys, ntfs.sys (NT File System driver file is a Windows driver) or srv.sys (Server drive file is a Windows driver) files.
KERNEL_DATA_INPAGE_ERROR Blue Screen
If you’re faced with this issue, you can try our recommended solutions below in no particular order and see if that helps to resolve the issue.
- Run Blue Screen Online Troubleshooter
- Run CHKDSK
- Run Memory Diagnostics
- Update or Rollback the concerned driver
Let’s take a look at the description of the process involved concerning each of the listed solutions.
If you can log in normally, good; else you will have to boot into Safe Mode, enter Advanced Startup options screen, or use the Installation Media to boot to be able to carry out these instructions.
1] Run Blue Screen Online Troubleshooter
We always recommend you first run the Blue Screen Online Troubleshooter from Microsoft to attempt to fix BSOD errors you may encounter on your Windows 10 device.
2] Run CHKDSK
CHKDSK is a viable solution that could fix this error.
To run CHKDSK, do the following:
- Press Windows key + R to invoke the Run dialog.
- In the Run dialog box, type cmd and then press CTRL + SHIFT + ENTER to open Command Prompt in admin/elevated mode.
- In the command prompt window, type the command below and hit Enter.
chkdsk /x /f /r
You will receive the following message:
CHKDSK cannot run because the volume is in use by another process. Would you like to schedule this volume to be checked the next time the system restarts? (Y/N).
- Tap Y key on the keyboard and then reboot your computer.
After CHKDSK completes, check to see if the issue is resolved. If not, try the next solution.
3] Run Memory Diagnostics
Corruption in RAM can potentially make Windows 11/10 unstable and thus trigger Blue Screen Of Death errors. So if you added a new RAM stick, remove it and check if that is causing the error. If not, then you need to run a memory test. Windows will initiate checking for the abnormalities in RAM. If it finds any, you need to replace the affected RAM.
Read: How to find which Driver is causing the Blue Screen on Windows?
4] Update or Rollback the concerned driver
As already identified above, the driver(s) responsible for the error could be win32kfull.sys, ntfs.sys or srv.sys files. Whichever is the specific driver of the three, you can update these system driver files and if that doesn’t fix the issue, you can rollback the driver to an earlier version and see if that helps.
Related post: KERNEL DATA INPAGE ERROR (Msfs.SYS) Blue Screen.
Obinna Onwusobalu has studied Information & Communication Technology and is a keen follower of the Windows ecosystem. He has been a Windows Insider MVP (2020). He runs a computer software clinic.
Очень часто при включении компьютера выдается ошибка KERNEL DATA INPAGE ERROR, в следствии чего компьютер перестает загружаться. Иногда, обычная перезагрузка помогает исправить ситуацию, но срабатывает такой способ далеко не всегда.
В Windows 7 и XP, данная ошибка обычно обозначается кодом 0x0000007a.
Перед тем как начинать процедуру восстановления работоспособности ПК, нужно разобраться с тем, что это за ошибка и каковы причины ее появления.
Синий экран KERNEL DATA INPAGE ERROR говорит о том, что был послан запрос к определенной странице ядра, которая не смогла загрузиться в память. Чаще всего с ним сталкиваются пользователи Windows 10 и 8.
Причин его появления может быть множество:
- Системные ошибки.
- Отключенный файл подкачки.
- Наличие вирусов.
- Не установлены актуальные обновления Windows.
- Проблемы с кабелем подключения жесткого диска или с самим винчестером.
- Проблема с оперативной памятью.
- Перегрев определенного компонента.
- Конфликт подключенных устройств.
- Повреждение материнской платы.
Как вы видите, причин существует масса. Предлагаю разобрать каждую из них более подробно.
Если ПК не загружается, то все процедуры выполняем строго в безопасном режиме или с помощью любого LiveCD.
Содержание статьи
- Системные ошибки
- Освобождение места
- Отключенный файл подкачки
- Наличие вирусов
- Отсутствие важных обновлений
- Проблема с кабелем подключения или с самим жестким диском
- Проблема с оперативной памятью
- Перегрев компонентов
- Конфликт устройств
- Повреждение материнской платы
- Что еще можно сделать
- Подробное видео
- Комментарии пользователей
Системные ошибки
Практически во всех случаях системные ошибки способствую появления различных сбоев. Нарушение работы файловой системы, отсутствие определенных системных файлов или их заражение вирусами, все это способно вызвать BSOD экран kernel data inpage error.
Поэтому в первую очередь нужно произвести полную диагностику жесткого диска на предмет ошибок и исправить их.
Освобождение места
В процессе своей работы, ОС Windows и сопутствующие установленные программы занимают определенное пространство на системном разделе, которое со временем может только увеличиваться. И при нехватке места нарушается их работоспособность. Как итог появляется BSOD kernel data inpage error.
Поэтому, проверьте и освободите место, особенно это касается раздела с установленной ОС. Удалите лишние программы, почистите кэш и куки браузеров и удалите временные файлы, созданные самой Windows.
Делается это достаточно легко, с помощью утилит: Reg Organizer, Ccleaner или других. Все это в совокупности поможет освободить немало места.
Отключенный файл подкачки
Файл подкачки может быть, как отключен (в интернете можно встретить немало статей, где его рекомендуют отключать, после чего и выскакивает ошибка kernel data inpage error), также вполне возможно, что ему был задан не верный размер. Это также необходимо проверить.
В Windows 10, 8, 7 делается это следующим способом:
- В строку поиска введите слово «производительность», затем откройте раздел настройки представления систем.
- Войдите во вкладку «Дополнительно» и щелкните «Изменить».
- У вас может быть указан определенный размер подкачки или он вовсе отключен. Я рекомендую установить галочку напротив пункта «автоматического выбора», чтобы система могла сама регулировать его объем.
- Сохраните настройки, нажав «ОК» и перезапустите компьютер.
Если в же в настройках и так стоял автоматический выбор объема, то ничего менять не нужно.
Наличие вирусов
Как известно, вирусы скрывают, поражают, заменяют или удаляют важные файлы в следствии чего нарушается работоспобность Windows. Как раз-таки это может вызвать ошибку kernel data inpage error.
Конечно, лучше изначально работать за компьютером с установленным антивирусом, однако это правило соблюдают далеко не все, да и это не может гарантировать 100% защищенности от всех угроз. Поэтому, помимо антивируса, дополнительно выполните проверку на наличие вирусов различными сканерами. Они бесплатны и не конфликтуют с уже установленным ПО.
Отсутствие важных обновлений
Также важно своевременно обновлять Windows, поскольку постоянно выпускаются обновления в которых закрываются различные недочеты, баги и дыры.
Поэтому, если вы давно не обновлялись, то рекомендую сделать это прямо сейчас.
- В строку поиска введите фразу «Центр обновлений» и зайдите в нужный раздел.
- Нажмите на кнопку поиска обновлений.
- Выполните обновление.
Если у вас включено автоматическое обновление, то скорее всего последнее ПО у вас уже установлено. В любом случае, если результатом проверки станет актуальное состояние установленного ПО, то ничего делать не нужно.
Скорее всего это поможет исправить ошибку kernel data inpage error.
Проблема с кабелем подключения или с самим жестким диском
Проблема особенно актуальна, если компьютер эксплуатируется достаточно долго. Повреждение винчестера или SATA кабеля нередко выступает виновником появления различных синих экранов смерти (BSOD).
Для начала проверьте SATA кабель, он не должен иметь повреждения, слишком сильные перегибы и должен быть плотно подключен к SATA разъему на жестком диске.
В обязательном порядке проведите проверку программой Victoria. С ее помощью вы выявите поврежденные сектора, даже при малом количестве которых, рекомендуется замена винчестера.
Бывает, что на плате HDD диска окисляются контакты. Очистите их от окиси ластиком или специальным средством.
Подключите винчестер в другой SATA разъем на системной плате. Возможно причина в нем.
В случае издавания жестким диском странных звуков (щелчков, стуков, писков), которых ранее не было, говорит о физическом повреждении и скором выходе из строя.
Жесткий диск – это устройство, которое со временем выходит из строя. При обнаружении ряда проблем (не касается окислившихся контактов и поврежденного кабеля), его лучше всего менять на новый. Что в свою очередь поможет помочь устранить синий экран kernel data inpage error.
Проблема с оперативной памятью
Очень часто оказывается виновата оперативная память. А именно:
- Может быть поврежден слот ОЗУ на материнской плате.
- Неисправны сами планки памяти.
Чтобы это проверить, достаточно поменять планки местами, или оставить только одну, подключив ее в другой слот.
Обязательно проверьте ее на наличие ошибок, в Windows 10 и 8 уже есть встроенное средство для диагностики ОЗУ. Запустить которое можно следующим способом:
- В поисковую строку введите слово «оперативной» и запустите средство диагностики.
- Затем выберите самый первый пункт перезагрузки и проверки с пометкой «рекомендуется».
- После этого компьютер будет перезагружен и начнется проверка.
Если в результатах проверки будут ошибки, то замените поврежденную планку на новую. После чего, назойливое сообщение kernel data inpage error перестанет появляться.
Существуют и другие утилиты для диагностики, например, MEMTEST.
Перегрев компонентов
Бывали случаи, когда проблема была на стороне отдельных компонентов ПК, зачастую видеокарты. В результате нагрузки, которая происходила в момент открытия тяжелых графических приложений или игр, компьютер автоматически перезагружался и выдавалась ошибка kernel data inpage error.
Все что требуется, это разобрать ПК, почистить его, убедиться, что система охлаждения работает исправно и это касается не только видеокарты, но и остальных комплектующих и при необходимости заменить термопасту.
Очень часто после смазки кулера, например, машинным маслом, он продолжал свою работу. Однако далеко не все кулера можно разобрать для дальнейшей смазки.
Конфликт устройств
Подключенное устройство или его драйвер не всегда может быть совместимо с вашей Windows. К таким можно отнести: принтеры, сканеры, флешки, фотоаппараты и т.д.
Чтобы проверить это, отключите абсолютно все второстепенные устройства, удалите их драйвера и проверьте наличие сообщения kernel data inpage error.
Повреждение материнской платы
Не будем исключать возможность повреждения системной платы. Например, самое распространенная неисправность – вздувшиеся конденсаторы. К счастью, заменить их достаточно просто и справиться с этим может любой сервисный центр.
Однако могут быть и другого рода неисправности. Определить которые, обычному пользователю, без необходимых знаний и техники, будет очень сложно или вовсе не выполнимо.
Что еще можно сделать
Избавиться от kernel data inpage error может помочь следующее:
- Устранение ошибок в реестре. Здесь на помощь приходят утилиты: Ccleaner, Reg Organizer и д.р.
- Отключение кэширования.
- Обновление драйверов. При установке актуального ПО, убедитесь, что оно совместимо с вашей версией Windows.
- Установка другой сборки Windows. Особенно это актуально тогда, когда используется не лицензионная копия.
Если ни один из способов вам не помог, синий экран kernel data inpage error так никуда и не делся, то скорее всего проблема носит более глубокий характер и для ее решения потребуется вмешательство специалистов.