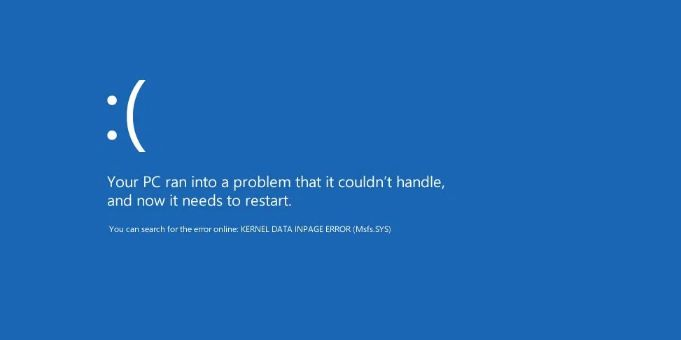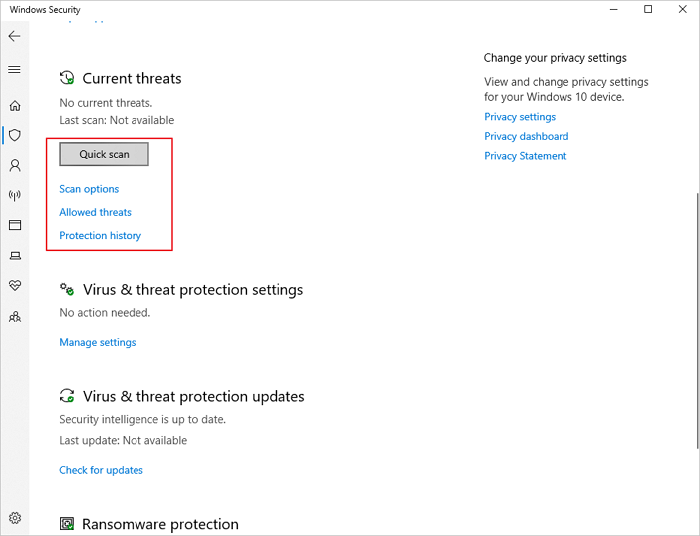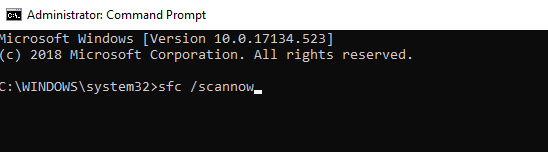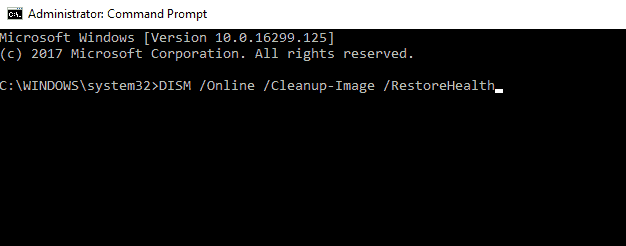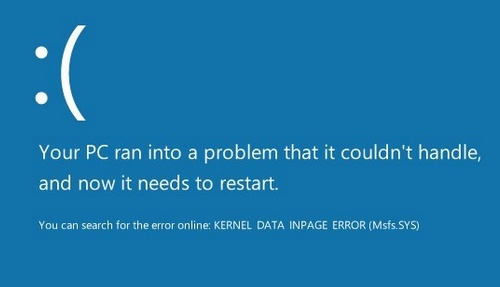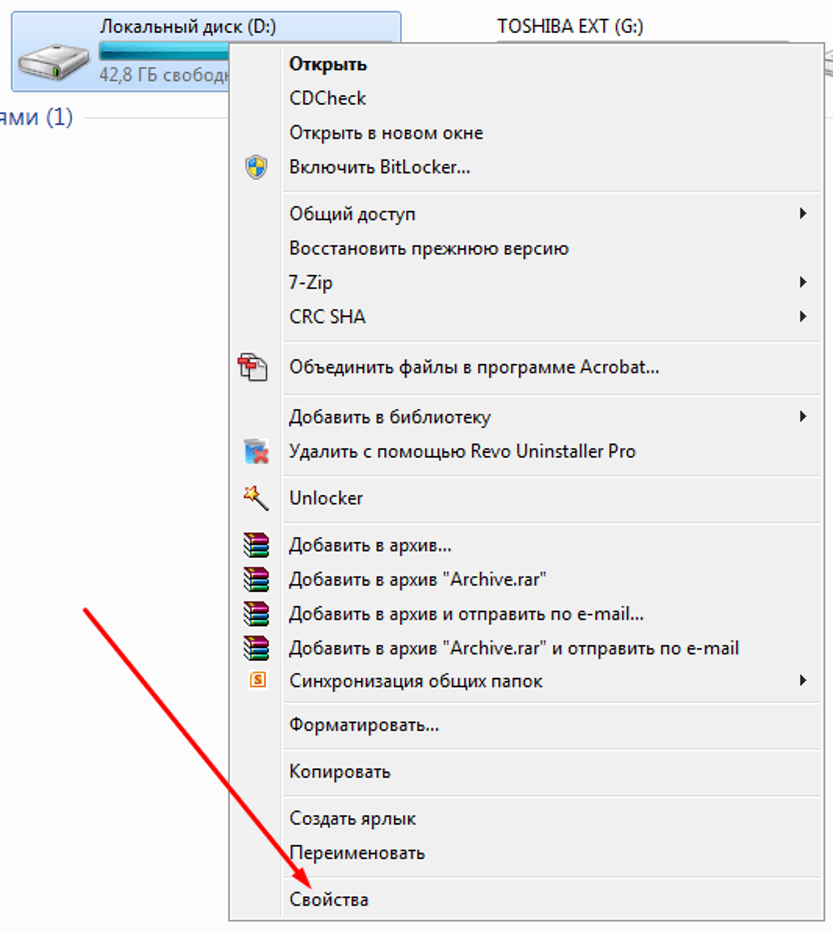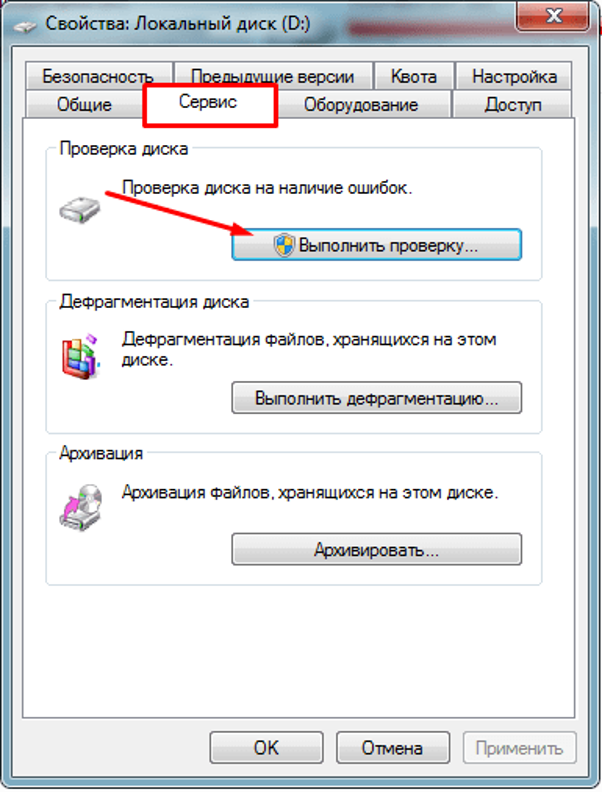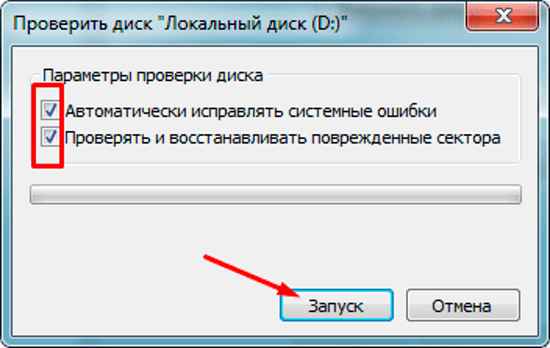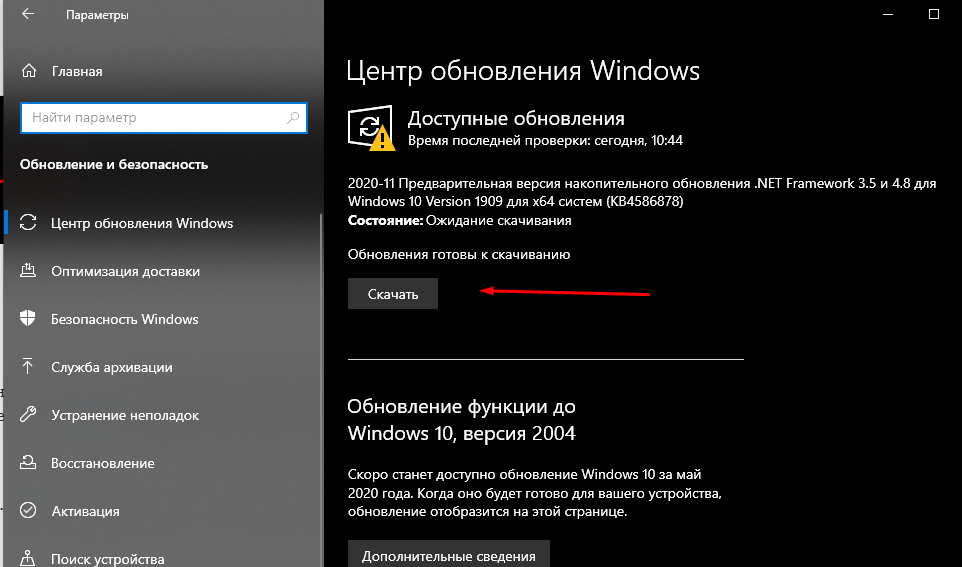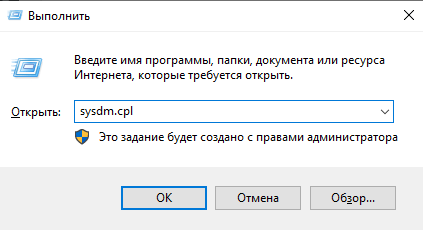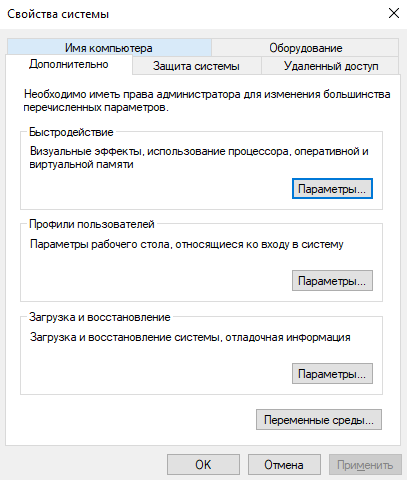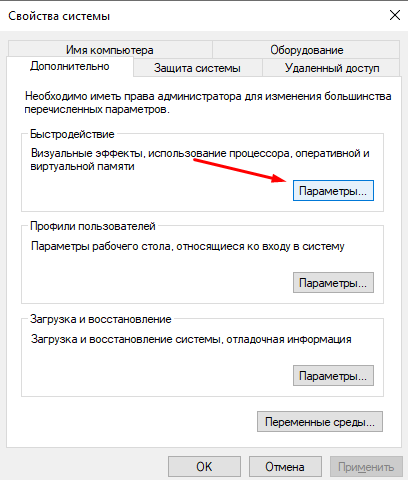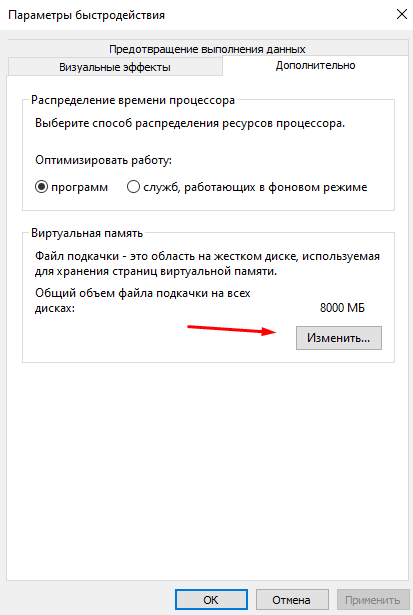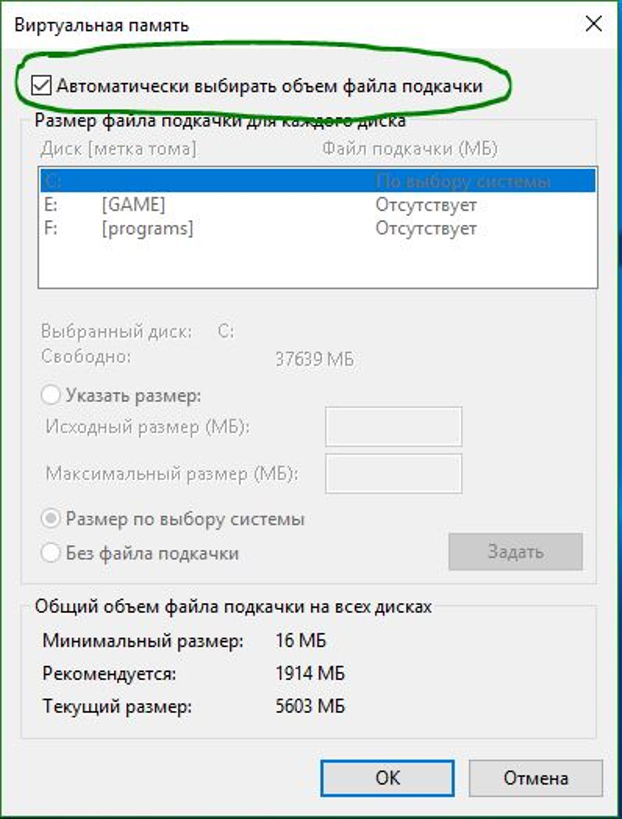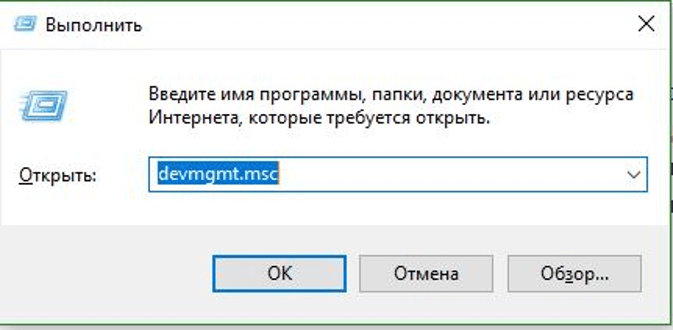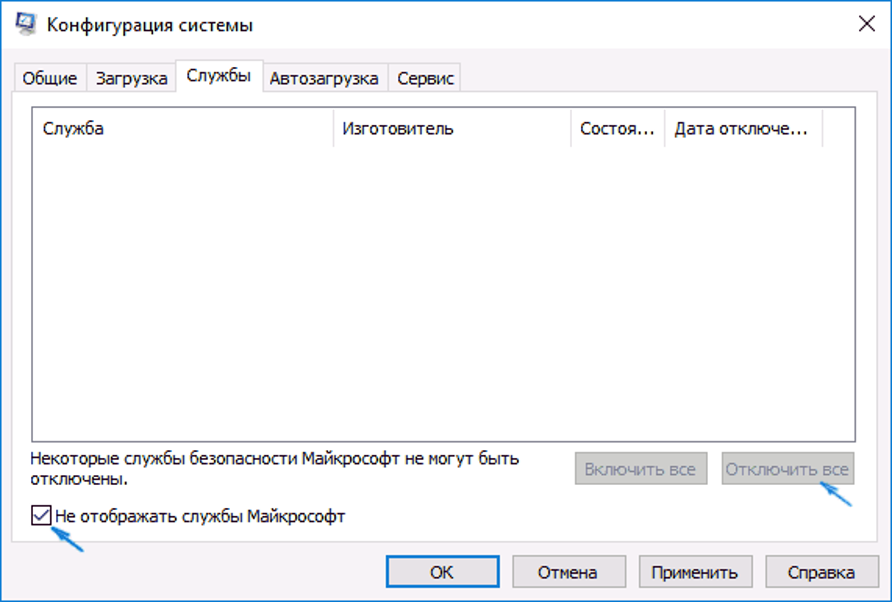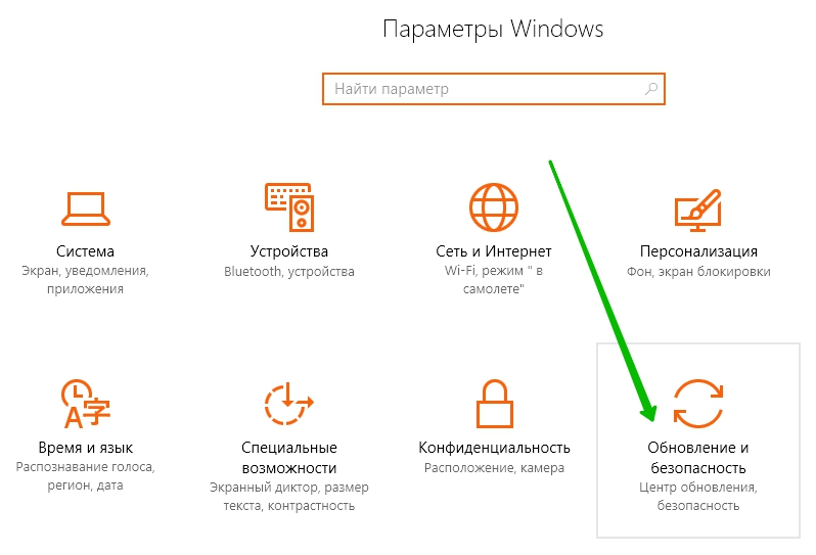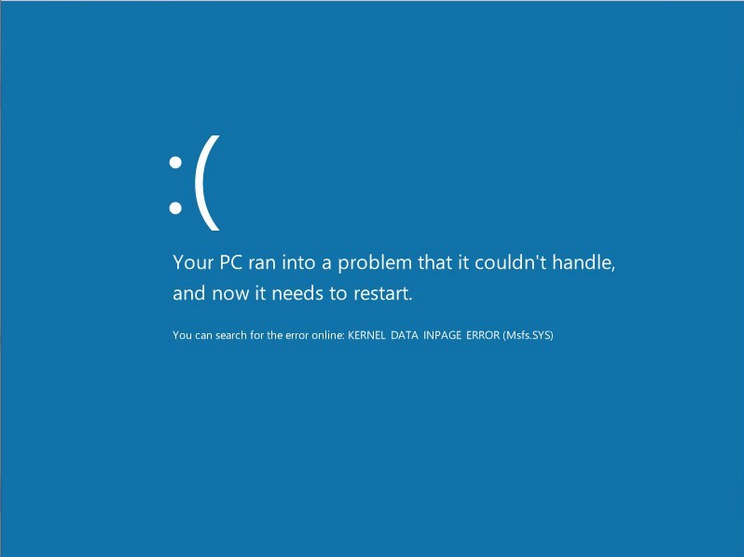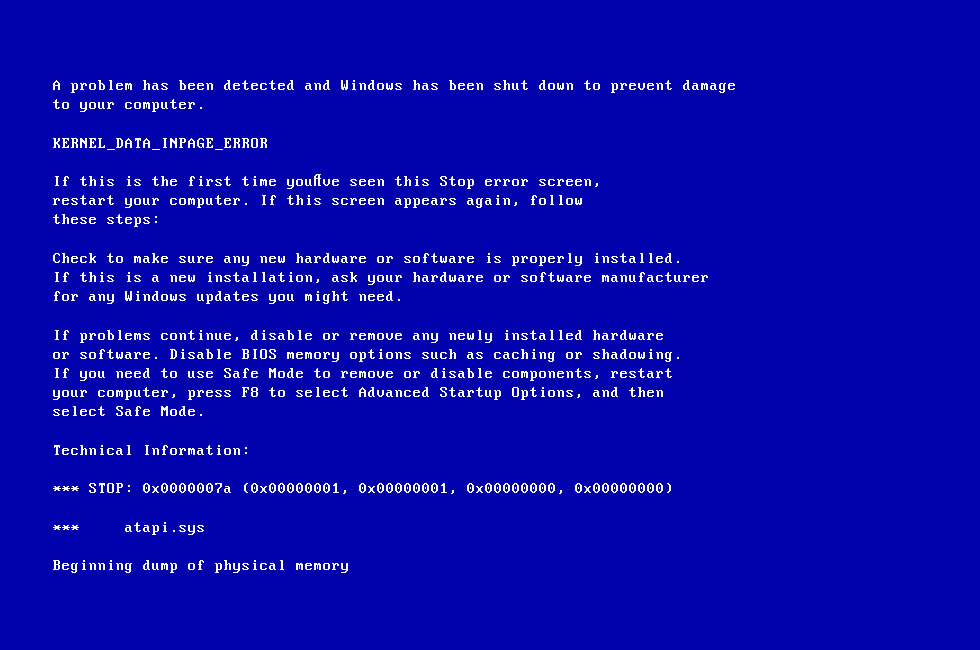Некоторые пользователи сообщают, что после обновления до Windows 10, когда они пытаются вывести свой компьютер из спящего режима, появляется неожиданное сообщение об ошибке Kernel Data Inpage, за которым следует BSoD.
Что такое ошибка ввода данных ядра? Эта ошибка относится к поврежденной странице данных ядра в файле подкачки Windows. Это может привести к сбою вашего ПК и потере всех несохраненных данных.
Говоря об этой ошибке, пользователи также сообщали о следующих проблемах:
- Kernel_data_inpage_error 0x0000007a — эту ошибку обычно можно распознать по коду ошибки 0x0000007a. Это может быть серьезной проблемой, но вы сможете решить ее с помощью одного из наших решений.
- Kernel_data_inpage_error ntfs.sys, ataport.sys, dxgkrnl.sys, win32k.sys, ntkrnlpa.exe, rdyboost.sys, tcpip.sys — иногда эта ошибка может дать вам имя файла, вызвавшего ее. Если это произойдет, вы можете использовать это имя файла, чтобы найти проблемное устройство, программное обеспечение или драйвер и устранить проблему.
- Ошибка ввода данных ядра ОЗУ, USB, SSD, жесткий диск. Ваше оборудование также может вызывать эту ошибку. Обычно основным виновником является ваша оперативная память, но многие пользователи сообщали, что эта ошибка была вызвана их жестким диском или твердотельным накопителем.
- Ошибка на странице данных ядра Avast, Kaspersky. Антивирусные инструменты также могут вызывать эту ошибку, и многие пользователи сообщали о проблемах с Avast и Kaspersky. Если у вас возникла эта проблема, обязательно удалите антивирус и проверьте, решает ли это проблему.
- Компьютер с ошибкой на странице данных ядра не запускается, не может загрузиться. Иногда вы не сможете запустить Windows из-за этой ошибки. Если это произойдет, вполне вероятно, что эта ошибка вызвана запускаемым приложением или неисправным оборудованием.
- Kernel_data_inpage_error Nvidia. Ваша видеокарта также может вызывать эту проблему, и если вы используете графику Nvidia, обязательно обновите драйверы и проверьте, помогает ли это.
Все может выглядеть не многообещающе, но есть несколько решений этой проблемы, и вы найдете их ниже.
Как исправить ошибку ввода данных ядра в Windows 10?
1. Проверьте жесткий диск на наличие ошибок
Ошибка Kernel Data Inpage указывает на то, что не удалось прочитать в память определенную страницу данных ядра файла подкачки. В большинстве случаев это вызвано какой-либо ошибкой на жестком диске или поврежденным сектором.
Таким образом, проверка жесткого диска на наличие ошибок может решить проблемы. Вот как выполнить действие проверки диска в Windows 10:
- Щелкните правой кнопкой мыши кнопку «Пуск» и откройте командную строку (администратор).
- Введите CHKDSK C: /r (при условии, что C — это раздел, на котором установлена операционная система, вы можете проверить и другие разделы позже, просто введите букву раздела). Если вас попросят перезагрузить компьютер, введите Y и нажмите Enter, чтобы сделать это.
- Дайте сканированию завершиться, и если будут обнаружены какие-либо проблемы, оно попытается решить их автоматически.
- Когда весь процесс будет завершен, перезагрузите компьютер и посмотрите, появится ли ошибка снова.
Если вы все еще получаете это сообщение об ошибке, даже после того, как определили, что с вашим жестким диском все в порядке, возможно, проблема в вашей оперативной памяти, поэтому узнайте, что делать дальше, ниже.
2. Запустите средство диагностики оперативной памяти
Вы можете запустить RAM Diagnostic Tool, чтобы узнать, есть ли у вас какие-либо проблемы с оперативной памятью, и найти решение на основе отчетов диагностического инструмента. Вот как запустить инструмент диагностики ОЗУ в Windows 10:
- Перейдите в «Поиск», введите «память» и выберите «Средство диагностики памяти».
- Выберите «Перезагрузить сейчас» и проверьте наличие проблем .
- Позвольте вашему компьютеру перезагрузиться, и RAM Diagnostic toll сообщит вам о проблеме и предложит вам дальнейшее решение при запуске (если, конечно, есть какие-либо проблемы).
3. Обновите драйверы
Если вы часто получаете ошибку Kernel Data Inpage, проблема может заключаться в ваших драйверах. Иногда эту проблему могут вызывать устаревшие или поврежденные драйверы, и для ее устранения рекомендуется обновить все ваши драйверы.
Чтобы обновить драйверы набора микросхем, вам необходимо посетить веб-сайт производителя материнской платы и загрузить последние версии драйверов набора микросхем для вашей материнской платы. После обновления драйверов набора микросхем проверьте, появляется ли ошибка по-прежнему.
Иногда эта проблема может быть вызвана другими драйверами, и для ее устранения рекомендуется обновить все драйверы на вашем ПК. Как только вы обновите все свои драйверы, проблема должна быть решена.
Если этот метод не работает или у вас нет необходимых навыков работы с компьютером для обновления/исправления драйверов вручную с веб-сайта производителя, мы настоятельно рекомендуем делать это автоматически с помощью специального инструмента.
Мы рекомендуем DriverFix, потому что он легкий и простой в использовании. Он сканирует и обнаруживает все устаревшие, поврежденные или отсутствующие драйверы на вашем ПК и автоматически загружает и устанавливает лучшие соответствующие версии.
4. Выполните сканирование SFC и DISM
Ошибка Kernel Data Inpage может появиться из-за повреждения файла, и для ее исправления вам потребуется выполнить пару сканирований.
Обычно вы можете исправить проблемы с повреждением файлов, просто запустив сканирование SFC. Чтобы выполнить сканирование SFC, вам необходимо сделать следующее:
- Нажмите клавишу Windows + X и выберите в меню Командная строка (Администратор). Если командная строка недоступна, вместо нее можно использовать PowerShell (администратор).
- Когда запустится командная строка, введите sfc /scannow и нажмите Enter, чтобы запустить ее.
- Сканирование SFC начнется. Это сканирование может занять около 15 минут, поэтому не прерывайте его.
После завершения сканирования SFC проверьте, сохраняется ли проблема. Если проблема не устранена или вам не удалось запустить сканирование SFC, мы рекомендуем также запустить сканирование DISM. Для этого выполните следующие действия:
- Запустите командную строку от имени администратора.
- В командной строке введите DISM/Online/Cleanup-Image/RestoreHealth и нажмите Enter, чтобы запустить его.
- Сканирование DISM может занять до 20 минут и более, поэтому не прерывайте его.
После завершения сканирования DISM проверьте, не появляется ли проблема снова. Если раньше вам не удавалось запустить сканирование SFC, попробуйте запустить его еще раз и проверьте, решает ли это проблему.
5. Удалите несовместимое программное обеспечение.
Несовместимое программное обеспечение также может вызвать эту проблему. Пользователи сообщают, что некоторые сторонние приложения могут мешать работе вашей системы и вызывать всевозможные досадные ошибки.
Это происходит особенно с антивирусами и сторонними брандмауэрами. Если они плохо обслуживаются и не обновляются, они могут ложно обнаруживать угрозы и блокировать жизненно важные процессы Windows.
Чтобы решить эту проблему, мы советуем вам отключить ваши приложения. Если у вас нет этой опции, вы также можете удалить их.
Если ваша ошибка вызвана приложением безопасности, убедитесь, что Защитник Windows включен при его удалении, иначе ваша система не будет защищена.
Чтобы убедиться, что вы полностью удалили проблемные приложения, вы можете использовать специальное приложение.
Мы рекомендуем CCleaner, потому что он очень удобен для пользователя и включает в себя удобный деинсталлятор и очиститель реестра.
С помощью этого инструмента вы будете уверены, что все данные, связанные с вашим приложением, будут удалены с вашего ПК, как если бы оно никогда не устанавливалось ранее.
Как только ваше приложение будет удалено, проверьте, сохраняется ли проблема. Если нет, мы рекомендуем вам перейти на более стабильную альтернативу.
6. Обновите прошивку вашего SSD
Если вы получаете сообщение об ошибке Kernel Data Inpage и используете SSD, проблема может заключаться в вашей прошивке. По словам пользователей, им удалось решить эту проблему, просто обновив драйверы и прошивку SSD.
Имейте в виду, что обновление прошивки — это сложная процедура, и если вы не сделаете ее должным образом, вы можете нанести необратимый ущерб вашему SSD и потерять файлы.
7. Измените файл подкачки
Иногда сообщение об ошибке может появиться из-за вашего файла подкачки. Однако вы можете легко исправить это, выполнив следующие действия:
- Нажмите клавишу Windows + S и введите «Дополнительно». Теперь выберите Просмотр дополнительных параметров системы в меню.
- Когда откроется окно «Свойства системы», нажмите кнопку «Настройки» в разделе «Производительность».
- Перейдите на вкладку «Дополнительно» и нажмите кнопку «Изменить».
- Установите флажок «Автоматически управлять размером файла подкачки для всех дисков» и нажмите «ОК».
После внесения этих изменений проверьте, сохраняется ли проблема.
8. Проверьте свое оборудование
Ошибка Kernel Data Inpage может появляться из-за различных проблем с оборудованием, и если вы столкнулись с этой ошибкой, рекомендуется проверить ваше оборудование.
Наиболее распространенной причиной этой проблемы является ваша оперативная память, поэтому обязательно проверьте ее, попробовав каждый модуль памяти по отдельности. Кроме того, вы также можете использовать такие инструменты, как MemTest86+, для сканирования отдельных модулей.
Если вы решите использовать MemTest86+, имейте в виду, что вам нужно выполнить несколько сканирований, чтобы тщательно протестировать вашу оперативную память. Это может занять несколько часов, поэтому вам нужно набраться терпения.
Помимо вашей оперативной памяти, еще одной распространенной причиной является ваш жесткий диск. Эта ошибка может появиться из-за неисправного жесткого диска, но также может появиться из-за вашего кабеля SATA.
Немногие пользователи сообщили, что, просто отключив и снова подключив жесткий диск, им удалось решить проблему. В некоторых случаях ваш кабель SATA может быть неисправен, поэтому вам придется заменить его и посмотреть, решит ли это проблему.
Мы надеемся, что после выполнения этих решений эта проблема исчезнет и вы не получите вызванную ею ошибку ввода данных ядра или синий экран смерти.
Если у вас есть какие-либо вопросы, предложения или, возможно, какие-то другие решения этой проблемы, просто обратитесь к разделу комментариев ниже и сообщите нам.
На чтение 9 мин. Просмотров 3.1k. Опубликовано 03.09.2019
Некоторые пользователи сообщают, что после обновления до Windows 10, когда они пытаются разбудить свой компьютер из спящего режима, появляется неожиданное сообщение об ошибке KERNEL DATA INPAGE ERROR, за которым следует BSOD.
Но есть решение этой проблемы, и вы найдете его ниже.
Содержание
- Как решить ОШИБКУ ВВОДА ДАННЫХ KERNEL в Windows 10
- Решение 1. Проверьте жесткий диск на наличие ошибок
- Решение 2. Запустите средство диагностики ОЗУ
- Решение 3 – Обновите ваши драйверы
- Решение 4. Выполните сканирование SFC и DISM
- Решение 5 – Проверьте свой антивирус
- Решение 6 – Обновите прошивку вашего SSD
- Решение 7. Измените файл подкачки
- Решение 8 – Проверьте ваше оборудование
Как решить ОШИБКУ ВВОДА ДАННЫХ KERNEL в Windows 10
Сообщение KERNEL_DATA_INPAGE_ERROR приведет к сбою вашего компьютера и потере любых несохраненных данных. Говоря об этой ошибке, пользователи также сообщили о следующих проблемах:
- Kernel_data_inpage_error 0x0000007a . Эту ошибку обычно можно распознать по коду ошибки 0x0000007a. Это может быть серьезной проблемой, но вы должны быть в состоянии решить ее, используя одно из наших решений.
- Kernel_data_inpage_error ntfs.sys, ataport.sys, dxgkrnl.sys, win32k.sys, ntkrnlpa.exe, rdyboost.sys, tcpip.sys . Иногда эта ошибка может дать имя файла, вызвавшего ее , Если это произойдет, вы можете использовать это имя файла, чтобы найти проблемное устройство, программное обеспечение или драйвер и устранить проблему.
- Ошибка входа в данные ядра ОЗУ, USB, SSD, жесткий диск – это может также произойти на вашем оборудовании. Обычно ваша оперативная память является основной причиной, но многие пользователи сообщают, что их жесткий диск или SSD вызвали эту ошибку.
- Ошибка входа в данные ядра Avast, Kaspersky . Антивирусные инструменты также могут быть причиной этой ошибки, и многие пользователи сообщали о проблемах с Avast и Kaspersky. Если у вас возникла эта проблема, обязательно удалите антивирус и убедитесь, что это решает проблему.
- Ошибка входа на страницу данных ядра: компьютер не запускается, не загружается . Иногда из-за этой ошибки вы не сможете запустить Windows. Если это произойдет, скорее всего, эта ошибка вызывается загрузочным приложением или неисправным оборудованием.
- Kernel_data_inpage_error Nvidia . Ваша видеокарта также может вызывать эту проблему, и если вы используете графику Nvidia, обязательно обновите драйверы и проверьте, помогает ли это.
Решение 1. Проверьте жесткий диск на наличие ошибок
Код ошибки KERNEL DATA INPAGE ERROR указывает на тот факт, что определенная страница данных ядра файла подкачки не может быть прочитана в память. В большинстве случаев это вызвано ошибкой на жестком диске или повреждением сектора.
Таким образом, проверка жесткого диска на наличие ошибок может решить проблемы. Вот как выполнить проверку диска в Windows 10:
- Нажмите правой кнопкой мыши на кнопку «Пуск» и откройте Командную строку (Admin) .
-
Введите CHKDSK C:/r (предполагая, что C – это раздел с установленной операционной системой, вы также можете проверить другие разделы позже, просто введите букву раздела). Если вас попросят перезагрузить компьютер, введите Y и нажмите Enter , чтобы сделать это.
- Пусть сканирование завершится, и если какие-либо проблемы будут обнаружены, он попытается решить их автоматически.
- Когда весь процесс будет завершен, перезагрузите компьютер и посмотрите, появится ли снова KERNEL_DATA_INPAGE_ERROR.
Если вы по-прежнему получаете это сообщение об ошибке, даже после того, как определили, что с вашим жестким диском все в порядке, возможно, есть проблема в вашей оперативной памяти, поэтому узнайте, что делать дальше, ниже.
Решение 2. Запустите средство диагностики ОЗУ
Вы можете запустить RAM Diagnostic Tool, чтобы увидеть, есть ли у вас проблемы с вашей оперативной памятью, и найти решение на основе отчетов диагностического инструмента. Вот как запустить средство диагностики ОЗУ в Windows 10:
-
Перейдите в Поиск, введите память и выберите Инструмент диагностики памяти .
-
Выберите Перезагрузить сейчас и проверьте наличие проблем .
- Позвольте вашему компьютеру перезагрузиться, и система диагностики RAM сообщит вам о проблеме и предложит дальнейшее решение при запуске (если, конечно, возникнут проблемы).
Решение 3 – Обновите ваши драйверы
Если вы часто получаете KERNEL_DATA_INPAGE_ERROR, возможно, проблема в драйверах. Иногда устаревшие или поврежденные драйверы могут вызвать появление этой проблемы, и для ее устранения рекомендуется обновить все ваши драйверы.
Чтобы обновить драйверы чипсета, вам необходимо зайти на сайт производителя вашей материнской платы и загрузить последние версии драйверов чипсета для вашей материнской платы. Как только вы обновите драйверы вашего чипсета, проверьте, не появляется ли ошибка по-прежнему.
Иногда другие драйверы могут вызывать эту проблему, и для решения этой проблемы рекомендуется обновить все драйверы на вашем компьютере. Как только вы обновите все свои драйверы, проблема должна быть решена.
Обновлять драйверы автоматически
Если этот метод не работает или у вас нет необходимых навыков работы с компьютером для обновления/исправления драйверов вручную с веб-сайта производителя, мы настоятельно рекомендуем сделать это автоматически с помощью инструмента Tweakbit Driver Updater. Этот инструмент одобрен Microsoft и Norton Antivirus. После нескольких испытаний наша команда пришла к выводу, что это лучшее автоматизированное решение. Ниже вы можете найти краткое руководство, как это сделать.
- Загрузите и установите средство обновления драйверов TweakBit
-
После установки программа автоматически начнет сканирование вашего компьютера на наличие устаревших драйверов. Driver Updater проверит установленные вами версии драйверов по своей облачной базе данных последних версий и порекомендует правильные обновления. Все, что вам нужно сделать, это дождаться завершения сканирования.
-
По завершении сканирования вы получите отчет обо всех проблемных драйверах, найденных на вашем ПК. Просмотрите список и посмотрите, хотите ли вы обновить каждый драйвер по отдельности или все сразу. Чтобы обновить один драйвер за раз, нажмите ссылку «Обновить драйвер» рядом с именем драйвера. Или просто нажмите кнопку «Обновить все» внизу, чтобы автоматически установить все рекомендуемые обновления.
Примечание. Некоторые драйверы необходимо установить в несколько этапов, поэтому вам придется нажмите кнопку «Обновить» несколько раз, пока все его компоненты не будут установлены.
Решение 4. Выполните сканирование SFC и DISM
KERNEL_DATA_INPAGE_ERROR может появиться из-за повреждения файла, и чтобы исправить это, вам нужно будет выполнить пару сканирований. Обычно вы можете исправить проблемы с повреждением файлов, просто запустив сканирование SFC. Чтобы выполнить сканирование SFC, вам необходимо сделать следующее:
-
Нажмите Windows Key + X и выберите в меню Командная строка (Администратор) . Если Командная строка недоступна, вместо нее можно использовать PowerShell (Admin) .
-
Когда запустится Командная строка , введите sfc/scannow и нажмите Enter , чтобы запустить его.
- Сканирование SFC начнется. Это сканирование может занять около 15 минут, поэтому не прерывайте его.
После завершения сканирования SFC проверьте, появляется ли проблема по-прежнему. Если проблема все еще появляется, или если вы не смогли запустить сканирование SFC, мы рекомендуем вам также запустить сканирование DISM. Для этого выполните следующие действия:
- Запустите Командную строку от имени администратора.
-
В командной строке введите DISM/Online/Cleanup-Image/RestoreHealth и нажмите Enter , чтобы запустить его.
- Сканирование DISM может занять до 20 минут и более, поэтому не прерывайте его.
После завершения сканирования DISM проверьте, не появляется ли проблема снова. Если вам не удалось запустить сканирование SFC раньше, попробуйте запустить его снова и проверьте, решает ли это проблему.
Решение 5 – Проверьте свой антивирус
Антивирусное программное обеспечение является необходимостью, если вы хотите защитить свой компьютер от онлайн-угроз. Однако некоторые антивирусные инструменты могут мешать работе вашей системы и приводить к появлению KERNEL_DATA_INPAGE_ERROR.
Чтобы устранить эту проблему, рекомендуется отключить все сторонние антивирусные программы на вашем ПК и проверить, решает ли это проблему. Если это не сработает, возможно, вам придется удалить антивирус. Стоит отметить, что для полного удаления антивирусного программного обеспечения вам необходимо использовать специальный инструмент для удаления. Почти все антивирусные компании предлагают эти инструменты для своих продуктов, поэтому обязательно скачайте и используйте их.
- ЧИТАЙТЕ ТАКЖЕ: ошибка Windows 10 «Событие ядра 141»: четыре способа исправить это
После того, как вы удалите антивирус, убедитесь, что проблема все еще появляется. Если нет, возможно, пришло время переключиться на другое антивирусное программное обеспечение. На рынке есть много отличных антивирусных инструментов, но в настоящее время лучшими являются Bitdefender и BullGuard , поэтому мы настоятельно рекомендуем попробовать их.
Решение 6 – Обновите прошивку вашего SSD
Если вы получаете сообщение KERNEL_DATA_INPAGE_ERROR и используете SSD, возможно, проблема в вашей прошивке. По словам пользователей, им удалось решить эту проблему, просто обновив драйверы и прошивку SSD.
Имейте в виду, что обновление прошивки является сложной процедурой, и, если вы не сделаете это правильно, вы можете нанести необратимый ущерб вашему SSD и потерять ваши файлы.
Решение 7. Измените файл подкачки
Иногда сообщение KERNEL_DATA_INPAGE_ERROR может появляться из-за вашего файла подкачки. Однако вы можете легко это исправить, выполнив следующие действия:
-
Нажмите Windows Key + S и введите расширенный .Теперь выберите в меню Просмотр дополнительных настроек системы .
-
Когда откроется окно Свойства системы , нажмите кнопку Настройки в разделе Производительность .
-
Перейдите на вкладку Дополнительно и нажмите кнопку Изменить .
-
Установите флажок Автоматически управлять размером файла подкачки для всех дисков и нажмите ОК .
После внесения этих изменений проверьте, сохраняется ли проблема.
Решение 8 – Проверьте ваше оборудование
KERNEL_DATA_INPAGE_ERROR может появиться из-за различных проблем с оборудованием, и если вы столкнулись с этой ошибкой, рекомендуется проверить ваше оборудование. Наиболее распространенной причиной этой проблемы является ваша оперативная память, поэтому обязательно проверьте ее, опробовав каждый модуль памяти по отдельности. Кроме того, вы также можете использовать такие инструменты, как MemTest86 + для сканирования отдельных модулей.
Если вы решили использовать MemTest86 +, имейте в виду, что вам нужно выполнить несколько сканирований, чтобы тщательно протестировать вашу RAM. Это может занять несколько часов, поэтому вам нужно набраться терпения.
В дополнение к вашей оперативной памяти, другой распространенной причиной является ваш жесткий диск. Эта ошибка может появиться из-за неисправного жесткого диска, но она также может появиться из-за вашего кабеля SATA. Немногие пользователи сообщили, что, просто отключив и снова подключив их жесткий диск, им удалось решить проблему. В некоторых случаях ваш SATA-кабель может быть неисправен, поэтому вам придется заменить его и посмотреть, решит ли это проблему.
Это все, я надеюсь, что после выполнения этих решений эта проблема исчезнет, и вы не получите ни KERNEL_DATA_INPAGE_ERROR, ни Синий экран смерти, вызванный им. Если у вас есть какие-либо вопросы, предложения или, возможно, некоторые другие решения этой проблемы, просто обратитесь к разделу комментариев ниже и сообщите нам.
Примечание редактора . Этот пост был первоначально опубликован в сентябре 2015 года и с тех пор был полностью переработан и обновлен для обеспечения свежести, точности и полноты.
Содержание
- Как исправить KERNEL_DATA_INPAGE_ERROR на Windows 7/8/10?
- Методы решения BSoD KERNEL_DATA_INPAGE_ERROR
- ОШИБКА ВВОДА ДАННЫХ KERNEL в Windows 10
- Как решить ОШИБКУ ВВОДА ДАННЫХ KERNEL в Windows 10
- Решение 1. Проверьте жесткий диск на наличие ошибок
- Решение 2. Запустите средство диагностики ОЗУ
- Решение 3 – Обновите ваши драйверы
- Решение 4. Выполните сканирование SFC и DISM
- Решение 5 – Проверьте свой антивирус
- Решение 6 – Обновите прошивку вашего SSD
- Решение 7. Измените файл подкачки
- Решение 8 – Проверьте ваше оборудование
Как исправить KERNEL_DATA_INPAGE_ERROR на Windows 7/8/10?
KERNEL_DATA_INPAGE_ERROR – это синий экран смерти, способный к появлению на всех версиях операционной системы Windows. Данный критический сбой представляет собой потенциально опасную ситуацию, так как он мог возникнуть из-за проблем с вашим жестким диском. О каких именно проблемах с диском идет речь? Ну, этот BSoD мог возникнуть из-за повреждений некоторых секторов на диске, из-за плохого контакта с SATA-разъемом, поврежденного шлейфа, соединяющего HDD и материнскую плату, или же из-за повреждений самих SATA-разъемов.
Однако, как уже можно было понять, причины разнятся по своей серьезности, так что, возможно, и не все так плохо. Бывает и так, что эта ситуация возникает из-за банальной нехватки места на жестком диске. Помимо прочего, синий экран смерти KERNEL_DATA_INPAGE_ERROR мог появиться и по ряду совершенно не связанных с жестким диском причин. К примеру, вызвать этот BSoD могли оперативная память, подключенные к системе устройства, вирусы(да, и такое может быть), отсутствие необходимых обновлений для Windows и т.д. и т.п.
Итак, прочитав вышеизложенный материал, вы, вероятно, смогли ознакомиться с тем, что же собой представляет синий экран смерти KERNEL_DATA_INPAGE_ERROR. Пора приступить к его устранению, верно?
Методы решения BSoD KERNEL_DATA_INPAGE_ERROR
Для начала нам нужно указать вам на следующее: методы можете выполнять в любом порядке, так как между ними нет четкой связи. В связи с тем, что синий экран смерти может постоянно блокировать доступ к системе, то некоторые из методов вам придется выполнять с помощью установочного носителя Windows и Среды Восстановления на нем. Итак, давайте посмотрим…
- Проверьте систему на наличие вирусов. Давайте для начала разберемся с самой маловероятной причиной: попавшие в систему вирусы. Разумеется, выполнить сканирование вам удастся только в том случае, если есть доступ к операционной системе. Если у вас нет стороннего антивируса, то можете воспользоваться услугами Защитника Windows: пройдите в его настройки и запустите глубокое сканирование системы.
- Освободите место на диске. Малое количество памяти на разделах жесткого диска – еще одна маловероятная причина для BSoD KERNEL_DATA_INPAGE_ERROR. Тем не менее проверить ее просто. Избежав появления синего экрана смерти, войдите в ОС и попробуйте освободить как можно больше места на HDD, особенно на системном разделе. Закончив со свободным местом, перезагрузите свой компьютер и проверьте, появится ли KERNEL_DATA_INPAGE_ERROR снова. Метод работает крайне редко, но появился он не на пустом месте.
- Установите все доступные обновления для системы. Следующим методом, который вы можете применить в случае доступности системы, является установка всех отложенных или доступных обновлений для Windows от Майкрософт. Пройдите следующим путем: Параметры→Обновления и безопасность→Центр обновления Windows→Проверить наличие обновлений. Установка всех доступных обновлений будет проведена в автоматическом режиме, так что вам не придется даже ничего делать. Завершив установку, перезагрузите компьютер, чтобы проверить наличие синего экрана смерти KERNEL_DATA_INPAGE_ERROR.
- Отключите от системы все сторонние устройства. Некоторые пользователи утверждают, что им удалось устранить проблему просто отключив от своей системы то или иное стороннее устройство, например, USB-накопитель, контроллер и прочее. Если вы подключили к своей системе недавно какое-то устройство, после чего практически сразу стал появляться KERNEL_DATA_INPAGE_ERROR, то, вероятно, проблема заключается именно в нем. Попробуйте отключить недавно подключенное устройство и посмотрите, изменится ли ситуация со BSoD.
- Отключите функцию кеширования. Некоторые пользователи утверждают, что вина за появлением этой проблемы лежит на такой функции, как кеширование памяти области BIOS. К счастью, данная функция более не используется в современных версиях ОС Windows, так что ее спокойно можно отключить. Войдите в настройки своего BIOS и найдите опцию под названием System BIOS Cacheable или что-то в этом духе, после чего отключите ее. Обязательно сохраните изменения в BIOS, затем перезагрузите систему и проверьте, появится ли снова KERNEL_DATA_INPAGE_ERROR.
- Проверка подключения HDD и целостности шлейфа/SATA-разъемов. Очередная причина – нарушенное подключение жесткого диска к материнской плате, повреждения самого SATA-шлейфа или SATA-разъемов. Вам нужно открыть свой системный блок и хорошенько все осмотреть: пошевелите кабели, повторно подключите их в SATA-разъемы. Особенно уделите внимание на SATA-разъемы на жестком диске и материнской плате: возможно, они были повреждены или шлейфы в них плохо подключены. Также было бы неплохо, если бы протестировали работу своего жесткого диска с другим SATA-кабелем, так как проблема в виде синего экрана смерти KERNEL_DATA_INPAGE_ERROR может возникать по его вине.
- Проверка жесткого диска на поврежденные сектора. Вот мы и дошли до самой «приятной» причины появления этого синего экрана смерти – поврежденные сектора или, как их называют в простонародье, бед-блоки. Именно бед-блоки причиняют наибольшее количество проблем для владельцев жестких дисков, особенно тех HDD, которые находятся в почтенном возрасте. Вам нужно попробовать проверить свой жесткий диск на наличие поврежденных секторов, а также попытаться восстановить их, что, впрочем, не всегда возможно. Начальным уровнем проверки можно обозначить системную программу CHKDSK: вызовите Командную строку(обязательно с правами Администраторской) и выполните в ней команду chkdsk c /f /r. По окончанию работы программы, вам будет выдана сводка с результатами, по которым вы поймете, есть ли у вас какие-то проблемы с жестким диском, а также были ли они устранены. Заметка: если вы не можете получить доступ к системе из-за постоянно возникающего KERNEL_DATA_INPAGE_ERROR, то вам нужно воспользоваться установочным носителем с Windows, чтобы получить доступ к Среде Восстановления, а затем с помощью нее открыть Командную строку. После применения CHKDSK, попробуйте перезапустить компьютер и проверьте, появится ли синий экран смерти снова. Если он снова появится, то, вероятно, системная программа не справилась со своей задачей. Мы рекомендуем вам воспользоваться куда более эффективной утилитой под названием Victoria HDD, чтобы устранить бед-блоки. Успех будет зависеть от состояния вашего жесткого диска.
- Проверьте свою оперативную память. К сожалению, за появлением KERNEL_DATA_INPAGE_ERROR также может стоять и оперативная память, установленная в вашей системе. Проверить сбойность ОЗУ довольно просто, если у вас в системе присутствует больше одной планки(шанс возникновения проблемы с несколькими планками одновременно – ничтожно мал): просто выньте из материнской платы одну из них, а затем протестируйте работу системы с другой – и наоборот. Также вы можете выполнить тестирование оперативной памяти с помощью программы Memtest86+.
- Проверьте материнскую плату. К сожалению, синий экран смерти KERNEL_DATA_INPAGE_ERROR, исходя из сообщений пользователей в сети, мог появиться также из-за повреждений материнской платы. Понять, повреждена ли та – крайне сложно, особенно самому обычному пользователю. Откройте свой системный блок и хорошенько осмотрите плату на наличие каких-то очевидных повреждений. Однако, ее проверкой все же стоит заняться профессионалу.
Мы надеемся, что данный материал помог вам в решении синего экрана смерти KERNEL_DATA_INPAGE_ERROR, или хотя бы дал правильное направление, в котором необходимо двигаться для его решения.
Источник
ОШИБКА ВВОДА ДАННЫХ KERNEL в Windows 10
Некоторые пользователи сообщают, что после обновления до Windows 10, когда они пытаются разбудить свой компьютер из спящего режима, появляется неожиданное сообщение об ошибке KERNEL DATA INPAGE ERROR, за которым следует BSOD.
Но есть решение этой проблемы, и вы найдете его ниже.
Как решить ОШИБКУ ВВОДА ДАННЫХ KERNEL в Windows 10
Сообщение KERNEL_DATA_INPAGE_ERROR приведет к сбою вашего компьютера и потере любых несохраненных данных. Говоря об этой ошибке, пользователи также сообщили о следующих проблемах:
- Kernel_data_inpage_error 0x0000007a . Эту ошибку обычно можно распознать по коду ошибки 0x0000007a. Это может быть серьезной проблемой, но вы должны быть в состоянии решить ее, используя одно из наших решений.
- Kernel_data_inpage_error ntfs.sys, ataport.sys, dxgkrnl.sys, win32k.sys, ntkrnlpa.exe, rdyboost.sys, tcpip.sys . Иногда эта ошибка может дать имя файла, вызвавшего ее , Если это произойдет, вы можете использовать это имя файла, чтобы найти проблемное устройство, программное обеспечение или драйвер и устранить проблему.
- Ошибка входа в данные ядра ОЗУ, USB, SSD, жесткий диск – это может также произойти на вашем оборудовании. Обычно ваша оперативная память является основной причиной, но многие пользователи сообщают, что их жесткий диск или SSD вызвали эту ошибку.
- Ошибка входа в данные ядра Avast, Kaspersky . Антивирусные инструменты также могут быть причиной этой ошибки, и многие пользователи сообщали о проблемах с Avast и Kaspersky. Если у вас возникла эта проблема, обязательно удалите антивирус и убедитесь, что это решает проблему.
- Ошибка входа на страницу данных ядра: компьютер не запускается, не загружается . Иногда из-за этой ошибки вы не сможете запустить Windows. Если это произойдет, скорее всего, эта ошибка вызывается загрузочным приложением или неисправным оборудованием.
- Kernel_data_inpage_error Nvidia . Ваша видеокарта также может вызывать эту проблему, и если вы используете графику Nvidia, обязательно обновите драйверы и проверьте, помогает ли это.
Решение 1. Проверьте жесткий диск на наличие ошибок
Код ошибки KERNEL DATA INPAGE ERROR указывает на тот факт, что определенная страница данных ядра файла подкачки не может быть прочитана в память. В большинстве случаев это вызвано ошибкой на жестком диске или повреждением сектора.
Таким образом, проверка жесткого диска на наличие ошибок может решить проблемы. Вот как выполнить проверку диска в Windows 10:
- Нажмите правой кнопкой мыши на кнопку «Пуск» и откройте Командную строку (Admin) .
- Введите CHKDSK C:/r (предполагая, что C – это раздел с установленной операционной системой, вы также можете проверить другие разделы позже, просто введите букву раздела). Если вас попросят перезагрузить компьютер, введите Y и нажмите Enter , чтобы сделать это.
- Пусть сканирование завершится, и если какие-либо проблемы будут обнаружены, он попытается решить их автоматически.
- Когда весь процесс будет завершен, перезагрузите компьютер и посмотрите, появится ли снова KERNEL_DATA_INPAGE_ERROR.
Если вы по-прежнему получаете это сообщение об ошибке, даже после того, как определили, что с вашим жестким диском все в порядке, возможно, есть проблема в вашей оперативной памяти, поэтому узнайте, что делать дальше, ниже.
Решение 2. Запустите средство диагностики ОЗУ
Вы можете запустить RAM Diagnostic Tool, чтобы увидеть, есть ли у вас проблемы с вашей оперативной памятью, и найти решение на основе отчетов диагностического инструмента. Вот как запустить средство диагностики ОЗУ в Windows 10:
- Перейдите в Поиск, введите память и выберите Инструмент диагностики памяти .
- Выберите Перезагрузить сейчас и проверьте наличие проблем.
- Позвольте вашему компьютеру перезагрузиться, и система диагностики RAM сообщит вам о проблеме и предложит дальнейшее решение при запуске (если, конечно, возникнут проблемы).
Решение 3 – Обновите ваши драйверы
Если вы часто получаете KERNEL_DATA_INPAGE_ERROR, возможно, проблема в драйверах. Иногда устаревшие или поврежденные драйверы могут вызвать появление этой проблемы, и для ее устранения рекомендуется обновить все ваши драйверы.
Чтобы обновить драйверы чипсета, вам необходимо зайти на сайт производителя вашей материнской платы и загрузить последние версии драйверов чипсета для вашей материнской платы. Как только вы обновите драйверы вашего чипсета, проверьте, не появляется ли ошибка по-прежнему.
Иногда другие драйверы могут вызывать эту проблему, и для решения этой проблемы рекомендуется обновить все драйверы на вашем компьютере. Как только вы обновите все свои драйверы, проблема должна быть решена.
Обновлять драйверы автоматически
Если этот метод не работает или у вас нет необходимых навыков работы с компьютером для обновления/исправления драйверов вручную с веб-сайта производителя, мы настоятельно рекомендуем сделать это автоматически с помощью инструмента Tweakbit Driver Updater. Этот инструмент одобрен Microsoft и Norton Antivirus. После нескольких испытаний наша команда пришла к выводу, что это лучшее автоматизированное решение. Ниже вы можете найти краткое руководство, как это сделать.
- Загрузите и установите средство обновления драйверов TweakBit
После установки программа автоматически начнет сканирование вашего компьютера на наличие устаревших драйверов. Driver Updater проверит установленные вами версии драйверов по своей облачной базе данных последних версий и порекомендует правильные обновления. Все, что вам нужно сделать, это дождаться завершения сканирования.
По завершении сканирования вы получите отчет обо всех проблемных драйверах, найденных на вашем ПК. Просмотрите список и посмотрите, хотите ли вы обновить каждый драйвер по отдельности или все сразу. Чтобы обновить один драйвер за раз, нажмите ссылку «Обновить драйвер» рядом с именем драйвера. Или просто нажмите кнопку «Обновить все» внизу, чтобы автоматически установить все рекомендуемые обновления.
Примечание.Некоторые драйверы необходимо установить в несколько этапов, поэтому вам придется нажмите кнопку «Обновить» несколько раз, пока все его компоненты не будут установлены.
Решение 4. Выполните сканирование SFC и DISM
KERNEL_DATA_INPAGE_ERROR может появиться из-за повреждения файла, и чтобы исправить это, вам нужно будет выполнить пару сканирований. Обычно вы можете исправить проблемы с повреждением файлов, просто запустив сканирование SFC. Чтобы выполнить сканирование SFC, вам необходимо сделать следующее:
- Нажмите Windows Key + X и выберите в меню Командная строка (Администратор) . Если Командная строка недоступна, вместо нее можно использовать PowerShell (Admin) .
- Когда запустится Командная строка , введите sfc/scannow и нажмите Enter , чтобы запустить его.
- Сканирование SFC начнется. Это сканирование может занять около 15 минут, поэтому не прерывайте его.
После завершения сканирования SFC проверьте, появляется ли проблема по-прежнему. Если проблема все еще появляется, или если вы не смогли запустить сканирование SFC, мы рекомендуем вам также запустить сканирование DISM. Для этого выполните следующие действия:
- Запустите Командную строку от имени администратора.
- В командной строке введите DISM/Online/Cleanup-Image/RestoreHealth и нажмите Enter , чтобы запустить его.
- Сканирование DISM может занять до 20 минут и более, поэтому не прерывайте его.
После завершения сканирования DISM проверьте, не появляется ли проблема снова. Если вам не удалось запустить сканирование SFC раньше, попробуйте запустить его снова и проверьте, решает ли это проблему.
Решение 5 – Проверьте свой антивирус
Антивирусное программное обеспечение является необходимостью, если вы хотите защитить свой компьютер от онлайн-угроз. Однако некоторые антивирусные инструменты могут мешать работе вашей системы и приводить к появлению KERNEL_DATA_INPAGE_ERROR.
Чтобы устранить эту проблему, рекомендуется отключить все сторонние антивирусные программы на вашем ПК и проверить, решает ли это проблему. Если это не сработает, возможно, вам придется удалить антивирус. Стоит отметить, что для полного удаления антивирусного программного обеспечения вам необходимо использовать специальный инструмент для удаления. Почти все антивирусные компании предлагают эти инструменты для своих продуктов, поэтому обязательно скачайте и используйте их.
- ЧИТАЙТЕ ТАКЖЕ: ошибка Windows 10 «Событие ядра 141»: четыре способа исправить это
После того, как вы удалите антивирус, убедитесь, что проблема все еще появляется. Если нет, возможно, пришло время переключиться на другое антивирусное программное обеспечение. На рынке есть много отличных антивирусных инструментов, но в настоящее время лучшими являются Bitdefender и BullGuard , поэтому мы настоятельно рекомендуем попробовать их.
Решение 6 – Обновите прошивку вашего SSD
Если вы получаете сообщение KERNEL_DATA_INPAGE_ERROR и используете SSD, возможно, проблема в вашей прошивке. По словам пользователей, им удалось решить эту проблему, просто обновив драйверы и прошивку SSD.
Имейте в виду, что обновление прошивки является сложной процедурой, и, если вы не сделаете это правильно, вы можете нанести необратимый ущерб вашему SSD и потерять ваши файлы.
Решение 7. Измените файл подкачки
Иногда сообщение KERNEL_DATA_INPAGE_ERROR может появляться из-за вашего файла подкачки. Однако вы можете легко это исправить, выполнив следующие действия:
- Нажмите Windows Key + S и введите расширенный .Теперь выберите в меню Просмотр дополнительных настроек системы .
- Когда откроется окно Свойства системы , нажмите кнопку Настройки в разделе Производительность .
- Перейдите на вкладку Дополнительно и нажмите кнопку Изменить .
- Установите флажок Автоматически управлять размером файла подкачки для всех дисков и нажмите ОК .
После внесения этих изменений проверьте, сохраняется ли проблема.
Решение 8 – Проверьте ваше оборудование
KERNEL_DATA_INPAGE_ERROR может появиться из-за различных проблем с оборудованием, и если вы столкнулись с этой ошибкой, рекомендуется проверить ваше оборудование. Наиболее распространенной причиной этой проблемы является ваша оперативная память, поэтому обязательно проверьте ее, опробовав каждый модуль памяти по отдельности. Кроме того, вы также можете использовать такие инструменты, как MemTest86 + для сканирования отдельных модулей.
Если вы решили использовать MemTest86 +, имейте в виду, что вам нужно выполнить несколько сканирований, чтобы тщательно протестировать вашу RAM. Это может занять несколько часов, поэтому вам нужно набраться терпения.
В дополнение к вашей оперативной памяти, другой распространенной причиной является ваш жесткий диск. Эта ошибка может появиться из-за неисправного жесткого диска, но она также может появиться из-за вашего кабеля SATA. Немногие пользователи сообщили, что, просто отключив и снова подключив их жесткий диск, им удалось решить проблему. В некоторых случаях ваш SATA-кабель может быть неисправен, поэтому вам придется заменить его и посмотреть, решит ли это проблему.
Это все, я надеюсь, что после выполнения этих решений эта проблема исчезнет, и вы не получите ни KERNEL_DATA_INPAGE_ERROR, ни Синий экран смерти, вызванный им. Если у вас есть какие-либо вопросы, предложения или, возможно, некоторые другие решения этой проблемы, просто обратитесь к разделу комментариев ниже и сообщите нам.
Примечание редактора . Этот пост был первоначально опубликован в сентябре 2015 года и с тех пор был полностью переработан и обновлен для обеспечения свежести, точности и полноты.
Источник

В этой пошаговой инструкции подробно рассмотрены способы исправить ошибку KERNEL_DATA_INPAGE_ERROR, от простых к более сложным.
Первые шаги для исправления ошибки KERNEL_DATA_INPAGE_ERROR
Прежде чем начать, некоторая дополнительная информация, которая может быть полезной. При появлении синего экрана с ошибкой KERNEL DATA INPAGE ERROR вы также можете увидеть код ошибки, в некоторых случаях он может помочь сузить выбор вариантов действий для решения проблемы. Коды и сопутствующие им причины ошибки:
- 0x0000007A — ошибки доступа к файлам. Здесь конкретные причины всё так же остаются не ясны.
- 0x0000009C и 0xC000016A — ошибки жесткого диска или SSD, поврежденные сектора.
- 0xC000009D — проблемы с подключением HDD или SSD, поврежденные кабели подключения, неисправности накопителя.
- 0xC0000185 — ошибки ввода-вывода, предположительно, проблемы с подключением HDD или SSD: плохо подключенные или поврежденные кабели, неисправности разъёмов.
- Также может указываться файл драйвера. Например, наиболее распространенный вариант msfs.sys говорит нам о том, что причина кроется в накопителе (или его подключении). Поиск по другим отображаемым именам файлов .sys может указать на то, с каким именно оборудованием возникла проблема.
Учитывая наиболее распространенные причины ошибки KERNEL DATA INPAGE ERROR, список первых шагов, которые имеет смысл произвести, чтобы их исправить, выглядит следующим образом:
- Перепроверьте подключение накопителей: заново подключите кабели (при возможности, заменив их на новые) со стороны самого диска и со стороны материнской платы, для дисков M.2 — отключите и заново подключите накопитель. При наличии дополнительных разъёмов, попробуйте использовать ранее не использовавшийся разъём.
- Извлеките модули оперативной памяти, протрите контакты, установите модули RAM на место.
- Выполните проверку системного диска жесткого диска: не только файловой системы, но и поврежденных секторов. Запустите командную строку от имени администратора. Для этого можно начать вводить «Командная строка» в поиске на панели задач, нажать правой кнопкой мыши по найденному результату и выбрать пункт «Запуск от имени администратора». Введите команду chkdsk C: /f /r и нажмите Enter. В случае предложения перезагрузить компьютер, введите Y и нажмите Enter, затем перезагрузите компьютер. Если ошибки были найдены и исправлены, это может исправить ошибку. Также может оказаться, что они не подлежат исправлению и в ближайшем будущем придется менять жесткий диск.
- Выполните проверку оперативной памяти на ошибки. Для этого можно использовать встроенную утилиту: нажмите клавиши Win+R на клавиатуре, введите команду mdsched.exe и нажмите Enter. Следуйте указаниям утилиты проверки оперативной памяти. Подробнее по использованию утилиты: Диагностика оперативной памяти в Windows.
- Выполните проверку и восстановление системных файлов. Подробнее: Проверка и восстановление целостности системных файлов Windows 11, Восстановление системных файлов Windows 10.
- Если недавно на компьютере устанавливалось новое оборудование, проверьте, появляется ли ошибка, если отключить его.
- В случае, если ранее вы изменяли параметры файла подкачки, попробуйте включить автоматическое определение параметров файла подкачки в Windows.
- Проверьте, появляется ли ошибка, если отключить все накопители, кроме системного при условии наличия более чем одного диска на компьютере.
Обычно, один из подходов срабатывает или же позволяет выявить, что именно является причиной ошибки, но не всегда. В случае, если синий экран KERNEL_DATA_INPAGE_ERROR продолжает появляться, можно попробовать следующие варианты решения.
Дополнительные методы решения проблемы
В случае, если предыдущие способы не привели к результату, попробуйте выполнить следующие шаги:
- Если на компьютере есть точки восстановления на дату, когда ошибка не появлялась, попробуйте использовать их: Точки восстановления Windows 11, Точки восстановления Windows 10.
- Если у вас есть сторонний антивирус, проверьте, появляется ли ошибка, если его отключить. Если вы используете встроенный антивирус Windows (Microsoft Defender или Защитник Windows), в разделе «Безопасность устройства» попробуйте отключить проверку целостности памяти в пункте «Изоляция ядра».
- Если ошибки стали появляться после переустановки Windows, вручную скачайте и установите оригинальные драйверы устройств с сайта производителя материнской платы или вашего ноутбука. В первую очередь, любые драйверы для чипсета, SATA и USB контроллеров. Если на официальном сайте доступны лишь драйверы для более старых версий ОС, обычно их можно установить и на более новых версиях Windows, при этом они исправно работают.
- Если ошибка возникает лишь при работе с определенной программой или игрой, причина может быть в самой этой программе.
- Выполните проверку компьютера на вирусы и наличие других вредоносных программ. Здесь может быть полезным: Лучшие программы для удаления вредоносных программ в Windows.
В ситуации, если вы продолжаете сталкиваться с ошибкой KERNEL_DATA_INPAGE_ERROR, а неисправности оборудования исключены, опишите как именно проявляет себя сбой на вашем компьютере: при каких условиях, есть ли какие-то закономерности, после каких событий, предположительно, впервые стал появляться синий экран. Не исключено, что решение для вашего случая удастся найти.
About Kernel Data Inpage Error
Kernel Data Inpage Error is a BSOD (Blue Screen of Death) error that indicates the kernel has requested data from the hard drive, but it couldn’t read the data correctly or fast enough. It’s typically caused by hardware issues (like faulty RAM), driver problems, or a damaged page file. This error may cause the loss of unsaved data or your PC to crash.
Following are the most common types of Kernal Data Inpage Error Messages that users have reported:
- Kernel data inpage error 0x0000007a: It is usually caused due to a hard disk error, a bad sector, a failing RAM memory, or a virus.
- Kernel data inpage error [File Name]: Sometimes, this error is caused due to a particular file, which is mentioned beside the error message (i.e., Kernel_data_inpage_error ntfs.sys, or Kernel data inpage error ataport.sys). The error gives you the file name of the problematic software or device driver. It indicates you can fix the problem by locating and updating or repairing that software or device driver, which works correctly again.
- Kernel data inpage error SSD/hard drive/RAM/USB: Sometimes, your computer’s RAM will create this error. Moreover, SSD, hard drives, and USBs can also be culprits. Usually, you can fix the problem by cleaning out your RAM or upgrading your hard drive/Solid State Drive.
- Kernel data inpage error due to Antivirus Software: Error messages can also be caused by a conflict between your computer’s memory and antivirus software such as Kaspersky, Avast, etc. While removing your antivirus software may solve the issue, the issue could also be solved by updating your computer’s drivers.
- Kernel data inpage error at Windows startup: If Windows won’t load, a startup application or faulty hardware is likely to blame.
- Kernel data inpage error due to a graphic card: The graphics card may be causing this error. For example, if you’re using an Nvidia graphics card, update your drivers and see if that helps solve the problem.
If you face any of the aforementioned errors and don’t know how to fix them. Don’t worry! Continue reading to see the solution.
5 Ways to Fix Kernel Data Inpage Error Windows 10
The Kernel Data Inpage Error is not a difficult error to fix, but it can be inconvenient, especially if you are trying to get a lot of work done on your computer or if you’re in the middle of a project. Luckily, there are several things you can do to fix the Kernel Data Inpage Error in Windows 10. Try starting with one of these methods:
| Workable Solutions | Step-by-step Troubleshooting |
|---|---|
| 1. Repair Hard Disks | Try every USB port available; Determine you’re using USB 2.0 or 3.0…Full steps |
| 2. Run a Virus Scan | Click «Start > Settings > Update & Security > Windows Defender»…Full steps |
| 3. Run SFC and DISM Scan | To run SFC, you will need to open the Command Prompt (for Windows 10/11, you can…Full steps |
| 4. Run Memory Diagnostics | Press the Windows key. Type Memory Diagnostics Tool in the search bar…Full steps |
| 5. Check Hardware Peripherals | To do this, you will need to open up your computer. Turn it off, remove the case, and…Full steps |
Fix 1. Check and Repair Hard Disk for Errors with CHKDSK
To fix the Kernel Data Inpage Error problem, it is recommended that you check the disk for any errors or bad sectors. So, let’s see how to do it:
Step 1. Insert a bootable disk or USB into your system and press enter to boot the system. Select the language preference. Then, click «Repair Your Computer».
Step 2. Click «Troubleshoot» and then choose the advanced options. Under this setting, you will get a variety of further options. Click «Command Prompt».
Step 3. When the Command Prompt opens up, type chkdsk C: /r and press Enter. (Usually, Windows is installed in the C drive, that’s why we have used the letter C. You can replace C with other partition letters if you have Windows installed in another partition).
Step 4. Type Y and press Enter again to confirm the process. It will initiate the scan process. If errors are found during the scan, this program will attempt to fix them automatically.
Step 5. After performing the above steps, restart your computer normally and see if you still get Kernel Data Inpage Error or not.
If you still receive this error message, even though you have checked your hard disk, there might be a problem with your RAM (memory), so continue reading below to learn how to proceed.
Fix 2. Run a Virus Scan
Another way to find out for sure what has caused Kernel Data Inpage Error you’ll want to run a virus scan. You can run a virus scan from Windows Defender Security Center:
Step 1. Click «Start > Settings > Update & Security > Windows Defender».
Step 2. Select Open Windows Defender Security Center.
Step 3. Choose «Virus & threat protection > Quick Scan».
You can also use other anti-virus software to fix the issue. If this doesn’t solve the problem, your best bet is to back up your data immediately and try your luck with other methods, as mentioned below.
Fix 3. Run SFC and DISM Scan to Fix Kernel Data Inpage Error
Kernel Data Inpage Error can also appear due to corrupt files that you need to find to fix it. For finding, you can run SFC and DISM scans.
Step 1. To run SFC, you will need to open the Command Prompt (for Windows 10/11, you can refer to Fix 1).
Step 2. Once you have opened Command Prompt, type sfc /scannow (without quotes) and enter to start the scan. You should see a message saying that the scan has started. It will take about 20 minutes for the scan to complete.
Once it is finished, you’ll be able to check whether or not it was able to fix your problem. If it was, great! If not, you’ll need to move on to DISM.
For DISM scan, follow these steps:
Step 1. You’ll need to open a command prompt again like before, but this time type dism /online /cleanup-image /restorehealth (again without quotes) and hit enter. This will take some time as well—maybe even longer than SFC. Again, wait until you receive a message telling you that the scan is finished before moving on.
Step 2. After DISM finishes scanning your system, do another reboot and check if your issue has been resolved. If everything worked correctly, then your problem should be fixed now!
If you see the message again, you can rerun the aforementioned scans or try your luck on the following methods.
Fix 4. Run Memory Diagnostics Tool to Fix Kernel Data Inpage Error
The failing RAM module (referred to as faulty RAM) can also cause Kernel Data Inpage Error. You can use the Memory Diagnostics Tool to check for memory problems, and if you’re using Windows 10, you can do this by following these steps:
Step 1. Press the Windows key. Type Memory Diagnostics Tool in the search bar.
Step 2. Click «Restart now and check for problems (recommended).»
Step 3. Let your computer run the diagnostics, which takes about 10 minutes. If the diagnostics find any issues, they should automatically be repaired.
Consult with EaseUS Data Recovery Experts for one-on-one manual recovery service. We could offer the following services after FREE diagnosis:
- Repair corrupted RAID structure, unbootable Windows OS and corrupted virtual disk file (.vmdk, .vhd, .vhdx, etc.)
- Recover/repair lost partition and re-partitioned drive
- Unformat hard drive and repair raw drive (BitLocker encrypted drive)
- Fix disks that become GPT protected partitions
Fix 5. Check Hardware Peripherals
One of the easiest to troubleshoot is checking your hardware peripherals and seeing if there are any causing issues with your computer.
Step 1. To do this, you will need to open up your computer. Turn it off, remove the case, and inspect all cables connected to your motherboard or hard disk drives for any loose connections or broken wires. Fix them if necessary.
Step 2. Next, make sure all of your memory sticks are correctly seated in their slots and that they all work (if you have more than one). If any of them don’t work correctly when you put them in their intended slot, swap them out until you find the slot where it fits best.
Step 3. Next, if you can do so safely while your computer is running, open up the case again and carefully unplug each cable from its respective port one by one until you find the one that causes the problem to go away or come back.
Step 4. Finally, if you have any USB devices plugged in, unplug them and restart your computer. Plug in each device individually, restarting your computer each time, and see if any of them is causing the problem. If so, uninstall the software for that device and contact the manufacturer to see if they have any known bugs or other issues that can affect your PC’s performance.
Bonus Tips: How to Recover Windows 10 Data
Suppose the methods above didn’t work for you and you cannot fix your PC from Kernel Data Inpage Error. In that case, you can still recover your essential data using EaseUS Data Recovery Wizard whether the computer can still boot or not.
EaseUS Data Recovery Wizard can recover deleted files caused by the user deleting the partition by mistake, formatting the hard drive partition or drive by mistake, making a full system recovery, virus destroying all files or system crash. With us, you can regain your lost files without doing an expensive professional recovery service of your data. We promise to recover your lost or deleted files in no time entirely.
Step 1. Create a bootable disk
Launch EaseUS Data Recovery Wizard, choose «Crashed PC Recovery» and click «Go to Recover».
Select an empty USB to create the bootable drive and click «Create».
Warning: When you create a bootable disk, EaseUS Data Recovery Wizard will erase all data saved in the USB drive. Back up important data beforehand.
Step 2. Boot your computer from the bootable USB
Connect the bootable disk to the PC that won’t boot and change your computer boot sequence in BIOS. For most users, it works well when they restart their computer and press F2 simultaneously to enter BIOS.
Set to boot the PC from «Removable Devices» (bootable USB disk) beyond Hard Drive. Press «F10» to save and exit.
Step 3. Recover data from a crashed system/PC
After booting from EaseUS Data Recovery Wizard bootable disk, select the drive you want to scan to find all your lost files. Preview and recover the files you need to a safe location.
Conclusion
I hope this article will help you fix the Kernel Data Inpage Error message in Windows 10. And if not, you can always use our EaseUS Data Recovery Wizard to recover your data until you get your PC fixed by professionals.
При запуске Виндовса или выходе из спящего режима пользователь может столкнуться с серьезной проблемой – ошибкой KERNEL DATA INPAGE ERROR. Она может сопровождаться различными кодами, указывающими на суть проблемы. Причин появления неполадки множество, самой опасной считается сбой в жестком диске. С помощью перезапуска ПК можно устранить проблему, но это будет временно, поэтому нужно знать, как исправить KERNEL DATA INPAGE ERROR в системе Windows 10.
В чем причина ошибки
Прежде чем устранить проблему, связанную с появлением Blue Screen of Death, нужно знать причины ее появления. На экране пользователь видит сообщение о проблеме с кодом, Виндовс начинает медленно работать и так же реагировать на команды. Компьютер периодически зависает.
Причины появления BSOD:
- установка нового оборудования;
- драйверы устройства имеют неверную конфигурацию, устарели или повреждены;
- поломка реестра после инсталляции, деинсталляции ПО;
- вирусные атаки;
- конфликт драйверов с установленным ПО;
- повреждение файлов ОС;
- сбои в HDD или оперативной памяти;
- поврежденный шлейф между материнской платой и диском;
- отсутствуют актуальные обновления системы.
Причиной также может стать обычная нехватка места на диске. Она не несет серьезной опасности, исправить ее можно простой очисткой разделов HDD. Но вызвать синий экран с ошибкой могут и более серьезные проблемы с жестким диском, ОЗУ, вирусными ПО. Поэтому владельцу гаджета необходимо разобраться с источником появления BSOD, чтобы устранить неполадку.
Как можно исправить ошибку с кодом KERNEL DATA INPAGE
Указанные способы устранения неполадки можно использовать в любом порядке, так как связь между ними отсутствует. Если при появлении Blue Screen of Death компьютер не может загрузиться, тогда пользователю нужно использовать установочный носитель Виндовса или среду восстановления.
Использование диагностики памяти Windows
При возникновении проблемы из-за сбоев HDD или ОЗУ юзеру потребуется воспользоваться средством диагностики Виндовса. Инструмент обнаруживает проблемы, самостоятельно их устраняет.
Диагностика диска выполняется по следующей схеме:
- Нажать на значок «Мой компьютер».
- Выбрать диск, щелкнуть по нему ПКМ.
- Выбрать пункт «Свойства».
- Нажать на вкладку «Сервис».
- Щелкнуть по кнопке «Выполнить проверку».
- В параметрах проверки диска поставить отметки и нажать кнопку запуска.
Если юзер увидит сообщение о том, что на текущий момент проверка не может быть выполнена, тогда ему придется зайти в «Расписание проверки». Далее выполнить перезагрузку ПК, система произведет проверку и устранит ошибки. Время процедуры может занять от нескольких минут до 2-3 часов, в зависимости от сложности проблемы. После остановки процесса компьютер автоматически перезагрузится, пользователь увидит результаты, отображенные на экране.
Поиск повреждений на жестком диске
Проверка жесткого диска выполняется с помощью Командной строки. Для запуска утилиты нужно следовать пунктам плана:
- Открыть меню Пуск.
- Вызвать КС от имени Администратора с помощью поисковой строки, набрать: cmd.
- Ввести команду: chkdsk c /f /r, где указан раздел диска.
Настройки позволят произвести проверку раздела «С», автоматически исправить неполадки, проверить поврежденные сектора и восстановить их. На экране может отобразиться уведомление о диагностике накопителя. Пользователю потребуется нажать клавишу «Y». По итогам проверки на экране появится информация о проведенной проверке, найденных ошибках и их исправлении.
Установка и обновление всех драйверов
Одной из причин появления описываемой ошибки могут стать устаревшие драйверы. Для проверки обновлений юзеру необходимо следовать инструкции:
- Зайти в меню «Параметры».
- Войти в раздел «Обновления и безопасность».
- Нажать на «Центр обновления Виндовс».
- Щелкнуть по пункту «Проверить наличие обновлений».
После выполнения всех пунктов произойдет автоматический поиск всех доступных обновлений. Владельцу ПК останется перезагрузить девайс и проверить, помогли ли действия. Драйверы также можно скачать с официального сайта изготовителя компонентов ПК. Выполнить процедуру обновления можно с помощью сторонних утилит.
Автоматическое управление размером файла подкачки
Ошибка может появиться в случае, когда битый сектор попадается в области подкачки. Исправить проблему можно следующим образом:
- Нажать на клавиатуре: «Win + R».
- Ввести в строку: sysdm.cpl.
- В открывшемся окне «Свойства системы» перейти во вкладку «Дополнительно».
- Во вкладке «Быстродействие» кликнуть по кнопке «Параметры».
- Вернуться в первую вкладку, нажать «Изменить».
- Проверить, установлен ли маркер рядом со строкой «Автоматически управлять файлом подкачки для всех дисков».
После юзеру останется сохранить внесенные корректировки. Далее перезагрузить систему, проверить, исчезла ли ошибка.
Удаление недавно установленного оборудования и программного обеспечения
Если пользователь недавно установил и подключил новое оборудование к устройству, это могло повлечь появление синего экрана. Это случается, если драйвер устройства конфликтует с операционной системой, так как они несовместимы. В результате появляется ошибка KERNEL DATA INPAGE ERROR. Для того чтобы исправить ситуацию, юзеру потребуется отключить установленное оборудование и откатить ОС к начальному состоянию.
Пошаговая инструкция:
- Нажать: «Win + R».
- Ввести в строку: devmgmt.msc.
- В Диспетчере устройств найти недавно установленное устройство.
- Кликнуть по нему ПКМ, нажать «Удалить».
После этого перезагрузить ОС. Если проблема не исчезла, возможно, причина появления BSOD кроется в другом месте.
Чистая загрузка системы
Сторонний драйвер может стать основной причиной появления сбоя. Для обнаружения компонента, вызвавшего синий экран, потребуется выполнить Clean Boot по следующей схеме:
- Нажать клавиши: «Win + R».
- В строке набрать команду: msconfig, нажать «Ok».
- Во вкладке «Общие» установить маркер рядом со строкой «Диагностический запуск».
- Перейти во вкладку «Службы», кликнуть по кнопке «Отключить все».
- Установить галочку «Не отображать службы Майкрософт».
- Во вкладке «Автозагрузка» перейти к Диспетчеру задач.
- Удалить все программы с автозапуска.
После пользователю нужно перезагрузить ПК, система загрузится в чистом виде. Конфликтов возникнуть не должно. Если чистая загрузка дала положительные результаты, юзеру необходимо по очереди запускать программы, чтобы найти источник проблемы. После обнаружения удалить приложение или обновить его.
Поиск вирусов в Windows 10
Зараженные файлы являются серьезной угрозой для операционной системы и всех данных в ПК. Также вирусные атаки могут спровоцировать появление описываемой ошибки. Для проверки Виндовс 10 на наличие вирусов, нужно выполнить следующее:
- Открыть Пуск.
- Нажать на значок «Параметры».
- Войти в раздел «Обновление и безопасность».
- Нажать в левой части экрана на строку «Защитник Windows».
- Проверить, включены ли параметры защиты в реальном времени, определение вирусных ПО и программ-шпионов.
Если окно отображается желтым или красным цветом, необходимо срочно выполнить проверку системы на наличие вирусов. Программа предлагает провести сканирование в трех вариантах: быстром, полном, особом. Пользователю нужно выбрать один из них, после этого сразу начнется процесс сканирования. После определения вирусных программ инструмент автоматически их удалит. Поиск зараженных файлов также можно выполнить с помощью сторонних скачанных утилит.
Избавиться от ошибки KERNEL DATA INPAGE ERROR в Windows 10 можно одним из предложенных способов. Также может помочь устранение сбоев в реестре с помощью скачанных утилит. Возможно, исправить ситуацию сможет отключение кеширования. Если в устройстве используется нелицензионная версия Виндовс 10, то поможет установка другой сборки. Если ни один из методов все же не смог справиться с появлением синего экрана, и ошибка снова отображается, скорей всего, потребуется помощь специалистов.
KERNEL_DATA_INPAGE_ERROR – это синий экран смерти, способный к появлению на всех версиях операционной системы Windows. Данный критический сбой представляет собой потенциально опасную ситуацию, так как он мог возникнуть из-за проблем с вашим жестким диском. О каких именно проблемах с диском идет речь? Ну, этот BSoD мог возникнуть из-за повреждений некоторых секторов на диске, из-за плохого контакта с SATA-разъемом, поврежденного шлейфа, соединяющего HDD и материнскую плату, или же из-за повреждений самих SATA-разъемов.
Однако, как уже можно было понять, причины разнятся по своей серьезности, так что, возможно, и не все так плохо. Бывает и так, что эта ситуация возникает из-за банальной нехватки места на жестком диске. Помимо прочего, синий экран смерти KERNEL_DATA_INPAGE_ERROR мог появиться и по ряду совершенно не связанных с жестким диском причин. К примеру, вызвать этот BSoD могли оперативная память, подключенные к системе устройства, вирусы(да, и такое может быть), отсутствие необходимых обновлений для Windows и т.д. и т.п.
Итак, прочитав вышеизложенный материал, вы, вероятно, смогли ознакомиться с тем, что же собой представляет синий экран смерти KERNEL_DATA_INPAGE_ERROR. Пора приступить к его устранению, верно?
Методы решения BSoD KERNEL_DATA_INPAGE_ERROR
Для начала нам нужно указать вам на следующее: методы можете выполнять в любом порядке, так как между ними нет четкой связи. В связи с тем, что синий экран смерти может постоянно блокировать доступ к системе, то некоторые из методов вам придется выполнять с помощью установочного носителя Windows и Среды Восстановления на нем. Итак, давайте посмотрим…
- Проверьте систему на наличие вирусов. Давайте для начала разберемся с самой маловероятной причиной: попавшие в систему вирусы. Разумеется, выполнить сканирование вам удастся только в том случае, если есть доступ к операционной системе. Если у вас нет стороннего антивируса, то можете воспользоваться услугами Защитника Windows: пройдите в его настройки и запустите глубокое сканирование системы.
- Освободите место на диске. Малое количество памяти на разделах жесткого диска – еще одна маловероятная причина для BSoD KERNEL_DATA_INPAGE_ERROR. Тем не менее проверить ее просто. Избежав появления синего экрана смерти, войдите в ОС и попробуйте освободить как можно больше места на HDD, особенно на системном разделе. Закончив со свободным местом, перезагрузите свой компьютер и проверьте, появится ли KERNEL_DATA_INPAGE_ERROR снова. Метод работает крайне редко, но появился он не на пустом месте.
- Установите все доступные обновления для системы. Следующим методом, который вы можете применить в случае доступности системы, является установка всех отложенных или доступных обновлений для Windows от Майкрософт. Пройдите следующим путем: Параметры→Обновления и безопасность→Центр обновления Windows→Проверить наличие обновлений. Установка всех доступных обновлений будет проведена в автоматическом режиме, так что вам не придется даже ничего делать. Завершив установку, перезагрузите компьютер, чтобы проверить наличие синего экрана смерти KERNEL_DATA_INPAGE_ERROR.
- Отключите от системы все сторонние устройства. Некоторые пользователи утверждают, что им удалось устранить проблему просто отключив от своей системы то или иное стороннее устройство, например, USB-накопитель, контроллер и прочее. Если вы подключили к своей системе недавно какое-то устройство, после чего практически сразу стал появляться KERNEL_DATA_INPAGE_ERROR, то, вероятно, проблема заключается именно в нем. Попробуйте отключить недавно подключенное устройство и посмотрите, изменится ли ситуация со BSoD.
- Отключите функцию кеширования. Некоторые пользователи утверждают, что вина за появлением этой проблемы лежит на такой функции, как кеширование памяти области BIOS. К счастью, данная функция более не используется в современных версиях ОС Windows, так что ее спокойно можно отключить. Войдите в настройки своего BIOS и найдите опцию под названием System BIOS Cacheable или что-то в этом духе, после чего отключите ее. Обязательно сохраните изменения в BIOS, затем перезагрузите систему и проверьте, появится ли снова KERNEL_DATA_INPAGE_ERROR.
- Проверка подключения HDD и целостности шлейфа/SATA-разъемов. Очередная причина – нарушенное подключение жесткого диска к материнской плате, повреждения самого SATA-шлейфа или SATA-разъемов. Вам нужно открыть свой системный блок и хорошенько все осмотреть: пошевелите кабели, повторно подключите их в SATA-разъемы. Особенно уделите внимание на SATA-разъемы на жестком диске и материнской плате: возможно, они были повреждены или шлейфы в них плохо подключены. Также было бы неплохо, если бы протестировали работу своего жесткого диска с другим SATA-кабелем, так как проблема в виде синего экрана смерти KERNEL_DATA_INPAGE_ERROR может возникать по его вине.
- Проверка жесткого диска на поврежденные сектора. Вот мы и дошли до самой «приятной» причины появления этого синего экрана смерти – поврежденные сектора или, как их называют в простонародье, бед-блоки. Именно бед-блоки причиняют наибольшее количество проблем для владельцев жестких дисков, особенно тех HDD, которые находятся в почтенном возрасте. Вам нужно попробовать проверить свой жесткий диск на наличие поврежденных секторов, а также попытаться восстановить их, что, впрочем, не всегда возможно. Начальным уровнем проверки можно обозначить системную программу CHKDSK: вызовите Командную строку(обязательно с правами Администраторской) и выполните в ней команду chkdsk c /f /r. По окончанию работы программы, вам будет выдана сводка с результатами, по которым вы поймете, есть ли у вас какие-то проблемы с жестким диском, а также были ли они устранены. Заметка: если вы не можете получить доступ к системе из-за постоянно возникающего KERNEL_DATA_INPAGE_ERROR, то вам нужно воспользоваться установочным носителем с Windows, чтобы получить доступ к Среде Восстановления, а затем с помощью нее открыть Командную строку. После применения CHKDSK, попробуйте перезапустить компьютер и проверьте, появится ли синий экран смерти снова. Если он снова появится, то, вероятно, системная программа не справилась со своей задачей. Мы рекомендуем вам воспользоваться куда более эффективной утилитой под названием Victoria HDD, чтобы устранить бед-блоки. Успех будет зависеть от состояния вашего жесткого диска.
- Проверьте свою оперативную память. К сожалению, за появлением KERNEL_DATA_INPAGE_ERROR также может стоять и оперативная память, установленная в вашей системе. Проверить сбойность ОЗУ довольно просто, если у вас в системе присутствует больше одной планки(шанс возникновения проблемы с несколькими планками одновременно – ничтожно мал): просто выньте из материнской платы одну из них, а затем протестируйте работу системы с другой – и наоборот. Также вы можете выполнить тестирование оперативной памяти с помощью программы Memtest86+.
- Проверьте материнскую плату. К сожалению, синий экран смерти KERNEL_DATA_INPAGE_ERROR, исходя из сообщений пользователей в сети, мог появиться также из-за повреждений материнской платы. Понять, повреждена ли та – крайне сложно, особенно самому обычному пользователю. Откройте свой системный блок и хорошенько осмотрите плату на наличие каких-то очевидных повреждений. Однако, ее проверкой все же стоит заняться профессионалу.
Мы надеемся, что данный материал помог вам в решении синего экрана смерти KERNEL_DATA_INPAGE_ERROR, или хотя бы дал правильное направление, в котором необходимо двигаться для его решения.
KERNEL_DATA_INPAGE_ERROR – это синий экран смерти, который можно лицезреть абсолютно на всех версиях операционной системы Windows. В сегодняшней статье мы посмотрим с вами, по каким причинам может возникать эта беда и какими методами от нее можно избавиться.
Содержание
- Причины появления ошибки KERNEL_DATA_INPAGE_ERROR:
- Как устранить ошибку KERNEL_DATA_INPAGE_ERROR?
- Способ №1 Восстановление реестра Windows
- Способ №2 Проверка антивирусом
- Способ №3 Очистка системы от временных файлов
- Способ №4 Обновление
- Способ №5 Восстановление системы
- Способ №6 Проверка жесткого диска ПК
Причины появления ошибки KERNEL_DATA_INPAGE_ERROR:
- поврежденные или устаревшие драйвера устройства (наиболее распространенная ошибка);
- конфликт драйверов после установки нового оборудования;
- реестр Windows был поврежден вследствие работы с ПО устройства (удаление, установка);
- наличие вирусов в ПК, которые повредили файлы ОС Windows;
- повреждение жесткого диска или оперативной памяти ПК.
После показа ошибки KERNEL_DATA_INPAGE_ERROR в течение минуты ПК выключится, данные находящиеся в оперативной памяти компьютера (не сохраненные тексты, открытые страницы в браузере и т.д.) будут утеряны. В случае появления ошибки необходимо незамедлительно приступить к ее устранению, так как ошибка KERNEL_DATA_INPAGE_ERROR может появиться в любой момент и снова прервать работу вашего ПК.
Как устранить ошибку KERNEL_DATA_INPAGE_ERROR?
Внимание, описанные ниже способы рассчитаны на опытного пользователя. Рекомендуется отнести ваш ПК в сервисный центр.
Способ №1 Восстановление реестра Windows
Восстановить записи реестра можно как вручную так и используя специальных программ. Рекомендуется использовать автоматический метод исправления ошибки KERNEL_DATA_INPAGE_ERROR. Применяя такие программы, как WinThruster можно автоматически произвести поиск поврежденных записей реестра и восстановить их.
Способ №2 Проверка антивирусом
Одной из причин появления ошибки KERNEL_DATA_INPAGE_ERROR является работа вредоносного ПО на вашем компьютере. В данном случае необходимо запустить на вашем антивирусе полное сканирование и последующую очистку системы.
Способ №3 Очистка системы от временных файлов
Временные файлы, которые хранит ваш ПК могут стать причиной появления ошибки KERNEL_DATA_INPAGE_ERROR, и гарантированно ведут к снижению быстродействия вашего компьютера. С целью исключения возможных конфликтов между временными файлами, а также снижению общей нагрузки на ПК очистите ваш компьютер с помощью встроенной или любой другой утилиты (функционал очистки диска).
Для того чтобы запустить встроенную очистку диска необходимо:
- нажмите Windows+R и выполните cleanmgr;
- выберите нужный раздел диска – рекомендуем начать с системного – и нажмите OК;
- после появления результатов, поставьте флажки напротив временных файлов ПК и нажмите ОК.
Способ №4 Обновление
Проведите обновление драйверов, а также установите все доступные обновления Windows.
Способ №5 Восстановление системы
Алгоритм действий при восстановлении системы на всех ОС Windows одинаковый
Для того чтобы восстановить систему необходимо:
- нажмите на кнопку Пуск;
- введите в строку поиска “Восстановление системы” и нажмите ENTER;
- выберите Восстановление системы в появившемся окне (при необходимости введите пароль администратора);
- следуйте указаниям Мастера для выбора точки восстановления.
Процесс восстановления системы достаточно затратный по времени, ПК может перезагружаться.
Способ №6 Проверка жесткого диска ПК
В случае если описанные выше способы не помогли, проведите проверку вашего жесткого диска, для этого необходимо запустить встроенную утилиту “chkdsk”:
- откройте командную строку и введите “chkdsk /f” и нажмите ENTER;
- “chkdsk” начнет сканирование жесткого диска на наличие повреждений, которые могли вызвать ошибку KERNEL_DATA_INPAGE_ERROR;
- следуйте командам на экране.
В случае если ошибка KERNEL_DATA_INPAGE_ERROR не была устранена, необходимо проверить оперативную память ПК или переустановить операционную систему.
Надеемся, что данная статья была вам полезна в устранении ошибки KERNEL_DATA_INPAGE_ERROR.
Содержание
- Способ 1: Освобождение места на системном накопителе
- Способ 2: Включение файла подкачки
- Способ 3: Установка актуальных обновлений
- Способ 4: Устранение вирусной угрозы
- Способ 5: Устранение аппаратных проблем
- Вопросы и ответы
Способ 1: Освобождение места на системном накопителе
Одной из частых причин появления рассматриваемой проблемы является недостаток свободного пространства на диске или томе, где установлена операционная система – ей становится некуда сохранять необходимые для работы данные, что и приводит к «синему экрану». Решение в таком случае очевидно – место на диске нужно освободить. Вариантов совершения этой процедуры можно найти множество, но оптимальный алгоритм уже рассмотрел один из наших авторов – воспользуйтесь статьёй по ссылке далее.
Подробнее: Как освободить место на диске C в Windows 10
Способ 2: Включение файла подкачки
Также причиной появления ошибки может быть неактивный или неправильно настроенный файл подкачки. Эта функция призвана частично компенсировать нехватку ОЗУ, однако в некоторых случаях её рекомендуют отключать (например, для продления срока службы твердотельного накопителя) и система, которая может обратиться к pagesys, не находит его и выпадает в BSOD. Если же возможность задействована, но сбой появляется, это может быть свидетельством неправильно заданного размера – слишком маленького или же, напротив, большого. В обеих ситуациях следует проверить настройки и установить верные.
Подробнее: Как включить файл подкачки в Windows 10
Способ 3: Установка актуальных обновлений
Порой источником проблемы является устаревшая версия «десятки», в которой отсутствуют важные обновления, повышающие стабильность работы системы, убирающие возможные баги и конфликты софта. Если ваша версия ОС ниже 1809, мы рекомендуем как можно быстрее установить апдейт для получения актуальной и поддерживаемой сборки.
Подробнее: Как обновить Windows 10 до актуальной версии
Способ 4: Устранение вирусной угрозы
Рассматриваемая ошибка также может быть симптомом действий вредоносного ПО: например, в систему попал вирус, который маскируется под драйвер для какого-то устройства и влияет на загрузку, что встроенные механизмы защиты воспринимают как сбой и выдают «синий экран». Так что нелишним будет проверить Виндовс на наличие заражения и принять соответствующие меры, если таковое обнаружится.
Подробнее: Борьба с компьютерными вирусами
Способ 5: Устранение аппаратных проблем
Последней по порядку, но не по частоте появления причиной можно назвать разнообразные неполадки с аппаратными составляющими компьютера. Алгоритм проверки приводим далее:
- Первым «подозреваемым» является жёсткий диск. Сначала стоит убедиться, что его связи с материнской платой ничто не мешает – проверьте контакт с SATA-кабелем на обеих сторонах, по возможности попробуйте воспользоваться заведомо рабочим, если возникают сомнения в исправности.
Владельцам ноутбуков посоветуем проверить состояние контактов на плате и HDD либо SSD. Нелишним будет продиагностировать работоспособность накопителей на других девайсах, например, посредством специальных приложений.
Подробнее: Как проверить на работоспособность HDD и SSD
- Следующим стоит узнать, что происходит с ОЗУ – ошибка KERNEL_DATA_INPAGE_ERROR часто бывает первым симптомом выхода модулей из строя. Воспользуйтесь приведёнными в статье по ссылке далее методами для диагностики «оперативки» и при обнаружении возможных проблем замените плашки, желательно комплектом однотипных, во избежание несовместимости.
Подробнее: Проверка оперативной памяти в Windows 10
- Порой причиной проблемы может быть банальный перегрев: запускается тяжёлая задача (открыта требовательная видеоигра или рендерится 3D-сцена), и компьютер уходит в BSOD, отображая рассматриваемую ошибку. При подозрении на перегрев рекомендуется разобрать ПК или ноутбук, почистить его от пыли и заменить термопасту/термопрокладки на полагающихся для этого местах. Также стоит озаботиться более качественным охлаждением компьютера, если перегрев не исчез после чистки – как вариант, установив вместо боксового кулера охлаждающую башню или жидкостную систему.
- Не помешает проверить и саму материнскую плату – нередко её поломки могут приводить к рассматриваемому симптому. В первую очередь нужно обратить внимание на состояние микросхем (нет ли на них сколов или прогаров), а также конденсаторов, особенно находящихся рядом с цепью питания процессора или основных чипов. Вздутые конденсаторы можно заменить, если имеются соответствующие навыки, тогда как с другими повреждениями лучше обратиться в сервисный центр.
Подробнее: Как заменить конденсаторы на материнской плате
Еще статьи по данной теме:














 После установки программа автоматически начнет сканирование вашего компьютера на наличие устаревших драйверов. Driver Updater проверит установленные вами версии драйверов по своей облачной базе данных последних версий и порекомендует правильные обновления. Все, что вам нужно сделать, это дождаться завершения сканирования.
После установки программа автоматически начнет сканирование вашего компьютера на наличие устаревших драйверов. Driver Updater проверит установленные вами версии драйверов по своей облачной базе данных последних версий и порекомендует правильные обновления. Все, что вам нужно сделать, это дождаться завершения сканирования.
 По завершении сканирования вы получите отчет обо всех проблемных драйверах, найденных на вашем ПК. Просмотрите список и посмотрите, хотите ли вы обновить каждый драйвер по отдельности или все сразу. Чтобы обновить один драйвер за раз, нажмите ссылку «Обновить драйвер» рядом с именем драйвера. Или просто нажмите кнопку «Обновить все» внизу, чтобы автоматически установить все рекомендуемые обновления.
По завершении сканирования вы получите отчет обо всех проблемных драйверах, найденных на вашем ПК. Просмотрите список и посмотрите, хотите ли вы обновить каждый драйвер по отдельности или все сразу. Чтобы обновить один драйвер за раз, нажмите ссылку «Обновить драйвер» рядом с именем драйвера. Или просто нажмите кнопку «Обновить все» внизу, чтобы автоматически установить все рекомендуемые обновления.