
В этой пошаговой инструкции подробно рассмотрены способы исправить ошибку KERNEL_DATA_INPAGE_ERROR, от простых к более сложным.
Первые шаги для исправления ошибки KERNEL_DATA_INPAGE_ERROR
Прежде чем начать, некоторая дополнительная информация, которая может быть полезной. При появлении синего экрана с ошибкой KERNEL DATA INPAGE ERROR вы также можете увидеть код ошибки, в некоторых случаях он может помочь сузить выбор вариантов действий для решения проблемы. Коды и сопутствующие им причины ошибки:
- 0x0000007A — ошибки доступа к файлам. Здесь конкретные причины всё так же остаются не ясны.
- 0x0000009C и 0xC000016A — ошибки жесткого диска или SSD, поврежденные сектора.
- 0xC000009D — проблемы с подключением HDD или SSD, поврежденные кабели подключения, неисправности накопителя.
- 0xC0000185 — ошибки ввода-вывода, предположительно, проблемы с подключением HDD или SSD: плохо подключенные или поврежденные кабели, неисправности разъёмов.
- Также может указываться файл драйвера. Например, наиболее распространенный вариант msfs.sys говорит нам о том, что причина кроется в накопителе (или его подключении). Поиск по другим отображаемым именам файлов .sys может указать на то, с каким именно оборудованием возникла проблема.
Учитывая наиболее распространенные причины ошибки KERNEL DATA INPAGE ERROR, список первых шагов, которые имеет смысл произвести, чтобы их исправить, выглядит следующим образом:
- Перепроверьте подключение накопителей: заново подключите кабели (при возможности, заменив их на новые) со стороны самого диска и со стороны материнской платы, для дисков M.2 — отключите и заново подключите накопитель. При наличии дополнительных разъёмов, попробуйте использовать ранее не использовавшийся разъём.
- Извлеките модули оперативной памяти, протрите контакты, установите модули RAM на место.
- Выполните проверку системного диска жесткого диска: не только файловой системы, но и поврежденных секторов. Запустите командную строку от имени администратора. Для этого можно начать вводить «Командная строка» в поиске на панели задач, нажать правой кнопкой мыши по найденному результату и выбрать пункт «Запуск от имени администратора». Введите команду chkdsk C: /f /r и нажмите Enter. В случае предложения перезагрузить компьютер, введите Y и нажмите Enter, затем перезагрузите компьютер. Если ошибки были найдены и исправлены, это может исправить ошибку. Также может оказаться, что они не подлежат исправлению и в ближайшем будущем придется менять жесткий диск.
- Выполните проверку оперативной памяти на ошибки. Для этого можно использовать встроенную утилиту: нажмите клавиши Win+R на клавиатуре, введите команду mdsched.exe и нажмите Enter. Следуйте указаниям утилиты проверки оперативной памяти. Подробнее по использованию утилиты: Диагностика оперативной памяти в Windows.
- Выполните проверку и восстановление системных файлов. Подробнее: Проверка и восстановление целостности системных файлов Windows 11, Восстановление системных файлов Windows 10.
- Если недавно на компьютере устанавливалось новое оборудование, проверьте, появляется ли ошибка, если отключить его.
- В случае, если ранее вы изменяли параметры файла подкачки, попробуйте включить автоматическое определение параметров файла подкачки в Windows.
- Проверьте, появляется ли ошибка, если отключить все накопители, кроме системного при условии наличия более чем одного диска на компьютере.
Обычно, один из подходов срабатывает или же позволяет выявить, что именно является причиной ошибки, но не всегда. В случае, если синий экран KERNEL_DATA_INPAGE_ERROR продолжает появляться, можно попробовать следующие варианты решения.
Дополнительные методы решения проблемы
В случае, если предыдущие способы не привели к результату, попробуйте выполнить следующие шаги:
- Если на компьютере есть точки восстановления на дату, когда ошибка не появлялась, попробуйте использовать их: Точки восстановления Windows 11, Точки восстановления Windows 10.
- Если у вас есть сторонний антивирус, проверьте, появляется ли ошибка, если его отключить. Если вы используете встроенный антивирус Windows (Microsoft Defender или Защитник Windows), в разделе «Безопасность устройства» попробуйте отключить проверку целостности памяти в пункте «Изоляция ядра».
- Если ошибки стали появляться после переустановки Windows, вручную скачайте и установите оригинальные драйверы устройств с сайта производителя материнской платы или вашего ноутбука. В первую очередь, любые драйверы для чипсета, SATA и USB контроллеров. Если на официальном сайте доступны лишь драйверы для более старых версий ОС, обычно их можно установить и на более новых версиях Windows, при этом они исправно работают.
- Если ошибка возникает лишь при работе с определенной программой или игрой, причина может быть в самой этой программе.
- Выполните проверку компьютера на вирусы и наличие других вредоносных программ. Здесь может быть полезным: Лучшие программы для удаления вредоносных программ в Windows.
В ситуации, если вы продолжаете сталкиваться с ошибкой KERNEL_DATA_INPAGE_ERROR, а неисправности оборудования исключены, опишите как именно проявляет себя сбой на вашем компьютере: при каких условиях, есть ли какие-то закономерности, после каких событий, предположительно, впервые стал появляться синий экран. Не исключено, что решение для вашего случая удастся найти.
The Kernel Data Inpage Error is a widespread error on all windows device irrespective of the windows version you are using. It is also referred to as BSOD (Blue Screen of Death) error. When the kernel data Inpage Error occurs, there occurs a blue screen on your PC soon after your reboot your system or reopen it from sleep mode.

As a temporary solution, you can restart your system and continue to operate. But if this error occurs generally, then it is better to fix the issue.
Table of Contents
- 1 Why does Kernel Data Inpage Error Occur?
- 2 How to Fix Kernel Data Inpage Error in Windows 10, 8 & 7
- 2.1 Method 1: Run chkdsk
- 2.2 Method 2: Check System Log in Event Viewer
- 2.3 Method 3: Set Paging File Management to Automatic
- 2.4 Method 4: Run Memory Diagnostic Tool
- 2.5 Method 5: Scan for viruses on your system
- 2.6 Method 6: Update your Device Drivers
- 2.7 Method 7: Clean OS installation
- 3 FAQs
- 3.1 what is the kernel data inpage error?
- 3.2 What is error code kernel data input error?
- 4 Conclusion
Why does Kernel Data Inpage Error Occur?
Before we explore below for methods to fix the error, let’s look at the causes for the error mentioned above.
- Viruses: The malware and viruses are corrupt files of the operating system which leads to such kind of errors.
Also Fix: What is Atiedxx.exe? 4 Ways to Fix It
- The problem in hard disk or RAM: Faulty RAM and inaccessibility of essential files of the operating system cause Kernel Inpage Error.
- Corrupted installation: Sometimes the recently installed software may lead to hindrances like this.
If you are also one of the victims of the error stated above, then the article is denoted for all such users, the various methods to be applied are given below. Hope it helps you out.
Method #0 Use Advanced System Repair Pro (Strongly Recommended)
Our tool will quickly repair common computer errors, protect you from file or data loss, malware, trojans, hardware failure and optimize your PC to boost for maximum performance. Fix PC issues now using 3 easy steps:
- Download this PC Repair Tool rated as «Excellent» on TrustPilot.com.
- Click on Start Scan button to find errors related to Windows.
- Click Repair All to fix all issues with Patented Technologies.
Method 1: Run chkdsk
The chkdsk or check disk tool scans and fixes the erroneous disk. The Kernel_Data_Inpage_Errors Windows 10 are commonly caused due to faulty discs. Therefore, it is suggested to run the check disk command on the Command Prompt. Follow the below-given steps to execute the tool:
Also Check: Windows 10 100% Disk Usage in Task Manager
1. At First, press Windows Key+X on your keyboard & choose Command Prompt (Admin) from the menu.
2. When prompted for confirmation, simply press Yes.
3. Then type the below-written command and Press Enter. Don’t forget to type Y.
chkdsk C: /F /R
4. Tool will run and may ask for a restart. Simply, reboot your system. Now see if the error is resolved or not, if not then explore other methods.
Check Out: 3 Ways to Fix Whea Uncorrectable Error in Windows 10
Method 2: Check System Log in Event Viewer
View the Logs in Event Viewer to find the errors on the system devices. The instruction to be followed are listed below-
1. At First, go to Start Menu.
2. Then type Administrative Tools in the Search Bar. Simply, click on it to open.
3. Afterward, from the opened window double click on Computer Management.
4. Then expand the Event Viewer tree present on the left panel of the screen.
5. After this, expand the Windows Logs tree and choose System.
6. Finally, check below for the error messages and identify the device causing the error.
Method 3: Set Paging File Management to Automatic
If the Kernel Data Inpage Error is caused due to paging management, then the follow given steps can be executed to resolve the error.
1. At First, press the Windows Key+E simultaneously to open the File Explorer.
2. Then search for This PC, right click on it & Select Properties.
3. Afterward, click on Advanced System Settings present on the Left Panel.
4. From the opened window, switch to Advanced tab & click on Settings under the Performance category.
5. Then navigate to Advanced tab & click on Change.
6. Then check if the Automatically manage paging file size for all drives box is ticked. If disabled, check the box and click OK to apply the changes.
Now see if the problem persists, read further for more solutions.
Method 4: Run Memory Diagnostic Tool
The Memory Diagnostic Tool is inbuilt on every system. If the Kernel Data Inpage Error has caused due to improper functioning of the RAM (Random Access Memory), then you can run the memory diagnostic tool. Steps to be followed are:
1. At First, go to Start Menu.
2. Then type Windows Memory Diagnostic on the Search Bar.
3. Afterward, click on the searched option.
4. You can choose either Restart now and check for problems (recommended) or Check for problems the next time I start my computer.
5. You can see the Windows Memory Diagnostic tool in working mode.
Method 5: Scan for viruses on your system
The Kernel Data Inpage Error can be even removed by scanning the system for viruses and other threats. For this purpose kindly install a good antivirus on your system and scan the viruses and malware. Then scanning and killing the harmful viruses on your system can help to resolve the problem.
Method 6: Update your Device Drivers
The old and incompatible drivers on your system can lead to issues like Windows Modules Installer Worker High CPU usage. As one of the fixes to the problem try updating the drivers.
Also Fix: Svchost.exe High CPU Usage
1. At First, download and install third-party software Driver Easy.
2. Then run Driver Easy and click the Scan Now button.
3. This will scan the drivers and find the problematic drivers on your system.
4. Afterward, click the Update button labeled before scanned device drivers.
5. Finally, reboot your Computer.
Method 7: Clean OS installation
It is the last method suggested for resolving the Kernel Data Inpage error. If the problem seems to exist still reinstall your Windows again. Before you go for re-installation, recommend keeping the backup of the drive to save the relevant files. These suggested seven methods are the best available solution for the Kernel Data Inpage Error for Windows 10, 8 & 7. I hope the article was helpful to the readers and their problems have resolved.
FAQs
what is the kernel data inpage error?
The KERNEL DATA INPAGE ERROR may also appear beside other common BSOD error codes such as 0x0000007A, 0xC000009A, 0xC000009C, 0xC000009D, 0xC000016A, and 0xC0000185. The worst threat posed by any BSOD error is that it would almost always result in data loss.
What is error code kernel data input error?
KERNEL DATA INPAGE ERROR is a common Blue Screen of Death (BSOD) error code—also known as stop code—which appears when a system suffers from a serious hardware or software problem that it couldn’t handle. As a defensive measure, the system ‘force stops’ the OS, and you see a blue screen of death with error code: KERNEL DATA INPAGE ERROR (MsFs.SYS).
Conclusion
We hope with the help of the above guide you were able to solve the Kernel Data Inpage error. If you still cant fix it then try looking into the mode trap error.
Gravit Sinha is the founder of ValidEdge. Ever since he was a kid, he has been a problem fixer and that passion is what inspired him to start and grow this website! 🙂
При запуске Виндовса или выходе из спящего режима пользователь может столкнуться с серьезной проблемой – ошибкой KERNEL DATA INPAGE ERROR. Она может сопровождаться различными кодами, указывающими на суть проблемы. Причин появления неполадки множество, самой опасной считается сбой в жестком диске. С помощью перезапуска ПК можно устранить проблему, но это будет временно, поэтому нужно знать, как исправить KERNEL DATA INPAGE ERROR в системе Windows 10.
В чем причина ошибки
Прежде чем устранить проблему, связанную с появлением Blue Screen of Death, нужно знать причины ее появления. На экране пользователь видит сообщение о проблеме с кодом, Виндовс начинает медленно работать и так же реагировать на команды. Компьютер периодически зависает.
Причины появления BSOD:
- установка нового оборудования;
- драйверы устройства имеют неверную конфигурацию, устарели или повреждены;
- поломка реестра после инсталляции, деинсталляции ПО;
- вирусные атаки;
- конфликт драйверов с установленным ПО;
- повреждение файлов ОС;
- сбои в HDD или оперативной памяти;
- поврежденный шлейф между материнской платой и диском;
- отсутствуют актуальные обновления системы.
Причиной также может стать обычная нехватка места на диске. Она не несет серьезной опасности, исправить ее можно простой очисткой разделов HDD. Но вызвать синий экран с ошибкой могут и более серьезные проблемы с жестким диском, ОЗУ, вирусными ПО. Поэтому владельцу гаджета необходимо разобраться с источником появления BSOD, чтобы устранить неполадку.
Как можно исправить ошибку с кодом KERNEL DATA INPAGE
Указанные способы устранения неполадки можно использовать в любом порядке, так как связь между ними отсутствует. Если при появлении Blue Screen of Death компьютер не может загрузиться, тогда пользователю нужно использовать установочный носитель Виндовса или среду восстановления.
Использование диагностики памяти Windows
При возникновении проблемы из-за сбоев HDD или ОЗУ юзеру потребуется воспользоваться средством диагностики Виндовса. Инструмент обнаруживает проблемы, самостоятельно их устраняет.
Диагностика диска выполняется по следующей схеме:
- Нажать на значок «Мой компьютер».
- Выбрать диск, щелкнуть по нему ПКМ.
- Выбрать пункт «Свойства».
- Нажать на вкладку «Сервис».
- Щелкнуть по кнопке «Выполнить проверку».
- В параметрах проверки диска поставить отметки и нажать кнопку запуска.
Если юзер увидит сообщение о том, что на текущий момент проверка не может быть выполнена, тогда ему придется зайти в «Расписание проверки». Далее выполнить перезагрузку ПК, система произведет проверку и устранит ошибки. Время процедуры может занять от нескольких минут до 2-3 часов, в зависимости от сложности проблемы. После остановки процесса компьютер автоматически перезагрузится, пользователь увидит результаты, отображенные на экране.
Поиск повреждений на жестком диске
Проверка жесткого диска выполняется с помощью Командной строки. Для запуска утилиты нужно следовать пунктам плана:
- Открыть меню Пуск.
- Вызвать КС от имени Администратора с помощью поисковой строки, набрать: cmd.
- Ввести команду: chkdsk c /f /r, где указан раздел диска.
Настройки позволят произвести проверку раздела «С», автоматически исправить неполадки, проверить поврежденные сектора и восстановить их. На экране может отобразиться уведомление о диагностике накопителя. Пользователю потребуется нажать клавишу «Y». По итогам проверки на экране появится информация о проведенной проверке, найденных ошибках и их исправлении.
Установка и обновление всех драйверов
Одной из причин появления описываемой ошибки могут стать устаревшие драйверы. Для проверки обновлений юзеру необходимо следовать инструкции:
- Зайти в меню «Параметры».
- Войти в раздел «Обновления и безопасность».
- Нажать на «Центр обновления Виндовс».
- Щелкнуть по пункту «Проверить наличие обновлений».
После выполнения всех пунктов произойдет автоматический поиск всех доступных обновлений. Владельцу ПК останется перезагрузить девайс и проверить, помогли ли действия. Драйверы также можно скачать с официального сайта изготовителя компонентов ПК. Выполнить процедуру обновления можно с помощью сторонних утилит.
Автоматическое управление размером файла подкачки
Ошибка может появиться в случае, когда битый сектор попадается в области подкачки. Исправить проблему можно следующим образом:
- Нажать на клавиатуре: «Win + R».
- Ввести в строку: sysdm.cpl.
- В открывшемся окне «Свойства системы» перейти во вкладку «Дополнительно».
- Во вкладке «Быстродействие» кликнуть по кнопке «Параметры».
- Вернуться в первую вкладку, нажать «Изменить».
- Проверить, установлен ли маркер рядом со строкой «Автоматически управлять файлом подкачки для всех дисков».
После юзеру останется сохранить внесенные корректировки. Далее перезагрузить систему, проверить, исчезла ли ошибка.
Удаление недавно установленного оборудования и программного обеспечения
Если пользователь недавно установил и подключил новое оборудование к устройству, это могло повлечь появление синего экрана. Это случается, если драйвер устройства конфликтует с операционной системой, так как они несовместимы. В результате появляется ошибка KERNEL DATA INPAGE ERROR. Для того чтобы исправить ситуацию, юзеру потребуется отключить установленное оборудование и откатить ОС к начальному состоянию.
Пошаговая инструкция:
- Нажать: «Win + R».
- Ввести в строку: devmgmt.msc.
- В Диспетчере устройств найти недавно установленное устройство.
- Кликнуть по нему ПКМ, нажать «Удалить».
После этого перезагрузить ОС. Если проблема не исчезла, возможно, причина появления BSOD кроется в другом месте.
Чистая загрузка системы
Сторонний драйвер может стать основной причиной появления сбоя. Для обнаружения компонента, вызвавшего синий экран, потребуется выполнить Clean Boot по следующей схеме:
- Нажать клавиши: «Win + R».
- В строке набрать команду: msconfig, нажать «Ok».
- Во вкладке «Общие» установить маркер рядом со строкой «Диагностический запуск».
- Перейти во вкладку «Службы», кликнуть по кнопке «Отключить все».
- Установить галочку «Не отображать службы Майкрософт».
- Во вкладке «Автозагрузка» перейти к Диспетчеру задач.
- Удалить все программы с автозапуска.
После пользователю нужно перезагрузить ПК, система загрузится в чистом виде. Конфликтов возникнуть не должно. Если чистая загрузка дала положительные результаты, юзеру необходимо по очереди запускать программы, чтобы найти источник проблемы. После обнаружения удалить приложение или обновить его.
Поиск вирусов в Windows 10
Зараженные файлы являются серьезной угрозой для операционной системы и всех данных в ПК. Также вирусные атаки могут спровоцировать появление описываемой ошибки. Для проверки Виндовс 10 на наличие вирусов, нужно выполнить следующее:
- Открыть Пуск.
- Нажать на значок «Параметры».
- Войти в раздел «Обновление и безопасность».
- Нажать в левой части экрана на строку «Защитник Windows».
- Проверить, включены ли параметры защиты в реальном времени, определение вирусных ПО и программ-шпионов.
Если окно отображается желтым или красным цветом, необходимо срочно выполнить проверку системы на наличие вирусов. Программа предлагает провести сканирование в трех вариантах: быстром, полном, особом. Пользователю нужно выбрать один из них, после этого сразу начнется процесс сканирования. После определения вирусных программ инструмент автоматически их удалит. Поиск зараженных файлов также можно выполнить с помощью сторонних скачанных утилит.
Избавиться от ошибки KERNEL DATA INPAGE ERROR в Windows 10 можно одним из предложенных способов. Также может помочь устранение сбоев в реестре с помощью скачанных утилит. Возможно, исправить ситуацию сможет отключение кеширования. Если в устройстве используется нелицензионная версия Виндовс 10, то поможет установка другой сборки. Если ни один из методов все же не смог справиться с появлением синего экрана, и ошибка снова отображается, скорей всего, потребуется помощь специалистов.
На чтение 9 мин. Просмотров 3.1k. Опубликовано 03.09.2019
Некоторые пользователи сообщают, что после обновления до Windows 10, когда они пытаются разбудить свой компьютер из спящего режима, появляется неожиданное сообщение об ошибке KERNEL DATA INPAGE ERROR, за которым следует BSOD.
Но есть решение этой проблемы, и вы найдете его ниже.
Содержание
- Как решить ОШИБКУ ВВОДА ДАННЫХ KERNEL в Windows 10
- Решение 1. Проверьте жесткий диск на наличие ошибок
- Решение 2. Запустите средство диагностики ОЗУ
- Решение 3 – Обновите ваши драйверы
- Решение 4. Выполните сканирование SFC и DISM
- Решение 5 – Проверьте свой антивирус
- Решение 6 – Обновите прошивку вашего SSD
- Решение 7. Измените файл подкачки
- Решение 8 – Проверьте ваше оборудование
Как решить ОШИБКУ ВВОДА ДАННЫХ KERNEL в Windows 10
Сообщение KERNEL_DATA_INPAGE_ERROR приведет к сбою вашего компьютера и потере любых несохраненных данных. Говоря об этой ошибке, пользователи также сообщили о следующих проблемах:
- Kernel_data_inpage_error 0x0000007a . Эту ошибку обычно можно распознать по коду ошибки 0x0000007a. Это может быть серьезной проблемой, но вы должны быть в состоянии решить ее, используя одно из наших решений.
- Kernel_data_inpage_error ntfs.sys, ataport.sys, dxgkrnl.sys, win32k.sys, ntkrnlpa.exe, rdyboost.sys, tcpip.sys . Иногда эта ошибка может дать имя файла, вызвавшего ее , Если это произойдет, вы можете использовать это имя файла, чтобы найти проблемное устройство, программное обеспечение или драйвер и устранить проблему.
- Ошибка входа в данные ядра ОЗУ, USB, SSD, жесткий диск – это может также произойти на вашем оборудовании. Обычно ваша оперативная память является основной причиной, но многие пользователи сообщают, что их жесткий диск или SSD вызвали эту ошибку.
- Ошибка входа в данные ядра Avast, Kaspersky . Антивирусные инструменты также могут быть причиной этой ошибки, и многие пользователи сообщали о проблемах с Avast и Kaspersky. Если у вас возникла эта проблема, обязательно удалите антивирус и убедитесь, что это решает проблему.
- Ошибка входа на страницу данных ядра: компьютер не запускается, не загружается . Иногда из-за этой ошибки вы не сможете запустить Windows. Если это произойдет, скорее всего, эта ошибка вызывается загрузочным приложением или неисправным оборудованием.
- Kernel_data_inpage_error Nvidia . Ваша видеокарта также может вызывать эту проблему, и если вы используете графику Nvidia, обязательно обновите драйверы и проверьте, помогает ли это.
Решение 1. Проверьте жесткий диск на наличие ошибок
Код ошибки KERNEL DATA INPAGE ERROR указывает на тот факт, что определенная страница данных ядра файла подкачки не может быть прочитана в память. В большинстве случаев это вызвано ошибкой на жестком диске или повреждением сектора.
Таким образом, проверка жесткого диска на наличие ошибок может решить проблемы. Вот как выполнить проверку диска в Windows 10:
- Нажмите правой кнопкой мыши на кнопку «Пуск» и откройте Командную строку (Admin) .
-
Введите CHKDSK C:/r (предполагая, что C – это раздел с установленной операционной системой, вы также можете проверить другие разделы позже, просто введите букву раздела). Если вас попросят перезагрузить компьютер, введите Y и нажмите Enter , чтобы сделать это.
- Пусть сканирование завершится, и если какие-либо проблемы будут обнаружены, он попытается решить их автоматически.
- Когда весь процесс будет завершен, перезагрузите компьютер и посмотрите, появится ли снова KERNEL_DATA_INPAGE_ERROR.
Если вы по-прежнему получаете это сообщение об ошибке, даже после того, как определили, что с вашим жестким диском все в порядке, возможно, есть проблема в вашей оперативной памяти, поэтому узнайте, что делать дальше, ниже.
Решение 2. Запустите средство диагностики ОЗУ
Вы можете запустить RAM Diagnostic Tool, чтобы увидеть, есть ли у вас проблемы с вашей оперативной памятью, и найти решение на основе отчетов диагностического инструмента. Вот как запустить средство диагностики ОЗУ в Windows 10:
-
Перейдите в Поиск, введите память и выберите Инструмент диагностики памяти .
-
Выберите Перезагрузить сейчас и проверьте наличие проблем .
- Позвольте вашему компьютеру перезагрузиться, и система диагностики RAM сообщит вам о проблеме и предложит дальнейшее решение при запуске (если, конечно, возникнут проблемы).
Решение 3 – Обновите ваши драйверы
Если вы часто получаете KERNEL_DATA_INPAGE_ERROR, возможно, проблема в драйверах. Иногда устаревшие или поврежденные драйверы могут вызвать появление этой проблемы, и для ее устранения рекомендуется обновить все ваши драйверы.
Чтобы обновить драйверы чипсета, вам необходимо зайти на сайт производителя вашей материнской платы и загрузить последние версии драйверов чипсета для вашей материнской платы. Как только вы обновите драйверы вашего чипсета, проверьте, не появляется ли ошибка по-прежнему.
Иногда другие драйверы могут вызывать эту проблему, и для решения этой проблемы рекомендуется обновить все драйверы на вашем компьютере. Как только вы обновите все свои драйверы, проблема должна быть решена.
Обновлять драйверы автоматически
Если этот метод не работает или у вас нет необходимых навыков работы с компьютером для обновления/исправления драйверов вручную с веб-сайта производителя, мы настоятельно рекомендуем сделать это автоматически с помощью инструмента Tweakbit Driver Updater. Этот инструмент одобрен Microsoft и Norton Antivirus. После нескольких испытаний наша команда пришла к выводу, что это лучшее автоматизированное решение. Ниже вы можете найти краткое руководство, как это сделать.
- Загрузите и установите средство обновления драйверов TweakBit
-
После установки программа автоматически начнет сканирование вашего компьютера на наличие устаревших драйверов. Driver Updater проверит установленные вами версии драйверов по своей облачной базе данных последних версий и порекомендует правильные обновления. Все, что вам нужно сделать, это дождаться завершения сканирования.
-
По завершении сканирования вы получите отчет обо всех проблемных драйверах, найденных на вашем ПК. Просмотрите список и посмотрите, хотите ли вы обновить каждый драйвер по отдельности или все сразу. Чтобы обновить один драйвер за раз, нажмите ссылку «Обновить драйвер» рядом с именем драйвера. Или просто нажмите кнопку «Обновить все» внизу, чтобы автоматически установить все рекомендуемые обновления.
Примечание. Некоторые драйверы необходимо установить в несколько этапов, поэтому вам придется нажмите кнопку «Обновить» несколько раз, пока все его компоненты не будут установлены.
Решение 4. Выполните сканирование SFC и DISM
KERNEL_DATA_INPAGE_ERROR может появиться из-за повреждения файла, и чтобы исправить это, вам нужно будет выполнить пару сканирований. Обычно вы можете исправить проблемы с повреждением файлов, просто запустив сканирование SFC. Чтобы выполнить сканирование SFC, вам необходимо сделать следующее:
-
Нажмите Windows Key + X и выберите в меню Командная строка (Администратор) . Если Командная строка недоступна, вместо нее можно использовать PowerShell (Admin) .
-
Когда запустится Командная строка , введите sfc/scannow и нажмите Enter , чтобы запустить его.
- Сканирование SFC начнется. Это сканирование может занять около 15 минут, поэтому не прерывайте его.
После завершения сканирования SFC проверьте, появляется ли проблема по-прежнему. Если проблема все еще появляется, или если вы не смогли запустить сканирование SFC, мы рекомендуем вам также запустить сканирование DISM. Для этого выполните следующие действия:
- Запустите Командную строку от имени администратора.
-
В командной строке введите DISM/Online/Cleanup-Image/RestoreHealth и нажмите Enter , чтобы запустить его.
- Сканирование DISM может занять до 20 минут и более, поэтому не прерывайте его.
После завершения сканирования DISM проверьте, не появляется ли проблема снова. Если вам не удалось запустить сканирование SFC раньше, попробуйте запустить его снова и проверьте, решает ли это проблему.
Решение 5 – Проверьте свой антивирус
Антивирусное программное обеспечение является необходимостью, если вы хотите защитить свой компьютер от онлайн-угроз. Однако некоторые антивирусные инструменты могут мешать работе вашей системы и приводить к появлению KERNEL_DATA_INPAGE_ERROR.
Чтобы устранить эту проблему, рекомендуется отключить все сторонние антивирусные программы на вашем ПК и проверить, решает ли это проблему. Если это не сработает, возможно, вам придется удалить антивирус. Стоит отметить, что для полного удаления антивирусного программного обеспечения вам необходимо использовать специальный инструмент для удаления. Почти все антивирусные компании предлагают эти инструменты для своих продуктов, поэтому обязательно скачайте и используйте их.
- ЧИТАЙТЕ ТАКЖЕ: ошибка Windows 10 «Событие ядра 141»: четыре способа исправить это
После того, как вы удалите антивирус, убедитесь, что проблема все еще появляется. Если нет, возможно, пришло время переключиться на другое антивирусное программное обеспечение. На рынке есть много отличных антивирусных инструментов, но в настоящее время лучшими являются Bitdefender и BullGuard , поэтому мы настоятельно рекомендуем попробовать их.
Решение 6 – Обновите прошивку вашего SSD
Если вы получаете сообщение KERNEL_DATA_INPAGE_ERROR и используете SSD, возможно, проблема в вашей прошивке. По словам пользователей, им удалось решить эту проблему, просто обновив драйверы и прошивку SSD.
Имейте в виду, что обновление прошивки является сложной процедурой, и, если вы не сделаете это правильно, вы можете нанести необратимый ущерб вашему SSD и потерять ваши файлы.
Решение 7. Измените файл подкачки
Иногда сообщение KERNEL_DATA_INPAGE_ERROR может появляться из-за вашего файла подкачки. Однако вы можете легко это исправить, выполнив следующие действия:
-
Нажмите Windows Key + S и введите расширенный .Теперь выберите в меню Просмотр дополнительных настроек системы .
-
Когда откроется окно Свойства системы , нажмите кнопку Настройки в разделе Производительность .
-
Перейдите на вкладку Дополнительно и нажмите кнопку Изменить .
-
Установите флажок Автоматически управлять размером файла подкачки для всех дисков и нажмите ОК .
После внесения этих изменений проверьте, сохраняется ли проблема.
Решение 8 – Проверьте ваше оборудование
KERNEL_DATA_INPAGE_ERROR может появиться из-за различных проблем с оборудованием, и если вы столкнулись с этой ошибкой, рекомендуется проверить ваше оборудование. Наиболее распространенной причиной этой проблемы является ваша оперативная память, поэтому обязательно проверьте ее, опробовав каждый модуль памяти по отдельности. Кроме того, вы также можете использовать такие инструменты, как MemTest86 + для сканирования отдельных модулей.
Если вы решили использовать MemTest86 +, имейте в виду, что вам нужно выполнить несколько сканирований, чтобы тщательно протестировать вашу RAM. Это может занять несколько часов, поэтому вам нужно набраться терпения.
В дополнение к вашей оперативной памяти, другой распространенной причиной является ваш жесткий диск. Эта ошибка может появиться из-за неисправного жесткого диска, но она также может появиться из-за вашего кабеля SATA. Немногие пользователи сообщили, что, просто отключив и снова подключив их жесткий диск, им удалось решить проблему. В некоторых случаях ваш SATA-кабель может быть неисправен, поэтому вам придется заменить его и посмотреть, решит ли это проблему.
Это все, я надеюсь, что после выполнения этих решений эта проблема исчезнет, и вы не получите ни KERNEL_DATA_INPAGE_ERROR, ни Синий экран смерти, вызванный им. Если у вас есть какие-либо вопросы, предложения или, возможно, некоторые другие решения этой проблемы, просто обратитесь к разделу комментариев ниже и сообщите нам.
Примечание редактора . Этот пост был первоначально опубликован в сентябре 2015 года и с тех пор был полностью переработан и обновлен для обеспечения свежести, точности и полноты.
Очень часто при включении компьютера выдается ошибка KERNEL DATA INPAGE ERROR, в следствии чего компьютер перестает загружаться. Иногда, обычная перезагрузка помогает исправить ситуацию, но срабатывает такой способ далеко не всегда.
В Windows 7 и XP, данная ошибка обычно обозначается кодом 0x0000007a.
Перед тем как начинать процедуру восстановления работоспособности ПК, нужно разобраться с тем, что это за ошибка и каковы причины ее появления.
Синий экран KERNEL DATA INPAGE ERROR говорит о том, что был послан запрос к определенной странице ядра, которая не смогла загрузиться в память. Чаще всего с ним сталкиваются пользователи Windows 10 и 8.
Причин его появления может быть множество:
- Системные ошибки.
- Отключенный файл подкачки.
- Наличие вирусов.
- Не установлены актуальные обновления Windows.
- Проблемы с кабелем подключения жесткого диска или с самим винчестером.
- Проблема с оперативной памятью.
- Перегрев определенного компонента.
- Конфликт подключенных устройств.
- Повреждение материнской платы.
Как вы видите, причин существует масса. Предлагаю разобрать каждую из них более подробно.
Если ПК не загружается, то все процедуры выполняем строго в безопасном режиме или с помощью любого LiveCD.
Содержание статьи
- Системные ошибки
- Освобождение места
- Отключенный файл подкачки
- Наличие вирусов
- Отсутствие важных обновлений
- Проблема с кабелем подключения или с самим жестким диском
- Проблема с оперативной памятью
- Перегрев компонентов
- Конфликт устройств
- Повреждение материнской платы
- Что еще можно сделать
- Подробное видео
- Комментарии пользователей
Системные ошибки
Практически во всех случаях системные ошибки способствую появления различных сбоев. Нарушение работы файловой системы, отсутствие определенных системных файлов или их заражение вирусами, все это способно вызвать BSOD экран kernel data inpage error.
Поэтому в первую очередь нужно произвести полную диагностику жесткого диска на предмет ошибок и исправить их.
Освобождение места
В процессе своей работы, ОС Windows и сопутствующие установленные программы занимают определенное пространство на системном разделе, которое со временем может только увеличиваться. И при нехватке места нарушается их работоспособность. Как итог появляется BSOD kernel data inpage error.
Поэтому, проверьте и освободите место, особенно это касается раздела с установленной ОС. Удалите лишние программы, почистите кэш и куки браузеров и удалите временные файлы, созданные самой Windows.
Делается это достаточно легко, с помощью утилит: Reg Organizer, Ccleaner или других. Все это в совокупности поможет освободить немало места.
Отключенный файл подкачки
Файл подкачки может быть, как отключен (в интернете можно встретить немало статей, где его рекомендуют отключать, после чего и выскакивает ошибка kernel data inpage error), также вполне возможно, что ему был задан не верный размер. Это также необходимо проверить.
В Windows 10, 8, 7 делается это следующим способом:
- В строку поиска введите слово «производительность», затем откройте раздел настройки представления систем.
- Войдите во вкладку «Дополнительно» и щелкните «Изменить».
- У вас может быть указан определенный размер подкачки или он вовсе отключен. Я рекомендую установить галочку напротив пункта «автоматического выбора», чтобы система могла сама регулировать его объем.
- Сохраните настройки, нажав «ОК» и перезапустите компьютер.
Если в же в настройках и так стоял автоматический выбор объема, то ничего менять не нужно.
Наличие вирусов
Как известно, вирусы скрывают, поражают, заменяют или удаляют важные файлы в следствии чего нарушается работоспобность Windows. Как раз-таки это может вызвать ошибку kernel data inpage error.
Конечно, лучше изначально работать за компьютером с установленным антивирусом, однако это правило соблюдают далеко не все, да и это не может гарантировать 100% защищенности от всех угроз. Поэтому, помимо антивируса, дополнительно выполните проверку на наличие вирусов различными сканерами. Они бесплатны и не конфликтуют с уже установленным ПО.
Отсутствие важных обновлений
Также важно своевременно обновлять Windows, поскольку постоянно выпускаются обновления в которых закрываются различные недочеты, баги и дыры.
Поэтому, если вы давно не обновлялись, то рекомендую сделать это прямо сейчас.
- В строку поиска введите фразу «Центр обновлений» и зайдите в нужный раздел.
- Нажмите на кнопку поиска обновлений.
- Выполните обновление.
Если у вас включено автоматическое обновление, то скорее всего последнее ПО у вас уже установлено. В любом случае, если результатом проверки станет актуальное состояние установленного ПО, то ничего делать не нужно.
Скорее всего это поможет исправить ошибку kernel data inpage error.
Проблема с кабелем подключения или с самим жестким диском
Проблема особенно актуальна, если компьютер эксплуатируется достаточно долго. Повреждение винчестера или SATA кабеля нередко выступает виновником появления различных синих экранов смерти (BSOD).
Для начала проверьте SATA кабель, он не должен иметь повреждения, слишком сильные перегибы и должен быть плотно подключен к SATA разъему на жестком диске.
В обязательном порядке проведите проверку программой Victoria. С ее помощью вы выявите поврежденные сектора, даже при малом количестве которых, рекомендуется замена винчестера.
Бывает, что на плате HDD диска окисляются контакты. Очистите их от окиси ластиком или специальным средством.
Подключите винчестер в другой SATA разъем на системной плате. Возможно причина в нем.
В случае издавания жестким диском странных звуков (щелчков, стуков, писков), которых ранее не было, говорит о физическом повреждении и скором выходе из строя.
Жесткий диск – это устройство, которое со временем выходит из строя. При обнаружении ряда проблем (не касается окислившихся контактов и поврежденного кабеля), его лучше всего менять на новый. Что в свою очередь поможет помочь устранить синий экран kernel data inpage error.
Проблема с оперативной памятью
Очень часто оказывается виновата оперативная память. А именно:
- Может быть поврежден слот ОЗУ на материнской плате.
- Неисправны сами планки памяти.
Чтобы это проверить, достаточно поменять планки местами, или оставить только одну, подключив ее в другой слот.
Обязательно проверьте ее на наличие ошибок, в Windows 10 и 8 уже есть встроенное средство для диагностики ОЗУ. Запустить которое можно следующим способом:
- В поисковую строку введите слово «оперативной» и запустите средство диагностики.
- Затем выберите самый первый пункт перезагрузки и проверки с пометкой «рекомендуется».
- После этого компьютер будет перезагружен и начнется проверка.
Если в результатах проверки будут ошибки, то замените поврежденную планку на новую. После чего, назойливое сообщение kernel data inpage error перестанет появляться.
Существуют и другие утилиты для диагностики, например, MEMTEST.
Перегрев компонентов
Бывали случаи, когда проблема была на стороне отдельных компонентов ПК, зачастую видеокарты. В результате нагрузки, которая происходила в момент открытия тяжелых графических приложений или игр, компьютер автоматически перезагружался и выдавалась ошибка kernel data inpage error.
Все что требуется, это разобрать ПК, почистить его, убедиться, что система охлаждения работает исправно и это касается не только видеокарты, но и остальных комплектующих и при необходимости заменить термопасту.
Очень часто после смазки кулера, например, машинным маслом, он продолжал свою работу. Однако далеко не все кулера можно разобрать для дальнейшей смазки.
Конфликт устройств
Подключенное устройство или его драйвер не всегда может быть совместимо с вашей Windows. К таким можно отнести: принтеры, сканеры, флешки, фотоаппараты и т.д.
Чтобы проверить это, отключите абсолютно все второстепенные устройства, удалите их драйвера и проверьте наличие сообщения kernel data inpage error.
Повреждение материнской платы
Не будем исключать возможность повреждения системной платы. Например, самое распространенная неисправность – вздувшиеся конденсаторы. К счастью, заменить их достаточно просто и справиться с этим может любой сервисный центр.
Однако могут быть и другого рода неисправности. Определить которые, обычному пользователю, без необходимых знаний и техники, будет очень сложно или вовсе не выполнимо.
Что еще можно сделать
Избавиться от kernel data inpage error может помочь следующее:
- Устранение ошибок в реестре. Здесь на помощь приходят утилиты: Ccleaner, Reg Organizer и д.р.
- Отключение кэширования.
- Обновление драйверов. При установке актуального ПО, убедитесь, что оно совместимо с вашей версией Windows.
- Установка другой сборки Windows. Особенно это актуально тогда, когда используется не лицензионная копия.
Если ни один из способов вам не помог, синий экран kernel data inpage error так никуда и не делся, то скорее всего проблема носит более глубокий характер и для ее решения потребуется вмешательство специалистов.
Подробное видео
Kernel_Data_Inpage_Error — Что это?
KERNEL_DATA_INPAGE_ERROR это ошибка BSOD (синий экран смерти).
Также известна как ошибка Stop 0x0000007A. Эта проверка на ошибку указывает, что запрошенная страница данных ядра из файла подкачки не может быть прочитана в память. Проще говоря, это означает, что Windows не может считывать данные из памяти.
Это может относиться к обоим видам памяти: к сохраненной памяти на жестком диске, а также к динамической памяти в оперативной памяти.
Kernel_Data_Inpage_Error превращает экран вашего компьютера в синий цвет, останавливает выполнение программы, а иногда даже приводит к внезапному завершению работы системы.
Причины ошибок
Kernel_Data_Inpage_Error может произойти по многим причинам. Точную причину этой ошибки легко найти, просмотрев код, отображаемый в параметре 0x00000007A.
Давайте посмотрим на коды параметров Kernel_Data_Inpage_Error и основные причины его возникновения:
- 0xC0000009A- Этот код параметра вызывает отсутствие ресурсов невыгружаемого пула
- 0xC0000009C — Это означает, что установленный жесткий диск имеет поврежденные сектора.
- 0xC0000000E — это указывает на аппаратный сбой или неправильную конфигурацию диска
Дополнительная информация и ручной ремонт
Независимо от причины Kernel_Data_Inpage_Error, желательно исправить это немедленно Синий экран смерти Коды ошибок считаются критическими ошибками ПК, которые могут вызвать серьезные повреждения и даже привести к потере ценных данных.
Вот несколько способов исправить эту проблему в вашей системе:
1. Вызвать команду «Chkdsk» (проверить диск) в вашей системе.
Пользователи Windows XP, Vista и 7 могут вызвать эту команду, нажав Windows Key + F, набрав «chkdsk» и запустив.
Однако вы не можете запустить его при активном использовании Windows, но вы всегда можете запланировать его автоматический запуск при следующем включении компьютера. Завершите то, что вам нужно, и перезагрузитесь. Проверка диска Chkdsk может занять много времени, особенно на больших и медленных жестких дисках.
Чтобы запустить эту команду в Windows 8, откройте поиск Windows, нажав клавиши Windows + F, а затем введите cmd. Затем щелкните правой кнопкой мыши командную строку и выберите параметр «Запуск от имени администратора».
Чтобы продолжить процесс проверки диска, здесь вам будет предложено ввести аутентификацию администратора.
Вставив аутентификацию администратора, введите команду «Chkdsk C: / f / r / x», где буква «C» обозначает диск, который вы хотите проверить и починить. Запустите его, чтобы найти ошибки Kernel_Data_Inpage_Errors в вашей системе. Команда Chkdsk обнаружит и исправит ошибки на жестком диске, а затем автоматически перезагрузится.
Ограничения к этому решению:
«Chkdsk» — это встроенный инструмент для проверки диска с добавленной стоимостью в новых версиях Windows для ПК; тем не менее, у этой команды есть определенные ограничения.
На это уходит много времени. Возможно, вам придется долго ждать, пока он просканирует вашу систему. Кроме того, когда выполняется проверка диска, вам придется остановить все другие действия в вашей системе. Кроме того, Chkdsk не сканирует и не исправляет все ошибки реестра и другие ошибки, связанные с ПК.
Таким образом, вы не можете быть на 100% уверены, что он устранит все ошибки Kernel_Data_Inpage_Error на вашем ПК.
Расширенный ремонт системы Pro
Автоматизированное решение для ремонта ПК в один клик
С Advanced System Repair Pro вы можете легко
Замените поврежденные файлы
Восстановить производительность
Удалить вредоносные программы
СКАЧАТЬ
Advanced System Repair Pro совместим со всеми версиями Microsoft Windows, включая Windows 11.
Поделиться этой статьей:
Вас также может заинтересовать
Что такое ошибка 0x800ccc17?
Это типичный код ошибки Outlook Express. Outlook Express — это программа электронной почты от Microsoft. Эта ошибка может появиться при отправке или получении электронной почты в Outlook Express. Он отменяет операции отправки и получения электронной почты. В других случаях код ошибки 0x800ccc17 мешает вашему общению по электронной почте через учетную запись Outlook Express. Это сообщение об ошибке отображается в следующем формате:
0x800CCC17 — Пользователь отменил операцию
Решения
 Причины ошибок
Причины ошибок
Код ошибки 0x800ccc17 может появиться на вашем компьютере по нескольким причинам. К ним относятся:
- Проблемы с файлом Pop3uid.dbx (этот файл поддерживает программное обеспечение Outlook Express в Windows Vista)
- Вирусная инфекция
- Повреждение реестра
Независимо от того, какова может быть основная причина этого кода ошибки, рекомендуется решить проблему сразу же без каких-либо задержек. Эта ошибка может причинить массу неудобств. Это может сильно снизить производительность вашего офиса, особенно если вы взаимодействуете и общаетесь с людьми из других отделов офиса через свою учетную запись Outlook Express.
Дополнительная информация и ручной ремонт
Вот некоторые из лучших и эффективных самостоятельных методов устранения кода ошибки 0x800ccc17 в вашей системе. Эти методы очень легко обойти и не требуют каких-либо технических знаний.
Способ 1 — перезагрузите компьютер
Иногда эту ошибку можно устранить, просто перезагрузив систему. Итак, перезагрузите компьютер и попробуйте снова использовать свою учетную запись Outlook Express. Если это работает, ошибка устранена. Однако, если это не устраняется, попробуйте другие методы, приведенные ниже.
Способ 2 — переименовать файл pop3uid.dbx в вашей системе
Если основная причина ошибки 0x800ccc17 связана с повреждением файла pop3uid.dbx, просто переименуйте его для устранения. Это можно сделать, выполнив поиск файла pop3uid.dbx. Найдя его, переименуйте его в «pop3uid.bak». Теперь снова откройте Outlook Express и попробуйте снова отправить или получить электронную почту. Если операции выполняются успешно, ошибка устраняется.
Способ 3 — удаление вирусов
Вирусы могут заразить ваш компьютер без вашего ведома. Эти вредоносные программы обычно проникают в вашу систему через фишинговые электронные письма и загрузку файлов. Если ошибка 0x800ccc17 вызвана вирусным заражением, рекомендуется установить мощный антивирус и удалить все вирусы с вашего ПК.
Способ 4 — восстановить реестр
Если вы не чистите реестр часто, он заполняется ненужными и устаревшими файлами, такими как ненужные файлы, файлы cookie, история Интернета и плохие записи в реестре. Затем эти файлы повреждают и повреждают реестр, тем самым генерируя такие коды, как ошибка 0x800ccc17. Чтобы решить эту проблему, вам сначала нужно удалить все эти ненужные файлы и восстановить реестр. Хотя это можно сделать вручную, если вы не разбираетесь в технике, это может занять много времени и быть немного сложным. Поэтому целесообразно скачать Restoro. Это мощный очиститель реестра, который мгновенно удаляет все устаревшие файлы, очищает реестр и восстанавливает его за секунды.
Открыть чтобы загрузить Restoro и исправить ошибку 0x800ccc17 на вашем компьютере сегодня.
Узнать больше
 Что такое RTX
Что такое RTX
Nvidia GeForce RTX — это высококлассная профессиональная платформа для визуальных вычислений, созданная Nvidia, которая в основном используется для проектирования сложных крупномасштабных моделей в архитектуре и дизайне продуктов, научной визуализации, исследования энергии, а также производства фильмов и видео. Nvidia RTX обеспечивает трассировку лучей в реальном времени. Исторически сложилось так, что трассировка лучей была зарезервирована для приложений не в реальном времени (таких как компьютерная графика в визуальных эффектах для фильмов и фотореалистичная визуализация), а видеоиграм приходилось полагаться на прямое освещение и заранее рассчитанный косвенный вклад в их визуализацию. RTX способствует новой разработке компьютерной графики для создания интерактивных изображений, которые реагируют на освещение, тени и отражения. RTX работает на графических процессорах Nvidia Volta, Turing и Ampere, в частности, используя ядра Tensor (и новые ядра RT на Turing и его преемниках) в архитектурах для ускорения трассировки лучей.
Преимущество в играх
С невероятным освещением и тенями, отражением, улучшенными эффектами дыма и воды и многим другим, RTX удалось добавить потрясающие эффекты в реальном времени на ваш рабочий стол, и все это благодаря технологиям Nvidia. Конечно, для того, чтобы собрать такие технологии и функции, сама игра должна поддерживать и иметь RTX, вы не можете включить RTX в любую игру, сама игра должна иметь встроенную технологию. Поэтому мы представляем вам список всех игр RTX, которые вы можете найти в настоящее время на рынке, чтобы вы могли наслаждаться лучшей графикой, которую может предложить ПК.
Список игр, поддерживающих технологию
- На фоне зла
- The Ascent
- Поле битвы V
- Call of Duty: Black Ops Холодная война
- Служебный долг: Modern Warfare
- Control
- Cyberpunk 2077
- Избавь нас от луны
- Doom Eternal
- Dirt 5
- Fortnite
- Ghostrunner
- Правосудие онлайн
- JX3
- Путешествие Лего Строителя
- Mechwarrior 5: Наемники
- The Medium
- Metro Exodus (и DLC «Два полковника»)
- Minecraft
- Лунный клинок
- Смертная ракушка
- Наблюдатель: Система Redux
- Тыквенный Джек
- Quake II RTX
- Кольцо Элизиума
- Тень Raider Tomb
- Оставайся в свете
- Watch Dogs: Legion
- Wolfenstein: Youngblood
- World of Warcraft: Shadowlands
- Сюань-Юань Меч VII
Предстоящие игры, которые будут поддерживать RTX
- Атомного сердца
- Граница
- Яркая Память: Бесконечный
- Конваллария
- Умирающий свет 2
- Кулак: выкованный в теневом факеле
- Five Nights at Freddy’s: нарушение безопасности
- Grimmstar
- Людоед
- Project X
- Меч и Фея 7
- Синхронизировано: Off Planet
- Вампир: Маскарад — Родословные 2
- Ведьмак 3: полное издание
Узнать больше
Одним из самых полезных инструментов, которые вы можете использовать для восстановления плохих или поврежденных секторов на жестком диске вашего компьютера, является утилита CHKDSK. Однако есть также случаи, когда этот инструмент проверки диска может столкнуться с некоторыми проблемами, и одной из них является ошибка, которая гласит: «Тип файловой системы — RAW, CHKDSK недоступен для дисков RAW». Такая проблема возникает из-за того, что формат файла RAW не распознается установленной операционной системой Windows, что объясняет, почему вы получаете эту ошибку при запуске утилиты CHKDSK. Вы также можете столкнуться с этой ошибкой, если что-то не так с шифрованием диска. Чтобы исправить эту ошибку, вы должны изменить файловую систему диска. Как? См. шаги, указанные ниже.
Шаг 1: Первое, что вам нужно сделать, это создать загрузочный носитель с Windows 10.
Шаг 2: После этого нажмите Восстановить компьютер в первом окне установки Windows 10.
Шаг 3: Затем вам нужно выбрать раздел операционной системы из предложенных вариантов и нажать «Далее».
Шаг 4: Теперь выберите «Командная строка» в поле «Параметры восстановления системы», а затем введите следующую команду и нажмите «Ввод», чтобы запустить служебную программу Diskpart из командной строки.
DiskPart
Шаг 5: После этого введите любую из следующих команд, чтобы вывести список всех подключенных дисков или всех разделов на этих дисках.
DiskPart or объем списка
Шаг 6: Затем вам нужно выбрать любую из двух приведенных ниже команд в зависимости от списка, который вы ввели на предыдущем шаге.
выберите диск # or выберите громкость
Шаг 7: После того, как вы введете команду, она выберет диск или раздел, который вы хотите выбрать. Теперь вам нужно ввести следующую команду, чтобы очистить диск.
чистым
Шаг 8: Теперь введите любую из двух следующих команд.
Список дисков or объем списка
Шаг 9: Затем введите следующую команду ниже, чтобы создать указанный раздел.
Создание основного раздела
Шаг 10: После этого введите следующую команду, чтобы выбрать вновь созданный раздел.
выберите раздел 1
Шаг 11: Затем введите следующую команду, чтобы пометить выбранный раздел как активный.
активный
Шаг 12: Наконец, перезагрузите компьютер, чтобы успешно применить внесенные изменения, а затем посмотрите, устранил ли он проблему или нет.
Узнать больше
EhRecvr.exe Код ошибки — Что это?
EhRecvr.exe — это исполняемый файл, расположенный в подпапке C:Windows (обычно C:WINDOWS). Исполняемый файл обозначается расширением имени файла .exe. Вы должны запускать исполняемые файлы только от издателя, которому вы доверяете, потому что файлы .exe подвержены ошибкам. Исполняемые файлы потенциально могут изменить настройки вашего компьютера и нанести ему вред. Эти файлы могут быть легко повреждены. Точно так же, когда EhRecvr.exe не запускается на компьютере и повреждается, в вашей системе возникает ошибка EhRecvr.exe. Этот код ошибки может появиться во время игры на ПК или при использовании любой другой программы. Ошибка EhRecvr.exe может отображаться в любом из следующих форматов:
- «Не удается найти ehRecvr.exe».
- «Возникла проблема с запуском [path]ehRecvr.exe. Указанный модуль не может быть найден.»
- «Ошибка выполнения. ehRecvr.exe вызов чистой виртуальной функции».
- «Не удается запустить эту программу, поскольку на вашем компьютере отсутствует файл ehRecvr.exe».
- «Невозможно запустить программу, расположенную по пути: [путь]ehRecvr.exe»
- «Для этого приложения требуется файл ehRecvr.exe, который не был найден в этой системе».
- «Файл ehRecvr.exe отсутствует».
- «Нарушение прав доступа к файлу [путь]ehRecvr.exe»
Решения
 Причины ошибок
Причины ошибок
Существует множество причин, по которым эта ошибка может возникнуть:
- Файл EhRecvr.exe по ошибке удален
- EhRecvr.exe файл поврежден и поврежден
- Вирусная / вредоносная инфекция
- Неверные записи в реестре
- Устаревшие драйверы
Хотя этот код ошибки не является фатальным, но, тем не менее, рекомендуется исправить его немедленно, потому что ошибка EhRecvr.exe не только ограничивает вашу способность запускать и получать доступ к различным программам в вашей системе, но также вызывает такие проблемы, как вирусная инфекция и проблемы с реестром, которые, если не будут устранены может подвергнуть вашу компанию большему риску, например, сбою системы, зависанию и сбою.
Дополнительная информация и ручной ремонт
Чтобы устранить ошибку EhRecvr.exe в вашей системе, вам не нужно нанимать профессионала и тратить сотни долларов на ремонт. Вот лучшие и простые методы DIY, которые вы можете попробовать исправить эту ошибку. Чтобы обойти эти методы, вам не нужно быть техническим гением. Давайте начнем:
Способ 1 — восстановить EhRecvr.exe из корзины
В случае удаления файла EhRecvr.exe рекомендуется проверить корзину, Поиск в корзине для файла. Если вы найдете его, просто восстановите его, если нет, то, если у вас есть доступ к Интернету, загрузите его с доверенного веб-сайта.
Способ 2. Переустановите связанное программное обеспечение, использующее файл EhRecvr.exe.
Если вы получаете эту ошибку, когда хотите использовать определенное программное обеспечение на своем ПК, попробуйте снова переустановить это программное обеспечение на своем ПК. Это будет очень полезно для получения файла EhRecvr.exe, который не предоставляется Microsoft. Чтобы переустановить, сначала удалите программу. Перейдите в «Добавить/Программировать» на панели управления, найдите программу и удалите ее. После удаления просто выполните те же действия, но на этот раз установите программное обеспечение. Мы надеемся, что это поможет устранить код ошибки EhRecvr.exe.
Способ 3 — обновить драйверы для аппаратных устройств
Иногда ошибка может появиться из-за устаревших драйверов. Если это причина, то лучший способ решить эту проблему — обновить драйвер. Используйте мастер в диспетчере устройств для обновления устаревших драйверов.
Способ 4 — сканирование на вирусы
Вирусы и вредоносные программы могут маскироваться под исполняемые файлы. Обычно они попадают на ваш компьютер в результате загрузки с ненадежных веб-сайтов и фишинговых писем. В таком случае рекомендуется установить мощный антивирус. Сканируйте весь компьютер и удалите все вирусы, чтобы устранить проблему.
Способ 5 — очистить и восстановить реестр
Другой способ — очистить и восстановить реестр. Если вы не будете регулярно чистить реестр, он может скопиться с устаревшими файлами и повредиться. Это может генерировать коды ошибок EhRecvr.exe. Чтобы решить, просто скачайте Restoro. Это удобный PC Fixer с мощным очистителем реестра. Он сканирует все ошибки реестра, стирает все недействительные записи и устаревшие файлы и восстанавливает поврежденные файлы DLL и .exe за считанные минуты.
Открыть чтобы загрузить Restoro и устранить ошибку EhRecvr.exe прямо сейчас!
Узнать больше
В предыдущих версиях Windows, изменяющих систему, шрифт был довольно простым процессом, но, похоже, Microsoft по какой-то причине не хотела, чтобы эта функция сохранялась, и на момент написания этой статьи нет возможности сделать это в стандартные параметры в Windows 10. Но не волнуйтесь, вы по-прежнему можете настроить свою Windows и выбрать, какой шрифт вы хотите видеть внутри нее во всех ее диалоговых окнах. Вы можете выбрать любой желаемый шрифт, единственное условие — он должен быть установлен в вашей системе. Это руководство потребует от вас изменить значения в реестре самой Windows, поэтому следуйте пошаговым инструкциям и всегда делайте резервную копию реестра перед его изменением, чтобы предотвратить некоторые постоянные проблемы с Windows. Все сказано, приступим.
Установка нового шрифта
Первым делом откройте блокнот, в блокноте вставьте следующий блок кода:
Редактор реестра Windows версии 5.00
[HKEY_LOCAL_MACHINE SOFTWARE Microsoft Windows NT CurrentVersion Fonts]
«Пользовательский интерфейс Segoe (TrueType)»=»»
«Segoe UI Bold (TrueType)»=»»
«Segoe UI полужирный курсив (TrueType)»=»»
«Segoe UI Курсив (TrueType)»=»»
«Подсветка пользовательского интерфейса Segoe (TrueType)»=»»
«Segoe UI Semibold (TrueType)»=»»
«Символ пользовательского интерфейса Segoe (TrueType)»=»»
[HKEY_LOCAL_MACHINE SOFTWARE Microsoft Windows NT CurrentVersion FontSubstitutes]
«Пользовательский интерфейс Segoe»=»NEW_FONT»
В которой «Пользовательский интерфейс Segoe»=»NEW_FONT» вместо NEW_FONT вам нужно написать точное имя шрифта, который вы хотите использовать в качестве системного шрифта. После того, как вы заменили системный шрифт по умолчанию на нужный, перейдите к Файл и Сохранить как, в раскрывающемся меню типа файла выберите все файлы и сохраните этот файл как .ДАВНЫМ-ДАВНО введите любое имя, которое вы хотите. Когда файл будет сохранен, закройте блокнот, щелкните правой кнопкой мыши в сохраненном файле и выберите слияние вариант. Подтвердить с помощью ДА и нажмите на OK. Перезагружать ваша система и ваша Windows теперь будут использовать выбранный вами шрифт в качестве системного шрифта по умолчанию.
Восстановление шрифта по умолчанию
Если вы хотите вернуть старый системный шрифт по умолчанию, как он был, выполните те же действия, но в свой блокнот вставьте этот код:
Редактор реестра Windows версии 5.00
[HKEY_LOCAL_MACHINE SOFTWARE Microsoft Windows NT CurrentVersion Fonts]
«Segoe UI (TrueType)» = «segoeui.ttf»
«Segoe UI Black (TrueType)» = «seguibl.ttf»
«Segoe UI Black Italic (TrueType)» = «seguibli.ttf»
«Segoe UI Bold (TrueType)» = «segoeuib.ttf»
«Segoe UI Bold Italic (TrueType)» = «segoeuiz.ttf»
«Segoe UI Emoji (TrueType)» = «seguiemj.ttf»
«Segoe UI Historic (TrueType)» = «seguihis.ttf»
«Segoe UI Italic (TrueType)» = «segoeuii.ttf»
«Segoe UI Light (TrueType)» = «segoeuil.ttf»
«Segoe UI Light Italic (TrueType)» = «seguili.ttf»
«Segoe UI Semibold (TrueType)» = «seguisb.ttf»
«Segoe UI Полужирный курсив (TrueType)» = «seguisbi.ttf»
«Segoe UI Semilight (TrueType)» = «segoeuisl.ttf»
«Segoe UI Semilight Italic (TrueType)» = «seguisli.ttf»
«Segoe UI Symbol (TrueType)» = «seguisym.ttf»
«Segoe MDL2 Assets (TrueType)» = «segmdl2.ttf»
«Segoe Print (TrueType)» = «segoepr.ttf»
«Segoe Print Bold (TrueType)» = «segoeprb.ttf»
«Segoe Script (TrueType)» = «segoesc.ttf»
«Segoe Script Bold (TrueType)» = «segoescb.ttf»
[HKEY_LOCAL_MACHINE SOFTWARE Microsoft Windows NT CurrentVersion FontSubstitutes]
«Segoe UI» = —
Перезагружать ваша система и ваша Windows вернут выбранный вами шрифт в качестве системного шрифта по умолчанию.
Узнать больше
Не удалось установить технический выпуск Windows 0x80070070 — 0x20005 — Что это такое?
Некоторые пользователи Windows сталкивались с ошибками при попытке обновить ОС до Windows 10. Это включает в себя «Не удалось установить технический выпуск Windows 0x80070070 — 0x20005 » код ошибки. Если вы один из многих пользователей, столкнувшихся с этой ошибкой, возможно, вы захотите проверить доступное пространство на вашем устройстве. Код ошибки 0x80070070 — 0x20005 возникает, когда у вас нет места, необходимого для установки обновления.
Решения
 Причины ошибок
Причины ошибок
Как и другие альтернативы с кодом ошибки 0x80070070 — 0x20005, такие как 0x80070070 — 0x500110x80070070 — 0x50012 и 0x80070070 — 0x60000, Не удалось установить Windows Technical Preview 0x80070070 — 0x20005 скорее всего, вызвано следующим:
- Недостаточно места на диске на вашем компьютере
- Неполная установка или неправильное удаление приложений
- Устройство заражено вирусом или вредоносных программ
Дополнительная информация и ручной ремонт
Чтобы выполнить обновление до Windows 10, на вашем устройстве должно быть не менее 40–50 ГБ свободного места. Таким образом, вам необходимо освободить место для успешного обновления вашей системы до Windows 10. Ниже приведены способы, которые вы можете использовать для решения своей проблемы.
ПРИМЕЧАНИЕ: Лучше всего обратиться за помощью к опытному специалисту, если вы не уверены в том, чтобы самостоятельно выполнять ручные методы, или вы можете использовать автоматизированный инструмент.
Способ первый: очистить устройство
- Нажмите Начать Затем просмотрите, нажмите на Этот ПК.
- Щелкните правой кнопкой мыши по Локальный диск (C
тогда выбирай
- Под Общие , нажмите Очистка диска.
- Как только появится строка Окно очистки диска выберите все пункты, которые вы хотите очистить, убедившись, что корзины пусто и ясно любое временные файлы, так же как журналы ошибок. Нажмите OK как только вы закончите.
- Повторив тот же процесс, что и выше, очистите системные файлы, чтобы убедиться, что старые файлы ОС из предыдущей системы были удалены, нажав на Очистить системные файлы в Окно очистки диска.
Способ второй: удалить неиспользуемые приложения
Иногда вокруг вашего устройства лежат неиспользуемые приложения. Это может занять необходимое место на вашем устройстве для обновления системы. При удалении этих приложений может появиться пространство, которое в конечном итоге будет исключать код ошибки 0x80070070 — 0x20005 вместе с его альтернативами — код 0x80070070 — 0x50011, код 0x80070070 — 0x50012 и код 0x80070070 — 0x60000.
- Откройте приложение Панель управления Затем выберите Программы и характеристики.
- Проверьте неиспользуемые приложения на вашем устройстве
- Щелкните правой кнопкой мыши на неиспользуемом приложении, затем выберите
Метод третий: удаление или архивирование файлов
Если есть тонны изображений, мультимедиа, видео или документов, которые вы редко используете, но все еще будете нуждаться в будущем, вы можете переместить эти файлы на другой диск, на котором Windows 10 не будет установлена.
Если на вашем устройстве нет дополнительных дисков, рассмотрите возможность использования USB-накопителя или внешнего жесткого диска. Другой вариант, который вы можете сделать, — это использовать программы облачного хранения, такие как One Drive или Google Drive. Таким образом, вы по-прежнему будете иметь доступ к этим файлам, даже если они не находятся в физическом месте, и освободите больше места на вашем устройстве.
Метод четвертый: сканирование устройства на наличие вирусов
Большинство пользователей Windows регулярно загружают приложения или программное обеспечение. Эти приложения или программное обеспечение могут поступать с небезопасных сайтов, где вы могли случайно загрузить вирус или вредоносное ПО вместе с легальным приложением или программным обеспечением, которое вы намеревались загрузить.
С учетом сказанного настоятельно рекомендуется Загрузить и установить в вашем устройстве надежный и мощный антивирус. Теперь, используя антивирус, вы можете выполнить полное сканирование системы вашего устройства. Как только вы сможете обнаружить и удалить любой подозреваемый вирус или вредоносное ПО, вы сможете избавиться от кода ошибки 0x80070070 — 0x20005. После решения проблемы вы можете возобновить обновление до Windows 10.
Метод пятый: скачать автоматический инструмент
Не можете смириться с долгим и техническим ручным процессом ремонта? Вы все еще можете исправить эту ошибку, загрузив и установив мощный автоматизированный инструмент это, безусловно, сделает работу в один миг!
Узнать больше
Что такое ошибка 0x8024a11a или 0x8024a112? Если вы пытаетесь обновить свой компьютер с Windows 10 и как раз когда вы закончили загрузку обновления функции и собираетесь его установить, вы увидите сообщение об ошибке:
«У нас возникают проблемы при перезапуске для завершения установки, ошибки 0x8024a11a, 0x8024a112, 0x80070005 или 0x80070032»
И поэтому, чтобы решить эту проблему, этот пост даст вам пару возможных решений. Обратитесь к параметрам, приведенным ниже, чтобы начать.
Вариант 1. Перезагрузите компьютер несколько раз.
Это первое, что вы можете попробовать, поскольку бывают случаи, когда процесс обновления Windows зависает из-за мелочей, и перезагрузка компьютера обычно помогает решить проблему. Все, что вам нужно сделать, это нажать кнопку «Перезагрузить сейчас». Однако, если это не сработает, вы можете использовать кнопки питания в меню «Пуск» или WinX. Помимо этого, вы также можете использовать кнопки питания, такие как Alt + Ctrl + Del, чтобы перезагрузить компьютер. И во время процесса загрузки рекомендуется перезагрузить компьютер в безопасном режиме или даже в состоянии чистой загрузки. После этого вы можете перезагрузить компьютер в обычном режиме. Это гарантирует, что никакие сторонние процессы не смогут вмешаться в процесс обновления Windows. Чтобы перевести компьютер в состояние чистой загрузки, вам нужно сделать следующее:
- Войдите на свой компьютер как администратор.
- Введите MSConfig в Начальном поиске, чтобы открыть утилиту конфигурации системы.
- Оттуда перейдите на вкладку Общие и нажмите «Выборочный запуск».
- Снимите флажок «Загрузить элементы запуска» и убедитесь, что установлены флажки «Загрузить системные службы» и «Использовать исходную конфигурацию загрузки».
- Затем щелкните вкладку «Службы» и установите флажок «Скрыть все службы Microsoft».
- Нажмите Отключить все.
- Нажмите Apply / OK и перезагрузите компьютер. (Это переведет ваш компьютер в состояние чистой загрузки. И настройте Windows на обычный запуск, просто отмените изменения.)
- После этого попробуйте установить обновления Windows или обновить снова.
Вариант 2. Попробуйте запустить установщик модулей Windows.
Установщик модулей Windows — это встроенная служба в операционной системе Windows, которая может помочь устранить ошибку обновления Windows 0x8024a11a или 0x8024a112. Вам необходимо убедиться, что эта служба запущена и для ее типа запуска установлено значение Автоматически — это можно сделать с помощью диспетчера служб или путем выполнения команды, приведенной ниже, в командной строке с повышенными привилегиями.
- Нажмите клавиши Win + R, чтобы открыть диалоговое окно «Выполнить».
- Затем введите «командная строка» в поле и нажмите Enter, чтобы открыть командную строку.
- И в командной строке с повышенными правами введите следующую команду и нажмите Enter:
Конфиг SC доверенный установщик start = auto
- После успешного выполнения команды вы должны увидеть сообщение «[SC] ChangeServiceConfig SUCCESS» в окне командной строки.
Вариант 3 — Запустите инструмент DISM
Вы также можете запустить DISM Tool, поскольку он помогает в восстановлении образа системы Windows, а также хранилища компонентов Windows в Windows 10. С помощью этого встроенного инструмента у вас есть различные параметры, такие как «/ ScanHealth», «/ CheckHealth». и «/ RestoreHealth», который может помочь в исправлении ошибки обновления Windows 0x8024a11a или 0x8024a112.
- Откройте командную строку с правами администратора.
- Затем введите следующие команды и обязательно нажмите Enter сразу после ввода каждой из них:
- Dism / Online / Очистка-изображение / CheckHealth
- Dism / Online / Очистка-изображение / ScanHealth
- exe / Online / Cleanup-image / Восстановление здоровья
- Не закрывайте окно, если процесс занимает некоторое время, поскольку, вероятно, он займет несколько минут.
Вариант 4 — Запустите средство проверки системных файлов
Проверка системных файлов или SFC — это встроенная командная утилита, которая помогает восстановить поврежденные и отсутствующие файлы. Он заменяет испорченные и поврежденные системные файлы хорошими системными файлами, которые могут быть причиной возникновения ошибок 0x8024a11a и 0x8024a112. Для запуска команды SFC выполните шаги, указанные ниже.
- Нажмите Win + R, чтобы запустить Run.
- Введите CMD в поле и нажмите Enter.
- После открытия командной строки введите ПФС / SCANNOW
Команда запустит сканирование системы, которое займет несколько секунд, прежде чем завершится. Как только это будет сделано, вы можете получить следующие результаты:
- Защита ресурсов Windows не обнаружила нарушений целостности.
- Защита ресурсов Windows обнаружила поврежденные файлы и успешно восстановила их.
- Windows Resource Protection обнаружила поврежденные файлы, но не смогла исправить некоторые из них.
Вариант 5. Запустите средство устранения неполадок Центра обновления Windows.
Запуск встроенного средства устранения неполадок Центра обновления Windows также может помочь устранить ошибку обновления Windows 0xca00a000. Чтобы запустить его, перейдите в «Настройки», а затем выберите «Устранение неполадок». Оттуда нажмите Центр обновления Windows, а затем нажмите кнопку «Запустить средство устранения неполадок». После этого следуйте следующим инструкциям на экране, и все будет хорошо.
Вариант 6. Запустите онлайн-средство устранения неполадок Microsoft
Запуск интерактивного средства устранения неполадок Microsoft может также помочь вам исправить ошибку обновления Windows 0x8024a11a или 0x8024a112. Известно, что этот онлайн-инструмент устранения неполадок помогает исправить ошибки Центра обновления Windows, он сканирует ваш компьютер на наличие проблем, которые могут быть причиной проблемы, а затем автоматически их устраняет.
Узнать больше
Ошибка 0xA00F4244 or 0x200F4244 это когда Windows не может обнаружить веб-камеру в вашей системе и обычно сопровождается сообщением: Мы не можем найти или запустить вашу камеру. У этой ошибки может быть несколько причин, и в этом руководстве мы рассмотрим их все, чтобы помочь вам вернуться на правильный путь и начать использовать свою веб-камеру, которая, возможно, сейчас более необходима, чем когда-либо в этом мире, в котором мы живем.
-
Проверить настройки приватности
С последними обновлениями Microsoft Windows возникают последние проблемы, и неудивительно, что настройки конфиденциальности могут быть сброшены или изменены при применении обновления. Это быстрое решение этой проблемы, и это может быть единственной причиной, по которой вы получаете эту ошибку, перейдите в настройки Windows, затем перейдите в раздел конфиденциальности и проверьте, выключена ли веб-камера, если это так, включите ее снова и убедитесь, что для параметра Разрешить приложениям доступ к вашей камере также установлено значение ВКЛ.
-
Проверьте, включена ли камера
Иногда это происходит по ошибке, иногда при обновлении, но веб-камера может быть отключена в диспетчере устройств Windows. Щелкните правой кнопкой мыши кнопку «Пуск» в Windows и выберите диспетчер устройств, чтобы открыть его, найти и развернуть категорию камер. Щелкните правой кнопкой мыши камеру, если она отключена, у вас будет возможность включить камеру, если она включена и Windows определяет, что она работает нормально, у вас будет возможность отключить ее.
-
Проверьте настройки антивируса
Антивирусы и брандмауэры в современном мире являются жизненно важными программами, но иногда они могут принести больше вреда, чем пользы, от остановки обновлений Windows до отключения важных служб приложений и предотвращения доступа в Интернет, что является лишь некоторыми примерами их параноидального поведения. Попробуйте отключить или отключить защитное программное обеспечение и посмотреть, чудесным образом вернется к жизни ваша веб-камера. Если это так, то где-то в настройках программного обеспечения есть параметр, который управляет этим аспектом, попробуйте найти его и настроить таким образом, чтобы вы могли использовать свою камеру.
-
Переустановите драйвер камеры
Если предыдущие три решения не привели к удовлетворительному решению, переустановка драйвера камеры может решить проблему. Перейдите на веб-сайт производителя камеры и загрузите последнюю версию драйвера для вашей камеры. Зайдите в диспетчер устройств и удалите драйвер для камеры, затем установите последний драйвер и перезагрузите систему.
-
Проверьте соединения и кабель
Иногда проблема возникает не из-за программного обеспечения, а иногда из-за оборудования. Попробуйте проверить соединения и подключите камеру к другому USB-порту, немного скрутите и поверните кабель, чтобы увидеть, связана ли проблема с кабелем.
-
Проверьте, поддерживает ли приложение вашу камеру.
Если Windows обнаружила камеру и не сообщает о каких-либо проблемах с ней, проверьте свое приложение, чтобы узнать, может ли оно обнаружить вашу камеру и полностью ли поддерживает ее. Иногда новые приложения поддерживают только новые модели камер. Попробуйте использовать камеру и в другом программном обеспечении, чтобы проверить, не связана ли проблема с тем приложением, которое вы используете.
-
Попробуйте камеру на другом компьютере
Если все остальное не помогло, попробуйте камеру на другом компьютере, чтобы проверить, будет ли она там работать. Если и там камера не работает, вероятно, она неисправна и сломалась навсегда. Если он там работает, попробуйте выяснить, чем этот компьютер отличается от вашего, может быть, это какая-то служба, работающая в фоновом режиме, определенная конфигурация приложения, сама версия Windows, версия порта USB или что-то еще.
Узнать больше
Код ошибки 0x8024001b — что это?
На самом базовом уровне код ошибки 0x8024001b — это ошибка, которая может вызвать проблемы с установкой и обновлением программного обеспечения и обновлений операционной системы. Наиболее распространенная версия этой ошибки появляется в Windows 10, но аналогичная ошибка с совпадающим кодовым номером присутствовала в предыдущих версиях операционной системы, вплоть до Windows 7.
Общие симптомы включают в себя:
- Программы зависают или блокируются во время использования
- Появление сообщения об ошибке относительно трудностей при установке
- Компьютер выключается или зависает во время работы
- Трудность в запуске нескольких программ одновременно
Решения
 Причины ошибок
Причины ошибок
Существует две основные причины появления кода ошибки 0x8024001b, обе из которых довольно просты: обновления, необходимые для самого инструмента Центра обновления Windows, и программного обеспечения, которое вызывает сбой Центра обновления Windows во время установки из-за конфликтов в системных файлах. Хотя это может показаться техническими проблемами, на самом деле эти проблемы легко решить с помощью нескольких простых шагов. Обычный пользователь может использовать перечисленные ниже методы для самостоятельного решения проблем.
Дополнительная информация и ручной ремонт
Для пользователей, которые хотят сами обратиться к коду ошибки 0x8024001b, можно выполнить следующие шаги, чтобы устранить две основные причины ошибки. Если вам сложно выполнить эти шаги или вы не уверены в своих компьютерных навыках и способности выполнять перечисленные действия, обратитесь к специалисту по ремонту Windows.
Вот лучшие способы самостоятельно решить код ошибки 0x8024001b:
Метод первый: проверьте наличие обновлений для Центра обновления Windows
В некоторых случаях инструменту Центра обновления Windows может потребоваться само обновление. Когда вы пытаетесь запустить обновления или установить мастера для другого программного обеспечения, это может вызвать конфликты с процессом обновления Windows, замедляя работу вашего компьютера или вызывая его зависание.
Если вы пытаетесь запустить несколько установок или обновлений одновременно, это также может привести к возникновению ошибки Error 0x8024001b на вашем компьютере.
Чтобы решить эту проблему, закройте все программы, за исключением средства Windows Update. В инструменте выберите «Проверить наличие обновлений» и установите все необходимые обновления. По окончании вы должны перезагрузить компьютер, чтобы убедиться, что все обновления были полностью применены, прежде чем предпринимать какие-либо другие установки или обновления.
Метод второй: удалить конфликтующее программное обеспечение
Другая проблема, которая может вызвать код ошибки 0x8024001b, — наличие конфликтующего программного обеспечения. Если код ошибки 0x8024001b только недавно появился на вашем компьютере, рассмотрите возможность удаления любого программного обеспечения, которое было добавлено на ваш компьютер, запуска процесса обновления Windows и перезагрузки компьютера, прежде чем пытаться переустановить проблемное программное обеспечение.
При использовании любого метода важно всегда сохранять актуальность обновлений Windows. Это лучший способ избежать появления в будущем кода ошибки 0x8024001b и подобных ошибок, поскольку накопленные обновления с большей вероятностью могут вызвать проблемы и конфликты с другим установленным программным обеспечением и операционной системой.
Хотя есть некоторые инструменты, которые утверждают, что могут исправить ошибку 0x8024001b для вас, важно всегда тщательно исследовать издателя и распространителя такого программного обеспечения, так как некоторые из инструментов, доступных в Интернете, фактически представят вредоносное и рекламное ПО. на вашем компьютере во имя «защиты» вашего компьютера или устранения ошибки.
Если вы попытались использовать оба метода, описанных выше, и не решили полностью код ошибки 0x8024001b, свяжитесь с кем-то, кто является квалифицированным специалистом по ремонту компьютеров и знаком с вашей конкретной версией операционной системы Windows, чтобы помочь вам в окончательном решении проблемы.
Метод третий: использование автоматизированного инструмента
Если вы хотите всегда иметь в своем распоряжении утилиту для исправления этих Windows 10 и других связанных с ними проблем, когда они возникают, Загрузить и установить мощный автоматизированный инструмент.
Узнать больше
Если вы вдруг столкнулись с ошибкой при попытке запустить «песочницу» Windows, в которой говорится: «Не удалось запустить песочницу Windows, ошибка 0xc030106, виртуальная машина или контейнер неожиданно завершили работу», читайте дальше, так как этот пост расскажет вам, что вы можете сделать, чтобы решить проблему. По словам экспертов по безопасности, такая ошибка в Windows Sandbox связана с некоторыми проблемами с вспомогательным компонентом виртуализации. Это также может быть вызвано другими факторами, и, чтобы исправить это, есть несколько возможных исправлений, которые вам нужно проверить. Вы можете попробовать запустить Песочницу Windows от имени администратора. Вы также должны убедиться, что все вспомогательные процессы работают правильно, а также попытаться установить все ожидающие обновления Windows.
Вариант 1. Попробуйте запустить Windows Sandbox от имени администратора.
- В меню «Пуск» прокручивайте вниз, пока не увидите запись для песочницы Windows.
- Затем щелкните его правой кнопкой мыши и выберите «Еще», а затем выберите параметр «Запуск от имени администратора», чтобы открыть его с правами администратора.
- Затем, если появляется запрос контроля учетных записей или контроля учетных записей, просто нажмите «Да» для продолжения.
- Теперь вы сможете открыть песочницу Windows без ошибки. Однако, если ошибка не устранена, перейдите к следующим параметрам ниже.
Вариант 2. Убедитесь, что все вспомогательные процессы и службы работают правильно.
Если запуск Windows Sandbox от имени администратора не помог устранить ошибку, необходимо убедиться, что все связанные процессы для Windows Sandbox работают правильно. Для этого выполните следующие действия:
- Нажмите клавиши Win + R, чтобы запустить утилиту «Выполнить», введите «services.msc» в поле и нажмите Enter, чтобы открыть диспетчер служб Windows.
- Далее из списка сервисов ищите следующие сервисы в указанном порядке:
- Служба виртуализации сети
- Виртуальный диск
- Виртуальная машина Hyper — V
- Hyper — V Host Compute Service
- Контейнер Менеджер Сервисов
- После того как вы найдете вышеупомянутые сервисы, перезапустите каждый из них.
- После этого попробуйте снова открыть песочницу Windows и посмотреть, исправлена ли ошибка.
Вариант 3. Попробуйте установить ожидающие обновления Windows.
Если второй вариант по-прежнему не работает, вы можете проверить обновления Windows на своем компьютере и посмотреть, есть ли какие-либо ожидающие обновления Windows, которые вам необходимо установить. Все, что вам нужно сделать, это перейти в приложение «Параметры Windows 10», а затем перейти в раздел «Обновления Windows» и нажать кнопку «Проверить наличие обновлений», чтобы проверить, есть ли какие-либо ожидающие обновления, которые необходимо установить. Это может исправить ошибку Windows Sandbox.
Узнать больше
Авторское право © 2022, ErrorTools, Все права защищены
Товарные знаки: логотипы Microsoft Windows являются зарегистрированными товарными знаками Microsoft. Отказ от ответственности: ErrorTools.com не аффилирован с Microsoft и не претендует на прямую аффилированность.
Информация на этой странице предоставлена исключительно в информационных целях.
Ремонт вашего ПК одним щелчком мыши
Имейте в виду, что наше программное обеспечение необходимо установить на ПК с ОС Windows. Откройте этот веб-сайт на настольном ПК и загрузите программное обеспечение для простого и быстрого устранения ваших проблем.
Содержание
- Способ 1: Освобождение места на системном накопителе
- Способ 2: Включение файла подкачки
- Способ 3: Установка актуальных обновлений
- Способ 4: Устранение вирусной угрозы
- Способ 5: Устранение аппаратных проблем
- Вопросы и ответы
Способ 1: Освобождение места на системном накопителе
Одной из частых причин появления рассматриваемой проблемы является недостаток свободного пространства на диске или томе, где установлена операционная система – ей становится некуда сохранять необходимые для работы данные, что и приводит к «синему экрану». Решение в таком случае очевидно – место на диске нужно освободить. Вариантов совершения этой процедуры можно найти множество, но оптимальный алгоритм уже рассмотрел один из наших авторов – воспользуйтесь статьёй по ссылке далее.
Подробнее: Как освободить место на диске C в Windows 10
Способ 2: Включение файла подкачки
Также причиной появления ошибки может быть неактивный или неправильно настроенный файл подкачки. Эта функция призвана частично компенсировать нехватку ОЗУ, однако в некоторых случаях её рекомендуют отключать (например, для продления срока службы твердотельного накопителя) и система, которая может обратиться к pagesys, не находит его и выпадает в BSOD. Если же возможность задействована, но сбой появляется, это может быть свидетельством неправильно заданного размера – слишком маленького или же, напротив, большого. В обеих ситуациях следует проверить настройки и установить верные.
Подробнее: Как включить файл подкачки в Windows 10
Способ 3: Установка актуальных обновлений
Порой источником проблемы является устаревшая версия «десятки», в которой отсутствуют важные обновления, повышающие стабильность работы системы, убирающие возможные баги и конфликты софта. Если ваша версия ОС ниже 1809, мы рекомендуем как можно быстрее установить апдейт для получения актуальной и поддерживаемой сборки.
Подробнее: Как обновить Windows 10 до актуальной версии
Способ 4: Устранение вирусной угрозы
Рассматриваемая ошибка также может быть симптомом действий вредоносного ПО: например, в систему попал вирус, который маскируется под драйвер для какого-то устройства и влияет на загрузку, что встроенные механизмы защиты воспринимают как сбой и выдают «синий экран». Так что нелишним будет проверить Виндовс на наличие заражения и принять соответствующие меры, если таковое обнаружится.
Подробнее: Борьба с компьютерными вирусами
Способ 5: Устранение аппаратных проблем
Последней по порядку, но не по частоте появления причиной можно назвать разнообразные неполадки с аппаратными составляющими компьютера. Алгоритм проверки приводим далее:
- Первым «подозреваемым» является жёсткий диск. Сначала стоит убедиться, что его связи с материнской платой ничто не мешает – проверьте контакт с SATA-кабелем на обеих сторонах, по возможности попробуйте воспользоваться заведомо рабочим, если возникают сомнения в исправности.
Владельцам ноутбуков посоветуем проверить состояние контактов на плате и HDD либо SSD. Нелишним будет продиагностировать работоспособность накопителей на других девайсах, например, посредством специальных приложений.
Подробнее: Как проверить на работоспособность HDD и SSD
- Следующим стоит узнать, что происходит с ОЗУ – ошибка KERNEL_DATA_INPAGE_ERROR часто бывает первым симптомом выхода модулей из строя. Воспользуйтесь приведёнными в статье по ссылке далее методами для диагностики «оперативки» и при обнаружении возможных проблем замените плашки, желательно комплектом однотипных, во избежание несовместимости.
Подробнее: Проверка оперативной памяти в Windows 10
- Порой причиной проблемы может быть банальный перегрев: запускается тяжёлая задача (открыта требовательная видеоигра или рендерится 3D-сцена), и компьютер уходит в BSOD, отображая рассматриваемую ошибку. При подозрении на перегрев рекомендуется разобрать ПК или ноутбук, почистить его от пыли и заменить термопасту/термопрокладки на полагающихся для этого местах. Также стоит озаботиться более качественным охлаждением компьютера, если перегрев не исчез после чистки – как вариант, установив вместо боксового кулера охлаждающую башню или жидкостную систему.
- Не помешает проверить и саму материнскую плату – нередко её поломки могут приводить к рассматриваемому симптому. В первую очередь нужно обратить внимание на состояние микросхем (нет ли на них сколов или прогаров), а также конденсаторов, особенно находящихся рядом с цепью питания процессора или основных чипов. Вздутые конденсаторы можно заменить, если имеются соответствующие навыки, тогда как с другими повреждениями лучше обратиться в сервисный центр.
Подробнее: Как заменить конденсаторы на материнской плате
Еще статьи по данной теме:
Помогла ли Вам статья?
Некоторые пользователи сообщают, что после обновления до Windows 10, когда они пытаются вывести свой компьютер из спящего режима, появляется неожиданное сообщение об ошибке Kernel Data Inpage, за которым следует BSoD.
Что такое ошибка ввода данных ядра? Эта ошибка относится к поврежденной странице данных ядра в файле подкачки Windows. Это может привести к сбою вашего ПК и потере всех несохраненных данных.
Говоря об этой ошибке, пользователи также сообщали о следующих проблемах:
- Kernel_data_inpage_error 0x0000007a — эту ошибку обычно можно распознать по коду ошибки 0x0000007a. Это может быть серьезной проблемой, но вы сможете решить ее с помощью одного из наших решений.
- Kernel_data_inpage_error ntfs.sys, ataport.sys, dxgkrnl.sys, win32k.sys, ntkrnlpa.exe, rdyboost.sys, tcpip.sys — иногда эта ошибка может дать вам имя файла, вызвавшего ее. Если это произойдет, вы можете использовать это имя файла, чтобы найти проблемное устройство, программное обеспечение или драйвер и устранить проблему.
- Ошибка ввода данных ядра ОЗУ, USB, SSD, жесткий диск. Ваше оборудование также может вызывать эту ошибку. Обычно основным виновником является ваша оперативная память, но многие пользователи сообщали, что эта ошибка была вызвана их жестким диском или твердотельным накопителем.
- Ошибка на странице данных ядра Avast, Kaspersky. Антивирусные инструменты также могут вызывать эту ошибку, и многие пользователи сообщали о проблемах с Avast и Kaspersky. Если у вас возникла эта проблема, обязательно удалите антивирус и проверьте, решает ли это проблему.
- Компьютер с ошибкой на странице данных ядра не запускается, не может загрузиться. Иногда вы не сможете запустить Windows из-за этой ошибки. Если это произойдет, вполне вероятно, что эта ошибка вызвана запускаемым приложением или неисправным оборудованием.
- Kernel_data_inpage_error Nvidia. Ваша видеокарта также может вызывать эту проблему, и если вы используете графику Nvidia, обязательно обновите драйверы и проверьте, помогает ли это.
Все может выглядеть не многообещающе, но есть несколько решений этой проблемы, и вы найдете их ниже.
Как исправить ошибку ввода данных ядра в Windows 10?
1. Проверьте жесткий диск на наличие ошибок
Ошибка Kernel Data Inpage указывает на то, что не удалось прочитать в память определенную страницу данных ядра файла подкачки. В большинстве случаев это вызвано какой-либо ошибкой на жестком диске или поврежденным сектором.
Таким образом, проверка жесткого диска на наличие ошибок может решить проблемы. Вот как выполнить действие проверки диска в Windows 10:
- Щелкните правой кнопкой мыши кнопку «Пуск» и откройте командную строку (администратор).
- Введите CHKDSK C: /r (при условии, что C — это раздел, на котором установлена операционная система, вы можете проверить и другие разделы позже, просто введите букву раздела). Если вас попросят перезагрузить компьютер, введите Y и нажмите Enter, чтобы сделать это.
- Дайте сканированию завершиться, и если будут обнаружены какие-либо проблемы, оно попытается решить их автоматически.
- Когда весь процесс будет завершен, перезагрузите компьютер и посмотрите, появится ли ошибка снова.
Если вы все еще получаете это сообщение об ошибке, даже после того, как определили, что с вашим жестким диском все в порядке, возможно, проблема в вашей оперативной памяти, поэтому узнайте, что делать дальше, ниже.
2. Запустите средство диагностики оперативной памяти
Вы можете запустить RAM Diagnostic Tool, чтобы узнать, есть ли у вас какие-либо проблемы с оперативной памятью, и найти решение на основе отчетов диагностического инструмента. Вот как запустить инструмент диагностики ОЗУ в Windows 10:
- Перейдите в «Поиск», введите «память» и выберите «Средство диагностики памяти».
- Выберите «Перезагрузить сейчас» и проверьте наличие проблем .
- Позвольте вашему компьютеру перезагрузиться, и RAM Diagnostic toll сообщит вам о проблеме и предложит вам дальнейшее решение при запуске (если, конечно, есть какие-либо проблемы).
3. Обновите драйверы
Если вы часто получаете ошибку Kernel Data Inpage, проблема может заключаться в ваших драйверах. Иногда эту проблему могут вызывать устаревшие или поврежденные драйверы, и для ее устранения рекомендуется обновить все ваши драйверы.
Чтобы обновить драйверы набора микросхем, вам необходимо посетить веб-сайт производителя материнской платы и загрузить последние версии драйверов набора микросхем для вашей материнской платы. После обновления драйверов набора микросхем проверьте, появляется ли ошибка по-прежнему.
Иногда эта проблема может быть вызвана другими драйверами, и для ее устранения рекомендуется обновить все драйверы на вашем ПК. Как только вы обновите все свои драйверы, проблема должна быть решена.
Если этот метод не работает или у вас нет необходимых навыков работы с компьютером для обновления/исправления драйверов вручную с веб-сайта производителя, мы настоятельно рекомендуем делать это автоматически с помощью специального инструмента.
Мы рекомендуем DriverFix, потому что он легкий и простой в использовании. Он сканирует и обнаруживает все устаревшие, поврежденные или отсутствующие драйверы на вашем ПК и автоматически загружает и устанавливает лучшие соответствующие версии.
4. Выполните сканирование SFC и DISM
Ошибка Kernel Data Inpage может появиться из-за повреждения файла, и для ее исправления вам потребуется выполнить пару сканирований.
Обычно вы можете исправить проблемы с повреждением файлов, просто запустив сканирование SFC. Чтобы выполнить сканирование SFC, вам необходимо сделать следующее:
- Нажмите клавишу Windows + X и выберите в меню Командная строка (Администратор). Если командная строка недоступна, вместо нее можно использовать PowerShell (администратор).
- Когда запустится командная строка, введите sfc /scannow и нажмите Enter, чтобы запустить ее.
- Сканирование SFC начнется. Это сканирование может занять около 15 минут, поэтому не прерывайте его.
После завершения сканирования SFC проверьте, сохраняется ли проблема. Если проблема не устранена или вам не удалось запустить сканирование SFC, мы рекомендуем также запустить сканирование DISM. Для этого выполните следующие действия:
- Запустите командную строку от имени администратора.
- В командной строке введите DISM/Online/Cleanup-Image/RestoreHealth и нажмите Enter, чтобы запустить его.
- Сканирование DISM может занять до 20 минут и более, поэтому не прерывайте его.
После завершения сканирования DISM проверьте, не появляется ли проблема снова. Если раньше вам не удавалось запустить сканирование SFC, попробуйте запустить его еще раз и проверьте, решает ли это проблему.
5. Удалите несовместимое программное обеспечение.
Несовместимое программное обеспечение также может вызвать эту проблему. Пользователи сообщают, что некоторые сторонние приложения могут мешать работе вашей системы и вызывать всевозможные досадные ошибки.
Это происходит особенно с антивирусами и сторонними брандмауэрами. Если они плохо обслуживаются и не обновляются, они могут ложно обнаруживать угрозы и блокировать жизненно важные процессы Windows.
Чтобы решить эту проблему, мы советуем вам отключить ваши приложения. Если у вас нет этой опции, вы также можете удалить их.
Если ваша ошибка вызвана приложением безопасности, убедитесь, что Защитник Windows включен при его удалении, иначе ваша система не будет защищена.
Чтобы убедиться, что вы полностью удалили проблемные приложения, вы можете использовать специальное приложение.
Мы рекомендуем CCleaner, потому что он очень удобен для пользователя и включает в себя удобный деинсталлятор и очиститель реестра.
С помощью этого инструмента вы будете уверены, что все данные, связанные с вашим приложением, будут удалены с вашего ПК, как если бы оно никогда не устанавливалось ранее.
Как только ваше приложение будет удалено, проверьте, сохраняется ли проблема. Если нет, мы рекомендуем вам перейти на более стабильную альтернативу.
6. Обновите прошивку вашего SSD
Если вы получаете сообщение об ошибке Kernel Data Inpage и используете SSD, проблема может заключаться в вашей прошивке. По словам пользователей, им удалось решить эту проблему, просто обновив драйверы и прошивку SSD.
Имейте в виду, что обновление прошивки — это сложная процедура, и если вы не сделаете ее должным образом, вы можете нанести необратимый ущерб вашему SSD и потерять файлы.
7. Измените файл подкачки
Иногда сообщение об ошибке может появиться из-за вашего файла подкачки. Однако вы можете легко исправить это, выполнив следующие действия:
- Нажмите клавишу Windows + S и введите «Дополнительно». Теперь выберите Просмотр дополнительных параметров системы в меню.
- Когда откроется окно «Свойства системы», нажмите кнопку «Настройки» в разделе «Производительность».
- Перейдите на вкладку «Дополнительно» и нажмите кнопку «Изменить».
- Установите флажок «Автоматически управлять размером файла подкачки для всех дисков» и нажмите «ОК».
После внесения этих изменений проверьте, сохраняется ли проблема.
8. Проверьте свое оборудование
Ошибка Kernel Data Inpage может появляться из-за различных проблем с оборудованием, и если вы столкнулись с этой ошибкой, рекомендуется проверить ваше оборудование.
Наиболее распространенной причиной этой проблемы является ваша оперативная память, поэтому обязательно проверьте ее, попробовав каждый модуль памяти по отдельности. Кроме того, вы также можете использовать такие инструменты, как MemTest86+, для сканирования отдельных модулей.
Если вы решите использовать MemTest86+, имейте в виду, что вам нужно выполнить несколько сканирований, чтобы тщательно протестировать вашу оперативную память. Это может занять несколько часов, поэтому вам нужно набраться терпения.
Помимо вашей оперативной памяти, еще одной распространенной причиной является ваш жесткий диск. Эта ошибка может появиться из-за неисправного жесткого диска, но также может появиться из-за вашего кабеля SATA.
Немногие пользователи сообщили, что, просто отключив и снова подключив жесткий диск, им удалось решить проблему. В некоторых случаях ваш кабель SATA может быть неисправен, поэтому вам придется заменить его и посмотреть, решит ли это проблему.
Мы надеемся, что после выполнения этих решений эта проблема исчезнет и вы не получите вызванную ею ошибку ввода данных ядра или синий экран смерти.
Если у вас есть какие-либо вопросы, предложения или, возможно, какие-то другие решения этой проблемы, просто обратитесь к разделу комментариев ниже и сообщите нам.




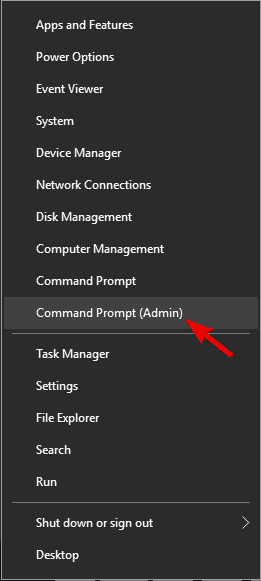
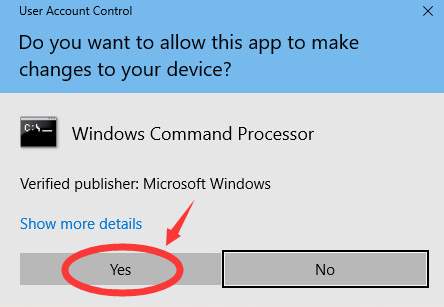
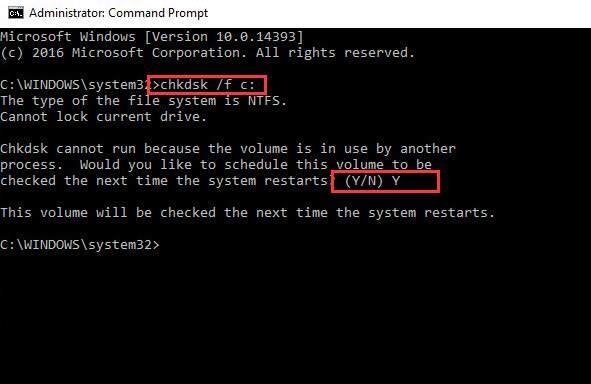
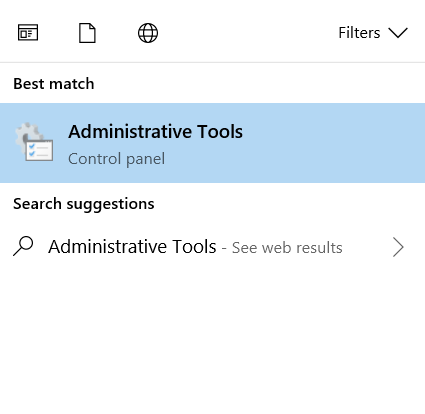
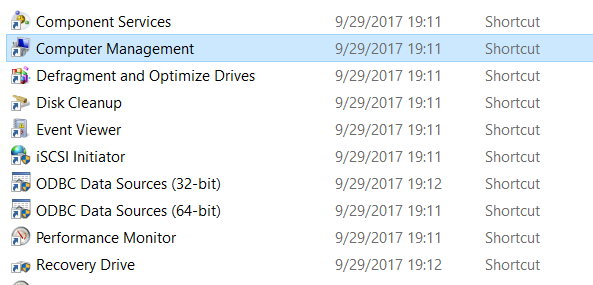
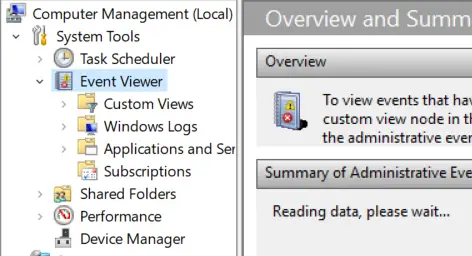

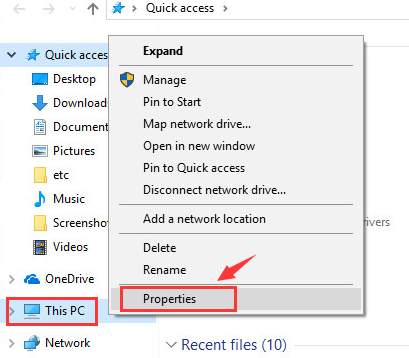
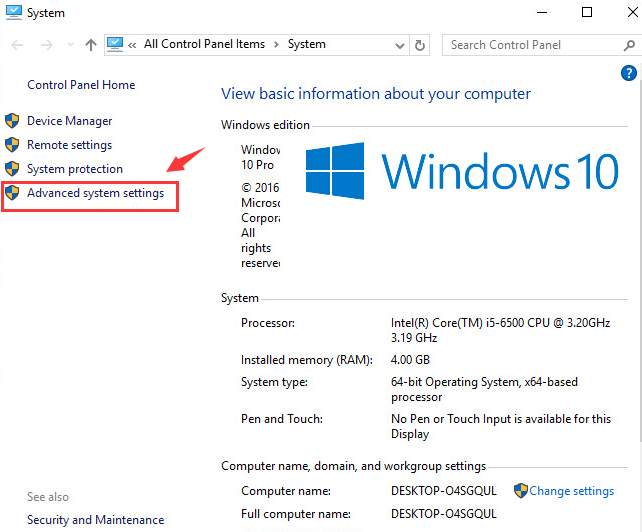
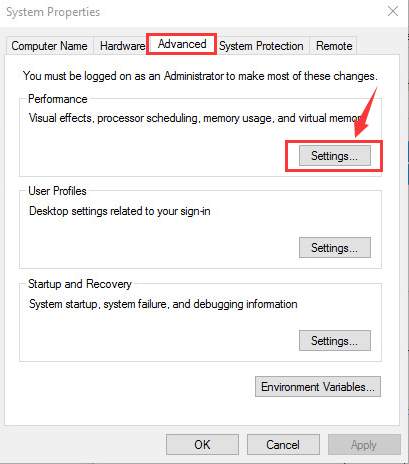

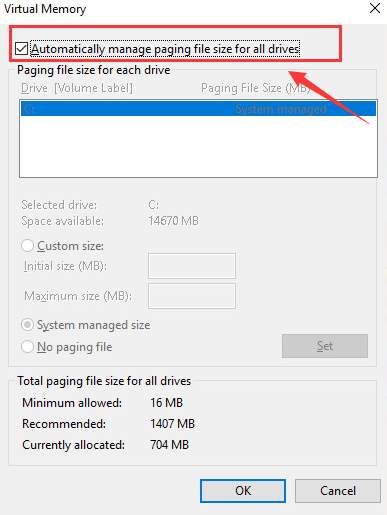
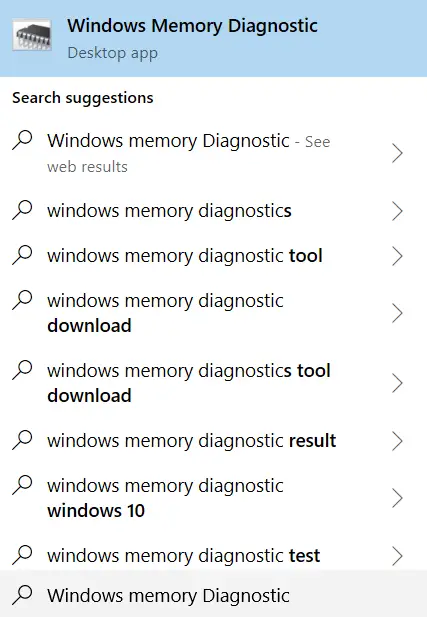
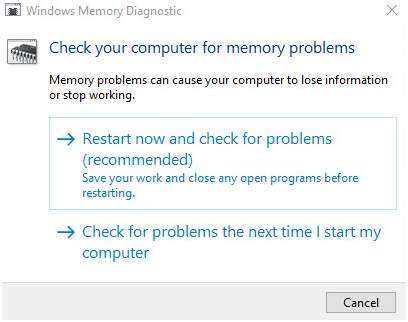
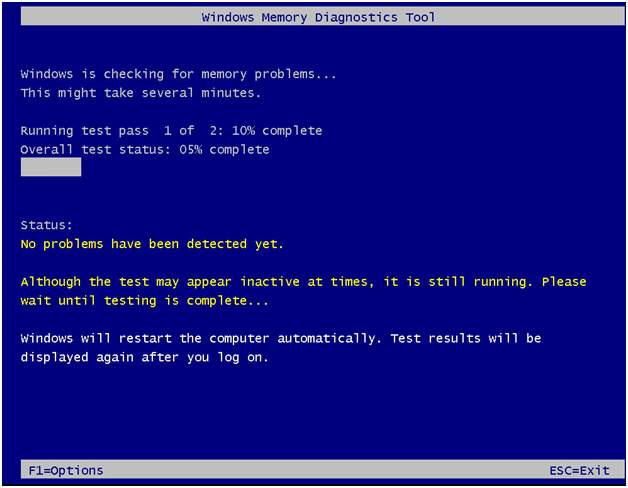

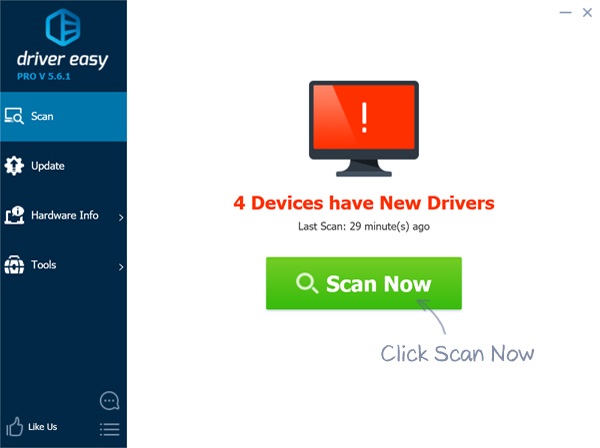



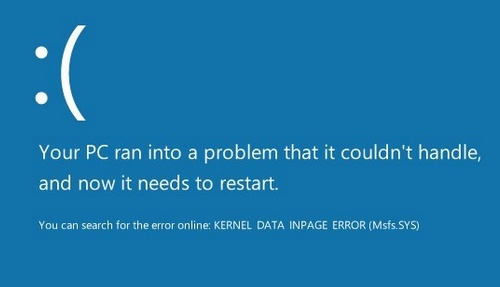


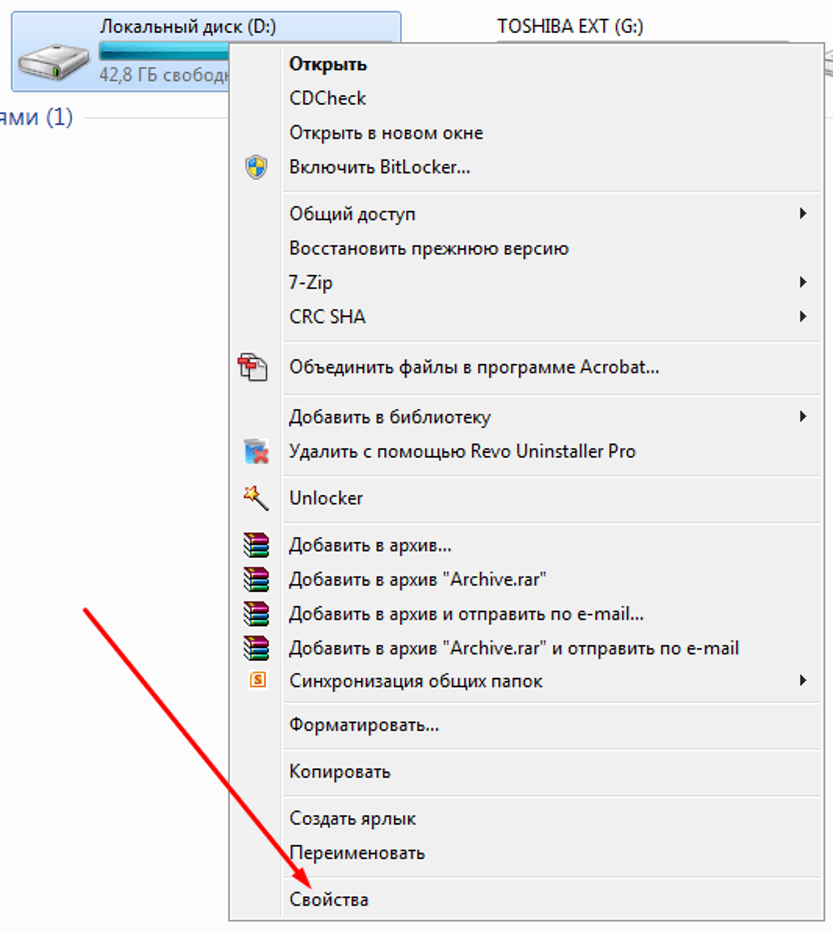
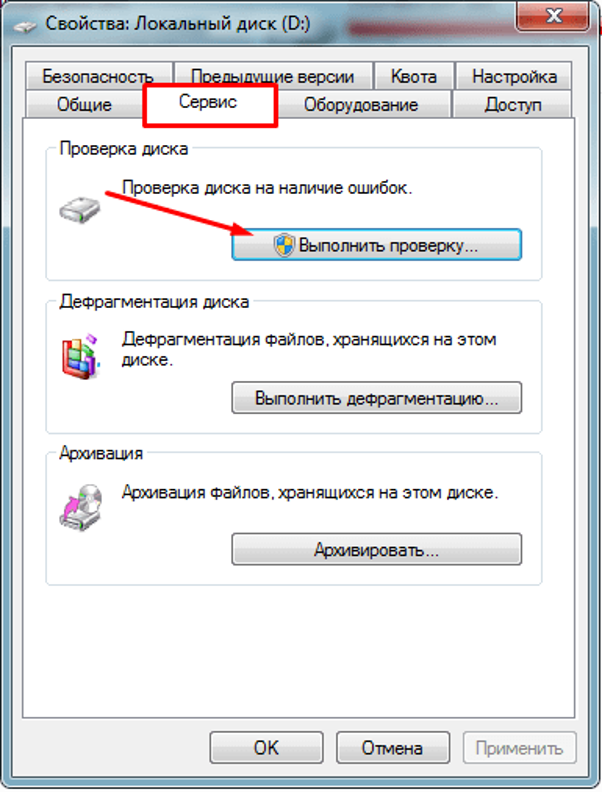
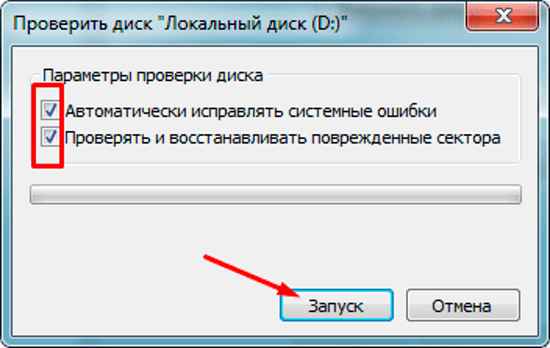






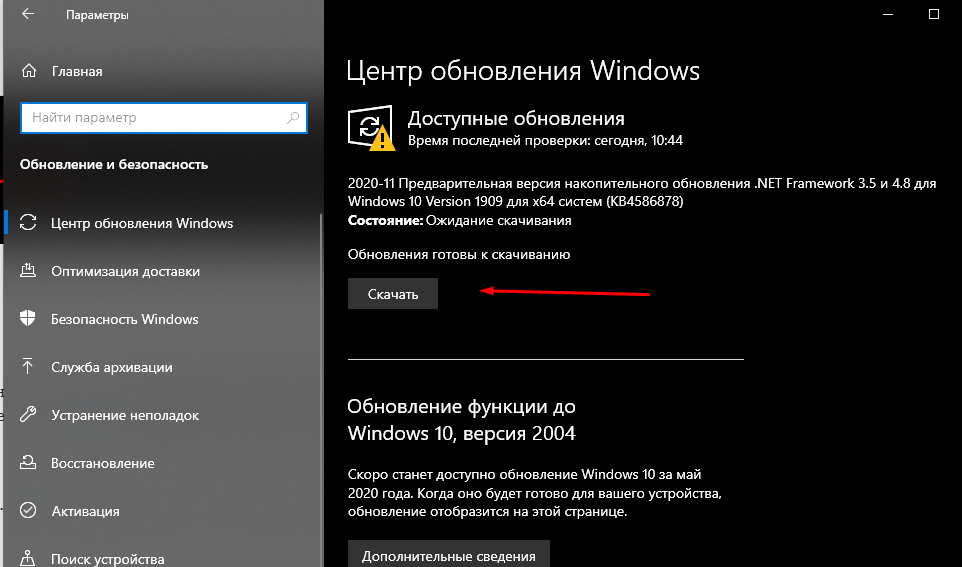
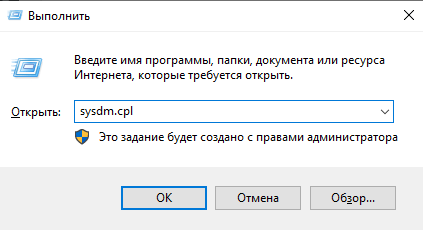
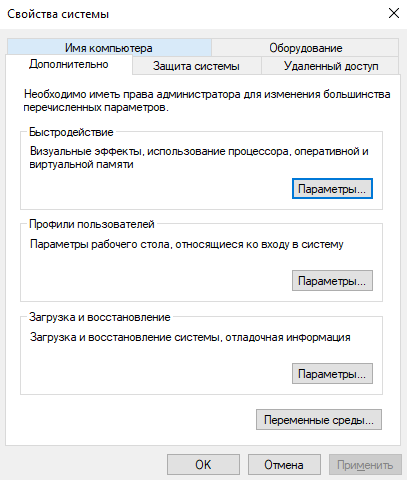
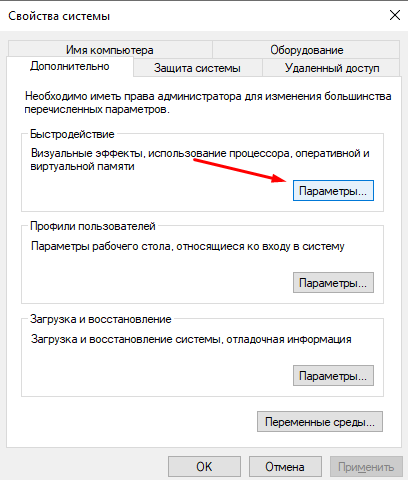
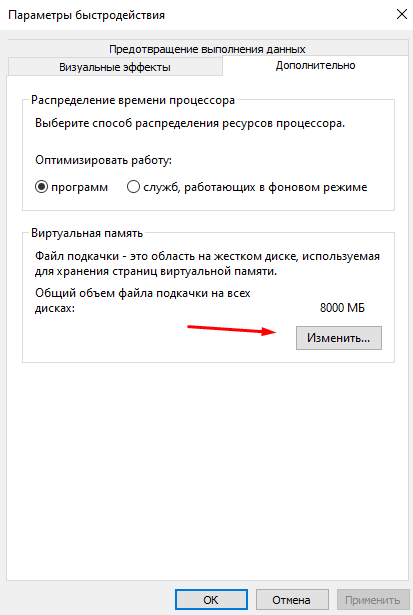
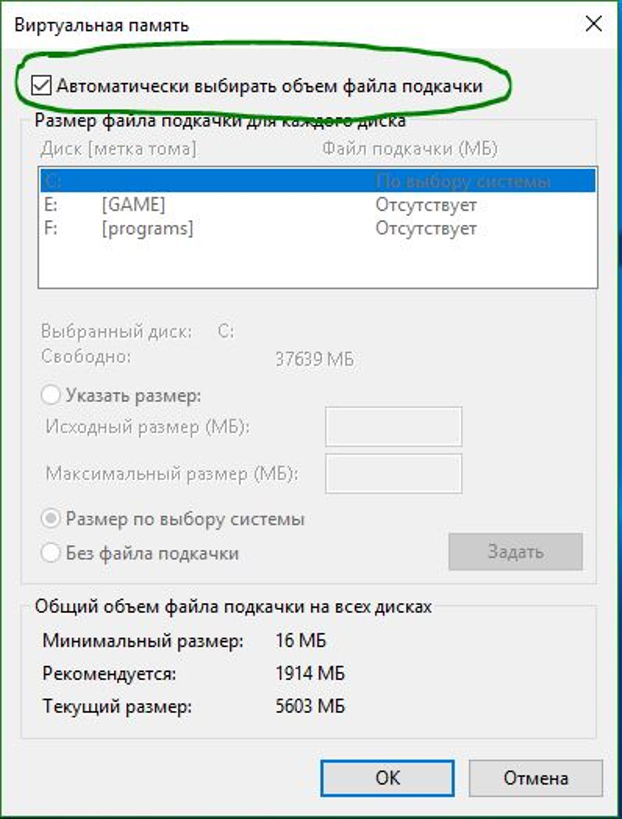
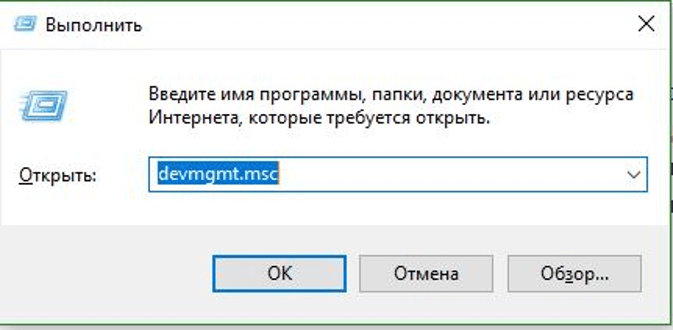



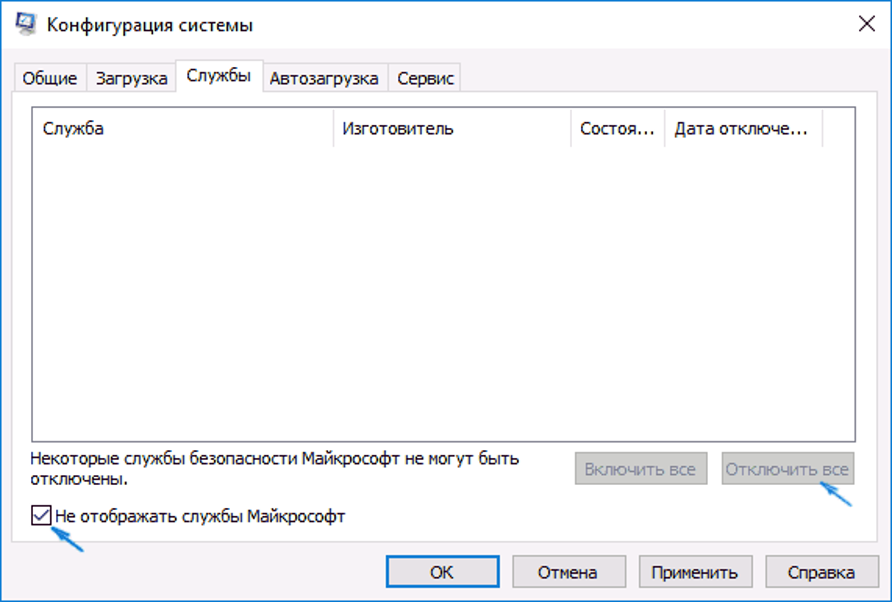



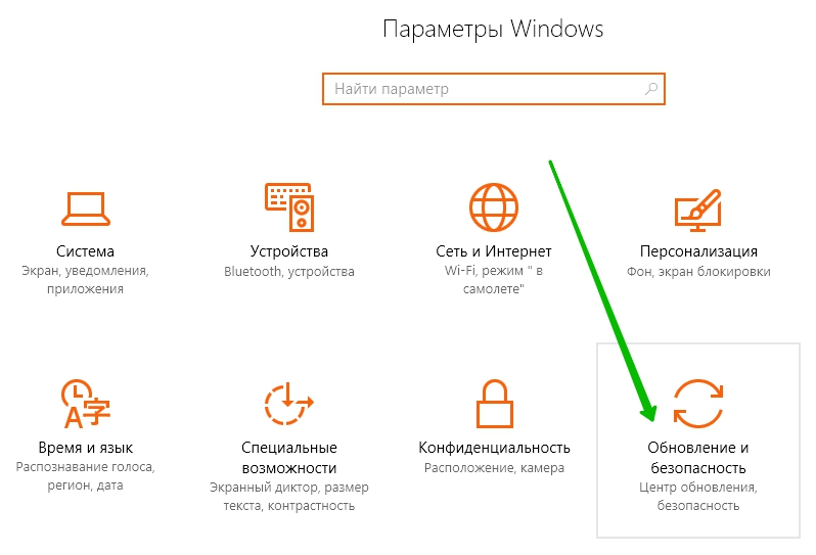





 После установки программа автоматически начнет сканирование вашего компьютера на наличие устаревших драйверов. Driver Updater проверит установленные вами версии драйверов по своей облачной базе данных последних версий и порекомендует правильные обновления. Все, что вам нужно сделать, это дождаться завершения сканирования.
После установки программа автоматически начнет сканирование вашего компьютера на наличие устаревших драйверов. Driver Updater проверит установленные вами версии драйверов по своей облачной базе данных последних версий и порекомендует правильные обновления. Все, что вам нужно сделать, это дождаться завершения сканирования.
 По завершении сканирования вы получите отчет обо всех проблемных драйверах, найденных на вашем ПК. Просмотрите список и посмотрите, хотите ли вы обновить каждый драйвер по отдельности или все сразу. Чтобы обновить один драйвер за раз, нажмите ссылку «Обновить драйвер» рядом с именем драйвера. Или просто нажмите кнопку «Обновить все» внизу, чтобы автоматически установить все рекомендуемые обновления.
По завершении сканирования вы получите отчет обо всех проблемных драйверах, найденных на вашем ПК. Просмотрите список и посмотрите, хотите ли вы обновить каждый драйвер по отдельности или все сразу. Чтобы обновить один драйвер за раз, нажмите ссылку «Обновить драйвер» рядом с именем драйвера. Или просто нажмите кнопку «Обновить все» внизу, чтобы автоматически установить все рекомендуемые обновления. 





















 Причины ошибок
Причины ошибок Что такое RTX
Что такое RTX тогда выбирай
тогда выбирай




















