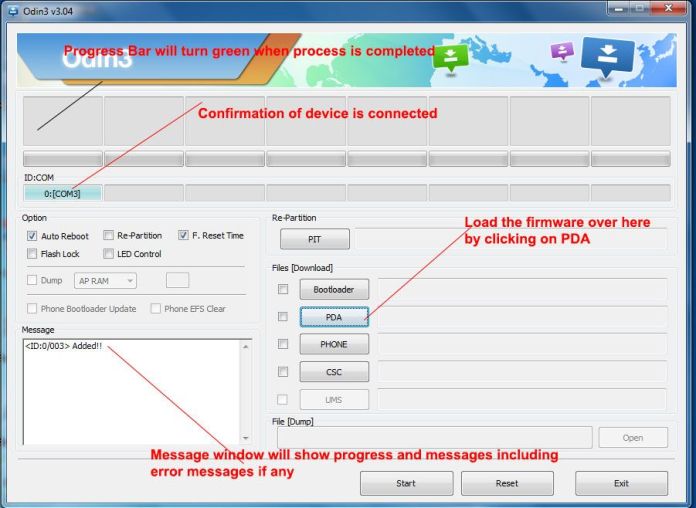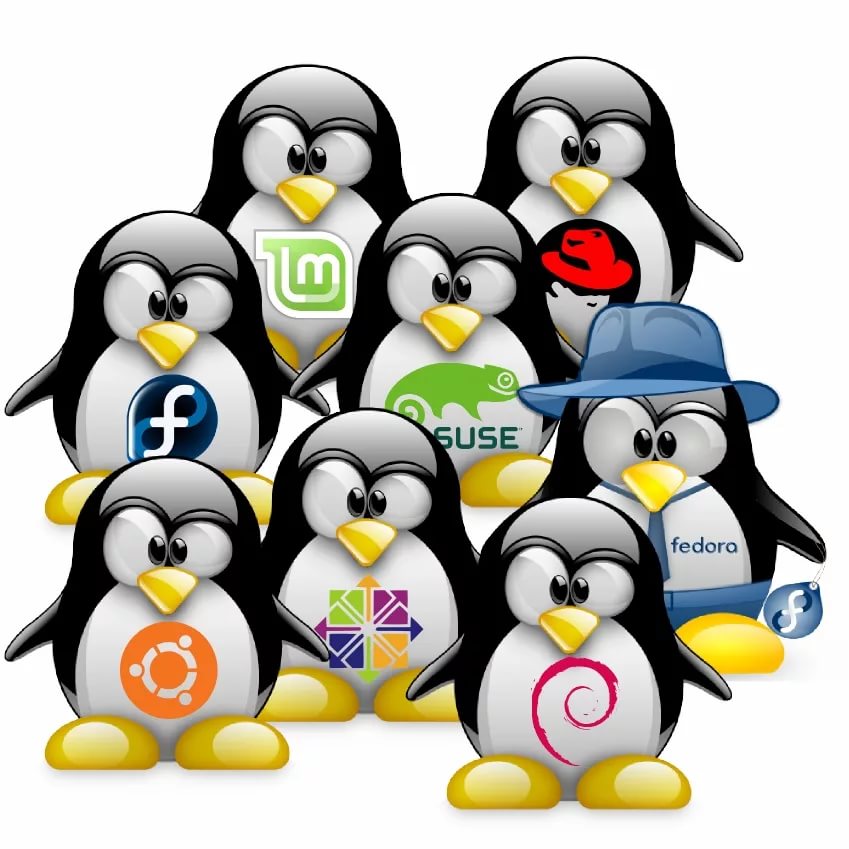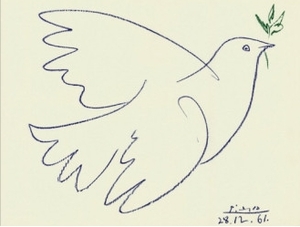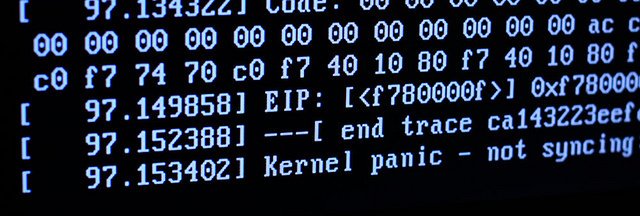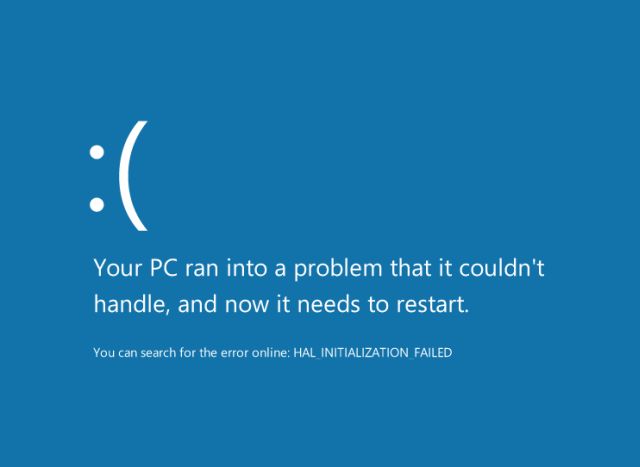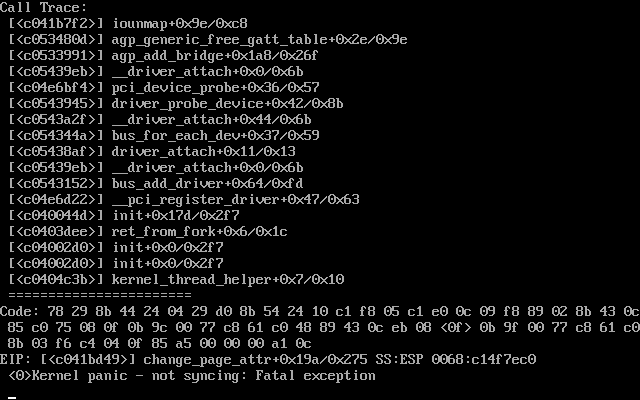Поклонники операционной системы Linux иногда сталкиваются с таким явлением, как Kernel Panic, и часто не знают что делать в таком случае. Насколько продуманной ни была бы система, всегда остается вероятность возникновения ошибок. Kernel Panic — это особое состояние ядра операционной системы, когда оно отказывается работать из-за произошедшей в системе критической ошибки. Кстати, при желании отвлечься, обратите внимание champion casino можно найти по ссылке.
Пользователи операционных систем семейства Windows наверняка сталкивались с ситуацией, когда на экране на синем фоне появлялась надпись о возникновении критической ошибки (знаменитый синий экран смерти, или BSoD), причем система отказывалась реагировать на команды пользователя. Это практически то же самое, что Kernel Panic в Linux.
Ошибки такого рода являются слишком серьезными, чтобы продолжать работу, и относятся к тем компонентам системы, которые выполняют основные функции по обеспечению работоспособности ОС — к ядру и драйверам. При возникновении Kernel Panic на экран выводится сообщение об ошибке и некоторая информация, полезная для программистов.
Если такая ошибка возникла сразу после установки системы, то ответить на вопрос, что послужило ее причиной — сложно. Например, Kernel Panic может возникнуть из-за сбоев во время установки либо несовместимости какого-то драйвера с аппаратным обеспечением. В таком случае попробуйте переустановить систему с другими настройками либо воспользоваться консолью восстановления.
Если же ошибка возникла в процессе работы с Linux, то здесь могут быть две причины:
- либо в системе возникла особая ситуация, при которой в ядре или каком-то из драйверов произошла ошибка;
- либо какой-то из недавно установленных компонентов системы работает некорректно.
Если вы действительно недавно устанавливали какой-то сервис, драйвер или меняли ядро, то попробуйте вернуть систему в прежнее состояние и посмотреть будет ли ошибка повторяться. При обновлении ядра операционной системы, часто оставляется возможность загрузиться со сторого. Выбор этот можно сделать в меню загрузчика перед стартом системы. Попробуйте загрузиться с другого ядра, возможно ваше оборудование не корректно поддерживается в новой версии. А если такие понятия, как подключение модулей драйверов устройств для вас не знакомы, тогда вам необходимо заблокировать обновление ядра.
В операционной системе Ubuntu это можно сделать следующим образом:
- откройте менеджер пакетов Synaptic;
- заблокируйте обновления для следующих пакетов. Пункт меню «Пакет» — «Заблокировать версию».
linux-generic linux-libc-dev linux-restricted-modules-common linux-restricted-modules-generic
На этом все. Надеюсь, статья поможет вам разобраться с такой напастью, как Kernel Panic!
Если ваш Mac неожиданно перезагружается (соответствующее сообщение появится после перезагрузки), то обычно это свидетельствует о возникновении ошибки kernel panic (паника ядра). В этом материале мы рассмотрим основные причины, вызывающие неожиданную перезагрузку и расскажем как исправить проблему.
♥ ПО ТЕМЕ: Как управлять Mac с iPhone или iPad (блокировка, перезагрузка, выключение, звук, просмотр файлов, воспроизведение и т.д.).
Чаще всего эту проблему вызывает программное обеспечение. К сбоям в работе ядра может также приводить поврежденное или несовместимое аппаратное обеспечение, в том числе и подключенные к компьютеру внешние устройства.
1. Если ошибка kernel panic (неожиданная перезагрузка) стала проявляться после недавней установки нового приложения, то попробуйте переместить его в Корзину (подробно).
2. Перезагрузите свой Mac в Безопасном режиме, который служит для упрощения устранения неполадок в macOS. В Безопасном режиме не macOS отключает автозагрузку приложений, а также осуществляет проверку загрузочного диска. Загрузка в Безопасном режиме проводится немного дольше обычной.
Для того чтобы загрузить Mac в Безопасном режиме, выключите компьютер. Включите Mac, а затем сразу же нажмите и удерживайте кнопку ⇧Shift на клавиатуре. С появлением на экране серого логотипа Apple и индикатора выполнения загрузки отпустите клавишу ⇧Shift. Надпись в строке меню Загрузка в Безопасном режиме на экране приветствия macOS будет свидетельствовать об успешной загрузке.
Загрузившись в Безопасном режиме перейдите, откройте приложение App Store и установите все имеющиеся обновления.
3. Попробуйте удалить все дополнительное программное обеспечение, разработанное сторонними производителями, а также плагины. Обратите внимание на последние установленные обновления. Вполне вероятно, что это и стало причиной несовместимости модулей или плагинов, до того работавших нормально.
4. Отключите все подключенные к компьютеру через порты USB и FireWire устройства, оставить можно лишь клавиатуру и мышь. Попробуйте удалить программные обновления для оборудования сторонних производителей – это могут быть, к примеру, карты PCI. Перегрузите компьютер. Если устранить проблему удалось, попробуйте поочередно подключать обратно отключенные устройства и снова перегружать компьютер. Так вы сможете выявить, какое именно устройство является источником проблемы.
5. Осуществите сброс настроек параметрической оперативной памяти (PRAM). Для этого: Выключите компьютер. Включите Mac и сразу же нажмите и удерживайте клавиши ⌘Cmd + ⌥Option (Alt) + P + R. Продолжайте удерживать их до последующей перезагрузки компьютера. Как Mac снова загрузится и вы увидите логотип Apple на экране, отпустите кнопки.
6. Запустите инструмент диагностики неполадок на компьютере Mac (подробно). С помощью приложения вы сможете узнать информацию об установленном оборудовании (например, о дополнительном модуле памяти), которое несовместимо, неправильно установлено или неисправно.
7. Используйте стандартное macOS приложение «Дисковая утилита» для восстановления загрузочного диска или прав доступа к диску.
8. В случае, если вышеуказанные способы не помогли исправить проблемы, попробуйте переустановить macOS (подробно).
Смотрите также:
- Как найти и отключить расширения Google Chrome, которые тормозят компьютер.
- «Просмотр» на Mac (macOS): скрытые возможности редактора фото.
- Размер папок в Finder на Mac: как включить.
Первое, что нужно сделать после появления ошибки паники ядра, — не паниковать, потому что теперь вы знаете файл изображения, связанный с ошибкой. Шаг 1. Загрузите систему в обычном режиме с вашей версией ядра. Это ваша ситуация паники ядра. Шаг 2: перезагрузите компьютер еще раз и выберите запрос восстановления.
Как исправить ошибку end kernel panic, которая не синхронизируется?
Как исправить панику ядра, не синхронизирующуюся после обновления
- Полностью выключите систему.
- Снова включите систему.
- Сразу после логотипа производителя системы или сообщения о загрузке нажмите Shift, чтобы перейти к параметрам Grub. …
- Выберите опцию Advance для Ubuntu.
Как мне найти журнал паники ядра в Linux?
Сообщения журнала ядра можно просмотреть в файлах / var / log / dmesg даже после перезапуска системы.
Как найти панику ядра?
2 ответы
- больше не пользуйтесь драйверами.
- записывать на диск с помощью подпрограмм BIOS (или чего-то более низкого уровня, как это)
- записать дамп ядра в файл подкачки (единственное известное смежное и известное место, в которое мы можем писать, не повредив ничего)
- при следующей загрузке проверьте, содержит ли файл подкачки подпись аварийного дампа.
11 колода 2017 г.
Что такое режим паники ядра?
Сегодня мы разберемся с ошибкой режима загрузки Kernel Panic, которая возникает при перезагрузке телефона Android или после выполнения сброса к заводским настройкам. Эта проблема также часто встречается на устройствах Samsung после ошибки ядра. … После каждой перезагрузки на экране будет отображаться эта ошибка.
Как выглядит паника ядра?
Паника ядра возникает, когда ваш Mac сталкивается с настолько серьезной проблемой, что не может продолжать работу. Когда это происходит, ваш Mac отображает темно-серый экран со словами «Вам необходимо перезагрузить компьютер. Удерживайте кнопку питания в течение нескольких секунд или нажмите кнопку перезапуска ».
Что такое Initramfs в Linux?
Initramfs — это полный набор каталогов, которые вы найдете в обычной корневой файловой системе. … Он объединен в единый архив cpio и сжимается с помощью одного из нескольких алгоритмов сжатия. Во время загрузки загрузчик загружает ядро и образ initramfs в память и запускает ядро.
Как мне узнать, почему у меня произошел сбой Linux?
Во-первых, вы хотите проверить / var / log / syslog. Если вы не уверены, что искать, вы можете начать с поиска слов «ошибка», «паника» и «предупреждение». Вам также следует проверить корневую почту на наличие интересных сообщений, которые могут быть связаны с сбоем вашей системы. Другие файлы журналов, которые вы должны проверить, — это журналы ошибок приложений.
Что такое дамп ядра в Linux?
kdump — это функция ядра Linux, которая создает аварийные дампы в случае сбоя ядра. При запуске kdump экспортирует образ памяти (также известный как vmcore), который может быть проанализирован для целей отладки и определения причины сбоя.
Как проверить, включен ли Kdump?
Как включить Kdump на RHEL 7 и CentOS 7
- Шаг: 1 Установите kexec-tools с помощью команды yum. …
- Шаг: 2 Обновите файл GRUB2, чтобы зарезервировать память для ядра Kdump. …
- Шаг 3. …
- Шаг: 4 Запустите и включите службу kdump. …
- Шаг: 5 Теперь протестируйте Kdump, вручную отключив систему. …
- Шаг: 6 Используйте команду «сбой» для анализа и отладки аварийных дампов.
6 мар. 2016 г.
Паника ядра — это плохо?
Да, иногда паника ядра может указывать на неисправное / поврежденное или несовместимое оборудование. … Могут возникать «однобитовые ошибки», но оборудование и ваша ОС достаточно умны, чтобы справляться с ними большую часть времени.
Где хранится ядро?
Вся память ядра и память пользовательских процессов хранится в физической памяти компьютера (или, возможно, на диске, если данные были выгружены из памяти).
Что такое паника ядра на iPhone?
Паника ядра, если она действительно происходит на iPhone, является серьезной проблемой, обычно возникающей из-за сбоя оборудования. «Настоящий» гений Apple должен это знать. … Если проблема с магазином не исчезнет, обратитесь в службу поддержки Apple Store по телефону 1-800-676-2775 или посетите интерактивную справку для получения дополнительной информации.
Сегодня мы будем иметь дело с ошибкой режима загрузки Kernel Panic, которая возникает при перезагрузке телефона Android или после сброса настроек.
Я сталкивался с этой ошибкой, когда пытался выполнить полный сброс настроек Galaxy Note 4 из меню восстановления. Во-первых, я не был уверен, что это значит. В основном это происходит, когда прошивка не работает должным образом. Возникла какая-то проблема с прошивкой или она неисправна. Мой телефон периодически перезагружался после того, как я увидел эту ошибку. Это было действительно неприятно для меня. После каждой перезагрузки на экране будет отображаться эта ошибка.
Замечания: Это руководство работает для всех телефонов Samsung Galaxy, работающих под управлением операционной системы Android.
Я попытался несколько вещей, чтобы решить эту проблему. Я перечислю их всех в этом посте. Возможно, они помогут вам исправить ошибку режима загрузки паники ядра. Существует ряд причин, которые могут быть причиной этой проблемы. Это может быть либо прошивка, либо какое-то приложение.
- Одним из решений является удаление «Расширенный диспетчер задач«. Диспетчер задач иногда дает сбой и начинает завершать неправильные процессы, которые вызывают сбой ядра. Удалите любое приложение-убийцу задач или приложение для очистки системы, которое освобождает память на вашем телефоне. Используйте диспетчер задач Android по умолчанию.
Очистите раздел кэша из меню восстановления, чтобы исправить ошибку режима загрузки паники ядра:
Если вышеупомянутое решение не помогает. Затем перейдите в меню восстановления и очистите кэш вашего телефона, выполнив следующие действия:
- Прежде всего, выключите свой телефон Android.
- Как только он полностью выключен. Войдите в меню восстановления, нажав Увеличение громкости + Домой + Кнопка питания одновременно. Продолжайте удерживать кнопки, пока не увидите фигуру Android на заднем плане.
- Теперь в меню восстановления. разместить Очистить раздел кэша, Используйте кнопки громкости, чтобы перейти к нему.
- Сейчас же Нажмите власть кнопку, чтобы выбрать его.
- После очистки раздела кеша.
- Выберите на Перезагрузите систему сейчас.
Кэш, выделенный для приложений, может иногда вызывать проблемы. Снятие с него повышает производительность вашего телефона и устраняет неортодоксальное поведение телефона.
Если очистка кэша не устранила проблему, возможно, вам придется сбросить настройки телефона до заводских. Просто зайдите в меню Recovery, используя шаги выше и выберите Заводские настройки / жесткий сброс. Это удалит все данные, присутствующие в вашем телефоне. Убедись, что ты сделать резервную копию вашего телефона используя это руководство перед выполнением сброса настроек.
Прошивка прошивки на вашем телефоне Samsung Galaxy для исправления ошибки режима загрузки ядра Panic:
Если вы получаете эту ошибку на вашем телефоне Samsung Galaxy. Затем используйте руководство ниже, чтобы установить свежую прошивку на свой телефон. Если программное обеспечение вызывает проблему. Установка нового программного обеспечения / прошивки устранит ошибку режима загрузки паники ядра раз и навсегда.
В этом руководстве я покажу шаг за шагом, как можно исправить режим загрузки паники ядра, перепрошив стоковую прошивку на вашем телефоне Android.
Предпосылки:
- Скачать ODIN v3.10.7 отсюда.
- Скачать прошивку для телефона Samsung Galaxy от SamMobile. И распакуйте его на свой компьютер.
- Перейти по ссылке выше
- Введите модель вашего телефона.
- Поиск прошивки.
- Выберите прошивку, соответствующую вашей стране и бренду (например, T-Mobile, Verizon и т. Д.).
- Если ваш телефон без торговой марки, вы можете выбрать любую без торговой марки.
- Загрузить драйверы Samsung для Windows. (Ссылка на скачивание файла находится под основным заголовком), Эти драйверы должны быть установлены на вашем компьютере, они необходимы для вашего компьютера, чтобы распознать ваше устройство.
- Вам понадобится компьютер для этого решения.
Выбор правильного ROM очень важен. Если ваш телефон разблокирован оператором связи и на нем нет брендирования оператора, вы можете загрузить ПЗУ из любой страны, в которой нет бренда. Чтобы проверить брендинг, посмотрите, появляется ли логотип некоторого оператора (например, Verizon или T-Mobile) при перезагрузке телефона. Если ваш телефон не брендирован, вы можете прошить ROM любой страны, которая не зависит от оператора. Убедитесь, что вы не используете флэш-диск без фирменного ПЗУ на фирменном телефоне. Тем не менее, рекомендуется найти точно такое же ПЗУ, которое было установлено на вашем телефоне, до того, как он получил кирпич. Если вы нашли точно такое же ПЗУ, которое установлено на вашем телефоне. Ваши данные не будут удалены.
Выполните шаги для установки прошивки, чтобы исправить ошибку режима загрузки Kernel Panic:
- Скачать ODIN на вашем компьютере.
- Установите драйверы Samsung USB для Windows на свой ПК или ноутбук.
- Сейчас же выключи свой телефон.
- Получите это в Режим загрузки,
- Нажмите Громкость вниз, кнопка питания а также Главная кнопка одновременно. Продолжайте удерживать, пока не увидите предупреждение.
- Нажмите Увеличить громкость кнопку, чтобы продолжить.
- Теперь откройте ODIN на вашем ПК с Windows.
- Подключите телефон к компьютеру используя USB-кабель для передачи данных. ID: COM загорится синим, это означает, что ваш телефон подключен и распознается вашим компьютером. Если ваш телефон не распознается. Убедитесь, что на вашем компьютере установлены правильные драйверы Samsung.
- Нажмите на AP или в некоторых версиях ODIN КПК.
- Выберите стандартный ROM с расширением .MD5, который вы скачали с Sammobile.
- Убедитесь, что только Автоматическая перезагрузка а также F. Сбросить время проверены в настройках. Как на скриншоте ниже.
Это оно. Нажмите на Пуск и подождите 10 минут. Теперь ODIN будет прошивать стоковую ROM на вашем телефоне Galaxy. Ваш телефон перезагрузится самостоятельно после перепрошивки.
Замечания: Если загруженное ПЗУ извлекает более одного файла, выполните три дополнительных шага, приведенных ниже:
- Положить BL файл на вкладке BL.
- Выбрать CP и выберите файл CP в нем.
- Выбрать CSC и выберите в нем файл HOME_CSC.
Если перепрошивка не удалась. Попробуйте еще раз использовать другую версию ODIN и убедитесь, что вы используете оригинальный кабель для передачи данных вашего смартфона Samsung.
Вот и все, как исправить ошибку режима загрузки паники ядра на телефоне Android. Если у вас есть какие-либо вопросы или вопросы, касающиеся любого из указанных выше методов. Не стесняйтесь спрашивать меня в комментариях. Оставьте нам отзыв о том, какой метод помог вам решить эту проблему.
Содержание
- Операционная система Ubuntu
- 09 января 2017
- Сбой Kernel panic в ядре Linux
- Как загрузить Ubuntu с другой версией ядра?
- Как удалить лишние ядра в Ubuntu 16.04.1?
- Как узнать, на каком ядре работает Ubuntu?
- Исправление ошибки kernel panic – not syncing: Attempted to kill inint
- Рассмотрим частный случай получения ошибки kernel panic – not syncing: Attempted to kill inint после перезагрузки Linux
- Сервер 1С в Европе за 2250 рублей в месяц*!
- Linux Kernel Panic! Что делать?
- Kdump — диагностика и анализ причин сбоев ядра
- Установка и настройка kdump
- Тестируем kdump
- Диагностика причин сбоя с помощью утилиты crash
- Заключение
Операционная система Ubuntu
Блог о современной полнофункциональной операционной системе, основанной на ядре Linux
09 января 2017
Сбой Kernel panic в ядре Linux

Многим пользователям операционных систем типа Linux, знакомо сообщение о критической ошибке ядра «Kernel panic: …», после которой такая система не может продолжать дальнейшую работу. Причиной Kernel panic может быть как критическая аппаратная ошибка и ошибка программного обеспечения, так и сбой самого ядра.
В частности, одной из самых распространённых причин Kernel panic является невозможность найти и смонтировать корневую файловую систему. Часто это ошибка конфигурации, которая может быть исправлена при перезагрузке ядра вручную или загрузкой одной из предыдущих версий ядра. Рано или поздно, многие сталкиваются с таким сбоем, вот и у меня при загрузке системы, на экране компьютера появилось сообщение:
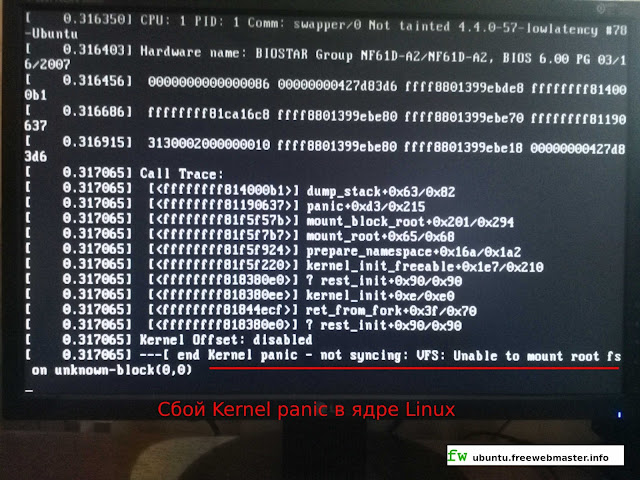
На скриншоте экрана видим сообщение о невозможность найти и смонтировать корневую файловую систему. Вообще, многие проблемы появились после того, как я установил Ubuntu Studio 16.04.1 Xenial Xerus LTS. В версии 14.04 такого сбоя никогда не было.
Как загрузить Ubuntu с другой версией ядра?

Дополнительные параметры для Ubuntu в GRUB2.02 позволяют выбрать версию ядра системы.

Именно последнее ядро Linux 4.4.0-57 (все три варианта) и являлось причиной сбоя системы Kernel panic, так как на ядре Linux 4.4.0-53, система загрузилась без сбоев.
Как удалить лишние ядра в Ubuntu 16.04.1?
В ситуации, когда недавно обновленное ядро операционной системы дает сбой Kernel panic, чтобы избежать постоянного выбора ядра при загрузке, необходимо его удалить. Ранее, с удалением старых ядер успешно справлялась программа Ubuntu Tweak. В настоящее время, с официального сайта Ubuntu Tweak происходит автоматическое перенаправление на сайт github.com/tualatrix/ubuntu-tweak, где я так и не нашел deb-пакет для установки на Ubuntu. Похоже, что разработчик решил закрыть проект Ubuntu Tweak и это печально, так как по информации из сети, замену ему найти трудно.
Тем не менее, Ubuntu Tweak можно установить на Ubuntu 16.04.1 Xenial Xerus LTS с помощью deb-пакета версии 0.8.7-1
xenial, загруженного с диска, или с сайта ubuntuupdates.org. Двойным щелчком откройте deb-пакет прямо в Менеджере приложений Ubuntu, чтобы установить программу. В моем случае установка прошла успешно.

Хотя, и не все функции Ubuntu Tweak сохранились в рабочем состоянии, например вкладка «Приложения» на работает, удалось удалить все старые ядра и оставить одно последнее из списка, версии Linux 4.4.0-51 про запас.

Однако, как я указывал выше, задача состояла в том, чтобы удалить, наоборот, самое новое ядро, версии Linux 4.4.0-57, и работать на предыдущем, версии 4.4.0-53. Выходит, на вкладке «Очистка», Ubuntu Tweak не отображает две последних версии ядра из-за чего я не могу удалить проблемное. Думаю, такая ситуация логична, и связана с тем, чтобы помешать пользователю случайно удалить все ядра. Хотя программа Ubuntu Tweak и не помогла мне с решением вопроса, уверен, она пригодится в будущем.
В последующем выяснилось, что очистка системы, в том числе удаление ядер, каким-то образом исправило систему и при перезагрузке компьютера уже не появлялось меню загрузчика GRUB2. При этом, в списке очистки старых ядер Ubuntu Tweak, появилось ядро версии Linux 4.4.0-53, с которого я и загружал ранее систему при сбое Kernel panic. Последнее ядро 4.4.0-57 так и не появилось. Вот такой вот глюк.
Как узнать, на каком ядре работает Ubuntu?
На изображении видно, что действительно, очистка операционной системы Ubuntu программой Ubuntu Tweak, помогла ядру версии Linux 4.4.0-57 избавиться от критической ошибки Kernel panic.
Источник
Исправление ошибки kernel panic – not syncing: Attempted to kill inint
Рассмотрим частный случай получения ошибки kernel panic – not syncing: Attempted to kill inint после перезагрузки Linux
В моем случае ошибка появлялась после отключения SELINUX и последующей перезагрузки.
1. При загрузке ОС нажимаем e, чтобы перейти к редактирования загрузчика GRUB.
Далее в строке загрузки ядра по-умолчанию добавляем в конец selinux=0 пример:
kernel /boot/vmlinuz-2.6.32-504.3.3.el6.x86_64 ro root=UUID=516101c3-00dd-4db6-b1ff-7214dc0baa03 rd_MD_UUID=62292ebf:38febd4a:2514de0f:1cc21698 rd_NO_LVM LANG=en_US.UTF-8 SYSFONT=latarcyrhercyrheb-sun16 crashkernel=auto rd_NO_LUKS KEYBOARDTYPE=pc KEYTABLE=us rd_NO_DM rhgb quiet selinux=0
Нажимаем Enter и затем b для продолжения загрузки.
После успешной загрузки Linux редактируем файл /etc/grub.conf и во все строки загрузки ядра добавляем selinux=0, если конечно вы все ядра планируете загружать. Обычно достаточно последнее ядро и предыдущее.
Windows сервера в Европе с оплатой в рублях
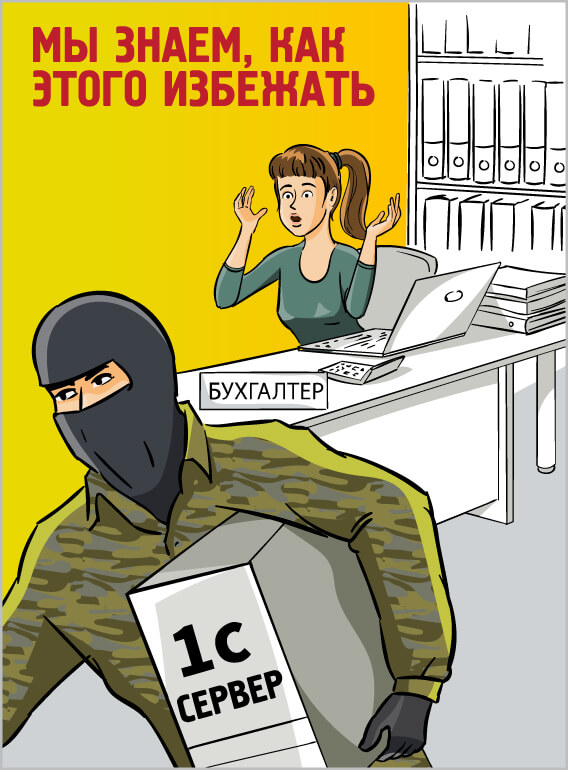
Мощные системы защиты.
Возможность установки любого ПО на сервер.
Полная конфиденциальность.
Оплата в рублях.
Безнал для юридических лиц.
Севера 1С в Европе по низким ценам
Сервер 1С в Европе за 2250 рублей в месяц*!
Облачные Windows VPS в Латвии.
Оплата по безналичному расчету для организаций.
Настройка необходимого для работы ПО (Office, 1C, SQL) входит в стоимость.
*Конфигурация: 1 ядро CPU, 4Гб памяти, 250Гб диск или 60Гб SSD.
Источник
Linux Kernel Panic! Что делать?
Поклонники операционной системы Linux иногда сталкиваются с таким явлением, как Kernel Panic, и часто не знают что делать в таком случае. Насколько продуманной ни была бы система, всегда остается вероятность возникновения ошибок. Kernel Panic — это особое состояние ядра операционной системы, когда оно отказывается работать из-за произошедшей в системе критической ошибки.
Пользователи операционных систем семейства Windows наверняка сталкивались с ситуацией, когда на экране на синем фоне появлялась надпись о возникновении критической ошибки (знаменитый синий экран смерти, или BSoD), причем система отказывалась реагировать на команды пользователя. Это практически то же самое, что Kernel Panic в Linux.
Ошибки такого рода являются слишком серьезными, чтобы продолжать работу, и относятся к тем компонентам системы, которые выполняют основные функции по обеспечению работоспособности ОС — к ядру и драйверам. При возникновении Kernel Panic на экран выводится сообщение об ошибке и некоторая информация, полезная для программистов.
Если такая ошибка возникла сразу после установки системы, то ответить на вопрос, что послужило ее причиной — сложно. Например, Kernel Panic может возникнуть из-за сбоев во время установки либо несовместимости какого-то драйвера с аппаратным обеспечением. В таком случае попробуйте переустановить систему с другими настройками либо воспользоваться консолью восстановления.
Если же ошибка возникла в процессе работы с Linux, то здесь могут быть две причины:
Если вы действительно недавно устанавливали какой-то сервис, драйвер или меняли ядро, то попробуйте вернуть систему в прежнее состояние и посмотреть будет ли ошибка повторяться. При обновлении ядра операционной системы, часто оставляется возможность загрузиться со сторого. Выбор этот можно сделать в меню загрузчика перед стартом системы. Попробуйте загрузиться с другого ядра, возможно ваше оборудование не корректно поддерживается в новой версии. А если такие понятия, как подключение модулей драйверов устройств для вас не знакомы, тогда вам необходимо заблокировать обновление ядра.
В операционной системе Ubuntu это можно сделать следующим образом:
На этом все. Надеюсь, статья поможет вам разобраться с такой напастью, как Kernel Panic!
Источник
У Вас на последнем фото ошибка:
Скорее всего диск с МСВС повреждён.
Подключите его в другой ПК с linux и попробуйте посмотреть какие на нём разделы. Покажите сюда что увидите.
Или используйте другой диск с МСВС, если таковой имеется.
попробуй с другими параметрами init=
Спасибо! А где взять эти параметры?
Спасибо! Увы, другого компа нет. Другого диска тоже нет.
Скорее всего диск с МСВС повреждён.
Я бы ещё рассмотрел гипотезу, что в том компе, из которого диск вынули, он опознавался как другое устройство.
Нет ни картридеров, ни cd-приводов.
Эм, и даже USB нету?
Для неспециалиста в компах будет весьма сложно. Я подобные (но не совсем такие) ситуации разруливал, загружаясь с установочного диска с МСВС и делая chroot в систему на жёстком диске. Но тут надо ориентироваться в линуксе, работать в командной строке и править конфиги.
Возможно, простое решение найдётся, если уточнить задачу.
На этом жёстком диске не просто МСВС, а установлена какая-то система, которую надо реанимировать? Или данные, которые надо прочитать?
Если просто стоит задача запустить МСВС — проще её поставить заново.
Если стоит задача спасти данные — можно подключить диск к другому компу. Даже совсем необязательно, чтобы он был с линуксом, для Windows есть драйвер Ext2FSD, который читает Ext2 и Ext3.
Хуже всего, если там под МСВС установлена какая-то прикладная система со своими настройками, и которую нельзя поставить заново, но нужно, чтобы она работала…
Можно попробовать угадать. Я сейчас только догадки строю, но как мне видится в те далёкие времена, когда этот динозавр был актуален, на компьютерах обычно было по два разъёма IDE с возможностью подключить максимум два диска, а на каждом диске лишь максимум четыре первичных раздела. Так что наихудший сценарий – 16 вариантов, но на самом деле раздел точно не менялся, так что остаётся только четыре возможности.
Так что попробуй в первую очередь выяснить, какие параметры загрузчик передаёт ядру. Это можно сделать, ежели нажать на Tab как написано на первой фотографии с винчестером. Далее надо отредактировать параметр root= (я думаю там написано root=/dev/hdc1), твой диск ядро распознаёт как /dev/hda, соответственно и параметр должен быть root=/dev/hda1. Может быть с единицей я и ошибаюсь, но скорее всего нет.
Источник
Kdump — диагностика и анализ причин сбоев ядра
Хотя в современных Linux-системах ядро отличается достаточно высоким уровнем стабильности, вероятность серьезных системных ошибок, тем не менее, имеется всегда. Когда происходит неисправимая ошибка, имеет место состояние, называемое паникой ядра (kernel panic): стандартный обработчик выводит на экран информацию, которая должна помочь в устранении неисправности, и входит в бесконечный цикл.
Для диагностики и анализа причин сбоев ядра разработчиками компании RedHat был разработан специализированный инструмент — kdump. Принцип его работы можно кратко описать следующим образом. Создается два ядра: основное и аварийное (именно оно используется для сбора дампа памяти). При загрузке основного ядра под аварийное ядро выделяется определенный размер памяти. При помощи kexec во время паники основного ядра загружается аварийное и собирает дамп.
В этой статье мы подробно расскажем о том, как конфигурировать kdump и анализировать с его помощью системные ошибки. Мы рассмотрим особенности работы с kdump в OC Ubuntu; в других дистрибутивах процедуры настройки и конфигурирования kdump существенно отличаются.
Установка и настройка kdump
Установим kdump с помощью команды
Настройки kdump хранятся в конфигурационном файле /etc/default/kdump-tools
Установив все необходимые параметры, выполним команду update-grub и выберем install the package maintainer’s version.
Затем перезагрузим систему и убедимся в том, что kdump готов к работе:
Для того, чтобы мы могли анализировать дамп с помощью утилиты crash, нам понадобится также файл vmlinux, содержащий отладочную информацию:
По завершении установки еще раз проверим статус kdump:
Если kdump находится в рабочем состоянии, на консоль будет выведено следующее сообщение:
Тестируем kdump
Вызовем панику ядра при помощи следующих команд:
В результате их выполнения система «зависнет».
После этого в течение нескольких минут будет создан дамп, который будет доступен в директории /var/crash после перезагрузки.
Информацию о сбое ядра можно просмотреть с помощью утилиты crash:
На основе приведенного вывода мы можем заключить, что системному сбою предшествовало событие «Oops: 0002 [#1] SMP», произошедшее на CPU2 при выполнении команды tee.
Утилита crash обладает также широким спектром возможностей для диагностики причин краха ядра. Рассмотрим их более подробно.
Диагностика причин сбоя с помощью утилиты crash
Crash сохраняет информацию обо всех системных событиях, предшествовавших краху ядра. С ее помощью можно воссоздать состояние системы на момент сбоя: узнать, какие процессы были запущены на момент краха, какие файлы открыты и т.п. Эта информация помогает поставить точный диагноз и предупредить крахи ядра в будущем.
В утилите crash имеется свой набор команд:
Для каждой этой команды можно вызвать краткий мануал, например:
Все команды мы описывать не будем (с детальной информацией можно ознакомиться в официальном руководстве пользователя от компании RedHat), а расскажем лишь о наиболее важных из них.
В первую очередь следует обратить внимание на команду bt (аббревиатура от backtrace — обратная трассировка). С ее помощью можно посмотреть детальную информацию о содержании памяти ядра (подробности и примеры использования см. здесь). Однако во многих случаях для определения причины системного сбоя бывает вполне достаточно команды log, выводящее на экран содержимое буфера сообщений ядра в хронологическом порядке.
Приведем фрагмент ее вывода:
В одной из строк вывода будет указано событие, вызвавшее системную ошибку:
С помощью команды ps можно вывести на экран список процессов, которые были запущены на момент сбоя:
Для просмотра информации об использовании виртуальной памяти используется команда vm:
Команда swap выведет на консоль информацию об использовании области подкачки:
Информацию о прерываниях CPU можно просмотреть с помощью команды irq:
Вывести на консоль список файлов, открытых на момент сбоя, можно с помощью команды files:
Наконец, получить в сжатом виде информацию об общем состоянии системы можно с помощью команды sys:
Заключение
Анализ и диагностика причин падения ядра представляет собой очень специфическую и сложную тему, которую невозможно уместить в рамки одной статьи. Мы еще вернемся к ней в следующих публикациях.
Читателей, которые не могут оставлять комментарии здесь, приглашаем к нам в блог.
Источник
Работа операционной системы должна быть полностью «Синхронизирована» с оборудованием, включая в себя аудио- и видеоподключение с помощью драйверов, беспроводного соединения и других аппаратных параметров для подключения оборудования и программного обеспечения.
Эти подключения, иногда, могут не очень хорошо работать, а иногда ваша система вообще может выйти из строя, и вы потеряете важные данные. В этой статье я расскажу о Kernel Panic(Панике ядра), которая является сбоем системы в Linux.
Что такое Kernel Panic?
BSOD (Blue Screen Of Death или в переводе «Синий экран смерти») похож на название фильма ужасов, но для вашей информации, это сбой в системе Windows. Вы можете спросить себя, почему мы говорим о BSOD, вместо Kernel Panic. BSOD происходит чаще, чем Kernel Panic, и вы возможно, когда-то были пользователем Windows, или возможно видели, такой синий экран смерти. Это имя появилось, потому что, когда ваша система прерывает процессы, появляется синий экран с некоторой информацией о причинах выключения.
Но, как насчет Kernel Panic? Вы слышали это имя раньше?
Kernel Panic — это ошибка низкого уровня (обычно на неисправном оборудовании), которую система не может восстановить из-за перезагрузки системы и может повредить ваши данные или даже систему.
Паника ядра обычно возникает тогда, когда не удалось запустить init, так как, несмотря на запущенное и работоспособное ядро, сама система остаётся непригодной к дальнейшей работе
Также, при этой функции создаются логи, сообщающие об ошибках. Эта информация может быть полезна техникам для отладки, но ее трудно понять для неопытных пользователей.
Возможные причины для Kernel Panic
- Отказ оперативной памяти
- Программные ошибки или вредоносное ПО
- Неисправное оборудование (например, оперативная память — если вы обновили свою RAM до неподдерживаемой частоты или она не установлена должным образом);
- Несовместимые драйвера;
- Ошибка в самом ядре операционной системы
- У пользователей Windows, это чаще происходит из-за вирусов.
Способы избежать паники ядра
Обычно Kernel Panic происходит не так часто, и на самом деле довольно редко(за исключением Windows пользователей). Чтобы избежать паники ядра, вы должны четко знать технические характеристики вашего компьютера, а не просто установить новую память с любыми частотами. А чтобы не было системной паники, вы должны постоянно обновлять свою систему
Вывод
Linux хорошая система, но есть вещи, с которыми даже дистрибутивы Linux часто встречаются, это ошибки, которые представляют собой системный или аппаратный сбой. Даже при том, что это происходит, по крайней мере, мы можем видеть причину сбоя, но, как было сказано ранее, логи ошибок более понятны экспертам, чем обычным пользователям.
А у вас когда нибудь был, «Синий экран смерти» или «Паника ядра«?
507240cookie-checkЧто такое паника ядра(kernel panic)
Автор публикации
Ubuntu*Pack / ualinux.com
Комментарии: 1033Публикации: 956Регистрация: 10-06-2016
Как остановить ошибку Kernel Panic (02.12.23)
Kernel panic — это версия синего экрана смерти Windows для Mac, и, как следует из названия, это действительно повод для беспокойства, поскольку он может помешать завершению операций на вашем компьютере и вызвать сбои в работе вашего компьютера. Работа. Для большинства пользователей Mac паника ядра воспринимается как бесконечные запросы ПК на завершение работы, и эти запросы вызываются сообщениями об ошибках, например: «Вам необходимо перезагрузить компьютер».
Что вызывает панику ядра?
Когда Mac сталкивается с проблемой, с которой он не может справиться, он обращается к пользователю с просьбой завершить работу; в качестве альтернативы компьютер автоматически выключится без предупреждения. Зачем паниковать? Под паникой здесь понимается поведение Mac, когда он отступает перед лицом задачи, которую он не может выполнить. Если эта задача требует, чтобы ее выполняли каждый раз, когда Mac включен, ваш компьютер будет продолжать выключаться. Вот возможные причины, по которым Mac может не выполнить задачу:
Как устранить панику ядра
Чтобы устранить ошибку паники ядра Mac, вам придется устранять каждую из перечисленных выше проблем отдельно. Устранение проблем с оборудованием требует больше усилий, чем исправление ошибок в программном обеспечении, поэтому всегда рекомендуется начинать с самых простых решений и наращивать масштаб оттуда.
1. Обновление драйверов и программного обеспечения
Первое, что вам следует сделать, это обновить драйверы и программное обеспечение. Поврежденные или устаревшие версии программного обеспечения на компьютере — главная причина проблем с ПК. К счастью для вас, обновление драйверов на вашем Mac никогда не было таким простым. При обновлении драйверов на Mac вручную необходимо выполнить следующие действия:
Иногда паника ядра происходит при использовании только определенного приложения, и в этом случае вы можете просто обновить это приложение, чтобы увидеть, исчезнет ли проблема. прочь, и если проблема не исчезнет, удалите конкретное приложение.
2. Выполните сканирование на вирусы
Вирусы вызывают всевозможные проблемы на ПК, и очень трудно сказать, откуда возникла проблема, если сканирование на вирусы не было выполнено в приоритетном порядке. Вполне может быть, что программное обеспечение, которое вы пытаетесь удалить, действует только из-за заражения или что вирус блокирует вашу систему от создания важных обновлений или препятствует их правильной настройке. Поэтому убедитесь, что вы просканируете свою систему и удалите все, что помечено как не принадлежащее вашему компьютеру.
3. Очистите вашу систему
С помощью инструмента восстановления Mac вы можете очистить свою систему от старых файлов и поврежденных версий программного обеспечения, сделать все важные обновления, обнаруживать и удалять вирусы, устранять общие проблемы и оптимизировать вашу систему для повышения производительности.
Хорошая вещь в рассматриваемом инструменте восстановления Mac заключается в том, что он может пройти через всю операционную систему за один раз, проверить все установленное программное обеспечение и принять меры для улучшения состояния ПК. Выполнение этого вручную потребует много усилий и времени.
4. Восстановить права доступа к диску
Разрешения определяют, как reimg распределяется между различными приложениями, работающими в любой момент времени; такие реимги включают доступ к другим приложениям и памяти. Когда разрешения не работают, они могут вызвать множество проблем, одна из которых — паника ядра. В Mac есть встроенная дисковая утилита, которую можно запустить следующим образом:
Это устранит все ошибки разрешений в вашей системе, и вы больше не будете сообщать, что «Mac завис из-за паники ядра».
5. Освободите свой диск
Когда ваши диски заполнены, на них просто не хватает места для множества вещей. Apple, например, рекомендует выделить не менее 20% места на дисках, чтобы было достаточно «передышки» для приложений и их операций. Чтобы освободить место, вы можете вручную проверить свои файлы и программное обеспечение, посмотреть, какие из них вы не используете, и удалить их. Другой способ освободить место на вашем компьютере — запустить монитор активности и щелкнуть вкладку «Память». Отсюда вы можете убить процессы, которые излишне занимают слишком много памяти.
6. Замените вашу оперативную память
Иногда ваша оперативная память может быть изношена и, таким образом, не может выполнять функции, которые должны были. Если вы помните, паника ядра указывает на неспособность Mac выполнить задачу, и это, во всяком случае, означает падение или полное отсутствие вычислительной мощности со стороны вашего ПК. Это не означает, что ошибка паники ядра вызвана исключительно неисправностью ОЗУ, но весьма вероятно, что она может быть виновной. Однако вам следует пытаться заменить ОЗУ только после выполнения шагов, указанных выше.
Использование диагностического инструмента Apple для устранения проблем с ОЗУ
Использование диагностического пользовательского инструмента Apple легко, и следующие шаги, которые нужно предпринять, когда для этого:
Это запустит проверку оборудования Mac, и вы должны уметь следовать появляющимся подсказкам. Если возникнут какие-либо проблемы с вашей оперативной памятью, они будут подробно описаны в создаваемом отчете.
Если предложенные выше решения не помогли решить ваши проблемы, вам, вероятно, следует отнести свой Mac в клинику Mac, но перед этим попробуйте сначала диагностировать его с помощью этого инструмента для ремонта Mac, поскольку это может сэкономить вам много денег.
YouTube видео: Как остановить ошибку Kernel Panic
02, 2023

Чаще всего такие критические ошибки проявляются в виде серого экрана, на фоне которого на разных языках вас просят принудительно завершить работу компьютера в связи с возникновением ошибки.
Однако так происходит не всегда. Иногда ошибки ядра приводят к полному зависанию системы или спонтанным перезагрузкам и выключениям компьютера. В этом случае основным признаком «kernel panic» будет появление соответствующей записи в логах системы с названием вида «Kernel_YYYY-MM-DD-HHMMSS_ComputerName.panic», где YYYY-MM-DD-HHMMSS — это последовательно указанные год, месяц, дата и время возникновения ошибки с точностью до секунд, а ComputerName — имя компьютера.
К подобного рода ошибкам могут привести многие неисправности оборудования, как внутреннего (например, оперативной памяти), так и периферии (такой, как внешние накопители), а также сбои в работе ПО. К сожалению, при диагностике критических ошибок системы «круг подозреваемых» очень велик, так как ядро взаимодействует с каждым процессов и сервисом в системе, не говоря уже о каждом внешнем и внутреннем устройстве. Как и в многих других случаях с Mac OS X, при возникновении критических ошибок, намного проще опробовать несколько общих подходов для решения проблемы, чем при помощи отчетов и логов пытаться вычислить виноватого.
Возможные причины и решения.
Неисправность или сбои оперативной памяти (RAM)
Проблемы с оперативной памятью являются одной из самых распространенных причин возникновения критических сбоев. Если вам не удается проследить зависимость появления «kernel panic» от подключения каких-либо конкретных устройств или запуска определенных процессов, стоит проверить именно оперативную память.
Для этого вы можете воспользоваться Функциональным тестом оборудования Apple (AHT) или, если ваш Mac выпущен после 2013 года, Apple Diagnostics. Если к компьютеру прилагался диск с программным обеспечением системы, вставьте его в оптический привод, выключите компьютер и нажмите клавишу D при следующем включении.
Устройства, поставлявшиеся с OS X 10.7 и выше также поддерживают запуск интернет-версии тестов. Для этого убедитесь, что ваш Mac подключён к сети Интернет и при запуске зажмите сочетание клавиш ⌥Alt + D.
Для теста оперативной памяти также можно воспользоваться и сторонними утилитами, например, Rember или Memtest.
Стоит также заметить, что некоторые версии системы или прошивок могут быть более (или менее) совместимы с тем или иным видом оборудования, в связи с чем их обновления могут привести к возникновению конфликтов с оборудованием и критических сбоев. Такое бывает редко и чаще случается наоборот, но все же вероятность есть.
Сбои NVRAM и SMC
В небольшом секторе памяти вашего компьютера под названием «энергонезависимое ОЗУ», или NVRAM, сохраняются определенные настройки, к которым OS X может быстро получить доступ. В настройки, сохраняемые в NVRAM, могут закрасться ошибки, которые в определенных случаях могут привести к появлению kernel panic. Для того чтобы устранить возможные ошибки памяти NVRAM стоит произвести её сброс. Для этого выключите компьютер и при следующем его включении зажмите клавиши ⌘Command + ⌥Alt/Option + P + R и удерживайте их до тех пор, пока компьютер не перезагрузится и вы не услышите сигнал загрузки во второй раз.
На более старых компьютерах Mac подобная информация сохранялась в параметрическом ОЗУ (PRAM). Сброс NVRAM на компьютерах Mac с процессорами Intel выполняется с помощью такой же комбинации клавиш и аналогичен сбросу PRAM.
Если вы пользуетесь беспроводной клавиатурой, есть небольшая вероятность, что компьютер не будет реагировать на нажатия клавиш на ней. В этом случае стоит подключить USB клавиатуру (не имеет значения, будь то клавиатура Apple или Windows) и повторить попытку с ней.
Помимо этого на компьютерах Mac с процессором Intel установлен контроллер управления системой (SMC), который отвечает за многие низкоуровневые функции, такие как управление ресурсами аккумулятора, управление температурой, реакция на закрытие крышки портативных компьютеров и многие другие аспекты, связанные с питанием вашего Mac. В случае возникновения проблем с работой компьютера параметры SMC также стоит сбросить.
На ноутбуках с несъёмным аккумулятором:
- Выключите компьютер.
- Подключите адаптер питания MagSafe или USB-C к источнику питания и к компьютеру.
- Нажмите на встроенной клавиатуре одновременно клавиши ⇧Shift + Control + ⌥Alt/Option (слева) и кнопку питания.
- Одновременно отпустите клавиши и кнопку питания.
- Нажмите кнопку питания, чтобы включить компьютер.
На ноутбуках Mac со съемным аккумулятором:
- Выключите компьютер.
- Отключите адаптер питания MagSafe от компьютера, если он подключен.
- Выньте аккумулятор.
- Нажмите и удерживайте кнопку питания в течение пяти секунд.
- Отпустите кнопку питания.
- Снова подключите аккумулятор и адаптер питания MagSafe.
- Нажмите кнопку питания, чтобы включить компьютер.
На Mac Pro, iMac, Mac mini и Xserve:
- Выключите компьютер.
- Отсоедините шнур питания компьютера.
- Подождите 15 секунд.
- Присоедините шнур питания.
- Подождите 5 секунд, а затем нажмите кнопку питания, чтобы включить компьютер.
Сбои в работе внешних устройств (периферии)
Устройства Firewire, Tunderbolt и USB — также очень вероятные виновники возникновения критических сбоев. Причины могут самые разные, но основная заключается в том, что эти устройства очень часто обращаются к контроллеру вашего компьютера, обмениваясь с ним пакетами данных, и, если контроллер получит некорректный пакет, это может вызвать сбой.
В этом случае «kernel panic» могут возникать сразу при подключении устройства, при запуске системы, если устройство уже было подключено к Mac и в момент выхода компьютера из спящего режима.
В последнем случае одним из обходных вариантов может быть отключение перехода компьютера в спящий режим в меню Системные настройки → Экономия энергии.
Более же распространенный подход к данной проблеме обычно заключается в отключении всех внешних устройств и последовательном их подключении. Таким образом, методом перебора вариантов можно определить, какое устройство вызывает сбои, хотя это в некоторых случаях бывает довольно сложно, так как иногда проблема может проявляться не сразу, а через несколько минут, или даже часов.
Выяснив, какое устройство вызывает сбои, стоит проверить обновления прошивки этого устройства и драйверов для него, а также обновления самой системы. Есть вероятность, что проблема скорее программного характера и обновления её устранят.
Если вы пользуетесь концентраторами или разветвителями, позволяющими подключать одновременно несколько устройств к одному физическому порту на вашем компьютере, стоит хотя бы временно от них отказаться, так как они также могут вызывать критические ошибки.
Наконец, если ничего из описанного выше не помогло, стоит попробовать подключить аналогичное устройство другой модели или от другого производителя. К сожалению, так случается, что некоторые периферийные устройства могут быть несовместимы с вашим компьютером по той или иной причине.
Сбои в работе комплектующих
Регулярно повторяющиеся сбои могут быть вызваны неисправными, поврежденными или некорректно настроенными комплектующими, такими как встроенные Airport и Bluetooth контроллеры и прочие сетевые устройства, жесткие диски и твердотельные накопители, а иногда и неисправные или некорректно работающие процессоры.
Часто подобные проблемы могут решаться простым переподключением соответствующих комплектующих. Если вы недавно делали апгрейд своего Mac (особенно, если своими силами), стоит убедиться, что все PCI, PCI Express, AirPort и прочие платы расширения корректно подключены к соответствующим разъемам.
Ошибки кэша
Временные файлы, созданные системой и пользовательскими приложениями, играют важную роль в работе OS X, именно поэтому если в них появится какая-то ошибка, последующие обращения к ним могут привести к сбою. Перед тем, как приступить к подробной диагностике проблемы, стоит начать с очистки кэша, так как это может сэкономить ваше время и силы. Вы можете воспользоваться специализированными утилитами, вроде Onyx или Cocktail, или удалить временные файлы вручную. Какой бы вариант вы ни выбрали, настоятельно рекомендуем предварительно сделать полную резервную копию вашей системы!
- Откройте Finder и нажмите сочетание клавиш ⌘Command + ⇧Shift + G
- В открывшемся окне введите
/System/Library - Нажмите кнопку «Перейти»
- В открывшейся папке найдите файлы с названиями «Extensions.kextcache» и «Extensions.mkext» и удалите их.
- В этой же директории найдите папку «Caches» выделите все её содержимое и удалите.
- Снова нажмите сочетание ⌘Command + ⇧Shift + G и введите в открывшемся окне
/Library/Caches/ - Снова выделите и удалите все содержимое папки.
- Наконец, ещё раз нажмите сочетание ⌘Command + ⇧Shift + G и введите в открывшемся окне ~/Library/Caches
- Удалите содержимое этой папки.
- Перезагрузите систему и проверьте, не возникают ли критические ошибки.
Некорректно работающее компоненты Mac OS X и расширения ядра
Компоненты Mac OS X и расширения ядра — это очень обширная тема, не только из-за того, что они уязвимы для огромного количества различных неисправностей, в числе которых повреждение данных, несовместимость оборудования, некорректная настройка прав доступа и многие другое, но и за счет своей многочисленности. Для примера можно заглянуть в папку /System/Library/Extensions, каждый файл в которой расширяет функционал ядра Mac OS X и может оказаться причиной причиной возникновения «kernel panic». В среднем система насчитывает около 250-300 расширений ядра (и это далеко не предел), что может превратить диагностику ошибки в поиск иголки в стоге сена.
В данном случае, если вы уверены, что проблема действительно кроется в системных файлах, может быть проще и эффективней провести повторную установку системы поверх существующей из раздела восстановления (попасть в который можно, зажав сочетание клавиш ⌘Command + R при включении компьютера), что оставит нетронутыми пользовательские данные, но заменит системные файлы на заведомо рабочие.
В некоторых случаях критические ошибки могут появиться после обновления или апгрейда системы, что также чаще всего относится к проблемам с системными файлами. Самым простым способом решения подобных проблем было бы восстановление из резервной копии на момент до обновления, однако есть у другие способы, которых мы писали в одной из наших предыдущих статей.
Некорректные настройки
Некорректные настройки вашей системы или повреждение самих файлов, в которых они хранятся также могут послужить причиной критических сбоев. Часто поведение системы может подсказать, какие параметры настроены неверно. Например, если проблема возникает при переходе компьютера или дисков (ввиду неактивности) в спящий режим или выходе из него, вероятно вам сможет помочь отключение функций в меню Системные настройки → Экономия энергии.
Если же определить источник проблемы не удается, можно использовать один из общих подходов и создать новую учётную запись. Таким образов вы сбросите для новой учётной записи все пользовательские настройки и сможете проверить, не решит ли это проблему. Если в новой учётной записи проблема устранилась, но её причину вам установить так и не удалось, возможно будет удобнее перенести все нужные вам данные в нового пользователя, а старого удалить.
Помимо этого может помочь запуск системы в безопасном режиме. Для этого выключите компьютер и при следующем включении зажмите клавишу ⇧Shift. Таким образом вы не только временно отключите все сторонние расширения ядра, дополнения системы и настройки, которые могут привести к сбоям, но и очистите некоторые временные файлы, которые также могут послужить причиной возникновения проблемы.
И, наконец, если у вас есть внешний носитель (флешка или внешний диск), вы можете провести чистую установку системы на него, затем перезагрузить компьютер и при включении зажать клавишу ⌥Alt/Option. В результате на экране отобразится список устройств, с которых можно осуществить загрузку системы. Выберите свой внешний диск и нажмите ⏎Enter. Таким образом вы сможете проверить работу компьютера с чистой системой без стороннего ПО и дополнительных пользовательских настроек.
Если описанные выше способы не дали положительного результата, можно почти с полной уверенностью сказать, что проблема имеет аппаратный характер. В этом случае попытки самостоятельного решения проблемы имеют мало шансов на успех. Стоит рассмотреть возможность обращения в сервисный центр для получения квалифицированной помощи при дальнейшей диагностике и устранения неисправности.
- Печать
Страницы: [1] Вниз
Тема: Kernel panic после обновления Ubuntu [Решено] (Прочитано 952 раз)
0 Пользователей и 1 Гость просматривают эту тему.

freemind
посоветуйте…
« Последнее редактирование: 03 Мая 2020, 05:52:10 от zg_nico »

Pilot6
Ну сломался, с кем не бывает. И при чем тут установка и обновление системы?
Я в личке не консультирую. Вопросы задавайте на форуме.

freemind
подумал, заново устанавливать?
или починить можно?

Pilot6
freemind,
Там диск скорее всего полетел или что-то в этом роде.
Я в личке не консультирую. Вопросы задавайте на форуме.

ALiEN175
freemind, Загрузитесь с live-cd и проверьте ФС на ошибки.
ASUS P5K-C :: Intel Xeon E5450 @ 3.00GHz :: 8 GB DDR2 :: Radeon R7 260X :: XFCE
ACER 5750G :: Intel Core i5-2450M @ 2.50GHz :: 6 GB DDR3 :: GeForce GT 630M :: XFCE

AlexBKost
freemind, у меня такое ощущение, что у вас не верно обновилось ядро 4.4.0-174-generic. Поэтому предложение будет очень простое — загрузиться на предыдущем ядре 4.4.0-173-generic и в консоли выполнить команду:
sudo dpkg --configure -aи снова перезагрузиться.
Я странен, а не странен кто ж? (С)

snowin
freemind, да, диск сначало проверь

freemind
AlexBKost, действительно перед сбоем делал апгрейд, возникла ошибка, решил перезагрузиться и приехали.
подскажите как загрузиться на предыдущем ядре?
« Последнее редактирование: 23 Февраля 2020, 21:01:36 от freemind »

AlexBKost
freemind, судя по вопросу — у вас на диске имеется только одна система — 18.04 — и в момент начала загрузки не отображается меню GRUB.
Чтобы показать меню GRUB нужно нажать (в некоторых случаях удерживать) определенную клавишу во время загрузки компьютера, а именно после того, как показался экран приветствия (логотип) BIOS/UEFI.
Для старых компьютеров, с классическим BIOS, чтобы показать меню GRUB, нужно нажать и удерживать клавишу Shift.
Для современных компьютеров, использующих UEFI, чтобы показать меню GRUB, нужно нажать клавишу Esc.
После появления меню GRUB выбрать пункт Дополнительные параметры для Ubuntu и предыдущую версию ядра.
Я странен, а не странен кто ж? (С)

freemind
Спасибо за подробный ответ, сработало, грузится норм.
- Печать
Страницы: [1] Вверх