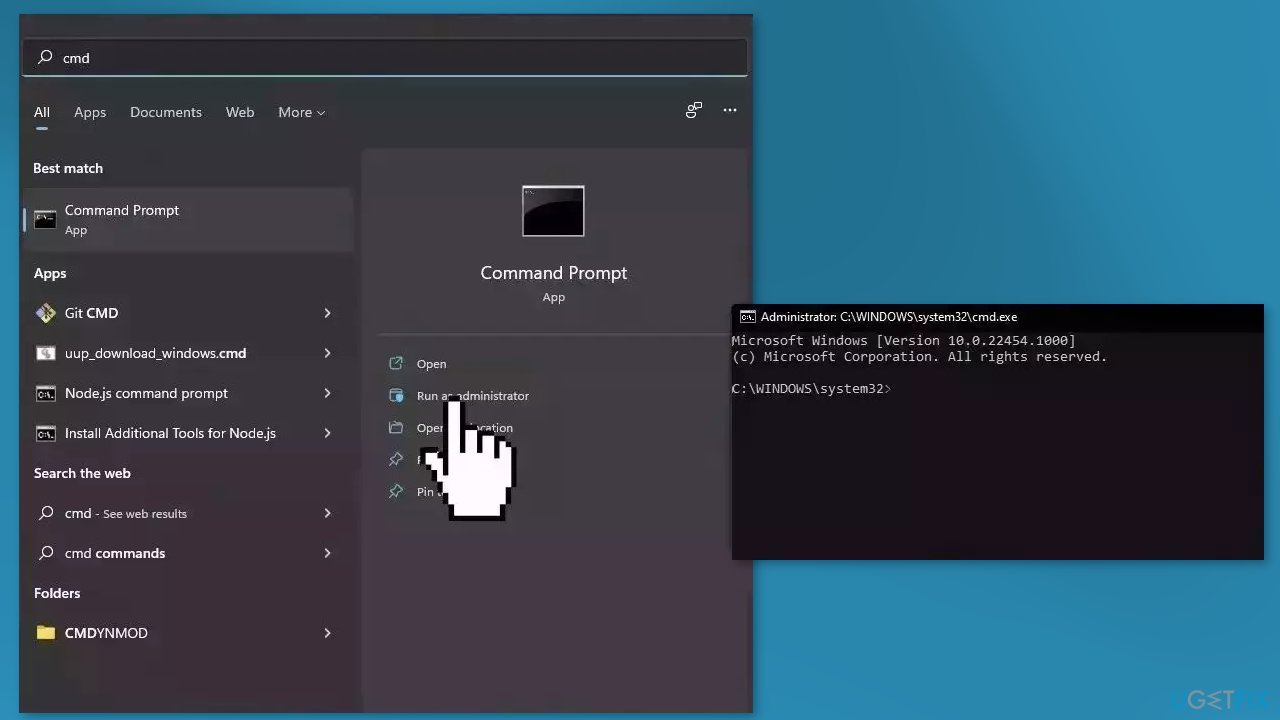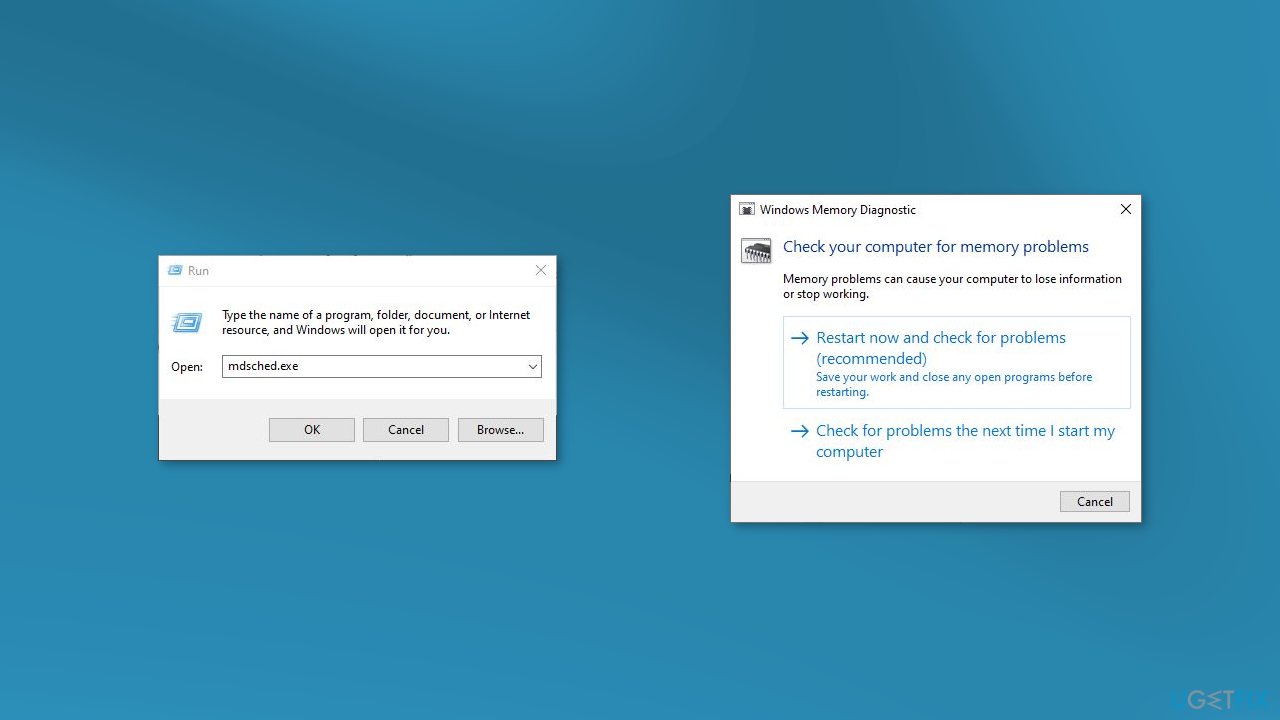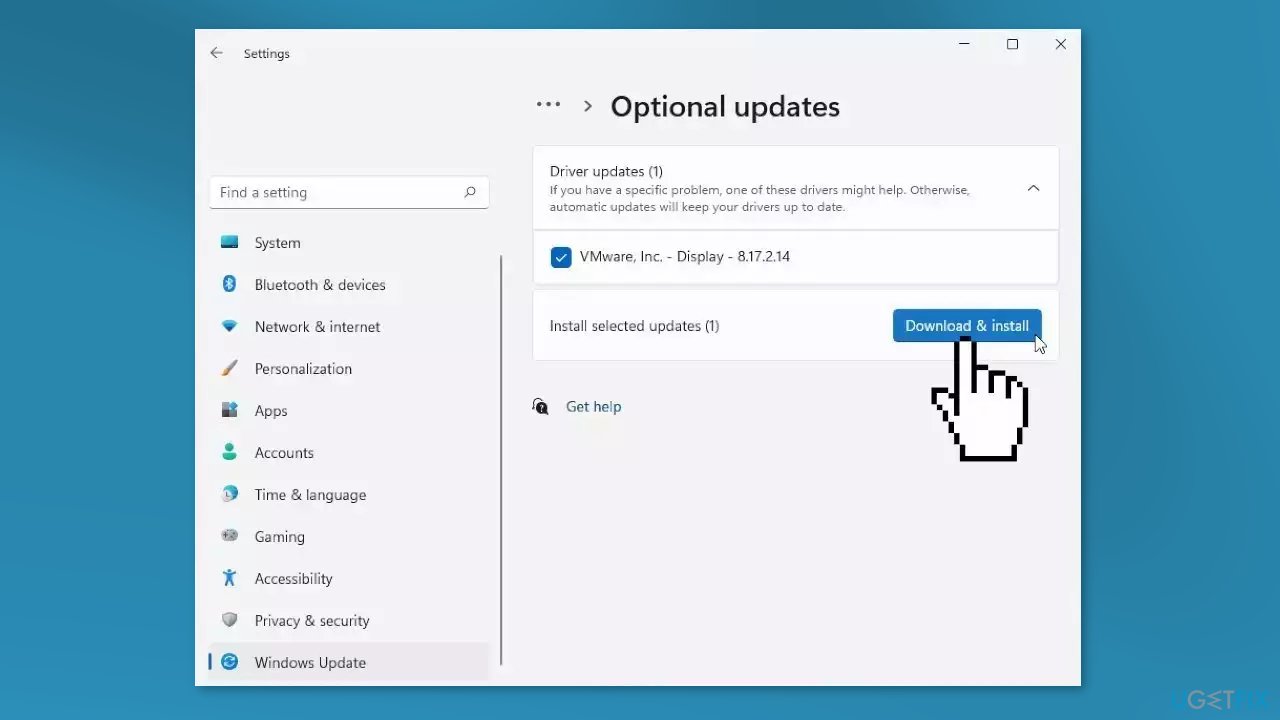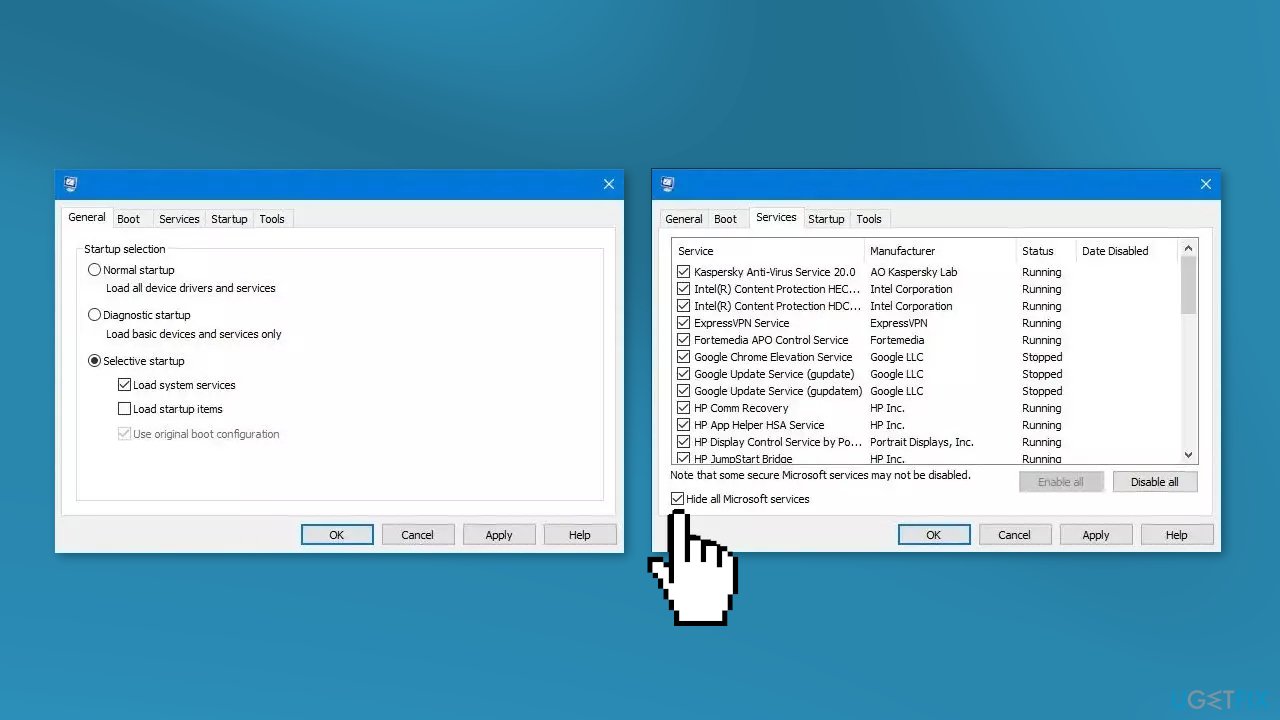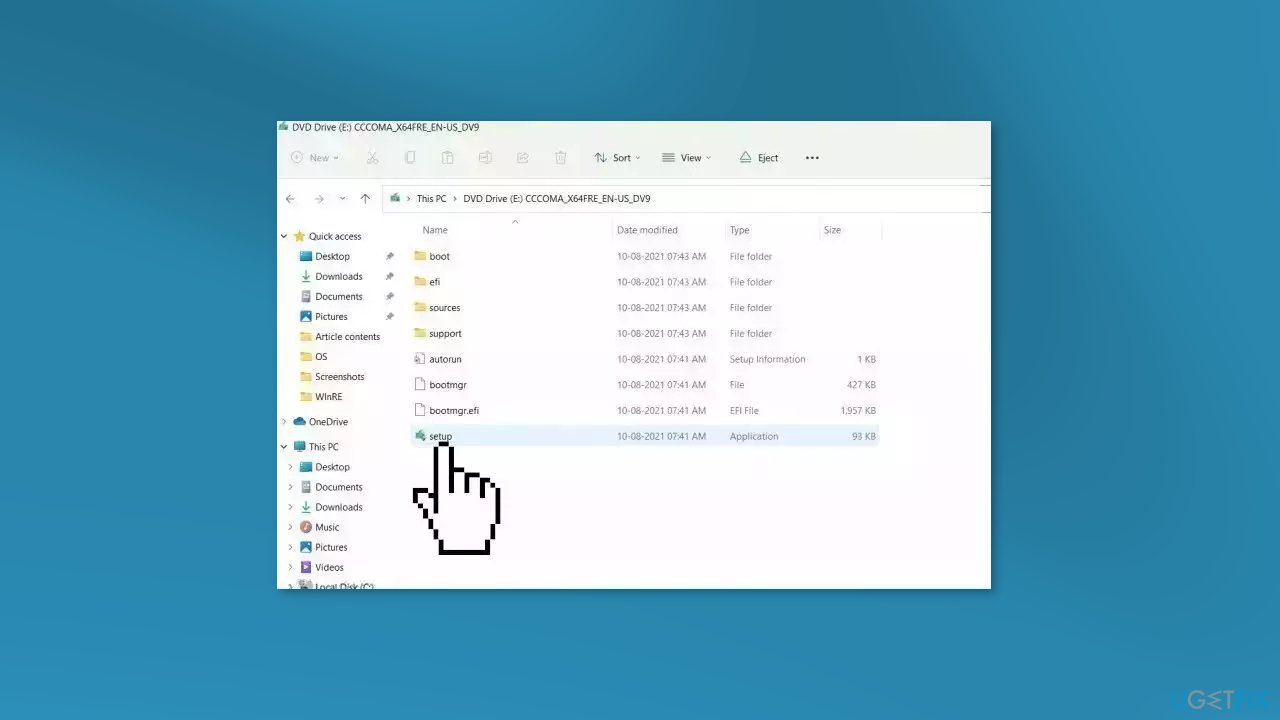Сообщалось, что после обновления / обновления Windows 11/10 каждый раз, когда ПК перезагружается или загружается, появляется ошибка Event ID 55 (Kernel-Processor-Power). В других отчетах жесткий диск автоматически отключается через пару минут игрового процесса, и игра может заикаться и зависать, а событие регистрируется в средстве просмотра событий. В некоторых случаях эта ошибка может регистрироваться с идентификатором события 37. Решения, представленные в этом посте, по-прежнему применимы в обоих случаях.
Когда это событие запускается и регистрируется в средстве просмотра событий, в разделе Общий на вкладке вы можете увидеть описание в следующих похожих строках:
Процессор 0 в группе 0 предоставляет следующие возможности управления питанием:
Тип состояния простоя: состояния бездействия ACPI (C) (2 состояния))
Тип состояния производительности: ACPI Collaborative Processor Performance Control.
Номинальная частота (МГц): 3312
Максимальный процент производительности: 772
Минимальный процент производительности: 24
Минимальный процент газа: 3Идентификатор события: 55
ИЛИ
Скорость процессора 0 в группе 0 ограничена системной прошивкой. Процессор находился в этом состоянии пониженной производительности в течение 71 секунды с момента последнего отчета.
Идентификатор события: 37
Исследования показали, что это событие связано с управлением питанием процессора на вашем компьютере. Событие генерируется, когда в системе возникает проблема с управлением питанием процессора. Это может быть вызвано различными факторами, включая проблемы с оборудованием, проблемы с драйверами или проблемы с настройками питания на вашем компьютере.
Если Ошибка с кодом события 55 или 37 (Kernel-Processor-Power) регистрируется в средстве просмотра событий на вашем ПК с Windows 11/10 после проявления необычного поведения, такого как автоматическое отключение жесткого диска при использовании через пару минут, тогда наши предлагаемые исправления, представленные ниже, могут быть применены для решения проблемы.
- Начальный контрольный список
- Запустите средство устранения неполадок питания
- Настройте параметры питания для жесткого диска
- Изменить максимальное состояние процессора
- Обновите драйверы BIOS и чипсета
- Связаться со специалистом по аппаратному обеспечению ПК
Давайте подробно рассмотрим эти рекомендуемые исправления.
1]Начальный контрольный список
Выполните каждую задачу, указанную ниже, и после каждой задачи продолжайте использовать свой компьютер в обычном режиме и посмотрите, не возникнет ли проблема снова или вы заметите какие-либо симптомы или ненормальное поведение компьютера до того, как проблема возникнет; затем выполните следующее задание.
2]Запустите средство устранения неполадок питания
Вы можете запустить средство устранения неполадок с питанием, которое обнаружит и порекомендует соответствующие шаги, которые вы можете предпринять, чтобы исправить любые основные проблемы с питанием, которые могли вызвать событие.
Windows 11
- Нажмите клавишу Windows + I, чтобы открыть приложение «Настройки».
- Перейдите в Система > Устранение неполадок > Другие средства устранения неполадок.
- В разделе «Другое» найдите Power.
- Нажмите кнопку «Выполнить».
- Следуйте инструкциям на экране и примените все рекомендуемые исправления.
Windows 10
- Нажмите клавишу Windows + I, чтобы открыть приложение «Настройки».
- Перейдите в «Обновление и безопасность».
- Перейдите на вкладку «Устранение неполадок».
- Прокрутите вниз и нажмите «Питание».
- Нажмите кнопку Запустить средство устранения неполадок.
- Следуйте инструкциям на экране и примените все рекомендуемые исправления.
Кроме того, если применимо, проверьте, установлена ли технология Intel(R) SpeedStep на вашем компьютере с Windows 11/10 или включена ли она в BIOS. Кроме того, в Windows проверьте параметры электропитания и убедитесь, что для вашего плана электропитания установлено значение «Высокая производительность», а также убедитесь, что для каждого параметра установлено значение «Высокая производительность». Всегда включен. И убедитесь, что в настройках BIOS установлены максимальные параметры питания.
Читайте: Как проверить журнал выключения и запуска в Windows
3]Настройте параметры питания для жесткого диска.
Предположим, ваш компьютер автоматически выключается, и одно из событий регистрируется в средстве просмотра событий при запуске. В этом случае ваш жесткий диск может быть настроен на отключение после определенного периода простоя для экономии энергии — в этом случае вам необходимо настроить параметры питания для вашего жесткого диска следующим образом:
- Нажмите клавишу Windows + S и введите мощность.
- Выберите «Настройки питания и сна» в меню.
- Когда Параметры питания откроется окно, нажмите Дополнительные параметры питания.
- Найдите свой текущий план. Если Power Plans отсутствуют, вы можете восстановить их.
- Нажмите «Изменить параметры плана» для вашего активного плана питания.
- На Изменить настройки плана В открывшемся апплете нажмите «Изменить дополнительные параметры питания».
- В появившейся панели Power Options прокрутите до Жесткий диск раздел и нажмите, чтобы развернуть.
- Затем нажмите «Отключить жесткий диск после» и установите для него значение Никогда.
- Следующий. Нажмите на Спать раздел для расширения.
- Выберите «Сон после», а также установите его на Никогда.
- Нажмите Применить > ОК, чтобы сохранить изменения.
- Перезагрузите ПК.
Однако, если это не так или настройка параметров питания жесткого диска не помогла решить проблему, вы можете перейти к следующему решению.
Читайте: Предотвращение перехода жесткого диска в спящий режим в Windows
4]Измените максимальное состояние процессора
Это решение требует, чтобы вы управляли использованием процессора для оптимального управления питанием на вашем компьютере с Windows 11/10, изменяя состояние максимальной мощности процессора, чтобы ваш процессор все время работал с максимальной мощностью. Чтобы выполнить эту задачу, выполните следующие действия:
- Откройте «Параметры электропитания» > «Изменить параметры плана» > «Изменить дополнительные параметры электропитания» > «Управление питанием процессора» > «Максимальное состояние процессора».
- Теперь выберите 100%, когда он на обоих Батарея и Подключенный.
- Затем разверните параметр «Политика охлаждения системы» и убедитесь, что он установлен как Активный чтобы не было перегрева.
- После этого нажмите «Применить» > «ОК», чтобы сохранить изменения.
Чтение: ЦП не работает на полной скорости или мощности в Windows
5]Обновите драйверы BIOS и набора микросхем.
Поскольку, скорее всего, вы имеете дело с устаревшей прошивкой на вашем ПК, вы можете убедиться, что BIOS обновлен, а также обновлены все драйверы — особенно обязательно обновите драйверы набора микросхем, поскольку эти драйверы являются программными инструкциями. которые сообщают Windows, как правильно взаимодействовать и работать с вашей материнской платой и небольшими подсистемами на ней, и основаны на семействе процессоров, которые вы можете использовать на этой материнской плате.
Читать: исправить ошибку ACPI BIOS ERROR или ACPI BIOS FATAL ERROR в Windows
6]Обратитесь к специалисту по аппаратному обеспечению ПК.
Если вы не можете решить проблему самостоятельно после применения исправлений, представленных в этом посте, есть вероятность, что неисправен сам процессор. Это может произойти, когда процессор перегревается или получает мало энергии от материнской платы или блока питания. В этом случае для дальнейшей диагностики проблемы вы можете обратиться к специалисту по аппаратному обеспечению ПК. Если это новый компьютер, на который все еще распространяется гарантия, вы можете воспользоваться этой услугой.
Надеюсь, это поможет!
Связанный пост: Kernel-Power Event ID 41 Ошибка Task 63 в Windows
Kernel-Power серьезно?
Если ваш компьютер неожиданно выключается, например, из-за отключения питания или перезагрузки компьютера, вы можете столкнуться с проблемой Kernel-Power. Критическая ошибка Kernel-Power — это серьезная ошибка, которая, если ее не диагностировать и не устранить, потенциально может вызвать нестабильность Windows. Эта критическая ошибка может быть связана с ошибкой, для которой есть готовое исправление в обновлении. Итак, сначала проверьте наличие обновлений, и если есть ожидание обновления, загрузите и установите его, а затем перезагрузите систему.
Читать . Исправление ошибки ядра Power Bluescreen в Windows
Что происходит при сбое ядра?
При сбое ядра или панике ядра ядро аварийно завершает работу. При сбое системы, который отличается от сбоя ядра, ядро принудительно прекращает выполнение программного обеспечения после обнаружения ненормального состояния, чтобы свести к минимуму потерю или повреждение данных на устройстве. Паника ядра также останавливает все операции ЦП. Для перезапуска операций ОС перезагружается автоматически или ждет, пока пользователь перезагрузится вручную.
Содержание
- Исправить ошибку Event ID 55 (Kernel-Processor-Power) на ПК с Windows
- Исправить ошибку Event ID 55 (Kernel-Processor-Power)
- Kernel-Power серьезно?
- Что происходит при сбое ядра?
- Как исправить ошибку Event ID 41 в Windows 11
- Что вызывает событие с идентификатором 41 в Windows 11?
- Как исправить ошибку Event ID 41 в Windows 11?
- 1. Проверьте наличие обновлений для Windows 11.
- 2. Запустите средство устранения неполадок питания.
- 3. Отрегулируйте параметры питания
- 4. Отключите функцию быстрого запуска.
- 5. Запустите сканирование системных файлов
- 6. Отменить разгон
- 7. Чистая загрузка Windows 11
- 8. Обновите БИОС
- 9. Сбросить Windows 11
- Как я могу проверить, не произошла ли ошибка Event ID 41?
Исправить ошибку Event ID 55 (Kernel-Processor-Power) на ПК с Windows
Сообщалось, что после обновления / обновления Windows 11/10 каждый раз, когда ПК перезагружается или загружается, появляется ошибка Event ID 55 (Kernel-Processor-Power). В других отчетах жесткий диск автоматически отключается через пару минут игрового процесса, и игра может заикаться и зависать, а событие регистрируется в средстве просмотра событий. В некоторых случаях эта ошибка может регистрироваться с идентификатором события 37. Решения, представленные в этом посте, по-прежнему применимы в обоих случаях.
Когда это событие запускается и регистрируется в средстве просмотра событий, в разделе Общий на вкладке вы можете увидеть описание в следующих похожих строках:
Процессор 0 в группе 0 предоставляет следующие возможности управления питанием:
Тип состояния простоя: состояния бездействия ACPI (C) (2 состояния))
Тип состояния производительности: ACPI Collaborative Processor Performance Control.
Номинальная частота (МГц): 3312
Максимальный процент производительности: 772
Минимальный процент производительности: 24
Минимальный процент газа: 3
Идентификатор события: 55
Программы для Windows, мобильные приложения, игры — ВСЁ БЕСПЛАТНО, в нашем закрытом телеграмм канале — Подписывайтесь:)
Скорость процессора 0 в группе 0 ограничена системной прошивкой. Процессор находился в этом состоянии пониженной производительности в течение 71 секунды с момента последнего отчета.
Идентификатор события: 37
Исследования показали, что это событие связано с управлением питанием процессора на вашем компьютере. Событие генерируется, когда в системе возникает проблема с управлением питанием процессора. Это может быть вызвано различными факторами, включая проблемы с оборудованием, проблемы с драйверами или проблемы с настройками питания на вашем компьютере.
Исправить ошибку Event ID 55 (Kernel-Processor-Power)
Если Ошибка с кодом события 55 или 37 (Kernel-Processor-Power) регистрируется в средстве просмотра событий на вашем ПК с Windows 11/10 после проявления необычного поведения, такого как автоматическое отключение жесткого диска при использовании через пару минут, тогда наши предлагаемые исправления, представленные ниже, могут быть применены для решения проблемы.
- Начальный контрольный список
- Запустите средство устранения неполадок питания
- Настройте параметры питания для жесткого диска
- Изменить максимальное состояние процессора
- Обновите драйверы BIOS и чипсета
- Связаться со специалистом по аппаратному обеспечению ПК
Давайте подробно рассмотрим эти рекомендуемые исправления.
1]Начальный контрольный список
Выполните каждую задачу, указанную ниже, и после каждой задачи продолжайте использовать свой компьютер в обычном режиме и посмотрите, не возникнет ли проблема снова или вы заметите какие-либо симптомы или ненормальное поведение компьютера до того, как проблема возникнет; затем выполните следующее задание.
2]Запустите средство устранения неполадок питания
Вы можете запустить средство устранения неполадок с питанием, которое обнаружит и порекомендует соответствующие шаги, которые вы можете предпринять, чтобы исправить любые основные проблемы с питанием, которые могли вызвать событие.
- Нажмите клавишу Windows + I, чтобы открыть приложение «Настройки».
- Перейдите в Система > Устранение неполадок > Другие средства устранения неполадок.
- В разделе «Другое» найдите Power.
- Нажмите кнопку «Выполнить».
- Следуйте инструкциям на экране и примените все рекомендуемые исправления.
- Нажмите клавишу Windows + I, чтобы открыть приложение «Настройки».
- Перейдите в «Обновление и безопасность».
- Перейдите на вкладку «Устранение неполадок».
- Прокрутите вниз и нажмите «Питание».
- Нажмите кнопку Запустить средство устранения неполадок.
- Следуйте инструкциям на экране и примените все рекомендуемые исправления.
Кроме того, если применимо, проверьте, установлена ли технология Intel(R) SpeedStep на вашем компьютере с Windows 11/10 или включена ли она в BIOS. Кроме того, в Windows проверьте параметры электропитания и убедитесь, что для вашего плана электропитания установлено значение «Высокая производительность», а также убедитесь, что для каждого параметра установлено значение «Высокая производительность». Всегда включен. И убедитесь, что в настройках BIOS установлены максимальные параметры питания.
Читайте: Как проверить журнал выключения и запуска в Windows
3]Настройте параметры питания для жесткого диска.
Предположим, ваш компьютер автоматически выключается, и одно из событий регистрируется в средстве просмотра событий при запуске. В этом случае ваш жесткий диск может быть настроен на отключение после определенного периода простоя для экономии энергии — в этом случае вам необходимо настроить параметры питания для вашего жесткого диска следующим образом:
- Нажмите клавишу Windows + S и введите мощность.
- Выберите «Настройки питания и сна» в меню.
- Когда Параметры питания откроется окно, нажмите Дополнительные параметры питания.
- Найдите свой текущий план. Если Power Plans отсутствуют, вы можете восстановить их.
- Нажмите «Изменить параметры плана» для вашего активного плана питания.
- На Изменить настройки плана В открывшемся апплете нажмите «Изменить дополнительные параметры питания».
- В появившейся панели Power Options прокрутите до Жесткий диск раздел и нажмите, чтобы развернуть.
- Затем нажмите «Отключить жесткий диск после» и установите для него значение Никогда.
- Следующий. Нажмите на Спать раздел для расширения.
- Выберите «Сон после», а также установите его на Никогда.
- Нажмите Применить > ОК, чтобы сохранить изменения.
- Перезагрузите ПК.
Однако, если это не так или настройка параметров питания жесткого диска не помогла решить проблему, вы можете перейти к следующему решению.
Читайте: Предотвращение перехода жесткого диска в спящий режим в Windows
4]Измените максимальное состояние процессора
Это решение требует, чтобы вы управляли использованием процессора для оптимального управления питанием на вашем компьютере с Windows 11/10, изменяя состояние максимальной мощности процессора, чтобы ваш процессор все время работал с максимальной мощностью. Чтобы выполнить эту задачу, выполните следующие действия:
- Откройте «Параметры электропитания» > «Изменить параметры плана» > «Изменить дополнительные параметры электропитания» > «Управление питанием процессора» > «Максимальное состояние процессора».
- Теперь выберите 100%, когда он на обоих Батарея и Подключенный.
- Затем разверните параметр «Политика охлаждения системы» и убедитесь, что он установлен как Активный чтобы не было перегрева.
- После этого нажмите «Применить» > «ОК», чтобы сохранить изменения.
Чтение: ЦП не работает на полной скорости или мощности в Windows
5]Обновите драйверы BIOS и набора микросхем.
Поскольку, скорее всего, вы имеете дело с устаревшей прошивкой на вашем ПК, вы можете убедиться, что BIOS обновлен, а также обновлены все драйверы — особенно обязательно обновите драйверы набора микросхем, поскольку эти драйверы являются программными инструкциями. которые сообщают Windows, как правильно взаимодействовать и работать с вашей материнской платой и небольшими подсистемами на ней, и основаны на семействе процессоров, которые вы можете использовать на этой материнской плате.
Читать: исправить ошибку ACPI BIOS ERROR или ACPI BIOS FATAL ERROR в Windows
6]Обратитесь к специалисту по аппаратному обеспечению ПК.
Если вы не можете решить проблему самостоятельно после применения исправлений, представленных в этом посте, есть вероятность, что неисправен сам процессор. Это может произойти, когда процессор перегревается или получает мало энергии от материнской платы или блока питания. В этом случае для дальнейшей диагностики проблемы вы можете обратиться к специалисту по аппаратному обеспечению ПК. Если это новый компьютер, на который все еще распространяется гарантия, вы можете воспользоваться этой услугой.
Надеюсь, это поможет!
Связанный пост: Kernel-Power Event ID 41 Ошибка Task 63 в Windows
Kernel-Power серьезно?
Если ваш компьютер неожиданно выключается, например, из-за отключения питания или перезагрузки компьютера, вы можете столкнуться с проблемой Kernel-Power. Критическая ошибка Kernel-Power — это серьезная ошибка, которая, если ее не диагностировать и не устранить, потенциально может вызвать нестабильность Windows. Эта критическая ошибка может быть связана с ошибкой, для которой есть готовое исправление в обновлении. Итак, сначала проверьте наличие обновлений, и если есть ожидание обновления, загрузите и установите его, а затем перезагрузите систему.
Читать . Исправление ошибки ядра Power Bluescreen в Windows
Что происходит при сбое ядра?
При сбое ядра или панике ядра ядро аварийно завершает работу. При сбое системы, который отличается от сбоя ядра, ядро принудительно прекращает выполнение программного обеспечения после обнаружения ненормального состояния, чтобы свести к минимуму потерю или повреждение данных на устройстве. Паника ядра также останавливает все операции ЦП. Для перезапуска операций ОС перезагружается автоматически или ждет, пока пользователь перезагрузится вручную.
Программы для Windows, мобильные приложения, игры — ВСЁ БЕСПЛАТНО, в нашем закрытом телеграмм канале — Подписывайтесь:)
Источник
Как исправить ошибку Event ID 41 в Windows 11
Идентификатор события 41 — это ошибка ПК, о которой сообщают пользователи как для Windows 11, так и для 10. Эта проблема также известна как ошибка Kernel-Power 41. Когда возникает эта ошибка, Windows случайным образом перезагружается без предварительного завершения работы. В сообщении на форуме одного пользователя эта проблема описывалась следующим образом:
Со 2 января, когда я получил ПК, у меня было от 5 до 10 системных сбоев. ПК полностью перезагружается, без предупреждения, без BSOD, и снова запускается и работает примерно через 5 секунд. Это произошло только во время игр (один раз во время Madden 22, другие играли в Minecraft).
Средство просмотра событий регистрирует эту ошибку как критическую с идентификатором 41 и описанием, которое гласит: «Система перезагрузилась без предварительного корректного завершения работы». Существует несколько альтернативных сценариев, в которых может возникнуть ошибка, и некоторые пользователи также сообщают об этом как об ошибке синего экрана (стоп-код).
Вам нужно устранить ошибку Event ID 41 Windows 11? Если это так, вы можете решить эту проблему, применив некоторые из потенциальных решений, описанных ниже.
Что вызывает событие с идентификатором 41 в Windows 11?
Поскольку ошибка Event ID 41 может возникать при различных обстоятельствах, у нее довольно много потенциальных причин. Это может быть связано с определенными настройками питания Windows 11. Настройка таких параметров может устранить ошибку в таком сценарии.
Конфликтующее стороннее программное обеспечение может быть еще одним фактором, стоящим за событием с идентификатором 41 Windows 11. Антивирус Windows или приложения для настройки могут оказать некоторое влияние на источник питания ядра ошибки. Удаление или, по крайней мере, отключение такого конфликтующего программного обеспечения может решить проблему для некоторых пользователей.
Эта проблема может возникнуть из-за поврежденных системных файлов. В этом случае средство проверки системных файлов Windows 11 и инструменты восстановления могут это исправить.
Ошибка Event ID 41 также может быть связана с аппаратным обеспечением. Например, ошибка может относиться к блоку питания вашего ПК. Или на вашем ПК может быть неисправный модуль оперативной памяти.
Как исправить ошибку Event ID 41 в Windows 11?
1. Проверьте наличие обновлений для Windows 11.
- Откройте меню «Пуск» Windows 11 и щелкните там ярлык «Настройки».
- Выберите Центр обновления Windows в настройках.
- Нажмите « Проверить наличие обновлений ».
- Нажмите кнопку Установить сейчас , если есть доступные обновления.
- Также рекомендуется проверить раздел необязательных обновлений. Для этого нажмите « Дополнительные параметры » на вкладке « Центр обновления Windows ».
- Выберите параметр навигации « Необязательные обновления ».
- Установите флажки для дополнительных обновлений. Затем нажмите кнопку « Загрузить и установить ».
2. Запустите средство устранения неполадок питания.
- Откройте «Настройки» в меню «Пуск».
- Выберите «Устранение неполадок » и выберите « Другие средства устранения неполадок» в «Настройках».
- Нажмите кнопку « Выполнить» для устранения неполадок питания.
- Если средство устранения неполадок Power предлагает решение, щелкните параметр « Применить это исправление».
3. Отрегулируйте параметры питания
- Откройте меню «Пуск» и щелкните внутри его окна поиска.
- Введите Изменить план питания в текстовом поле поиска.
- Выберите «Редактировать план питания», чтобы открыть этот апплет панели управления.
- Щелкните параметр « Изменить дополнительные параметры питания », показанный непосредственно ниже.
- Дважды щелкните Жесткий диск в окне параметров электропитания, чтобы развернуть этот параметр.
- Выберите « Никогда » в поле « Настройка (минуты) ».
- Затем дважды щелкните параметр « Сон ». Затем нажмите «Перейти в спящий режимпосле » , чтобы расширить этот параметр.
- Щелкните стрелку вниз рядом с полем « Настройки (минуты) », чтобы выбрать « Никогда » .
- Нажмите кнопку « Применить » , чтобы сохранить новые параметры питания.
- Нажмите « Питание » в меню «Пуск». Затем выберите параметр « Перезагрузить ».
4. Отключите функцию быстрого запуска.
- Щелкните правой кнопкой мыши значок кнопки «Пуск» на панели задач и выберите « Выполнить » в меню «Опытный пользователь».
- Введите эту команду «Выполнить» в поле « Открыть » и нажмите « ОК » : Control Panel
- Щелкните раскрывающееся меню « Просмотр» на панели управления, чтобы выбрать « Мелкие значки » .
- Выберите « Электропитание» , чтобы просмотреть этот апплет.
- Нажмите Выберите, что делает кнопкапитания , чтобы открыть дополнительные параметры.
- Затем нажмите « Изменить настройки, которые в данный момент недоступны ».
- Снимите флажок для параметра Включить быстрый запуск .
- Нажмите кнопку Сохранитьизменения , чтобы применить.
5. Запустите сканирование системных файлов
- Введите ключевое слово « Командная строка » в поле поиска меню «Пуск».
- Выберите параметр « Запуск от имени администратора » в командной строке, чтобы открыть его с повышенными разрешениями.
- Введите следующую команду обслуживания образов развертывания и нажмите Enter : DISM.exe /Online /Cleanup-image /Restorehealth
- Введите эту команду сканирования системного файла и нажмите «Return» : sfc /scannow
- Подождите, пока инструмент SFC завершит сканирование и отобразит результат.
6. Отменить разгон
Делали ли вы какой-либо разгон на своем ПК? Если это так, то этот разгон может быть причиной, по которой вам нужно исправить ошибку Event ID 41 Windows 11. Отмена примененного вами разгона может решить проблему.
Вы можете отменить разгон через настройки прошивки UEFI в BIOS. Выберите «Производительность» и выберите «Разгон«, чтобы сбросить значения разгона до значений по умолчанию.
Затем сохраните изменения BIOS и перезагрузите компьютер. Если вы не уверены, не стесняйтесь узнать, как войти в BIOS.
7. Чистая загрузка Windows 11
- Откройте командное окно «Выполнить».
- Чтобы открыть окно конфигурации системы, введите этот текст в поле «Выполнить» и нажмите « ОК » : msconfig
- Щелкните переключатель « Выборочный запуск » и снимите флажок для параметра «Загружать элементы запуска».
- Выберите Скрыть все службы Microsoft на вкладке Службы .
- Нажмите кнопку « Отключить все » , чтобы снять флажки для остальных служб.
- Нажмите кнопку « Применить », чтобы сохранить новые параметры загрузки.
- Выберите « ОК », чтобы выйти из «Конфигурации системы», и нажмите « Перезагрузить » в открывшемся диалоговом окне.
8. Обновите БИОС
Если на вашем ПК установлена старая версия BIOS (базовая система ввода-вывода), ее обновление может исправить ошибку Event ID 41.
Мы рекомендуем вам ознакомиться с инструкцией по эксплуатации вашей материнской платы, чтобы узнать, как обновить ее BIOS. Кроме того, узнайте, как легко обновить BIOS для получения дополнительной информации.
9. Сбросить Windows 11
- Откройте окно «Настройки» и нажмите « Восстановление » на вкладке « Система ».
- Нажмите « Сбросить восстановление ПК».
- Выберите параметр « Сохранить мои файлы », чтобы сохранить пользовательские файлы.
- Выберите «Локальная переустановка» или «Облачная загрузка» в соответствии с вашими предпочтениями.
- Нажмите « Далее » > « Сброс » , чтобы начать восстановительную установку.
Как я могу проверить, не произошла ли ошибка Event ID 41?
После случайного перезапуска Windows просмотрите средство просмотра событий, чтобы узнать, не зарегистрирована ли ошибка с кодом события 41. Event Viewer — это утилита Windows 11, которая регистрирует системные события.
При возникновении ошибки Kernel-Power 41 эта утилита будет включать для нее журнал ошибок Event 41. Вы можете проверить Event Viewer следующим образом.
- Нажмите Windows клавишу + X горячую клавишу для меню Power User.
- Выберите « Просмотр событий » в меню.
- Затем нажмите «Журналы Windows » и выберите « Система» в средстве просмотра событий.
- Выберите параметр « Найти ».
- Введите событие 41 в поле « Найти ».
- Нажмите кнопку « Найти далее ».
- Либо прокрутите системные журналы Event ID в средстве просмотра событий, чтобы найти событие 41.
Если средство просмотра событий показывает, что на вашем компьютере произошла ошибка «Событие 41», попробуйте устранить ее с помощью приведенных выше потенциальных решений. Это одни из наиболее вероятных исправлений этой проблемы в Windows 11.
Если этих потенциальных исправлений недостаточно, возможно, на вашем ПК возникла аппаратная проблема. В таком случае вам может потребоваться проверить неисправное оборудование и даже заменить определенные компоненты. Чтобы применить потенциальные аппаратные исправления, рассмотрите возможность обращения в авторитетную службу ремонта ПК для получения дополнительной консультации.
Вы можете обсудить ошибку Event 41 в разделе комментариев ниже. Если вы исправили ту же проблему с помощью метода, не указанного выше, не стесняйтесь поделиться им здесь. Вы также можете добавить любые вопросы об ошибке Event 41 ниже.
Источник
Question
Issue: How to fix Event ID 55 (Kernel-Processor-Power) in Windows?
Hello. I have been playing Halo and I noticed that the game started stuttering and lagging. I checked the Event Viewer and found an Event ID 55 (Kernel-Processor-Power) error. The issue does not seem to go away. How do I fix this?
Solved Answer
Event ID 55 is an error message that may appear in the System log in Windows Event Viewer. It indicates that the Kernel-Processor-Power event has occurred. This event is related to the power management of the processor on your computer. The Kernel-Processor-Power event is generated when the system experiences an issue with the power management of the processor.
This could be caused by a variety of factors, including hardware issues, driver issues, or problems with the power settings on your computer. You may want to try troubleshooting the issue by checking for hardware issues, updating your drivers,[1] or adjusting your power settings.
If you are unable to resolve the issue on your own, there is a possibility that there is an error with the processor itself. This might happen when the processor is overheating or getting low power from the motherboard or in the power supply. In that case, you may want to consider contacting a technical support representative or a computer repair professional for further assistance.
In this guide, you will find 5 steps that should help you fix Event ID 55 (Kernel-Processor-Power) in Windows. However, if they do not help, you can also try running a maintenance tool like ReimageMac Washing Machine X9. It can fix most system errors, BSODs,[2] corrupted files, and registry[3] issues. Otherwise, you should check your system for hardware failures.
Method 1. Fix Corrupted System Files
Fix it now!
Fix it now!
To repair damaged system, you have to purchase the licensed version of Reimage Reimage.
Use Command Prompt commands to repair system file corruption:
- Open Command Prompt as administrator
- Use the following command and press Enter:
sfc /scannow
- Reboot your system
- If SFC returned an error, then use the following command lines, pressing Enter after each:
DISM /Online /Cleanup-Image /CheckHealth
DISM /Online /Cleanup-Image /ScanHealth
DISM /Online /Cleanup-Image /RestoreHealth
Method 2. Run Memory Diagnostic Tool
Fix it now!
Fix it now!
To repair damaged system, you have to purchase the licensed version of Reimage Reimage.
- Press the Windows key + R on your keyboard to open the Run box
- Type mdsched.exe and press Enter
- Click Restart now and check for problems (recommended)
- Follow the on-screen instructions
Method 3. Update Drivers
Fix it now!
Fix it now!
To repair damaged system, you have to purchase the licensed version of Reimage Reimage.
Outdated drivers could be the cause of the error. In this case, you can fix it automatically by using DriverFix, which will scan your PC for missing and out-of-date device drivers. Or you can update them manually:
- Open Settings
- Click on Update & Security
- Click on Windows Update
- Click the Check for updates button
- Click the View optional updates option
- Click the Driver updates tab
- Select the driver you want to update
- Click the Download and install button
If the View optional updates link is not available after checking for updates, then Windows Update does not have any new drivers or any updates for other products at that particular time.
Method 4. Perform Clean Boot
Fix it now!
Fix it now!
To repair damaged system, you have to purchase the licensed version of Reimage Reimage.
- Type MSConfig in the Start Menu and hit Enter to open the System Configuration Utility
- Click on the General tab, and then click Selective Startup
- Clear the Load Startup Items checkbox, and ensure that Load System Services and Use Original boot configuration are checked
- Next, go to the Services tab
- Select the Hide All Microsoft Services checkbox
- Now click Disable all
- Click Apply and OK and restart the computer
Method 5. Repair Install Windows
Fix it now!
Fix it now!
To repair damaged system, you have to purchase the licensed version of Reimage Reimage.
- Visit the official Microsoft website to download Windows 11 or Windows 10 Installation Media
- Run the Media Creation Tool and select Create Installation Media for another PC
- Select your USB drive
- Let the Process complete of writing the Installation files to the USB drive
- Click Finish
- On the PC you wish to upgrade, Press Windows + E to open the File Explorer
- Open the Removable drive and click Setup.exe
- Accept the license terms on the next screen
- Confirm the Upgrade options – Files, apps and Settings are kept
- Click Install, and the upgrade should start
Repair your Errors automatically
ugetfix.com team is trying to do its best to help users find the best solutions for eliminating their errors. If you don’t want to struggle with manual repair techniques, please use the automatic software. All recommended products have been tested and approved by our professionals. Tools that you can use to fix your error are listed bellow:
do it now!
Download Fix
Happiness
Guarantee
do it now!
Download Fix
Happiness
Guarantee
Compatible with Microsoft Windows
Compatible with OS X
Still having problems?
If you failed to fix your error using Reimage, reach our support team for help. Please, let us know all details that you think we should know about your problem.
Reimage — a patented specialized Windows repair program. It will diagnose your damaged PC. It will scan all System Files, DLLs and Registry Keys that have been damaged by security threats.Reimage — a patented specialized Mac OS X repair program. It will diagnose your damaged computer. It will scan all System Files and Registry Keys that have been damaged by security threats.
This patented repair process uses a database of 25 million components that can replace any damaged or missing file on user’s computer.
To repair damaged system, you have to purchase the licensed version of Reimage malware removal tool.
To stay completely anonymous and prevent the ISP and the government from spying on you, you should employ Private Internet Access VPN. It will allow you to connect to the internet while being completely anonymous by encrypting all information, prevent trackers, ads, as well as malicious content. Most importantly, you will stop the illegal surveillance activities that NSA and other governmental institutions are performing behind your back.
Unforeseen circumstances can happen at any time while using the computer: it can turn off due to a power cut, a Blue Screen of Death (BSoD) can occur, or random Windows updates can the machine when you went away for a few minutes. As a result, your schoolwork, important documents, and other data might be lost. To recover lost files, you can use Data Recovery Pro – it searches through copies of files that are still available on your hard drive and retrieves them quickly.
Ateo сказал(а):↑
с видеокартой траблы 100%. пробуй другую ставить и тестировать. у @MrWarriorsKing аналогичная проблема
Нажмите, чтобы раскрыть…
Короче возможно проблема решилась, запустил всё в безопасном режиме и вылет в определенном месте DmC 4 не произошёл, решил обновить все драйвера через диспетчер устройств, и при обновлении драйвера Последовательный порт (COM1) в разделе Порты (COM и LPT) произошло чудо и теперь не вылетает, тьфу тьфу тьфу. В инете пишут что последовательный порт (COM1) отвечает за: «Ранее последовательный порт использовался для подключения терминала, позже для модема или мыши. Сейчас он используется для соединения с источниками бесперебойного питания, для связи с аппаратными средствами разработки встраиваемых вычислительных систем.» я хз как позвать mrwarriorskinga, напишу ему в личку вдруг поможет
artyYE сказал(а):↑
Короче возможно проблема решилась, запустил всё в безопасном режиме и вылет в определенном месте DmC 4 не произошёл, решил обновить все драйвера через диспетчер устройств, и при обновлении драйвера Последовательный порт (COM1) в разделе Порты (COM и LPT) произошло чудо и теперь не вылетает, тьфу тьфу тьфу. В инете пишут что последовательный порт (COM1) отвечает за: «Ранее последовательный порт использовался для подключения терминала, позже для модема или мыши. Сейчас он используется для соединения с источниками бесперебойного питания, для связи с аппаратными средствами разработки встраиваемых вычислительных систем.» я хз как позвать mrwarriorskinga, напишу ему в личку вдруг поможет
Нажмите, чтобы раскрыть…
Так с одной игрой решилось, а с другой нет☠️
Новая трабла с кодом 0x80000000000000, уже без кернел павер. Попробую решить и отпишусь
Такс выполнил что писали здесь из 2 метода, обнаружены ошибки и они были исправлены, пойду тестировать гамзы
Крыша едет а дом стоит, в одной игре проблема решилась DmC, а после устранения ошибки 0х8000… перезашел в кингдом кам и снова кернел павер, а в дмс всё ок
Еще раз прошелся по драйверам и отсканировал на ошибки было всё ок, зашёл в kcd и встал в центр скалицы, примерно минут 40 стоял мб больше комп не перезагружался, завтра продолжу тесты
Reports have been that after upgrading/updating Windows 11/10, every time the PC restarts or boots the Event ID 55 (Kernel-Processor-Power) error pops up. In other reports, the hard drive automatically powers off after a couple of minutes of gameplay, and the game may stutter and lag and the event is logged in Event Viewer. This error can be logged with Event ID 37 in some cases. The solutions provided in this post still apply in both cases.

When this event is triggered and logged in Event Viewer, under the General tab, you may see a description along the following similar lines:
Processor 0 in group 0 exposes the following power management capabilities:
Idle state type: ACPI Idle (C) States (2 state(s))
Performance state type: ACPI Collaborative Processor Performance Control
Nominal Frequency (MHz): 3312
Maximum performance percentage: 772
Minimum performance percentage: 24
Minimum throttle percentage: 3Event ID: 55
OR
The speed of processor 0 in group 0 is being limited by system firmware. The processor has been in this reduced performance state for 71 seconds since the last report.
Event ID: 37
Investigations revealed that this event is related to the power management of the processor on your computer. The event is generated when the system experiences an issue with the power management of the processor. This could be caused by a variety of factors, including hardware issues, driver issues, or problems with the power settings on your computer.
If the Event ID 55 or 37 (Kernel-Processor-Power) error is being logged in Event Viewer on your Windows 11/10 PC after exhibiting unusual behavior like the hard disk automatically shutting down when in use after a couple of minutes, then our suggested fixes presented below can be applied to resolve the issue.
- Initial checklist
- Run the Power Troubleshooter
- Configure power options for the hard disk
- Change the Maximum processor state
- Update BIOS and Chipset drivers
- Contact PC hardware technician
Let’s have a look at these recommended fixes in detail.
1] Initial checklist
Complete each task listed below, and after each task, continue using your PC normally and see if the issue reoccurs or if you notice any symptoms or abnormal PC behavior before the issue starts; then perform the next task.
- Turn off Fast Startup in Power Options and disable Fast Boot in BIOS/UEFI.
- Run the SFC/DISM scan.
- Uninstall Windows update or roll back Windows upgrade as the case may be.
- Use the System Restore feature to revert your system to an earlier point in time before you started noticing the issue.
- If you have overclocked your CPU, you can revert the CPU to the default manufacturer setting by uninstalling the overclocking software or looking for the option to disable the overclocking in the software settings in use. In addition, you can use the utility ThrottleStop to monitor & disable CPU throttling that laptop computers especially are sometimes subjected to – a series of events that could lead to a system freeze, chokes, and even complete shutdown which may be the case here.
- Run the Hardware and Devices Troubleshooter just in case and use the utility OCCT to test for PSU issues (applies to Desktop PCs).
- Troubleshoot in Clean Boot state.
2] Run the Power Troubleshooter
You can run the Power Troubleshooter which will detect and recommend appropriate steps you can take to fix any underlying power issues that might have triggered the event.
Windows 11
- Press the Windows key + I to open the Settings app.
- Navigate to System > Troubleshoot > Other troubleshooters.
- Under the Other section, find Power.
- Click the Run button.
- Follow on-screen instructions and apply any recommended fixes.
Windows 10
- Press the Windows key + I to open the Settings app.
- Go to Update and Security.
- Click the Troubleshooter tab.
- Scroll down and click on Power.
- Click the Run the troubleshooter button.
- Follow on-screen instructions and apply any recommended fixes.
In addition, if applicable, check to see if the Intel(R) SpeedStep Technology is installed on your Windows 11/10 computer or enabled in the BIOS. Also, in Windows, check your Power Options and make sure that your Power Plan is set to High Performance, and check that every option is set to Always On. And make sure that your power settings are set to maximum in your BIOS setting.
Read: How to check the Shutdown and Startup Log in Windows
3] Configure power options for the hard disk
Suppose your computer automatically shuts down and either of the events is logged in Event Viewer on startup. In that case, it could be your hard disk is set to turn off after a particular period of idle time to save power – in which case, you need to configure the power options for your hard disk as follows:
- Press Windows Key + S, and type power.
- Choose Power & sleep settings from the menu.
- When the Power Options window opens, click on Additional power settings.
- Find your current plan. If Power Plans are missing, you can restore them.
- Click on Change plan settings for your active power plan.
- On the Edit Plan Settings applet that opens, click on Change advanced power settings.
- In the Power Options panel that appears, scroll to the Hard disk section and click to expand.
- Next, click on Turn off hard disk after and set it to Never.
- Next. Click the Sleep section to expand.
- Select Sleep after and also set it to Never.
- Click Apply > OK to save the changes.
- Restart PC.
If, however, this isn’t the case, or the hard disk power settings tweak didn’t work to resolve the issue at hand, you can continue with the next solution.
Read: Prevent Hard Disk from going to Sleep in Windows
4] Change the Maximum processor state
This solution requires you to manage processor usage for optimum power management on your Windows 11/10 computer by changing the maximum processor power state so that your CPU will run at maximum power all the time. To perform this task, follow these steps:
- Access Power Options > Change plan settings > Change advanced power settings > Processor power management > Maximum processor state.
- Now, select 100% when it’s on both Battery and Plugged in.
- Next, expand the System cooling policy option, and make sure to set it as Active to ensure there will be no overheating.
- Once done, click Apply > OK to save changes.
Read: CPU is not running at full speed or capacity in Windows
5] Update BIOS and Chipset drivers
As it is likely you’re dealing with outdated firmware on your PC, you can make sure the BIOS is up to date and all the drivers are up to date as well – especially make sure to update the Chipset drivers as these drivers are software instructions that tell Windows how to properly communicate and work with your motherboard and the small subsystems on it, and are based on the processor family you can use on that motherboard.
Read: Fix ACPI BIOS ERROR or ACPI BIOS FATAL ERROR in Windows
6] Contact PC hardware technician
If you are unable to resolve the issue on your own after applying the fixes presented in this post, there is a possibility that the processor itself is faulty. This might happen when the processor is overheating or getting low power from the motherboard or in the power supply. In this case, to further diagnose the issue, you may want to consider contacting a PC hardware technician. If it’s a new PC that is still covered by warranty, you may want to take advantage of that service.
I hope this helps!
Related post: Kernel-Power Event ID 41 Task 63 error in Windows
Is Kernel-Power serious?
If your PC shuts down unexpectedly such as out of power or your PC reboots, then you may encounter the Kernel-Power issue. The Kernel-Power critical error is a vital error that if left undiagnosed and resolved, could potentially trigger Windows instability. This critical error could be due to a bug that there is a fix ready for in an update. So, first, check for updates, and if there is an update waiting, download and install it, then restart your system.
Read: Fix Kernel Power Bluescreen Error on Windows
What happens when a kernel crashes?
When a kernel crashes or in a kernel panic, the kernel terminates abnormally. In a system crash which is different from a kernel crash, the kernel forcefully terminates a software execution after detecting an abnormal condition to minimize data loss or corruption in the device. A kernel panic also stops all CPU operations. To restart operations, the OS reboots automatically or waits for the user to reboot manually.
Что такое критическая ошибка Kernel-Power
Kernel-Power — это достаточно непредсказуемая ошибка, информацию о которой можно увидеть журнале событий Windows. Windows описывает эту ошибку как результат перезагрузки системы ненадлежащим образом. В нем также указано, что эта ошибка может быть связана со сбоями системы, потерей питания и другими неожиданными проблемами, которые возникают по необъяснимым причинам. В подробных сведениях об ошибке пользователи могут увидеть ряд показателей, помогающих выявить проблему. Ошибка Kernel-Power обозначается Кодом 41, который указывает на неправильное завершение работы системы. Обычно такая ошибка появляется, когда Windows не может правильно завершить сеанс и принудительно перезагружается после последнего завершения работы. Как правило, такие проблемы возникают из-за сбоев в питании ПК. Это может быть связано с жесткими дисками, памятью и другими компонентами. Чтобы исправить это, есть несколько основных решений, которые помогли многим людям решить проблему. Следуйте нашим подробным инструкциям ниже.
Скачать средство восстановления Windows
Скачать средство восстановления Windows
Существуют специальные утилиты для восстановления Windows, которые могут решить проблемы, связанные с повреждением реестра, неисправностью файловой системы, нестабильностью драйверов Windows. Мы рекомендуем вам использовать Advanced System Repair Pro, чтобы исправить «Критическая ошибка ядра» в Windows 10.
1. Измените настройки питания
Лучше всего исправить проблему Kernel-Power путем изменения параметров питания. Поскольку можно изменить способ подачи питания Windows на каждое из устройств, это один из способов избавиться от проблемы. Ниже мы покажем вам изменения, которые необходимо внести, чтобы ваша система не завершала работу таким образом, как упоминалось ранее.
- Тип Параметры питания и спящего режима в строке поиска рядом с Меню Пуск.
- Откройте их и перейдите в Дополнительные параметры питания.
- Найдите выбранный вами план и нажмите Настройка схемы электропитания.
- Теперь нажмите Изменить дополнительные параметры питания.
- Найдите Жесткий диск . Щелкните по нему и затем выберите Отключать жесткий диск через.
- Измените оба От батареи и От сети варианты на Никогда и сохраните изменения, нажав Применить.
- Наконец, следует повторить предыдущий шаг, только с Сон после. Вы можете найти его, развернув вкладку Спящий режим из списка.
2. Обновите или откатите драйверы
Частью проблемы могут стать драйверы, которые не обновлялись очень давно. Из-за новых обновлений оборудования и программного обеспечения старые драйверы устаревают и становятся несовместимыми. Иногда драйверы могут быть установлены новые, но работать со сбоями из-за различных багов, которые упустили разработчики до выпуска обновлений. Windows может автоматически обновлять драйверы и информировать пользователей о низ в панели уведомлений. Вы можете обновить драйверы или откатить их, если ошибка возникла после недавнего обновления. Вы можете сделать это вручную, однако, если вы не хотите делать это самостоятельно, можно доверить эту задачу IOBIT Driver Booster — популярной утилите, специально разработанной для автоматической установки и замены неисправных драйверов. Вот ссылка для ее скачивания.

Стартовый экран Driver Booster

Результаты сканирования Driver Booster

Раздел инструментов Driver Booster
Скачать Driver Booster
Чтобы обновить драйверы вручную:
- Щелкните правой кнопкой мыши по значку Меню Пуск и выберите Диспетчер устройств.
- В открывшейся вкладке найдите неисправный драйвер (отмечен желтым треугольником) и откройте раскрывающееся меню.
- Найдите драйвер, щелкните на него правой кнопкой мыши, выберите Обновить драйвер и следуйте инструкциям на экране. Также вы можете выбрать Объявления и нажмите Откатить чтобы вернуть предыдущую версию устройства.
- Windows начнет поиск доступных обновлений и автоматически установит их на ваш компьютер.
3. Отключите одинаковые аудиодрайверы.
Еще одна часто встречающаяся причина ошибок Kernel-Power — одновременная работа идентичных аудиодрайверов. Некоторые пользователи говорят, что отключение ATI High Definition Audio Device может помочь решить проблему. Чтобы узнать, есть ли у вас одинаковые драйверы, выполните следующие действия.
- Как мы делали выше, откройте Диспетчер устройств.
- Из списка найдите Звуковые, игровые и видеоустройства .
- Разверните его и проверьте, есть ли там идентичные аудиодрайверы.
- Если да, нажмите на один из них правой кнопкой мыши и выберите Отключить.
- Некоторым людям удалось решить возникающую проблему после выполнения этих шагов. Если никакого результата это не дало, перейдите к другим методам ниже.
4. Отключите Быстрый запуск.
Быстрый запуск — это функция Windows, которая включена у каждого пользователя системы по умолчанию. Данная функция очень полезно, поскольку сокращает время запуска вашей системы. Другими словами, если эта опция включена, пользователи могут загружать свой компьютер быстрее, чем обычно. Когда эта функция включена, Windows не закрывается полностью, а перемещается в состояние между спящим режимом и выключением. К сожалению, если у вас включена функция быстрого запуска, это может вызвать конфликт между некоторыми устройствами. Это не означает, что все пользователи должны отключить эту функцию. Как мы уже упоминали ранее, данная функция не несет намеренного вреда вашей системы, однако у некоторых ПК пользователей она может вызывать соответствующие проблемы. Если вы все так же продолжаете сталкиваться с ошибкой Kernel-Power, стоит попробовать эти шаги:
- Перейдите в Параметры питания и спящего режима и Дополнительные параметры питания как мы делали в самом первом способе.
- Нажмите на Действия кнопок питания.
- Чуть выше Настроек кнопок питания и сна, выберите Изменение параметров, которые сейчас недоступны.
- Уже открытое окно обновится и откроет доступ к изменению необходимых значений.
- Снимите галочку с Включить быстрый запуск (рекомендуется) и нажмите Сохранить изменения.
- Как только вы завершите эти шаги, перезагрузите компьютер и проверьте, исчезла ли ошибка Kernel-Power.
5. Обновите BIOS
BIOS — это микросхема материнской платы, которая хранит настройки многих устройств. Такие вещи, как блок питания, оперативная память и процессор, работают исправно благодаря настройкам BIOS. Другими словами, он отвечает за правильную работу множества компонентов в вашей системе. К сожалению, иногда конфигурация BIOS может сбиться с правильных настроек, что приведет к различным проблемам. Дабы исправить это, пользователям рекомендуется обновить BIOS. Это можно сделать, посетив страницу производителя материнской платы и загрузив с нее нужные обновления. Обратите внимание, что это достаточно сложная и ответственная процедура, требующая внимания и необходимых навыков. Обязательно следуйте инструкциям по обновлению, прилагаемым на веб-сайте производителя. Если вы не делали этого раньше и не хотите рисковать, рекомендуем обратиться за профессиональной помощью квалифицированных специалистов.
6. Проверьте оборудование на наличие физических проблем.
Иногда устранить ошибки с помощью программной составляющей невозможно. Мы рекомендуем убедиться в том, что все компоненты правильно подключены к вашему ПК. Такие вещи, как Оперативная память, Процессор, Видеокарта и другие важные компоненты, могут быть плохо подключены к необходимым портам. Также проблема может возникнуть из-за скопления пыли на некоторых компонентах. Сильный слой пыли и другие элементы иногда могут препятствовать правильной работе оборудования. Поэтому стоит почистить компьютер от пыли, особенно если вы не делали этого очень давно.
Еще одна важная вещь, которую стоит упомянуть, — это температура. Если компоненты сильно греются, Windows намеренно вызывает аварийное отключение. Такой механизм был создан разработчиками с целью предотвращения возможных повреждений аппаратных компонентов. Вы можете проверить температуры с помощью утилит, которые отслеживают температуру во время использования вашего ПК или игры в видеоигры. Отличные и бесплатные программы для этого — Open Hardware Monitor, AIDA64 Extreme и многие другие, которые можно найти в Интернете.
Кроме всего упомянутого, есть такая важная вещь, как PSU (Блок питания). Очевидно он предназначен для подачи питания на внутренние компоненты вашего ПК. В некоторых случаях пользователи замечали, что их блок питания окислен из-за чего он не мог работать должным образом. Поэтому стоит проконсультироваться с ПК специалистами, которые помогут определит и исправить найденную проблему. Вместо ремонта, в большинстве случаев пользователи просто заменяют старый блок питания новым, поскольку это самый простой способ решения проблемы.
Заключение
Kernel-Power (номер 41) — довольно серьезная проблема, которая указывает на проблемы, связанные с питанием. Иногда их можно решить путем изменения определенных настроек, однако в других случаях такие ошибки могут вызвать довольно много хлопот. Предсказать, что такие ошибки появятся когда-нибудь в будущем невозможно. Важнее, как вы реагируете на эти проблемы в момент их возникновения. Мы надеемся, что вам удалось исправить ошибку в конце концов. Если ни один из шагов не помог, вы также можете просканировать свой компьютер на наличие вредоносных программ, поскольку они тоже могут вызывать на такие изменения.
Страницы: [1] Вниз
- Печать

Автор
Тема: Ошибка Kernel-Processor-Power (Прочитано 11939 раз)
Доброго времени суток! Столкнулся с проблемой на Z97 Gaming 3. Во время игры во многие игры компьютер самопроизвольно начал перегружаться. В системных событиях я нашел вот такую ошибку: «Функции управления питанием процессора 3 в состоянии производительности в группе 0 отключены из-за проблемы со встроенным ПО. Узнайте о наличии обновлений для встроенного ПО у изготовителя компьютера.» и вот такую: «Система перезагрузилась, завершив работу с ошибками. Возможные причины ошибки: система перестала отвечать на запросы, произошел критический сбой или неожиданно отключилось питание.»
Это происходило и ранее, думал, что виновата старая версия биос (2,8), обновился до 2,9 — перезагрузки не пропали. Процессор i5 4690k, разогнан по множителю до 4.1 ггц, напряжение — 1.230. Ничего другого в биосе не трогал, параметры не менял.
« Последнее редактирование: 07 Январь 17, 17:23:09 от zerstoeren55 »
Записан
Процессор разогнан по множителю до 4.1 ггц, напряжение — 1.230. Ничего другого в биосе не трогал, параметры не менял.
Тоесть этого не достаточно ?
« Последнее редактирование: 07 Январь 17, 17:21:26 от Дмитрий Кучинский »
Записан
Добро пожаловать на форумы пользователей продукции MSI! Для официальной поддержки, пожалуйста, свяжитесь с нами напрямую — Контакты
Т.е. все беды от разгона? Но ведь это не критический разгон, с температурой все в порядке,она в районе 62-65 градусов при нагрузке. И как быть? Снижать частоты или вообще убирать разгон?
Записан
Смешно. Разгон он лотерея с вариативными параметрами. Так что подбирайте режимы ибо кнопки сделай мне красиво не существует.
Записан
Добро пожаловать на форумы пользователей продукции MSI! Для официальной поддержки, пожалуйста, свяжитесь с нами напрямую — Контакты
Может как вариант активировать OC Genie?
Записан
Думаете это та кнопка?
Записан
Добро пожаловать на форумы пользователей продукции MSI! Для официальной поддержки, пожалуйста, свяжитесь с нами напрямую — Контакты
Конечно же нет, но как альтернатива ручному разгону. Я просто надеюсь, программа лучше меня выберет оптимальные значения частоты и напряжения. Тем более, зачем же тогда нужен процессор с приставкой «К» , если его нельзя гнать?
Записан
Может как вариант активировать OC Genie?
Да,.. или отключить контроль фаз в биосе в стандартном режиме.
Записан
Конечно же нет, но как альтернатива ручному разгону. Я просто надеюсь, программа лучше меня выберет оптимальные значения частоты и напряжения. Тем более, зачем же тогда нужен процессор с приставкой «К» , если его нельзя гнать?
не нужно никакие использовать OC Genie и тому подобное, все равно будут глюки- для каждого процессора нужен свой вольтаж, у каждого процессора свой разброс напряжений
установите вольтаж соответсвующий, 1.2 маловато для частоты 4.1 Ггц:
VCCIN voltage 1.95 V
CPU Voltage 1.25-1.3 V
CPU Ring Voltage 1.27-1.3 V
напряжение поставить в Override режим, SVID Communication тоже отключить во время разгона
отключить всякие контроли фаз, C-state, EIST и оставить только множитель в Dynamic mode
не советую превышать напряжение выше 1.3 вольта на кольцевую шину и ядра процессора для работы на каждый день, может со временем наступить деградация кристалла
Записан
In everyday life, there is more than meets the eye. To reach the depths of truth, we must…drag the waters
Отключил OC Genie, множитель поставил в динамический режим. Напряжение ядра выставил 1.26, Ring Voltage — 1.28 (выделило красным). VCCIN — 1.95. Убрал все функции энергосбережения. Буду тестить.
Записан
Отключил OC Genie, множитель поставил в динамический режим. Напряжение ядра выставил 1.26, Ring Voltage — 1.28 (выделило красным). VCCIN — 1.95. Убрал все функции энергосбережения. Буду тестить.
турбобуст интеловский тоже отлючить, только множитель динамический оставить
Записан
In everyday life, there is more than meets the eye. To reach the depths of truth, we must…drag the waters
Странно, все сделал, но все равно в системных событиях проскакивают ошибки. Может дело действительно в версии биоса? У меня ведь не последняя стоит.
[вложение удалено администратором]
« Последнее редактирование: 07 Январь 17, 23:06:06 от EUGENEY »
Записан
Записан
In everyday life, there is more than meets the eye. To reach the depths of truth, we must…drag the waters
вы не встройкой пользуетесь случайно?
Записан
In everyday life, there is more than meets the eye. To reach the depths of truth, we must…drag the waters
Забыл еще об одной вещи: могут ли данные параметры влиять на мою проблему ? (1 скриншот) Потому что перед и после ошибки находятся сообщения подобного типа (2 скриншот).
[вложение удалено администратором]
« Последнее редактирование: 07 Январь 17, 23:34:57 от EUGENEY »
Записан
вряд ли, попробуйте сбросить биос и без разгона попробовать
Записан
In everyday life, there is more than meets the eye. To reach the depths of truth, we must…drag the waters
. Убрал все функции энергосбережения. Буду тестить.
Какие именно?
Записан
Сделал сброс биоса, разгон не ставил — все равно в системном журнале ошибки эти проскакивают. Перезагрузок нету, но ошибки есть, причем, появляются они строго в то время, когда ОС загружается, когда идет инициализация драйвера Intel.
« Последнее редактирование: 08 Январь 17, 03:01:55 от zerstoeren55 »
Записан
А не могут ли перепады напряжения в сети как-то влиять на питание процессора?
Записан
не могут, блок расчитан на напряжение 100-240 вольт, но может конечно и блок пострадал если было там 380
Записан
In everyday life, there is more than meets the eye. To reach the depths of truth, we must…drag the waters
Интересная штука только что произошла: во время загрузки GTA Online самопроизвольно монитор перешел в спящий режим и перестал отвечать на любые действия, ПК работал, звук шел. Помогло только выключение БП. Настройки биоса по-умолчанию. Вот, что выдало в системном журнале:
[вложение удалено администратором]
« Последнее редактирование: 08 Январь 17, 20:45:00 от EUGENEY »
Записан
Обновил биос до 2.10, убрал контроль фаз. Все остальные параметры не трогал. При запуске ОС ошибок в логе не было. Буду тестить
Записан
Обновил биос до 2.10, убрал контроль фаз. Все остальные параметры не трогал. При запуске ОС ошибок в логе не было. Буду тестить
А вас на коленях об этом просить надо было? 
« Последнее редактирование: 08 Январь 17, 16:19:19 от Tzink »
Записан
Доброго времени суток! Столкнулся с проблемой на Z97 Gaming 3. Во время игры во многие игры компьютер самопроизвольно начал перегружаться. В системных событиях я нашел вот такую ошибку: «Функции управления питанием процессора 3 в состоянии производительности в группе 0 отключены из-за проблемы со встроенным ПО. Узнайте о наличии обновлений для встроенного ПО у изготовителя компьютера.» и вот такую: «Система перезагрузилась, завершив работу с ошибками. Возможные причины ошибки: система перестала отвечать на запросы, произошел критический сбой или неожиданно отключилось питание.»
Это происходило и ранее, думал, что виновата старая версия биос (2,8), обновился до 2,9 — перезагрузки не пропали. Процессор i5 4690k, разогнан по множителю до 4.1 ггц, напряжение — 1.230. Ничего другого в биосе не трогал, параметры не менял.
Здравствуйте, использую такую же плату, и вот с недавних пор при запуске игры компьтер стал уходить в ребут, биос стоит последней версии, проц i7 4790k, oc Genie включена с начала использования платы, в журнале событий такие же ошибки появились
Записан
- Печать
Страницы: [1] Вверх
Что вызывает «Скорость процессора 0 в группе 0 ограничена микропрограммой системы» в журнале событий?
Мой журнал событий Windows 10 постоянно сообщает. На самом деле, я думаю, что моя система замедляется из-за этого факта.
Скорость процессора 0 в группе 0 ограничена микропрограммой системы. Процессор находился в этом состоянии пониженной производительности в течение 61 секунды с момента последнего отчета.
Система представляет собой ноутбук VAIO SVS13K9EB со свежей установкой Windows 10 и всеми необходимыми драйверами.
Любая идея, что вызывает это и как это решить?
Это ошибка Windows, вызванная процессорами Intel DPTF или Intel CPPC на новых машинах. Это вызвано дросселированием процессора программным обеспечением Intel.
Вы можете попытаться довести план питания до уровня производительности, а также установить минимальное и максимальное состояния процессора на 100%.
Событие Kernel-Processor-Power ID 37 — это не ошибка, это предупреждение. Он информирует вас о том, что ваша система работает от низкого заряда батареи и, следовательно, снизила скорость.
Просто добавив это здесь, потому что у меня была эта проблема, и после того, как я попробовал все возможные решения, включая настройки BIOS и установив минимальное и максимальное состояния процессора на 100%, оказалось, что у меня было что-то действительно глупое.
Мой ноутбук Samsung (NP900X4C), старый ноутбук Series 9 с Intel i5, но все еще крепкий, неожиданно начал дросселировать себя до 47% при 0,80 ГГц. Я также получал странное поведение, что при загрузке он сначала достигает 100%, пока все службы не запускаются, а затем начинает душить себя тем, что «скорость процессора 0 в группе 0 ограничена микропрограммой системы». событие.
Попробовав все решения, которые я нашел в сети, и ничего не работает, оказалось, что на моем ноутбуке есть «тихий режим», который я могу включить с помощью Fn + F11, который замедляет скорость вращения вентилятора, но также замедляет процессор. Я никогда не использовал этот режим, и я, должно быть, поразил его по ошибке. Глупая проблема, но если вы не знаете об этом, вы будете ходить кругами.
У меня только что был клиент с этой проблемой с машиной HP-15 с установленной Windows 10. Скорость процессора фактически снизилась до 25% от номинальной. SpeedStep недоступен в BIOS.
После нескольких часов возни я удалил «Динамические платформы Intel и Thermal Framework» из «Системные устройства», и это устранило проблему. (Обратите внимание, вы не можете удалить его из главного меню «Диспетчер устройств» . по крайней мере, я не смог, но удаление из подменю «Система» сработало).
Окончательный ответ
Это было зарядное устройство. Он был неисправен и включался и выключался через произвольные промежутки времени, и по какой-то причине компьютер решил ограничить процессор. Покупка нового зарядного устройства (от производителя) исправила его полностью.
Я только частично решил это на своем компьютере, Lenovo, который постоянно зависал на частоте 0,39 ГГц, основываясь на этом ответе на форумах HP:
Итак, я думаю, что нашел решение для этого, и это не имеет никакого смысла.
В Windows 10 перейдите в Диспетчер устройств, найдите раздел «Прошивка», разверните его и щелкните правой кнопкой мыши «Система прошивки», затем нажмите «Обновить драйверы», выберите «Автоматический поиск в Интернете» и дайте Windows сделать свое дело, это займет пару минут. , он должен обновить прошивку машины.
В моем случае это называлось что-то вроде «Lenovo System Firmware 1.17», я обновил его, перезагрузил компьютер, а затем продолжал получать предупреждение о перезагрузке, чтобы завершить установку нового драйвера. Я следовал за этим ответом на форумах Miscrosoft, которые исправили проблему:
- Нажмите Windows и введите «устранение неполадок».
- Выберите «Устранение неполадок» и нажмите «Оборудование и устройства».
- Следуйте инструкциям на экране, чтобы запустить средство устранения неполадок.
- Перезагрузите компьютер и посмотрите, будет ли он работать.
После перезагрузки мой компьютер по большей части возвращается к прежним скоростям. Время от времени он возвращается к частоте 0,39 ГГц, но отключение и повторное включение решает проблему временно. Я все еще ищу долгосрочное исправление.
Power ID 37 процессора ядра после изменения политики питания в Windows Server 2016
В этой статье предоставляется решение проблемы, из-за которой ID события 37 входит в журнал System после изменения политики питания для сервера на Windows Server 2016 основе.
Применяется к: Windows Server 2016
Исходный номер КБ: 4043839
Симптомы
После изменения политики питания для Windows Server 2016 сервера в журнале System вы получите ID события 37:
ID события 37
Источник: Microsoft-Windows-Core-Processor-Power
Тип: Предупреждение
Описание:
Скорость группового процессора y ограничивается программным обеспечением системы. Процессор был в этом состоянии с пониженной производительностью в течение секунд с момента последнего отчета.
Значения x, y и z в сообщении Event ID могут отличаться.
Причина
Event ID 37 регистрируется, когда аппаратная платформа определяет, что осмий не может использовать определенный диапазон частот, поддерживаемый процессором. Это событие Warning предупреждает пользователя о том, что процессор или ядро ЦП не могут поддерживать работу на полной скорости.
Решение
Чтобы устранить эту проблему, проверьте любую политику ограничения мощности из аппаратной мануфактерии или проверьте параметры системы для любой политики питания, настроенной на прошивку системы.
Сообщения: 14
Благодарности: 0
| Конфигурация компьютера | |
| Процессор: Intel Pentium CPU B980 2.40GHz 2.40GHz (2 cores) | |
| Материнская плата: DNS MT50IN1 | |
| Память: 4Gb | |
| HDD: WDC WD50 00LPTV-22G33 500Gb | |
| Видеокарта: Nvidia GeForce GT 630M | |
| Монитор: 1366×768 | |
| Ноутбук/нетбук: DNS | |
| ОС: Windows 7 Профессиональная х64 | |
| Индекс производительности Windows: 4,3 |
Здравствуйте, уважаемые посетители форума. Хочу обратиться к вам за помощью в этом деле, мне очень нужен ваш совет.
Небольшая предыстория:
Не так давно (3 дня назад) заметил, что мой ноутбук стал работать намного медленнее, чем раньше. Быстро выявив явный перегрев оборудования (HWmonitor показывал баснословные 90 градусов на центральном процессоре и 95 на видеокарте), отнес его в сервисный центр, где мне сделали профилактику. Когда я отнес ноутбук домой, результат был налицо: температура явно снизилась более чем на десяток градусов. Но самое интересное в том, что ноутбук стал работать чуть ли не еще хуже, чем раньше.
Я долго не мог понять причину столь низкого быстродействия: план электропитания настроен на максимальную производительность, все 2 ядра процессора работали, файл подкачки установлен на 6096 мб и т.д. Дошло до того, что залез в журнал событий Windows, и мне очень показались странным эти два предупреждения:
а)Скорость процессора 1 в группе 0 ограничена системной микропрограммой. Процессор находится в состоянии пониженного быстродействия в течение 67 секунд после последнего отчета.
б)Скорость процессора 0 в группе 0 ограничена системной микропрограммой. Процессор находится в состоянии пониженного быстродействия в течение 67 секунд после последнего отчета.
Код события — 37, источник Kernel-processor-power
Они периодично появляются где-то через каждый час (причем эти предупреждения не вылезают на раб. стол, они просто появляются в журнале).
За ответом полез в интернет, нашел совет ,что нужно установить дефолтные настройки bios. Не помогло.