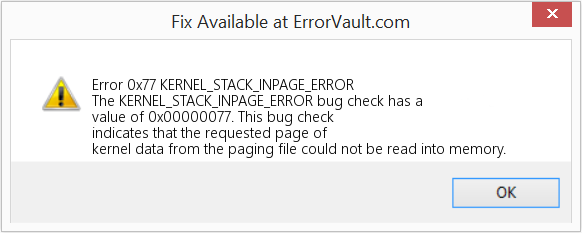Синий экран смерти 0x00000077 указывает, что требуемая страница данных ядра страничного файла не может быть загружена в память.
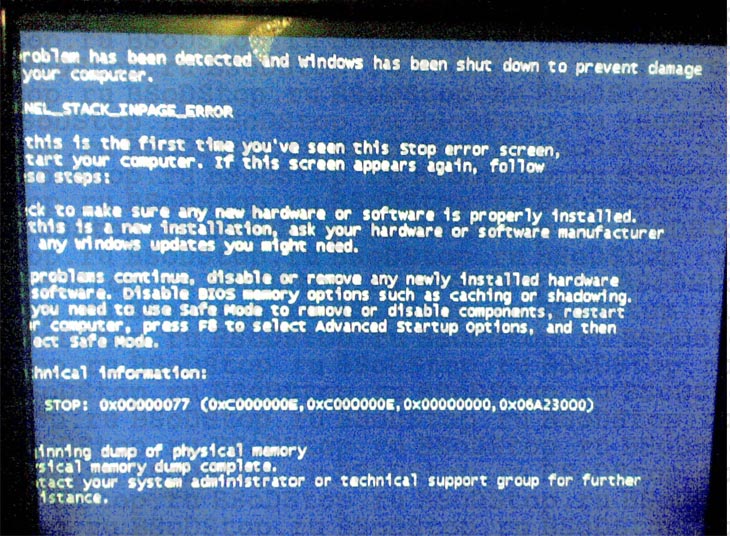
Параметры KERNEL_STACK_INPAGE_ERROR:
Параметры Stop 0x00000077 могут иметь два значения. Если первый — 0, 1, или 2, то параметры имеют следующие значения:
- 0 — Страница данных ядра была получена от кэша страницы; 1 — Страница была получена из диска; 2 — Страница была получена из диска, стек драйверов внешней памяти возвратил значение SUCCESS, но информация страницы не равна PAGE_SIZE.
- Значение стека, где должна находиться сигнатура диска;
- 0;
- Адрес сигнатуры диска в стеке ядра.
Если первый параметр имеет значение, не равное 0, 1, или 2, то параметры указывают следующие значения:
- Код статуса;
- Код статуса ввода-вывода;
- Значение файла подкачки;
- Смещение в файле подкачки.
Причина
Если первый параметр равен 0 или 1, это указывает на то, что сигнатура стека не была найдена в стеке ядра. Эта ошибка, вероятнее всего, вызвана дефектными аппаратными средствами, такими как RAM.
Если первый параметр 2, стек драйвера возвратил состояние success даже при том, что он не читал целую страницу.
Если первый параметр имеет значение отличное от 0, 1, или 2, значение первого параметра — код ошибки NTSTATUS. По коду статуса ввода-вывода (второй параметр) можно определить точную причину этой ошибки:
- 0xC000009A или STATUS_INSUFFICIENT_RESOURCES, указывает нехватку ресурсов пула неподкачиваемой памяти. Код статуса указывает на ошибку стека драйвера внешней памяти. (Стек драйвера внешней памяти всегда должен быть в состоянии получения данных, независимо от доступности ресурса программного обеспечения.)
- 0xC000009C или STATUS_DEVICE_DATA_ERROR, указывает сбойные блоки (секторы) на жестком диске.
- 0xC000009D или STATUS_DEVICE_NOT_CONNECTED, указывает дефектные кабельные соединения, и что контроллер не видит жесткий диск.
- 0xC000016A или STATUS_DISK_OPERATION_FAILED, указывает сбойные блоки (секторы) на жестком диске.
- 0xC0000185 или STATUS_IO_DEVICE_ERROR, указывает неподходящее завершение или дефектные кабельные соединения на устройствах SCSI или что два устройства пытаются использовать тот же IRQ.
Наличие вирусов в операционной системе могут служить поводом для появления Stop 0x00000077.
Решение
Решение проблемы поврежденного сектора диска: Перезагрузите компьютер для автоматического запуска Autochk. Программа попытается найти поврежденные сектора, чтобы препятствовать их дальнейшее использование.
Если Autochk не сканирует жесткий диск на наличие ошибок, запустите проверку вручную. Для этого выполните команду Chkdsk/f/r. Для начала проверки системного раздела диска необходимо перезагрузить компьютер. Если система не загружается из-за ошибки, используйте Консоль восстановления и выполните команду Chkdsk/r.
Решение дефектной аппаратной проблемы: Если 2 параметр — 0xC0000185, и страничный файл находится на диске SCSI, проверьте дисковые кабельные соединения и контакты SCSI.
Решение проблемы сбоя RAM: Выполните аппаратную диагностику оперативной памяти. Рекомендую использовать программу memtest.
Убедитесь, что все комплектующие компьютера установлены должным образом. Прочистите контакты адаптеров.
Убедитесь, что ОС входит в систему Event Viewer для дополнительных сведений об ошибках, которые могли бы помочь идентифицировать сбойное устройство.
Отключите кэширование памяти BIOS.
Удостоверьтесь, что установлен последний пакет обновлений Windows.
Если предыдущие шаги не помогли решить проблему, возьмите материнскую плату в ремонтную мастерскую для диагностики. Трещины, царапины или дефектный компоненты на системной плате могут вызвать эту ошибку.
При заражении вирусами: Проверьте компьютер на вирусы при помощи любого актуального, коммерческого антивируса, который сканирует Главную загрузочную область жесткого диска. Все файловые системы Windows могут быть заражены вирусами.
Skip to content
Как убрать KERNEL_STACK_INPAGE_ERROR (0x00000077)?

Как убрать « KERNEL_STACK_INPAGE_ERROR» ( 0x00000077)?
На компьютере или ноутбуке под управлением Windows появился «синий экран смерти»? После появления сообщения «
KERNEL_STACK_INPAGE_ERROR» (
0x00000077) система перезагружается? Ищите как исправить
0x00000077: «
KERNEL_STACK_INPAGE_ERROR»?
Как просмотреть информацию об ошибках, исправить ошибки в Windows 10, 8 или 7
Причины появления ошибки
- На жестком диске компьютера или ноутбука не достаточно места. Для правильной работы ОС Windows 10 на системном диске должно быть свободно 2 — 10 ГБ.
- На компьютер был установлен не совместимый BIOS или прошивка была повреждена.
- Установлены не совместимые с ОС драйвера устройств.
- Реестр Windows был поврежден или удален. Возможно в результате очистки были удалены системные ключи реестра.
- Ативирусное программное обеспечение или компьютерные вирусы могут заблокировать системные файлы или удалить важные ключи реестра.
- В результате ошибок в работе программы для резервного копирования.
- В результате обновления ОС Windows.
Актуально для ОС: Windows 10, Windows 8.1, Windows Server 2012, Windows 8, Windows Home Server 2011, Windows 7 (Seven), Windows Small Business Server, Windows Server 2008, Windows Home Server, Windows Vista, Windows XP, Windows 2000, Windows NT.
Вот несколько способов исправления ошибки «
KERNEL_STACK_INPAGE_ERROR»:
Восстановите удаленные файлы
Часто появление BSoD ошибок приводит к утери важных файлов. Блокировка файлов компьютерными вирусами, ошибки в работе программ для резервного копирования, повреждение или перезапись системных файлов, ошибки файловой системы или наличие битых секторов диска – это не далеко полный список причин удаления данных.
Исправление соответствующих ошибок восстановит работоспособность устройства, но не всегда восстановит повреждённые или утерянные файлы. Не всегда имеется возможность устранить ту или иную ошибку без форматирования диска или чистой установки операционной системы, что также может повлечь за собой утерю файлов.
Загрузите бесплатно и просканируйте ваше устройство с помощью Hetman Partition Recovery. Ознакомьтесь с возможностями программы и пошаговой инструкцией.

Программа для восстановления данных
Запустите компьютер в «безопасном режиме»
Если ошибка «KERNEL_STACK_INPAGE_ERROR» (0x00000077) возникает в момент загрузки Windows и блокирует любую возможность работы с системой, попробуйте включить компьютер в «безопасном режиме». Этот режим предназначен для диагностики операционной системы (далее ОС), но функционал Windows при этом сильно ограничен. «Безопасный режим» следует использовать только если работа с системой заблокирована.

Чтобы запустить безопасный режим сделайте следующее:
- Перейдите в меню Пуск и выберите Параметры.
- В открывшемся окне параметров перейдите в меню Обновление и Безопасность и выберите раздел Восстановление.
- В разделе Восстановление найдите Особые варианты загрузки и нажмите кнопку Перезагрузить сейчас.
- После этого Windows перезагрузится и предложит выбрать следующее действие. Выберите Поиск и устранение неисправностей.
- В меню Поиск и устранение неисправностей кликните на Дополнительные параметры, далее — Параметры загрузки.
- Далее Windows уведомит вас о том, что компьютер можно перезагрузить с использованием дополнительных параметров загрузки. Укажите — Включить безопасный режим. Нажмите Перезагрузить.
- После перезагрузки выберите Включить безопасный режим нажав клавишу F4.
Как загрузить Windows в безопасном режиме
Обновите драйвер через Диспетчер устройств
Вы установили новое аппаратное обеспечение на компьютере? Возможно вы начали использовать новое USB-устройство с вашим компьютером. Это могло привести к ошибке «KERNEL_STACK_INPAGE_ERROR». Если вы установили драйвер устройства используя диск, который поставляется вместе с ним, или использовали драйвер не c официального сайта Microsoft, то причина в нем. Вам придется обновить драйвер устройства, чтобы устранить эту проблему.

Вы можете сделать это вручную в диспетчере устройств Windows, для того выполните следующие инструкции:
- Нажмите кнопку Windows, затем введите диспетчер устройств с клавиатуры.
- Выберите Диспетчер устройств из списка.
- Просмотрите список категорий устройств, нажмите на стрелочку рядом с категорией вашего нового устройства. Драйвер может быть отмечен желтым треугольником.
- Кликните правой кнопкой мыши на имя устройства и нажмите Обновить драйвер.
- Далее откроется окно Мастера обновления драйверов с двумя опциями:
- Автоматический поиск обновленных драйверов. Windows проверит наличие наиболее подходящего драйвера для этого устройства в автоматическом режиме.
- Выполнить поиск драйверов на этом компьютере. Используйте эту опцию, что бы самостоятельно указать ОС файлы драйвера.
Перезагрузите компьютер после установки драйвера.
Используйте sfc /scannow для проверки всех файлов системы
Повреждение или перезапись системных файлов может привести к ошибке «KERNEL_STACK_INPAGE_ERROR». Команда sfc находит поврежденные системные файлы Windows и заменяет их.

- Нажмите кнопку Windows, затем введите cmd с клавиатуры.
- Правой кнопкой мышки кликните на CMD и запустите от имени администратора.
- В окне командной строки введите sfc /scannow и нажмите Enter.
Этот процесс может занять несколько минут.
Как восстановить системные файлы Windows 10
Проверьте диск с Windows на наличие ошибок командой chkdsk c: /f
Возможно к синему экрану с «KERNEL_STACK_INPAGE_ERROR» привела ошибка файловой системы или наличие битых секторов диска. Команда CHKDSK проверяет диск на наличие ошибок файловой системы и битых секторов. Использование параметра /f заставит программу автоматически исправлять найденные на диске ошибки, а параметр /r позволяет найти и «исправить» проблемные сектора диска. Для запуска следуйте инструкциям:

- Нажмите кнопку Windows, затем введите CMD с клавиатуры.
- Правой кнопкой мышки кликните на CMD и запустите от имени администратора.
- В окне командной строки введите chkdsk c: /f и нажмите Enter (используйте ту букву диска, на котором установлена ОС).
Дождитесь окончания процесса и перезагрузите компьютер.
Используйте режим совместимости со старой версией Windows
Отключите лишние программы из автозагрузки Windows
Программное обеспечение, вызывающее «KERNEL_STACK_INPAGE_ERROR» (0x00000077), может быть прописано в автозагрузку Windows и ошибка будет появляться сразу после запуска системы без вашего участия. Удалить программы из автозагрузки можно с помощью Диспетчера задач.

- Загрузитесь в Безопасном режиме.
- Кликните правой кнопкой мышки на Панели задач, затем на пункте Диспетчер задач.
- Перейдите на вкладку Автозагрузка.
- Чтобы убрать ту или иную программу из автозагрузки выберите её из списка и отключите, нажав кнопку Отключить в правом нижнем углу окна.
Обратитесь в поддержку Microsoft
Microsoft предлагает несколько решений удаления ошибки «голубого экрана». «KERNEL_STACK_INPAGE_ERROR» (0x00000077) можно убрать с помощью Центра обновления или обратившись в поддержку Windows.

- Перейдите на сайт технической поддержки Microsoft.
- Введите код и сообщение об ошибке в поисковую строку и следуйте найденным рекомендациям.
- Если вы не найдете готового решения, то задайте вопрос в сообществе — возможно вам ответит сертифицированный системный администратор.
Установите последние обновления системы
С обновлениями Windows дополняет базу драйверов, исправляет ошибки и уязвимости в системе безопасности. Загрузите последние обновления, что бы избавиться от ошибки «KERNEL_STACK_INPAGE_ERROR» (0x00000077).

Запустить Центр обновления Windows можно следующим образом:
- Перейдите в меню Пуск и выберите Параметры.
- В окне Параметров перейдите в меню Обновление и Безопасность.
- Для установки последних обновлений Windows нажмите кнопку Проверка наличия обновлений и дождитесь окончания процесса их поиска и установки.

Рекомендуется настроить автоматическую загрузку и установку обновлений операционной системы с помощью меню Дополнительные параметры.
Чтобы включить автоматическое обновление системы необходимо запустить Центр обновления Windows:
- Перейдите в меню Пуск и выберите Параметры.
- В окне Параметров перейдите в меню Обновление и Безопасность и выберите подменю Центр обновления Windows. Для установки последних обновлений Windows нажмите кнопку Проверка наличия обновлений и дождитесь окончания процесса их поиска и установки.
- Перейдите в Дополнительные параметры и выберите, как устанавливать обновления — Автоматически.
Запустите проверку системы на вирусы
«Синий экран смерти» с ошибкой «KERNEL_STACK_INPAGE_ERROR» 0x00000077 может вызывать компьютерный вирус, заразивший систему Windows.
Для проверки системы на наличие вирусов запустите установленную на компьютере антивирусную программу.

Современные антивирусы позволяют проверить как жесткие диски, так и оперативную память. Выполните полную проверку системы.
Выполните проверку оперативной памяти
Неполадки с памятью могут привести к ошибкам, потере информации или прекращению работы компьютера.
Прежде чем проверять оперативную память, отключите её из разъёма на материнской плате компьютера и повторно вставьте в него. Иногда ошибка KERNEL_STACK_INPAGE_ERROR» вызвана неправильно или не плотно вставленной в разъём планкой оперативной памяти, или засорением контактов разъёма.
Если предложенные действия не привели к положительному результату, исправность оперативной памяти можно проверить средствами операционной системы, с помощью средства проверки памяти Windows.
Запустить средство проверки памяти Windows можно двумя способами:
- С помощью Панели управления:
Перейдите в Панель управления / Система и безопасность / Администрирование. Запустите приложение Средство проверки памяти Windows.
- С помощью средства Выполнить:
Запустите средство Выполнить с помощью комбинации клавиш Windows + R. Наберите mdsched и нажмите Enter. После чего откроется средство проверки Windows.
Для начала проверки выберите один из предлагаемых вариантов, проверка оперативной памяти в соответствии с которым будет запущена после перезагрузки компьютера.
Если в результате проверки будут определены ошибки, исправить которые не представляется возможным, то такую память необходимо заменить (замене подлежит модуль памяти с неполадками).
Выполните «чистую» установку Windows
Если не один из перечисленных методов не помог избавиться от KERNEL_STACK_INPAGE_ERROR», попробуйте переустановить Windows. Для того чтобы выполнить чистую установку Windows необходимо создать установочный диск или другой носитель с которого планируется осуществление установки операционной системы.
Загрузите компьютер из установочного диска. Для этого может понадобиться изменить устройство загрузки в BIOS или UEFI для более современных компьютеров.
Следуя пунктам меню установщика укажите диск, на который вы хотите установить Windows. Для этого понадобится отформатировать его. Если вас не устраивает количество или размер локальных дисков, их можно полностью удалить и заново перераспределить.
Помните, что форматирование, удаление или перераспределения дисков удалит все файлы с жесткого диска.
После указания диска для установки Windows запуститься процесс копирования системных файлов и установки операционной системы. Во время установки от вас не потребуется дополнительных действий. В течении установки экран компьютера будет несколько раз гаснуть на непродолжительное время, и для завершения некоторых этапов установки компьютер будет самостоятельно перезагружаться.
В зависимости от версии Windows на одном из этапов от вас может понадобиться выбрать или внести базовые параметры персонализации, режим работы компьютера в сети, а также параметры учётной записи или создать новую.
После загрузки рабочего стола чистую установку Windows можно считать законченной.
Примечание. Прежде чем приступить к выполнению чистой установки Windows заранее побеспокойтесь о наличии драйверов ко всем установленным устройствам и сохранности ваших файлов. Загрузите и сохраните драйвера на отдельный носитель информации, а для важных данных создайте резервную копию.
Как сбросить Windows 10 к исходному состоянию
Как сбросить Windows 10, 8, 7 если компьютер не загружается
| Номер ошибки: | Ошибка 0x77 | |
| Название ошибки: | KERNEL_STACK_INPAGE_ERROR | |
| Описание ошибки: | The KERNEL_STACK_INPAGE_ERROR bug check has a value of 0x00000077. This bug check indicates that the requested page of kernel data from the paging file could not be read into memory. | |
| Шестнадцатеричный код: | 0x00000077 | |
| Разработчик: | Microsoft Corporation | |
| Программное обеспечение: | Windows Operating System | |
| Относится к: | Windows XP, Vista, 7, 8, 10, 11 |
Неисправное оборудование, а также отсутствующие, повреждённые или удалённые драйверы устройства для 0x00000077 могут привести к ошибкам Windows 10, типа синий экран. Как правило, решить проблему можно заменой файла 0x77.
Распространенные сообщения об ошибках в KERNEL_STACK_INPAGE_ERROR
Ошибки BSOD, сокращенно от «Blue Screen of Death», обычно вызванные KERNEL_STACK_INPAGE_ERROR, включают:
- «Windows выключена, чтобы остановить повреждение ПК, вызванное KERNEL_STACK_INPAGE_ERROR. «
- «:( Ваш компьютер столкнулся с проблемой и нуждается в перезагрузке. Мы соберем необходимую информацию и осуществим перезагрузку. Если вам нужна дополнительная информация, вы можете позже поискать в Интернете по названию ошибки: KERNEL_STACK_INPAGE_ERROR.»
- «СТОП 0x0A: IRQL_NOT_LESS_EQUAL — KERNEL_STACK_INPAGE_ERROR»
- 0x01E: КМОДЕ_ИСКЛЮЧЕНИЕ_НЕТ_ОБРАБАТЫВАЕТСЯ — KERNEL_STACK_INPAGE_ERROR
- 0×00000050 ОСТАНОВКА: СТРАНИЦА_FAULT_IN_NONPAGED_AREA — KERNEL_STACK_INPAGE_ERROR
В большинстве случаев после установки нового оборудования или программного обеспечения возникнут ошибки синего экрана KERNEL_STACK_INPAGE_ERROR. Эти синие экраны KERNEL_STACK_INPAGE_ERROR могут появляться во время установки программы, в то время как программа, связанная с KERNEL_STACK_INPAGE_ERROR (например, Windows), во время загрузки драйвера Microsoft Corporation или во время запуска или завершения работы Windows. Документирование случаев BSOD KERNEL_STACK_INPAGE_ERROR является ключевым для определения причины проблемы и сообщения о них Microsoft Corporation для исправлений.
Источники проблем KERNEL_STACK_INPAGE_ERROR
Ошибки синего экрана KERNEL_STACK_INPAGE_ERROR могут быть вызваны различными проблемами с оборудованием, прошивкой, драйвером или программным обеспечением. Эти ошибки KERNEL_STACK_INPAGE_ERROR могут быть связаны с аппаратными проблемами Microsoft Corporation или Windows во многих случаях.
Именно ошибки KERNEL_STACK_INPAGE_ERROR проистекают из:
- Устаревшие, неправильно настроенные или поврежденные драйверы устройств Windows.
- Поврежденный или недопустимый реестр KERNEL_STACK_INPAGE_ERROR из Windows или изменение, связанное с оборудованием.
- Вирус или вредоносное ПО, которые повредили файл KERNEL_STACK_INPAGE_ERROR или связанные с Windows программные файлы.
- Конфликт оборудования, включающий аппаратное обеспечение Microsoft Corporation, влияющий на KERNEL_STACK_INPAGE_ERROR.
- Установка Windows или драйверов устройств (KERNEL_STACK_INPAGE_ERROR), вызывающих удаление или повреждение.
- Повреждение диска, вызывающее ошибку KERNEL_STACK_INPAGE_ERROR STOP.
- Ошибка KERNEL_STACK_INPAGE_ERROR STOP, созданная в результате повреждения оперативной памяти.
Продукт Solvusoft
Загрузка
WinThruster 2022 — Проверьте свой компьютер на наличие ошибок.
Совместима с Windows 2000, XP, Vista, 7, 8, 10 и 11
Установить необязательные продукты — WinThruster (Solvusoft) | Лицензия | Политика защиты личных сведений | Условия | Удаление
Ошибки типа «синий экран» в базе знаний
Идентификатор статьи:
120365
Автор статьи:
Последнее обновление:
Популярность:
star rating here
Загрузка (Исправление ошибки)
Указанная страница данных ядра страничного файла не способна загрузиться в память.
Причина возникновения
Для определения более конкретных причин появления сбоя, надо обратить внимание на parameter1. Когда он не равняется 0 или 1, это говорит о том, что сигнатура стека не обнаружена в стеке ядра. Наиболее распространенным виновником проблемы является RAM или иные аппаратные средства. Когда parameter1 равняется 2, происходит возврат успешного состояния в любой ситуации.
Когда показатель parameter1 отличается от указанных ранее цифр, то можно говорить о наличии ошибки NTSTATUS. Уже по parameter2 выполняется точное установление причины:
- 0xC000009A. Говорит о недостаточном количестве ресурсов пула не подкачиваемой памяти. Данный код явно указывает на ошибку стека драйвера внешней памяти. Предполагается необходимость постоянного обеспечения состояния поступления информации.
- 0xC000009C. Позволяет продемонстрировать сектора жесткого диска, которые имеют проблемы.
- 0xC000009D. Демонстрирует кабельные соединения с дефектами. Другой вариант заключается в том, что контроллер не способен увидеть жесткий диск.
- 0xC000016A. Позволяет продемонстрировать сектора жесткого диска, которые имеют сбои.
- 0xC0000185. Демонстрирует неисправные кабельные подключения. В некоторых случаях код выдается в случае попытки двух устройств применять одновременно один IRQ.
В определенных случаях вина лежит на воздействии вирусов.
Параметры
Предусматривается возможность наличия двух типов значений для данного кода ошибки. Когда параметр 1 равняется 0,1 или 2, можно говорить о следующих значениях:
parameter1
Страница сведений ядра, которая получена от
0 – из диска
1 – из диска
2 – из диска, а стек драйверов предоставил значение «успех», но сведения страницы не соответствуют PAGE_SIZE
parameter2
Показатель стека, где располагается сигнатура диска
parameter3
0
parameter4
Адрес сигнатуры диска в стеке ядра
Ситуация будет отличаться тогда, когда parameter1 обладает значением, не равняющимся 0,1 или 2. Задаются указанные ниже показатели:
parameter1
Код статуса
parameter2
Код статуса ввода-выдачи
parameter3
Показатель файла подкачки
parameter4
Смещение, которое присутствует в файле подкачки
Способы решения
В зависимости от того, что именно стало причиной сбоя, существует большое количество способов выполнить восстановление. Следует перечислить существующие подходы:
- В случае заражения вирусами использовать программы для очистки. Отдельного внимания заслуживает загрузочная область жесткого диска.
- Отключение кэширования памяти BIOS.
- Когда сбой возник в RAM, предусматривается проведение процедуры аппаратной диагностики для оперативной памяти. Для этого допускается применение большого спектра программного обеспечения.
- Когда parameter2 составляет 0xC0000185, происходит проверка правильности подключения кабелей, а также осматриваются контакты SCSI.
- Происходит поиск поврежденных сегментов жесткого диска для того, чтобы можно было обнаружить причину возникновения подобной проблемы. Существует большое количество программ, способных обнаружить дефект.
- Проверка может быть запущена вручную, когда выполнить это автоматически не удается. Предусматривается введение команды Chkdsk /r.
- Есть вероятность проблем с материнской платой. На ней могут быть дефекты или иные повреждения. Следует отнести её в мастерскую на осмотр специалистом.
- Обновите операционную систему.
Настройка
- Microsoft Windows 2000
- Microsoft Windows XP
- Microsoft Windows Servers
- Microsoft Windows Vista
- Microsoft Windows 7
- Microsoft Windows 8
- Microsoft Windows 10
Полезная информация
- Синий экран смерти (BSOD)
- Коды ошибок
- Способы устранения
- Командная строка (CMD)
- Переменные
- Команды
- Примеры bat файлов
- Примеры Rundll32.exe
- Windows Script Host (WSH)
- Объект WshShell
- Объект FileSystemObject
- Объект RegExp
- Объект Dictionary
- Объект Shell
- Константы VBScript
- Функции VBScript
- Объект IE и WebBrowser
- Объект WScript
- Объект WshNetwork
- Basic In/Out System (BIOS)
- AMI bios
- AWARD bios
- Phoenix bios
- UEFI bios
- Реестр Windows
- Хитрости реестра Windows
- Скачать Live CD
- Полезные статьи
- Часто задаваемые вопросы
- Стоит ли переходить на Windows 10?
- Не открывается флешка на компьютере?
- Как разбить жесткий диск на разделы?
- Удалить баннер с рабочего стола
- Лучшие бесплатные антивирусы 2016-2017 года
- Не открывается Вконтакте и другие сайты
- Как убрать всплывающие сайты и рекламу в браузере
01.09.2018
Просмотров: 2987
| Цифровое название ошибки | 0x00000077 |
| Название BSoD | KERNEL_STACK_INPAGE_ERROR |
| Причина появления | Страница данных ядра страничного файла не может быть загружена в память. |
| Операционные системы | Windows 2000, XP, 7 |
Синий экран смерти KERNEL_STACK_INPAGE_ERROR с кодом 0x00000077 появляется как на старых, так и на новых сборках Windows по причине того, что Страница данных ядра страничного файла не может быть загружена в память.
Причин BSoD несколько:
- В случае, если параметр равен 0 или 1, то это указывает на то, что сигнатура стека не была найдена в стеке ядра. Эта ошибка, вероятнее всего, вызвана дефектными аппаратными средствами, такими как оперативной памятью.
- Если первый параметр 2, стек драйвера возвратил состояние success даже при том, что он не читал целую страницу.
- Если первый параметр также имеет значение отличное от 0, 1, или 2, значение первого параметра — код ошибки NTSTATUS. По коду статуса ввода-вывода (второй параметр) можно определить точную причину этой ошибки. Для этого есть список ошибок.
- 0xC000009A или STATUS_INSUFFICIENT_RESOURCES указывает нехватку ресурсов пула неподкачиваемой памяти. Код статуса указывает на ошибку стека драйвера внешней памяти.
- 0xC000009C или STATUS_DEVICE_DATA_ERROR указывает на повреждение жесткого диска или наличия битых секторов.
- 0xC000009D или STATUS_DEVICE_NOT_CONNECTED указывает неправильное подключение жесткого диска. Проблема с кабелем.
- 0xC000016A или STATUS_DISK_OPERATION_FAILED указывает на сбойные секторы на жестком диске.
- 0xC0000185 или STATUS_IO_DEVICE_ERROR указывает на неподходящее завершение или дефектные кабельные соединения на устройствах SCSI или что два устройства пытаются использовать тот же IRQ.
- Наличие вирусов в операционной системе.
ПАРАМЕТРЫ KERNEL_STACK_INPAGE_ERROR:
- Параметры Stop 0x00000077 могут иметь два значения. Если первый — 0, 1, или 2, то параметры имеют следующие значения:
- 0 — Страница данных ядра была получена от кэша страницы; 1 — Страница была получена из диска; 2 — Страница была получена из диска, стек драйверов внешней памяти возвратил значение SUCCESS, но информация страницы не равна PAGE_SIZE.
- Значение стека, где должна находиться сигнатура диска;
- 0;
- Адрес сигнатуры диска в стеке ядра.
Если первый параметр имеет значение, не равное 0, 1, или 2, то параметры указывают следующие значения:
- Код статуса;
- Код статуса ввода-вывода;
- Значение файла подкачки;
- Смещение в файле подкачки.
| title | description | keywords | ms.date | topic_type | api_name | api_type | ||
|---|---|---|---|---|---|---|---|---|
|
Bug Check 0x77 KERNEL_STACK_INPAGE_ERROR |
The KERNEL_STACK_INPAGE_ERROR bug check has a value of 0x00000077. This bug check indicates that the requested page of kernel data from the paging file could not be read into memory. |
|
05/23/2017 |
apiref |
KERNEL_STACK_INPAGE_ERROR |
NA |
Bug Check 0x77: KERNEL_STACK_INPAGE_ERROR
The KERNEL_STACK_INPAGE_ERROR bug check has a value of 0x00000077. This bug check indicates that the requested page of kernel data from the paging file could not be read into memory.
[!IMPORTANT]
This topic is for programmers. If you are a customer who has received a blue screen error code while using your computer, see Troubleshoot blue screen errors.
KERNEL_STACK_INPAGE_ERROR Parameters
The four parameters that listed in the message have two possible meanings.
If the first parameter is 0, 1, or 2, the parameters have the following meaning.
| Parameter | Description |
|---|---|
|
1 |
0: The page of kernel data was retrieved from page cache. 1: The page was retrieved from a disk. 2: The page was retrieved from a disk, the storage stack returned SUCCESS, but Status.Information is not equal to PAGE_SIZE. |
|
2 |
The value that appears in the stack where the signature should be. |
|
3 |
0 |
|
4 |
The address of the signature on the kernel stack |
If the first parameter is any value other than 0, 1, or 2, the parameters have the following meaning.
| Parameter | Description |
|---|---|
|
1 |
The status code |
|
2 |
The I/O status code |
|
3 |
The page file number |
|
4 |
The offset into page file |
Cause
If the first parameter is 0 or 1, the stack signature in the kernel stack was not found. This error is probably caused by defective hardware, such as a RAM error.
If the first parameter is 2, the driver stack returned an inconsistent status for the read of the page. For example, the driver stack returned a success status even though it did not read the whole page.
If the first parameter is any value other than 0, 1, or 2, the value of the first parameter is an NTSTATUS error code that the driver stack returns after it tries to retrieve the page of kernel data. You can determine the exact cause of this error from the I/O status code (the second parameter). Some common status codes include the following:
-
0xC000009A, or STATUS_INSUFFICIENT_RESOURCES, indicates a lack of nonpaged pool resources. This status code indicates a driver error in the storage stack. (The storage stack should always be able to retrieve this data, regardless of software resource availability.)
-
0xC000009C, or STATUS_DEVICE_DATA_ERROR, indicates bad blocks (sectors) on the hard disk.
-
0xC000009D, or STATUS_DEVICE_NOT_CONNECTED, indicates defective or loose cabling, termination, or that the controller does not see the hard disk drive.
-
0xC000016A, or STATUS_DISK_OPERATION_FAILED, indicates bad blocks (sectors) on the hard disk.
-
0xC0000185, or STATUS_IO_DEVICE_ERROR, indicates improper termination or defective cabling on SCSI devices or that two devices are trying to use the same IRQ.
These status codes are the most common ones that have specific causes. For more information about other possible status codes that might be returned, see the Ntstatus.h file in the Microsoft Windows Driver Kit (WDK).
A virus infection can also cause this bug check.
Resolution
Resolving a bad block problem: If you can restart the computer after the error, Autochk runs automatically and attempts to map the bad sector to prevent it from being used anymore.
If Autochk does not scan the hard disk for errors, you can manually start the disk scanner. Run Chkdsk /f /r on the system partition. You must restart the computer before the disk scan begins. If you cannot start the system because the error, use the Recovery Console and run Chkdsk /r.
Warning If your system partition is formatted with the FAT file system, the long file names that the Windows operating system uses might be damaged if you use Scandisk or another MS-DOS-based hard disk tool to verify the integrity of your hard disk drive from MS-DOS. Always use the version of Chkdsk that matches your version of the Windows operating system.
Resolving a defective hardware problem: If the I/O status is 0xC0000185 and the paging file is on an SCSI disk, check the disk cabling and SCSI termination for problems.
Resolving a failing RAM problem: Run the hardware diagnostics that the system manufacturer supplies, especially the memory scanner. For more information about these procedures, see the owner’s manual for your computer.
Check that all the adapter cards in the computer are properly seated. Use an ink eraser or an electrical contact treatment, available at electronics supply stores, to ensure adapter card contacts are clean.
Check the System Log in Event Viewer for additional error messages that might help identify the device that is causing the error. You can also disable memory caching of the BIOS to try to resolve this error.
Make sure that the latest Windows Service Pack is installed.
If the preceding steps fail to resolve the error, take the system motherboard to a repair facility for diagnostic testing. A crack, a scratched trace, or a defective component on the motherboard can cause this error.
Resolving a virus infection: Check your computer for viruses by using any up-to-date, commercial virus scanning software that examines the Master Boot Record of the hard disk. All Windows file systems can be infected by viruses.
See also
Bug Check 0x7A (KERNEL_DATA_INPAGE_ERROR)
This article discusses Error Code 0x77, also known as KERNEL_STACK_INPAGE_ERROR and according to Microsoft it means The KERNEL_STACK_INPAGE_ERROR bug check has a value of 0x00000077. This bug check indicates that the requested page of kernel data from the paging file could not be read into memory.
About BSOD
What is a BSOD and why do so many numbers flash onscreen during this error? The reason computers crash like this is due to the level of severity of this type of error.
This error is a total system failure that renders your computer unusable or inaccessible for a time. The latter part of the name itself suggests how critical the failure was, Blue Screen of Death. Although, while a BSOD will usually completely crash your system, there are BSODs that will still let you access your Desktop.
Some BSODs are software related, others are due to hardware failure. Software related issues may not require as extreme solutions compared to hardware BSODs, that may involve purchasing new parts for the computer, but they can still be difficult to resolve because they will normally involve backing up files and running several repair tools.
Hardware related stop errors on the other hand, should really only need hardware replacement, so unless you are replacing the hard drive or the motherboard, your problem may be considered simpler and easier to resolve.
Definitions (Beta)
Here we list some definitions for the words contained in your error, in an attempt to help you understand your problem. This is a work in progress, so sometimes we might define the word incorrectly, so feel free to skip this section!
- File — A block of arbitrary information, or resource for storing information, accessible by the string-based name or path
- Kernel — In computing, the kernel is a computer program that manages inputoutput requests from software, and translates them into data processing instructions for the central processing unit and other electronic components of a computer
- Memory — Use this tag for memory management or issues in programming
- Paging — A memory-management technique where a computer stores and retrieves data from secondary storage for use in main memory
Symptoms of Code 0x77 — KERNEL_STACK_INPAGE_ERROR
BSODs are rather obvious, you just get a completely blue screen with a bunch of words and numbers telling you something caused the failure. It is a sudden and unexpected event which happens without warning.
Hardware related BSODs happen instantaneously when your hardware fails. The BSOD stays on the screen, and sometimes reboots in a loop without any possibilities of logging into the desktop.
Software related BSODs may or may not do the same, but they sometimes just appear a few minutes after booting up, allowing the user to get a glimpse of the error code.
Nevertheless, you are not entirely helpless when you receive a BSOD. You get an error code which you can use to identify the part of the computer which caused the failure.
(For illustrative purposes only)
Those that experience software related BSODs notice a difference in computer operation as the affected computer sometimes becomes sluggish when processing or suddenly shuts down. Users may also experience glitches and unless a different issue manifests at the same time you are getting the BSOD, you can say that it is a symptoms of BSOD.
Causes of KERNEL_STACK_INPAGE_ERROR — Error 0x77
BSODs are generally caused either by faulty hardware or software corruption. Hardware failure can be caused by overheating, power supply issues, incompatibilities or bad memory.
On the other hand, software related BSODs are results of timing inconsistency, driver incompatibility and operating system corruption. Not all software related BSODs stop you from accessing your desktop. When you receive an update that messes up your computer, you will experience processing failures at different instances while accessing your computer.
Repair Methods
Repairing BSODs can be a bit tricky, as they can be caused by many different reasons, but once you properly identify the problem, the steps are mostly straightforward. Here are known troubleshooting techniques you can try to help get rid of your Blue Screen error.
You should follow these four steps before attempting any repair method:
- Take note of the error code and other information that was displayed when you got the Blue Screen.
- Try to recall the last action you did on your computer before the error occurred.
- Remove peripherals that are not critical to normal operations.
- Reboot your computer to check if you can log into your desktop.
If a repair method works for you, please click the upvote button to the left of the answer, this will let other users know which repair method is currently working the best.
Please note: Neither ErrorVault.com nor it’s writers claim responsibility for the results of the actions taken from employing any of the repair methods listed on this page — you complete these steps at your own risk.
Method 1 — Check for Windows Updates
If you can log into your desktop normally or via Safe Mode, you should be able to access the Windows update tool and run it to get the latest available updates for your system. The troubleshooting process is a bit different for each version of the operating system, so follow the sections related to your operating system.
For Windows 7 Systems:
- Open Windows Update by clicking the Start button.
- Type Update in the search box, and click Windows Update.
- This will open the Windows Update window and you’ll be able to see Check for updates on the left panel, click it to check the latest updates for your computer.
- If you see a message telling you that updates are available, or telling you to review updates, then select the relevant updates and click OK.
- Click Install updates. You will be prompted to accept license, then just do that. Then it will require admin permission to make changes, just allow by either running as administrator or by keying in the password.
Windows 8:
- Open Settings by either:
- Holding down the Windows key on your keyboard beside the left Ctrl button, then pressing the X key, then choose Command prompt and type «wuauclt /showcheckforupdates» on the prompt. 1. Otherwise, you may also move your cursor to the right side of your screen so you may see the and then click the gear icon to open Settings. You will then see a new tab appear and at the bottom, you may click «Change PC Settings» to open a new window. There, you can click Windows update on the menu at the left side. It will open Windows update, where you can click the «Check for updates now» button. Run it by clicking the button and then, when it is done, click Install Updates and wait for the process to finish.
- Reboot your computer to check if the error will still occur.
Windows 10:
- You can update via Device Manager or by accessing computer Settings.
- For the first method, type Device Manager on the Search box.
- In reference with the error code you received, check for updates for the driver that is causing the issue by right clicking it and choosing Update Driver.
- The second method would be to type Update on your Search box. Select Check for Updates download and install updates.
- Once done, restart your computer to complete the update process.
Method 2 — Scan device performance and health
Another way to find faulty software programs or drivers is to scan your device performance and health. This utility is not a part of Windows Defender, however for earlier versions, you do the scanning in Device Manager since that is the only place in Windows 7 and 8 where you are provided a tool for scanning components. Here are the methods to run this tool.
For Windows 7, Vista and Windows 8:
- To scan devices would be to go to Device manager, right click Devices and select Scan for Hardware changes. This lets you check if your computer is having issues running a device with a certain driver.
For Windows 10:
- Open Windows Defender and click Device performance and health.
- Check for any listed issues with your updates, storage and drivers.
- If there are any issues detected, you can Repair Reinstall your Windows operating system so that you don’t lose your files. You can repair reinstall your computer by either clicking Additional info under Fresh Start in Windows Defender and following the prompt or by using the OS CD and instead of doing a clean installation, by following the Repair my Computer option.
Method 3 — Run Windows Defender Offline
Since virus attacks can cause BSOD, removing them online can be very difficult. The best way to run a full scan to remove virus infection is to run it offline. Follow these steps to do that:
For Windows 7 and 8:
- You can run Windows Defender offline by creating a bootable disk or flash drive.
- You will need to download either the 32bit or 64bit version of Windows Defender offline. You’ll be able to check which one you need by going to Start and right clicking on Computer, then open properties to see your Windows version.
- Once downloaded, you’ll need to run either the msstool32.exe or msstool64.exe in order toto burn your cd or save on flash disk. Just remember that if you are using a flash disk, the creator tool will reformat your flash disk so any file on the disk will be lost.
- Place the media on the computer you need to scan and then reboot your computer. You might need to access your BIOS to change boot device, or you may just need to access your boot device menu to allow booting to the cd or flash drive.
- Once the process is done, you will need to reboot your computer normally. Check if you are still having the same issue.
For Windows 10:
- After receiving a BSOD, you may get a notification from Windows Defender you that your system may need additional cleaning. If that happens, you should perform and offline check of your computer to see if there are malware infections.
- Start by opening your computer Settings. Go to Security and open Windows Defender. You can run a full scan by clicking Scan Offline.
Method 4 — Uninstall recently installed software
You possiblymay have recently installed software that could be causing your computer to crash with a BSOD. In case you accidentally downloaded a file or program that caused harm to your computer, you may uninstall the problem program in any Windows version this way:
- Type Control Panel on the search box and click the result.
- Once inside control panel, click Uninstall a program.
- You will see on the Programs and Features window the list of all installed programs. Look for the ones that are installed just before you received the BSOD warning, right click the item and click Uninstall. Follow the direction to uninstall and then reboot your computer to see if the BSOD will come up again.
Method 5 — Unplug or uninstall external hardware
Computer peripherals are necessary for other purposes like printing, scanning, photo input, drawing, extending video and other activities.
When you connect a device to your computer, BSODs sometimes appear.
- When this happens, remove the external hardware first. Update your computer using the method we just tackled. Problems did not happen prior to connecting the device, so unplugging the device will help you get back to your desktop without problems.
- If you know that the device is in good condition, however, and you have tested it with a different device, you would want to keep using it. To make sure the BSOD doesn’t happen again updates either your Microsoft software by running Windows Update or your device drivers by downloading from the manufacturer.
- Uninstalling and reinstalling the device driver may also work, so try going to Device Manager too. Uninstall the device and reboot your computer. This should install a fresh copy of your device driver when your computer restarts.
Method 6 — Toggle fast startup
You can perform this simple troubleshooting step in any Windows version in two different ways.
Method 1
- You can type Power Options on the search box, then press enter key.
- Click Choose what the power buttons do on the left side.
- Locate and change the status of Turn on fast startup under Shutdown settings. That is, turn it off if it is on, or turn it on if it is off, then click Save changes.
Method 2
- Type Command Prompt on search box. Run it on an elevated command line by right clicking and then choosing Run as administrator.
- Once inside Command Prompt, type powercfg -h off and then click enter. Exit to desktop and see if the problem persists.
Method 7 — Uninstall Recent Updates via Safe Mode
For Windows 7:
- Since BSOD that doesn’t let you boot to Windows reboots in a cycle, you may try to interrupt the process by clicking F8. From the next screen, you will be able to log in using Safe Mode.
- Search for Windows Updates then click enter when it comes up on the search results. Check recent updates and click Uninstall updates on recent dates when the error began happening.
For Windows 8 and Windows 10
- Press the window key and the letter C simultaneously to open Settings.
- A slider tab will appear on the right side where you will see Settings on top and some icons at the bottom.
- Choose Power, click Shift together with Restart.
- This will allow you to boot to Windows repair items.
- Click troubleshoot then go to Advanced Options.
- Inside the next window, click Startup Settings. You will see a Restart button, just click it and it will boot you to advanced boot device where you can choose the boot utility.
- The choices are numbered so just click the number of the item that you wish to boot into.
- Once there, go to Windows update by searching for it. And do the same process of removing recently installed updates.
Method 8 — Run System Restore
You may repair your computer by restoring settings to an earlier date. There are several ways to do this.
Restore In Windows 7:
- Click Start and type System Restore on the search box, then click enter key.
- When the System Restore window appears, click Next until you get to the window where you can choose a restore point. You will see a list of restore dates with the description.
- Then click Next again and confirm restore process. Wait for it to stop processing and you get a window where you can click the Finish button. Close the window and let your computer reboot.
You may also restore your computer using the OS installation disk.
- To do that boot to OS CD or Recovery Media.
- Follow the prompt until you get to the screen where it gives you the option Repair My Computer, click and choose System Restore from the list of recovery tools.
- You can choose any restore point on the System Restore window, but make sure you restore to a date which you know your computer is working fine.
- Wait till the process finish and let your computer reboot to the Desktop.
You may also boot to Safe Mode.
- Boot your computer and click F8. Choose Safe Mode with Command Prompt by clicking the keyboard arrows to move the highlight down to that item.
- Once in Safe Mode, Type rstrui.exe and hit enter on command prompt. Follow the restore wizard and reboot your computer normally.
Restore in Windows 8:
Restore inside Windows environment
- While in Windows 8, Click the search icon and type System Restore.
- Keep clicking Next till you get to the window where you can select the restore date.
- Confirm restoration by following the remaining steps. After it is done, reboot your computer normally.
Restore at Boot
- Reboot your computer and tap F11 to start System Recovery
- You will see Advanced Options screen, and you will find System Restore in it.
- It will prompt you to choose the Administrator account, just choose and log into your admin account.
- Hit Next button until you get to the screen that allows you to choose restore dates.
- Keep pressing next button until you get to the end of the restore process and you see the Finish button.
- Reboot computer normally.
Restore in Windows 10:
Inside windows environment
- Run System Restore by typing it on the Search box. Click on the item that will come up on the search results.
- When System Restore window opens, click Next until you are given a list to choose restore date, choose the one that you know works best for you.
- Confirm the process by Next, then yes then finally Finish. Reboot your computer after closing the window.
Using the installation media
- If you cannot boot into windows, then you’re better off downloading the Media Creator file from Microsoft. Create boot disk using a DVD or a flash disk.
- Once done, reboot your computer and access your BIOS to change boot device to either your DVD or your flash disk.
- When you get to the installation screen, go to Troubleshoot > Advanced Options > System Restore and perform the process the same way.
Other languages:
Wie beheben Fehler 0x77 (KERNEL_STACK_INPAGE_ERROR) — Die Fehlerprüfung KERNEL_STACK_INPAGE_ERROR hat den Wert 0x00000077. Diese Fehlerprüfung zeigt an, dass die angeforderte Seite mit Kerneldaten aus der Auslagerungsdatei nicht in den Speicher gelesen werden konnte.
Come fissare Errore 0x77 (KERNEL_STACK_INPAGE_ERROR) — Il controllo bug KERNEL_STACK_INPAGE_ERROR ha un valore di 0x00000077. Questo controllo bug indica che la pagina richiesta di dati del kernel dal file di paging non può essere letta in memoria.
Hoe maak je Fout 0x77 (KERNEL_STACK_INPAGE_ERROR) — De KERNEL_STACK_INPAGE_ERROR bugcontrole heeft een waarde van 0x00000077. Deze bugcontrole geeft aan dat de opgevraagde pagina met kernelgegevens uit het wisselbestand niet in het geheugen kon worden ingelezen.
Comment réparer Erreur 0x77 (KERNEL_STACK_INPAGE_ERROR) — La vérification de bogue KERNEL_STACK_INPAGE_ERROR a une valeur de 0x00000077. Cette vérification de bogue indique que la page demandée des données du noyau du fichier d’échange n’a pas pu être lue en mémoire.
어떻게 고치는 지 오류 0x77 (KERNEL_STACK_INPAGE_ERROR) — KERNEL_STACK_INPAGE_ERROR 버그 체크의 값은 0x00000077입니다. 이 버그 검사는 페이징 파일에서 요청된 커널 데이터 페이지를 메모리로 읽을 수 없음을 나타냅니다.
Como corrigir o Erro 0x77 (KERNEL_STACK_INPAGE_ERROR) — A verificação de bug KERNEL_STACK_INPAGE_ERROR tem um valor de 0x00000077. Esta verificação de bug indica que a página solicitada de dados do kernel do arquivo de paginação não pode ser lida na memória.
Hur man åtgärdar Fel 0x77 (KERNEL_STACK_INPAGE_ERROR) — Felkontrollen KERNEL_STACK_INPAGE_ERROR har ett värde på 0x00000077. Denna felkontroll indikerar att den begärda sidan med kärndata från personsökningsfilen inte kunde läsas in i minnet.
Как исправить Ошибка 0x77 (KERNEL_STACK_INPAGE_ERROR) — Проверка ошибки KERNEL_STACK_INPAGE_ERROR имеет значение 0x00000077. Эта проверка на ошибку указывает, что запрошенная страница данных ядра из файла подкачки не может быть прочитана в память.
Jak naprawić Błąd 0x77 (KERNEL_STACK_INPAGE_ERROR) — Sprawdzanie błędów KERNEL_STACK_INPAGE_ERROR ma wartość 0x00000077. To sprawdzenie błędów wskazuje, że żądana strona danych jądra z pliku stronicowania nie mogła zostać wczytana do pamięci.
Cómo arreglar Error 0x77 (KERNEL_STACK_INPAGE_ERROR) — La comprobación de errores KERNEL_STACK_INPAGE_ERROR tiene un valor de 0x00000077. Esta comprobación de errores indica que la página solicitada de datos del kernel del archivo de paginación no se pudo leer en la memoria.
About The Author: Phil Hart has been a Microsoft Community Contributor since 2010. With a current point score over 100,000, they’ve contributed more than 3000 answers in the Microsoft Support forums and have created almost 200 new help articles in the Technet Wiki.
Follow Us:
Last Updated:
24/05/22 01:53 : A Android user voted that repair method 1 worked for them.
This repair tool can fix common computer problems such as blue screens, crashes and freezes, missing DLL files, as well as repair malware/virus damage and more by replacing damaged and missing system files.
STEP 1:
Click Here to Download and install the Windows repair tool.
STEP 2:
Click on Start Scan and let it analyze your device.
STEP 3:
Click on Repair All to fix all of the issues it detected.
DOWNLOAD NOW
Compatibility
Requirements
1 Ghz CPU, 512 MB RAM, 40 GB HDD
This download offers unlimited scans of your Windows PC for free. Full system repairs start at $19.95.
Article ID: ACX01463EN
Applies To: Windows 10, Windows 8.1, Windows 7, Windows Vista, Windows XP, Windows 2000
Speed Up Tip #67
How To Turn Off Aero Visual Effects:
Increase the performance of your Windows Vista or Windows 7 computer by disabling the Aero visual effects. Aero offers some cool features such as live thumbnails and translucent windows and title bars. Unfortunately, these are all resource-intensive add-ons that can easily drain your resources.
Click Here for another way to speed up your Windows PC