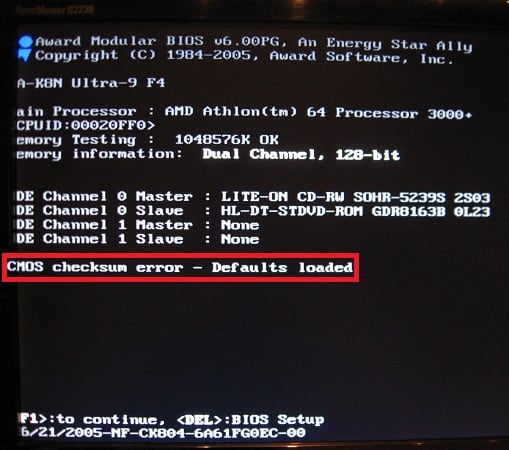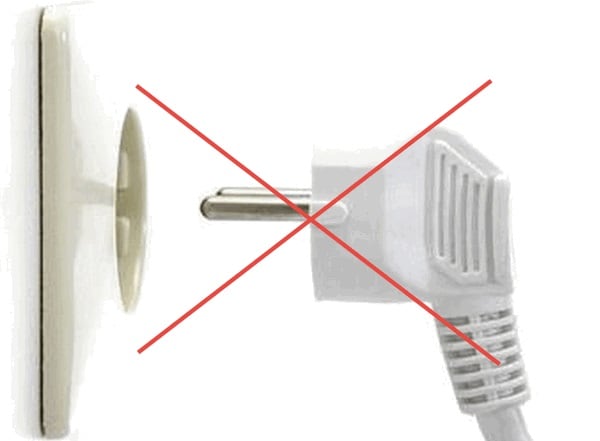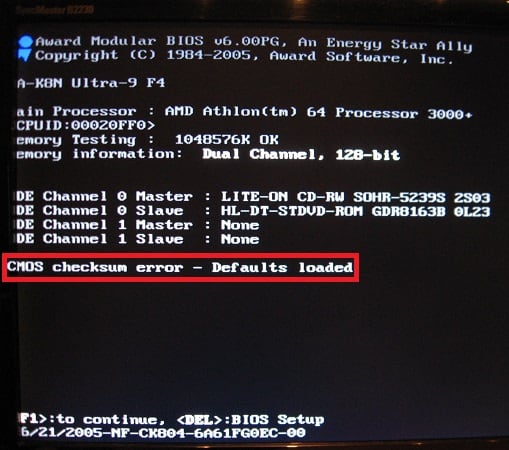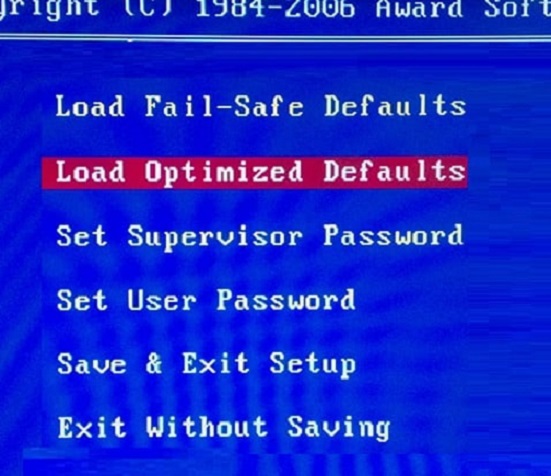Существуют несколько вариаций ошибок CMOS checksum error, которые возникают редко, но, как правило, в самый неподходящий момент.
Рассмотрим решение этой проблемы на ошибке «CMOS checksum error Defaults loaded warning! Now System is in safe mode. Pleas re setting CPU frequency in the CMOS setup«.
В переводе на русский язык это выглядит так «CMOS по умолчанию ошибка контрольной суммы загружалась предупреждение! Теперь система находится в безопасном режиме. Просьбы повторно установив частоту процессора в настройках CMOS».
Не будет углубляться во все тонкости и премудрости данной ошибки, так как многим пользователям ПК это просто не нужно, вопрос стоит только в одном, как решить проблему с ошибкой «CMOS checksum error».
Решение проблемы
Мы расскажем, как была решена данная проблема в нашем случае, у кого есть другие варианты, оставляйте их в комментариях.
Итак, часть ответа уже заложена в самом сообщении. Обратите внимание на вот эту часть предложения «Просьбы повторно установив частоту процессора в настройках CMOS». То есть, нам необходимо добраться до настроек CMOS, а по-простому зайти в BIOS.
Как это сделать система уже подсказывает.
Обнуляем BIOS
Но перед тем, как зайти в Биос, как вариант, можно попробовать сбросить выставленные в нем настройки, так как они, наверное, были частично выставлены не правильные.
Для этого необходимо вынуть батарейку памяти CMOS на 1 – 2 минуты. Как это деть показано на фото.
Заходим в BIOS
Обратите внимание на сообщение «Del to enter Setup». То есть нужно, на начальном этапе загрузки компьютера нажать кнопку Del, и вы попадете в настройки BIOS.
Сообщение может быть и другим, к примеру, «F2 to enter Setup» и т.д., поэтому кнопка DEL, это не панацея, все зависит от модели компьютера, ноутбука и версии самой BIOS.
Также от многого зависит, какая перед вами возникнет картинка. Но что она должна быть с синим фоном, это 100%.
Как вариант вы можете наблюдать ниже.
Чтобы не заморачиваться и искать в этих дебрях решение своей проблемы, можно использовать горячие клавиши F5 – Previous Values (предыдущие значения), F7 – Optimized Defaults (значения по умолчанию), F6 – Fail-safe Defaults (загрузка безопасных значений по умолчанию).
Обратите внимание, что в разных BIOS значение клавиш может быть разным, поэтому правильно переводите текст.
В нашем случает помогла клавиша F5 – предыдущие значения. Вы можете попробовать и другие клавиши.
После нажатия клавиши F5, появится окно – Подтвердить выбор Y – да, N – нет. Нажимаете клавишу Y.
Чтобы сохранить все изменения и сразу выйти нажмите клавишу F10 и так же подтвердите свой выбор нажав клавишу Y.
Компьютер начнет перезагружаться и ошибки «CMOS checksum error» уже не должно возникнуть.
Если все же проблема осталась, то обратитесь к специалисту, так как эта статья предназначена для начинающего пользователя ПК, а также среднего уровня подготовки.
Но в любом случае мы надеемся, что вам помогли. Удачи.
Последнее обновление 16.06.2021
Содержание
- keyboard error что делать
- Что значит No keyboard detected?
- Как устранить No keyboard detected?
- Keyboard error что делать
- Что значит No keyboard detected?
- Как устранить No keyboard detected?
- Keyboard interface error press f1 to resume
- Компьютер просит нажать F1 при запуске
- Причина 1: Сбой настроек BIOS
- Причина 2: Аппаратные неполадки
- Другие причины появления ошибки
- CMOS checksum error – Default loaded» или «CMOS battery has failed
- CPU Fan Error
- Keyboard error or no keyboard present
- Press F1 to resume, F2 to Setup» или «Press F1 to resume, Del to Setup
- A:Drive Error Press F1 to Resume
- No >Проблема с жестким диском. Материнская плата его не видит. Попробовать подключить другой HDD.
- Вывод
keyboard error что делать
Ошибка подключения клавиатуры. ты ещё что-нибудь к этим USB подключала? Возможно, проблоема либо с самими портами USB, либо с контроллером клавиатуры. Могу предложить 2 варианта попробовать:
1) Попробуй подключить клавиатуру на порт PS/2 (либо раздобыть клавиатуру с таким разъёмом, либо надеть переходник типа USB-PS/2 — с некоторым клавиатурами и мышами подобный переходник одёт в коплекте)ю
2) Проблемы в BIOS’e. Попробуй сделать вот что: заходишь в BIOS, ищешь там пункт halt on. Если у него выставлена all errors, то помсеняй его на all, but keyboard.
Скорее всего всё таки первый вариант.
Посмотрите в BIOSe, включена ли клавиатура USB.
Вот что может произойти на старой материнской плате ASUS K8N4-E (2005 года выпуска). Была куплена новая USB клавиатура Gembird. Компьютер с ней запускался, работал, выключался — в общем ничего не предвещало беды. Однако, неожиданно во время работы одной из программ Windows XP выдало синий экран смерти. После этого при попытке перезагрузиться BIOS выдавал ошибку
Keyboard error or keyboard not present
Естественно, при этом зайти в настройки BIOS невозможно, т.к. для этого нужна клавиатура, а сам BIOS ее не видит.
Была взята на время другая клавиатура (PS/2), и о чудо! — Компьютер ожил и нормально загрузился. После этого опять подсоединил USB клавиатуру, и тут произошло чудо №2 — компьютер опять нормально загрузился.
То есть получается так, что простая загрузка компа с присоединенной PS/2 клавиатурой как бы «размораживает» возможность дальнейшего использования новой USB клавиатуры. Однако, через несколько дней ситуация повторилась, и было решено просто купить клавиатуру PS/2, как и ожидалось — с ней все заработало. И снова, после успешного пуска с PS/2 при подключении USB клавиатуры компьютер опять нормально грузится. Это поведение довольно странное. Я начал искать в биосе опцию поддержки USB клавиатуры, но там таковой не оказалось. Из чего можно сделать простой вывод: если не уверены в современности своей материнской платы — подключайте к ней PS/2 устройства. А степень современности материнки можно оценить как раз по количеству PS/2 разъемов, на современных платах часто есть только один, так что нужно либо пользоваться USB устройствами, либо подсоединять клавиатуру и мышь через переходник-разветвитель.
В данной статье мы рассмотрим такую распространенную и на первый взгляд легко решающуюся ошибку как «No keyboard detected». Появляется она при включении компьютера и висит на черном экране снизу. При этом загрузка операционной системы не начинается.
Что значит No keyboard detected?
Данная ошибка может выглядеть несколько иначе, например:
- keyboard eror;
- keyboard/interface eror;
- keyboard not found.
Начнем перевода на русский язык. Звучит он как «Не определена клавиатура». Простыми словами компьютер попросту не видит клавиатуру. И казалось бы, что все очевидно. Нужно всего лишь подключить клавиатуру и ошибка исчезнет.
Как устранить No keyboard detected?
Но не все так просто. Далеко не всегда проблема решается подключением или пере подключением клавиатуры, хотя начать нужно именно с этого. Может у вас банально отошел провод.
Если это не помогло, то в этом случае стоит проверить все USB порты (в том числе и на передней панели корпуса системника) на целостность или попадание инородных металлических предметов.
Слева сломанный USB, справа рабочий
Не исключено что замыкание в одном из USB блокирует работу остальных портов. При этом чаще всего помимо No keyboard detected будет отображаться ошибка Usb device over current status detected computer shut down over 15 sec.
Usb device over current status detected computer shut down over 15 sec
Если переподключение USB клавиатуры в другие порты а также проверка USB на целостность не привели к нужному результату, то стоит подключить другую, заведомо рабочую клавиатуру с разъемом PS/2, либо воспользоваться специальным переходником USB-> PS/2.
Разъем клавиатуры PS/2
Переходник с USB на PS/2
Также проверьте значение параметра xhci hand off в настройках BIOS.
Источник
Keyboard error что делать
Ошибка подключения клавиатуры. ты ещё что-нибудь к этим USB подключала? Возможно, проблоема либо с самими портами USB, либо с контроллером клавиатуры. Могу предложить 2 варианта попробовать:
1) Попробуй подключить клавиатуру на порт PS/2 (либо раздобыть клавиатуру с таким разъёмом, либо надеть переходник типа USB-PS/2 – с некоторым клавиатурами и мышами подобный переходник одёт в коплекте)ю
2) Проблемы в BIOS’e. Попробуй сделать вот что: заходишь в BIOS, ищешь там пункт halt on. Если у него выставлена all errors, то помсеняй его на all, but keyboard.
Скорее всего всё таки первый вариант.
Посмотрите в BIOSe, включена ли клавиатура USB.
Вот что может произойти на старой материнской плате ASUS K8N4-E (2005 года выпуска). Была куплена новая USB клавиатура Gembird. Компьютер с ней запускался, работал, выключался — в общем ничего не предвещало беды. Однако, неожиданно во время работы одной из программ Windows XP выдало синий экран смерти. После этого при попытке перезагрузиться BIOS выдавал ошибку
Keyboard error or keyboard not present
Естественно, при этом зайти в настройки BIOS невозможно, т.к. для этого нужна клавиатура, а сам BIOS ее не видит.
Была взята на время другая клавиатура (PS/2), и о чудо! — Компьютер ожил и нормально загрузился. После этого опять подсоединил USB клавиатуру, и тут произошло чудо №2 — компьютер опять нормально загрузился.
То есть получается так, что простая загрузка компа с присоединенной PS/2 клавиатурой как бы «размораживает» возможность дальнейшего использования новой USB клавиатуры. Однако, через несколько дней ситуация повторилась, и было решено просто купить клавиатуру PS/2, как и ожидалось — с ней все заработало. И снова, после успешного пуска с PS/2 при подключении USB клавиатуры компьютер опять нормально грузится. Это поведение довольно странное. Я начал искать в биосе опцию поддержки USB клавиатуры, но там таковой не оказалось. Из чего можно сделать простой вывод: если не уверены в современности своей материнской платы — подключайте к ней PS/2 устройства. А степень современности материнки можно оценить как раз по количеству PS/2 разъемов, на современных платах часто есть только один, так что нужно либо пользоваться USB устройствами, либо подсоединять клавиатуру и мышь через переходник-разветвитель.
В данной статье мы рассмотрим такую распространенную и на первый взгляд легко решающуюся ошибку как «No keyboard detected». Появляется она при включении компьютера и висит на черном экране снизу. При этом загрузка операционной системы не начинается.
Что значит No keyboard detected?
Данная ошибка может выглядеть несколько иначе, например:
- keyboard eror;
- keyboard/interface eror;
- keyboard not found.
Начнем перевода на русский язык. Звучит он как «Не определена клавиатура». Простыми словами компьютер попросту не видит клавиатуру. И казалось бы, что все очевидно. Нужно всего лишь подключить клавиатуру и ошибка исчезнет.
Как устранить No keyboard detected?
Но не все так просто. Далеко не всегда проблема решается подключением или пере подключением клавиатуры, хотя начать нужно именно с этого. Может у вас банально отошел провод.
Если это не помогло, то в этом случае стоит проверить все USB порты (в том числе и на передней панели корпуса системника) на целостность или попадание инородных металлических предметов.
Слева сломанный USB, справа рабочий
Не исключено что замыкание в одном из USB блокирует работу остальных портов. При этом чаще всего помимо No keyboard detected будет отображаться ошибка Usb device over current status detected computer shut down over 15 sec.
Usb device over current status detected computer shut down over 15 sec
Если переподключение USB клавиатуры в другие порты а также проверка USB на целостность не привели к нужному результату, то стоит подключить другую, заведомо рабочую клавиатуру с разъемом PS/2, либо воспользоваться специальным переходником USB-> PS/2.
Разъем клавиатуры PS/2
Переходник с USB на PS/2
Также проверьте значение параметра xhci hand off в настройках BIOS.
Источник
Keyboard interface error press f1 to resume
Доброго времени суток друзья. Раз я тут пишу, значит снова буду рассказывать вам о чем нибудь полезном и интересном в области компьютеров и интернета. Для кого то это станут новыми знаниями, а кто то может быть просто закрепит свои уже приобретённые познания. А пойдет сегодня речь о маленьких неполадках, которые могут случиться со временем практически с каждым компьютером. Думается мне, что многие сталкивались с такой проблемой, когда в самом начале загрузки, т.е. до загрузки операционной системы, компьютер требует нажать кнопку F1 и только после этого грузится сама операционная система Windows.
Это к сожалению довольно таки частый случай. Хоть в большинстве случаев данная ситуация ни чем и не грозит вашему железному другу, но она (ситуация) (кулер) расположенный на процессоре не работает совсем (не крутится) или же работает, но крутиться слишком медленно. Кроме этого возможно, что кулер подключен не правильно, т.е. не к тому разъему на материнской плате и поэтому для материнской платы данного кулера нет, хотя фактически он и работает исправно. Бывают конечно и такие случаи когда, кулер крутится нормально, а датчик просто выдает неверную информацию. Чтобы исправить такую ситуацию, снимаем боковую крышку корпуса системного блока и сначала проверяем вращается ли вентилятор. Если не вращается, то аккуратно снимаем его и чистим. (о чистке пыли в системнике писал тут. Также смотрим правильность подключения вентилятора к разъему на материнской плате. Здесь ошибиться довольно таки легко, потому что как правило на материнках бывают несколько одинаковых разъёмов. Это такие разъёмы как CPU FanSystem Fan и Chassis Fan. Поэтому, чтобы не ошибиться смотрим на надпись, которая должна быть (может и не быть) прямо на материнской плате рядом с разъёмом, и втыкаем штекер от кулера в разъём с надписью «CPU Fan«. Если все выше описанное не помогает и вентилятор все ещё не крутится, то попробуйте подвигать, надавить на провода разъёма и штекера, а также проверьте не выскочил ли сигнальный провод снимающий обороты с кулера.
Надпись №3.Keyboard error or no keyboard present
Эта надпись как правило появляется тогда, когда скажем так, материнка не видит подключенную к ней клавиатуру. В большинстве таких случаев причиной является то, что по просту отошел разъем клавиатуры. Но бывает конечно, пусть реже, что причиной является неисправность клавиатуры (или контроллера, джойстика) . И тогда Вам уже F1 нажать не суждено :). Для устранения данной проблемки необходимо выключить компьютер, вытащить разъем клавиатуры, проверить не погнулись ли контакты в штекере (только в том случае, если клавиатура не с USB подключением) и снова подсоединить. Если не помогает, то взять другую рабочую клавиатуру и подсоединить. Если заработала, то значит та первая накрылась медным тазом, и следовательно заменяем клавиатуру на новую :). Если же и эта вторая клавиатура тоже не заработала, то скорее всего вышел из строя сам разъем на материнской плате. В этом случае отдаем материнку на ремонт или же топаем в магазин и покупаем клавиатуру с USB подключением.
Надпись №4. «Press F1 to resume, F2 to Setup» или «Press F1 to resume, Del to Setup«.
Данная ошибка обычно появляется при небольших изменениях конфигурации Bios‘а. Чтобы устранить появление этой надписи в BIOSе необходимо сбросить настройки на заводские и сохранив изменения выйти. Данный способ решения конечно не подойдет тем, кто сам для своих определенных нужд (например для разгона системы) менял настройки биоса. Им надо будет покопаться и найти и исправить те параметры, которые вызвали такую ошибку.
Надпись №5. A:Drive Error Press F1 to Resume.
Данная надпись говорит о том, что приоритет загрузки операционки в биосе выставлен на дисковод A:Drive. По умолчанию это Floppy-дисковод (дискетный) . А надпись появляется потому, что данного дисковода у вас нет или не работает. Чтобы исправить эту ошибку, в Bios во вкладке Boot (в разных моделях биоса может быть по разному) приоритет на загрузку системы устанавливаем на Hard (жесткий) диск или CD/DWD drive.
Надпись №6. No IDE Master H.D.D. Detected! Press F1 to Resume
В этом варианте, вероятной причиной как правило является отсоединившийся или вышедший из строя провод от винчестера. Другими словами, данная надпись сообщает нам что нет соединения между материнской платой и винчестером.
На последок.
Ну вот как то так друзья. Надеюсь данная статья поможет Вам и вашему железному приятелю избежать подобных проблем в последующем. Желаю Вам чтобы кнопку F1 вы нажимали только по своему желанию, а не по требование компьютера. Всегда Ваш домашний Web и Сис.Админ на Чайникам.ру!
Полностью исправная операционная система на 100% загружается самостоятельно, не требуя никаких вмешательств со стороны пользователя. Однако при возникновении определенных проблем уже в самом начале запуска ПК на черном фоне появляется сообщение, требующее нажатия клавиши F1 для продолжения. Если такое уведомление появляется каждый раз или вовсе не дает компьютеру запуститься, следует разобраться, что стало причиной такого явления и как устранить неполадку.
Компьютер просит нажать F1 при запуске
Требование нажать F1 при старте системы обусловлено разными ситуациями. В этой статье мы рассмотрим наиболее частые и расскажем, как их исправить, отключив просьбу нажатия клавиши.
Сразу же стоит отметить, что операционная система в этом случае не имеет к рассматриваемой проблеме никакого отношения, поскольку она образуется сразу же после включения, не доходя до запуска ОС.
Причина 1: Сбой настроек BIOS
Настройки БИОС довольно часто сбиваются после резкого отключения компьютера от питания или же после полного обесточивания ПК на определенный промежуток времени. Несмотря на то, что в целом ситуации схожи, их появление спровоцировано разными факторами.
Выполняем вход в BIOS
Простейший способ — сохранить настройки БИОС повторно. О необходимости этого может свидетельствовать и сопутствующее оповещение наподобие: «Please enter setup to recover BIOS setting».
- Перезагрузите ПК и сразу же при отображении логотипа материнской платы нажмите клавишу F2, Del или ту, которая у вас отвечает за вход в БИОС.
Читайте также: Как попасть в BIOS на компьютере
Оказавшись в настройках, ничего не меняйте, сразу же нажмите клавишу F10, отвечающую за выход с сохранением настроек. В ответ на подтверждение своих действий выберите «ОК».
Начнется еще одна перезагрузка, при которой требование нажать F1 должно исчезнуть.
Сбрасываем настройки BIOS
Неожиданное отключение света или какой-либо внутренний сбой на уровне БИОС может вызвать появление требования «Press F1 to Resume», «Press F1 to Run SETUP» или аналогичного. Появляться оно будет при каждом новом включении компьютера, пока пользователь не выполнит сброс настроек BIOS. Сделать это несложно даже для начинающего пользователя. Ознакомьтесь с нашей статьей, рассказывающей о разных методах решения поставленной задачи.
Делаем HDD загрузочным вручную
При подключении нескольких жестких дисков есть вероятность того, что ПК не сможет понять, с какого устройства нужно загрузиться. Исправить это проще простого, и на нашем сайте есть отдельная статья, которая поможет вам задать нужному жесткому диску высший приоритет загрузки.
Отключаем Floppy в BIOS
На старых компьютерах ошибка вида A: Driver Error чаще всего появляется по одной и той же причине — оборудование выполняет поиск Floppy-дисковода, который в системном блоке может отсутствовать как таковой. Следовательно, через BIOS нужно отключить все настройки, которые так или иначе могут быть связаны с дискетным приводом.
К слову, иногда может помочь и предыдущий совет — изменение приоритета загрузки. Если в БИОС флоппи-дисковод установлен первым, ПК будет пытаться загрузиться с него и при неудачной попытке уведомлять вас сообщением. Выставив жесткий диск или SSD с операционной системой на первое место, вы избавитесь от требования нажать F1. Если это не помогает, все же придется отредактировать БИОС.
- Перезагрузите ПК и на старте запуска нажмите F2, Del или другую клавишу, отвечающую за вход в БИОС. Чуть выше есть ссылка с подробной инструкцией того, как туда войти пользователям разных материнских плат.
- В AMI BIOS на вкладке «Main» найдите настройку «Legacy Diskette A», нажмите на нее и выберите значение «Disabled».
В Award — зайдите в раздел «Standard CMOS Features», найдите пункт «Drive A» и выберите «None» (или «Disable»).
Дополнительно можете включить «Quick Boot».
Подробнее: Что такое «Quick Boot» («Fast Boot») в BIOS
Сохраните выбранные настройки на F10, после автоматической перезагрузки должен начаться нормальный запуск ПК.
Причина 2: Аппаратные неполадки
Теперь перейдем к описанию нарушениям в работе аппаратных компонентов ПК. Распознать, с каким именно комплектующим неполадка, можно по строчкам, предшествующим надписи «Press F1…».
CMOS Checksum Error/CMOS Checksum Bad
Такое сообщение означает, что на материнской плате села батарейка, хранящая в себе настройки BIOS, времени и даты. В подтверждение этому выступает постоянно сбивающееся до заводского время, день, месяц и год и уведомление «CMOS Date/Time Not Set» рядом с «Press F1…». Чтобы убрать навязчивое сообщение, потребуется выполнить ее замену. Этот процесс описан нашим автором в отдельном руководстве.
Многие пользователи получают это же сообщение несмотря на то, что сама батарея находится в полном порядке. Этой надписи может предшествовать «Floppy disk(s) fail (40)». Этот тип ошибки устраняется отключением в BIOS настроек, связанных с Floppy. Как это сделать читайте выше, в подзаголовке «Отключаем Floppy в BIOS» Способа 1.
CPU Fan Error
CPU Fan — кулер, охлаждающий процессор. Если компьютер при включении не видит это устройство, следует проверить его на работоспособность.
- Осмотрите подключение. Возможно, провод неплотно закреплен в разъеме.
- Почистите вентилятор от пыли. Именно на него осаживается вся пыль, и если устройство будет плотно ей забито, то не сможет работать должным образом.
Читайте также: Правильная очистка компьютера или ноутбука от пыли
Замените вентилятор или сам кулер на рабочий. Возможно, он просто вышел из строя, и теперь система не дает продолжить загрузку, чтобы избежать перегрева процессора, оставшегося без охлаждения.
Keyboard Error/ No Keyboard Present/No Keyboard Detected
Из названия понятно, что компьютер не видит клавиатуру, иронично предлагая при этом нажать Ф1 для продолжения. Проверьте ее подключение, чистоту контактов на материнской плате либо приобретите новую клавиатуру.
Здесь же применим вариант с извлечением батарейки из материнской платы для обнуления BIOS. Подробнее об этом читайте выше, в подзаголовке «Сбрасываем настройки BIOS» Способа 1.
Intel CPU uCode loading error
Такая ошибка появляется, когда БИОС не может распознать установленный процессор — то есть, прошивка BIOS не совместима с CPU, Как правило, с таким сообщением встречаются пользователи, решившие установить процессор под старую относительно него материнскую плату.
Выходы здесь очевидны:
- Прошейте BIOS. Обновите его версию, скачав актуальную версию на сайте технической поддержки производителя. Как правило, обновления для этой микропрограммы довольно часто выходят в целях улучшения совместимости работы BIOS и различных процессоров. Используя наши статьи на сайте, выполните процедуру в соответствии или по аналогии с ними. В целом рекомендуем заниматься этим только пользователям, уверенным в своих знаниях — учтите, что неправильно произведенная прошивка может превратить материнскую плату в нерабочую!
Читайте также:
Обновляем BIOS на компьютере на примере материнской платы ASUS
Обновляем BIOS на материнской плате Gigabyte
Обновляем BIOS на материнской плате MSI
Приобретите новую материнскую плату. Всегда есть небольшая вероятность того, что для БИОС вашей системной платы нет подходящих обновлений. В такой ситуации, если ошибка препятствует загрузке ПК или вызывает нестабильное поведение компьютера, оптимальным вариантом будет докупить комплектующее, обязательно учитывая при этом модель процессора. Правила и рекомендации по выбору вы найдете в статьях по ссылкам ниже.
Другие причины появления ошибки
Еще пара примеров, с которыми вы можете столкнуться:
- Жесткий диск с ошибками. Если в результате ошибок не пострадал загрузочный сектор и система, после нажатия F1 выполните проверку HDD на ошибки.
Если после нажатия F1 не удается загрузиться, пользователю потребуется выполнить Live-загрузку и с помощью нее просканировать и восстановить накопитель.
Читайте также: Инструкция по записи LiveCD на флешку
Нестабильный блок питания. Скачки внутри блока питания могут не только приводить к появлению сообщения с требованием нажать F1, но и к более серьезным поломкам. Проверьте БП, следуя этим инструкциям:
Подробнее: Как проверить работоспособность блока питания на ПК
Некорректный разгон ПК. Увеличивая скорость работы процессора, вы можете столкнуться с проблемой, из-за которой и читаете эти строки. Как правило, с подобным сталкиваются оверклокеры, делавшие разгон через BIOS. Исправляется неудачный буст производительности сбросом BIOS с изъятием батареи или замыканием контактов на материнской плате. Подробнее об этом читайте выше, в Способе 1.
Мы рассмотрели наиболее частые, но далеко не все причины, из-за которых ваш ПК может требовать нажать F1 при загрузке. Одним из радикальных методов считается перепрошивка BIOS, мы советуем делать ее только уверенным в своих действиях пользователям.
Если ваша проблема не была решена, обращайтесь в комментарии, при необходимости прикрепляя фото возникшей неполадки.
Отблагодарите автора, поделитесь статьей в социальных сетях.
У каждого пользователя при работе с компьютером случаются различные неполадки. Сегодня мы рассмотрим проблемы, которые появляются при включении компьютера, а именно перед запуском операционной системы и просят пользователя нажать клавишу F1 при запуске компьютера.
CMOS checksum error – Default loaded» или «CMOS battery has failed
Такое сообщение с большой вероятностью говорит о том, в BIOS села батарейка. Если вы не знали, в материнской плате встроена батарейка-таблетка, которая хранит такие данные, как время и дата в те моменты, когда компьютер отключён от сети. Обесточьте ПК, запустите и посмотрите на дату. Если она будет неверной, то это точно дело в батарейке. После замены батарейки компьютер не будет вас просить нажимать f1 при загрузке.
CPU Fan Error
Этот текст на мониторе говорит о неисправности кулера. Вентилятор, охлаждающий процессор, может крутиться с малыми оборотами, либо вовсе не работать. Проблема может крыться в датчике, который неверно считывает данные. Лучше всего снять боковую крышку и глазами взглянуть на поведение кулера. Если кулер не крутится, проверьте разъем к которому он подключен, возможно, там плохой контакт. Обратите внимание на второй провод, который следит за оборотами кулера. Если все подключено правильно, но кулер не крутится, скорее всего причина в нём самом.
Keyboard error or no keyboard present
Такое сообщение пользователи видят тогда, когда компьютер не видит подключенную клавиатуру. Первым делом нужно посмотреть на разъем, возможно штекер не до конца вставлен в него. Если всё хорошо, но ошибка не исчезает, подсоедините другую клавиатуру. Если нет положительного результата, то вероятнее всего сломан разъем в материнской плате. Остается один выход – купить USB клавиатуру.
Press F1 to resume, F2 to Setup» или «Press F1 to resume, Del to Setup
В данном случае компьютер требует при загрузке нажать f1, поскольку настройки BIOSa немного изменились. Для решения проблема необходимо вернуть BIOS в исходное состояние.
A:Drive Error Press F1 to Resume
У вас приоритетным устройством для загрузки стал Floppy-дисковод. Скорее всего вы им даже никогда не пользовались. Необходимо зайти в BIOS, перейти во вкладку Boot и выбрать для загрузки HDD.
No >Проблема с жестким диском. Материнская плата его не видит. Попробовать подключить другой HDD.
Вывод
В данной статье мы рассмотрели основные причины, которые просят нас нажать f1 при загрузке компьютера. Большинство их перечисленных проблем очень легко исправляются, поэтому с ними справится даже начинающий пользователь.
Источник
Содержание
- Вариант 1: Сброс CMOS-памяти
- Вариант 2: Замена батарейки
- Вариант 3: Обновление версии BIOS
- Другие советы по устранению ошибки
- Вопросы и ответы
Ошибка «CMOS checksum error — Defaults Loaded» и ей родственные «CMOS checksum Bad», «CMOS checksum Failure» (точный текст ошибки зависит от производителя материнской платы) дословно переводится как «ошибка контрольной суммы CMOS, загружены параметры по умолчанию». Она означает, что текущем включении компьютера показатель суммы данных, хранящихся в CMOS-памяти, не совпадает с тем, что был зафиксирован при прошлом старте ПК. Сравнение этих данных нужно для корректного запуска операционной системы, но не всегда их расхождение свидетельствует о неустранимой проблеме.
Первым делом стоит попробовать просто сбросить CMOS-память вручную, а затем включить и выключить компьютер 2-3 раза для проверки на повторное возникновение ошибки. Делается это через батарейку или другие элементы, находящиеся на материнской плате. Сама процедура очень проста и ее с легкостью реализует даже неопытный пользователь ПК. В статье по ссылке ниже ознакомьтесь со Способами 2-4, объясняющими, как это сделать, и воспользуйтесь наиболее подходящим методом.
Подробнее: Сбрасываем настройки BIOS
Вы также можете выполнить обычный сброс настроек BIOS — есть шанс, что поможет даже это. Алгоритм показан в этой же упомянутой статье, в Способе 5. Инструкция актуальна для всех видов BIOS, несмотря на различия во внешнем виде.
Иногда сбросить настройки BIOS необходимо после установки новой батарейки.
Вариант 2: Замена батарейки
На материнских платах всегда присутствует батарейка-«таблетка» (CR2032), необходимая для сохранения данных в CMOS-памяти. Спустя годы (обычно это 5-8 лет) она вырабатывает свой ресурс, из-за чего информация в КМОП не сохраняется надолго, постоянно сбрасываясь. Следствием этого становятся не только разнообразные сбои (например, обнуление системного времени), но и отображение рассматриваемой сегодня ошибки. Заменить батарейку под силу любому, ведь эта операция ничем не отличается от этой же процедуры у другого устройства. Тем не менее предлагаем более развернуто ознакомиться с ней при помощи руководства по следующей ссылке.
Подробнее: Замена батарейки на материнской плате
Обладателям ноутбуков придется сложнее — для этого необходимо снять нижнюю крышку, что не всегда удается выполнить гладко из-за особенностей конструкции той или иной модели. Поэтому, если не уверены в своих силах, лучше обратитесь к компьютерным специалистам — такая процедура не должна стоить дорого.
Читайте также: Разбираем ноутбук в домашних условиях
Вариант 3: Обновление версии BIOS
Устранить некоторые программные сбои и неполадки может обновление версии БИОС. Этот процесс несложный, но следует отнестись к нему со всей внимательностью, поскольку бездумные действия могут привести к тому, что компьютер не включится совсем.
Подробнее: Обновление BIOS на компьютере
Другие советы по устранению ошибки
- Сбой сам по себе может появляться и при некорректном отключении питания. Не выключайте компьютер долгим зажатием кнопки «Power» или другими резкими способами. Используйте классическое завершение работы, при котором работа ПК будет закончена нормально.
- У некоторых не получается нажать ни одну клавишу во время экрана с сообщением «CMOS checksum error — Defaults Loaded». В таком случае подключите клавиатуру напрямую к материнской плате, если она подсоединена к передней панели системного блока. Иногда действенным оказывается отключение самой передней панели от материнской платы (ее USB-интерфейс подключен по проводу), при повреждениях которой возникает проблема с работой USB-портов. А при использовании беспроводной модели на время придется подсоединить проводную.
- Обычно подобное также возникает после сбросившихся настроек BIOS на дефолтные, вместе с которыми слетела поддержка работы USB-интерфейса, что более характерно для старых компьютеров и версий BIOS. При внезапном наличии клавиатуры с интерфейсом PS/2 и соответствующего порта на материнской плате может помочь их использование. Зайдите в BIOS и найдите в одном из разделов поддержку USB, включив ее (переведя опцию в состояние «Enabled»).
- Когда выполнение всех рекомендаций не приводит к положительному результату, следует осмотреть материнскую плату на наличие испортившихся конденсаторов. Вероятно, вздувшиеся, высохшие или потекшие, они и вызывают неполадки в работе всего компьютера. При отсутствии знаний по замене конденсаторов ничего не остается как обратиться в сервисный центр или приобрести новую материнскую плату.
- Ошибка может свидетельствовать и более серьезных проблемах с материнской платой, выяснить которые удастся только разбирающемуся в принципе работы подобной техники человеку.
- Редко помогает переустановка планок оперативной памяти в другие слоты (т. е. надо поменять их местами) или отключение одной из них. Если помог второй метод, скорее всего, отключенная планка повреждена. На замену ищите точно такую же модель либо идентичную по характеристикам.
В некоторых случаях можно продолжить загрузку системы, нажав F1 (или F2) после появления ошибки «CMOS checksum error — Defaults Loaded». Это подойдет в ситуациях, когда, например, вы понимаете, что компьютер нуждается в замене батарейки, но пока что приобрести ее нет возможности. То есть часто ПК работает даже с ошибками в памяти КМОП, продолжая нормально загружаться после команды пользователя.
Еще статьи по данной теме:
Помогла ли Вам статья?
Иногда, при включении компьютера, на экране ПК может возникнуть сообщение «CMOS checksum error defaults loaded», после чего система приостанавливает свою работу. Нажатие на клавишу F1 временно решает проблему (загрузка ОС продолжается), но при очередной перезагрузке ПК проблема возникает вновь.
Содержание
- CMOS checksum error defaults loaded что это значит
- Особенности ошибки CMOS checksum error defaults loaded
- Причины ошибки
- Как исправить CMOS checksum error defaults loaded
- Заключение
CMOS checksum error defaults loaded что это значит
В переводе с английского языка текст данного сообщения звучит как «Ошибка контрольной суммы CMOS, загружены настройки по умолчанию».
Для тех, кто не знаком с термином «CMOS» поясню, что данный термин являет собой аббревиатуру от слов «Complementary Metal-Oxide-Semiconductor», или, по-русски, «Комплементарный Металлооксидный Полупроводник». В нашем случае CMOS представляет собой небольшую микросхему, в которой хранится ряд настроек БИОС, ответственных, в частности, за загрузку и работу нашей операционной системы.
Для обеспечения бесперебойной работы указанной микросхемы рядом с ней на материнской плате обычно расположена батарейка (обычно элемент CR2032), питающая CMOS постоянным током низкого напряжения. Продолжительности работы данного элемента обычно составляет 5-7 лет, что вполне достаточно для среднего цикла работы стандартного ПК.
Особенности ошибки CMOS checksum error defaults loaded
Разберёмся теперь поподробнее, что являет собой упомянутая в сообщении об ошибке «контрольная сумма». По сути, это специальный показатель, призванный защитить расположенные в CMOS настройки БИОС от потери. Каждый раз, когда компьютер включается и начинает грузиться, происходит сравнение показателя, хранящегося в памяти CMOS, с контрольным показателем системы. Если эти показатели совпадают, тогда происходит обычная загрузка операционной системы. Если же показатели отличаются, это автоматически приводит к появлению сообщения «CMOS Checksum error».
Каждый компьютер по-разному реагирует на появление «CMOS Checksum Error». Некоторые компьютеры предупреждают пользователя о проблеме, а затем продолжают загрузку, используя имеющиеся данные в CMOS. Другие ПК также оповещают пользователя о проблеме, но для дальнейшей загрузки используют находящиеся в БИОС заводские настройки, которые при этом сбрасываются в CMOS-память. Обязательным же при этом является появление на экране ПК текста упомянутого мной сообщения об ошибке.
Причины ошибки
Что же до конкретных причин появления ошибки, то они могут быть следующими:
- Батарейка, питающая микросхему CMOS, исчерпала свой ресурс (или не работает корректно);
- Аналогичная ошибка Verifying DMI Pool Data;
- Пользователь или вирусная программа обновили БИОС;
- Компьютер не был правильно выключен (как довольно часто бывает, пользователь просто вытянул шнур ПК из розетки вместо стандартной процедуры отключения компьютера).
Как исправить CMOS checksum error defaults loaded
Рекомендую выполнить для исправления ошибки CMOS checksum error — Defaults loaded следующее:
- Перейдите в БИОС и загрузите настройки по умолчанию (Load optimized defaults). Сохраните их (Save & Exit Setup), затем перезагрузите систему. Если ошибка повторяется – переходите к следующему пункту.
- Если рассматриваемая ошибка раз за разом появляется после перезагрузки, то это обычно означает, что батарейка (обычно это элемент CR2032) исчерпала свой ресурс, и требуется её замена. Откройте крышку корпуса ПК, найдите на материнской плате указанную батарейку и изымите её. Приобретите аналогичную замену в компьютерном магазине (или на рынке), и установите новый элемент на место старого (делайте это аккуратно, не прикасаясь к другим элементам материнской платы, дабы избежать воздействия на них статического электричества). После замены элемента перейдите в БИОС, внесите нужные настройки CMOS (включая правильные дату и время), сохраните их и перезагрузите ваш ПК;
- Проверьте вашу систему на наличие вирусных программ (одна из них могла стать инициатором обновления вашего БИОСа), для чего используйте такие антивирусные инструменты как Dr.Web CureIt!, Malwarebytes Anti-Malware, Trojan Remover и ряд других;
- Выполняйте корректное отключение вашего ПК, используя стандартное меню кнопки «Пуск», это позволит предотвратить появление ошибки CMOS checksum error в будущем.
Заключение
Если вы столкнулись с сообщением CMOS checksum error defaults loaded во время старта компьютера, то это может сигнализировать как о случайном сбое в работе вашего ПК, так и о выходе из строя батарейки CR2032, питающей микросхему CMOS. Перегрузите вашу систему, и если ошибка повторяется, тогда рекомендую выполнить замену элемента питания CR2032, после чего стабильная работа ПК обычно бывает восстановлена.
Опубликовано 24.02.2017 Обновлено 02.12.2020
Со сбоями программного обеспечения и оборудования сталкиваются все пользователи, рано или поздно владельцам компьютеров встречается и ошибка «Cmos checksum error defaults loaded». Она возникает при старте системы, останавливая процесс, продолжить запуск вы можете путём нажатия клавиши F1 или F2, но при следующей загрузке ситуация повторится.
Ошибка не является критической, но если нет желания регулярно приветствовать её, включая компьютер, то следует избавиться от этого «неудобства», тем более что сделать это совсем несложно.
«Cmos checksum error defaults loaded» – что это значит
Сбой при запуске предстаёт в разных личинах, но суть её остаётся та же. Текст уведомления «Cmos checksum error defaults loaded» переводится с английского как «Ошибка контрольной суммы CMOS, загружены параметры по умолчанию», при этом содержание сообщения может и отличаться.
Уведомление об ошибке Cmos checksum error defaults loaded
Например, в некоторых случаях на экране также пишет «Cmos checksum Failure» или «Cmos checksum Bad» и тому подобное, большого значения не имеет, в какой конкретно вариации предстал перед вами текст, связано это с производителем материнки.
Рассматривая, что представляет собой данная ошибка, сначала разберём, чем же собственно является CMOS. Аббревиатуру расшифровывают как «Complementary Metal-Oxid-Semiconductor», что значит «Комплементарный метало-оксидный полупроводник».
Помимо программного обеспечения, записанного на жёстком диске компьютера, софт, который хранится непосредственно на «железе» обеспечивает выполнение настройки аппаратных компонентов, организуя их работу, и позволяет производить другие изменения ещё до запуска операционки. Конкретно микросхема CMOS хранит определённые параметры BIOS, которые в том числе отвечают за пуск и функционирование ОС. Кроме того, на ней же хранятся и некоторые параметры компьютера. Аппаратно прошитый софт отличается высоким уровнем надёжности, но и здесь, хоть и редко, но всё же возможны неполадки.
Стабильное функционирование микросхемы поддерживает небольшая батарейка, находящаяся рядом с ней на материнской плате, в основном, это элемент CR2032. Его функция заключается в поставке микросхеме динамической памяти питания постоянным током низкого напряжения, что обеспечивает корректное выполнение задач микросхемой КМОП. Срок жизни этой батарейки в среднем составляет 5-7 лет, то есть спустя несколько лет эксплуатации элемент требует замены.
Каждый запуск компьютера сопровождается процедурой сравнения показателя текущей суммы данных в CMOS с контрольным показателем системы, эти значения должны совпадать, чтобы ОС корректно загрузилась. Возникающая ошибка означает, что они не сходятся, в результате чего мы получаем соответствующее сообщение вместо обычной загрузки Windows, намекающее на имеющуюся неполадку, которую нужно устранить. Проблема также «приправлена» сбросом актуального времени на дефолтовое (когда микросхему поставили на материнку). В этом чаще всего повинен литиевый элемент, отслуживший свой срок. В некоторых случаях дисфункция спровоцирована воздействием вирусного ПО.
Поведение компьютера может отличаться при появлении ошибки. Иногда пользователь будет проинформирован сообщением, после чего запуск ОС продолжится, что обусловлено использованием данных из CMOS. В других случаях выводится сообщение об ошибке, но для старта операционной системы будут применены заводские настройки, имеющиеся в BIOS (они сбросятся в память CMOS).
Причины ошибки
Как мы выяснили, ошибка «Cmos checksum error defaults loaded», возникающая при загрузке операционной системы связана с микросхемой на материнской плате, хранящей данные о запуске ОС, и сообщение будет возникать всякий раз при старте ПК, поскольку параметры каждой загрузки не совпадают с сохранёнными в CMOS. Так, причиной тому могут быть следующие факторы:
- Выработка ресурса батарейки, питающей микросхему КМОП.
Батарейка, которую нужно заменить
- Обновление БИОС пользователем или вредоносным софтом.
- Некорректное последнее выключение компьютера (например, прекращение подачи электропитания).
Как исправить «Cmos checksum error defaults loaded»
Не стоит преждевременно разводить панику, поскольку здесь можно обойтись малой кровью и ваш бюджет не пострадает от затрат на замену «железа», а максимум, на что придётся потратиться, так это на новую батарейку. Мы рассмотрим, как исправить проблему, но если вам требуется просто запустить систему, для этого достаточно нажатия клавиши F1 или F2 на клавиатуре. Случайный сбой также самоустраняется после перезагрузки устройства.
И так, что делать для исправления ошибки «Cmos checksum error defaults loaded»:
- Идём в BIOS и выполняем настройки по умолчанию – выбираем Load optimized defaults, сохраняем изменения, выбрав Save & Exit, перезагружаемся.
Командная строка BIOS настроек
- Если ошибка «Cmos checksum error defaults loaded» появляется при следующих загрузках, чтобы её устранить, следует заменить элемент CR2032, поскольку причиной сбоя является исчерпание ресурса батарейки. Для выполнения замены выключаем устройство и снимаем боковую крышку системного блока. Находим на материнке и аккуратно, не затрагивая другие детали, извлекаем батарейку, затем приобретаем в магазине электроники такую же и устанавливаем на место извлечённого элемента. Теперь идём в БИОС, где выполняем необходимые настройки, в том числе выставляем актуальные дату и время, сохраняем изменения и перезагружаемся.
- Проверяем компьютер на наличие вирусов, используя как установленный антивирус, так и сторонний софт, например эффективна в борьбе с вирусами утилита Dr.Web CureIt и ей подобные, использующие наиболее свежие антивирусные базы.
- Всегда выключайте компьютер по стандартной схеме через «Пуск», избегая некорректного отключения от электросети. Это позволит избежать системных сбоев различного характера в дальнейшем.
Выполнить замену элемента несложно, сделать это сможет даже малоопытный пользователь. Конечно, можно постоянно жать F1, чтобы Windows стартовала, но это скорее временное решение. Небольшие затраты на покупку элемента и минимум вашего времени вернут комфортную загрузку системы.
Ошибка «CMOS checksum error — Defaults Loaded» и ей родственные «CMOS checksum Bad», «CMOS checksum Failure» (точный текст ошибки зависит от производителя материнской платы) дословно переводится как «ошибка контрольной суммы CMOS, загружены параметры по умолчанию». Она означает, что текущем включении компьютера показатель суммы данных, хранящихся в CMOS-памяти, не совпадает с тем, что был зафиксирован при прошлом старте ПК. Сравнение этих данных нужно для корректного запуска операционной системы, но не всегда их расхождение свидетельствует о неустранимой проблеме.
CMOS checksum error defaults loaded что это значит
В переводе с английского языка текст данного сообщения звучит как «Ошибка контрольной суммы CMOS, загружены настройки по умолчанию».
Для тех, кто не знаком с термином «CMOS» поясню, что данный термин являет собой аббревиатуру от слов «Complementary Metal-Oxide-Semiconductor», или, по-русски, «Комплементарный Металлооксидный Полупроводник». В нашем случае CMOS представляет собой небольшую микросхему, в которой хранится ряд настроек БИОС, ответственных, в частности, за загрузку и работу нашей операционной системы.
Для обеспечения бесперебойной работы указанной микросхемы рядом с ней на материнской плате обычно расположена батарейка (обычно элемент CR2032), питающая CMOS постоянным током низкого напряжения. Продолжительности работы данного элемента обычно составляет 5-7 лет, что вполне достаточно для среднего цикла работы стандартного ПК.
Как настроить?
В один прекрасный день, включив свой компьютер, Вы можете заметить, что он, вместо того, чтобы нормально загрузиться и работать — выдал сообщение «CMOS checksum error — defaults loaded» а ниже варианты действий — «Press F1 to continue, Del to enter setup» на черном экране. На различных моделях текст ошибки может незначительно отличаться: CMOS checksum invalid, bad или failure. В переводе на русский это означает, что произошла ошибка контрольной суммы настроек BIOS, в результате чего загружены заводские значения.
Это звучит очень грозно и оттого часто пугает неопытных пользователей, которые скорее торопятся вызвать компьютерного мастера. А зря. На самом деле, в 99% случаев это проблема не критична и исправляется быстро и просто.
Дело в том, что на материнской плате компьютера или ноутбука есть специальная батарейка на 3 Вольта стандарта CR 2032. Вот она:
Отвечает она за сохранение настроек системы BIOS, на которой основана работа всего устройства , так как стыкует все его компоненты в один единый отлаженный механизм.
Но вот эта батарейка на материнской плате не вечна. Её обычно хватает на 3,ну максимум на 4 года, после чего она окончательно сдыхает. Из-за этого параметры BIOS каждый раз сбрасываются, а компьютер пишет ошибку при загрузке CMOS checksum error — defaults loaded. Как Вы уже могли догадаться, лечится все банальной заменой элемента питания CR2032 на новый. Для этого надо снять крышку системного блока и найти на главной системной плате (материнке) гнездо с батарейкой. Обычно оно расположено в правом нижнем углу платы, либо между PCI-слотами.
Как Вы можете заметить, на креплении есть замочек. Чтобы его разблокировать, надо потянуть лапку в сторону, после чего «таблетка» выпрыгнет из крепления и её можно будет заменить на новую. После этого компьютер будет стартовать без ошибки, но всё же желательно будет зайти в BIOS и проверить все настройки. Возможно что-то придётся дополнительно оптимизировать.
Особенности ошибки CMOS checksum error defaults loaded
Разберёмся теперь поподробнее, что являет собой упомянутая в сообщении об ошибке «контрольная сумма». По сути, это специальный показатель, призванный защитить расположенные в CMOS настройки БИОС от потери. Каждый раз, когда компьютер включается и начинает грузиться, происходит сравнение показателя, хранящегося в памяти CMOS, с контрольным показателем системы. Если эти показатели совпадают, тогда происходит обычная загрузка операционной системы. Если же показатели отличаются, это автоматически приводит к появлению сообщения «CMOS Checksum error».
Каждый компьютер по-разному реагирует на появление «CMOS Checksum Error». Некоторые компьютеры предупреждают пользователя о проблеме, а затем продолжают загрузку, используя имеющиеся данные в CMOS. Другие ПК также оповещают пользователя о проблеме, но для дальнейшей загрузки используют находящиеся в БИОС заводские настройки, которые при этом сбрасываются в CMOS-память. Обязательным же при этом является появление на экране ПК текста упомянутого мной сообщения об ошибке.
Коды ошибок BIOS и инструкции по их исправлению
Наверняка, каждый пользователь компьютера слышал один или несколько звуковых сигналов, издающихся спикером материнской платы сразу после включения ПК. Если компьютер исправно функционирует, при его включении обычно издается всего один или (реже) два коротких сигнала. Но если их становится больше, и ПК или Windows при этом перестают включаться или загружаться, налицо первые признаки неисправности устройства или системы. Что делать в этой ситуации? Рассмотрим данный вопрос.
Откуда берутся звуковые сигналы?
Любая современная материнская плата оборудована микропрограммой BIOS, о функциях которой можно почитать в этой статье. Именно она отвечает за последовательное включение электронных компонентов системной платы, что в конечном итоге приводит к полноценному запуску компьютера в целом.
Если с одним из встроенных или внешне подключаемых к материнской плате происходит сбой, BIOS сигнализирует об этом, издавая звуковые сигналы. То же самое относится и к ситуациям, когда причина сбоя загрузки компьютера заключается в программных неисправностях самой микропрограммы BIOS.
По количеству, характеру (длинный/короткий) и последовательности издаваемых сигналов можно определить, какое из устройств ПК дает сбой. Причем один и тот же вид неисправности на разных моделях (версиях) BIOS может кодироваться по-своему. Рассмотрим звуковые коды ошибок самых распространенных моделей BIOS.
Определяем версию BIOS
В случае с операционными системами семейства Windows для определения версии BIOS нужно проделать следующее:
- Найдите в меню «Пуск» элемент «Выполнить» и кликните по нему либо нажмите сочетание клавиш «Win+R».
- Откроется небольшое окошко. Впишите в него команду «msinfo32» и нажмите «ОК».
- Откроется программа «Сведения о системе».
- В центральной части будет приведена таблица, найдите в ней элемент «Версия BIOS».
- В столбце «Значение» напротив данного элемента будет приведена версия BIOS, как показано на изображении ниже.
В данном конкретном случае версия BIOS — «American Megatrends Inc. P2.70, 10.09.2012» или «AMI BIOS». Далее рассмотрим ошибки AMI BIOS, а также еще двух популярных версий данных микропрограмм — Award и Phoenix BIOS.
Ошибки AMI BIOS
При возникновении ошибок BIOS производства «American Megatrends Inc.» пользователь может услышать несколько коротких или длинных сигналов либо их чередование.
| Сигнал | Описание ошибки | Возможное решение проблемы |
| 1 короткий | Ошибок нет | Не требуется. |
| 2 коротких | Ошибка четности ОЗУ, в настройках BIOS установлено слишком малое значение задержки чтения данных из ОЗУ | В первом случае может помочь перестановка планки ОЗУ в другой слот либо их очистка их контактов от загрязнений. При неправильно выставленных значениях задержки помогает сброс настроек BIOS. Если не помогает, ОЗУ придется заменить. |
| 3 коротких | Ошибка чтения данных из первых 64 КБ ОЗУ | Решение, как и в предыдущем случае. |
| 4 коротких | Неисправность системного таймера: возможно, что проблема связана с питанием микросхемы CMOS, неисправностями блока питания или материнской платы | Если села батарейка, поддерживающая питание CMOS — ее нужно заменить. В остальных случаях может потребоваться профилактика/ремонт/замена блока питания или материнской платы. |
| 5 коротких | Неисправность центрального процессора | Извлечь процессор, очистить путем продувания контактную площадку, установить обратно. Если не помогает — заменить ЦПУ. |
| 7 коротких | Неисправности материнской платы | Провести полную профилактику компьютера. Если не помогает — заменить материнскую плату. |
| 8 коротких | Неисправности ОЗУ видеоадаптера (память RAM) | Извлечь видеоадаптер, очистить от пыли его и слот материнской платы, в который устанавливается видеокарта. Заменить видеоадаптер, если не мероприятия не помогут. |
| 9 коротких | Ошибка в данных микросхемы BIOS (контрольная сумма неверна) | Произвести аппаратный сброс настроек BIOS. Если не помогает, микросхему придется заменить, что можно сделать только в сервисном центре. |
| 10 коротких | Ошибка при попытке BIOS записать данные в память CMOS | Решение, как и в предыдущем случае. |
| 11 коротких | Ошибка кэш-памяти материнской платы | Скорее всего, материнскую плату придется заменить. |
| 1 длинный и 1 короткий | Ошибка блока питания | Снять блок питания и выполнить профилактику. Если не помогает, ПБ придется ремонтировать или заменить. |
| 1 длинный, 2 или 3 коротких | Неисправность видеокарты | Профилактика видеокарты или ее замена. |
| 1 длинный и 4 коротких | карта не подключена | Извлечь видеокарту, очистить контакты от грязи, очистить слот материнской карты. Если не помогает — заменить видеокарту. |
| 1 длинный, 8 коротких | Неисправность видеоадаптера либо не подключен монитор | Выполнить профилактику видеокарты. Проверить кабель монитора. Возможно, его придется заменить. |
| Сигнал отсутствует, монитор не включается | Аппаратная неисправность центрального процессора | Выполнить профилактику процессора. Заменить ЦПУ, если не помогает. |
| Непрерывный звуковой сигнал | Аппаратная неисправность блока питания либо перегрев системной платы | Выполнить профилактику компьютера в целом. Заменить блок питания. |
Причины ошибки
Что же до конкретных причин появления ошибки, то они могут быть следующими:
- Батарейка, питающая микросхему CMOS, исчерпала свой ресурс (или не работает корректно);
- Аналогичная ошибка Verifying DMI Pool Data;
- Пользователь или вирусная программа обновили БИОС;
- Компьютер не был правильно выключен (как довольно часто бывает, пользователь просто вытянул шнур ПК из розетки вместо стандартной процедуры отключения компьютера).
Видео
При рассмотрении вопроса значения Cmos checksum error defaults loaded, стоит, прежде всего, сделать вывод, что появление сообщения «Cmos checksum error» часто означает разрядку питающего микросхему CMOS элемента CR2032. Для решения описанной проблемы будет достаточно выполнить замену указанного элемента (цена его составляет несущественную сумму), и продолжить далее наслаждаться стабильной работой вашего ПК.
Когда мы включаем компьютер, может появляться сообщение «CMOS checksum error – Defaults loaded…». Оно говорит нам о том, обнаружена фатальная ошибка в контрольной сумме CMOS, поэтому, система будет загружать настройки по умолчанию, а системное время сбросится на тот момент времени, когда BIOS был установлен на материнскую плату.
Виной этому является элемент памяти – батарейка CR2032. Данную вещь можно приобрести в любом магазине электроники или компьютерном магазине. Элемент очень широко распространен установить вы его также сможете сами, ничего сложного там нет. Правда перед установкой убедитесь, что компьютер выключен и на материнскую плату не поступает питание, то есть полностью обесточьте ПК.
Теперь попробуем разобраться с тем, что делать во время появление CMOS checksum error Defaults.
>1 Способ
Можно попробовать загрузиться без элемента CMOS. Для этого включаете компьютер и нажимаете клавишу F1 или F2.
Как исправить CMOS checksum error defaults loaded
Рекомендую выполнить для исправления ошибки CMOS checksum error — Defaults loaded следующее:
- Перейдите в БИОС и загрузите настройки по умолчанию (Load optimized defaults). Сохраните их (Save & Exit Setup), затем перезагрузите систему. Если ошибка повторяется – переходите к следующему пункту.
- Если рассматриваемая ошибка раз за разом появляется после перезагрузки, то это обычно означает, что батарейка (обычно это элемент CR2032) исчерпала свой ресурс, и требуется её замена. Откройте крышку корпуса ПК, найдите на материнской плате указанную батарейку и изымите её. Приобретите аналогичную замену в компьютерном магазине (или на рынке), и установите новый элемент на место старого (делайте это аккуратно, не прикасаясь к другим элементам материнской платы, дабы избежать воздействия на них статического электричества). После замены элемента перейдите в БИОС, внесите нужные настройки CMOS (включая правильные дату и время), сохраните их и перезагрузите ваш ПК;
- Проверьте вашу систему на наличие вирусных программ (одна из них могла стать инициатором обновления вашего БИОСа), для чего используйте такие антивирусные инструменты как Dr.Web CureIt!, Malwarebytes Anti-Malware, Trojan Remover и ряд других;
- Выполняйте корректное отключение вашего ПК, используя стандартное меню кнопки «Пуск», это позволит предотвратить появление ошибки CMOS checksum error в будущем.
Заходим в BIOS
Обратите внимание на сообщение «Del to enter Setup». То есть нужно, на начальном этапе загрузки компьютера нажать кнопку Del, и вы попадете в настройки BIOS.
Сообщение может быть и другим, к примеру, «F2 to enter Setup» и т.д., поэтому кнопка DEL, это не панацея, все зависит от модели компьютера, ноутбука и версии самой BIOS.
Также от многого зависит, какая перед вами возникнет картинка. Но что она должна быть с синим фоном, это 100%.
Как вариант вы можете наблюдать ниже.
Чтобы не заморачиваться и искать в этих дебрях решение своей проблемы, можно использовать горячие клавиши F5 – Previous Values (предыдущие значения), F7 – Optimized Defaults (значения по умолчанию), F6 – Fail-safe Defaults (загрузка безопасных значений по умолчанию).
Обратите внимание, что в разных BIOS значение клавиш может быть разным, поэтому правильно переводите текст.
В нашем случает помогла клавиша F5 – предыдущие значения. Вы можете попробовать и другие клавиши.
После нажатия клавиши F5, появится окно – Подтвердить выбор Y – да, N – нет. Нажимаете клавишу Y.
Чтобы сохранить все изменения и сразу выйти нажмите клавишу F10 и так же подтвердите свой выбор нажав клавишу Y.
Компьютер начнет перезагружаться и ошибки «CMOS checksum error» уже не должно возникнуть.
Если все же проблема осталась, то обратитесь к специалисту, так как эта статья предназначена для начинающего пользователя ПК, а также среднего уровня подготовки.
Но в любом случае мы надеемся, что вам помогли. Удачи.