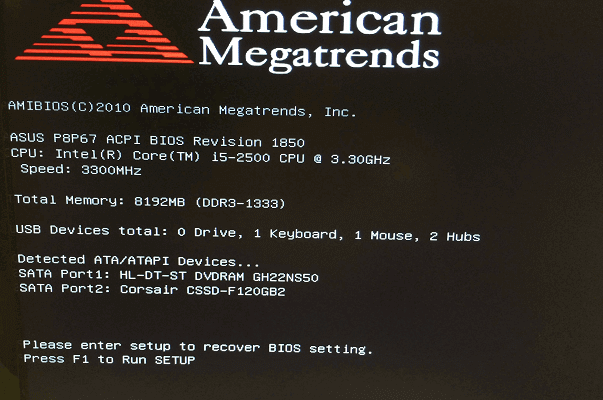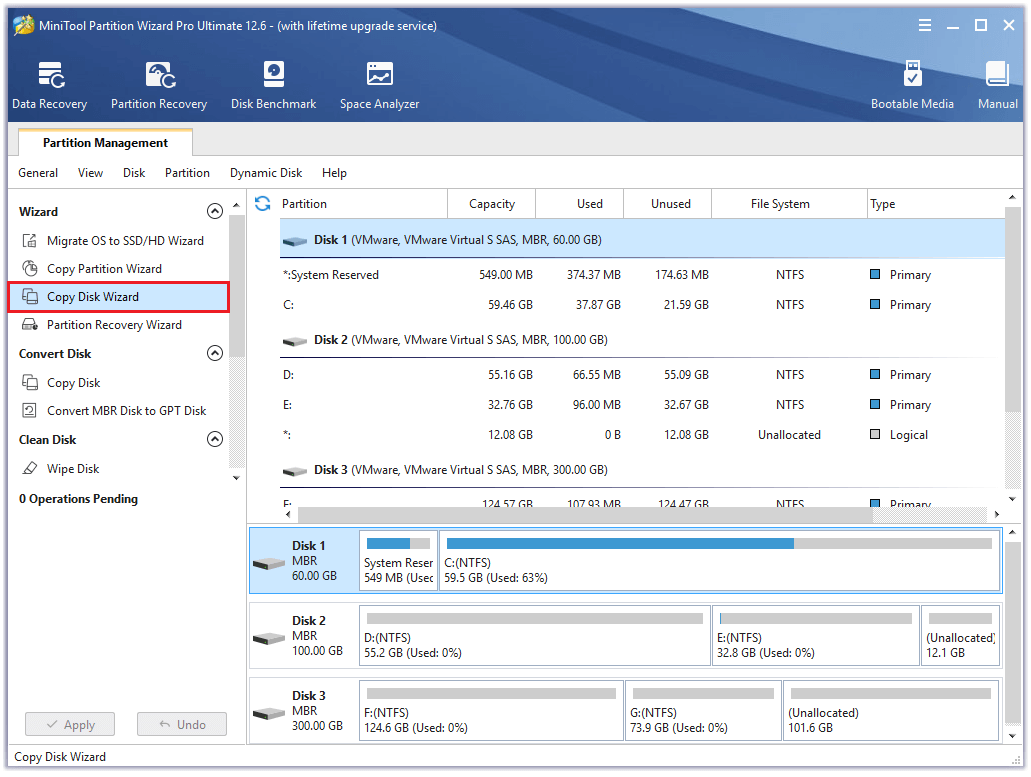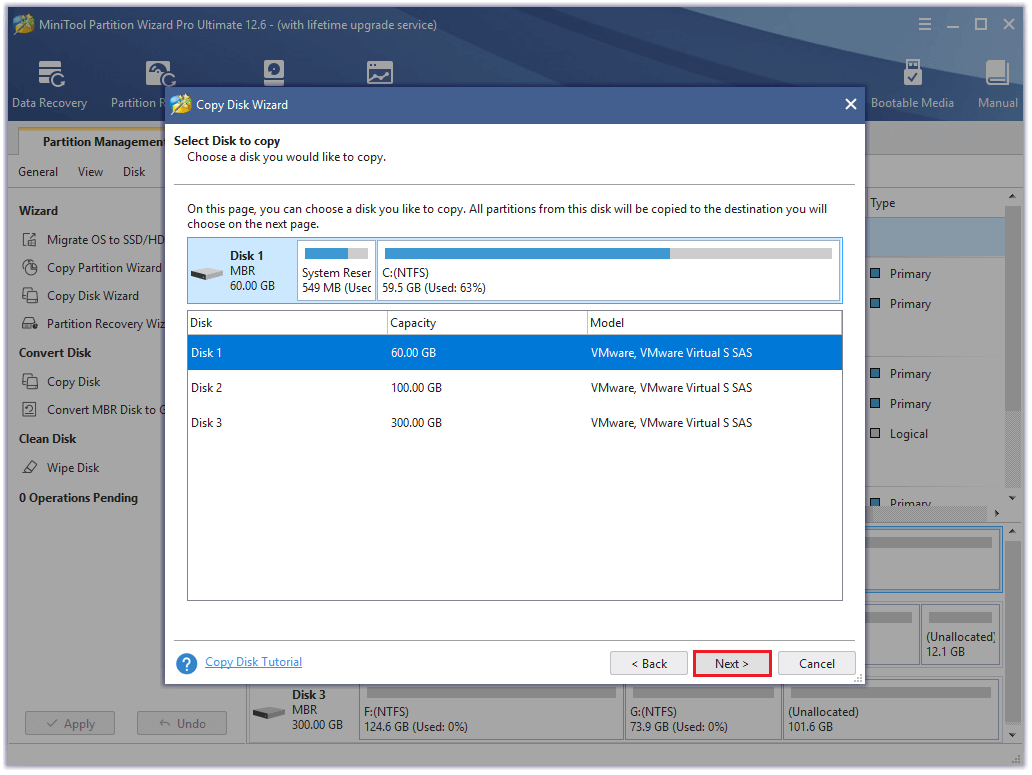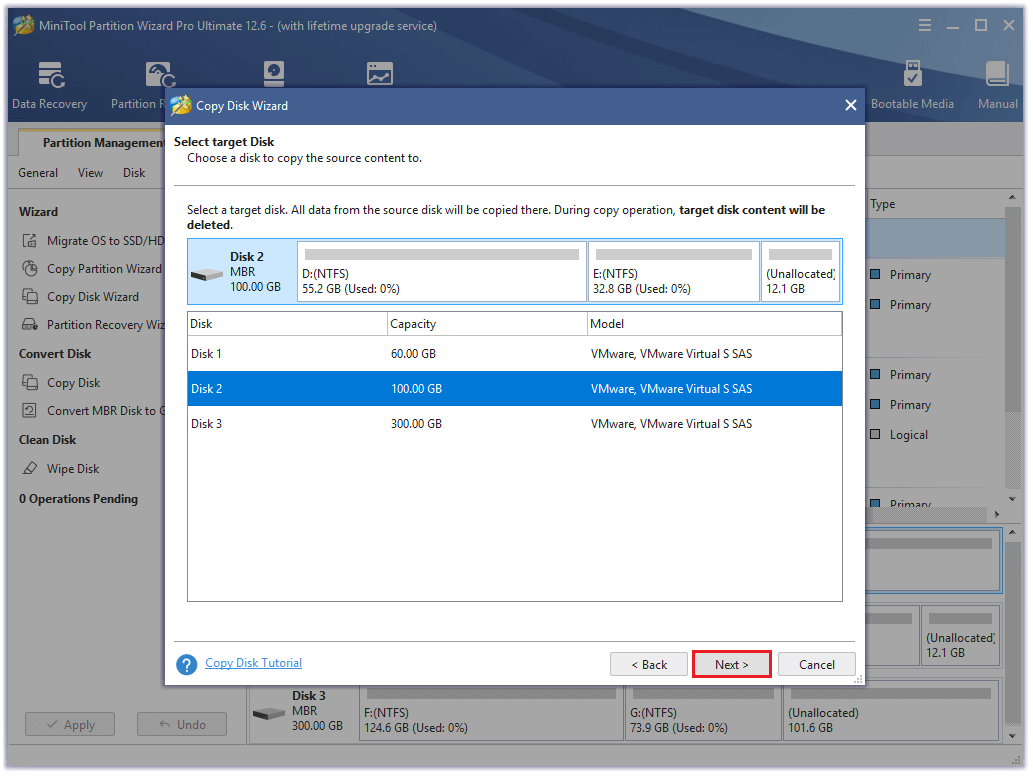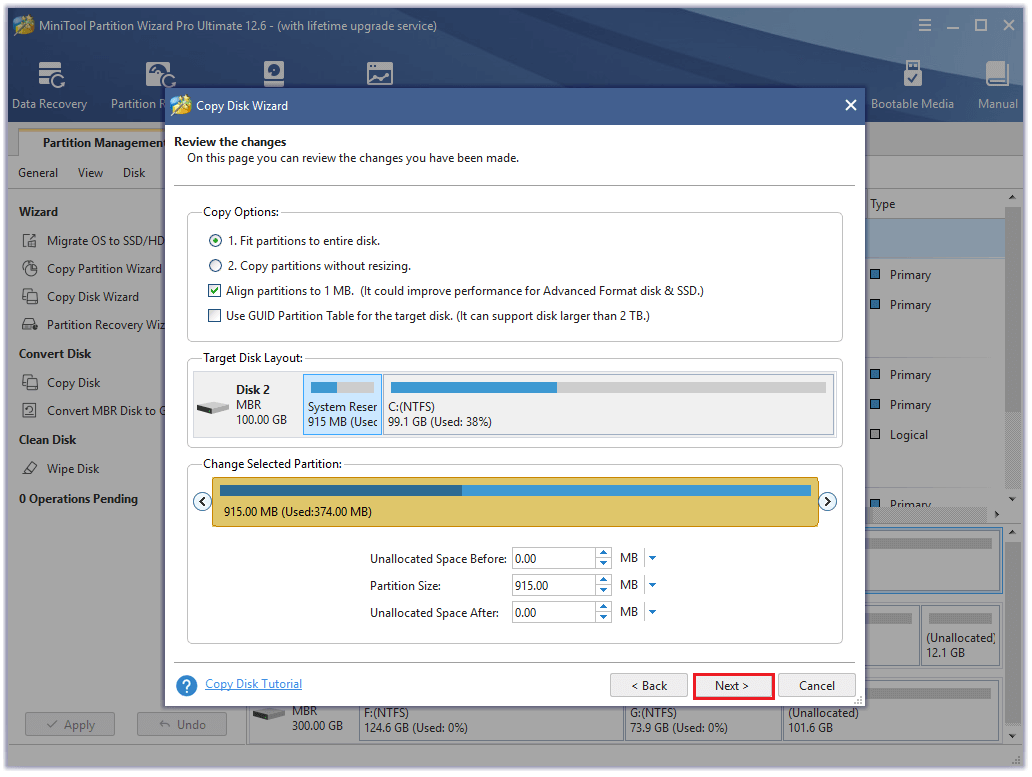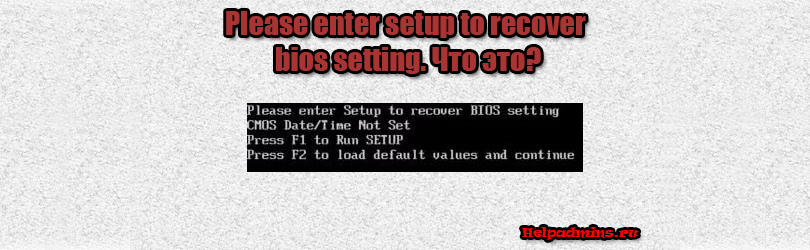
Что значит и как убрать «Please enter setup to recover bios setting»?
Данное сообщение при включении компьютера является довольно частым, особенно на компьютерах 4-ех летней давности и более. Сразу после фразы “Please enter setup to recover bios setting” обычно идут слова “press f1 to run setup” и “Press f2 to load default values and continue”.
Сообщение please enter setup to recover bios setting
В данной статье мы расскажем вам о значении данного сообщения при включении компьютера , а также что сделать, чтобы оно больше не появлялось.
Что значит “Please enter setup to recover bios setting”?
Традиционно начнем с перевода на русский язык. Он звучит так: “Пожалуйста, войдите в настройки для восстановление параметров BIOS”.
Получается, что по каким – то причинам сбились настройки BIOS, и компьютер просит их восстановить.
Что делать, чтобы убрать ошибку?
А наиболее вероятной причиной, как правило, является севшая батарейка на материнской плате. В этом случае также отображается ошибка Cmos CheckSum bad. Если вы давно или ни разу не меняли батарейку, то самое время это сделать.
Как найти батарейку в компьютере. Ее вид.
Чтобы убрать ошибку и попробовать запустить операционную систему, нужно нажать кнопку F2 на клавиатуре. Этим вы установите настройки BIOS по умолчанию.
Если при загрузке Windows появляется экран и компьютер уходит на перезагрузку, то очень вероятно, что из сбоя настроек BIOS параметру “sata controller mode” (Режим работы жесткого диска) было присвоено неправильное значение и его нужно изменить вручную. Подробнее о значениях данного параметра читайте здесь.
Переключение режимов ahci и ide
Чтобы более точно определить причину появления сообщения “Please enter setup to recover bios setting” нужно обратить внимание на другие строчки, присутствующие выше или ниже этой фразы. Среди них могут быть:
- Cmos Checksum Bad (Cmos date/time not set) – появляется из-за севшей батарейки или ее плохого контакта с материнской платой;
Ошибка при загрузке Cmos checksum bad
- No Keyboard Detected – проблема с определением клавиатуры. Попробуйте ее переключить в другой разъем или вовсе заменить на заведомо рабочую;
No Keyboard Detected
- Usb device over current status detected computer shut down over 15 sec – На одном или нескольких USB портах имеется замыкание. Отключите все устройства, подключенные по USB, а также проверьте нет ли повреждений или застрявших штекеров в usb разъемах (Спереди и сзади);
Usb device over current status detected computer shut down over 15 sec
- Press F1 to run settup – Нажмите F1. так вы зайдете в BIOS. Сразу после этого нажмите F10 и далее “Enter” для сохранения настроек и перезагрузки компьютера.
Лучшая благодарность автору — репост к себе на страничку:
Содержание
- Press f1 to run setup press f2 to load default values and continue что это, как исправить?
- Разберем название
- Причины
- Заключение
- Please enter Setup to recover BIOS setting что делать?
- Что это за ошибка Please enter Setup to recover BIOS setting
- Что может вызвать ошибку Please enter Setup
- Что делать, если при загрузке компьютера возникает сообщение
- Исправление ошибки «Please enter setup to recover BIOS setting»
- Значение ошибки «Please enter setup to recover BIOS setting»
- Исправление проблемы
- Please enter setup to recover bios setting что делать
- Что делать, если при загрузке компьютера просит нажать F1
- Компьютер просит нажать F1 при запуске
- Сбой настроек BIOS
- Аппаратные неполадки
- Другие причины появления ошибки
- Please enter Setup to recover BIOS setting что делать?
- Что это за ошибка Please enter Setup to recover BIOS setting
- Что может вызвать ошибку Please enter Setup
- Что делать, если при загрузке компьютера возникает сообщение
- Помогите, компьютер при включении выдает ошибку Please enter Setup to recover bios setting
Press f1 to run setup press f2 to load default values and continue что это, как исправить?

Разберем название
- Press F1 to run setup. После нажатия F1 запустится BIOS, точнее окно с разделами и опциями, где можно выбрать опции, чтобы устранить ошибку. Иногда, в следствии аппаратных проблем ошибку устранить можно только заменой определенного устройства.
- Press F2 to load default values and continue. Нажмите F2 для загрузки значений по умолчанию и продолжения. Имеется ввиду что выполнится сброс настроек BIOS к заводским, после чего продолжится загрузка ПК. Либо опять же, при наличии аппаратных проблем — ошибка повторится.
Также в названии может быть указана фраза Please enter setup to recover bios setting, которая означает: пожалуйста зайдите в биос чтобы восстановить настройки.
Причины
Причиной может быть севшая батарейка CMOS на материнской платы. В таком случае еще может указываться надпись CMOS CheckSumBad. Данная батарейка необходима чтобы настройки в биосе сохранялись даже после выключения ПК. Решение — просто заменить батарейку, купить можно в любом компьютерном магазине. Чтобы заменить: нужно разобрать ПК, осторожно извлечь старую и установить новую. Примерный вид батарейки:
В названии могут встречаться дополнительные слова, подсказывающие характер ошибки, например:
- No Keyboard Detected — ПК не видит клавиатура, проблема может быть в кабеле клавиатуры, в разьеме/коннекторе. При подключении по USB — попробуйте другой порт.
- CMOS Checksum Bad — как уже выяснили, ошибка из-за севшей батарейки CMOS (расшифровывается как Complementary Metal Oxide Semiconductor).
- USB Device Over Current Status Detected — на одном из порту USB либо на нескольких замечено замыкание. Необходимо срочно отключить питание от материнки и извлечь все устройства из USB-портов.
- CMOS Settings is wrong — нужно обнулить биос, просто вытащите батарейку на минут десять и установите ее обратно.
Заключение
При наличии ошибки Press f1 to run setup press f2 to load default values and continue, попробуйте:
- Нажать F1 чтобы запустить биос. Попробуйте сбросить настройки — зайдите в раздел Exit либо Smart, найдите опцию Load Setup Defaults, выберите ее > нажмите OK. Далее откройте раздел Exit > выбрите в нем Save Changes and Exit (что означает сохранить настройки и выйти).
- Нажмите F2 — приведет к автоматическому сбросу настроек биоса, после чего продолжиться загрузка.
- При упоминании CMOS — возможно ошибка именно в батарейке. Замените ее.
- Когда ничего не помогло — отключите от материнской платы максимум устройств, после чего попробуйте запустить. Если все равно не увидите логотип Windows, тогда стоит отнести плату в сервисный центр.
Комментарий с форума, возможно будет полезным:
Источник
Please enter Setup to recover BIOS setting что делать?
Компьютер – сложная система, в которой каждая ошибка может быть обусловлена одной из десятков или даже сотен причин. Но если с программными неполадками справиться относительно легко (в крайнем случае, всегда можно переустановить систему), то с аппаратными многие не знают, что делать.
Одной из ошибок, при возникновении которой становится невозможно пользоваться ПК, является Please enter Setup to recover BIOS setting, и как исправить данную проблему знают далеко не все. Однако когда она возникает не нужно впадать в панику – проблема решается достаточно легко.
Что это за ошибка Please enter Setup to recover BIOS setting
Проблема является скорее системным сообщением, чем ошибкой. Подобным образом компьютер говорит пользователю, что с существующей конфигурацией BIOS компьютер не может продолжать загрузку.
В связи с этим он просит пользователя загрузить настройки BIOS по умолчанию (предустановленные производителем материнской платы).
Что может вызвать ошибку Please enter Setup
Причин для возникновения этого сообщения множество. Если материнская плата старая, то, вероятно, его появление обусловлено севшей батарейкой. Да, на материнке присутствует отдельный элемент питания, который обеспечивает работу часов и поддерживает сохранение конфигурации BIOS.
Другой вариант – это неправильная настройка BIOS. Если пользователь допустил ошибки при конфигурации этой системы, то ПК может перестать загружаться, и начать выводит сообщение «Please enter Setup to recover BIOS setting».
И третий вариант – снятые или неправильно расставленные джамперы на материнской плате. В современных платах они почти не используются, однако, на более старых их достаточно много. Отвечают они, также как и BIOS, за конфигурацию оборудования.
Что делать, если при загрузке компьютера возникает сообщение
Если возникает соответствующая ошибка, в первую очередь необходимо выполнить действия, которые предлагает компьютер.
- Чаще всего он говорит: нажмите на F1, чтобы открыть настройки («to Run Setup»), нажмите «F2», чтобы загрузить конфигурацию по умолчанию («to load default…»).
- Чтобы вернуть работоспособность компьютера попробуйте нажать на F2. В результате компьютер перезагрузится, и начнет нормально загружаться.
- Если компьютер не отреагировал на нажатие «F2», то, вероятно, BIOS выставил в настройках для клавиатуры значение Legacy, тогда как пользователь использует USB. В этом случае нужно найти клавиатуру, которая подключается по PS/2, и попробовать выполнить соответствующие действия с нее.
Однако если компьютер выполнил соответствующие действия, но после того, как он был выдернут из розетки, ошибка Please enter Setup to recover BIOS setting опять появилась, то, скорее всего, села батарейка. Этот элемент питания можно купить почти в любом магазине электроники. Понадобится приобрести батарейку, открыть корпус системного блока и на место старой поставить новую.
Если неправильно расставлены джамперы, что, впрочем, маловероятно, то нужно найти схему соответствующих переключателей для своей модели платы и расставить перемычки в правильном порядке.
Источник
Исправление ошибки «Please enter setup to recover BIOS setting»
При запуске компьютера всегда производится проверка на различные программные и аппаратные неполадки, в частности, с BIOS. И если таковые будут обнаружены, то пользователь получит сообщение на экране компьютера или услышит звуковой сигнал.
Значение ошибки «Please enter setup to recover BIOS setting»
Когда вместо загрузки ОС на экране отображается логотип производителя BIOS или материнской платы с текстом «Please enter setup to recover BIOS setting», то это может значить, что произошли какие-то программные неполадке при запуске БИОС. Такое сообщение говорит о том, что компьютер не может загрузиться с текущей конфигурацией BIOS.
Причин этому может быть много, но самыми основными являются следующие:
- Проблемы с совместимостью некоторых устройств. В основном, если такое случается, то пользователь получает несколько другое сообщение, но если установка и запуск несовместимого элемента вызвали программный сбой в BIOS, то пользователь вполне может увидеть предупреждение «Please enter setup to recover BIOS setting».
- Разрядка батарейки CMOS. На старых материнских платах часто можно встретить такую батарейку. В ней хранятся все настройки конфигураций BIOS, что позволяет избежать их потерю при отключении компьютера от сети. Однако если батарейка разрядилась, то они сбрасываются, что может повлечь за собой невозможность нормальной загрузки ПК.
- Неверные настройки BIOS, выставленные пользователем. Самый распространённый вариант развития событий.
- Неправильное замыкание контактов. На некоторых материнских платах есть специальные CMOS-контакты, которые нужно замкнуть для сброса настроек, но если вы их замкнули неправильно или забыли вернуть в исходное положение, то скорее всего вместо запуска ОС вы увидите такое сообщение.
Исправление проблемы
Процесс возвращения компьютера в рабочее состояние может выглядеть немного по-разному в зависимости от ситуации, но так как чаще всего причиной подобной ошибки является некорректная настройка BIOS, всё можно решить простым сбросом настроек до заводского состояния.
Если же проблема связана с аппаратной частью, то рекомендуется воспользоваться следующими советами:
- Когда есть подозрения на то, что ПК не запускается из-за несовместимости определённых компонентов, то демонтируйте проблемный элемент. Как правило, проблемы с запуском начинаются сразу после его установки в систему, поэтому выявить дефектный компонент не составит труда;
- При условии, что вашему компьютеру/ноутбуку уже более 2 лет, и на его материнской плате есть специальная CMOS-батарейка (выглядит как серебристый блин), то это значит, что её нужно заменить. Найти и произвести замену несложно;
- Если на материнской плате есть специальные контакты для сброса настроек BIOS, то проверьте правильно ли установлены на них джамперы. Верную расстановку можно посмотреть в документации к материнской плате или найти в сети под вашу модель. Если вы не можете найти схему, где было бы нарисовано правильное расположение джампера, то попробуйте его переставлять до тех пор, пока компьютер не заработает нормально.
Исправить данную проблему не так трудно, как это может показаться на первый взгляд. Однако, если ничего из этой статьи вам не помогло, то рекомендуется отдать компьютер в сервисный центр или обратиться к специалисту, так как проблема может лежать глубже, чем в рассмотренных вариантах.
Источник
Please enter setup to recover bios setting что делать
Что делать, если при загрузке компьютера просит нажать F1
Полностью исправная операционная система на 100% загружается самостоятельно, не требуя никаких вмешательств со стороны пользователя. Однако при возникновении определенных проблем уже в самом начале запуска ПК на черном фоне появляется сообщение, требующее нажатия клавиши F1 для продолжения. Если такое уведомление появляется каждый раз или вовсе не дает компьютеру запуститься, следует разобраться, что стало причиной такого явления и как устранить неполадку.
Компьютер просит нажать F1 при запуске
Требование нажать F1 при старте системы обусловлено разными ситуациями. В этой статье мы рассмотрим наиболее частые и расскажем, как их исправить, отключив просьбу нажатия клавиши.
Сразу же стоит отметить, что операционная система в этом случае не имеет к рассматриваемой проблеме никакого отношения, поскольку она образуется сразу же после включения, не доходя до запуска ОС.
Сбой настроек BIOS
Настройки БИОС довольно часто сбиваются после резкого отключения компьютера от питания или же после полного обесточивания ПК на определенный промежуток времени. Несмотря на то, что в целом ситуации схожи, их появление спровоцировано разными факторами.
Выполняем вход в BIOS
Простейший способ — сохранить настройки БИОС повторно. О необходимости этого может свидетельствовать и сопутствующее оповещение наподобие: «Please enter setup to recover BIOS setting».
- Перезагрузите ПК и сразу же при отображении логотипа материнской платы нажмите клавишу F2, Del или ту, которая у вас отвечает за вход в БИОС.
- Оказавшись в настройках, ничего не меняйте, сразу же нажмите клавишу F10, отвечающую за выход с сохранением настроек. В ответ на подтверждение своих действий выберите «ОК».
- Начнется еще одна перезагрузка, при которой требование нажать F1 должно исчезнуть.
Сбрасываем настройки BIOS
Неожиданное отключение света или какой-либо внутренний сбой на уровне БИОС может вызвать появление требования «Press F1 to Resume», «Press F1 to Run SETUP» или аналогичного. Появляться оно будет при каждом новом включении компьютера, пока пользователь не выполнит сброс настроек BIOS. Сделать это несложно даже для начинающего пользователя. Ознакомьтесь с нашей статьей, рассказывающей о разных методах решения поставленной задачи.
Делаем HDD загрузочным вручную
При подключении нескольких жестких дисков есть вероятность того, что ПК не сможет понять, с какого устройства нужно загрузиться. Исправить это проще простого, и на нашем сайте есть отдельная статья, которая поможет вам задать нужному жесткому диску высший приоритет загрузки.
Отключаем Floppy в BIOS
На старых компьютерах ошибка вида A: Driver Error чаще всего появляется по одной и той же причине — оборудование выполняет поиск Floppy-дисковода, который в системном блоке может отсутствовать как таковой. Следовательно, через BIOS нужно отключить все настройки, которые так или иначе могут быть связаны с дискетным приводом.
К слову, иногда может помочь и предыдущий совет — изменение приоритета загрузки. Если в БИОС флоппи-дисковод установлен первым, ПК будет пытаться загрузиться с него и при неудачной попытке уведомлять вас сообщением. Выставив жесткий диск или SSD с операционной системой на первое место, вы избавитесь от требования нажать F1. Если это не помогает, все же придется отредактировать БИОС.
- Перезагрузите ПК и на старте запуска нажмите F2, Del или другую клавишу, отвечающую за вход в БИОС. Чуть выше есть ссылка с подробной инструкцией того, как туда войти пользователям разных материнских плат.
- В AMI BIOS на вкладке «Main» найдите настройку «Legacy Diskette A», нажмите на нее и выберите значение «Disabled».
- В Award — зайдите в раздел «Standard CMOS Features», найдите пункт «Drive A» и выберите «None» (или «Disable»)./>
Дополнительно можете включить «Quick Boot».
Сохраните выбранные настройки на F10, после автоматической перезагрузки должен начаться нормальный запуск ПК.
Аппаратные неполадки
Теперь перейдем к описанию нарушениям в работе аппаратных компонентов ПК. Распознать, с каким именно комплектующим неполадка, можно по строчкам, предшествующим надписи «Press F1…».
CMOS Checksum Error/CMOS Checksum Bad
Такое сообщение означает, что на материнской плате села батарейка, хранящая в себе настройки BIOS, времени и даты. В подтверждение этому выступает постоянно сбивающееся до заводского время, день, месяц и год и уведомление «CMOS Date/Time Not Set» рядом с «Press F1…». Чтобы убрать навязчивое сообщение, потребуется выполнить ее замену. Этот процесс описан нашим автором в отдельном руководстве.
Многие пользователи получают это же сообщение несмотря на то, что сама батарея находится в полном порядке. Этой надписи может предшествовать «Floppy disk(s) fail (40)». Этот тип ошибки устраняется отключением в BIOS настроек, связанных с Floppy. Как это сделать читайте выше, в подзаголовке «Отключаем Floppy в BIOS» Способа 1.
CPU Fan Error
CPU Fan — кулер, охлаждающий процессор. Если компьютер при включении не видит это устройство, следует проверить его на работоспособность.
- Осмотрите подключение. Возможно, провод неплотно закреплен в разъеме.
- Почистите вентилятор от пыли. Именно на него осаживается вся пыль, и если устройство будет плотно ей забито, то не сможет работать должным образом.
- Замените вентилятор или сам кулер на рабочий. Возможно, он просто вышел из строя, и теперь система не дает продолжить загрузку, чтобы избежать перегрева процессора, оставшегося без охлаждения.
Keyboard Error/ No Keyboard Present/No Keyboard Detected
Из названия понятно, что компьютер не видит клавиатуру, иронично предлагая при этом нажать Ф1 для продолжения. Проверьте ее подключение, чистоту контактов на материнской плате либо приобретите новую клавиатуру.
Здесь же применим вариант с извлечением батарейки из материнской платы для обнуления BIOS. Подробнее об этом читайте выше, в подзаголовке «Сбрасываем настройки BIOS» Способа 1.
Intel CPU uCode loading error
Такая ошибка появляется, когда БИОС не может распознать установленный процессор — то есть, прошивка BIOS не совместима с CPU, Как правило, с таким сообщением встречаются пользователи, решившие установить процессор под старую относительно него материнскую плату.
Выходы здесь очевидны:
- Прошейте BIOS. Обновите его версию, скачав актуальную версию на сайте технической поддержки производителя. Как правило, обновления для этой микропрограммы довольно часто выходят в целях улучшения совместимости работы BIOS и различных процессоров. Используя наши статьи на сайте, выполните процедуру в соответствии или по аналогии с ними. В целом рекомендуем заниматься этим только пользователям, уверенным в своих знаниях — учтите, что неправильно произведенная прошивка может превратить материнскую плату в нерабочую!
- Приобретите новую материнскую плату. Всегда есть небольшая вероятность того, что для БИОС вашей системной платы нет подходящих обновлений. В такой ситуации, если ошибка препятствует загрузке ПК или вызывает нестабильное поведение компьютера, оптимальным вариантом будет докупить комплектующее, обязательно учитывая при этом модель процессора. Правила и рекомендации по выбору вы найдете в статьях по ссылкам ниже.
Другие причины появления ошибки
Еще пара примеров, с которыми вы можете столкнуться:
- Жесткий диск с ошибками. Если в результате ошибок не пострадал загрузочный сектор и система, после нажатия F1 выполните проверку HDD на ошибки.
Если после нажатия F1 не удается загрузиться, пользователю потребуется выполнить Live-загрузку и с помощью нее просканировать и восстановить накопитель.
- Нестабильный блок питания. Скачки внутри блока питания могут не только приводить к появлению сообщения с требованием нажать F1, но и к более серьезным поломкам. Проверьте БП.
- Некорректный разгон ПК. Увеличивая скорость работы процессора, вы можете столкнуться с проблемой, из-за которой и читаете эти строки. Как правило, с подобным сталкиваются оверклокеры, делавшие разгон через BIOS. Исправляется неудачный буст производительности сбросом BIOS с изъятием батареи или замыканием контактов на материнской плате. Подробнее об этом читайте выше, в Способе 1.
Мы рассмотрели наиболее частые, но далеко не все причины, из-за которых ваш ПК может требовать нажать F1 при загрузке. Одним из радикальных методов считается перепрошивка BIOS, мы советуем делать ее только уверенным в своих действиях пользователям.
Please enter Setup to recover BIOS setting что делать?
Компьютер – сложная система, в которой каждая ошибка может быть обусловлена одной из десятков или даже сотен причин. Но если с программными неполадками справиться относительно легко (в крайнем случае, всегда можно переустановить систему), то с аппаратными многие не знают, что делать.
Одной из ошибок, при возникновении которой становится невозможно пользоваться ПК, является Please enter Setup to recover BIOS setting, и как исправить данную проблему знают далеко не все. Однако когда она возникает не нужно впадать в панику – проблема решается достаточно легко.
Что это за ошибка Please enter Setup to recover BIOS setting
Проблема является скорее системным сообщением, чем ошибкой. Подобным образом компьютер говорит пользователю, что с существующей конфигурацией BIOS компьютер не может продолжать загрузку.
В связи с этим он просит пользователя загрузить настройки BIOS по умолчанию (предустановленные производителем материнской платы).
Что может вызвать ошибку Please enter Setup
Причин для возникновения этого сообщения множество. Если материнская плата старая, то, вероятно, его появление обусловлено севшей батарейкой. Да, на материнке присутствует отдельный элемент питания, который обеспечивает работу часов и поддерживает сохранение конфигурации BIOS.
Другой вариант – это неправильная настройка BIOS. Если пользователь допустил ошибки при конфигурации этой системы, то ПК может перестать загружаться, и начать выводит сообщение «Please enter Setup to recover BIOS setting».
И третий вариант – снятые или неправильно расставленные джамперы на материнской плате. В современных платах они почти не используются, однако, на более старых их достаточно много. Отвечают они, также как и BIOS, за конфигурацию оборудования.
Что делать, если при загрузке компьютера возникает сообщение 
Если возникает соответствующая ошибка, в первую очередь необходимо выполнить действия, которые предлагает компьютер.
- Чаще всего он говорит: нажмите на F1, чтобы открыть настройки («to Run Setup»), нажмите «F2», чтобы загрузить конфигурацию по умолчанию («to load default…»).
- Чтобы вернуть работоспособность компьютера попробуйте нажать на F2. В результате компьютер перезагрузится, и начнет нормально загружаться.
- Если компьютер не отреагировал на нажатие «F2», то, вероятно, BIOS выставил в настройках для клавиатуры значение Legacy, тогда как пользователь использует USB. В этом случае нужно найти клавиатуру, которая подключается по PS/2, и попробовать выполнить соответствующие действия с нее.
Однако если компьютер выполнил соответствующие действия, но после того, как он был выдернут из розетки, ошибка Please enter Setup to recover BIOS setting опять появилась, то, скорее всего, села батарейка. Этот элемент питания можно купить почти в любом магазине электроники. Понадобится приобрести батарейку, открыть корпус системного блока и на место старой поставить новую.
Если неправильно расставлены джамперы, что, впрочем, маловероятно, то нужно найти схему соответствующих переключателей для своей модели платы и расставить перемычки в правильном порядке.
Помогите, компьютер при включении выдает ошибку Please enter Setup to recover bios setting
Auto-Detecting SATA3. IDE Hard Disk
SATA3 : WDC WD5000AAKS-00E4A0 05.01D05
Ultra DMA Mode-5, S.M.A.R.T. Capebаle and Status OK
Auto-detecting USB Mass Storage Devices ..
00 USB mass storage devices found and configured.
Please enter Setup to recover BIOS setting
Press F1 Run SETUP
Press F2 to load default values and continue
В данном случае подключена клавиатура с разъемом PS/2. При включении она моргнет 3-я фонариками и все, больше не реагирует, с USB похожая ситуация, только там вечно горит NumLock, CapsLock не реагирует вообще.
Перепробовал много способов:
1. Доставал батарейку — не работает
2. Доставал батарейку и переставлял джамперы (замыкал 2-3 контакты) — не работает.
3. Менял батарейку — не работает.
К стати, при отключении клавиатур высвечивается точно то же что сверху только нижний текст меняется, он уже с таймером в 10 секунд, по истечению запускается Восстановление после ошибок, (подключить в этот момент клавиатуру USB/PS2 не получается) соответственно автоматически выбирается запустить систему, а там дальше у меня на ЖД не до конца установленная «винда». Прочел что можно как-то в биосе отключить подобную тему, но не могу даже в биос зайти.
Система конечно старенькая, но хотелось бы все же запустить.
Может у кого-то была подобная проблема, подскажите как решили, или выкинули.
Заранее признателен
Принесли комп с такой надписью. Оказался замкнутым разъём USB на передней панели. Сдёрнул провод на материнке и всё заработало.
Источник
Содержание
- Значение ошибки «Please enter setup to recover BIOS setting»
- Исправление проблемы
- Вопросы и ответы
При запуске компьютера всегда производится проверка на различные программные и аппаратные неполадки, в частности, с BIOS. И если таковые будут обнаружены, то пользователь получит сообщение на экране компьютера или услышит звуковой сигнал.
Когда вместо загрузки ОС на экране отображается логотип производителя BIOS или материнской платы с текстом «Please enter setup to recover BIOS setting», то это может значить, что произошли какие-то программные неполадке при запуске БИОС. Такое сообщение говорит о том, что компьютер не может загрузиться с текущей конфигурацией BIOS.
Причин этому может быть много, но самыми основными являются следующие:
- Проблемы с совместимостью некоторых устройств. В основном, если такое случается, то пользователь получает несколько другое сообщение, но если установка и запуск несовместимого элемента вызвали программный сбой в BIOS, то пользователь вполне может увидеть предупреждение «Please enter setup to recover BIOS setting».
- Разрядка батарейки CMOS. На старых материнских платах часто можно встретить такую батарейку. В ней хранятся все настройки конфигураций BIOS, что позволяет избежать их потерю при отключении компьютера от сети. Однако если батарейка разрядилась, то они сбрасываются, что может повлечь за собой невозможность нормальной загрузки ПК.
- Неверные настройки BIOS, выставленные пользователем. Самый распространённый вариант развития событий.
- Неправильное замыкание контактов. На некоторых материнских платах есть специальные CMOS-контакты, которые нужно замкнуть для сброса настроек, но если вы их замкнули неправильно или забыли вернуть в исходное положение, то скорее всего вместо запуска ОС вы увидите такое сообщение.
Исправление проблемы
Процесс возвращения компьютера в рабочее состояние может выглядеть немного по-разному в зависимости от ситуации, но так как чаще всего причиной подобной ошибки является некорректная настройка BIOS, всё можно решить простым сбросом настроек до заводского состояния.
Урок: Как сбросить настройки BIOS
Если же проблема связана с аппаратной частью, то рекомендуется воспользоваться следующими советами:
- Когда есть подозрения на то, что ПК не запускается из-за несовместимости определённых компонентов, то демонтируйте проблемный элемент. Как правило, проблемы с запуском начинаются сразу после его установки в систему, поэтому выявить дефектный компонент не составит труда;
- При условии, что вашему компьютеру/ноутбуку уже более 2 лет, и на его материнской плате есть специальная CMOS-батарейка (выглядит как серебристый блин), то это значит, что её нужно заменить. Найти и произвести замену несложно;
- Если на материнской плате есть специальные контакты для сброса настроек BIOS, то проверьте правильно ли установлены на них джамперы. Верную расстановку можно посмотреть в документации к материнской плате или найти в сети под вашу модель. Если вы не можете найти схему, где было бы нарисовано правильное расположение джампера, то попробуйте его переставлять до тех пор, пока компьютер не заработает нормально.

Урок: Как поменять батарейку на материнской плате
Исправить данную проблему не так трудно, как это может показаться на первый взгляд. Однако, если ничего из этой статьи вам не помогло, то рекомендуется отдать компьютер в сервисный центр или обратиться к специалисту, так как проблема может лежать глубже, чем в рассмотренных вариантах.
Еще статьи по данной теме:
Помогла ли Вам статья?
Компьютер – сложная система, в которой каждая ошибка может быть обусловлена одной из десятков или даже сотен причин. Но если с программными неполадками справиться относительно легко (в крайнем случае, всегда можно переустановить систему), то с аппаратными многие не знают, что делать.
Одной из ошибок, при возникновении которой становится невозможно пользоваться ПК, является Please enter Setup to recover BIOS setting, и как исправить данную проблему знают далеко не все. Однако когда она возникает не нужно впадать в панику – проблема решается достаточно легко.
Содержание
- Что это за ошибка Please enter Setup to recover BIOS setting
- Что может вызвать ошибку Please enter Setup
- Что делать, если при загрузке компьютера возникает сообщение
Что это за ошибка Please enter Setup to recover BIOS setting
Проблема является скорее системным сообщением, чем ошибкой. Подобным образом компьютер говорит пользователю, что с существующей конфигурацией BIOS компьютер не может продолжать загрузку.
В связи с этим он просит пользователя загрузить настройки BIOS по умолчанию (предустановленные производителем материнской платы).
Что может вызвать ошибку Please enter Setup
Причин для возникновения этого сообщения множество. Если материнская плата старая, то, вероятно, его появление обусловлено севшей батарейкой. Да, на материнке присутствует отдельный элемент питания, который обеспечивает работу часов и поддерживает сохранение конфигурации BIOS.
Другой вариант – это неправильная настройка BIOS. Если пользователь допустил ошибки при конфигурации этой системы, то ПК может перестать загружаться, и начать выводит сообщение «Please enter Setup to recover BIOS setting».
И третий вариант – снятые или неправильно расставленные джамперы на материнской плате. В современных платах они почти не используются, однако, на более старых их достаточно много. Отвечают они, также как и BIOS, за конфигурацию оборудования.
Что делать, если при загрузке компьютера возникает сообщение
Если возникает соответствующая ошибка, в первую очередь необходимо выполнить действия, которые предлагает компьютер.
- Чаще всего он говорит: нажмите на F1, чтобы открыть настройки («to Run Setup»), нажмите «F2», чтобы загрузить конфигурацию по умолчанию («to load default…»).
- Чтобы вернуть работоспособность компьютера попробуйте нажать на F2. В результате компьютер перезагрузится, и начнет нормально загружаться.
- Если компьютер не отреагировал на нажатие «F2», то, вероятно, BIOS выставил в настройках для клавиатуры значение Legacy, тогда как пользователь использует USB. В этом случае нужно найти клавиатуру, которая подключается по PS/2, и попробовать выполнить соответствующие действия с нее.
Однако если компьютер выполнил соответствующие действия, но после того, как он был выдернут из розетки, ошибка Please enter Setup to recover BIOS setting опять появилась, то, скорее всего, села батарейка. Этот элемент питания можно купить почти в любом магазине электроники. Понадобится приобрести батарейку, открыть корпус системного блока и на место старой поставить новую.
Если неправильно расставлены джамперы, что, впрочем, маловероятно, то нужно найти схему соответствующих переключателей для своей модели платы и расставить перемычки в правильном порядке.
Опубликовано 16.11.2016 Обновлено 23.11.2020
Содержание
- keyboard error что делать
- Что значит No keyboard detected?
- Как устранить No keyboard detected?
- При включении компьютера пишет “No keyboard detected”
- Что значит No keyboard detected?
- Как устранить No keyboard detected?
- Keyboard interface error press f1 to resume
- Компьютер просит нажать F1 при запуске
- Причина 1: Сбой настроек BIOS
- Причина 2: Аппаратные неполадки
- Другие причины появления ошибки
- CMOS checksum error – Default loaded» или «CMOS battery has failed
- CPU Fan Error
- Keyboard error or no keyboard present
- Press F1 to resume, F2 to Setup» или «Press F1 to resume, Del to Setup
- A:Drive Error Press F1 to Resume
- No >Проблема с жестким диском. Материнская плата его не видит. Попробовать подключить другой HDD.
- Вывод
- Keyboard interface error при включении компьютера
keyboard error что делать
Ошибка подключения клавиатуры. ты ещё что-нибудь к этим USB подключала? Возможно, проблоема либо с самими портами USB, либо с контроллером клавиатуры. Могу предложить 2 варианта попробовать:
1) Попробуй подключить клавиатуру на порт PS/2 (либо раздобыть клавиатуру с таким разъёмом, либо надеть переходник типа USB-PS/2 — с некоторым клавиатурами и мышами подобный переходник одёт в коплекте)ю
2) Проблемы в BIOS’e. Попробуй сделать вот что: заходишь в BIOS, ищешь там пункт halt on. Если у него выставлена all errors, то помсеняй его на all, but keyboard.
Скорее всего всё таки первый вариант.
Посмотрите в BIOSe, включена ли клавиатура USB.
Вот что может произойти на старой материнской плате ASUS K8N4-E (2005 года выпуска). Была куплена новая USB клавиатура Gembird. Компьютер с ней запускался, работал, выключался — в общем ничего не предвещало беды. Однако, неожиданно во время работы одной из программ Windows XP выдало синий экран смерти. После этого при попытке перезагрузиться BIOS выдавал ошибку
Keyboard error or keyboard not present
Естественно, при этом зайти в настройки BIOS невозможно, т.к. для этого нужна клавиатура, а сам BIOS ее не видит.
Была взята на время другая клавиатура (PS/2), и о чудо! — Компьютер ожил и нормально загрузился. После этого опять подсоединил USB клавиатуру, и тут произошло чудо №2 — компьютер опять нормально загрузился.
То есть получается так, что простая загрузка компа с присоединенной PS/2 клавиатурой как бы «размораживает» возможность дальнейшего использования новой USB клавиатуры. Однако, через несколько дней ситуация повторилась, и было решено просто купить клавиатуру PS/2, как и ожидалось — с ней все заработало. И снова, после успешного пуска с PS/2 при подключении USB клавиатуры компьютер опять нормально грузится. Это поведение довольно странное. Я начал искать в биосе опцию поддержки USB клавиатуры, но там таковой не оказалось. Из чего можно сделать простой вывод: если не уверены в современности своей материнской платы — подключайте к ней PS/2 устройства. А степень современности материнки можно оценить как раз по количеству PS/2 разъемов, на современных платах часто есть только один, так что нужно либо пользоваться USB устройствами, либо подсоединять клавиатуру и мышь через переходник-разветвитель.
В данной статье мы рассмотрим такую распространенную и на первый взгляд легко решающуюся ошибку как «No keyboard detected». Появляется она при включении компьютера и висит на черном экране снизу. При этом загрузка операционной системы не начинается.
Что значит No keyboard detected?
Данная ошибка может выглядеть несколько иначе, например:
Начнем перевода на русский язык. Звучит он как «Не определена клавиатура». Простыми словами компьютер попросту не видит клавиатуру. И казалось бы, что все очевидно. Нужно всего лишь подключить клавиатуру и ошибка исчезнет.
Как устранить No keyboard detected?
Но не все так просто. Далеко не всегда проблема решается подключением или пере подключением клавиатуры, хотя начать нужно именно с этого. Может у вас банально отошел провод.
Если это не помогло, то в этом случае стоит проверить все USB порты (в том числе и на передней панели корпуса системника) на целостность или попадание инородных металлических предметов.
Слева сломанный USB, справа рабочий
Не исключено что замыкание в одном из USB блокирует работу остальных портов. При этом чаще всего помимо No keyboard detected будет отображаться ошибка Usb device over current status detected computer shut down over 15 sec.
Usb device over current status detected computer shut down over 15 sec
Если переподключение USB клавиатуры в другие порты а также проверка USB на целостность не привели к нужному результату, то стоит подключить другую, заведомо рабочую клавиатуру с разъемом PS/2, либо воспользоваться специальным переходником USB-> PS/2.
Разъем клавиатуры PS/2
Переходник с USB на PS/2
Также проверьте значение параметра xhci hand off в настройках BIOS.
Источник
При включении компьютера пишет “No keyboard detected”
В данной статье мы рассмотрим такую распространенную и на первый взгляд легко решающуюся ошибку как “No keyboard detected”. Появляется она при включении компьютера и висит на черном экране снизу. При этом загрузка операционной системы не начинается.
Что значит No keyboard detected?
Данная ошибка может выглядеть несколько иначе, например:
Начнем перевода на русский язык. Звучит он как “Не определена клавиатура”. Простыми словами компьютер попросту не видит клавиатуру. И казалось бы, что все очевидно. Нужно всего лишь подключить клавиатуру и ошибка исчезнет.
Как устранить No keyboard detected?
Но не все так просто. Далеко не всегда проблема решается подключением или пере подключением клавиатуры, хотя начать нужно именно с этого. Может у вас банально отошел провод.
Если это не помогло, то в этом случае стоит проверить все USB порты (в том числе и на передней панели корпуса системника) на целостность или попадание инородных металлических предметов.
Слева сломанный USB, справа рабочий
Не исключено что замыкание в одном из USB блокирует работу остальных портов. При этом чаще всего помимо No keyboard detected будет отображаться ошибка Usb device over current status detected computer shut down over 15 sec.
Usb device over current status detected computer shut down over 15 sec
Если переподключение USB клавиатуры в другие порты а также проверка USB на целостность не привели к нужному результату, то стоит подключить другую, заведомо рабочую клавиатуру с разъемом PS/2, либо воспользоваться специальным переходником USB-> PS/2.
Разъем клавиатуры PS/2
Переходник с USB на PS/2
Также проверьте значение параметра xhci hand off в настройках BIOS.
Источник
Keyboard interface error press f1 to resume
Доброго времени суток друзья. Раз я тут пишу, значит снова буду рассказывать вам о чем нибудь полезном и интересном в области компьютеров и интернета. Для кого то это станут новыми знаниями, а кто то может быть просто закрепит свои уже приобретённые познания. А пойдет сегодня речь о маленьких неполадках, которые могут случиться со временем практически с каждым компьютером. Думается мне, что многие сталкивались с такой проблемой, когда в самом начале загрузки, т.е. до загрузки операционной системы, компьютер требует нажать кнопку F1 и только после этого грузится сама операционная система Windows.
Надпись №4. «Press F1 to resume, F2 to Setup» или «Press F1 to resume, Del to Setup«.
Данная ошибка обычно появляется при небольших изменениях конфигурации Bios‘а. Чтобы устранить появление этой надписи в BIOSе необходимо сбросить настройки на заводские и сохранив изменения выйти. Данный способ решения конечно не подойдет тем, кто сам для своих определенных нужд (например для разгона системы) менял настройки биоса. Им надо будет покопаться и найти и исправить те параметры, которые вызвали такую ошибку.
Надпись №6. No IDE Master H.D.D. Detected! Press F1 to Resume
В этом варианте, вероятной причиной как правило является отсоединившийся или вышедший из строя провод от винчестера. Другими словами, данная надпись сообщает нам что нет соединения между материнской платой и винчестером.
На последок.
Ну вот как то так друзья. Надеюсь данная статья поможет Вам и вашему железному приятелю избежать подобных проблем в последующем. Желаю Вам чтобы кнопку F1 вы нажимали только по своему желанию, а не по требование компьютера. Всегда Ваш домашний Web и Сис.Админ на Чайникам.ру!
Полностью исправная операционная система на 100% загружается самостоятельно, не требуя никаких вмешательств со стороны пользователя. Однако при возникновении определенных проблем уже в самом начале запуска ПК на черном фоне появляется сообщение, требующее нажатия клавиши F1 для продолжения. Если такое уведомление появляется каждый раз или вовсе не дает компьютеру запуститься, следует разобраться, что стало причиной такого явления и как устранить неполадку.
Компьютер просит нажать F1 при запуске
Требование нажать F1 при старте системы обусловлено разными ситуациями. В этой статье мы рассмотрим наиболее частые и расскажем, как их исправить, отключив просьбу нажатия клавиши.
Сразу же стоит отметить, что операционная система в этом случае не имеет к рассматриваемой проблеме никакого отношения, поскольку она образуется сразу же после включения, не доходя до запуска ОС.
Причина 1: Сбой настроек BIOS
Настройки БИОС довольно часто сбиваются после резкого отключения компьютера от питания или же после полного обесточивания ПК на определенный промежуток времени. Несмотря на то, что в целом ситуации схожи, их появление спровоцировано разными факторами.
Выполняем вход в BIOS
Простейший способ — сохранить настройки БИОС повторно. О необходимости этого может свидетельствовать и сопутствующее оповещение наподобие: «Please enter setup to recover BIOS setting».
Читайте также: Как попасть в BIOS на компьютере
Оказавшись в настройках, ничего не меняйте, сразу же нажмите клавишу F10, отвечающую за выход с сохранением настроек. В ответ на подтверждение своих действий выберите «ОК».
Сбрасываем настройки BIOS
Неожиданное отключение света или какой-либо внутренний сбой на уровне БИОС может вызвать появление требования «Press F1 to Resume», «Press F1 to Run SETUP» или аналогичного. Появляться оно будет при каждом новом включении компьютера, пока пользователь не выполнит сброс настроек BIOS. Сделать это несложно даже для начинающего пользователя. Ознакомьтесь с нашей статьей, рассказывающей о разных методах решения поставленной задачи.
Делаем HDD загрузочным вручную
При подключении нескольких жестких дисков есть вероятность того, что ПК не сможет понять, с какого устройства нужно загрузиться. Исправить это проще простого, и на нашем сайте есть отдельная статья, которая поможет вам задать нужному жесткому диску высший приоритет загрузки.
Отключаем Floppy в BIOS
На старых компьютерах ошибка вида A: Driver Error чаще всего появляется по одной и той же причине — оборудование выполняет поиск Floppy-дисковода, который в системном блоке может отсутствовать как таковой. Следовательно, через BIOS нужно отключить все настройки, которые так или иначе могут быть связаны с дискетным приводом.
К слову, иногда может помочь и предыдущий совет — изменение приоритета загрузки. Если в БИОС флоппи-дисковод установлен первым, ПК будет пытаться загрузиться с него и при неудачной попытке уведомлять вас сообщением. Выставив жесткий диск или SSD с операционной системой на первое место, вы избавитесь от требования нажать F1. Если это не помогает, все же придется отредактировать БИОС.
В Award — зайдите в раздел «Standard CMOS Features», найдите пункт «Drive A» и выберите «None» (или «Disable»).
Дополнительно можете включить «Quick Boot».
Подробнее: Что такое «Quick Boot» («Fast Boot») в BIOS
Причина 2: Аппаратные неполадки
Теперь перейдем к описанию нарушениям в работе аппаратных компонентов ПК. Распознать, с каким именно комплектующим неполадка, можно по строчкам, предшествующим надписи «Press F1…».
CMOS Checksum Error/CMOS Checksum Bad
Такое сообщение означает, что на материнской плате села батарейка, хранящая в себе настройки BIOS, времени и даты. В подтверждение этому выступает постоянно сбивающееся до заводского время, день, месяц и год и уведомление «CMOS Date/Time Not Set» рядом с «Press F1…». Чтобы убрать навязчивое сообщение, потребуется выполнить ее замену. Этот процесс описан нашим автором в отдельном руководстве.
Многие пользователи получают это же сообщение несмотря на то, что сама батарея находится в полном порядке. Этой надписи может предшествовать «Floppy disk(s) fail (40)». Этот тип ошибки устраняется отключением в BIOS настроек, связанных с Floppy. Как это сделать читайте выше, в подзаголовке «Отключаем Floppy в BIOS» Способа 1.
CPU Fan Error
CPU Fan — кулер, охлаждающий процессор. Если компьютер при включении не видит это устройство, следует проверить его на работоспособность.
Читайте также: Правильная очистка компьютера или ноутбука от пыли
Замените вентилятор или сам кулер на рабочий. Возможно, он просто вышел из строя, и теперь система не дает продолжить загрузку, чтобы избежать перегрева процессора, оставшегося без охлаждения.
Keyboard Error/ No Keyboard Present/No Keyboard Detected
Из названия понятно, что компьютер не видит клавиатуру, иронично предлагая при этом нажать Ф1 для продолжения. Проверьте ее подключение, чистоту контактов на материнской плате либо приобретите новую клавиатуру.
Здесь же применим вариант с извлечением батарейки из материнской платы для обнуления BIOS. Подробнее об этом читайте выше, в подзаголовке «Сбрасываем настройки BIOS» Способа 1.
Intel CPU uCode loading error
Такая ошибка появляется, когда БИОС не может распознать установленный процессор — то есть, прошивка BIOS не совместима с CPU, Как правило, с таким сообщением встречаются пользователи, решившие установить процессор под старую относительно него материнскую плату.
Выходы здесь очевидны:
- Прошейте BIOS. Обновите его версию, скачав актуальную версию на сайте технической поддержки производителя. Как правило, обновления для этой микропрограммы довольно часто выходят в целях улучшения совместимости работы BIOS и различных процессоров. Используя наши статьи на сайте, выполните процедуру в соответствии или по аналогии с ними. В целом рекомендуем заниматься этим только пользователям, уверенным в своих знаниях — учтите, что неправильно произведенная прошивка может превратить материнскую плату в нерабочую!
Читайте также:
Обновляем BIOS на компьютере на примере материнской платы ASUS
Обновляем BIOS на материнской плате Gigabyte
Обновляем BIOS на материнской плате MSI
Приобретите новую материнскую плату. Всегда есть небольшая вероятность того, что для БИОС вашей системной платы нет подходящих обновлений. В такой ситуации, если ошибка препятствует загрузке ПК или вызывает нестабильное поведение компьютера, оптимальным вариантом будет докупить комплектующее, обязательно учитывая при этом модель процессора. Правила и рекомендации по выбору вы найдете в статьях по ссылкам ниже.
Другие причины появления ошибки
Еще пара примеров, с которыми вы можете столкнуться:
- Жесткий диск с ошибками. Если в результате ошибок не пострадал загрузочный сектор и система, после нажатия F1 выполните проверку HDD на ошибки.
Если после нажатия F1 не удается загрузиться, пользователю потребуется выполнить Live-загрузку и с помощью нее просканировать и восстановить накопитель.
Читайте также: Инструкция по записи LiveCD на флешку
Нестабильный блок питания. Скачки внутри блока питания могут не только приводить к появлению сообщения с требованием нажать F1, но и к более серьезным поломкам. Проверьте БП, следуя этим инструкциям:
Подробнее: Как проверить работоспособность блока питания на ПК
Мы рассмотрели наиболее частые, но далеко не все причины, из-за которых ваш ПК может требовать нажать F1 при загрузке. Одним из радикальных методов считается перепрошивка BIOS, мы советуем делать ее только уверенным в своих действиях пользователям.
Если ваша проблема не была решена, обращайтесь в комментарии, при необходимости прикрепляя фото возникшей неполадки.
Отблагодарите автора, поделитесь статьей в социальных сетях.
У каждого пользователя при работе с компьютером случаются различные неполадки. Сегодня мы рассмотрим проблемы, которые появляются при включении компьютера, а именно перед запуском операционной системы и просят пользователя нажать клавишу F1 при запуске компьютера.
CMOS checksum error – Default loaded» или «CMOS battery has failed
Такое сообщение с большой вероятностью говорит о том, в BIOS села батарейка. Если вы не знали, в материнской плате встроена батарейка-таблетка, которая хранит такие данные, как время и дата в те моменты, когда компьютер отключён от сети. Обесточьте ПК, запустите и посмотрите на дату. Если она будет неверной, то это точно дело в батарейке. После замены батарейки компьютер не будет вас просить нажимать f1 при загрузке.
CPU Fan Error
Этот текст на мониторе говорит о неисправности кулера. Вентилятор, охлаждающий процессор, может крутиться с малыми оборотами, либо вовсе не работать. Проблема может крыться в датчике, который неверно считывает данные. Лучше всего снять боковую крышку и глазами взглянуть на поведение кулера. Если кулер не крутится, проверьте разъем к которому он подключен, возможно, там плохой контакт. Обратите внимание на второй провод, который следит за оборотами кулера. Если все подключено правильно, но кулер не крутится, скорее всего причина в нём самом.
Keyboard error or no keyboard present
Такое сообщение пользователи видят тогда, когда компьютер не видит подключенную клавиатуру. Первым делом нужно посмотреть на разъем, возможно штекер не до конца вставлен в него. Если всё хорошо, но ошибка не исчезает, подсоедините другую клавиатуру. Если нет положительного результата, то вероятнее всего сломан разъем в материнской плате. Остается один выход – купить USB клавиатуру.
Press F1 to resume, F2 to Setup» или «Press F1 to resume, Del to Setup
В данном случае компьютер требует при загрузке нажать f1, поскольку настройки BIOSa немного изменились. Для решения проблема необходимо вернуть BIOS в исходное состояние.
A:Drive Error Press F1 to Resume
У вас приоритетным устройством для загрузки стал Floppy-дисковод. Скорее всего вы им даже никогда не пользовались. Необходимо зайти в BIOS, перейти во вкладку Boot и выбрать для загрузки HDD.
No >Проблема с жестким диском. Материнская плата его не видит. Попробовать подключить другой HDD.
Вывод
В данной статье мы рассмотрели основные причины, которые просят нас нажать f1 при загрузке компьютера. Большинство их перечисленных проблем очень легко исправляются, поэтому с ними справится даже начинающий пользователь.
Источник
Keyboard interface error при включении компьютера
Сообщения: 199
Благодарности: 2

Народ, собрал комп по деталям и мамка не видит клавиатуру
Мамка: Asus P5K SE/EPU P35/ICH9, s775, FSB1333, PCIE16
Клава: стандартная PS/2
Видяха: ATI Radeon x1300 Pro 256MB
Проц: Core 2 Duo E8400
Винт: WD 250 gb SATA
Оператива: DDR2 Kingstone 1 GB 6400
Сообщения: 26925
Благодарности: 3917
Если же вы забыли свой пароль на форуме, то воспользуйтесь данной ссылкой для восстановления пароля.
Сообщения: 12148
Благодарности: 2112
Сообщения: 199
Благодарности: 2
Там под мышь нет разъема!
Прямм невезуха какая-то.
Asus P5K SE/EPU обменял на MSI P35 Neo.
Клава работает, но не грузится ничего.
При включении на 1-2 секунды вкллючается, потом на 1-2 сек. полностью тухнет (после Reset такого нет!); потом включается и все время показует заставку MSI и внизу пишет типа нажмите Del для входа в BIOS, но не реагирует на клаву.
После Reset, если жать Del, заставки MSI нету, идет проверка оборудования, определяет процессор, память и дальше не идет. Вылетает сообщение «Warning. The previous performance of overclocking is failed and the system restored to the default settings.»
И все! Ниче не помогает!
» width=»100%» style=»BORDER-RIGHT: #719bd9 1px solid; BORDER-LEFT: #719bd9 1px solid; BORDER-BOTTOM: #719bd9 1px solid» cellpadding=»6″ cellspacing=»0″ border=»0″>
Сообщения: 26925
Благодарности: 3917
Сообщения: 199
Благодарности: 2
Так что вот такие нынче бывают детали к компам.
» width=»100%» style=»BORDER-RIGHT: #719bd9 1px solid; BORDER-LEFT: #719bd9 1px solid; BORDER-BOTTOM: #719bd9 1px solid» cellpadding=»6″ cellspacing=»0″ border=»0″> » width=»100%» style=»BORDER-RIGHT: #719bd9 1px solid; BORDER-LEFT: #719bd9 1px solid; BORDER-BOTTOM: #719bd9 1px solid» cellpadding=»6″ cellspacing=»0″ border=»0″>
Сообщения: 8053
Благодарности: 1092
——-
Из двух зол, не выбирают ни одного!
Источник
Adblock
detector
Что делать, если при загрузке компьютера просит нажать F1
Полностью исправная операционная система на 100% загружается самостоятельно, не требуя никаких вмешательств со стороны пользователя. Однако при возникновении определенных проблем уже в самом начале запуска ПК на черном фоне появляется сообщение, требующее нажатия клавиши F1 для продолжения. Если такое уведомление появляется каждый раз или вовсе не дает компьютеру запуститься, следует разобраться, что стало причиной такого явления и как устранить неполадку.
Компьютер просит нажать F1 при запуске
Требование нажать F1 при старте системы обусловлено разными ситуациями. В этой статье мы рассмотрим наиболее частые и расскажем, как их исправить, отключив просьбу нажатия клавиши.
Сразу же стоит отметить, что операционная система в этом случае не имеет к рассматриваемой проблеме никакого отношения, поскольку она образуется сразу же после включения, не доходя до запуска ОС.
Сбой настроек BIOS
Настройки БИОС довольно часто сбиваются после резкого отключения компьютера от питания или же после полного обесточивания ПК на определенный промежуток времени. Несмотря на то, что в целом ситуации схожи, их появление спровоцировано разными факторами.
Выполняем вход в BIOS
Простейший способ — сохранить настройки БИОС повторно. О необходимости этого может свидетельствовать и сопутствующее оповещение наподобие: «Please enter setup to recover BIOS setting».
- Перезагрузите ПК и сразу же при отображении логотипа материнской платы нажмите клавишу F2, Del или ту, которая у вас отвечает за вход в БИОС.
- Оказавшись в настройках, ничего не меняйте, сразу же нажмите клавишу F10, отвечающую за выход с сохранением настроек. В ответ на подтверждение своих действий выберите «ОК».
- Начнется еще одна перезагрузка, при которой требование нажать F1 должно исчезнуть.
Сбрасываем настройки BIOS
Неожиданное отключение света или какой-либо внутренний сбой на уровне БИОС может вызвать появление требования «Press F1 to Resume», «Press F1 to Run SETUP» или аналогичного. Появляться оно будет при каждом новом включении компьютера, пока пользователь не выполнит сброс настроек BIOS. Сделать это несложно даже для начинающего пользователя. Ознакомьтесь с нашей статьей, рассказывающей о разных методах решения поставленной задачи.
Делаем HDD загрузочным вручную
При подключении нескольких жестких дисков есть вероятность того, что ПК не сможет понять, с какого устройства нужно загрузиться. Исправить это проще простого, и на нашем сайте есть отдельная статья, которая поможет вам задать нужному жесткому диску высший приоритет загрузки.
Отключаем Floppy в BIOS
На старых компьютерах ошибка вида A: Driver Error чаще всего появляется по одной и той же причине — оборудование выполняет поиск Floppy-дисковода, который в системном блоке может отсутствовать как таковой. Следовательно, через BIOS нужно отключить все настройки, которые так или иначе могут быть связаны с дискетным приводом.
К слову, иногда может помочь и предыдущий совет — изменение приоритета загрузки. Если в БИОС флоппи-дисковод установлен первым, ПК будет пытаться загрузиться с него и при неудачной попытке уведомлять вас сообщением. Выставив жесткий диск или SSD с операционной системой на первое место, вы избавитесь от требования нажать F1. Если это не помогает, все же придется отредактировать БИОС.
- Перезагрузите ПК и на старте запуска нажмите F2, Del или другую клавишу, отвечающую за вход в БИОС. Чуть выше есть ссылка с подробной инструкцией того, как туда войти пользователям разных материнских плат.
- В AMI BIOS на вкладке «Main» найдите настройку «Legacy Diskette A», нажмите на нее и выберите значение «Disabled».
- В Award — зайдите в раздел «Standard CMOS Features», найдите пункт «Drive A» и выберите «None» (или «Disable»). />
Дополнительно можете включить «Quick Boot».
Сохраните выбранные настройки на F10, после автоматической перезагрузки должен начаться нормальный запуск ПК.
Аппаратные неполадки
Теперь перейдем к описанию нарушениям в работе аппаратных компонентов ПК. Распознать, с каким именно комплектующим неполадка, можно по строчкам, предшествующим надписи «Press F1…».
CMOS Checksum Error/CMOS Checksum Bad
Такое сообщение означает, что на материнской плате села батарейка, хранящая в себе настройки BIOS, времени и даты. В подтверждение этому выступает постоянно сбивающееся до заводского время, день, месяц и год и уведомление «CMOS Date/Time Not Set» рядом с «Press F1…». Чтобы убрать навязчивое сообщение, потребуется выполнить ее замену. Этот процесс описан нашим автором в отдельном руководстве.
Многие пользователи получают это же сообщение несмотря на то, что сама батарея находится в полном порядке. Этой надписи может предшествовать «Floppy disk(s) fail (40)». Этот тип ошибки устраняется отключением в BIOS настроек, связанных с Floppy. Как это сделать читайте выше, в подзаголовке «Отключаем Floppy в BIOS» Способа 1.
CPU Fan Error
CPU Fan — кулер, охлаждающий процессор. Если компьютер при включении не видит это устройство, следует проверить его на работоспособность.
- Осмотрите подключение. Возможно, провод неплотно закреплен в разъеме.
- Почистите вентилятор от пыли. Именно на него осаживается вся пыль, и если устройство будет плотно ей забито, то не сможет работать должным образом.
- Замените вентилятор или сам кулер на рабочий. Возможно, он просто вышел из строя, и теперь система не дает продолжить загрузку, чтобы избежать перегрева процессора, оставшегося без охлаждения.
Keyboard Error/ No Keyboard Present/No Keyboard Detected
Из названия понятно, что компьютер не видит клавиатуру, иронично предлагая при этом нажать Ф1 для продолжения. Проверьте ее подключение, чистоту контактов на материнской плате либо приобретите новую клавиатуру.
Здесь же применим вариант с извлечением батарейки из материнской платы для обнуления BIOS. Подробнее об этом читайте выше, в подзаголовке «Сбрасываем настройки BIOS» Способа 1.
Intel CPU uCode loading error
Такая ошибка появляется, когда БИОС не может распознать установленный процессор — то есть, прошивка BIOS не совместима с CPU, Как правило, с таким сообщением встречаются пользователи, решившие установить процессор под старую относительно него материнскую плату.
Выходы здесь очевидны:
- Прошейте BIOS. Обновите его версию, скачав актуальную версию на сайте технической поддержки производителя. Как правило, обновления для этой микропрограммы довольно часто выходят в целях улучшения совместимости работы BIOS и различных процессоров. Используя наши статьи на сайте, выполните процедуру в соответствии или по аналогии с ними. В целом рекомендуем заниматься этим только пользователям, уверенным в своих знаниях — учтите, что неправильно произведенная прошивка может превратить материнскую плату в нерабочую!
- Приобретите новую материнскую плату. Всегда есть небольшая вероятность того, что для БИОС вашей системной платы нет подходящих обновлений. В такой ситуации, если ошибка препятствует загрузке ПК или вызывает нестабильное поведение компьютера, оптимальным вариантом будет докупить комплектующее, обязательно учитывая при этом модель процессора. Правила и рекомендации по выбору вы найдете в статьях по ссылкам ниже.
Другие причины появления ошибки
Еще пара примеров, с которыми вы можете столкнуться:
- Жесткий диск с ошибками. Если в результате ошибок не пострадал загрузочный сектор и система, после нажатия F1 выполните проверку HDD на ошибки.
Если после нажатия F1 не удается загрузиться, пользователю потребуется выполнить Live-загрузку и с помощью нее просканировать и восстановить накопитель.
- Нестабильный блок питания. Скачки внутри блока питания могут не только приводить к появлению сообщения с требованием нажать F1, но и к более серьезным поломкам. Проверьте БП.
- Некорректный разгон ПК. Увеличивая скорость работы процессора, вы можете столкнуться с проблемой, из-за которой и читаете эти строки. Как правило, с подобным сталкиваются оверклокеры, делавшие разгон через BIOS. Исправляется неудачный буст производительности сбросом BIOS с изъятием батареи или замыканием контактов на материнской плате. Подробнее об этом читайте выше, в Способе 1.
Мы рассмотрели наиболее частые, но далеко не все причины, из-за которых ваш ПК может требовать нажать F1 при загрузке. Одним из радикальных методов считается перепрошивка BIOS, мы советуем делать ее только уверенным в своих действиях пользователям.
Компьютер – сложная система, в которой каждая ошибка может быть обусловлена одной из десятков или даже сотен причин. Но если с программными неполадками справиться относительно легко (в крайнем случае, всегда можно переустановить систему), то с аппаратными многие не знают, что делать.
Одной из ошибок, при возникновении которой становится невозможно пользоваться ПК, является Please enter Setup to recover BIOS setting, и как исправить данную проблему знают далеко не все. Однако когда она возникает не нужно впадать в панику – проблема решается достаточно легко.
Что это за ошибка Please enter Setup to recover BIOS setting
Проблема является скорее системным сообщением, чем ошибкой. Подобным образом компьютер говорит пользователю, что с существующей конфигурацией BIOS компьютер не может продолжать загрузку.
В связи с этим он просит пользователя загрузить настройки BIOS по умолчанию (предустановленные производителем материнской платы).
Что может вызвать ошибку Please enter Setup
Причин для возникновения этого сообщения множество. Если материнская плата старая, то, вероятно, его появление обусловлено севшей батарейкой. Да, на материнке присутствует отдельный элемент питания, который обеспечивает работу часов и поддерживает сохранение конфигурации BIOS.
Другой вариант – это неправильная настройка BIOS. Если пользователь допустил ошибки при конфигурации этой системы, то ПК может перестать загружаться, и начать выводит сообщение «Please enter Setup to recover BIOS setting».
И третий вариант – снятые или неправильно расставленные джамперы на материнской плате. В современных платах они почти не используются, однако, на более старых их достаточно много. Отвечают они, также как и BIOS, за конфигурацию оборудования.
Что делать, если при загрузке компьютера возникает сообщение 
Если возникает соответствующая ошибка, в первую очередь необходимо выполнить действия, которые предлагает компьютер.
- Чаще всего он говорит: нажмите на F1, чтобы открыть настройки («to Run Setup»), нажмите «F2», чтобы загрузить конфигурацию по умолчанию («to load default…»).
- Чтобы вернуть работоспособность компьютера попробуйте нажать на F2. В результате компьютер перезагрузится, и начнет нормально загружаться.
- Если компьютер не отреагировал на нажатие «F2», то, вероятно, BIOS выставил в настройках для клавиатуры значение Legacy, тогда как пользователь использует USB. В этом случае нужно найти клавиатуру, которая подключается по PS/2, и попробовать выполнить соответствующие действия с нее.
Однако если компьютер выполнил соответствующие действия, но после того, как он был выдернут из розетки, ошибка Please enter Setup to recover BIOS setting опять появилась, то, скорее всего, села батарейка. Этот элемент питания можно купить почти в любом магазине электроники. Понадобится приобрести батарейку, открыть корпус системного блока и на место старой поставить новую.
Если неправильно расставлены джамперы, что, впрочем, маловероятно, то нужно найти схему соответствующих переключателей для своей модели платы и расставить перемычки в правильном порядке.
Помогите, компьютер при включении выдает ошибку Please enter Setup to recover bios setting
Auto-Detecting SATA3. IDE Hard Disk
SATA3 : WDC WD5000AAKS-00E4A0 05.01D05
Ultra DMA Mode-5, S.M.A.R.T. Capebаle and Status OK
Auto-detecting USB Mass Storage Devices ..
00 USB mass storage devices found and configured.
Please enter Setup to recover BIOS setting
Press F1 Run SETUP
Press F2 to load default values and continue
В данном случае подключена клавиатура с разъемом PS/2. При включении она моргнет 3-я фонариками и все, больше не реагирует, с USB похожая ситуация, только там вечно горит NumLock, CapsLock не реагирует вообще.
Перепробовал много способов:
1. Доставал батарейку — не работает
2. Доставал батарейку и переставлял джамперы (замыкал 2-3 контакты) — не работает.
3. Менял батарейку — не работает.
К стати, при отключении клавиатур высвечивается точно то же что сверху только нижний текст меняется, он уже с таймером в 10 секунд, по истечению запускается Восстановление после ошибок, (подключить в этот момент клавиатуру USB/PS2 не получается) соответственно автоматически выбирается запустить систему, а там дальше у меня на ЖД не до конца установленная «винда». Прочел что можно как-то в биосе отключить подобную тему, но не могу даже в биос зайти.
Система конечно старенькая, но хотелось бы все же запустить.
Может у кого-то была подобная проблема, подскажите как решили, или выкинули.
Заранее признателен
Принесли комп с такой надписью. Оказался замкнутым разъём USB на передней панели. Сдёрнул провод на материнке и всё заработало.
Не могу зайти в BIOS (UEFI) — на кнопки DEL, F2, ESC компьютер не реагирует
Подскажите с одной проблемой: никак не могу зайти в BIOS, перепробовал уже все кнопки (DEL, F2, ESC, F12 и др.) — компьютер на них не реагирует. Материнская плата — GIGABYTE GA-H11 (так в спецификации к ПК написано). Что можно сделать?
Сложно назвать однозначную причину (кстати, модель материнской платы вы указали неверно). Чаще всего, не удается войти в BIOS из-за «не работающей» клавиатуры или неправильно-выбранной клавиши. Ниже приведу по порядку всё, на что нужно обратить внимание.
Примечание : если вам нужно зайти в BIOS для установки новой ОС, то это можно сделать и по-другому (см. п. 4, 5 далее).
Что делать, если компьютер не заходит в BIOS/UEFI
Клавиша и время ее нажатия
Первое, с чего следует начать разбираться с этой проблемой — уточнить клавишу для входа в BIOS. В подавляющем большинстве случаев для этого используется клавиша DEL (для платы от GIGABYTE в том числе). Немного реже клавиши F2, ESC, F10, F12 . См. инструкцию ниже, там приведены кнопки для разных производителей.
Горячие клавиши для входа в меню BIOS, Boot Menu — [см. справочник]
👉 Также важен еще один момент : загрузка BIOS/UEFI нередко происходит настолько быстро, что можно просто не успевать нажать нужную клавишу! Поэтому, попробуйте другой вариант: когда ПК/ноутбук еще выключен — зажмите клавишу входа (ESC или DEL, например), а после включите устройство (клавишу не отжимать до входа в BIOS!).
Зажимаем клавишу для входа в BIOS (например, ESC) и включаем устройство (ноутбук)
👉 Для ноутбуков!
Обратите внимание, что на некоторых ноутбуках клавиши F1-F12 работают только при нажатии совместно с Fn !
Сначала зажать FN, затем нажать неск. раз F2 (сразу после включения ноутбука)
👉 Где узнать точную кнопку
Эту информация легко уточняется в спецификации ! Чтобы ее найти можно проделать следующее:
- сначала узнать точную 👉 модель своего ноутбука (если у вас ПК — то узнать нужно 👉 модель мат. платы);
- далее в Google сделать запрос вида «specification lenovo b7080» (где вместо «lenovo b7080» — нужно указать свою модель ноутбука/ мат. платы). В результатах поиска появится ссылка на офиц. сайт;
Из поиска Google
на офиц. сайте, как правило, есть PDF-файл (спецификация) с описанием всех основных характеристик устройства. Открыв спецификацию — можно найти информацию о кнопках для вызова BIOS. 👌
Скриншот из спецификации к ноутбуку
Есть вариант «попасть» в BIOS без нажатия клавиш на этапе загрузки
Если у вас относительно-современный компьютер/ноутбук с установленной Windows 8/10/11 — то зайти в BIOS можно через интерфейс ОС.
Сначала необходимо открыть параметры системы (сочетание Win+i ) и перейти в раздел «Восстановление» . Далее перезагрузить компьютер через особые варианты загрузки (см. скриншот ниже 👇).
Обновление и безопасность — восстановление
После открыть раздел «Поиск и устранение неисправностей / Дополнительные параметры» и нажать по «Встроенные параметры EFI» (см. фото ниже 👇). Затем компьютер перезагрузится и автоматически откроется окно BIOS.
Поиск и устранение неисправностей / Дополнительные параметры
Как войти в UEFI (BIOS) из интерфейса Windows 8, 10 (без использования спец. клавиш F2, Del и др.).
Модель клавиатуры и используемый порт
Сейчас очень популярны стали беспроводные клавиатуры. Все бы ничего, но ряд моделей просто не работает до загрузки Windows (тоже самое можно сказать и о некоторых USB-клавиатурах, подключенных через различные переходники. ).
Здесь совет простой : иметь аварийную PS/2 клавиатуру (она точно должна работать). Если у вас USB-клавиатура — то для нее есть небольшие переходники (USB на PS/2). Также стоит попробовать подключить клавиатуру напрямую к USB-портам, расположенным на задней стенке системного блока (если подключали к USB 3.0, попробуйте порты USB 2.0).
Переходник USB на PS/2
Нет ли у вас отдельной кнопки Recovery на корпусе ноутбука
Актуально для некоторых ноутбуков (Lenovo, например).
У некоторых ноутбуков есть спец. клавиша для входа в настройки BIOS и загрузочного меню. Располагается она обычно сбоку (рядом с разъемами), либо около кнопки включения устройства (обратите внимание на «значок со стрелочкой» 👇).
Как ей пользоваться : нужно выключить устройство. Затем, вместо кнопки включения, — нажать на нее. В результате устройство включится, а на экране появится системное меню — из него можно будет вызвать настройки BIOS.
Как зайти в BIOS на ноутбуке Lenovo — см. инструкцию
Lenovo G700 — кнопка входа в настройки устройства (в том числе BIOS)
Lenovo B70 — кнопка для входа в BIOS рядом с входом для питания. Нажимать удобнее всего карандашом или ручкой
Сброс настроек BIOS
В некоторых случаях исправить проблему помогает 👉 сброс настроек BIOS в дефолтные. Для этого можно воспользоваться двумя способами:
- использовать на материнской плате спец. джампер (обычно он помечается, как Clear CMOS, см. фото ниже 👇). Если не можете найти подобную штуку — не замыкайте все подряд! (воспользуйтесь др. способом);
Джампер Clear CMOS
вынуть батарейку и подождать 10-15 мин. Кстати, обратите внимание на один момент: не сбрасывается ли у вас постоянно время на ПК (после каждого выключения)? Это может свидетельствовать о том, что батарея села и ее следует заменить.
Батарейка на материнской плате ПК
👉 Кстати!
После подобной процедуры (даже если вы все еще не можете зайти в BIOS) скорее всего его настройки были сброшены. А это может, например, позволить запустить установку Windows с загрузочной флешки/DVD-диска (т.к. по умолчанию во многих версиях BIOS первым загрузочным устройством идет компакт диск/флешка, а затем — жесткий диск).
Отключение жесткого диска
В ряде случаев из-за сбойного жесткого диска его инициализации затягивается (иногда она вообще приводит к зависанию ПК). Разумеется, этот момент также может быть причиной рассматриваемой проблемы.
Что можно сделать : попробуйте 👉 отключить вообще все накопители от SATA, USB, M2 портов ПК (флешки, жесткие диски, твердотельные накопители и пр.). Идеально, оставить одну клавиатуру и монитор, после перезагрузить устройство и попробовать войти в BIOS.
👉 Кстати!
Если вам нужно зайти в BIOS для установки ОС, то можно попробовать отформатировать жесткий диск на другом ПК, а затем подключить его к текущему. Таким образом, Windows не будет с него запущена и ПК автоматически попробует произвести загрузку с подключенной установочной флешки (компакт диска). По крайне мере, это актуально для настроек BIOS по умолчанию.
Обновление BIOS
Если все предыдущие шаги не увенчались успехом — возможно стоит обновить BIOS. Причем, совсем не обязательно повышать версию — можно установить и что-то более старое ( примечание : далеко не всегда новая версия работает стабильнее, чем текущая).
Современные устройства позволяют запускать обновление BIOS/UEFI прямо из-под Windows. Всё обновление, обычно, сводится к загрузке и запуску EXE-файла (как и любой другой программы), а после ПК/ноутбук перезагрузится и обновит BIOS самостоятельно (автоматически, без вашего участия).
Разумеется , способ актуален для тех, у кого уже есть на диске ОС Windows. Более подробная 👉 инструкция расположена тут.
UPDATE BIOS (ноутбук от HP)
На сим пока всё.
Если вы решили вопрос по другому — подскажите в комментариях! Заранее благодарю.
Первая публикация: 15.08.2019
- Видео-Монтаж
Отличное ПО для создания своих первых видеороликов (все действия идут по шагам!).
Видео сделает даже новичок!
- Ускоритель компьютера
Программа для очистки Windows от «мусора» (удаляет временные файлы, ускоряет систему, оптимизирует реестр).
Компьютер
Процессор: Intel Core i3-9100F
Материнская плата: ASRock H310CM-DVS
Память: AFOX 16GB DDR4 PC4-19200 AFLD46ES1P
Видеокарта: Gainward GeForce GTX 1650 Pegasus DVI 4 GB GDDR5
Диски: SSD Apacer Panther AS350 240GB AP240GAS350-1
HDD Toshiba P300 1TB(HDWD110UZSVA)
Клавиатура: Defender Mayhem GK-360DL RU
Мышь М 501
На SSD стоит W10. Дополнительно установил на HDD W7 (SSD не отключал). Комп перестал загружаться и в БИОС невозможно войти. Вытаскивал батарейку (на плате нет перемычек для сброса БИОС). Менял батарейку. Подключал клавиатуру через переходник к PS/2. Менял клавиатуру. Подключал клавиатуры ко всем портам USB. Отключал от платы все устройства, кроме видеокарты и клавиатуры. Зажимал клавишу входа в БИОС до включения компа. Результат один – в БИОС невозможно войти. Высвечивается только логотип ASRock и перечень клавиш для входа в настройки БИОС, выбора устройства загрузки, обновления БИОС. Ни на одну из них БИОС не реагирует.
Здравствуйте.
1. Windows загружается? Можно попробовать с ее помощью войти.
2. Вы BIOS случаем не обновляли? Больше похоже на какой-то сбой в процессе обновления. (если есть возможность — я бы попробовал сменить прошивку. Разумеется, на свой страх и риск. )
У меня ASUS K56CB. Ещё когда в первый раз ставил Windows, обратил внимание, что через F2 зайти в BIOS при включении — это проблема, хотя при перезагрузке он заходит туда в ста % из ста. О том, что через ESC он сразу заходит в BOOT меню я тогда не знал.
Недавно сын некорректно вышел с игры, когда ноут подвис — нажал кнопку выключить и он перестал грузиться. Зашёл в BIOS — слетело бут меню, как при откате на заводские — запустил систему, при перезагрузке зашел в биос — меню восстановилось — сохранил и вышел. Все было нормально до выключения — снова не грузиться, опять бут меню.
Пока прислали батарейку биоса (CR 2016, с проводками) несколько раз запускал ноут через биос — с F2 он заходит в него с большим трудом, ни на какие другие клавиши или их комбинации не реагирует.
Заменил батарейку и все — в биос он больше не заходит вообще. Не могу понять почему — с вольтажем все нормально, да и старая батарейка оказалась не так уж и убита.
Подскажите что-нибудь пожалуйста.
Здравствуйте.
Вероятно, при смене батарейки сбросились настройки BIOS (правда, это не должно мешать войти в него, согл. спецификации к вашей модели — кнопка однозначно F2). Есть подозрение, что (возможно) требуется обновить (перепрошить) BIOS (но тут смотреть «в живую» нужно. ).
Попробуйте (пока, как вариант) вынуть батарейку, чтобы заново сбросить настройки BIOS.
gigabyte z490 pro ax версия BIOS f20 — как зайти? При включении пропускает биос, и грузит сразу Windows?
1) Клавиша Del стандартно (попробуйте также F2, F12, и End).
2) Второй вариант пробовали? (из Windows имею ввиду)
Да пробовал, не помогло (это началось после того, как обновил Windows).
Разобрался!
Проблема оказалась в кабеле DisplayPort! После того, как в конфигурации загрузки установил параметр Safe boot, перестал загружаться и Windows! Подключил старый монитор и все ок! Подключил оба, опять нет сигнала на обоих!
Не могу заити настройки пк
Доброго времени.
Какие настройки нужны? На фото ничего не разобрать.
Источник
If your PC shows the message «Please enter setup to recover BIOS setting. Press F1 to Run SETUP» on your startup screen, you don’t need to worry. This post from MiniTool Partition Wizard provides some useful solutions for you to fix this error.
Causes of the Please Enter Setup to Recover BIOS Setting Error
Some people report that they receive the message «Please enter setup to recover BIOS setting. Press F1 to Run SETUP» on their screen each time they do a cold boot, as shown in the picture below.
What causes this “Please enter setup to recover BIOS setting” error? After investigating this particular issue, we find it can be caused by these possible reasons:
- The CMOS battery is dead.
- The BIOS on your PC is outdated.
- There are some system file corruptions on your PC.
- The settings in the BIOS do not match the real hardware data.
Below are some useful solutions that you can try to fix this “Please enter setup to recover BIOS setting” error.
Fix 1. Restart Your PC
Restarting can wipe away the current state of the software. Any code that’s stuck in a misbehaving state will be swept away, too. So, the first thing you can try is to start your computer. If it doesn’t work for you, just try the other fixes below.
Fix 2. Change the Boot Order
You may also get the message «Please enter setup to recover BIOS setting. Press F1 to Run SETUP» if the BIOS was previously set to contain two hard drives but you neglected to change it back after you removed one of them.
In this case, you can try changing the boot order to the system disk as the first boot. Here’s the guide:
Step 1. Restart your computer and press the BIOS key to enter the BIOS menu on Windows 10.
Step 2. Navigate to the Boot tab in BIOS.
Step 3. Use the function keys to change the boot order.
- Left, Right, Up, and Down directional arrows: Switch between tabs or highlight items.
- Enter: Select highlighted items.
- Plus (+) or Page Up: Move highlighted items up a list.
- Minus (–) or Page Down: Move highlighted items down a list.
Step 4. Press the F10 key and Enter key to save the changes and exit.
Fix 3. Update BIOS to the Latest Version
Outdated BIOS can also cause this «Please enter setup to recover BIOS setting» error. You can check and update your BIOS version by reading this post: How to Update BIOS Windows 10 | How to Check BIOS Version.
However, it’s a little dangerous to update your BIOS because it may brick your system, so you’d better make a backup of your system. To do that, you can use MiniTool Partition Wizard’s Copy Partition Wizard or Copy Disk Wizard features. Here’s the tutorial:
Step 1. Download and install MiniTool Partition Wizard on your PC.
Free Download
Step 2. Connect the external storage device to your computer and then launch MiniTool Partition Wizard.
Step 3. Select the Copy Disk Wizard option from the left sidebar.
Step 4. Select the disk that you want to copy (Disk 1), and then click Next.
Step 5. Next, select the destination disk (Disk 2) and click the Next button. In the prompted window, click Yes if there’s no important data on it.
Step 6. Select copy options based on your needs and click Next. Click the Finish button on the next window.
Step 7. Click Apply and Yes to execute your changes.
Fix 4. Clear CMOS by Using the Jumper Method
The complementary metal-oxide-semiconductor (CMOS) is a small amount of memory on a computer motherboard that stores the Basic Input/Output System (BIOS) settings. Sometimes, clearing CMOS by using the jumper method can help you recover the boards and fix errors like the «Please enter setup to recover BIOS setting» error. Here’s the guide:
- Power off your computer and disconnect it from the wall outlet.
- Press the Power button multiple times to clear any capacitors.
- Open your computer’s case so you can see the motherboard.
- Locate the CMOS jumper by referring to the motherboard manual and clear the CMOS. In general, the CMOS jumper consists of three pins located near the battery.
- In general, the CMOS jumper has positions 1-2 and 2- Move the jumper from the default positions 1-2 to positions 2-3 to clear CMOS. Wait 1-5 minutes, then move it back to the default position.
- Close the computer’s case, and then power on the system.
Fix 5. Replace the CMOS Battery and Change the F1 Settings
If your CMOS battery is out of power, you can also receive the message «Please enter setup to recover BIOS setting. Press F1 to Run SETUP» when you do a clean boot. To fix this, you can try replacing the CMOS battery and changing the F1 settings. Here’s how to do it:
- Enter the BIOS menu.
- Then press the F7 key to enter the Advanced Mode. (Different computers may need a different key to enter the Advanced Mode.)
- Go to the Boot tab and disable the Wait For “F1” If Error option.
- Next, press the Power button until the computer is turned off completely.
- Remove all the power sources and batteries.
- Make sure to release all the static electricity to avoid damaging your computer.
- Remove the bottom panel of the laptop.
- Take out the CMOS battery. It looks like a coin.
- Press the Power button on the laptop for 10-15 seconds to release the remaining power. This will reset the CMOS memory and your BIOS.
- Replace the CMOS battery, reassemble your laptop, plug the power source back, and boot up your laptop.
- Enter the BIOS again and reset the Time and Date. Next, press F10 and Enter to save the changes.
- Once done, check if the error is fixed.
Fix 6. Enable CSM
CSM is a component of your UEFI firmware, which stands for compatibility support module. It appears in the UEFI setup menu. Some people report that enabling CSM can fix this «Please enter setup to recover BIOS setting» error. You can also have a try.
If you want to know more about CSM, you can read this post: What Is CSM Support & Should I Enable It in BIOS? [Answered]. If you decide to enable the CSM, you can do as follows:
- Enter the BIOS menu on your PC.
- Navigate to Security Options and set Secure Boot to Disabled.
- Save the changes and restart your PC.
- Enter the BIOS again and go to the Boot tab.
- Set the Fast Boot to Disabled.
- Next, scroll down to the Launch CSM option and set it to Enabled.
- Save all the changes and restart your PC.
- Perform a cold boot of your PC and check if the error has been resolved. If you still see the error, please enter setup to recover BIOS settings and press F1 to run setup.
Fix 7. Change SATA Mode to AHCI
AHCI is an abbreviation for Advanced Host Controller Interface, which is defined by Intel. It is an operating mode in the BIOS settings of newer PCs that provides some advanced features to the Serial ATA standard.
AHCI can be used to access the native functions of the SATA interface, such as NCQ (Native Command Queuing) and hot plugging, which are beneficial to improving the compatibility and performance of your devices.
Some people report that changing SATA mode to AHCI works for the «Please enter setup to recover BIOS setting» error on their computer. Maybe it also works on your PC, so you can have a try. Here are the steps:
- Use the shortcut keys (F10, F2, F12, F1, DEL) to enter the BIOS menu.
- Navigate to the Boot tab, and then set the Launch CSM to Enabled.
- Next, go to the SATA Mode Selection section and change it to AHCI.
- Once done, reboot your PC and check if the «Please enter setup to recover BIOS setting» error is fixed.
Fix 8. Ignore CPU Core Voltage
Ignoring CPU core voltage is a good choice to try fixing the «Please enter setup to recover BIOS setting» error, and you can also have a try. Here’s the way:
- Press the BIOS key to enter the BIOS menu.
- Then press F7 or another designated key to enter the Advanced Mode.
- Next, go to the Monitor tab and select the CPU Core Voltage option.
- Set it to Monitor.
- Save the changes and exit.
- Restart your PC and then check if you receive the message «Please enter setup to recover BIOS setting. Press F1 to Run SETUP» again.
I have received the message «Please enter setup to recover BIOS setting. Press F1 to Run SETUP» on my screen when I do a cold boot every time. It bothers me a lot. Luckily, I fixed this error by following the methods in this post! I want to share it with you.Click to Tweet
Bottom Line
This post provides eight fixes to help you fix the «Please enter setup to recover BIOS setting» error. You can try these fixes to solve this error on your computer.
Do you know other methods to solve this error? Please share your ideas or experience with us in the following comment zone. In addition, if you encounter problems while using MiniTool Partition Wizard, please contact us via [email protected]. We will get back to you as soon as possible.

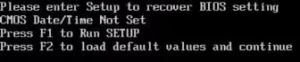

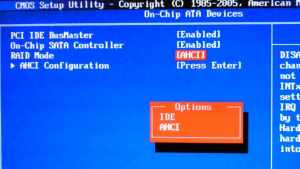

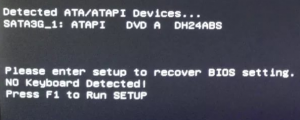


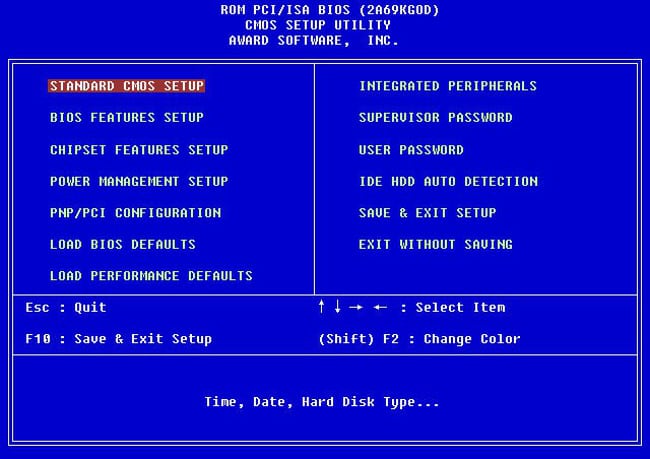
















 Если после нажатия F1 не удается загрузиться, пользователю потребуется выполнить Live-загрузку и с помощью нее просканировать и восстановить накопитель.
Если после нажатия F1 не удается загрузиться, пользователю потребуется выполнить Live-загрузку и с помощью нее просканировать и восстановить накопитель.