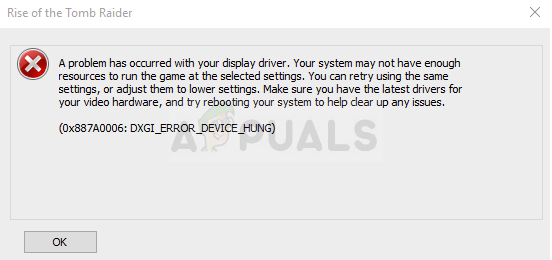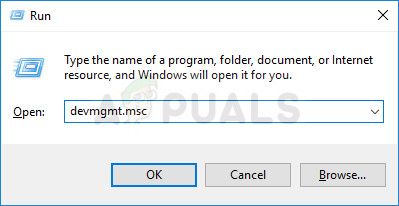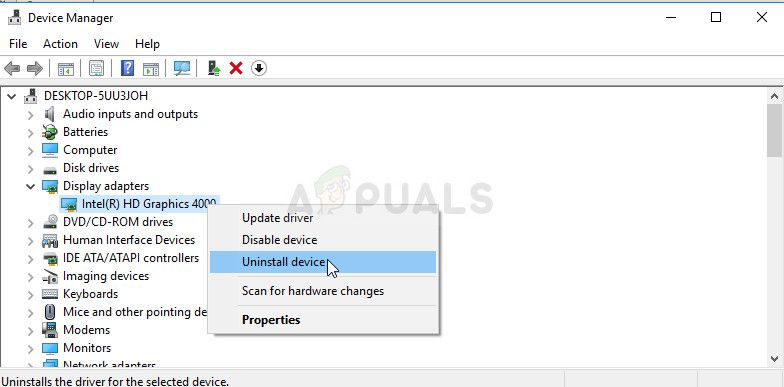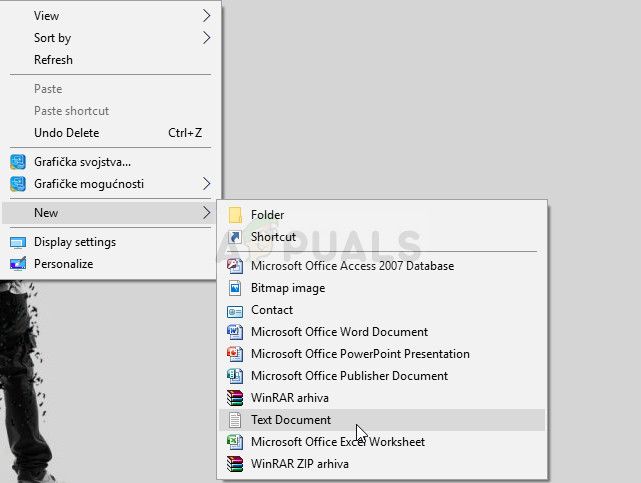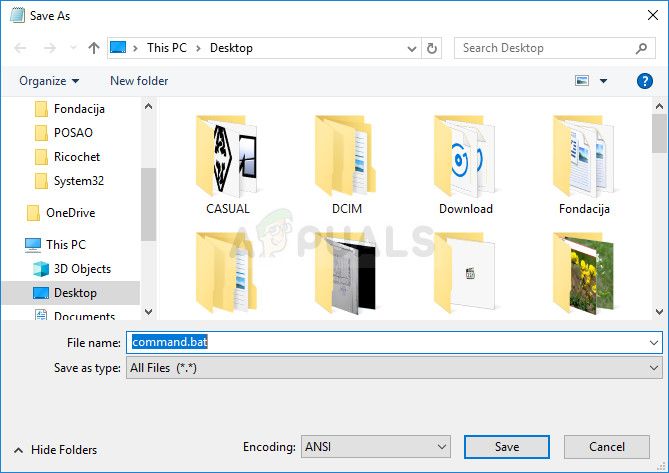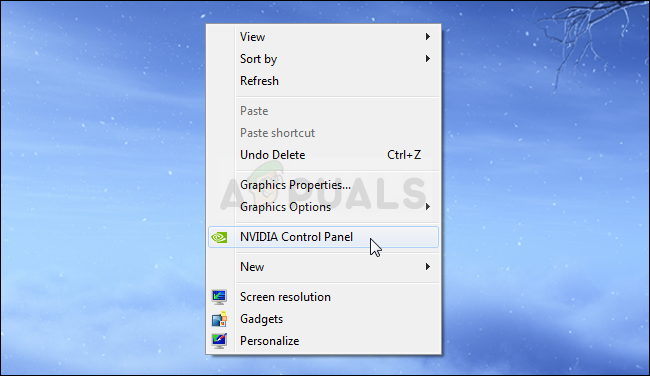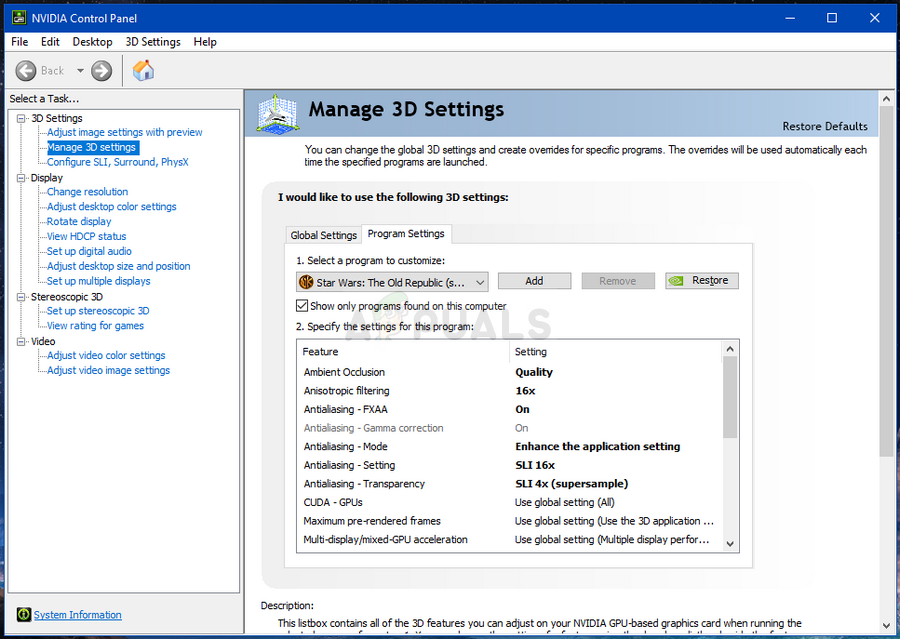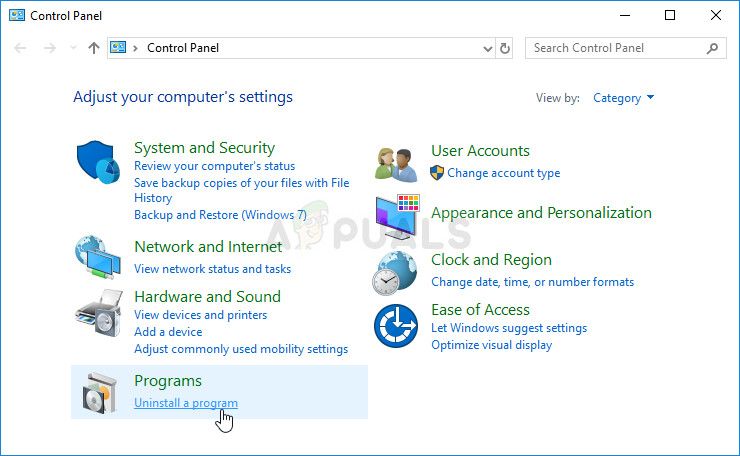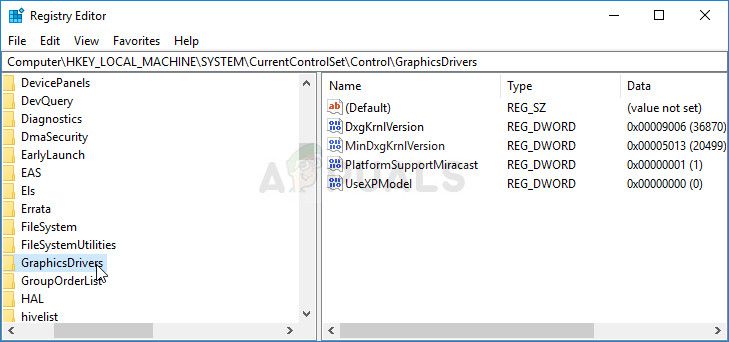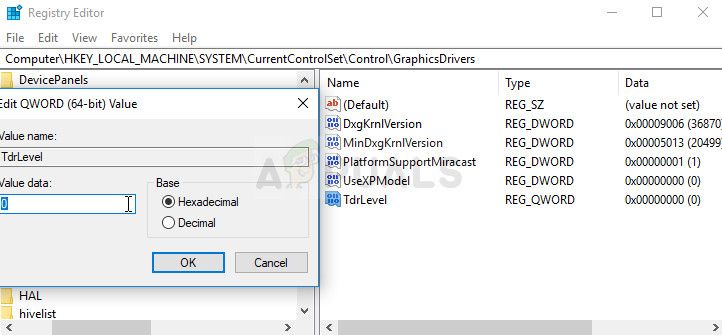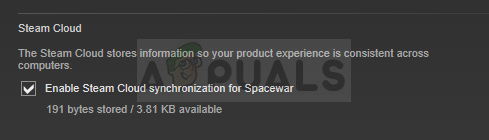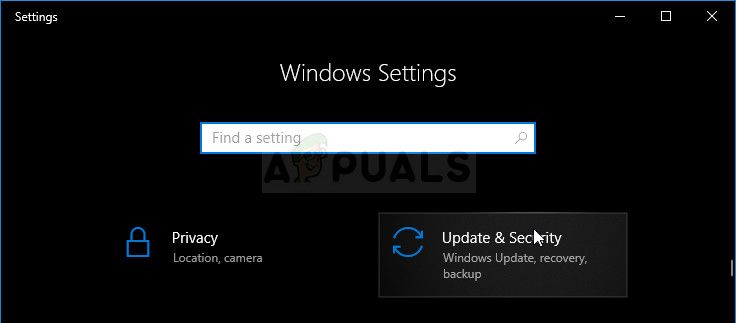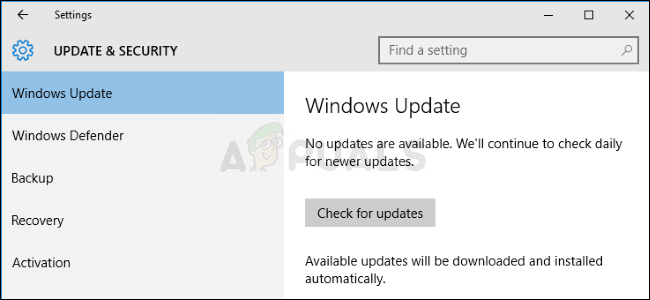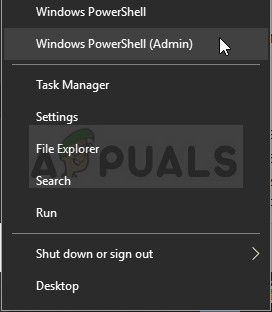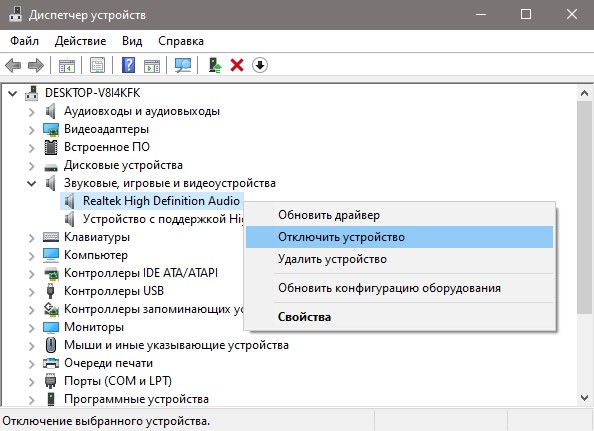Содержание
- Исправлено: DXGI_ERROR_DEVICE_HUNG Ошибка в Windows 7, 8 и 10 —
- Как исправить DXGI_ERROR_DEVICE_HUNG
- Решение 1. Обновите драйвер видеокарты
- Решение 2. Быстрое исправление для пользователей NVIDIA
- Решение 3: прекратите разгон вашего компьютера
- Решение 4. Удалите GeForce Experience
- Решение 5. Добавьте определенный раздел реестра
- Решение 6. Отключите синхронизацию Steam Cloud
- Решение 7. Обновите Windows до последней сборки
Исправлено: DXGI_ERROR_DEVICE_HUNG Ошибка в Windows 7, 8 и 10 —
Эта ошибка означает, что устройство приложения вышло из строя из-за неправильно сформированных команд, отправленных приложением, как указано в официальной документации Microsoft, доступной в Интернете. Это проблема времени разработки, которая должна быть исследована и исправлена. Ошибка часто появляется в середине различных видеоигр, и это приводит к их мгновенному падению при отображении этой ошибки на экране.
Как исправить DXGI_ERROR_DEVICE_HUNG
На обширной территории онлайн-форумов несколько пользователей представили методы, которые работали для них наилучшим образом, и мы решили собрать их всех в одной статье. Удачи с методами ниже!
Решение 1. Обновите драйвер видеокарты
Это один из самых основных шагов по устранению неполадок, когда речь идет о решении проблем, связанных с видеоиграми. Тем не менее, несколько пользователей смогли решить проблему, используя только этот метод, и это сэкономило им дни и дни устранения неполадок. Кроме того, ничто плохое не может выйти из этого, и вы все равно закончите день с последней установленной драйвером видеокарты на вашем компьютере.
- Нажмите кнопку меню «Пуск», введите «Диспетчер устройств» и выберите его из списка результатов, просто щелкнув первый результат. Вы также можете использовать комбинацию клавиш Windows Key + R, чтобы открыть диалоговое окно «Выполнить». Введите «devmgmt.msc» в поле и нажмите «ОК», чтобы запустить его.
- Разверните одну из категорий в окне диспетчера устройств, чтобы найти имя устройства, которое вы хотите обновить, затем щелкните его правой кнопкой мыши и выберите «Удалить устройство». Поскольку мы хотим обновить видеокарту, разверните категорию «Адаптеры дисплея», щелкните правой кнопкой мыши видеокарту и выберите параметр «Удалить устройство».
- Подтвердите любые диалоги, которые могут попросить вас подтвердить свой выбор и дождаться завершения процесса.
- Найдите драйвер вашей видеокарты на веб-сайте производителя карты и следуйте инструкциям, которые должны быть доступны на сайте. Сохраните установочный файл на своем компьютере и запустите его оттуда. Ваш компьютер может перезагрузиться несколько раз во время установки.
Драйверы Nvidia — Нажмите здесь!
Драйверы AMD — нажмите здесь!
Заметка: Если описанные выше шаги не дали желаемого результата, существует сценарий, который вы, возможно, захотите запустить, чтобы решить эту проблему, поскольку играм не удается администрировать только что установленный драйвер. Скрипт состоит из основных команд, которые могут быть легко запущены через файл .bat. Удачи!
- Откройте новый текстовый документ, щелкнув правой кнопкой мыши на рабочем столе и выбрав в контекстном меню пункт «Новый»> «Текстовый документ».
- Скопируйте и вставьте следующий текст в документ и убедитесь, что вы сохраняете правильное форматирование. Это означает, что каждая команда, отображаемая здесь в новой строке, должна также указываться в новой строке в вашем документе.
- Нажмите «Файл» в меню в верхней части окна и выберите «Сохранить как». В раскрывающемся меню «Тип файла» выберите «Все файлы» и убедитесь, что имя файла указано как «command.bat». Имя не важно, но расширение «.bat».
- После сохранения файла щелкните его правой кнопкой мыши и выберите «Запуск от имени администратора». Подождите пару секунд, перезагрузите компьютер и проверьте, работает ли ваша игра.
Решение 2. Быстрое исправление для пользователей NVIDIA
Если вы являетесь пользователем NVIDIA, борющимся с ошибкой DXGI_ERROR_DEVICE_HUNG на вашем компьютере, которая обычно появляется при попытке сыграть в определенную видеоигру, вам стоит подумать об этом быстром исправлении, поскольку оно помогло многим пользователям. Убедитесь, что вы проверите это!
- Щелкните правой кнопкой мыши на рабочем столе и выберите параметр «Панель управления NVIDIA» в раскрывающемся меню или дважды щелкните значок NVIDIA на панели задач. Панель управления NVIDIA также доступна в обычной панели управления.
- В разделе «Параметры 3D» на левой панели навигации выберите параметр «Настройка параметров изображения с предварительным просмотром». На новом экране установите переключатель рядом с параметром «Использовать расширенные настройки 3D-изображения» и нажмите «Применить».
- После этого нажмите «Управление 3D-настройками» на левой панели навигации и перейдите на вкладку «Настройки программы».
- Нажмите «Добавить» и убедитесь, что вы просматриваете на своем компьютере исполняемый файл, который используется для запуска игры, с которой у вас возникают проблемы. Самый простой способ — щелкнуть правой кнопкой мыши ярлык игры на рабочем столе и выбрать опцию «Открыть местоположение файла», которая также выберет необходимый исполняемый файл.
- Вы также можете просматривать вручную, если вы знаете, где вы установили игру. Он установлен в C >> Program Files по умолчанию. В раскрывающемся меню в разделе «Выберите предпочтительный графический процессор для этой программы» выберите «Высокопроизводительный процессор NVIDIA» и нажмите «Применить».
- Проверьте, исчезла ли проблема после перезагрузки компьютера.
Решение 3: прекратите разгон вашего компьютера
Разгон — это процесс, при котором максимальная частота процессора изменяется на большее значение, превышающее рекомендованное заводское значение. Это может значительно повысить производительность вашего ПК, но вы должны быть абсолютно осторожны, так как были ситуации, когда целые буровые установки выходили из строя и даже загорались.
Некоторые процессоры определенно не были разогнаны, и это факт, что некоторые модели работают лучше, чем другие. Еще более важно то, что различные инструменты, используемые для разгона ваших процессоров (CPU или GPU), работают лучше или хуже в зависимости от используемого процессора.
Возврат частоты вашего процессора в исходное состояние зависит от того, какое программное обеспечение вы использовали в первую очередь для разгона. Intel и AMD имеют свои собственные доступные для загрузки приложения, которые позволяют пользователям разгонять свои процессоры, но иногда они используют заводские настройки разгона, которые активируются, например, при запуске игры. Проверьте, не возникает ли проблема.
Решение 4. Удалите GeForce Experience
GeForce Experience — это сопутствующее приложение для вашей видеокарты GeForce GTX, разработанное NVIDIA. Он поддерживает ваши драйверы в актуальном состоянии, автоматически оптимизирует параметры игры и дает вам возможность делиться игровыми скриншотами и видео.
При этом программа не так важна, и от нее ничего не зависит. Кроме того, пользователи сообщают, что простым удалением программы GeForce Experience из панели управления или настроек удалось решить эту проблему с видеоигрой.
- Убедитесь, что вы вошли в систему с учетной записью администратора на своем компьютере, так как вы не сможете удалить программы, используя любую другую учетную запись.
- Нажмите кнопку меню «Пуск» или строку поиска рядом с ней и откройте панель управления, выполнив поиск. Кроме того, вы можете нажать на значок шестеренки, чтобы открыть настройки, если вы пользователь Windows 10.
- На панели управления измените параметр «Вид как:» в верхней правой части окна на «Категория» и нажмите «Удалить программу» в разделе «Программы».
- Если вы используете утилиту «Настройки» в Windows 10, нажмите «Приложения», чтобы сразу открыть список всех установленных приложений на вашем ПК.
- Найдите запись GeForce Experience в списке и щелкните по ней один раз. Нажмите кнопку «Удалить», которая появится над списком, и подтвердите все диалоговые окна, которые могут появиться. Следуйте инструкциям на экране, чтобы удалить GeForce Experience и перезагрузить компьютер после этого.
Решение 5. Добавьте определенный раздел реестра
Отключение TDR (обнаружение и восстановление тайм-аута) может иногда помочь вам предотвратить появление ненужных ошибок, таких как DXGI_ERROR_DEVICE_HUNG, но вам все равно следует сначала попробовать описанные ниже методы, поскольку TDR иногда может быть очень полезен на вашем компьютере.
- Поскольку вам нужно будет отредактировать реестр, чтобы выполнить это решение, мы настоятельно рекомендуем вам ознакомиться с этой статьей, которую мы подготовили, для безопасного резервного копирования реестра и предотвращения других проблем, которые могут возникнуть.
- Откройте утилиту редактора реестра, набрав «regedit» в окне панели поиска, в меню «Пуск» или в диалоговом окне «Выполнить» на ПК с Windows. Перейдите к следующему ключу в редакторе реестра, используя навигацию левой панели:
HKEY_LOCAL_MACHINE SYSTEM CurrentControlSet Control GraphicsDrivers
- Щелкните правой кнопкой мыши пустую правую часть экрана редактора реестра, где ключ GraphicsDrivers является последним выбранным ключом в адресной строке, и выберите New >> DWORD (32-битное) значение или QWORD (64-битный) в зависимости от архитектуры вашей установки Windows. Щелкните правой кнопкой мыши на ключе, который вы только что добавили, и нажмите «Переименовать».
- Установите имя ключа в TdrLevel. Щелкните правой кнопкой мыши еще раз и выберите пункт «Изменить» в контекстном меню. Под значением данных установите 0 и измените опцию Base на Hexadecimal. Нажмите кнопку ОК, перезагрузите компьютер и проверьте, не исчезла ли проблема.
- Перезагрузите компьютер и проверьте, появляется ли ошибка «Не удалось повторно подключить все сетевые диски» при запуске.
Решение 6. Отключите синхронизацию Steam Cloud
Этот метод, как сообщалось, был рабочим множеством пользователей, но игра, которая была исправлена этим методом, была Call of Duty: WWII почти во всех случаях. Это может означать, что этот метод специфичен для данной видеоигры, но его использование не повредит, за исключением того, что вы потеряете преимущества Steam Cloud.
- Откройте свой клиент Steam, дважды щелкнув его значок на рабочем столе или выполнив поиск в меню «Пуск», и перейдите на вкладку «Библиотека» на начальном экране, который откроется.
- Щелкните правой кнопкой мыши игру, которая вызывает эти проблемы, и выберите «Свойства» в раскрывающемся меню.
- Перейдите на вкладку «Обновления» и в окне «Свойства» и снимите флажок «Включить синхронизацию Steam Cloud». Убедитесь, что вы применили изменения и выйдите из Steam на данный момент.
- Перезагрузите компьютер, запустите проблемную игру и проверьте, появляется ли ошибка DXGI_ERROR_DEVICE_HUNG во время игры.
Решение 7. Обновите Windows до последней сборки
Есть несколько пользователей, которым посчастливилось узнать, что проблема разобралась с последним доступным обновлением Windows. Это часто случается с пользователями, которые немного отстают в последних обновлениях, но это может случиться с кем угодно.
Пользователи Windows 10 могут заметить, что обновления выполняются почти автоматически, поскольку Windows всегда проверяет их. Тем не менее, если вы считаете, что процесс не работает, вы можете проверить наличие обновлений вручную.
- Используйте комбинацию клавиш Windows Logo Key + I, чтобы открыть Настройки на ПК с Windows. Кроме того, вы можете выполнить поиск «Настройки» в меню «Пуск» или на панели поиска или просто щелкнуть значок в виде шестеренки в меню «Пуск».
- Найдите и нажмите «Обновить» безопасность »в приложении« Настройки ».
- Оставайтесь на вкладке «Центр обновления Windows» и нажмите кнопку «Проверить наличие обновлений» в разделе «Состояние обновления», чтобы проверить, доступна ли новая сборка Windows.
- Если он доступен, Windows должна немедленно начать процесс загрузки, а обновление должно быть установлено, как только вы сможете перезагрузить компьютер.
Если вы используете другую версию Windows, важно отметить, что процесс автоматического обновления может быть легко отключен, и вы, возможно, сделали это неохотно или добровольно. В любом случае простая команда может установить последние обновления в любой версии Windows.
- Откройте утилиту PowerShell, щелкнув правой кнопкой мыши кнопку меню «Пуск» и выбрав опцию Windows PowerShell (Admin) в контекстном меню.
- Если вы видите командную строку вместо PowerShell в этом месте, вы также можете найти ее в меню «Пуск» или в строке поиска рядом с ней. На этот раз убедитесь, что вы щелкнули правой кнопкой мыши по первому результату и выбрали «Запуск от имени администратора».
- В консоли Powershell введите «cmd» и наберитесь терпения, чтобы Powershell переключился в окно, подобное cmd, которое может показаться более естественным для пользователей командной строки.
- В консоли, похожей на «cmd», введите команду, показанную ниже, и обязательно нажмите Enter после этого:
- Пусть эта команда выполнит свою работу как минимум в течение часа и проверит, были ли найдены и установлены какие-либо обновления без проблем. Этот метод может быть применен ко всем операционным системам Windows, включая Windows 10.
Источник
Обновлено: 08.02.2023
14 фев. 2018 в 1:03
Hello there, don’t know why the game crash saying this fatal error «dxgi_error_device_hung»
I’ve already checked for gpu driver and stuff like this.
I’ve gtx 1080ti as gpu, can someone pls tell me how to fix this problem?
i’ve to do always same stuff cause can’t save when i want in the game, so if i go for a quest and the game crash i’ve to do it all again and again!
14 фев. 2018 в 17:01
Same thing happens to me, i can’t play at first the game ran fine with no crashes for about the forst 6 hours, now that im farther into it it constantly get the dxgi error every 15-20minutes of playtime. Definitely install the unlimted save mod because its a life saver not being able to save anytime u want and as many times as u want. especially dealing with the janky unstable bug-ridden mess of a game
15 фев. 2018 в 4:55
that is a driver error on your end.
try disabling onboard/intergrated graphics, as it sounds like your system is trying to run the game with onboard and not GPU.
I got same error and have laptop with 1 graphic card only..
And as poster above I played first game for about 5-6 hours in total withou single issue, said myself to start over for many reasons and new game crash each 10-20 min.
I suspect small update of game that happened today is guilty.
15 фев. 2018 в 5:02
that is a driver error on your end.
try disabling onboard/intergrated graphics, as it sounds like your system is trying to run the game with onboard and not GPU.
I got same error and have laptop with 1 graphic card only..
And as poster above I played first game for about 5-6 hours in total withou single issue, said myself to start over for many reasons and new game crash each 10-20 min.
I suspect small update of game that happened today is guilty.
integrated graphics are from the motherboard / CPU not another GPU, you would still have integrated graphics on a laptop if it is relatively modern.
15 фев. 2018 в 5:03
and the update today added vsync on / off, so its very likely not responsible for it.
16 фев. 2018 в 3:28
Hi Gents and ladies,
good news here — I have solution:
the issue is GPU overclock.
I have had this issue also, game crashed like 2-3 times in 3 hours, but
after setting of default GPU clock for GPU, not a single crash occured in 5-6 hour gameplay session.
16 фев. 2018 в 3:41
The issue is instability of a card or its driver (or system), it isn’t necessarily caused just by OC. Something to keep in mind.
16 фев. 2018 в 4:34
Found the culprit, for me it was Rivatuner which i used to lock the framerate, as soon as i disabled it i can play for multiple hours without a single crash. definintely disable any 3rd party overlay like fraps, afterburner,rtss etc if having crashes
16 фев. 2018 в 5:23
16 фев. 2018 в 5:26
I am using Rivatuner and I have not a problem with it I got this error one time when I was trying different settings on the Nvidia control panel.
16 фев. 2018 в 12:31
16 фев. 2018 в 12:32
Found the culprit, for me it was Rivatuner which i used to lock the framerate, as soon as i disabled it i can play for multiple hours without a single crash. definintely disable any 3rd party overlay like fraps, afterburner,rtss etc if having crashes
16 фев. 2018 в 12:59
I haven’t got Rivatuner, Fraps, MSI Afterburner, etc.
Also i create a user.cfg to disable V-Sync, reinstall driver, etc. etc.
So I have to wait 1-2 weeks for the next patch
10 июн. 2018 в 11:08
The issue is instability of a card or its driver (or system), it isn’t necessarily caused just by OC. Something to keep in mind.
OC typically creates said instability. Worst case scenario it’s a bad card, but in most cases it’s aggressive overclocking. For example a 1080Ti OC’d to +145 core +165 memory would work until a recent patch but then fail after said patch. As happened to me. Disabling the OC fixed the hang (btw if you get artifacts and you’re OC’d please reduce it before RMA’ing the card) but it occurs usually after an update to the game therefore manipulating the way the game utilizes the DirectX architecture.
10 июн. 2018 в 11:15
Далее открывая игру мне винда говорит, мол программа не отвечает, все дела. Ну и предлагает либо ждать, либо закрыть.
Гор Мовсесян
Пробуй вольтаж Видеочипа повышть или снижать его частоту. В большинстве случаев помогает.
Товарищ Ryazancev верно написал, у меня была точно такая ошибка, когда при разгоне видеокарты слишком завышал частоты/напряжение.
Пишут, что надо драйвер другой поставить или переустановить. Также обнови все — ДХ, Визуал С++, фрейм вок 4,5.
Видюха АМД?
Ryazancev
melvinov
Видать помогло. Только вот не уверен. Я, вообщем, сначала разгонял видяху, потом возвращал на нормальные значения. А вот связь с ошибками не могу построить ибо не помню уже, но видать дело в этом. Спасибо 
Эта ошибка означает, что устройство приложения вышло из строя из-за неправильно сформированных команд, отправленных приложением, как указано в официальной документации Microsoft, доступной в Интернете. Это проблема времени разработки, которая должна быть исследована и исправлена. Ошибка часто появляется в середине различных видеоигр, и это приводит к их мгновенному падению при отображении этой ошибки на экране.
На обширной территории онлайн-форумов несколько пользователей представили методы, которые работали для них наилучшим образом, и мы решили собрать их всех в одной статье. Удачи с методами ниже!
Решение 1. Обновите драйвер видеокарты
Это один из самых основных шагов по устранению неполадок, когда речь идет о решении проблем, связанных с видеоиграми. Тем не менее, несколько пользователей смогли решить проблему, используя только этот метод, и это сэкономило им дни и дни устранения неполадок. Кроме того, ничто плохое не может выйти из этого, и вы все равно закончите день с последней установленной драйвером видеокарты на вашем компьютере.
- Разверните одну из категорий в окне диспетчера устройств, чтобы найти имя устройства, которое вы хотите обновить, затем щелкните его правой кнопкой мыши и выберите «Удалить устройство». Поскольку мы хотим обновить видеокарту, разверните категорию «Адаптеры дисплея», щелкните правой кнопкой мыши видеокарту и выберите параметр «Удалить устройство».
- Подтвердите любые диалоги, которые могут попросить вас подтвердить свой выбор и дождаться завершения процесса.
- Найдите драйвер вашей видеокарты на веб-сайте производителя карты и следуйте инструкциям, которые должны быть доступны на сайте. Сохраните установочный файл на своем компьютере и запустите его оттуда. Ваш компьютер может перезагрузиться несколько раз во время установки.
Заметка: Если описанные выше шаги не дали желаемого результата, существует сценарий, который вы, возможно, захотите запустить, чтобы решить эту проблему, поскольку играм не удается администрировать только что установленный драйвер. Скрипт состоит из основных команд, которые могут быть легко запущены через файл .bat. Удачи!
- Откройте новый текстовый документ, щелкнув правой кнопкой мыши на рабочем столе и выбрав в контекстном меню пункт «Новый»> «Текстовый документ».
- Скопируйте и вставьте следующий текст в документ и убедитесь, что вы сохраняете правильное форматирование. Это означает, что каждая команда, отображаемая здесь в новой строке, должна также указываться в новой строке в вашем документе.
- Нажмите «Файл» в меню в верхней части окна и выберите «Сохранить как». В раскрывающемся меню «Тип файла» выберите «Все файлы» и убедитесь, что имя файла указано как «command.bat». Имя не важно, но расширение «.bat».
- После сохранения файла щелкните его правой кнопкой мыши и выберите «Запуск от имени администратора». Подождите пару секунд, перезагрузите компьютер и проверьте, работает ли ваша игра.
Решение 2. Быстрое исправление для пользователей NVIDIA
Если вы являетесь пользователем NVIDIA, борющимся с ошибкой DXGI_ERROR_DEVICE_HUNG на вашем компьютере, которая обычно появляется при попытке сыграть в определенную видеоигру, вам стоит подумать об этом быстром исправлении, поскольку оно помогло многим пользователям. Убедитесь, что вы проверите это!
- Щелкните правой кнопкой мыши на рабочем столе и выберите параметр «Панель управления NVIDIA» в раскрывающемся меню или дважды щелкните значок NVIDIA на панели задач. Панель управления NVIDIA также доступна в обычной панели управления.
- В разделе «Параметры 3D» на левой панели навигации выберите параметр «Настройка параметров изображения с предварительным просмотром». На новом экране установите переключатель рядом с параметром «Использовать расширенные настройки 3D-изображения» и нажмите «Применить».
- После этого нажмите «Управление 3D-настройками» на левой панели навигации и перейдите на вкладку «Настройки программы».
- Проверьте, исчезла ли проблема после перезагрузки компьютера.
Решение 3: прекратите разгон вашего компьютера
Некоторые процессоры определенно не были разогнаны, и это факт, что некоторые модели работают лучше, чем другие. Еще более важно то, что различные инструменты, используемые для разгона ваших процессоров (CPU или GPU), работают лучше или хуже в зависимости от используемого процессора.
Возврат частоты вашего процессора в исходное состояние зависит от того, какое программное обеспечение вы использовали в первую очередь для разгона. Intel и AMD имеют свои собственные доступные для загрузки приложения, которые позволяют пользователям разгонять свои процессоры, но иногда они используют заводские настройки разгона, которые активируются, например, при запуске игры. Проверьте, не возникает ли проблема.
Решение 4. Удалите GeForce Experience
При этом программа не так важна, и от нее ничего не зависит. Кроме того, пользователи сообщают, что простым удалением программы GeForce Experience из панели управления или настроек удалось решить эту проблему с видеоигрой.
Решение 5. Добавьте определенный раздел реестра
Отключение TDR (обнаружение и восстановление тайм-аута) может иногда помочь вам предотвратить появление ненужных ошибок, таких как DXGI_ERROR_DEVICE_HUNG, но вам все равно следует сначала попробовать описанные ниже методы, поскольку TDR иногда может быть очень полезен на вашем компьютере.
- Поскольку вам нужно будет отредактировать реестр, чтобы выполнить это решение, мы настоятельно рекомендуем вам ознакомиться с этой статьей, которую мы подготовили, для безопасного резервного копирования реестра и предотвращения других проблем, которые могут возникнуть.
- Откройте утилиту редактора реестра, набрав «regedit» в окне панели поиска, в меню «Пуск» или в диалоговом окне «Выполнить» на ПК с Windows. Перейдите к следующему ключу в редакторе реестра, используя навигацию левой панели:
HKEY_LOCAL_MACHINE SYSTEM CurrentControlSet Control GraphicsDrivers
- Перезагрузите компьютер и проверьте, появляется ли ошибка «Не удалось повторно подключить все сетевые диски» при запуске.
Решение 6. Отключите синхронизацию Steam Cloud
Этот метод, как сообщалось, был рабочим множеством пользователей, но игра, которая была исправлена этим методом, была Call of Duty: WWII почти во всех случаях. Это может означать, что этот метод специфичен для данной видеоигры, но его использование не повредит, за исключением того, что вы потеряете преимущества Steam Cloud.
- Откройте свой клиент Steam, дважды щелкнув его значок на рабочем столе или выполнив поиск в меню «Пуск», и перейдите на вкладку «Библиотека» на начальном экране, который откроется.
- Щелкните правой кнопкой мыши игру, которая вызывает эти проблемы, и выберите «Свойства» в раскрывающемся меню.
- Перейдите на вкладку «Обновления» и в окне «Свойства» и снимите флажок «Включить синхронизацию Steam Cloud». Убедитесь, что вы применили изменения и выйдите из Steam на данный момент.
- Перезагрузите компьютер, запустите проблемную игру и проверьте, появляется ли ошибка DXGI_ERROR_DEVICE_HUNG во время игры.
Решение 7. Обновите Windows до последней сборки
Есть несколько пользователей, которым посчастливилось узнать, что проблема разобралась с последним доступным обновлением Windows. Это часто случается с пользователями, которые немного отстают в последних обновлениях, но это может случиться с кем угодно.
Пользователи Windows 10 могут заметить, что обновления выполняются почти автоматически, поскольку Windows всегда проверяет их. Тем не менее, если вы считаете, что процесс не работает, вы можете проверить наличие обновлений вручную.
- Используйте комбинацию клавиш Windows Logo Key + I, чтобы открыть Настройки на ПК с Windows. Кроме того, вы можете выполнить поиск «Настройки» в меню «Пуск» или на панели поиска или просто щелкнуть значок в виде шестеренки в меню «Пуск».
- Найдите и нажмите «Обновить» безопасность »в приложении« Настройки ».
- Оставайтесь на вкладке «Центр обновления Windows» и нажмите кнопку «Проверить наличие обновлений» в разделе «Состояние обновления», чтобы проверить, доступна ли новая сборка Windows.
- Если он доступен, Windows должна немедленно начать процесс загрузки, а обновление должно быть установлено, как только вы сможете перезагрузить компьютер.
Если вы используете другую версию Windows, важно отметить, что процесс автоматического обновления может быть легко отключен, и вы, возможно, сделали это неохотно или добровольно. В любом случае простая команда может установить последние обновления в любой версии Windows.
20 мар. 2018 в 15:24
Hey there, tried many things I saw out there and have yet to make the game playable.
Somehow I have 5 hours ingame time when it crashes after 10 minutes max.
I have searched and searched for a fix, has anyone had success?
I am running an Alienware 18, dual gtx 780m’s 4gb in sli, i7 4700mq, samsung 850 pro ssd’s, 16gb 1600mhz ram.
20 мар. 2018 в 15:26
searched and searched blah blah blah
20 мар. 2018 в 15:32
Try these steps in your NVIDIA control panel…
Create 3D profile for KCD and change Power Management Mode=Performance
Lower Post Processing Quality, Lower Post Processing Aliasing
Run in Full Window Mode
Also reinstall Video and Sound drivers if you haven’t already.
20 мар. 2018 в 15:33
Try to reduce clock core with tools like msi afterburner
20 мар. 2018 в 15:35
20 мар. 2018 в 15:42
1 апр. 2018 в 10:53
playable but only for so long, even had my pc serviced, new thermal paste, etc.
Now instead of a minute or 2 I managed 20 minutes the other day. Nothing wrong with my system just this dam game or nvidia. Requesting a refund.. no need to respond thread closed
The dev should address this so we dont have to spend weeks thinking we can make this run with the million random tips out there, clearly many people are getting this DXGI bug
24 апр. 2018 в 13:20
Still not working, dev says «they are looking into it» 2 weeks ago.
Gone and reinstalled windows twice now, paid Dell to fix software which was a ripoff.
only takes 5 minutes and it errors out on me.
Thanks anyways for the suggestions, this games broken
25 июн. 2020 в 10:15
DXGI ERROR DEVICE HUNG.
Sorry for my bad english. After 2 years I found the problem and the solution.
The solution first:
Your VGA is «factory boosted» by the manufactor of the card. You have to find out what the «original» mhZ of your Chip/Card is, you have to download the official tuning tool for your card (ASUS, ZOTAC, whatever) and you have to tune it down to the original speed of the Chip.
From this second on, your DEVICE HUNG &%$§ ERROR is gone — forever.
You may not agree with this (working) solution, but I can explain it.
An example: NVIDIA brings out a Chip that runs with 1600 MhZ. They test it like hell, and it works wonderful.
Then they sell it to the different manufactors of VGAs and say «take this, it works fine with 1600 MhZ»
They buy it — build a Graphioc card with it — and try to overclock it a bit because they want to be faster than the other ones. So they figure out «1680 Mhz is okay too».
Everything is fine till this point.
But a few month later, NVIDIA brings out an update, wich includes functions like «better leaf falling» for example. NVIDIA tests ist and its OK for them. Of course they dont check every Graphic card!
But from this moment, the «boosted» VGA cant manage it any more — only if you take back the overclocking and clock it down to its «natural» Mhz.
in my case it was from 1811 to 1683, an I am happy again.
By the way — some of my other graphic errors are gone now! My Duke nukem forever starts again without problems!
Maybe you are extremely unlucky with clocking down the card, but remember: its the speed that GOD/NVIDIA planned for your chip.
Читайте также:
- Как запустить rage mp gta 5 через social club
- Как установить симс 4 на макбук
- Как включить бота в osu
- Sniper ghost warrior 2 вылетает во время игры
- Theme hospital системные требования
Ошибка DXGI ERROR DEVICE HUNG появляется при неправильно сформированных команд, отправленных приложением. Ошибка часто появляется в играх как Apex Legends, PUBG, The Division, Battlefield или Call of Duty. Виновником данной ошибки может быть поврежденный DirectX или драйвера видеокарт как Nvidia, AMD, Intel. Разберем, как исправить ошибку DXGI_ERROR_DEVICE_HUNG в Windows 10.
1. Драйвера видеокарты
Самый действенный способ с драйверами видеокартами это переустановить их, удалив полностью. Это очень проблематично сделать средствами по умолчанию. По этому, нужно воспользоваться программой Display Driver Uninstaller, которая автоматически удалит все драйвера связанные с видеокартой. Далее перейдите на официальный сайт Nvidia, AMD или Inel и скачайте официальную последнюю версию видео драйвера. Обратитесь ниже к подробному руководству по удалению.
- Как полностью удалить драйвера видеокарты Nvidia, AMD, Intel
2. Обновить DirectX
Поврежденный DirectX может выдавать ошибку DXGI ERROR DEVICE HUNG в играх. Перейдите на официальный сайт Microsoft и скачайте последнюю версию.
- Обновить DirectX
3. Проблемы RAM
Если вы используете ПК, то попробуйте достать одну планку оперативной памяти. Также, меняйте планки одну или две в разные слоты. Вы также можете провести программно диагностику оперативной памяти на ошибки обратившись ниже к руководству.
- Как проверить оперативную память на ошибки
4. Отключите звуковую карту
Если у вас на ПК имеется отдельная звуковая карта, то её нужно отключить и проверить. решена ли проблема. На форуме Microsoft, именно звуковая карта для многих пользователей стала виновником данной ошибки. Вы её можете извлечь физически, достав плату с компьютера или отключить программно, как показано ниже.
Нажмите Win+X и выберите «Диспетчер устройств«. Далее разверните графу «Звуковые, игровые и видеоустройства» и нажмите правой кнопкой мыши по звуковому устройству, после чего выберите «Отключить устройство«.
Смотрите еще:
- Исправить ошибку DXGI_ERROR_DEVICE_REMOVED
- Системная ошибка DirectX — Смотрите dxerror.log и directx.log
- Как исправить VIDEO_DXGKRNL_FATAL_ERROR в Windows 10
- Видеодрайвер Nvidia перестал отвечать и был успешно восстановлен
- Как узнать, какая Видеокарта стоит на ПК или Ноутбуке с Windows 10
[ Telegram | Поддержать ]