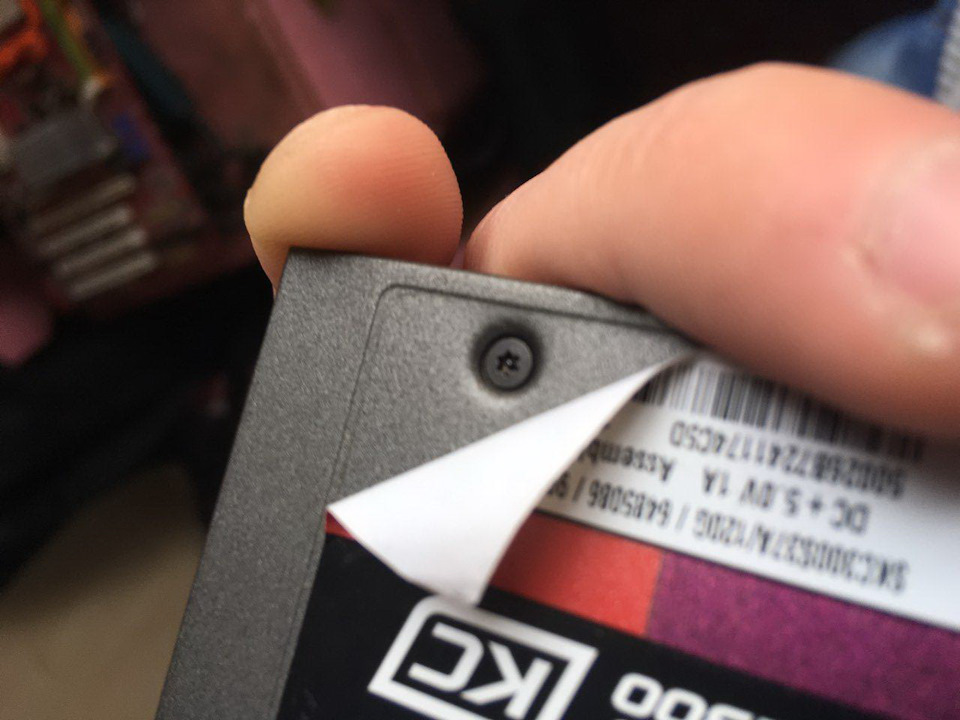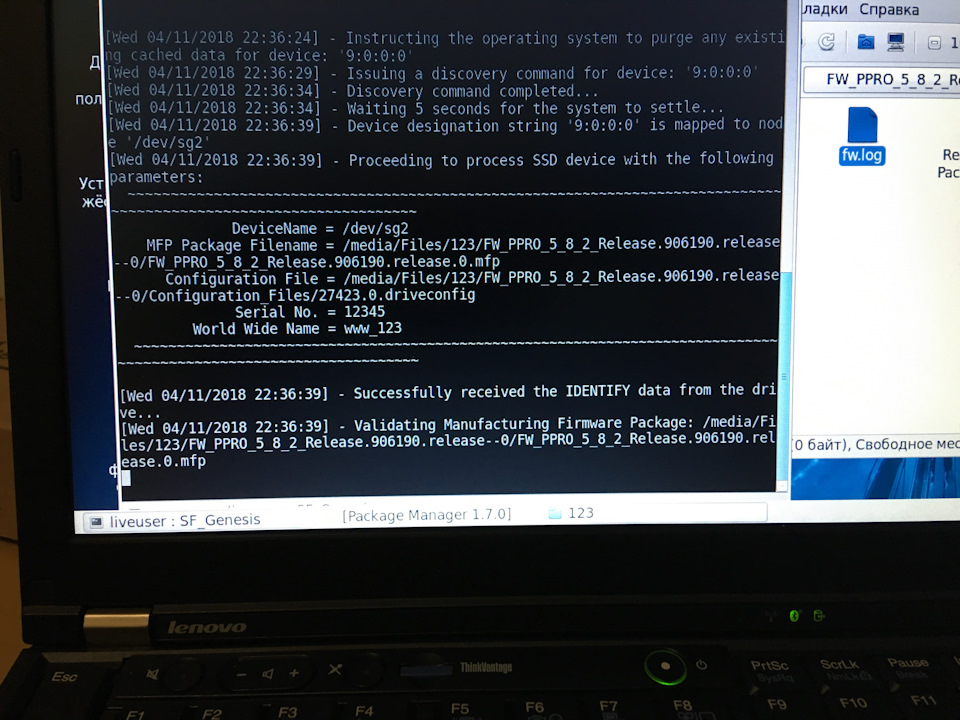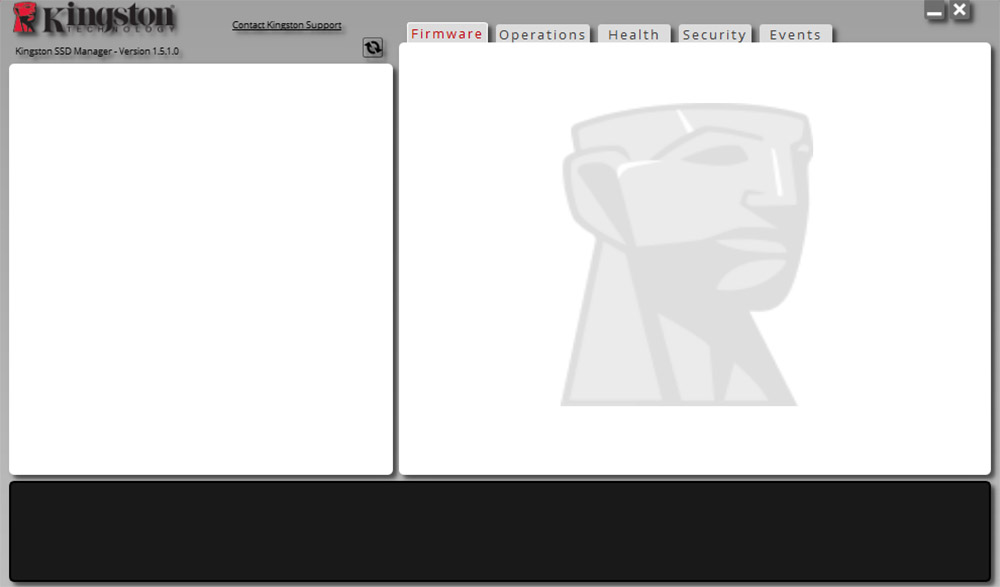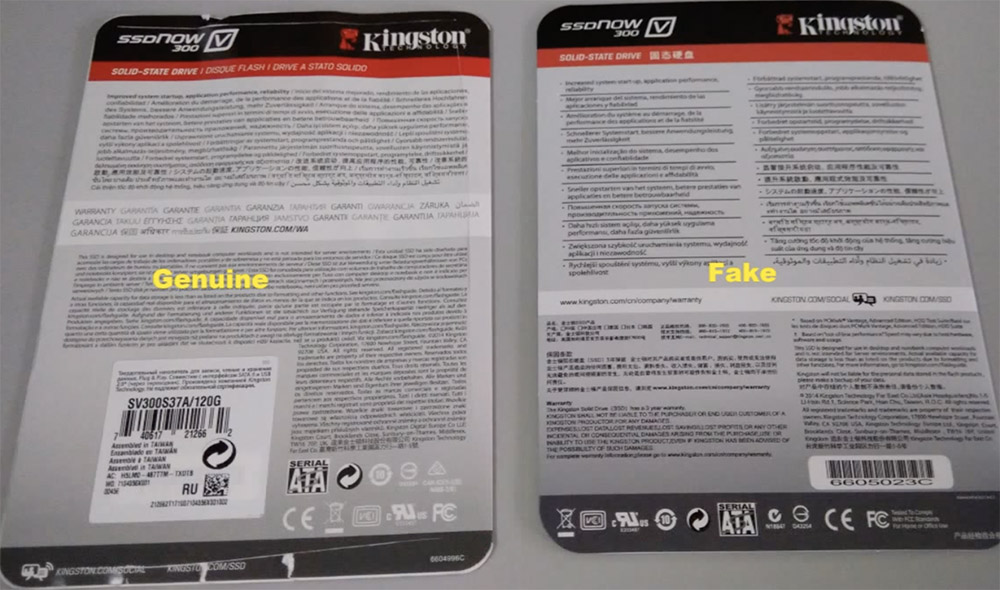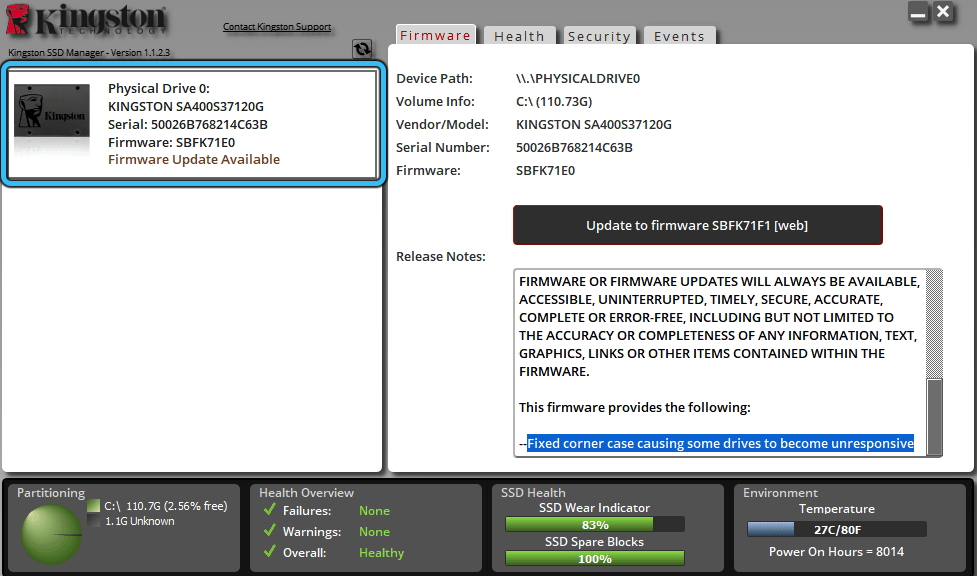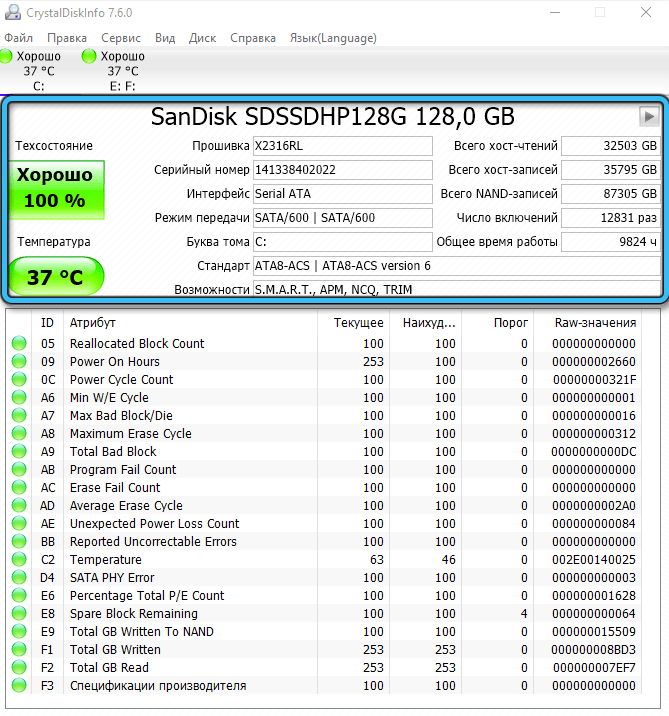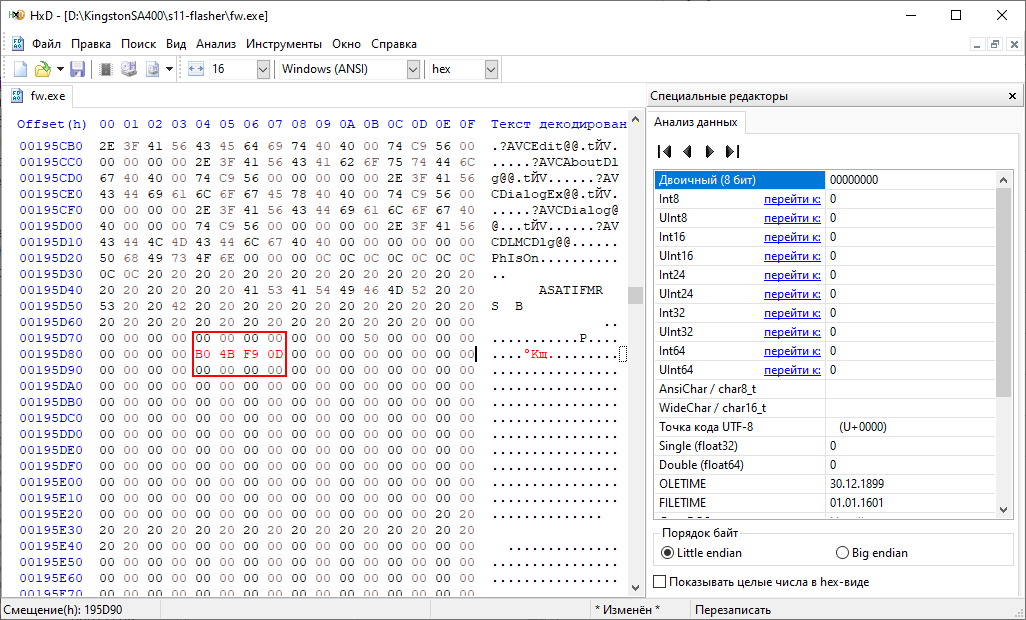Привет, Хабр! Мы уже не раз писали о том, как правильно эксплуатировать SSD-накопители Kingston, чтобы добиться от них максимальной производительности при долгой наработке на отказ. Однако, мы по-прежнему замечаем комментарии, в которых пользователи высказывают мнение о ненадежности SSD-накопителей в целом, а также пишут нам о неудачных опытах их использования.
В последнем случае подобные неудачные покупки заставляют пользователей ПК сомневаться в том числе и в надежности наших устройств. Как итог, за годы существования блога на Хабре у нас накопилось достаточно материала, чтобы взглянуть на проблему эксплуатации SSD с другой стороны. В этот раз мы не будем рассказывать о том «как делать правильно», а наоборот — разберем наиболее частые ошибки, которые допускают владельцы SSD и попытаемся понять, какие из них действительно могут привести к быстрому износу твердотельных решений.
Самое частое описание проблемы, как правило звучит так «поставил в компьютер SSD-накопитель, а через год эксплуатации (а то и раньше) он начал тормозить», или же «скорости чтения/записи оказались заметно ниже заявленных производителем». В чем же кроется причина таких ситуаций?
Проблема первая: переоптимизация SSD
Многие пользователи всеми нейронами мозга отказываются верить производителям операционных систем и комплектующих, полагая, что разработчики не нацелены на предоставление им качественного продукта. Поэтому, начитавшись многочисленных советов в Интернете, люди начинают оптимизировать только что установленные в ПК накопитель с помощью многочисленных твиков и улучшайзеров. В приоритете — желание добиться максимальной производительности от SSD-решения.
Многие советы по «оптимизации» Windows для работы с твердотельными накопителями утверждают, что вы должны избегать ненужного износа SSD, минимизируя количество операций записи. Но эти опасения по поводу износа явно преувеличены. С таким же успехом вы можете положить накопитель под стекло, и тогда он попросту будет жить вечно. В противном случае — не нужно пугаться ставить программы на SSD и переживать, что на нем находится кэш браузера (некоторые пользователи, например, переносят кэш браузера на HDD-накопитель, после чего теряется весь смысл установки SSD).
Если рассматривать этот вопрос в частности, то Kingston, например, тестирует свои продукты в распространенных пользовательских сценариях еще на этапе изготовления устройств. А это в свою очередь позволяет добиться максимальной стабильности работы накопителя при будущем домашнем использовании. Беспокоиться о скором выходе накопителя из строя попросту нерационально, потому что производитель заранее побеспокоился об этом.
СОВЕТ: Не тратьте время на оптимизацию SSD-накопителей! Ни один из твиков не улучшит быстродействие вашего накопителя, а некоторые и вовсе вредны для работы накопителя: они вызывают тормоза, снижение быстродействия и прочие накладки в работе устройства. Да, в Интернете есть много руководств по улучшению работы твердотельных накопителей, но мы не рекомендуем следовать большинству из них. Windows 7, 8 и 10 автоматически проведут необходимую оптимизацию.
Обратите внимание, что, начиная с Windows 7, операционная система автоматически включает TRIM для всех накопителей, которые она определяет, как твердотельные, и самостоятельно отключает для них дефрагментацию. Кроме того, Windows 7, 8 и 10 автоматически отключают службу SuperFetch для высокоскоростных твердотельных накопителей. Как итог: вам не нужно ничего настраивать вручную — Windows сама сделает все, что нужно для грамотной работы SSD.
Проблема вторая: отключение файла подкачки
В продолжении истории про излишнюю оптимизацию, давайте рассмотрим самые сюрреалистичные советы по «снижению нагрузки» на SSD-накопитель. Некоторые пользователи осознанно идут на отключение файла подкачки, полагая, что у них и без того достаточно оперативной памяти. Напомним, что файл подкачки используется для хранения данных, которые оперативная память помещает в виртуальную в случае своего переполнения. Например, если у вас есть программа, свернутая в течение длительного времени, и она ничего не делает, ее данные могут быть перемещены из ОЗУ в файл подкачки.
СОВЕТ: Не нужно отключать файл подкачки! Без него некоторые программы просто не будут работать должным образом: они могут начать сбоить или вообще отказываться запускаться. Имейте в виду — если у вас много свободной оперативной памяти, Windows автоматически отдаст ей предпочтение, поэтому файл подкачки ничего не замедлит. Да, в теории его наличие может привести к большему количеству операций записи на ваш SSD и занять на нем определенное место, но это не проблема для современных SSD. К тому же Windows автоматически управляет размером виртуальной памяти.
Проблема третья: отключение индексирования или служб поиска Windows
В некоторых руководствах по улучшению быстродействия SSD-накопителей приводится рекомендация, предлагающая отключить службы индексирования, которая ускоряет работу поиска данных на накопителе. Причина, по которой это нужно сделать, до несуразности проста — у вас же SSD, а значит и поиск на нем работает в разы быстрее, чем на традиционном HDD. Однако это не совсем так.
СОВЕТ: Не нужно самостоятельно отключать службы индексирования и поиска. Индексирование создает список файлов на вашем накопителе, чтобы вы могли выполнять мгновенный поиск необходимых данных. Если индексирование отключено, Windows придется сканировать весь SSD-накопитель и заглядывать внутрь файлов, что потребует дополнительного времени и ресурсов процессора. Как итог: у вас появится ощущение, будто твердотельный накопитель совсем не быстр, вопреки обещаниям производителя.
Проблема четвертая: резко падает скорость записи
Как правило, подобная ситуация наблюдается в двух случаях: 1) вы пытаетесь записать большой объем данных, а SLC-кэша вашего накопителя не хватает, чтобы уместить их все; 2) вы заполнили емкость накопителя под завязку, при этом у вас не активирована функция TRIM (чаще всего эта проблема встречается при использовании SSD с устаревшими операционными системами), либо накопитель лишен резервного запаса емкости.
Чтобы решить первую проблему в SSD Kingston, например, используется комбинация из двух типов кэширования (статический + динамический), что позволяет накопителю стабильно работать в любой ситуации.
Для решения второй ситуации часть флеш-памяти делается недоступной для пользователя, а это гарантирует, что накопитель никогда не будет полностью заполнен — то есть всегда остается свободная емкость, чтобы поддерживать стабильную скорость записи. Кроме того, контроллеры твердотельных накопителей обладают алгоритмами сборки мусора, которые ищут частично заполненные блоки и объединяют их, освобождая как можно больше пустых блоков. Отметим, что резервная емкость (как правило, она составляет около 7 % общей емкости NAND) и «сборщики мусора» (упрощенный аналог TRIM) есть во всех накопителях Kingston, как, собственно и поддержка самой функции TRIM.
СОВЕТ: Не заполняйте накопитель данными до последнего мегабайта! Оставляйте небольшой резерв, чтобы обеспечить достаточное наличие пустых блоков и сохранить высокую производительность. И еще: емкие файлы, которые не требуют быстрого доступа, логичнее хранить именно на HDD (например, фильмы и музыку), а не запихивать их во флеш-память.
Проблема пятая: прошивка контроллера не обновляется
Центр обновления Windows автоматически обновляет драйверы оборудования, независимо от того, хотите вы этого или нет, поэтому вам не нужно искать новые версии драйверов с веб-сайта производителя материнской платы, чтобы добиться улучшения производительности и повышения стабильности работы. А вот с прошивками контроллеров ситуация может обстоять иначе.
Обратите внимание, что многие производители SSD-накопителей предлагают собственные утилиты для обслуживания своих SSD. Например, у Kingston — это Kingston SSD Manager. С помощью этой утилиты вы буквально в один клик можете проверить, не появилась ли свежая прошивка для контроллера вашего накопителя, и точно так же в один клик установить ее, ничем не рискуя.
Стоит отметить, что Kingston не часто выпускает обновления прошивок своих SSD, так как производитель выводит на рынок уже готовое решение, не нуждающееся в постоянном «допиливании», как, например, компьютерные игры, которые получают уймы патчей уже в первые дни релиза.
СОВЕТ: Держите свой SSD в актуальном состоянии! Понятное дело, что микро-ПО можно и не обновлять, не принимая во внимание рекомендации производителей, но в таком случае вы лишите себя дополнительных возможностей и улучшений, которые привносятся в работу накопителя с подобными апдейтами: исправление багов, улучшение совместимости, повышение производительности, снижение энергопотребления (что важно для ноутбуков) и т.п.
Проблема шестая: скорость NVMe-накопителя оказалась ниже заявленной
Одна из распространенных проблем, которая возникает при установке NVMe-накопителей в ПК и ноутбуки — недостаточно высокая скорость. И происходит это отнюдь не по вине производителя, а по невнимательности пользователя. Разберемся подробнее: в чем причина ситуации?
Слот M.2 можно встретить на материнских платах с процессорным разъемом LGA 1150 и выше, но на старых системных платах (использующих, например, системную логику восьмой и девятой серии Intel для процессоров Haswell и Broadwell) для передачи данных задействуются только две линии PCI-E 2.0. В итоге мы получаем пропускную способность до 1 Гбайт/с, что вызывает у пользователей недоумение «а где же обещанные производителем скорости в 2-3-4 Гбайт/с?».
В случае с материнскими платами под процессоры Skylake чипсеты материнских плат выделяют от двух до четырех линий PCI-E 3.0 для работы NVMe-накопителей, что позволяет обеспечить пропускную способность на уровне 3,94 Гбайт/с. Но и здесь надо внимательно смотреть с какими еще интерфейсами слот M.2 разделяет полосу пропускания (в этом поможет руководство к материнской плате), иначе возможность урезания скорости NVMe по-прежнему остается вероятной. Не стоит упускать из виду и факт того, что, если для работы накопителя задействованы лишь две линии PCI-E 3.0 — пропускная способность накопителя будет ограничена порогом в 1,97 Гбайт/с
СОВЕТ: Если хотите получить максимальную производительность от своего NVMe-решения, внимательно изучайте спецификации своей материнской платы и самого накопителя.
Проблема седьмая: неверный выбор структуры разделения накопителя на разделы
Во время установки операционной системы на SSD-накопитель (или добавление твердотельного накопителя в уже действующую систему), возникает щекотливый вопрос: какую структуру разделения на разделы выбрать? Master Boot Record (MBR) или GUID Partition Table (GPT)? Не спешите хайпить в комментариях — для некоторых пользователей ПК это до сих пор серьезный камень преткновения, поэтому мы не будем обходить его стороной. Разве что… в технические подробности вдаваться не станем и сразу перейдем к рекомендациям.
Безусловно, GPT более новый и надежный стандарт разделения на сектора, который мы рекомендуем использовать на накопителях с большой емкостью. В сравнении с MBR этот протокол устойчивее к повреждению данных, поддерживает большее количество секторов (128 против четырех у MBR) и позволяет твердотельному накопителю максимально реализоваться по части комплексного быстродействия. Но…, есть и нюанс: если вы по-прежнему работаете с устаревшими операционными системами (в духе Windows XP или Windows Vista) — логичнее остановить свой выбор на MBR.
СОВЕТ: Для высокоемких SSD-накопителей, которые работают под управлением ОС Windows 7, 8 или 10 мы рекомендуем использовать GPT-разметку. В противном случае вы сделаете свой накопитель менее надежным и производительным, а впоследствии будете писать комментарии на тему ненадежности твердотельных решений, упрекая производителей в излишнем преувеличении и продуктовом маркетинге.
Что в итоге?
А как же правильно эксплуатировать SATA SSD и NVMe SSD? Основной совет будет очень простым — установите их в свой ПК и ноутбук на базе Windows 7,8,10, после чего просто забудьте о том, что им нужна дополнительная оптимизация. Разве что не забывайте проверять обновления прошивки, чтобы вовремя получать апдейты, повышающие стабильность работы устройств.
Что касается выбора накопителя, отдавайте предпочтение решениям от известных брендов. Тогда вам точно не понадобится устраивать «танцы с бубном»: искать программы для оптимизации и улучшений работы твердотельного хранилища от малоизвестного производителя.
На этом мы завершаем наш экскурс в истории неправильных применений SSD-накопителей. Рассказывайте в комментариях, с какими ситуациями неправильной эксплуатации сталкиваетесь вы? Нам будет интересно узнать новые истории от читателей и подробно разобрать их в блоге.
Для получения дополнительной информации о продукции Kingston обращайтесь на официальный сайт компании.
Пациент: дешевый SSD накопитель Kingston SKC300S37A/120G.
Труп. Не определяется в системе, никак. Труп, но не для нас.
Также есть ютуб-канал, где мы будем выкладывать подобные инструкции, подписывайтесь!
—-
Также будет интересно — Восстановление SSD диска Silicon-Power Velox V55 в домашних условиях.
—
Приступим!
Сложность первая — вскрыть устройство. Преодолел с помощью товарища (он же это устройство и предоставил для опытов).
Полный размер
сюрприз, нет такого инструмента
«Звездочка а ля торкс с точкой посредине, производитель страхуется от вскрытия обычными юзверямя, преодолели с помощью нужного инструмента, купленного вроде бы в авто-магазине.
Полный размер
нужный инструмент
Так уж сложилось, что делать подробные фото я не мог(валялся дома с температурой), да и много фото вы найдете по ссылкам на другие инструкции и отчеты, так что они будут тут носить разве что развлекательный характер, дабы разбавить текст.
Сложность вторая:
Софт, прошивки, технология:
Устройство сего девайса простое, ну — достаточно простое — печатная плата, контроллер, чипы памяти, корпус.
Для примера мой накопитель выглядел примерно так, стрелочкой указаны нужные нам контакты для прошивки.
Полный размер
стрелочкой указаны нужные нам контакты для прошивки
В сети почти нет информации как это делать, в смысле как перепрошить устройство, за исключением двух ссылок на подробный процесс тут (geektimes) и тут (авторский блог Ильи Коваленко) и форума ru-board.com, где сидят «гуру» и можно спросить несведущему или тому, кто делает все впервые, как я. Да, я не хватаю звезд с неба, я обычный сисадмин и мое дело немного связано с другими вещами, юзвери и устройства с GUI (график юзер интерфейс, проще говоря «гуй» или удобные окошки) попроще, да и спросить у «гуру» для меня совсем не зазорно, все мы человеки, все знать невозможно, но к этому надо стремиться.
1. Определить что за «оно» перед нами, что за «конфигурация» у этого SKC300S37A/120G. Опытным путем всрытия было определено, что это чудо инженерной мысли c прошивкой под номером 27788:
Контроллер: SF-2281 Чипы памяти: TC58TEG6DDJTA00 на микросхемах TSOP. Из xls таблицы мне более всего подходил SF-2281-Gold-KC 120GB Toshiba19 MLC Type C TSOP 16xTC58TEG6DDJTA00, т.к. на плате было 16 чипов TC58TEG6DDJTA00 и SF-2281 контроллер, их было видно даже невооруженным глазом, объем совпадал с написанным на упаковке.
2. Софт. Linux, на базе Fedora RFRemix-14-i686-LiveDVD: Можно взять опять же у Ильи Коваленко или порыться в сети (если не знаете что такое командная строка или «терминал» дальше можете особо не читать — не поймете ничего ))) привет олдфагам и системе DOS, для тех кто хочет освоить — начните с Linux Ubuntu, попробуйте уйти с Windows и пожить на этой системе пару месяцев, многое станет понятно, уже потом можно уйти на Debian или FreeBSD или еще куда-нибудь, красные глаза в зеркале подскажут вам путь самурая )))
3. Подготовка платформы — ноутбук, я использовал свой служебный Lenovo ThinkPad X220 (неудобно вставлять на горячую диск, все же в идеале ПК). Пинцет, ножницы, скрепка или еще что-то, чтобы замкнуть нужные контакты на плате. Задача — чтобы наше устройство определилось в «режиме прошивки» как sandforce {200026BB} в диспетчере устройств «Windows» легче всего увидеть.
4. Процесс прошивки. Закатываем на флешку RFRemix-14-i686-LiveDVD.iso c помощью win32diskimager-1.0.0. Загружаемся с нее, у меня загрузилась нормально только в режиме Basic Video. Далее установка пакетов lsscsi-0.23-2.fc14.i686.rpm, mailx-12.5-1.fc14.i686.rpm, sg3_utils-1.29-1.fc14.i686.rpm, smartmontools-5.40-5.fc14.i686.rpm.
И распаковка прошивок: запуск SF_OEM_PackageManager, я брал SF_Genesis-v1.7.0.01020130612-fc14-32bit, указать все пути к файлам:
Distribution Firmware Package File – пакет с прошивками
License File – файлы лицензии
Destination Folder – папка, куда будут распаковываться прошивки, я использовал внешний пустой жесткий диск. Размер паки будет достаточно большой, флешки на 4GB может не хватить.
Customer Identification Number — должен быть 0
Diagnostic Unlock Key – должен быть 1,2,3,4,5,6,7,8,9,0,1,2,3,4,5,6
Firmware Revision Override String – версия прошивки, чаще используют 5.8.2.
После распаковки прошивки — ищем нужный нам файл lic, для моего SSD это когда процесс был завершен, на флешке, в указанной Destination Folder, появились прошивки для всех конфигураций, номера которых, есть в используемом файле лицензий. Для моего SSD это 27788. Открываем SF_ConfigurationManager из папки SF_Genesis-v1.7.0.01020130612-fc14-32bit, и через него, выбираем в папке с распакованными прошивками папку Configuration_Files, и в ней уже находим файл конфигурации, начинающийся на нужный номер. В нашем случае, это — 27788.0.driveconfig.
-=-=-=-=
Открываем конфигуратор — SF_ConfigurationManager, и меняем там три параметра:
Model No. – название устройства, например, я ввел KINGSTON SKC300S37A120G
Serial Number — любой серийный номер, я вводил 12345. Нажимаем кнопку Save, и это окно можно закрыть — конфигурация готова, всё это можно прошивать.
Device Nominal Form Factor – устанавливаем форм-фактор устройства, у нас он 2,5 дюйма, оставляем 2.5 inch nominal form factor
-=-=-=-=-=
В процессе попыток прошивки у меня выбивало ошибки: Format Drive Failed with extStatus c048, PanicCode=0 Решилось установкой режима «External Write Protect» при настройке конфигурации в SF_ConfigurationManager, по умолчанию стоит на No External Write Protect.
Еще получал ошибку FATAL_ERROR (0x10090020:SF_GENESIS_ALREADY_RUNNING_MFB_ERROR) — устройство подключлось, но контакты не замкнулись (перемычка из скрепки соскочила, вот почему лучше использовать ПК, а не ноутбук).
Третий раз устройство зашилось, опознало объем диска, но не опознало само устройство, возможная ошибка — модель вписал KINGSTON SKC300S37A/120G видимо софтине не понравился сисвол / в названии модели, выставил KINGSTON SKC300S37A120G и прошилось на ура.
-=-=-=-=-=
Сам процесс прошивки, когда уже все подготовлено достаточно прост:
Открываем терминал, вводим su — получаем права суперпользователя.
Вводим lsscsi — узнаем адрес нашего диска, он должен определяться как sandforce {200026BB}. В моём случае, адрес оказался 0:0:0:0.
Держим также открытой папку SF_Genesis-v1.7.0.01020130612-fc14-32bit
Теперь, вводим в консоль путь до SF_Genesis из вышеуказанной папки, но не руками, а просто перетаскиваем файл SF_Genesis, из папки SF_Genesis-v1.7.0.01020130612-fc14-32bit в окно консоли, и вводим пробел.
Затем вводим аргумент –PROCESS_SSD и адрес диска через пробел, например: –PROCESS_SSD 0:0:0:0
Далее, естественно — снова пробел, затем открываем папку в которую распаковались прошивки, и там находим (в папке FW_PPRO_5_8_2_Release.906190.release—0) файл с расширением .mfp, и тоже перетаскиваем его в окно консоли.
После него опять пробел, затем открываем папку Configeration_files, и там выбираем наш файл конфигурации устройства, который мы редактировали ранее, это — 27788.0.driveconfig (не перепутайте с 27788.0.edriveconfig файл «edrive» устройство не зашьет.) Перетаскиваем его в окно терминала. И вводим пробел.
Теперь введем последнее: 12345 www_123 log= и вот уже после знака «=», нужно вести какой-нибудь адрес, где можно будет создать журнал, и его имя. Для этого, перетащите, например — любой файл из папки с распакованными прошивками, и переименуйте этот файл в name.log.
Нажимаем Enter и наблюдаем за процессом прошивки (или видим какую-то ошибку). Результат может быть самым неожиданным, ведь точная причина неисправности SSD-накопителя, нам неизвестна.
Полный размер
вот за этим окошком я просидел достаточно долго
-=-=-=-=-=-=-=-=-=-=-=-=-=-=-=-=
В моем случае лог выглядел так:
[root@localhost liveuser]# lsscsi
[0:0:0:0] disk ATA SandForce{200026 306A /dev/sda
[6:0:0:0] disk USB DISK 2.0 PMAP /dev/sdb
[8:0:0:0] disk Seagate M3 Portable 0708 /dev/sdc
[root@localhost liveuser]# /media/DATA/SSD/Genesis/SF_Genesis-v1.7.0.01020130612-fc14-32bit/SF_Genesis -PROCESS_SSD 0:0:0:0 /media/DATA/SSD/Firmwares/FW_PPRO_5_8_2_Release.906190.release—0/FW_PPRO_5_8_2_Release.906190.release.0.mfp /media/DATA/SSD/Firmwares/FW_PPRO_5_8_2_Release.906190.release—0/Configuration_Files/27788.0.driveconfig 12345 www_123 log=/media/DATA/SSD/Firmwares/123.log
~~~~~~~~~~~~~~~~~~~~~~~~~~~~~~~~~~~~~~~~~~~~~~~~~~~~~~~~~~~~~~~~~~~~~~~~~~~~~~~~~~
SandForce Genesis Utility v1.7.0.01020130612-fc14-32bit
SF_Core Library: v1.7.1.20130612-fc14-32bit
Copyright 2010-2012, LSI Corporation, All Rights Reserved Worldwide.
~~~~~~~~~~~~~~~~~~~~~~~~~~~~~~~~~~~~~~~~~~~~~~~~~~~~~~~~~~~~~~~~~~~~~~~~~~~~~~~~~~
[Mon 04/16/2018 12:50:10] — SF_Genesis has been invoked with the following parameters:
~~~~~~~~~~~~~~~~~~~~~~~~~~~~~~~~~~~~~~~~~~~~~~~~~~~~~~~~~~~~~
argv[1]: -PROCESS_SSD
argv[2]: 0:0:0:0
argv[3]: /media/DATA/SSD/Firmwares/FW_PPRO_5_8_2_Release.906190.release—0/FW_PPRO_5_8_2_Release.906190.release.0.mfp
argv[4]: /media/DATA/SSD/Firmwares/FW_PPRO_5_8_2_Release.906190.release—0/Configuration_Files/27788.0.driveconfig
argv[5]: 12345
argv[6]: www_123
argv[7]: log=/media/DATA/SSD/Firmwares/123.log
~~~~~~~~~~~~~~~~~~~~~~~~~~~~~~~~~~~~~~~~~~~~~~~~~~~~~~~~~~~~~
[Mon 04/16/2018 12:50:10] — Instructing the operating system to purge any existing cached data for device: ‘0:0:0:0’
[Mon 04/16/2018 12:50:15] — Issuing a discovery command for device: ‘0:0:0:0’
[Mon 04/16/2018 12:50:20] — Discovery command completed…
[Mon 04/16/2018 12:50:20] — Waiting 5 seconds for the system to settle…
[Mon 04/16/2018 12:50:25] — Device designation string ‘0:0:0:0’ is mapped to node ‘/dev/sg0’
[Mon 04/16/2018 12:50:25] — Proceeding to process SSD device with the following parameters:
~~~~~~~~~~~~~~~~~~~~~~~~~~~~~~~~~~~~~~~~~~~~~~~~~~~~~~~~~~~~~~~~~~~~~~~~~~~~~~~~~~~~~~~~~~~~~~~~~~~~~~~~~~~~~~~~~~
DeviceName = /dev/sg0
MFP Package Filename = /media/DATA/SSD/Firmwares/FW_PPRO_5_8_2_Release.906190.release—0/FW_PPRO_5_8_2_Release.906190.release.0.mfp
Configuration File = /media/DATA/SSD/Firmwares/FW_PPRO_5_8_2_Release.906190.release—0/Configuration_Files/27788.0.driveconfig
Serial No. = 12345
World Wide Name = www_123
~~~~~~~~~~~~~~~~~~~~~~~~~~~~~~~~~~~~~~~~~~~~~~~~~~~~~~~~~~~~~~~~~~~~~~~~~~~~~~~~~~~~~~~~~~~~~~~~~~~~~~~~~~~~~~~~~~
[Mon 04/16/2018 12:50:25] — Successfully received the IDENTIFY data from the drive…
[Mon 04/16/2018 12:50:25] — Validating Manufacturing Firmware Package: /media/DATA/SSD/Firmwares/FW_PPRO_5_8_2_Release.906190.release—0/FW_PPRO_5_8_2_Release.906190.release.0.mfp
[Mon 04/16/2018 12:50:26] — Successfully opened the package: /media/DATA/SSD/Firmwares/FW_PPRO_5_8_2_Release.906190.release—0/FW_PPRO_5_8_2_Release.906190.release.0.mfp
[Mon 04/16/2018 12:50:26] — file /media/DATA/SSD/Firmwares/FW_PPRO_5_8_2_Release.906190.release—0/Configuration_Files/27788.0.driveconfig Loaded successfully
[Mon 04/16/2018 12:50:26] — Warning: Unable to query diagnostics information to perform power management settings check
[Mon 04/16/2018 12:50:26] — B01 Power Management configuration request detected
[Mon 04/16/2018 12:50:26] — Successfully extracted *.DriveConfig file: /media/DATA/SSD/Firmwares/FW_PPRO_5_8_2_Release.906190.release—0/Configuration_Files/27788.0.driveconfig
[Mon 04/16/2018 12:50:26] — Extracted Config_ID: 1 (27788) in DriveConfig file: /media/DATA/SSD/Firmwares/FW_PPRO_5_8_2_Release.906190.release—0/Configuration_Files/27788.0.driveconfig
[Mon 04/16/2018 12:50:26] — Extracted SerialOutputControl: 0
[Mon 04/16/2018 12:50:26] — Searching for flashware image for configuration 27788
[Mon 04/16/2018 12:50:26] — Manifest found for configuration 27788
[Mon 04/16/2018 12:50:26] — Flashware image extracted: 27788_fw_cl_mlc_Toshiba_B02_64Gb_TC58TEG6DDJTA00_2Q_2C_1D_S_PP_R01980_s512.vic
[Mon 04/16/2018 12:50:26] — Searching for manufacturing image for configuration 27788
[Mon 04/16/2018 12:50:26] — Manifest found for configuration 27788
[Mon 04/16/2018 12:50:26] — Manufacturing image extracted: 27788_mf_mlc_Toshiba_B02_64Gb_TC58TEG6DDJTA00_2Q_2C_1D_S_PP_R01980_s512.vic
[Mon 04/16/2018 12:50:26] — Proceeding in ROM mode, download feature 3…
[Mon 04/16/2018 12:50:26] — Successfully downloaded MFB to the drive…
[Mon 04/16/2018 12:50:26] — Waiting (5 sec) for the drive to settle…
[Mon 04/16/2018 12:50:31] — Successfully received the IDENTIFY data from the drive…
[Mon 04/16/2018 12:50:31] — Firmware revision reported to be: ‘582ABBM0’. This indicates MFB download was successful.
[Mon 04/16/2018 12:50:31] — Successfully enabled SMART capabilities…
[Mon 04/16/2018 12:50:33] — Successfully issued a diagnostic unlock…
[Mon 04/16/2018 12:50:34] — Performing the flash test of block 0 (0x0000)…
[Mon 04/16/2018 12:50:37] — Flash Test Results:
~~~~~~~~~~~~~~~~~~~~~~~~~~~~~~~~~~~~~~~~~~~~~~~~~~~~~~~~~~~~~~~~~~~~~~~~~~~~~~~~~
——————————————————————————
Flash Test Parameters:
——————————————————————————
Block Count: 0
Page Count: 1
Bus Count: 2
Chip Enabled Count: 2
Die Count: 1
Lane Count: 4
Plane Count: 2
——————————————————————————
Results Notes:
————————
N1 — At least one page tested and passed with no bit errors.
N2 — No test data available. Test may have aborted, or failed during the testing.
N3 — At least one page tested and had errors less than or equal to half the range of ECC correction power.
N4 — At least one erased page tested had bit error rate greater than half the correction power.
N5 — Walking zeros test failed.
N6 — Walking ones test failed.
N7 — Block contained factory bad block markings and testing was skipped.
N8 — At least one page tested and had bit error rate greater than the correction power on plane 0.
N9 — Block in plane 0 was marked as a factory bad block.
N10 — At least one page tested and had bit error rate greater than the correction power on plane 1.
N11 — Block in plane 1 was marked as a factory bad block.
——————————————————————————
+——+——+——+——+———+———————————————+———+
| Bus | CE | Die | Lane | Value | Result Notes | Overall |
+——+——+——+——+———+———————————————+———+
| 0 | 0 | 0 | 0 | 0x0001 | N1 | PASS |
+——+——+——+——+———+———————————————+———+
| 0 | 0 | 0 | 1 | 0x0001 | N1 | PASS |
+——+——+——+——+———+———————————————+———+
| 0 | 0 | 0 | 2 | 0x0001 | N1 | PASS |
+——+——+——+——+———+———————————————+———+
| 0 | 0 | 0 | 3 | 0x0001 | N1 | PASS |
+——+——+——+——+———+———————————————+———+
| 0 | 1 | 0 | 0 | 0x0001 | N1 | PASS |
+——+——+——+——+———+———————————————+———+
| 0 | 1 | 0 | 1 | 0x0001 | N1 | PASS |
+——+——+——+——+———+———————————————+———+
| 0 | 1 | 0 | 2 | 0x0001 | N1 | PASS |
+——+——+——+——+———+———————————————+———+
| 0 | 1 | 0 | 3 | 0x0001 | N1 | PASS |
+——+——+——+——+———+———————————————+———+
| 1 | 0 | 0 | 0 | 0x0001 | N1 | PASS |
+——+——+——+——+———+———————————————+———+
| 1 | 0 | 0 | 1 | 0x0001 | N1 | PASS |
+——+——+——+——+———+———————————————+———+
| 1 | 0 | 0 | 2 | 0x0001 | N1 | PASS |
+——+——+——+——+———+———————————————+———+
| 1 | 0 | 0 | 3 | 0x0001 | N1 | PASS |
+——+——+——+——+———+———————————————+———+
| 1 | 1 | 0 | 0 | 0x0001 | N1 | PASS |
+——+——+——+——+———+———————————————+———+
| 1 | 1 | 0 | 1 | 0x0001 | N1 | PASS |
+——+——+——+——+———+———————————————+———+
| 1 | 1 | 0 | 2 | 0x0001 | N1 | PASS |
+——+——+——+——+———+———————————————+———+
| 1 | 1 | 0 | 3 | 0x0001 | N1 | PASS |
+——+——+——+——+———+———————————————+———+
——————————————————————————
Total Number of test results: 16
Number of failures: 0
Number of Passed with warnings: 0
No. Passed without warnings: 16
——————————————————————————
~~~~~~~~~~~~~~~~~~~~~~~~~~~~~~~~~~~~~~~~~~~~~~~~~~~~~~~~~~~~~~~~~~~~~~~~~~~~~~~~~
[Mon 04/16/2018 12:50:37] — Performing the FORMAT Command with the following parameters:
~~~~~~~~~~~~~~~~~~~~~~~~~~~~~~~~~~~~~~~~~~~~~~~~~~~~~~~~~~~~~~~~~~~~~~~~~~~~~~~~~~~~~~~~~~~~~~~~~~~
MemoryWearCycleCapability = 0
CurrentPE_CycleCount = 0
LifeInSeconds = 0
LogicalCapacity = 234441648
SectorSize = 512
SectorAlignmentOffset = 0
ExpectedMemoryID = 56984 (0xDE98)
ExpectedNumDies = 0
SerialOutputControl = 0
Time[8] = 0x0000000000000000
MiscFlag_Erase_R_Block = 0
MiscFlag_PanicHandlingEnabled = 0
MiscFlag_PanicOnSATA_Error = 0
MiscFlag_WriteThrottlingTestMode = 0
MiscFlag_DisableUserBandECCX = 0
L_PageSize = 0
E_PageSize = 0
ErrorCorrectionPower = 0
ConfigDeviceReadDisturbCount = 0
ConfigDeviceReadDisturbCountLow = 0
ExtraOptions_0_1 = 0
~~~~~~~~~~~~~~~~~~~~~~~~~~~~~~~~~~~~~~~~~~~~~~~~~~~~~~~~~~~~~~~~~~~~~~~~~~~~~~~~~~~~~~~~~~~~~~~~~~~
[Mon 04/16/2018 12:50:53] — FORMAT command completed…
[Mon 04/16/2018 12:50:53] — Waiting (2 sec) for the drive to settle…
[Mon 04/16/2018 12:50:55] — Setting up the stamp information through CDU command…
[Mon 04/16/2018 12:50:58] — Waiting (2 sec) for the drive to settle…
[Mon 04/16/2018 12:51:00] — Downloading the flashware to the drive… feature 3
[Mon 04/16/2018 12:51:02] — Successfully downloaded flashware to the drive…
[Mon 04/16/2018 12:51:02] — Waiting (15 sec) for the drive to settle…
[Mon 04/16/2018 12:51:17] — Successfully received the IDENTIFY data from the drive…
[Mon 04/16/2018 12:51:17] — Firmware revision reported to be: ‘5.8.2 ‘
[Mon 04/16/2018 12:51:17] — Enabling SMART support…
[Mon 04/16/2018 12:51:17] — Issuing a diagnostic unlock to the drive…
[Mon 04/16/2018 12:51:19] — Setting up Max LBA settings…
[Mon 04/16/2018 12:51:22] — Change of sector size is not required, sector size is already set to 512
[Mon 04/16/2018 12:51:24] — Setting the serial number of the drive to: 12345
[Mon 04/16/2018 12:51:26] — Setting the World Wide Name (WWN) of the drive to: www_123
[Mon 04/16/2018 12:51:29] — Processing completed for device: 12345
[Mon 04/16/2018 12:51:29] — Begin collecting the device post-process log/information
[Mon 04/16/2018 12:51:29] — Creating the Log Bundle…
[Mon 04/16/2018 12:51:29] — Plain text identify log created
[Mon 04/16/2018 12:51:30] — Plain text diagnostics identify log created
[Mon 04/16/2018 12:51:31] — Plain text diagnostics information log created
[Mon 04/16/2018 12:51:32] — Plain text format information log created
[Mon 04/16/2018 12:51:33] — Plain text SMART log created
[Mon 04/16/2018 12:51:34] — Plain text manufacturing defect list log created
[Mon 04/16/2018 12:51:35] — Plain text grown defect list log created
[Mon 04/16/2018 12:51:36] — Plain text panic directory listing log created
[Mon 04/16/2018 12:51:36] — Completed collecting all plain text log files.
[Mon 04/16/2018 12:51:36] — End of logs and information collection
[Mon 04/16/2018 12:51:37] — Applying the remaining ConfigUniqueDrive settings…
[Mon 04/16/2018 12:51:38] — Setting Customer ID with value : 0
[Mon 04/16/2018 12:51:38] — Setting Device Nominal Form Factor with value : 3
[Mon 04/16/2018 12:51:38] — Setting Diagnostic Unlock Key with value supplied
[Mon 04/16/2018 12:51:38] — Setting Max LBA Count for 4096 Plus DIFF Sectors with value : 0
[Mon 04/16/2018 12:51:38] — Setting Max LBA Count for 4096 Sectors with value : 0
[Mon 04/16/2018 12:51:38] — Setting Max LBA Count for 512B Plus DIFF Sectors with value : 0
[Mon 04/16/2018 12:51:38] — Setting Max LBA Count for 512B Sectors with value : 0
[Mon 04/16/2018 12:51:38] — Setting Max LBA Count for 520B Sectors with value : 0
[Mon 04/16/2018 12:51:38] — Setting Max LBA Count for 524B Sectors with value : 0
[Mon 04/16/2018 12:51:38] — Setting Max LBA Count for 528B Sectors with value : 0
[Mon 04/16/2018 12:51:38] — Setting Model No. with value : KINGSTON SKC300S37A120G
[Mon 04/16/2018 12:51:38] — Setting Power Management Version with value : 0
[Mon 04/16/2018 12:51:38] — Setting Serial Number with value : 12345
[Mon 04/16/2018 12:51:38] — Total of 1 valid MaxLBA settings were setup to be written to the drive.
[Mon 04/16/2018 12:51:40] — Successfully applied the remaining ConfigUniqueDrive settings…
[Mon 04/16/2018 12:51:40] — Issuing an IdleImmediate command to the drive…
[Mon 04/16/2018 12:51:40] — Not an Enterprise drive, so, continuing without setting master password.
[Mon 04/16/2018 12:51:40] — End of Genesis manufacturing log.
[Mon 04/16/2018 12:51:40] — Exiting…
[Mon 04/16/2018 12:51:40] — Overall Result for Device: /dev/sg0 ****** PASS ******
****** PASS ****** значит прошился, ** Fail ** значит что-то не так — курим форумы и лог, возможно где-то вы ошиблись в командах.
Теперь, завершите работу Linux, и выключите компьютер на несколько секунд. Вытаскиваем диск, подключаем к другому ПК и смотрим что получилось.
5. Финальный результат.
Устройстов живо и трудится в офисе товарища. Зачем я этим всем заморочился? Потому что все что попадает ко мне в руки «ремонтируется» до потери сознания в 5 утра, сделай или умри, такой уж характер. Товарищ мой доволен, я заработал «на пиво», а это главное в нашей жизни ))))
Зачем накидал текст, местами с копипастив куски с чужой статьи с указанием ссылок? Наболело, уж очень много времени отняло восстановление железки. Если это изложение мысли поможет хоть одному человеку — значит я писал текст не зря, имхо. В моем случае это была прошивка, а не аппаратная проблема. Всем удачи и всех благ!
Твердотельные накопители давно и прочно вошли в нашу жизнь. Надолго ли, загадывать не будем, помня о судьбе дискет и сменивших их компакт-дисков. Но с флешками сегодня знакомы даже дети и постепенно набирают обороты в плане популярности SSD-диски, обладающие целым рядом преимуществ перед старыми добрыми HDD. Заменить они их пока не могут в силу более высокой цены.
Бренд Kingston, пожалуй, самый известный среди производителей флешек, но в его арсенале имеются и диски больших объёмов, облечённые в стандартный форм-фактор для винчестеров. Для их диагностики компания выпустила фирменную утилиту – Kingston SSD Manager. Это весьма удобный и функциональный менеджер, который предназначен для работы с SSD-дисками собственного производства. Это означает, что утилита не сможет определять накопители от других брендов. Впрочем, иногда подобная оказия случается и со своими твердотельными носителями данных.
Это говорит о наличии физических проблем, хотя не исключены и другие варианты: например, неправильные настройки BIOS или приобретение диска, важные компоненты которого изготовлены другими производителями с маскировкой «под фирму».
Некоторые из этих причин могут иметь фатальный характер, некоторые – исправимы. Рассмотрим более подробно, можно ли добиться видимости твердотельного накопителя в Kingston SSD Manager и насколько критичной является эта ошибка.
Некорректные настройки BIOS
Владельцы не самых новых ПК при замене старого HDD-диска на более быстрый твердотельный аналог вряд ли догадываются о том, что в BIOS нужно что-то менять. Но устаревший протокол, который годился для жёстких дисков, неприемлем для SSD-накопителей. Для таких дисков предусмотрен режим AHCI, который на ПК новых поколений устанавливается автоматически, как только микропрограмма обнаружит наличие этого носителя. На материнских платах с древним BIOS этого не происходит, поэтому утилита Kingston SSD Manager и не обнаруживает новое устройство. Это несколько нелогично, поскольку для обнаружения SSD-диска работать с накопителем на физическом уровне не нужно.
Так или иначе, вам придётся в первую очередь проверить соответствующие настройки БИОС и в случае необходимости изменить их на правильные.
Делается это следующим образом (пример для AMI BIOS):
После загрузки Windows можете смело пользоваться программой Kingston SSD Manager – если вы поменяли режим работы контроллера, то, скорее всего, диск будет успешно обнаружен. Если же в БИОСе уже стояло значение AHCI, то проблема исправлена не будет.
Поддельный накопитель
Если операционная система на новый накопитель не ругается, а Kingston SSD Manager не видит диск, не исключено, что вы приобрели контрафактный продукт. К сожалению, даже такие высокотехнологичные продукты подделывают. Более того, подобными не совсем рыночными методами пользуются даже достаточно известные производители – например, Transcend, не говоря о noname фирмах.
Сможете ли вы исправить ситуацию? Вряд ли, но если Windows диск видит, прекрасно с ним работает и скоростные характеристики твердотельного накопителя близки к заявленным, то это не такая уж проблема. В конце концов, всегда можно найти аналогичную утилиту, которая сможет распознать диск.
А тем, кто только планирует приобрести SSD носитель от Kingston, следует знать несколько признаков, свидетельствующих о том, что перед вами поддельный диск:
- Фирменное изделие запечатано в пластик, края которого сварены, и без острого инструмента открыть упаковку невозможно. У подделок края пластин могут быть скреплены металлическими скобами или чем-то наподобие заклёпок;
- сопроводительная информация, размещённая на картонной подложке, тоже является своеобразным предиктором: на фирменной – текст и графики обычно намного больше, чем на спартански оформленной картонке контрафактного диска;
- большие отличия можно заметить и на тыльной стороне подложки, по крайней мере, по структуре размещения текста;
- фирменный SSD-диск от Kingston поставляется с кронштейном, у подделки его не будет;
- стоит также обратить внимание на тыльную сторону самого диска: у настоящего крепёжные отверстия расположены парами (всего 8 штук), у подделки отверстий всего 4;
- опытный глаз может заменить, что у контрафактного диска SATA-разъём впаян несколько глубже, при этом сбоку от него может присутствовать наклейка, которой нет на оригинальном изделии;
- весьма характерным признаком обладает лицевая наклейка на диске: у настоящего имеются две полоски красного и розового цвета, которые при изменении угла освещения меняются местами. У подделки такой эффект отсутствует;
- если заглянуть в «Диспетчер устройств» в ветку «Накопители», то напротив оригинального диска будет присутствовать название бренда и буквенно-цифровой идентификатор изделия. У контрафактного накопителя вдобавок может стоять приписка «USB Device»;
- последний признак, который, собственно, и является темой этой статьи, – это невозможность обнаружения нового диска утилитой Kingston SSD Manager, с оригинальным носителем такая проблема не возникает.
Необходимым и достаточным условием вывода, что перед вами поддельный диск, является совпадение любых двух признаков из перечисленного списка. В противном случае можно грешить только на проблемы с железом.
Неисправность накопителя
Если Kingston SSD Manager не видит SSD накопитель, но в прошлый запуск утилиты он определялся нормально, вполне вероятно, что это случилось по прихоти аппаратной части дисковой подсистемы. Грешить нужно, в первую очередь, на интерфейсный кабель. Даже новомодные металлические защёлки не гарантируют, что от вибрации крепление не ослабнет, что уж говорить о классическом исполнении кабеля. Использование кабеля большой длины, а сегодня в продаже имеются и метровые изделия, только увеличивают вероятность его повреждения в результате излишних перегибов. Так что смело раскручиваем крепление боковой стенки корпуса ПК, демонтируем его и проверяем состояние кабеля и его разъёмов с обеих сторон (разумеется, при отключённом от сети компьютере, желательно щёлкнуть тумблером на блоке питания). Если есть возможность, попробуйте заменить кабель на заведомо рабочий или установить его на другой компьютер – это позволит вам удостовериться в его исправности/неисправности.
ВАЖНО. При подключении SSD диска настоятельно рекомендуется использовать встроенные порты вашей материнской платы. Они обычно имеют цвет, отличающийся от дополнительных портов, а также нумеруются начальными цифрами (1, 2). Интерфейс встроенных портов реализован на уровне системной логики, поэтому работает надёжнее, нежели интерфейс дополнительных портов, использующих отдельные контроллеры.
Наконец, имеет смысл проверить и сам диск на наличие ошибок – твердотельные накопители хотя и считаются более надёжными, поскольку не имеют вращающихся компонент и других механических деталей, но тоже не идеальны. Тем более что технология достаточно новая, постоянно совершенствуется на физическом уровне и на программном (уровень прошивки).
Скорее всего, вы слышали об основном недостатке таких изделий, ограниченном ресурсе операций чтения/записи. Для новых дисков это неактуально, а вот для возрастных (речь может идти даже о годе эксплуатации) вполне может оказаться, что отдельные ячейки микросхемы памяти исчерпали свой ресурс. Так что используйте утилиты для проверки работоспособности твердотельных накопителей типа CrystalDiskInfo или HardDisk Sentinel.
Ещё раз обращаем ваше внимание: если твердотельный диск работает нормально, и проблема заключается только в его невидимости фирменной утилитой – это не смертельно, особо переживать по этому поводу не стоит. Но выполнить первые два шага не помешает, то есть проверить настройки BIOS и подлинность установленного в ваш компьютер изделия.
Содержание
- Kingston SSD Manager не видит SSD
- Причина 1: Некорректные настройки BIOS
- Причина 2: Поддельный накопитель
- Причина 3: Неисправность накопителя
- Вопросы и ответы
Специальная утилита для взаимодействия с фирменными твердотельными накопителями от компании Kingston контролирует исправность, состояние и различные аспекты использования дисков. О том, почему Kingston SSD Manager не видит SSD, и как выйти из такой ситуации, мы сегодня и расскажем.
Программа-менеджер должна автоматически определять наличие SSD в вашем компьютере. Так что в штатном режиме функционирования системы от вас не должны требоваться какие-либо дополнительные действия кроме подключения твердотельного накопителя от Kingston.
Читайте также:
Подключаем SSD к компьютеру или ноутбуку
Подключение SSD в слот PCI Express x4 SSD
Как подключить SSD M.2
Если при запуске Kingston SSD Manager не обнаруживает вновь подключённый диск или вовсе не видит ни одного устройства, значит, имеет место какой-то аппаратный сбой или кое-что похуже.
Но не стоит отчаиваться. Если сама операционная система может определить твердотельный накопитель, всё уже не так плохо. Осталось понять причину, почему специализированный фирменный софт не может обнаружить SSD. Следует поискать предпосылки сбоя в BIOS или Windows, конкретно – в настройках соединения диска с компьютером, а также в самом устройстве, которое может таить в себе изъян.
Причина 1: Некорректные настройки BIOS
Несмотря на отсутствие надобности в активных действиях для непосредственного обнаружения устройств Kingston SSD Manager, разработчики ставят такое системное требование: включённый в BIOS режим AHCI. Это означает, что связь по устаревшим протоколам соединения не поддерживается, и если вы ранее пользовались более архаичными накопителями, скорее всего, у вас стоят соответствующие настройки. Для того чтобы это изменить, войдите в BIOS и совершите описываемый ряд действий:
Читайте также: Как попасть в BIOS на компьютере
- Перейдите на вкладку «Advanced», после чего наведите выделенную область на «Onboard Devices Configuration» и нажмите «Enter».
- Найдите строку «Controller Mode», и если там стоит не тот режим, который указан в системных требованиях Kingston SSD Manager, например, «IDE», источник проблемы выявлен. Переведите данный параметр на «AHCI».
- Нажмите клавишу «F10», чтобы инициализировать выход с сохранением выполненных изменений, и нажмите «OK».

Перевод типа соединения должно быть достаточно для того, чтобы фирменная программа увидела накопитель и начала взаимодействие с ним, если проблема крылась именно в этом. Имейте в виду, что расположение конкретных и даже общих настроек в вашем BIOS может отличаться от описываемого в инструкции. Поэтому, если обнаружить наименования строк не удалось, постарайтесь найти наиболее приближённые или воспользуйтесь ещё одной инструкцией по ссылке ниже.
Читайте также:
Включаем AHCI режим в BIOS
Что такое режим AHCI в BIOS
Причина 2: Поддельный накопитель
В случае присутствия проблемы при включённом режима Advanced Host Controller Interface (или же подключении SSD через интерфейс PCI Express или M.2) проблема не может крыться в особенностях SATA-протоколов. К сожалению, на рынке множество подделок, которые лишь выдают себя за диск фирмы Kingston, на деле являясь устройствами от Transcend или же от совсем неизвестных и не пользующихся доверием компаний.
Для того чтобы отличить оригинальный накопитель Kingston от подделки, следует проверить ряд признаков:
- Фирменная упаковка от Kingston запечатана и её невозможно просто открыть. Поддельная пластиковая оболочка держится на чём-то вроде заклёпок.
- Оригинальная картонная подложка содержит на порядок больше информации и текста, чем контрафакт.
- Структура подачи информации на обратной стороне подложки полностью отличается от поддельной.
- В комплекте с оригинальным SSD идёт бесплатный кронштейн, чего нет в контрафактной упаковке.
- Настоящий диск имеет два ряда гнёзд для крепления, когда ненастоящий лишён второго, сам SATA-разъём впаян глубже, а возле него могут находиться посторонние наклейки.
- На оригинальном накопителе присутствует переливающаяся цветами на свету зона розового и красного цвета.
- Фирменный диск отображается в «Диспетчере устройств» без всяких лишних приписок, а контрафактный может иметь дополнение в имени, например: «USB Device».
- Настоящий SSD от Kingston корректно отображается в фирменном софте, а ненастоящий будет полностью проигнорирован программой, что и является нашей проблемой.
У поддельного устройства цвета не меняются:

По совокупности вышеизложенных отличий оригинально и поддельного устройства вы сможете определить, какой у вас SSD, от Kingston или нет, если хотя бы две черты ненастоящего диска применимы к вашему конкретному девайсу. И именно это является причиной того, что Kingston SSD Manager не видит твердотельный накопитель. Однако не стоит сбрасывать со счетов производственный брак, и если диск всё же обладает всеми чертами фирменного, но не функционирует в полной мере, это повод обратиться в службу техподдержки по гарантии от производителя.
Причина 3: Неисправность накопителя
Если раньше SSD успешно определялся программой от Kingston и проблема возникла не внезапно и/или с не вновь подключаемым устройством, а дала о себе знать лишь по прошествии какого-то времени, могли возникнуть неполадки в аппаратной части устройства. Твердотельные накопители на данный момент своего развития не являются устройствами с абсолютной степенью надёжности и большим ресурсом. У них, как и у их предшественников жёстких дисков, могут возникать различные сбои во время работы, особенно если эксплуатировать их неправильно или в стрессовых условиях под влиянием негативно воздействующих факторов.

Важно сделать проверку диска на работоспособность и по необходимости исправить ошибки, которые можно устранить программно в домашних условиях. Разумно изменить манеру использования твердотельного накопителя, если тот используется как жёсткий диск, форматируется, дефрагментируется, содержит файл подкачки и так далее. Для этого рекомендуем вам ознакомиться со специальным материалом в отдельных статьях.
Подробнее:
Проверка работоспособности SSD
Проверяем SSD на наличие ошибок
Можно ли форматировать SSD
Какой срок службы у SSD
Настройка SSD для работы в Windows 7 / Windows 10
Отключение дефрагментации SSD в Windows 7 / Windows 10
Изучив поданный материал, вы сможете диагностировать и исправить ошибки устройства, лучше настроить взаимодействие системы и SSD узнав, какие службы лучше оставить, а какие, наоборот, отключить. Кроме того, важно понимать, каким системным файлам стоит находиться на твердотельном накопителе, а каким — на жёстком диске.
В материале, изложенном выше, мы рассказали, почему Kingston SSD Manager не видит накопитель. Это может быть из-за некорректных настроек в подсистеме, неоригинальности твердотельного накопителя или же из-за повреждений или производственного брака. Если описанных для реализации мер окажется недостаточно и диск всё равно не будет видим для нужной программы, остаётся лишь отнести его в сервис. Там ему поставят точный диагноз и произведут починку или же замену по гарантии.
Читайте также:
Почему компьютер не видит SSD
Что делать, если BIOS не видит SSD
|
1 / 1 / 1 Регистрация: 10.12.2018 Сообщений: 33 |
|
|
1 |
|
|
12.12.2018, 01:00. Показов 2717. Ответов 5
Приветствую форумчане! Приобрел ssd кингстон а400 на 240 гб, был очень рад покупке, поставил винду все хорошо работало, через 2 дня работы выдал синий экран после не запускался вовсе, потом запустился с проверкой. В чем может быть проблема? Менять винду или нести по гарантии?
__________________
0 |
|
Модератор 20529 / 12415 / 2189 Регистрация: 23.11.2016 Сообщений: 62,080 Записей в блоге: 23 |
|
|
12.12.2018, 11:21 |
2 |
|
несите по гарантии
1 |
|
1 / 1 / 1 Регистрация: 10.12.2018 Сообщений: 33 |
|
|
12.12.2018, 13:52 [ТС] |
3 |
|
А можно более развернуто что все это значит?
0 |
|
Модератор 20529 / 12415 / 2189 Регистрация: 23.11.2016 Сообщений: 62,080 Записей в блоге: 23 |
|
|
12.12.2018, 14:59 |
4 |
|
Неисправное оборудование скорее всего. Добавлено через 55 секунд
1 |
|
1 / 1 / 1 Регистрация: 10.12.2018 Сообщений: 33 |
|
|
12.12.2018, 16:14 [ТС] |
5 |
|
Я в уомплекте не было ее) мб подскажете какие есть?
0 |
|
Модератор 20529 / 12415 / 2189 Регистрация: 23.11.2016 Сообщений: 62,080 Записей в блоге: 23 |
|
|
12.12.2018, 16:16 |
6 |
|
Plotwa, На сайте производителя она есть. Одна единственная для данного ссд.
1 |
|
IT_Exp Эксперт 87844 / 49110 / 22898 Регистрация: 17.06.2006 Сообщений: 92,604 |
12.12.2018, 16:16 |
|
Помогаю со студенческими работами здесь При запуске игры ArcheAge вылазиет синий экран (Экран смерти) Не загружается Windows, синий экран, чёрный экран, логотип биос? Скажу сразу, перед созданием данной темы, был обшарен весь… При установке 2-х планок вылетает синий экран экран смерти Троян Dorv.A, черный экран, часто вылетает синий экран Искать еще темы с ответами Или воспользуйтесь поиском по форуму: 6 |
Попал в руки SSD диск Kingston SA400S37120G отработавший пару лет в рабочей станции и ушедший в Read only, данные считываются, но записать ничего невозможно. При более детальном изучении выяснилось, что диск в системе определяется как Satafirm 11. В устройстве установлен контроллер Phison PS3111-S11 и проблема прошивки на этих контроллерах не редкий случай, часто это бывает при проблемах с электропитанием. Хорошая новость — работоспособность диска можно восстановить.
- Подготовка
- Восстановление прошивки
- Прошивка диска
- Зеркало файлов для скачивания
Подготовка
Подключаем диск к SATA порту компьютера, работающем в режиме AHCI, в режиме RAID не работает 100%.
По возможности скачиваем все необходимые данные с диска, т.к. после последующих действий вся информация будет утеряна!
Первым делом определяем конфигурацию диска, т.к. после неудачных манипуляций данная информация может быть утеряна. Скачиваем и распаковываем программу phison_flash_id. Запускаем phison_flash_id.exe, для работы программы нужны права администратора. Сохраняем результат работы программы:
Drive: 2(ATA) Model: SATAFIRM S11 Fw : SBFK71W0 Size : 114473 MB P/N : 7841513 S11fw: SBFK71E0, 2017Feb23 Original Model: KINGSTON SA400S37120G Bank00: 0x2c,0xb4,0x78,0x32,0xaa,0x4,0x0,0x0 - Micron 32L(B0KB) TLC 384Gb/CE 384Gb/die Bank01: 0xff,0xff,0xff,0xff,0xff,0xff,0xff,0xff - Bank02: 0xff,0xff,0xff,0xff,0xff,0xff,0xff,0xff - Bank03: 0xff,0xff,0xff,0xff,0xff,0xff,0xff,0xff - Bank04: 0x2c,0xb4,0x78,0x32,0xaa,0x4,0x0,0x0 - Micron 32L(B0KB) TLC 384Gb/CE 384Gb/die Bank05: 0xff,0xff,0xff,0xff,0xff,0xff,0xff,0xff - Bank06: 0xff,0xff,0xff,0xff,0xff,0xff,0xff,0xff - Bank07: 0xff,0xff,0xff,0xff,0xff,0xff,0xff,0xff - Bank08: 0x2c,0xb4,0x78,0x32,0xaa,0x4,0x0,0x0 - Micron 32L(B0KB) TLC 384Gb/CE 384Gb/die Bank09: 0xff,0xff,0xff,0xff,0xff,0xff,0xff,0xff - Bank10: 0xff,0xff,0xff,0xff,0xff,0xff,0xff,0xff - Bank11: 0xff,0xff,0xff,0xff,0xff,0xff,0xff,0xff - Bank12: 0xff,0xff,0xff,0xff,0xff,0xff,0xff,0xff - Bank13: 0xff,0xff,0xff,0xff,0xff,0xff,0xff,0xff - Bank14: 0xff,0xff,0xff,0xff,0xff,0xff,0xff,0xff - Bank15: 0xff,0xff,0xff,0xff,0xff,0xff,0xff,0xff - Controller : Possible PS3109 or PS3111 Flash CE : 3 PS3105/3108/3109/3111 only: Flash Channel: 2 Dram Size,MB : 32 PS3110 only : Flash Channel: 3 Interleave : 2 Flash Mode/Clk: 0/0 (S9) or 5/7 (S11)
Восстановление прошивки
Сначала пробуем восстановить оригинальную прошивку. Скачиваем и распаковываем программу repairs11. Запускаем repairS11.exe, программа запросит права администратора. Будет выведен список подключенных дисков, выбираем номер диска Satafirm 11. При завершении работы программы выключаем компьютер и отключаем питание от диска. Подключаем питание обратно к диску и включаем компьютер, если повезло, то диск определится как раньше.
Некоторым этого достаточно, но к сожалению, с этим диском произведенные манипуляции не помогли.
Прошивка диска
После попытки восстановления диск был виден в BIOS и устройствах ОС, но стал неопределенным. Программой phison_flash_id данные считать тоже не получилось. Отключаем диск и разбираем его. Диск необходимо перевести в режим обслуживания, для этого скрепкой замыкаем контакты на плате.
С замкнутыми контактами диск подключаем к компьютеру, в системе он должен определиться как PS3111. После загрузки ОС перемычку необходимо удалить.
Скачиваем и распаковываем программу s11-flasher и архив с прошивками firmware_ps3111. Необходимо внимательно прочитать файл s11-flasher2-howto.txt и s11-flasher2-readme.txt. Из полученных ранее данных, у рассматриваемого диска текущая прошивка была SBFK71E0 и чипы Micron 32L(B0KB), в соответствии с таблицей в файле s11-flasher2-readme.txt в диск необходимо шить прошивку 7x.x. В архиве с прошивками находим подходящую прошивку, для этого диска подойдет SBFK71F1_27062019.BIN. Копируем этот файл в папку s11-flasher и переименовываем его в FW.BIN. Данный файл размером 1479168 байт и согласно описанию, в файле s11-flasher2-howto.txt дополнительных действий по сборке прошивальщика не требуется, если это не так, то внимательно читать s11-flasher2-readme.txt. Запускаем s11-flasher2-micron.cmd, на выходе получим файл FW.exe — это прошивальщик, которым будет прошиваться диск.
Теперь, согласно howto, для флеша Micron 32L(B0KB) необходимо указать размер жесткого диска. Открываем в Hex редакторе полученный прошивальщик FW.exe (Hex редактор можно взять здесь). Согласно файлу s11-flasher2-techinfo.txt информация об объеме находится по адресу 0x195D84..7. Для диска 120Gb необходимо записать информацию 0x0DF94BB0, байты отсчитываются с конца!! (0D — 0x195D87, F9 — 0x195D86, 4B — 0x195D85, B0 — 0x195D84). Сохраняем файл.
Если перемычка не удалена, то ее нужно удалить! Запускаем файл FW.exe, в поле Device выбираем диск PS3111 и прошиваем диск нажав кнопку Update firmware. После прошивки выключаем компьютер и отключаем диск полностью (обязательно отключить питание). Собираем диск в корпус и подключаем, в системе он должен будет определиться как SATA SSD, в управлении дисками должен появиться наш диск.
Создаем на нем раздел и записываем на него данные. Проверяем, что данные сохраняются и не теряются после перезагрузки.
Зеркало файлов для скачивания
Программа для определения конфигурации флеш-памяти у ssd дисков на контроллере Phison 3105/3108/3109/3110/3111 (phison_flash_id) — скачать
Программа для восстановления работоспособности дисков на контроллере Phison 3111(S11) — скачать
Программа для создания прошивальщика для дисков на контроллере Phison 3111(S11) — скачать
Архив с прошивками — скачать
Твердотельные накопители появились не так давно и являются чувствительными устройствами к настройкам и версиям БИОС, прошивкам и подключению. Нередко систематическую проблему появления BSOD можно исправить своими силами.
Часто встречаемые проблемы и их решение
Во время работы компьютера, простоя или запуска приложения, компьютер вываливается в BSOD (Blue Screen of Death);
При запуске компьютера выдается сообщение: «NTDL is missing press Control + Alt + del and restart», хотя еще вчера все работало нормально;
При запуске компьютера, SSD не отображается в списках видимых накопителей (в том числе в BIOS).
Итак, начнем по порядку.
Шаг первый
Это банально, но довольно часто проблема может возникать из-за того, что интерфейсный кабель/разъем материнской платы был поврежден, или устройство вступило в конфликт с другими. Поэтому попробуйте сделать перечень простых действий:
Проверьте подключение интерфейсного кабеля к разъему материнской платы и SSD. Подключите устройство заново (новомодные кабели с металлическими защелками далеко не гарантируют 100% подключение, даже если вы слышали щелчок, а обычные – тем более);
Используйте другой кабель SATA, («проверенный» смените на новый, новый на «проверенный»), особенно если он был как-то перекручен, завернут и так далее;
Попробуйте подключить устройство к соседним портам SATA;
Достаньте твердотельный привод из отсека 2.5″3.5”;
Убедитесь что в BIOS системной платы стоит режим AHCI, для контроллера, к которому подключен накопитель;
Попробуйте отключить сторонние контроллеры SATAeSATAIDE в меню BIOS системной платы, а в последствие, и другие приводы (жесткие диски, оптические приводы) оставив SSD единственным подключенным приводом;
Если система была перенесена на SSD с помощью специального ПО, которое часто можно встретить в комплекте к некоторым накопителям, переставьте систему заново, с нуля;
Обновите драйверы контроллера для Windows (Intel Rapid Storage Technology Driver или AMD AHCI Driver, либо для стороннего контроллера);
Установите Windows 7 (если стояла Windows XP).
Шаг второй
Надо убедиться, что BIOS системной платы имеет последнюю версию. Обычно версия указывается при запуске компьютера, в оболочках типа UEFI — часто пишется прямо в них. В операционной системе Windows можно скачать, например, небольшую и бесплатную утилиту CPU-Z, открыть раздел «Motherboard» и увидеть версию BIOS там.
Внимание!:
при поиске обновления BIOS, скачивайте их ТОЛЬКО с официальных сайтов,ТОЛЬКО для вашей модели материнской платы.
Шаг третий
Крайне желательно, чтобы твердотельный накопитель был подключен к нативным портам SATA материнской платы. На каждой системной плате есть нативные порты, то есть, поддерживаемые имеющимся набором логики, а также, на ряде устройств присутствуют дополнительные порты SATA, реализуемые силами сторонних контроллеров. Убедитесь, что SSD подключен именно к нужным портам, они, как правило, отличаются цветами и имеют приоритетный порядковый номер (SATA_1, SATA_2) в случае, когда они реализованы дополнительными контроллерами или работают на меньших скоростях интерфейса, наоборот стоят в конце списка (SATA_5, SATA_6).
Чтобы точно узнать какие разъемы и к чему относятся, ищите эту информацию в руководстве пользователя вашей материнской платы, если у вас не сохранилось бумажной версии руководства, его всегда можно скачать с официального сайта вендора в электронном формате.
Шаг четвертый
Многие пользователи следят за новыми прошивками, выпускаемыми к полупроводниковым накопителями, потому что они часто повышают производительность, но не забывайте, что основная причина выхода новых прошивок — это устранение ошибок работы логики контроллера SSD. Поэтому стоит также убедиться, что на вашем SSD установлена последняя прошивка.
Внимание!:
при поиске обновления прошивок для SSD, скачивайте их ТОЛЬКО с официальных сайтов, ТОЛЬКО для вашей модели SSD. Имейте также ввиду — это может (и скорее всего) полностью уничтожит всю информацию хранящуюся на SSD.
Шаг пятый и заключительный
Если вы уже все сделали из выше перечисленного, сто раз перепроверили, переставили, обновили, но проблема остается, стоит поискать информацию на сайте производителя SSD, все таки, кому как не ему, быть в курсе всех проблем связанных со своей продукцией. Причем, предпочтительнее будет чтение зарубежных форумов вендора на эту тему. Дело в том, что эта ситуация свидетельствует о следующих вероятных причинах:
Проблема несовместимости вашего компьютера с конкретным SSD;
Какие-то известные производителю проблемы, над исправлением, которых, он, конечно же, работает;
Заводской брак.
Несмотря на то, что все технологии, стремятся к стандартизации и унификации, SSD пока еще молодая система хранения, поэтому известны случаи из серии «должно работать, но не работает». Контроллер материнской платы, (особенно, если он старый) не может корректно работать с контроллером твердотельного накопителя, вступает в конфликты, из-за чего происходят сбои. В таком случае, равно как и в случае брака, остается только проверить устройство на совершенно другом компьютере или ноутбуке. В тех же случаях, когда проблема носит более-менее массовый характер, разработчики стараются ее решить как можно быстрее, и выкладывают на своих форумах конкретные советы по устранению проблем.
Твердотельный диск по сравнению с жестким обладает такими достоинствами, как высокий уровень производительности и надежности, низкое энергопотребление, отсутствие шума и многое другое. Поэтому все больше пользователей выбирают ССД в качестве системного. При подключении такого накопителя можно обнаружить, что он не определяется системой или даже не отображается в БИОС. Это может выглядеть как отсутствие диска в «Проводнике»
, настройках Виндовс или в перечне выбора загрузки BIOS.
Проблемы с отображением ССД в системе могут возникать по таким причинам, как отсутствие буквы диска или инициализации, наличие скрытых разделов и несовместимая с Windows файловая система. В то же время это может происходить из-за неправильных настроек БИОС и физических повреждений самого диска или одного из элементов соединений между материнской платой и ССД.
Причина 1: Диск не инициализирован
Часто случается так, что новый диск не инициализируется при подключении к компьютеру и, как следствие, его не видно в системе. Решением является выполнение процедуры в ручном режиме согласно следующему алгоритму.
- Нажмите одновременно «Win+R»
и в появившемся окне введите compmgmt.msc . Затем кликайте «ОК»
. - Откроется окно, где следует кликнуть «Управление дисками»
. - Щелкайте по нужному накопителю правой кнопкой мыши и в открывшемся меню выберите «Инициализировать диск»
. - Далее удостоверьтесь, что в поле «Диск 1»
стоит галочка, и установите маркер напротив пункта с упоминанием MBR или GPT. «Основная загрузочная запись»
совместима со всеми версиями Виндовс, но если вы планируете использовать только актуальные релизы этой ОС, лучше выбрать «Таблица с GUID разделов»
. - После завершения процедуры следует создать новый раздел. Для этого кликайте по диску и выберите «Создать простой том»
. - Откроется «Мастер создания нового тома»
, в котором жмем «Далее»
. - Затем надо указать размер. Можно оставить значение по умолчанию, которое равно максимальному размеру диска, или выбрать меньшую величину. После внесения необходимых изменений кликаем «Далее»
. - В следующем окне соглашаемся с предложенным вариантом буквы тома и нажимаем «Далее»
. При желании можно присвоить другую букву, главное, чтобы она не совпадала с имеющейся. - Далее необходимо выполнить форматирование. Оставляем рекомендованные значения в полях «Файловая система»
, «Метка тома»
и вдобавок включаем опцию «Быстрое форматирование»
. - Кликаем «Готово»
.
В результате диск должен будет появиться в системе.
Причина 2: Отсутствие буквы накопителя
Иногда SSD не имеет буквы и поэтому не отображается в «Проводнике»
. В таком случае нужно присвоить ему букву.
После этого указанное устройство хранения информации распознается ОС, можно проводить с ним стандартные операции.
Причина 3: Отсутствие разделов
Если приобретенный диск не новый и уже использовался в течение длительного времени, он тоже может не отображаться в «Моем компьютере»
. Причиной этому может быть повреждение системного файла или таблицы MBR из-за сбоя, заражения вирусным файлом, неправильной эксплуатации и т.д. При этом ССД отображается в «Управление дисками»
, но его статус — «Не инициализирован»
. В этом случае обычно рекомендуется выполнить инициализацию, однако из-за риска потери данных делать этого все же не стоит.
Кроме того, возможна еще такая ситуация, в которой накопитель отображается как одна нераспределенная область. Создание нового тома, как это делается обычно, также может привести к потере данных. Здесь решением может стать восстановление раздела. Для выполнения этого требуется определенные знания и софт, например, MiniTool Partition Wizard , который имеет соответствующую опцию.
Это должно помочь решить проблему, однако в ситуации, когда нет необходимых знаний и на диске находятся нужные данные, лучше обратиться к профессионалам.
Причина 4: Скрытый раздел
Иногда SSD не отображается в Windows из-за наличия в нем скрытого раздела. Это возможно, если пользователь скрыл том с помощью стороннего ПО, чтобы предотвратить возможность доступа к данным. Решением является восстановление раздела при помощи софта для работы с дисками. Тот же MiniTool Partition Wizard хорошо справляется с такой задачей.
После этого скрытые разделы появятся в «Проводнике»
.
Причина 5: Неподдерживаемая файловая система
Если после выполнения вышеописанных действий SSD по-прежнему не появляется в «Проводнике»
, возможно, файловая система диска является отличной от FAT32 или NTFS, с которыми работает Windows. Обычно такой накопитель отображается в менеджере дисков как область «RAW»
. Для исправления проблемы нужно выполнить действия по следующему алгоритму.
Причина 6: Проблемы с БИОС и оборудованием
Существует четыре основные причины, согласно которым BIOS не обнаруживает наличие внутреннего твердотельного накопителя.
SATA отключен или имеет неправильный режим
Неправильные настройки БИОС
BIOS также не распознает диск, если имеют место неверные настройки. Это легко проверить по системной дате — если она не соответствует истинной, это свидетельствует о сбое. Для его устранения требуется выполнить сброс и возврат к стандартным параметрам согласно приведенной ниже последовательности действий.
Как вариант, можно извлечь батарею, которая находится в нашем случае рядом с разъемами PCIe.
Неисправен кабель для передачи данных
BIOS также не обнаружит SSD, если кабель САТА имеет повреждения. В таком случае необходимо проверить все соединения между материнской платой и SSD. Желательно не допускать при прокладке каких-либо изгибов или защемлений кабеля. Это все может привести к повреждению проводов внутри изоляции, хотя внешне материал может выглядеть нормально. Если есть сомнение в состоянии кабеля, лучше заменить его. Для подключения устройств SATA компания Seagate рекомендует использовать кабели длиной менее 1 метра. Более длинные иногда могут выпадать из разъемов, поэтому обязательно проверьте, чтобы они были плотно подключены к портам SATA.
Неисправный твердотельный диск
Если после проведения вышеуказанных процедур диск все еще не отображается в БИОС, скорее всего, имеет место заводской брак или физическое повреждение устройства. Здесь необходимо обратиться в мастерскую по ремонту компьютеров или к поставщику ССД, предварительно убедившись в наличии гарантии.
Заключение
В этой статье мы рассмотрели причины отсутствия твердотельного накопителя в системе или в БИОС при его подключении. Источником возникновения такой проблемы может быть как состояние диска или кабеля, так и различные программные сбои и неправильные настройки. Перед тем как приступить к исправлению одним из перечисленных способов, рекомендуется проверить все соединения между ССД и материнской платой, попробовать заменить кабель SATA.
Если после переустановки Windows 7 или 8.1, а также после их обновления до Windows 10 ваш компьютер не видит второй жесткий диск или второй логический раздел на диске (диск D, условно), в этой инструкции вы найдете два простых решения проблемы, а также видео руководство по ее устранению. Также описываемые способы должны помочь, если вы установили второй жесткий диск или SSD, он виден в БИОС (UEFI), но не виден в проводнике Windows.
В случае же если второй жесткий диск не показывается в БИОС, а произошло это после каких-либо действий внутри компьютера или просто после установки второго жесткого диска, то рекомендую в первую очередь проверить, а правильно ли все подключено: .
Ниже — небольшое видео руководство, где все шаги, позволяющие добавить в систему второй диск (включить его в проводнике), описанные выше показаны наглядно и с некоторыми дополнительными пояснениями.
Делаем второй диск видимым с помощью командной строки
Внимание: следующий способ исправить ситуацию с отсутствующим вторым диском с помощью командной строки дается лишь в информационных целях. Если вам не помогли вышеописанные способы, а вы при этом не понимаете сути приведенных ниже команд, лучше их не использовать.
Также отмечу, что указанные действия без изменений применимы для базовых (не динамических или RAID дисков) без расширенных разделов.
Запустите командную строку от имени администратора, после чего введите по порядку следующие команды:
- diskpart
- list disk
Запомните номер диска, который не виден, либо номер того диска (далее — N), раздел на котором не отображается в проводнике. Введите команду select disk N
и нажмите Enter.
В первом случае, когда не виден второй физический диск, используйте следующие команды (внимание: данные будут удалены. Если диск перестал отображаться, но на нем были данные, не делайте описанного, возможно, достаточно просто назначить букву диска или воспользоваться программами для восстановления потерянных разделов):
- clean
(очищает диск. Данные будут потеряны.) - create partition primary
(здесь можно также задать параметр size=S, задав размер раздела в мегабайтах, если требуется сделать несколько разделов). - format fs=ntfs quick
- assign letter=D
(назначаем букву D). - exit
Во втором случае (имеется нераспределенная область на одном жестком диске, не видная в проводнике) используем все те же команды, за исключением clean (очистка диска), в результате операция по созданию раздела будет произведена именно на нераспределенном месте выбранного физического диска.
Представьте момент, вы только приобрели новенький SSD диск, но при подключении к компьютеру он не определяется или вы им пользуетесь уже достаточно долго, но в один прекрасны момент, он перестал распознаваться. Конечно, тут можно подумать, что он сломался, сгорел, в общем, вышел из строя. И правильным решением будет отнести его в сервисный центр.
Однако зачастую проблема кроется в обычных системных ошибках, которые могут возникнуть после различных сбоев или если вы подключаете новый ССД. В таком случае, исправить это достаточно просто, об этом мы поговорим ниже.
Причины неполадок с подключением SSD
Несмотря на то, что твердотельный накопитель имеет совершенно другой принцип хранения информации, зачастую в них используются те же интерфейсы и форм-факторы, что и в обычных HDD. Для подключения SSD к компьютеру сегодня используется интерфейс SATA. Исходя из этого, напрашивается вывод, что эти винчестеры подвержены при подключении тем же , что и винчестеры SATA. Более того, широкое распространение получили твердотельные накопители, предназначенные для подключения к разъемам mSATA, M.2 или слоту PCI-Express.
Существует множество причин, из-за которых SSD диск не определяется компьютером и не хочет исправно работать. Важно сказать, что они касаются не только нового устройства, впервые подключаемого к ПК. Случается и так, что ранее используемый винчестер в один момент перестает работать.
У пользователя без соответствующих знаний и навыков наверняка возникнут серьезные сложности с диагностикой и последующим решением проблемы. Поэтому мы постараемся разобраться в проявлении и решении каждой из них.
Проводим инициализацию
Первым делом нужно рассмотреть ситуацию, когда компьютер не видит новый SSD диск при первом же подключении. То есть, накопитель не может инициализироваться самостоятельно, и это нужно сделать вручную, в качестве примера я буду использовать Windows 7, однако в других версиях, Windows 8 и 10, все действия будут аналогичны:
- Нажимаем сочетание клавиш «Win+R» и вводим «compmgmt.msc», после чего жмем «ОК».
- Ищем в левой колонке пункт «Управление дисками» и нажимаем на него.
- Выбираем нужный, жмем правой кнопкой и кликаем «Инициализировать диск».
- В новом окне ставим на нем галочку, выбираем «MBR» или «GBT» и жмем «ОК». Рекомендуется выбирать «MBR»
- В нижней части главного окна жмем по диску и далее выбираем пункт «Создать простой том».
- Откроется новое окно, жмем «Далее».
- Теперь нужно указать объем тома. Не рекомендуется менять выставленный по умолчанию параметр. Жмем «Далее».
- Далее выбираем любую букву и снова нажимаем «Далее».
- После выбираем «Форматировать этот том», в пункте «Файловая система» отмечаем NTFS. Нажимаем «Далее».
- В новом окне отобразятся основные параметры. В случае их соответствия прожимаем «Готово».
Точно следуя алгоритму, вы сможете без проблем инициализировать диск, и он будет полностью готов к работе.
Если присутствует нераспределенная область, то достаточно просто , начинать следует с 5 пункта.
Изменение буквы
При первом подключении твердотельного накопителя ОС, может попросту его не увидеть. То есть, физически он может быть полностью рабочим, но при этом не будет отображен среди прочих локальных дисков.
Исправить эту неполадку достаточно просто следующим образом:
Таким образом, вы быстро измените букву и решите проблему, когда компьютер или ноутбук не видит SSD устройство.
Тип файловой системы
Возможен такой вариант, когда отсутствует пункт «Изменить букву диска». Это говорит о несоответствии в файловой системе, именно поэтому компьютер и не видит ССД. Для нормальной работы накопителя в виндовс он должен быть формата NTFS.
То есть, чтобы он стал доступным для полноценной работы, его нужно отформатировать. Данный способ подойдет исключительно для тех винчестеров, которые не содержат важных данных, потому что в процессе форматирования вся имеющаяся информация будет удалена.
Необходимо сделать следующее:
После того как накопитель отформатируется, проблема будет исправлена.
Не отображается в БИОС
В некоторых случаях бывает такое, что SSD не отображается даже в BIOS. Существует две причины, почему это случается, и столько же решений. Первая из них — отключенный контроллер SATA, чтобы его включить, нужно:
Следует заметить, что операционная система может не устанавливаться из-за выбранного режима «AHCI», в таком случае измените его на «IDE» и после установки обратно поменяйте на «AHCI».
Если это не помогло, то следует сбросить настройки Биос. При наличии соответствующих знаний рекомендуется обновить сам BIOS до новой версии.
Еще одной причиной тому, что он не определяется, может служить – кривая прошивка SSD на этапе производства. Конечно, можно самостоятельно попробовать его перепрошить, но есть риск, что из-за неправильных действий он может окончательно выйти из строя. Поэтому лучше сдать его обратно по гарантии или отнести в ремонт.
Поврежден кабель или шлейф
Отдельное внимание следует уделить кабелям и шлейфам, возможно, они были повреждены и вышли из строя. Кроме этого, во многих случаях, SSD диск не работает именно из-за неаккуратного или или неправильного подключения внутри компьютера.
Обычно для подключения твердотельного винчестера используются точно такие же кабели, что и для жестких дисков с интерфейсом SATA, ввиду чего потенциальные проблемы аналогичны неполадкам при присоединении жестких дисков. Их мы рассматривали в отдельной статье о причинах, когда .
Неисправность накопителя
Напоследок нужно сказать о вероятности выхода накопителя из строя, ввиду чего он и перестал определяться. Даже не смотря на отсутствие движущихся частей в SSD устройте, это не значит, что он не может сломаться.
Например, неисправным может стать контроллер накопителя. В этом случае ремонт может быть крайне сложным или вовсе невозможным, так как модули памяти, на которые возлагается ответственность за хранение информации, располагаются на одной микросхеме вместе с контроллером.
Неисправность блока питания
Если компьютер или ноутбук не видит SSD диск, то стоит проверить блок питания. Нередко из-за его дефектов, многие устройства выходят из строя, и починить их становится крайне тяжело.
Например, может возникнуть следующая ситуация. Вы приобрели новый SSD, подключили его, но он не подает никаких признаков жизни, попросту не работает. Правильным решением будет сдать его обратно по гарантии и обменять на другой. Но если со следующим возникнет та же проблема, то, скорее всего либо партия бракованная, что случается очень редко, либо проблема в блоке питания.
Не разбираясь в электроники, самостоятельно починить блок питания не возможно, поэтому лучше всего отнести его на диагностику в проверенный сервисный центр.
Встроенный накопитель
Также следует сказать об еще одной особенности, характерной исключительно SSD накопителям. Иногда бывает так, что твердотельный винчестер выступает не в качестве подключаемого к SATA разъему, а присутствует в виде интегрированного диска на материнской плате. В этом случае ССД обнаруживается средствами ОС, но не виден в BIOS.
Исходя из того, что эти диски нужны для применения как служебные винчестеры для потребностей операционной системы, то ситуация, когда SSD не определяется в БИОС, вполне нормальная, так как этот накопитель является неотъемлемым от материнской платы.
Теперь вы знаете, что делать при возникновении различных неисправностей и сможете самостоятельно их исправить. Но если ни один из вариантов не помог решить вашу проблему, то следует обратиться в специализированный сервисный центр. Опытные сотрудники наверняка отыщут причину поломки и помогут вам в ее решении.
Развитие технологий в сфере компьютерного железа позволило добиться максимальной производительности и долговечности от любых деталей, необходимых для работы устройства. Другой вопрос — совместимость. Часто бывает так, что абсолютно новая и проверенная многими пользователями деталь просто отказывается работать должным образом. Или же вовсе не находится системой. Одна из таких ситуаций — компьютер не видит новый SSD-диск.
Стоит отметить, что данный вид деталей достаточно часто приобретается по причине повышенного уровня производительности, надежности, низкого потребления энергии и некоторых других параметров. Чаще всего устанавливается в качестве системного диска. Тем не менее, даже он может давать сбой.
В данном материале будет рассказано о том, почему подобное может произойти и что с этим делать.
Почему может так случиться?
Компьютер — система сложная. А потому, чтобы определить, что конкретно привело к появлению той или иной проблемы, необходимо хорошенько покопаться внутри системника или ноутбука. И то, ответ будет получен не всегда. В том случае, когда компьютер не видит SSD-диск, причины ошибки могут быть следующими:
- у устройства отсутствует буква;
- оно не было инициализировано;
- на диске присутствуют скрытые разделы;
- файловая система детали несовместима с операционной системой Windows;
- нередко причиной могут быть неправильно настроенные параметры BIOS;
- не стоит также исключать тот факт, что если компьютер не видит SSD M2, сам носитель может иметь физические повреждения;
- также могут быть повреждены детали соединения с материнской платой и самим устройством.
Рассмотрим подробнее все возможные причины и способы их решения.
У диска отсутствует буква
В разделе «Мой компьютер», где отображаются все подключенные к компьютеру накопители, всегда можно увидеть, какой буквой или именем обладает каждый из них. Однако бывают случаи, когда буква отсутствует и SSD не виден в «Моем компьютере». Чтобы решить проблему, необходимо позаботиться о том, чтобы устройство обладало именем. Далее о том, как это выполнить.
Как присвоить диску букву?
Для того, чтобы выполнить данную операцию, необходимо воспользоваться функцией «Выполнить».
- На клавиатуре нажать комбинацию клавиш «Win» и «R». В появившемся окошке ввести фразу «compmgmt.msc».
- Произойдет переход в программу управления дисками.
- Правой кнопкой мыши нажмите на строку необходимого SSD. В контекстном меню выберите функцию изменения буквы диска или пути к нему.
- Как только появится новое окно, нажать на кнопку «изменить».
- Выбрать из списка букву, которая не будет совпадать с любой другой, уже имеющейся на компьютере.
- Нажать кнопку «ОК».
В результате данных действий проблема того, что компьютер не видит SSD, будет решена.
Отсутствие инициализации устройства
Иногда может произойти и такая проблема: абсолютно новый диск, без каких-либо повреждений, при подключении к компьютеру не виден системой. В этом случае он может оказаться неинициализированным. Таким образом, чтобы исправить эту ошибку, необходимо выполнить все действия, представленные далее.
Как инициализировать диск?
Решение данной проблемы снова необходимо начать с активации функции «Выполнить».
- На клавиатуре нажать клавиши «Win» и «R». В появившемся окне ввести «compmgmt.msc».
- В меню программы «Управление дисками», в списке справа найти необходимый накопитель и нажать на него правой кнопкой мыши. Во всплывшем меню активировать строку
- Проверить, чтобы в поле с именем «Диск 1» стояла галочка.
- Поставьте маркер возле пункта, где упоминается MBR или же GPT. Но перед этим необходимо определиться. Если у вас стоит Windows 7 или ранние релизы Windows 10, то следует выбрать основную загрузочную запись. Если же вы всегда обновляете операционную систему до последней версии, то ставьте маркер на таблице с GUID разделами.
- Как только данная процедура будет завершена, можно создавать новый раздел на SSD. Чтобы сделать это, кликните по диску и активируйте функцию создания простого тома. После этого откроется специализированный мастер.
- Здесь необходимо нажать на кнопку далее.
- Теперь указывается размер тома. Варианты могут быть следующими: том будет равен размеру всего диска или же он будет занимать малую часть от него.
- Как только будет выбран необходимый объем, нажмите кнопку «Далее».
- На следующем этапе происходит присвоение буквы диску. Это практически самый конец решения проблемы, когда компьютер не видит новый SSD. Необходимо выбирать так, чтобы новая буква не совпадала с уже присвоенной.
- Теперь необходимо выполнить форматирование. Все рекомендованные значения оставить без изменений.
- Включить опцию быстрого форматирования.
- Нажать «Готово».
После выполнения данного алгоритма, проблема того, что компьютер не видит SSD, будет решена.
На диске появился скрытый раздел
Наличие скрытого раздела SSD является еще одной причиной возникновения данной проблемы. Она может произойти тогда, когда том был открыт с использованием сторонних программ, с целью запрета доступа к данным. Чтобы решить такую проблему, понадобится использование MiniToolPartition Wizard.
Как устранить скрытый раздел с диска?
Для начала необходимо скачать данное приложение на свой компьютер. Сделать это можно на официальном сайте или торрент-трекере.
- как только программа была скачана и установлена, производится запуск;
- правой кнопкой мыши необходимо нажать на искомый диск;
- во всплывшем меню выбрать функцию Unhide partition;
- после этого назначить для скрытого раздела букву и согласиться с применением изменений;
- последним шагом проводится проверка окна «Проводник», на предмет отображения скрытых разделов.
На диске отсутствуют разделы
Еще одной причиной того, почему компьютер не видит SSD после подключения, может быть отсутствие разделов. Это может произойти как с новым диском, так и с тем, который не использовался в течение долгого времени. Причиной может стать повреждение системного файла, заражение вирусом или же нарушение правил использования устройства.
Зачастую, при возникновении подобной ситуации рекомендуется инициализировать диск. Однако есть большая вероятность, что вы потеряете все данные, которые на нем хранятся.
Как исправить ошибку отсутствия разделов?
Если компьютер не видит SSD M2 по причине отсутствия томов, то стоит снова воспользоваться уже упоминавшейся ранее программой MiniToolPartition Wizard:
- После ее запуска выбрать искомый диск и перейти в меню «Check Disk», активировать строку «Partition Recovery».
- Здесь нужно сделать выбор диапазона сканирования диска. Среди вариантов «Full Disk», «Unallocated space» и «Specified Range» выбрать первый вариант и перейти далее по программе.
- Теперь необходимо выбрать быстрое или полное сканирование диска. В первом случае будут восстановлены разделы оказавшиеся скрытыми или удаленными. Второй вариант просканирует все сектора выбранного ранее диапазона.
- Как только завершится сканирование, откроется список с результатами, в форме найденных разделов.
- Выбирайте необходимые и завершайте операцию. После необходимо подтвердить начало процесса восстановления.
- В результате выполненных действий диск должен будет отобразиться в меню проводника.
Ошибка в работе программы BIOS
Еще одной причиной того, почему компьютер не видит SSD (№1, 3/4), могут быть неправильные настройки «Биоса». В данном случае решение проблемы подразумевает анализ сразу нескольких направлений, так как вариантов того, почему BIOS приводит к такой ошибке, много.
Неверный режим SATA или же его полное отключение
Чтобы исправить данную ошибку, необходимо выполнить представленные далее действия:
- Зайти в программу BIOS. Это делается при запуске компьютера, с использованием определенной клавиши.
- Активировать расширенный режим настроек при помощи кнопки F7 или параметра «дополнительно». Подтвердить переход в конкретный режим.
- В этой же вкладке найти конфигурацию встроенных устройств. Нажать на строку Serial Port Configuration.
- В строке Serial Port проверить значение переключателя. Должно быть «вкл». В противном случае перейти в параметр и установить данный вариант.
Неверно настроенные параметры BIOS
Это также может служить причиной того, почему компьютер не видит SSD. Проверить можно по значению системной даты. В том случае, если она не соответствует настоящим данным, то произошел сбой. Чтобы исправить ситуацию, необходимо провести сброс всех настроек:
- Для начала компьютер отключается от сети.
- Если речь идет о стационарном устройстве — снимите стенку системного блока. Если проблема возникла на ноутбуке — открутите нижнюю крышку.
- На материнской плате имеется небольшая батарейка, возле которой располагается тумблер CLRTC.
- Переключите его в положение 2-3 и подождите половину минуты. После верните обратно на 1-2.
- Можно также просто вытащить саму батарейку и через тот же промежуток времени вернуть на место.
Повреждение кабеля
Еще одним вариантом неисправности может стать повреждение SATA-кабеля. Чтобы убедиться в правильности или недостоверности догадок, необходимо проверить все соединения между диском и материнской платой. Все провода должны лежать ровно и без сильных сгибов. Они могут привести к внутренним повреждениям кабеля. И если это произошло, то его стоит заменить.
Чтобы без проблем подключать SATA-устройства, рекомендуется использовать шнуры, длина которых превышает отметку в один метр.
Повреждения самого накопителя
В том случае, если все приведенные выше способы не возымели никакого эффекта и компьютер не видит SSD-диск после подключения, стоит внимательно осмотреть его на наличие каких-либо внешних повреждений. При отсутствии таковых стоит сдать устройство по гарантии (если оно новое). Многие магазины проводят проверку возвращаемых предметов, а потому, можно узнать — проблема в диске или детали вашего компьютера.
Если же SSD достаточно старый, стоит позаботиться о его скорейшей замене.
Содержание
- Компьютер не видит SSD-накопитель: что нужно проверить!
- Что проверить, если SSD не «отображается»
- Первое
- Второе
- Третье
- Четвертое
- Что делать, если новый SSD не определяется?
- Почему мой новый SSD не определяется?
- Что делать, если SSD не определяется?
- 1. Включите SSD в BIOS
- 2. Инициализируйте SSD в управлении дисками
- 3. Быстро переустановите SSD
- 4. Обновите драйверы SSD
- 5. Откатить драйверы SSD
- 6. Обновите драйверы Контроллера запоминающих устройств
- 7. Проверьте кабель SSD и порты USB
- 8. Назначьте букву диска
- 9. Отформатируйте SSD
- 10. Используйте инструмент диагностики SSD
- 11. Отключите другие периферийные устройства
- 12. Запустите средство устранения неполадок оборудования и устройств
- 13. Запустите CHKDSK
- 14. Просканируйте свой компьютер на наличие вредоносных программ
- 15. Обновите BIOS
- 16. Проверьте системную память
- 17. Используйте live-дистрибутив Linux
- Заключение
- Из-за чего компьютер не видит SSD-диск
- Основные причины неполадок
- Вариант 1: Ошибка инициализации
- Вариант 2: Отсутствие буквы накопителя
- Вариант 3: Нет разделов
- Вариант 4: Скрытый раздел
- Вариант 5: Проблемы с файловой системой
- Вариант 6: Проблемы с BIOS
Компьютер не видит SSD-накопитель: что нужно проверить!
Доброго дня!
Само собой, решил сразу же набросать заметку (тем паче, что по SSD в этом плане вопросов пока хватает. ). Отмечу, что в статье приведу сразу несколько наиболее распространенных причин, по которым SSD не отображается как в BIOS / так и в проводнике Windows.
Кстати! В апреле/мае многие HDD и SSD накопители серьезно подорожали (на 50-200%!). В настоящее время цены вроде бы (пока) стабилизировались, и я думаю, это не самое плохое время для их покупки.
Что проверить, если SSD не «отображается»
Первое
Перезагружаем компьютер и заходим 👉 в управление дисками. Если Windows у вас не установлена (или не устанавливается, т.к. при этом процессе диска не видно) — то можете сразу же переходить ко второму пункту статьи.
В управлении дисками нужно просмотреть список накопителей в нижней части окна (ориентируйтесь по размеру, в моем случае «Диск 4, 931 ГБ»):
Вне сети // Управление дисками
В большинстве случаев «невидимость» SSD связана как раз с тем, что диску не была по умолчанию присвоена буква или он не был отформатирован (странно, что до сих пор проводник такие диски не отображает. ).
Второе
В BIOS нам нужно уточнить один момент: определяется ли там наш накопитель (достаточно будет, если вы увидите его название и модель). Чаще всего эта информация показывается сразу же на главном экране («Main», «System», «General» и пр. производные). См. пример ниже на фото 👇.
Диск виден в UEFI // UEFI (BIOS) ноутбука ASUS — установлен SSD
👉 Е сли в BIOS ваш диск определяется — значит всё уже неплохо, и сам компьютер его видит. Можно переходить к п.3 ниже.
Пример такой маркировки на материнской плате
С диском SSD не все в порядке.
Третье
Вообще, в 99% случаев современная Windows 10 устанавливает драйвер на диск автоматически (и без вопросов). Однако, при работе с некоторыми неофиц. сборками и рядом дисков — могут быть «казусы».
Я бы посоветовал следующее:
Четвертое
Если диск в BIOS определяется, в диспетчере устройств виден, в управление дисками ему присвоена буква, он в сети и исправен (👇), но по прежнему не виден и вы не можете скопировать на него файлы — вероятно, причина в ошибках и сбоях проводника (встроенная программа в Windows для работы с файлами и папками).
Что можно попробовать предпринять:
Total Commander — открыли рабочий стол
Источник
Что делать, если новый SSD не определяется?
Если вы недавно приобрели новый SSD, чтобы заменить старый жесткий диск и быстрее загружать Windows 10, вы можете столкнуться с проблемой, когда SSD не определяется на вашем компьютере.
Вам не нужно паниковать, если вы больше не можете получить доступ к своим файлам, поскольку вы можете решить проблему.
Почему мой новый SSD не определяется?
Могут быть разные причины, по которым ваш SSD не обнаруживается Windows 10, например:
Что делать, если SSD не определяется?
Легко подумать, что ваш твердотельный накопитель неисправен и его необходимо заменить.
Однако, прежде чем сразу выбрать это дорогостоящее решение, попробуйте подключить его к другому компьютеру.
Если он работает, это явный признак того, что что-то не так с настройками вашего устройства.
Это хорошие новости, потому что это означает, что вашу проблему можно решить, изменив настройки устройства.
Поэтому вы можете воспользоваться следующими решениями, чтобы исправить свой новый SSD, если он не отображается на вашем компьютере с Windows 10.
1. Включите SSD в BIOS
Начните с того, что убедитесь, что ваш SSD включен в BIOS. Вот что вам нужно сделать:
2. Инициализируйте SSD в управлении дисками
Если у вас есть новый твердотельный накопитель, который вы недавно подключили к компьютеру, может потребоваться инициализировать его из управления дисками, чтобы увидеть его в проводнике Windows.
Вот как это сделать:
После того, как «Управление дисками» выполнит эту задачу, вы можете начать использовать свой SSD для хранения файлов или создания разделов, прежде чем приступить к файловым операциям.
3. Быстро переустановите SSD
Если SSD не был правильно установлен на вашем ПК, вот как решить эту проблему:
4. Обновите драйверы SSD
Если «Центр обновления» Windows не может найти драйверы для вашего твердотельного накопителя, посетите официальный веб-сайт производителя, чтобы найти, загрузить и установить более новые драйверы.
Но если вы не хотите рисковать получить несовместимый драйвер, вы можете обратиться к программному решению для обновления накопителя.
Это поможет вам держать все драйверы под контролем.
5. Откатить драйверы SSD
Если вы установили драйвер, который не поддерживает вашу модель SSD и операционную систему, это может вызвать проблемы с функциональностью и может быть причиной того, что SSD не будет отображаться на вашем компьютере.
Чтобы решить эту проблему, вам следует вернуться к предыдущей версии.
6. Обновите драйверы Контроллера запоминающих устройств
Если драйверы вашего «Контроллера запоминающих устройств» устарели, ваш SSD не будет правильно подключаться и останется незамеченным Windows 10.
Но вы можете решить проблему, обновив эти драйверы.
7. Проверьте кабель SSD и порты USB
Выключите компьютер и посмотрите на кабель SSD, чтобы убедиться, что он правильно вставлен в порт USB.
Также неплохо переключить порты USB, если у вас их больше, на случай, если они неисправны и вызывают проблемы с подключением.
И, если у вас есть другой совместимый кабель, замените текущий и используйте его для подключения твердотельного накопителя к компьютеру.
Вполне возможно, что кабель каким-то образом поврежден.
В противном случае может быть что-то не так с самим SSD.
8. Назначьте букву диска
Если ваш диск скрыт, возможно, у него отсутствует буква диска или буква, которая конфликтует с другим разделом.
Например, если ваш SSD не отображается на вашем ПК с Windows 10, вы можете решить эту проблему, назначив новую букву диска.
Как назначить буквы дисков с помощью «Управления дисками»:
Если буква диска уже назначена:
Если не назначена буква:
Выйти из управления дисками.
Как назначить буквы дисков с помощью командной строки:
Выйти из командной строки.
9. Отформатируйте SSD
Если вы получаете сообщение об ошибке при попытке доступа к содержимому SSD в проводнике файлов, рекомендуется отформатировать диск.
Имейте в виду, что это означает потерю всех файлов, которые вы там сохранили.
Если ваш SSD не отображается в управлении дисками, используйте командную строку:
10. Используйте инструмент диагностики SSD
Вы можете проверить состояние вашего SSD и узнать широкий спектр информации с помощью специального инструмента, такого как «Crystal Disk Mark», «Open Hardware Monitor» или «SSDLife».
Просто загрузите одну из этих программ и покажите ей свой SSD, чтобы запустить тесты производительности и проверить атрибуты SMART.
11. Отключите другие периферийные устройства
Если к вашему компьютеру подключено несколько внешних устройств, например адаптер Wi-Fi или веб-камера, рекомендуется их отсоединить.
Они могут конфликтовать с вашим SSD, мешать вам использовать его и заставлять вас думать, что SSD неисправен.
Обязательно выключите компьютер перед этим.
Затем включите его и проверьте, отображается ли сейчас ваш SSD.
12. Запустите средство устранения неполадок оборудования и устройств
В Windows 10 вы можете использовать средство устранения неполадок, предназначенное для исправления распространенных аппаратных ошибок, поэтому вы можете использовать его для устранения любых проблем с SSD.
Обычно вы можете найти его в настройках устранения неполадок.
Однако, если средство устранения неполадок оборудования и устройств отсутствует в этой области, вы можете использовать инструмент «Выполнить».
13. Запустите CHKDSK
Если на вашем твердотельном накопителе есть ошибки или поврежденные сектора, вы можете запустить CHKDSK (Проверить диск), чтобы найти и исправить их.
Вам не нужно устанавливать какие-либо сторонние программные решения, поскольку вы можете запустить CHKDSK из среды командной строки.
Как использовать CHKDSK:
14. Просканируйте свой компьютер на наличие вредоносных программ
Если ваша операционная система заражена вредоносным ПО, твердотельный накопитель может не отображаться на вашем компьютере.
Но вы можете запустить сканирование на наличие вредоносных программ и удалить или поместить в карантин любые поврежденные файлы, обратившись к «Защитнику Windows».
Как использовать Защитник Windows:
15. Обновите BIOS
Если вы никогда не обновляли BIOS или с момента последнего обновления прошло слишком много времени, возможно, это может вызвать ошибки инициализации диска.
Поэтому вы должны ускорить работу BIOS, чтобы решить эту проблему.
16. Проверьте системную память
Любые проблемы с системной оперативной памятью могут повлиять на ваши устройства хранения и даже помешать отображению SSD на вашем компьютере с Windows.
Поэтому рекомендуется проверить оперативную память с помощью встроенного инструмента под названием «Windows Memory Diagnostic» (Средство проверки памяти Windows).
Как использовать диагностику памяти Windows:
По умолчанию он запускает тест RAM в стандартном режиме.
Но мы рекомендуем перейти на расширенный тест.
Хотя это занимает больше времени, он дает представление о вашем ПК, и вы можете понять, почему у вас возникли проблемы с твердотельным накопителем.
Чтобы переключиться в расширенный тестовый режим, нажмите F1 для доступа к параметрам, выберите «Расширенный» и нажмите F10 для подтверждения.
Результаты сканирования будут отображаться в центре уведомлений Windows 10 после загрузки системы.
Кроме того, вы можете загрузить, установить и использовать «MemTest86».
17. Используйте live-дистрибутив Linux
Если вы подозреваете, что с вашей операционной системой что-то не так, вы можете создать загрузочный USB-накопитель с live-дистрибутивом Linux.
После загрузки компьютера с помощью флеш-накопителя вы можете получить доступ к твердотельному накопителю для восстановления файлов или выполнения других операций.
Например, вы можете использовать программу «Rufus».
Как создать live-дистрибутив Linux с помощью «Rufus»:
Как загрузить Linux с USB-накопителя:
Заключение
Напомним, если ваш SSD не отображается на вашем компьютере, это может указывать на проблему с устройством, его кабелем или настройками вашего компьютера.
Начните с того, что убедитесь, что ваш SSD включен в BIOS и инициализирован в управлении дисками.
Кроме того, вы можете быстро переустановить SSD, обновить или откатить его драйверы, обновить драйверы «Контроллера запоминающих устройств», проверить кабель SSD и порты USB, изменить букву диска, отформатировать SSD и использовать специализированный инструмент диагностики.
Также неплохо отключить другие периферийные устройства, кроме SSD, запустить средство устранения неполадок оборудования и устройств, использовать CHKDSK для исправления ошибок SSD и поврежденных секторов, просканировать компьютер на наличие вредоносных программ, обновить BIOS, проверить системную память или использовать live-дистрибутив Linux для доступа к вашему SSD.
Источник
Из-за чего компьютер не видит SSD-диск
SSD-диски отличаются высокой степенью быстродействия, поэтому многие пользователи приобретают его в качестве основного носителя, на который устанавливается операционная система. Однако при подключении накопителя часто обнаруживается, что система его не распознаёт или иногда он вовсе отсутствует в BIOS.
Основные причины неполадок
Часто проблемы с отображением диска в системе Windows возникают из-за того, что у диска отсутствует буква или инициализация, имеются скрытые разделы и/или несовместимая с Windows файловая система.
Если же носитель не появляется даже в BIOS, то причинами этого могут послужить следующие факторы:
В зависимости от причин проблемы нужно искать их решение. Далее рассмотрим всё более подробно.
Вариант 1: Ошибка инициализации
Часто может происходить так, что новый диск не инициализируется системой при подключении к компьютеру. Из-за этого он не будет отображаться в «Проводнике», следовательно, пользователь не сможет с ним взаимодействовать. Вы можете присвоить диску нужную букву вручную, воспользовавшись следующей инструкцией:
После проделанных манипуляций диск должен снова отобразится в системе и в частности в «Проводнике» Windows.
Вариант 2: Отсутствие буквы накопителя
Данная ситуация очень похожа на ту, которая была рассмотрена в предыдущем варианте. Однако здесь диск инициализирован, просто ему не присвоена буква в «Проводнике». Присвоить букву можно по следующей инструкции, не запуская при этом процедуру форматирования:
Устройство хранения информации снова будет нормально распознаваться системой. Вы сможете проводить с ним любые стандартные операции.
Вариант 3: Нет разделов
В некоторых случаях выполнение процедуры инициализации и создания нового тома становится невозможным. Обычно это происходит в тех случаях, когда диск уже использовался ранее и на нём записаны какие-то важные данные, которые будут уничтожены в ходе выполнения данных процедур.
Избежать этих неприятных последствий можно, воспользовавшись специальными программами, например, MiniTool Partition Wizard. В нём есть специальная функция – восстановление раздела, которой можно пользоваться следующим образом:

С помощью этой программы вы можете попытаться «вытащить» с диска важные данные, при этом инициализировав его в операционной системе. Однако если у вас не хватает знаний, чтобы выполнить эту операцию, обратитесь в техническую поддержку компьютерного сервиса.
Вариант 4: Скрытый раздел
Проблемы с отображением диска могут возникать также в случаях, когда на нём есть скрытые разделы. Особенно часто это случается, когда пользователь скрывает раздел с помощью стороннего ПО для предотвращения доступа к данным. В таком случае единственным оптимальным решением является восстановление работоспособности диска с помощью специального софта для работы с носителями информации.
Выполнить ряд необходимых действий вы можете во всё той же программе, которая применялась в предыдущем варианте:

Теперь вы можете просмотреть все разделы SSD-диска в «Проводнике».
Вариант 5: Проблемы с файловой системой
Довольно распространённая проблема, когда SSD-диск форматирован в формат, который не поддерживается Windows. В менеджере дисков такой накопитель будет показан как область с нераспределённым дисковым пространством с файловой системой RAF. Чтобы исправить проблему, действуйте по следующему алгоритму:
Вариант 6: Проблемы с BIOS
BIOS может не обнаруживать носитель по целому ряду причин. Далее рассмотрим наиболее популярные.
В BIOS отключен SATA или имеет неверные настройки
Иногда бывает, что проблема остаётся после выполнения этих действий. В таком случае нужно предпринять некоторые действия в дополнительных настройках BIOS:
Некорректные настройки BIOS
За время работы за ПК настройки BIOS могут сбиться или быть сбитыми во время эксплуатации. Проверить их правильность можно перейдя в БИОС. Если системная дата в нём отличатся от текущей, то нужно выполнить сброс настроек:

Проблемы с кабелем передачи данных
В БИОСе диск может также не отображаться из-за того, что кабель SATA имеет определённые повреждения. В этом случае нужно проверить соединения между материнской платой и SSD-диском. Желательно, чтобы при прокладке не было каких-либо деформаций, изгибов или защемлений кабеля. Даже если внешне кабели выглядят нормально их лучше распутать, дабы избежать проблем. Если же в ходе осмотра были обнаружены какие-либо проблемы с кабелем или есть другие причины усомниться в его неисправности, то рекомендуется заменить SATA-кабель.
Неисправность самого SSD
При условии, что все приведённые выше советы и инструкции не помогли, рекомендуется обратиться в мастерскую или поставщику SSD-диска. Скорее всего имеет место заводской брак или поломка диска. Если у вас осталась гарантия на устройство, то его должны починить бесплатно. Исключение может быть только в том случае, если получится доказать, что носитель был повреждён по вашей вине и это не имеет отношений к гарантийному случаю.
В данной статье были рассмотрены основные причины, по которым SSD-диск может не отображаться в операционной системе или вообще в BIOS. Надеемся наша статья оказалась для вас полезной. Если у вас возникли вопросы по её теме, то напишите их в комментариях.ТЕКСТ_ССЫЛКИ
Источник

SSD-накопители более надежны и долговечны, чем жесткие диски, так как в них нет движущихся частей. Это означает, что они могут выдержать случайные падения. Однако архитектура ячеек NAND, в которых хранятся данные на SSD-накопителях, накладывает ограничения на износостойкость при записи. Ячейки флэш-памяти можно запрограммировать и стереть только ограниченное количество раз. Поэтому важно знать, как SSD-накопитель будет использоваться в системе, и, таким образом, спрогнозировать срок его службы. К счастью, работоспособность и надежность SSD-накопителя можно контролировать с помощью системы SMART.
Что такое мониторинг SMART?
Аббревиатура SMART расшифровывается как «технология самоконтроля, анализа и создания отчетов». Эта система встроена в большинство современных жестких дисков и SSD-накопителей и предназначена для мониторинга состояния накопителя и выявления проблем, которые необходимо устранить. Система SMART чрезвычайно полезна для мониторинга состояния и оставшегося срока службы SSD-накопителя, а также для составления отчетов по различным показателям, таким как минимальная/максимальная/средняя температура, чтение/запись хоста за весь срок службы, время во включенном состоянии и даже частота неожиданных перебоев питания, зарегистрированных SSD-накопителем.
Kingston SSD Manager
Для SSD-накопителей SATA отчеты SMART не стандартизированы. Большинство производителей накопителей создали свои собственные инструменты для контроля оставшегося срока службы SSD-накопителя и проверки состояния SMART своих накопителей. Производители накопителей используют собственные подходы к мониторингу SMART, но в целом они измеряют схожие характеристики производительности и надежности.
Для SSD-накопителей NVMe отчеты SMART стандартизированы. Однако существует определенное минимальное количество данных, поэтому производители могут дополнять данные, внедряя уникальные страницы журналов поставщиков с дополнительными проприетарными данными.
Состояние SSD-накопителей Kingston Technology можно контролировать с помощью приложения Kingston SSD Manager (KSM). Оно позволяет контролировать различные аспекты твердотельных накопителей Kingston и управлять ими. Kingston SSD Manager предлагает следующие возможности:
- Мониторинг работоспособности, состояния и использования накопителя
- Просмотр идентификационных данных накопителя
- Просмотр и экспорт подробных отчетов об исправности и состоянии накопителя
- Обновление встроенного ПО накопителя
- Надежное стирание данных
- Поддержка TCG Opal и IEEE 1667
- Сверхрезервирование с использованием защищенной области данных накопителя (HPA) на SSD-накопителях в центрах обработки данных
Загрузите приложение Kingston SSD Manager и ознакомьтесь с нашим руководством пользователя, чтобы подробно узнать о различных функциях. Служба поддержки Kingstonвсегда готова помочь вам по любым вопросам.
Существуют ли другие способы поддержания работоспособности SSD?
Хотя система мониторинга SMART — это отличный способ следить за состоянием и общей работоспособностью SSD-накопителя, есть и другие действия, которые вы можете предпринять, чтобы поддерживать работоспособность вашего SSD-накопителя.
- Убедитесь, что установлены последние версии драйверов накопителей
- Правильно выключайте компьютер, не выключайте его принудительно
- Устанавливайте обновления BIOS, связанные с системой хранения данных
- Регулярно создавайте резервные копии ваших данных
- Для SSD-накопителей Kingston: проверяйте наличие важных обновлений встроенного ПО, которые могут улучшить работу или исправить ошибки, в приложении Kingston SSD Manager
Заключение
Полезно периодически проверять состояние SSD-накопителя. KSM позволяет постоянно следить за состоянием накопителя, получать важную информацию о его использовании, узнавать о возможных обновлениях встроенного ПО и анализировать любые проблемы, которые могут указывать на скорое завершение срока службы SSD-накопителя. Если состояние SSD-накопителя резко ухудшилось за время его эксплуатации, рассмотрите возможность его замены на высокопроизводительный накопитель.
#KingstonIsWithYou
-
- Поддержка комплексного пакета безопасности
- Форм-факторы 2,5 дюйма и mSATA
- 256 ГБ, 512 ГБ, 1 ТБ, 2 ТБ
- До 550 МБ/с (чтение), 520 МБ/с (запись)
-
- 2,5”
- 120 ГБ, 240 ГБ, 480 ГБ, 960 ГБ
- До 500 МБ/с (чтение), 450 МБ/с (запись)
-
- Портативность благодаря небольшому размеру
- USB 3.2 Gen 2×2
- 500 ГБ, 1 ТБ, 2 ТБ, 4 ТБ
- До 2000 МБ/с (чтение), 2000 МБ/с (запись)
-
- PCIe 4.0 NVMe
- Форм-фактор M.2 2280
- 512 ГБ, 1024 ГБ, 2048 ГБ, 4096 ГБ
- До 7000 МБ/с (чтение) и 7000 МБ/с (запись)
-
- Идеальный вариант для геймеров и энтузиастов в области компьютерных технологий
- PCIe 4.0 NVMe M.2 2280
- 500 ГБ, 1 ТБ, 2 ТБ, 4 ТБ
- До 7300 МБ/с (чтение) и 7000 МБ/с (запись)
No products were found matching your selection
Блог Главная
-
- Персональное хранилище
- Производительность ПК
- SSD
- Облачные технологии
Как сделать резервную копию вашего ПК Windows или Mac
Есть несколько разных способов сделать резервную копию ваших дисков Windows и Mac, и они могут располагаться в сетевом доступе или локально. Мы расскажем, как это сделать.
-
-
- Игры
- Производительность ПК
- ПК собственной сборки
Как выбрать подходящий игровой ноутбук
Покупка игрового ноутбука – не такая уж простая задача. Нужно учесть несколько моментов.
-
-
-
- Производительность ПК
- ПК собственной сборки
- Memory
- SSD
5 способов ускорить работу Photoshop
Для повышения производительности можно, например, закрыть другие программы и увеличить объем ОЗУ.
-
-
-
-
- Производительность ПК
- Игры
- SSD
- Kingston FURY
Какова роль твердотельных накопителей для игр?
Почему SSD-накопители хорошо подходят для геймеров? Что нужно знать владельцам Xbox и PS5.
-
-
-
- Производительность ПК
- Игры
- Kingston FURY
Как выбрать лучшую оперативную память для разгона
Не все системы могут разогнать память. Кроме того, следует выбрать стратегию разгона — XMP или Plug N Play.
-
- Производительность ПК
- SSD
В чем различия между PCIe Gen 3 и PCIe Gen 4?
PCIe Gen 4 обеспечивает полную пропускную способность, поддерживаемую технологией NVMe.
-
-
- Производительность ПК
- Memory
- Игры
МТ/с и МГц: лучшее измерение скорости работы памяти
МТ/с, а не МГц, является точной мерой скорости передачи данных памятью SDRAM DDR, которая происходит как по переднему, так и по заднему фронту тактового цикла.
-
-
-
-
-
-
- Игры
- Производительность ПК
- Memory
- DDR4
- ПК собственной сборки
Как модернизировать ОЗУ ноутбука
Старые ноутбуки, обеспечивающие низкую производительность игр, следует обновить, увеличив объем оперативной памяти. Мы расскажем, как это сделать.
-
- Персональное хранилище
- Производительность ПК
- SSD
- M.2
- NVMe
2 типа твердотельных накопителей M.2: SATA и NVMe
Доступны два типа твердотельных накопителей M.2: SATA и NVMe. Узнайте подробнее о каждом из них.
-
-
- Персональное хранилище
- Производительность ПК
- SSD
- M.2
- NVMe
- SSD клиентского уровня
Как установить твердотельный накопитель M.2 PCIe NVMe
Установить твердотельный накопитель (SSD) M.2 компании Kingston очень просто, и это значительно повысит производительность вашего компьютера. Выполните следующие действия, чтобы ускорить работу устройства и освободить место для хранения данных.
-
-
- Производительность ПК
- Персональное хранилище
- SSD
- SATA
- M.2
5 преимуществ твердотельных накопителей
Твердотельные накопители являются более долговечными, надежными, быстродействующими, компактными, легкими, бесшумными и более энергоэффективными по сравнению с традиционными жесткими дисками.
-
- Игры
- Производительность ПК
- Memory
- DDR4
- Kingston FURY
Сколько памяти нужно для игр?
Оперативная память важна для хорошего игрового процесса на ПК. Но какой ее объем нужен геймерам?
-
-
- Игры
- Производительность ПК
- Для разработчиков систем
- ПК собственной сборки
- Memory
Что лучше: собрать или купить игровой ПК?
Кажется, что геймеры предпочтут собирать собственные ПК. Но стоят ли полученные преимущества потраченного времени и усилий?
-
-
- NVMe
- SATA
- SSD клиентского уровня
- Производительность ПК
- Персональное хранилище
Различия между твердотельными накопителями и жесткими дисками
Почему стоит выбрать твердотельный накопитель, а не жесткий диск? Решающим фактором является более высокая производительность твердотельных накопителей.
-
- Серверы / центры обработки данных
- Корпоративные системы
- Производительность ПК
- Memory
- SSD
Серия «Устойчивое развитие, инновации и партнерство» — эпизод 2
Присоединяйтесь к отраслевым экспертам, чтобы обсудить, как технологические партнеры, такие как Kingston, поддерживают рост и устойчивое развитие своего бизнеса.
-
-
- NVMe
- Производительность ПК
- SSD
- SATA
- Персональное хранилище
- SSD клиентского уровня
NVMe и SATA: в чем разница?
NVMe — это новый протокол для флеш-памяти, в то время как SATA был унаследован от жестких дисков.
-
- Производительность ПК
- Персональное хранилище
- Memory
- 4K/8K
- SSD клиентского уровня
Сколько памяти нужно для редактирования видео?
Увеличение объема памяти DRAM означает более высокую производительность ПК при редактировании видео во всех аспектах, начиная от скорости отклика при воспроизведении и до времени рендеринга. Но какого объема достаточно: 8, 16, 32 или 64 ГБ? Сколько памяти нужно для разрешения 1080p, 4K или 8K?
-
-
-
-
-
-
-
- SSD клиентского уровня
- Персональное хранилище
- Производительность ПК
Технология флеш-памяти NAND и твердотельные накопители (SSD)
Узнайте о типах памяти NAND, используемых в твердотельных накопителях, — SLC, MLC, TLC, QLC, 3D NAND. Что такое выравнивание износа?
-
- Персональное хранилище
- Производительность ПК
- SSD
- Memory
10 способов ускорить работу ПК с ОС Windows 10
Если производительность вашего ПК снижается, вот несколько советов, которые помогут увеличить скорость и эффективность его работы.
-
- Производительность ПК
Что такое технология твердотельных накопителей NVMe?
NVMe — это протокол, разработанный для флеш-накопителей, таких как твердотельные накопители. Он выходит за рамки устаревших стандартов AHCI, используемых в твердотельных накопителях SATA и жестких вращающихся дисках.
-
- Производительность ПК
Твердотельные накопители NVMe для клиентских систем:
Твердотельные накопители NVMe в клиентских системах, таких как настольные компьютеры, ноутбуки и рабочие станции, позволяют существенно повысить производительность хранения данных в целом.
-
- Персональное хранилище
- Производительность ПК
- SSD
6 способов ускорить работу Mac
Есть несколько способов ускорения работы iMac или MacBook, не требующих обновления аппаратного или программного обеспечения.
-
- Производительность ПК
- Персональное хранилище
- NVMe
- Клиентские системы
- Производительность ПК
- SSD клиентского уровня
Что такое память NVMe? Разъяснение памяти NVMe
NVMe или энергонезависимая экспресс-память (Non-Volatile Memory Express) — это сверхбыстрый способ доступа к энергонезависимой (постоянной) памяти. Она может работать примерно в 2–7 раз быстрее, чем твердотельные накопители SSD с интерфейсом SATA. Память NVMe разработана с возможностью размещения до 64 000 очередей, каждая из которых способна одновременно выполнять до 64 000 команд!
-
- Производительность ПК
- Memory
Сколько объема памяти ОЗУ мне нужно? Оцените свои реальные потребности в памяти
Мы покажем, как оценить имеющуюся память с учетом фактических потребностей, исходя из используемых вами приложений и ОС.
-
- Memory
- Производительность ПК
Память настольных и портативных ПК, модернизация памяти
Ознакомьтесь с технологией памяти для ноутбука или настольного ПК и узнайте, почему вам следует довериться Kingston в выборе памяти, которая лучше всего соответствовала бы вашим потребностям.
-
-
- Server SSD
- Производительность ПК
- Серверы / центры обработки данных
- Клиентские системы
Вопросы и ответы по твердотельным накопителям SATA, NVMe и M.2 — Kingston Technology
Ответы на наиболее часто задаваемые вопросы о технологиях, используемых в твердотельных накопителях, и таких терминах, как SATA, M.2, NAND, RAID, NVMe, PCIe, SAS и ключи.
-
- Серверы / центры обработки данных
- Memory
- Производительность ПК
- DDR4
Что такое память DDR4? Более высокая производительность
Энергопотребление DDR4 до 40% меньше, чем у DDR3. Этот модуль может увеличить производительность до 50% по сравнению с DDR3.
-
-
- SSD
- Server SSD
- SSD корпоративного уровня
- Производительность ПК
- Безопасность данных
- Серверы / центры обработки данных
- Для разработчиков систем
Испытание твердотельного накопителя 101
Тщательная проверка технических характеристик позволяет нам поставлять на рынок самую надежную продукцию.
Мы подвергаем нашу продукцию жестким испытаниям на каждом этапе производства. Эти испытания обеспечивают контроль качества в ходе всего производственного процесса. -
- Memory
- Производительность ПК
Full Speed Ahead: RAM Upgrades
Learn what to look for when shopping for RAM, or Random Access Memory, including how to determine what type of memory and what capacities your motherboard can support.
-
- Memory
- Производительность ПК
Three signs you need more memory in your computer
If your files don’t open immediately and programs are slow to load, you get an error message or are unable to load several programs at once, your computer may need more memory.