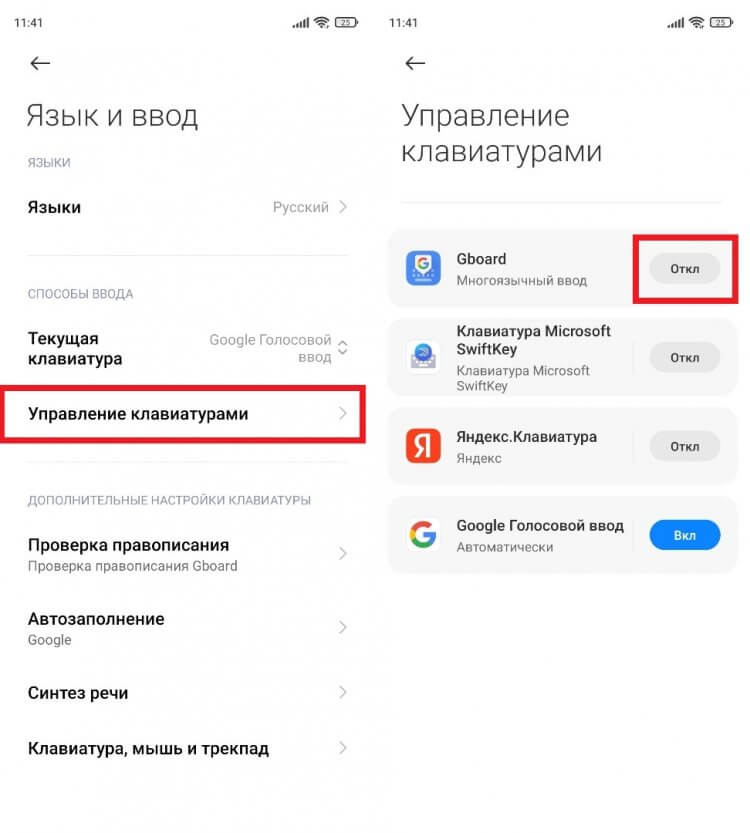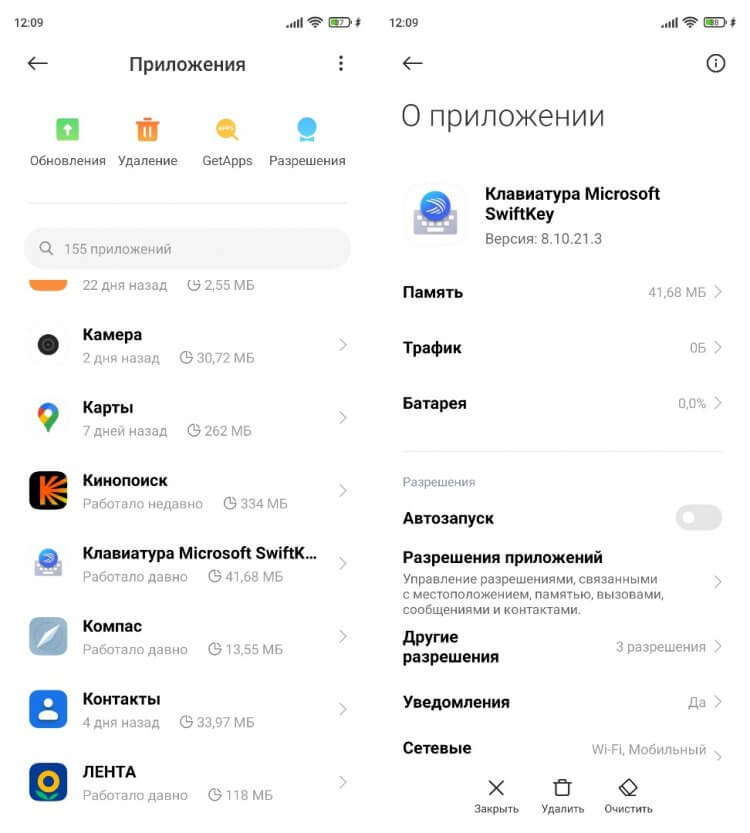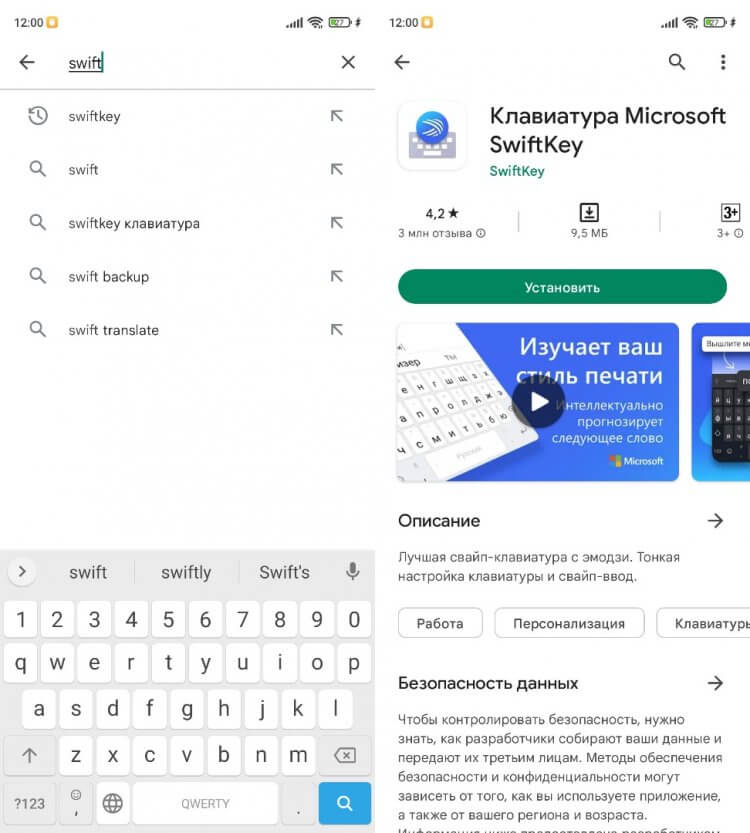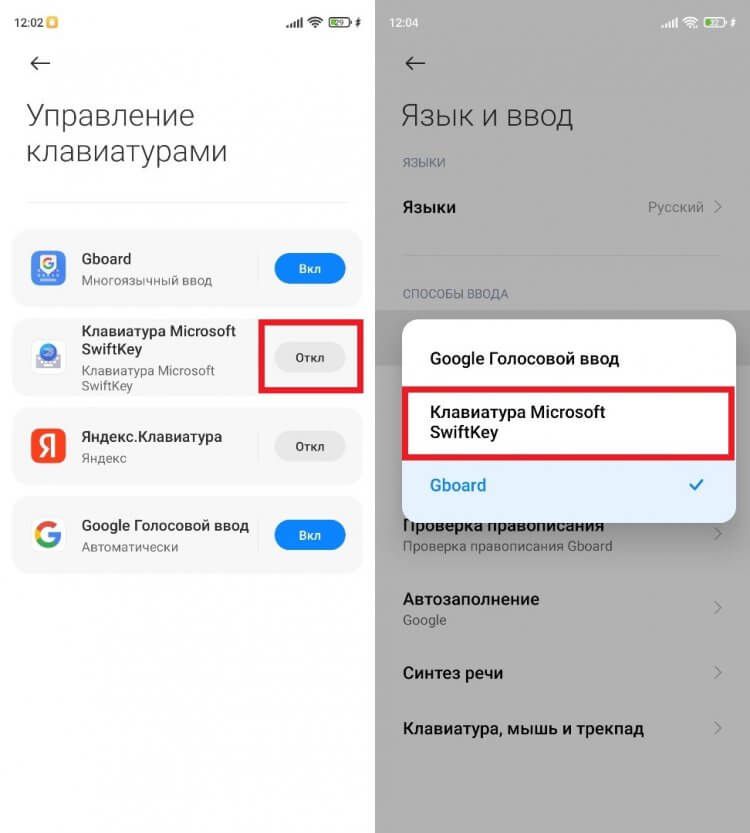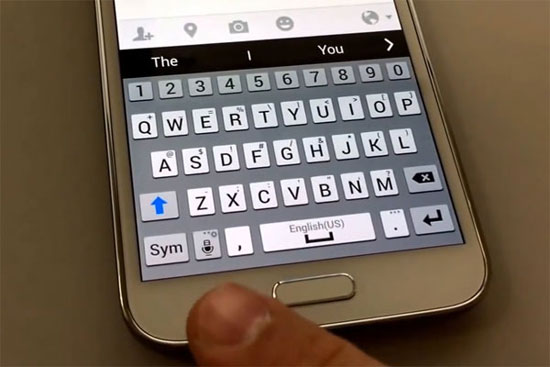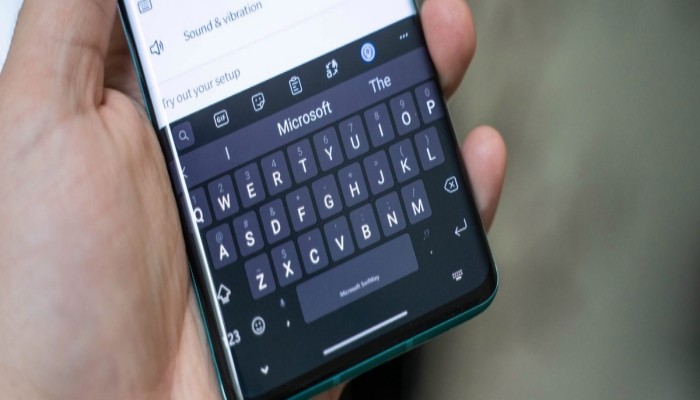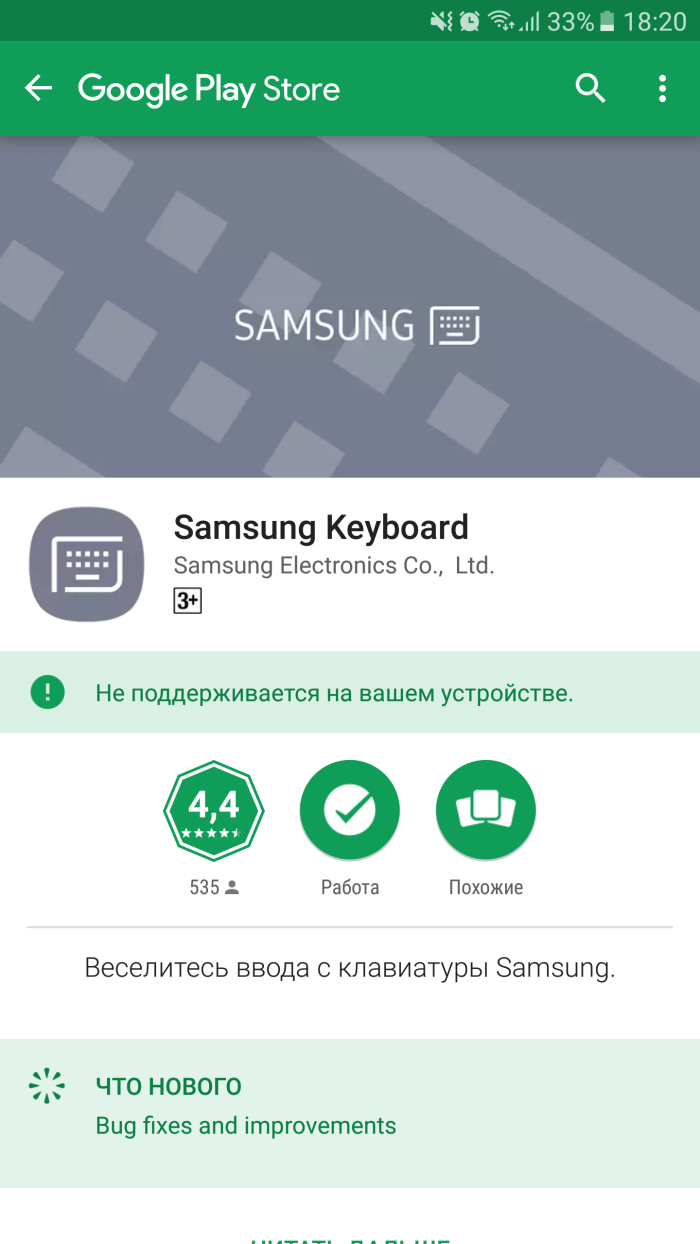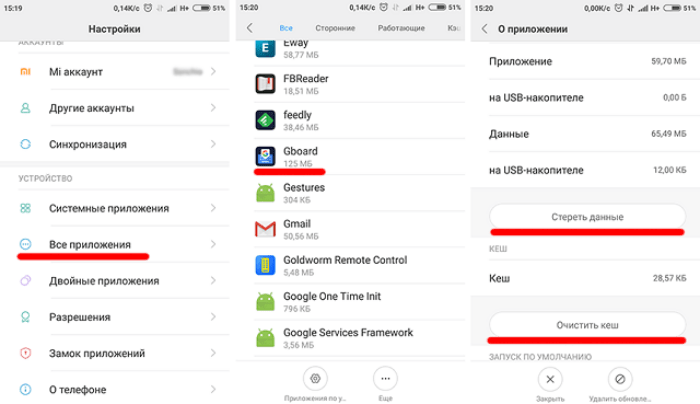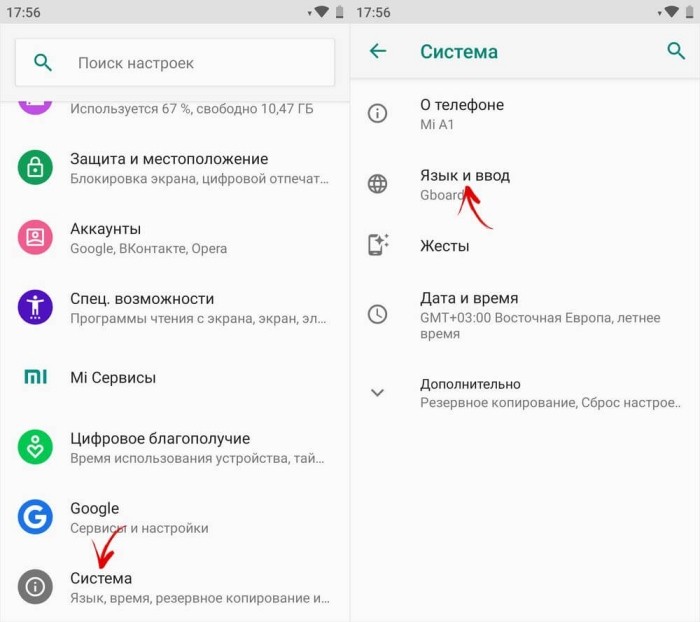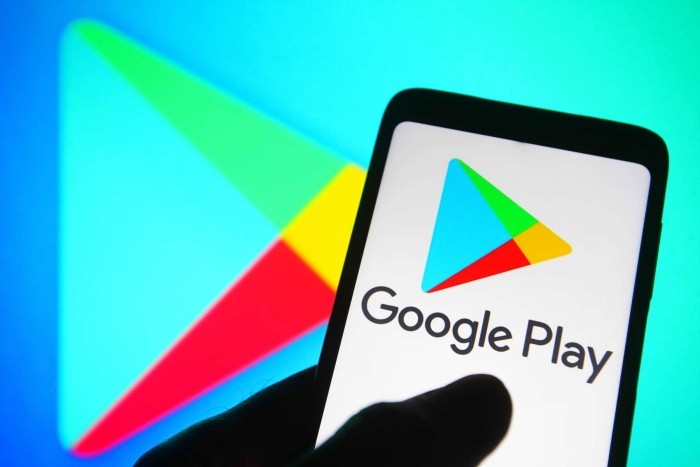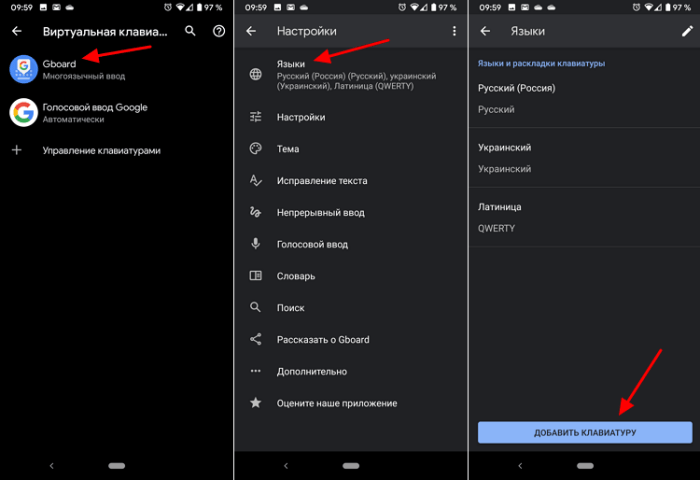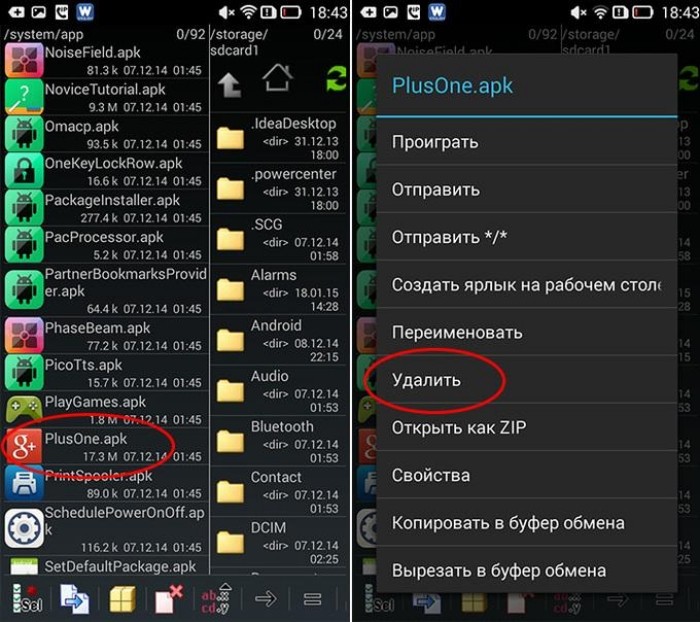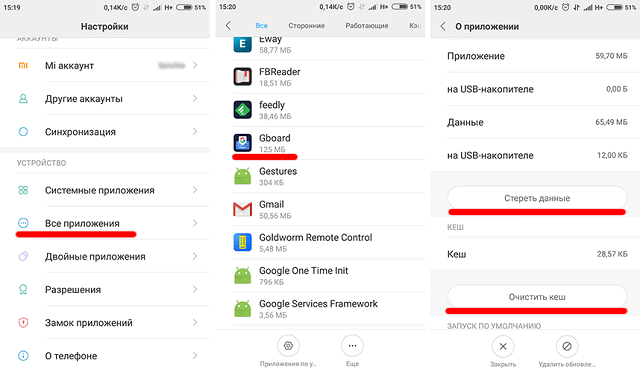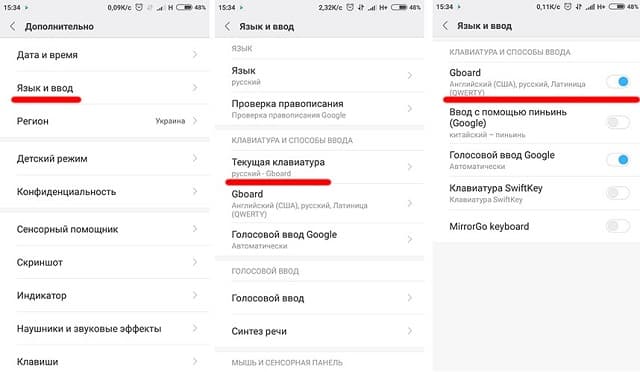Смартфон — универсальное средство общения и поиска информации. При реализации этих задач незаменимым инструментом является виртуальная клавиатура для Андроид. По умолчанию она уже должна быть установлена на вашем устройстве. Чтобы вызвать ее, достаточно тапнуть по строке вода в любом приложении, будь то мессенджер или веб-браузер, после чего можно смело набирать текст. Однако у некоторых людей не появляется клавиатура даже на полностью исправном смартфоне. С чем может быть связана подобная проблема, и как ее решить? В этом мы и постараемся разобраться.
Если у вас не отображается клавиатура, вы пришли по адресу
Содержание
- 1 Не появляется клавиатура — что делать
- 2 Не работает клавиатура на телефоне
- 3 Как изменить клавиатуру на телефоне
- 4 Почему еще не работает клавиатура на Андроиде
Не появляется клавиатура — что делать
Первым делом предлагаю определить, в чем именно заключается проблема. Итак, когда вы нажимаете на строку ввода, вместо клавиатуры на экране появляется голосовой ассистент Google, или же область вовсе остается пустой. Возможно, ошибка связана с устаревшей начинкой смартфона, которая заставляет его долго думать, прежде чем он выведет средство ввода на экран. Но чаще всего ключ к решению проблемы скрывается в настройках устройства.
⚡ Подпишись на Androidinsider в Пульс Mail.ru, чтобы получать новости из мира Андроид первым
Через настройки телефона можно изменить клавиатуру, а еще одно неловкое нажатие приведет к полному отключению средства ввода. Тогда его придется активировать повторно, действуя по следующей инструкции:
- Откройте настройки телефона.
- Перейдите в «Расширенные настройки», а затем — «Язык и ввод».
- Откройте вкладку «Управление клавиатурами».
- Нажмите кнопку включения напротив понравившегося средства ввода.
Если вы не можете найти раздел «Язык и ввод», воспользуйтесь поиском внутри настроек
Если все сделано верно, то в следующий раз, когда вы тапните по строке ввода, на экране появится выбранная ранее клавиатура. Как правило, на этом проблема становится исчерпана, но иногда даже рассмотренная выше инструкция не помогает исправить ошибку, и тогда приходится искать новый способ ее решения.
🔥 Загляни в телеграм-канал Сундук Али-Бабы, где мы собрали лучшие товары с АлиЭкспресс
Не работает клавиатура на телефоне
Если вы проверили настройки устройства и убедились, что в качестве основного средства ввода выбрана правильная клавиатура, но она все равно не появляется, возможно, проблема заключается в самом приложении, отвечающем за работу инструмента набора текста. С целью устранения ошибки вы можете прибегнуть к нескольким манипуляциям, но для начала сделайте следующее:
- Откройте настройки смартфона.
- Перейдите в раздел «Приложения».
- Выберите программу, которую вы используете для ввода текста.
Если приложения нет в списке, попробуйте найти его через Google Play
Открыв настройки приложения, вы можете очистить его память, после чего параметры клавиатуры будут возвращены к исходному состоянию. Более радикальная мера — переустановка программы после предварительного удаления. Далее вам останется еще раз убедиться, что в разделе настроек «Язык и ввод» выбран именно тот инструмент набора текста, которым вы планируете пользоваться.
❗ Поделись своим мнением или задай вопрос в нашем телеграм-чате
Если проблема касается стандартной клавиатуры Gboard, то у вас могут возникнуть проблемы с ее поиском в разделе «Приложения» настроек своего телефона. Однако программа продолжит оставаться доступной в магазине Google Play. Поэтому посетите его, откройте страницу Gboard и нажмите кнопку «Удалить». Это действие приведет не к удалению приложения, а к очистке его обновлений, которые могли стать причиной появления ошибки. Затем не забудьте вновь проверить настройки языка и ввода, чтобы убедиться в правильности выбранной клавиатуры.
Как изменить клавиатуру на телефоне
Если после всех предпринятых действий у вас все равно не появляется клавиатура, можно попробовать воспользоваться другим средством ввода, то есть установить стороннее приложение. Ранее мы подробно рассказывали о самых популярных программах, которые могут рассматриваться в качестве инструмента для набора текста. А сейчас остановимся на том, как скачать клавиатуру на Андроид и установить ее:
- Запустите Google Play или любой другой магазин приложений.
- При помощи поисковой строки найдите понравившуюся клавиатуру.
- Нажмите кнопку «Установить».
Установить клавиатуру не составит труда, но ее еще нужно настроить
Как ни странно, после установки приложение не будет работать в качестве основного средства ввода. Все эти параметры вам придется настраивать самостоятельно, действуя по инструкции:
- Перейдите в раздел «Язык и ввод» настроек телефона.
- Откройте вкладку «Управление клавиатурами».
- Включите понравившееся средство ввода.
- Вернитесь на шаг назад и во вкладке «Текущая клавиатура» выберите нужный вариант.
После включения новую клавиатуру нужно выбрать в качестве основного средства ввода
Теперь при нажатии на строку ввода смартфон будет показывать новую клавиатуру, и необходимость в использовании старой программы отпадет сама собой.
⚡ Подпишись на Androidinsider в Дзене, где мы публикуем эксклюзивные материалы
Почему еще не работает клавиатура на Андроиде
В заключение рассмотрим еще один сценарий появления неполадок, когда не появляется клавиатура на Андроид только в отдельных приложениях (например, в браузере), а в остальных продолжает работать. Такая проблема напрямую связана с ошибкой программы, где не отображается инструмент ввода текста. В ее решении помогают следующие советы:
- очистка кэша и данных приложений;
- обновление или переустановка программы;
- откат на старую версию приложения.
Воспользуйтесь одним из предложенных вариантов, а если и ничего не поможет, то постарайтесь связаться с разработчиками приложения и подробно опишите свою ситуацию. Сделать это можно в том числе на странице программы в Google Play и любом другом маркете.
Эволюция мобильных телефонов привела к новшеству, о котором
10–15 лет назад не приходилось и мечтать: возможности вводить текст SMS, сообщений в
мессенджерах, заметок прямо с экрана. Не обходится и без неприятностей:
например, после нескольких недель бесперебойного пользования приложением для
ввода вы вдруг видите, что оно больше не запускается. Почему не появляется
клавиатура на Андроид и как вернуть её на место, расскажем ниже.
Причины
Приятная новость для владельца смартфона: можно полностью
исключить аппаратные причины неполадки, требующие срочного похода в сервисный
центр. При повреждении экрана или шлейфов частично или полностью пропадает
изображение или перестаёт реагировать на прикосновения сенсор.
Оба признака отсутствуют? Значит, клавиатура перестала
появляться из-за:
- сбоя программы для ввода;
- ошибки операционной системы.
Такие неполадки вы сможете устранить самостоятельно, не
обращаясь к специалистам. Как восстановить клавиатуру на телефоне Андроид самыми
простыми способами, объясним в следующем разделе.
Способы устранения
Перезапуск
Клавиатура перестала запускаться недавно, и вы ещё не
пробовали перезапустить операционную систему? Сделайте это сейчас:
- Нажмите на кнопку питания и немного, 2–3 секунды, подержите её.
- В появившемся меню выберите перезагрузку или выполните полный цикл выключения и включения телефона.
В результате текущие системные и фоновые процессы, возможно,
мешавшие работе клавиатуры, будут остановлены. После нового запуска проверьте,
не возобновилась ли возможность запускать приложение.
Обновление клавиатуры
Набирая на сенсорном экране буквы и цифры, вы пользуетесь
отдельной программой — неважно, установлена она производителем или вами самими.
Чтобы больше не задаваться вопросом, почему пропала клавиатура на Андроид, не
забывайте вовремя обновлять приложение: вероятно, новая версия будет содержать
исправления ошибок, приведших к текущим сбоям.
Обновить приложение можно через Google Play Market:
- Запустите клиент. Он по умолчанию установлен на вашем смартфоне, даже если вы используете неофициальную прошивку.
- Перейдите к разделу «Мои приложения и игры». Пункт доступен в боковом меню. Оказавшись здесь, проверьте, не вышло ли для вашей экранной клавиатуры новой версии, и, при наличии, обновите программу.
Другой способ — ввести название используемой программы в
строке поиска и посмотреть, не выпустил ли разработчик новый релиз.
Перезагрузка виртуальной клавиатуры
Иногда, если пропала клавиатура на Андроиде, описанных выше
действий для восстановления работоспособности программы не хватает. С большой
долей вероятности проблема заключается в самом запущенном приложении. Удалять
его пока рано — для начала попробуйте перезапустить:
- Перейдите к системным настройкам вашего смартфона. Ярлык должен находиться в общем списке приложений или в специальной папке «Система», System и так далее.
- Откройте раздел «Приложения/Все приложения».
- Отыщите здесь используемую экранную клавиатуру и нажмите на заголовок.
- Выберите для программы опцию «Остановить».
Теперь можете или запустить программу, используя ярлык — или
выполнить перезапуск смартфона. При новом включении клавиатура должна
заработать, как до возникновения проблем.
Очистка кэша
Мобильные приложения во время работы создают для ускорения
отклика кэш — совокупность файлов, хранящихся в каталоге программы или
системной папке. Со временем эти данные становятся ненужными, накапливаются и
начинают мешать нормальной работе ОС. Если пропала виртуальная клавиатура на
Android, выполните полную очистку кэша:
- На смартфоне установлено несколько клавиатур? Тогда перейдите к системным настройкам и в разделе «Язык и ввод» посмотрите, какой из них не можете воспользоваться сейчас.
- Запомните название и, открыв раздел «Приложения/Все приложения», выберите нужную программу, а в подзаголовке — пункт «Память/Стереть данные».
- Здесь вам нужна кнопка «Очистить кэш». Нажмите на неё и подтвердите действие.
Когда очистка будет завершена, перезапустите смартфон — и
убедитесь, что клавиатура снова работает.
Выбор способа ввода по умолчанию
Ещё одна причина, по которой не открывается клавиатура на
Андроиде, — установка на смартфон нескольких приложений для ввода. В результате
сбоя система не может определить, какой из программ пользоваться, — и не
запускает ни одной. Чтобы избавиться от проблемы, сделайте выбор
самостоятельно:
- Снова обратившись к системным настройкам, выберите пункт «Язык и ввод». Он может находиться в основном меню или в разделах «Основные настройки», «Дополнительно» и других.
- Здесь перейдите к подпункту «Клавиатура по умолчанию/Текущая клавиатура».
- Ознакомьтесь со списком доступных вариантов и отметьте касанием нужный.
В дальнейшем вы точно таким же способом сможете выбирать
другие клавиатуры. Чтобы избежать новых сбоев, рекомендуем остановиться на
одном-двух вариантах, а другие удалить из памяти.
Установка другой клавиатуры
Устали искать ответ на вопрос, как вернуть клавиатуру на
Андроид? Тогда просто установите новую. Программ для набора текста и в
официальном магазине Google, и на разнообразных
специализированных сайтах предостаточно — выберите понравившийся и продолжайте
пользоваться смартфоном в удобном режиме.
На примере Google Play Market процесс выглядит так:
- Откройте официальный клиент и наберите в поисковой строке запрос. Это может быть «Клавиатура», «Лучшая клавиатура», Keyboard и так далее.
- Просмотрите приглянувшиеся программы, выберите и установите лучшую. При выборе советуем ориентироваться на среднюю оценку пользователей, приведённый разработчиком функционал, скриншоты и видео работы с приложением. Среди самых популярных вариантов — Gboard, SwiftKey, Cheetah Keyboard, GO Keyboard, TouchPal. Все они позволяют не только набирать текст, но и пользоваться наборами эмодзи, прикладывать GIF-картинки, применять голосовой набор.
Сразу после установки вам будет предложено установить новую
клавиатуру в качестве основной. Сделайте это — а затем, запустив приложение,
приступайте к настройке.
Поиск и устранение конфликтующих программ
Точно помните, с какого момента не отображается клавиатура
на Андроиде? Удалите или остановите все установленные после этой даты сторонние
приложения, обращающиеся к программе для набора текста: голосовые движки,
наборы эмодзи и прочие:
- В системных настройках перейдите к разделу
«Приложения/Все приложения». - Отыщите и удалите все каждую из программ,
которые могут влиять на работоспособность клавиатуры. Для большего удобства
можете задать сортировку по дате добавления.
По завершении рекомендуем перезапустить телефон. Если
проблема заключалась в несовместимом программном обеспечении, вы только что её
решили.
Сброс до заводских настроек
Если исчезла клавиатура на Андроиде и ни один из
вышеописанных способов не помогает, выполните полный сброс смартфона до
заводского состояния:
- Перейдите в системных настройках к разделу «Общие настройки/Расширенные настройки».
- Выберите пункт «Восстановление и сброс/Сброс».
- Подтвердите желание восстановить телефон до
исходных настроек и подождите, пока будет выполнена перезагрузка.
Перед началом работы сохраните на внешнем носителе или
компьютере все важные данные, перепишите пароли, запомните особо важные
настройки: в ходе сброса пользовательские данные будут полностью удалены.
Вот и всё. Теперь можете снова установить клавиатуру и пользоваться ею — не забывая вовремя обновлять приложение и чистить кэш. Удачи!
Вообразите свое удивление, когда вы собираетесь ответить на важное сообщение или электронное письмо, но у вас не работает клавиатура на телефоне. Если у вас Android, и вы столкнулись с этой проблемой, не сдавайтесь. Существует целый список решений, которые стоит попробовать. Рассказываем о них в статье.
Перечисленные ниже способы работают на большинстве устройств Android от разных производителей — Samsung, LG, HTC, Sony Xperia, Motorola, Lenovo других.
Способ 1. Перезапустите приложение «Клавиатура»
Большинство проблем на устройствах Android можно быстро решить путём перезапуска приложения, в котором она возникла. Выполните следующие шаги, чтобы перезапустить клавиатуру.
- Откройте приложение «Настройки» на вашем смартфоне.
- Найдите раздел «Приложения» и выберите «Диспетчер приложений».
- Выберите вкладку «Все» для просмотра всех системных и установленных приложений.
- Найдите иконку клавиатуры Android и нажмите на неё.
- Теперь нажмите «Стереть данные».
Чтобы проверить, была ли решена проблема, выйдите из приложения «Настройки» и перейдите в «Сообщения».
Способ 2. Перезагрузите устройство
Не беспокойтесь, если перезапуск приложения не помог вам избавиться от проблемы с клавиатурой. Любая проблема, которая не может быть решена путём перезапуска приложения, может быть исправлена путём перезагрузки вашего устройства. Когда вы перезагружаете смартфон, ОЗУ или оперативная память очищается, исправляя мелкие неисправности.
Способ 3. Обновите приложение «Клавиатура»
Если у вас до сих пор не работает клавиатура на Андроиде, попробуйте обновить это приложение или любую стороннюю программу, которую вы используете для клавиатуры. Вот как это сделать:
- Откройте Play Store на вашем устройстве.
- Проведите пальцем влево и выберите опцию «Мои приложения», чтобы проверить наличие обновлений.
- Если для «Клавиатуры» доступно обновление, вы увидите кнопку «Обновить» рядом с иконкой приложения в списке. Нажмите на неё, чтобы обновить приложение. Готово!
Надеемся, что после прочтения нашей статьи вы нашли ответ на вопрос: «Нет клавиатуры на Андроид, что делать?».
В современных смартфонах нет физической клавиатуры, ее заменяет сенсорный экран. Это очень удобно, но частые сбои выводят из строя этот инструмент. Необходимо найти причину и способы решения проблемы.
Содержание статьи
- Почему не работает клавиатура на телефоне
- Как определить причину
- Как устранить проблему
- Засорился кэш
- Конфликт похожих программ
- Дополнительные программы
- Конфликт приложений
- Сброс настроек и возвращение заводских
- Когда нужно обращаться к специалистам
Почему не работает клавиатура на телефоне
Клавиатура является виртуальной. Поэтому проблема касается программного обеспечения на смартфоне. Условно проблему можно разделить на два типа:
- Произошла ошибка в работе операционной системы Андроид.
- Сбой в приложении, которое отвечает за ввод символов.
Как определить причину
Одна из причин – засорение кэша. Если память сильно нагружена, проверьте количество сообщений в телефоне и удалите ненужные.
Еще одна причина – на Андроид была установлена программа с похожей функцией, то есть еще один инструмент для ввода. В таком случае есть риск сбоя, ведь приложения могут конфликтовать.
Возможно, произошел сбой стандартного инструмента ввода. Но Андроид предусматривает возможность устанавливать и другие приложения. Найти похожие программы можно через Play Market. Лучше выбирать приложение, у которого много положительных комментариев.
Не только конфликт инструментов ввода может стать причиной проблем с клавиатурой. Порой и конфликт между дополнительным ПО может вызывать подобные явления. К примеру, синтезаторы голоса или смайлики. Проверить это очень просто, если устройство перестало работать после установки подобного приложения, удаляем последнее.
Если все перечисленные способы не помогают, попробуйте сбросить все настройки и поставить заводские. Но помните, все важные файлы необходимо перенести на другое устройство, поскольку этот шаг приведет к удалению всех данных с телефона (подобно переустановке Windows на компьютере).
Как устранить проблему
Процесс устранения будет зависеть от причины поломки. Большинство проблем можно решить самостоятельно, проверив настройки.
Засорился кэш
Если кэш засорен, делаем следующее:
- Открываем настройки смартфона.
- Переходим в раздел Приложения.
- Ищем программу, отвечающую за ввод информации через клавиатуру. Ее наименование можно найти в разделе Язык и ввод.
- У нас откроется страница. Здесь удаляем ненужные данные и нажимаем Очистить кэш.
- Перезапускаем операционную систему телефона.
- Проверяем, исчезла ли проблема.
Конфликт похожих программ
Если проблема касается конфликта двух похожих приложений, делаем следующее:
- Открываем настройки телефона.
- Ищем раздел Язык и ввод.
- Теперь нажимаем на пункт Текущая клавиатура.
- У нас высветит окно. Здесь необходимо поставить по умолчанию тот инструмент, который мы хотим. Лучше всего выбрать Gboard или другое, уже проверенное приложение.
Дополнительные программы
Если нам нужно выбрать хороший инструмент для ввода с клавиатуры, лучше остановится на одном из следующих:
- Kika.
- SwiftKey.
- Классическая клавиатура.
Просто скачиваем одно из предложенных приложений. Устанавливаем их. В большинстве случаев установленная программа ставится как инструмент ввода по умолчанию. Если этого не произошло, ставим его вручную, используя способ из предыдущего раздела (так где конфликт похожих приложений).
Конфликт приложений
Если клавиатура перестала работать после установки дополнительного ПО, делаем следующее:
- Заходим в настройки.
- Открываем Все приложения.
- Ищем то, которое было установлено недавно.
- Нажимаем кнопку Удалить.
- Перезагружаем устройство.
Сброс настроек и возвращение заводских
Делаем следующее:
- Открываем раздел Расширенные настройки.
- Теперь выбираем пункт Восстановление и сброс.
- Нам нужна строка Сброс настроек.
- При наличии системы безопасности на телефоне придется ввести пароль или пин-код.
- Нажимаем Стереть все.
- Ждем, пока данные удалятся (зависит от количества приложений на телефоне).
- Перезагружаем смартфон.
Когда нужно обращаться к специалистам
К специалистам приходится обращаться в двух случаях:
- Ни одна из перечисленных выше проблем не касается вашего случая. Так и не удалось определить причину такого явления, и даже сброс настроек не помог.
- Проблема появилась в результате падения телефона с большой высоты. Например, треснул экран дисплей, или повредилась одна из деталей внутри. Лучше попросить экспертов осуществить ремонт.
Причины, почему не работает клавиатура может быть несколько. Чтобы исправить возникшую проблему, необходимо придерживаться все рекомендаций.
Смартфон может рассматриваться в качестве альтернативы компьютеру или ноутбуку при решении различных задач. В частности, мобильное устройство позволяет набирать текст при помощи виртуальной клавиатуры. Этот элемент интерфейса является основным для любой модели. Однако многие пользователи жалуются на то, что у них пропала клавиатура на телефоне Андроиде. Предлагаем разобраться, почему это произошло, и как можно решить проблему.
Почему пропала клавиатура
Виртуальная клавиатура – инструмент, который работает на смартфоне за счет специального приложения. Это может быть как встроенная программа, так и сторонний софт. Следовательно, проблема имеет программный характер и бывает вызвана следующими причинами:
- сбой в работе приложения, отвечающего за работу «клавы»;
- отключение клавиатуры в настройках телефона;
- конфликт программного обеспечения;
- использование устаревшей версии «клавы»;
- наличие вирусов.
Вне зависимости от того, что стало причиной возникновения проблемы, любые неполадки, связанные с виртуальной клавиатурой, можно устранить. Главное – следовать требованиям, которые указаны в инструкции.
Как включить клавиатуру на Андроиде
Поскольку ошибка отображения «клавы» возникает по целому ряду причин, невозможно найти универсальный способ, который помог бы избавиться от неполадок. Однако есть список методов решения проблемы, и один из них обязательно позволит исправить текущую ситуацию.
Проверка работоспособности тачскрина
Несмотря на то, что рассматриваемая проблема имеет программный характер, иногда она бывает вызвана такими аппаратными факторами, как повреждение тачскрина. Как правило, для запуска наэкранной «клавы» пользователь делает тап по строке ввода, после чего появляется тот самый интерфейса для набора текста. Однако, тачскрин может не считать ваше касание, и тогда клавиатура не появится.
Чтобы подтвердить или опровергнуть эту теорию, предлагается выполнить ряд других действий, при которых используется тачскрин. Несколько минут полистайте меню смартфона и обратите внимание, все ли касания обрабатываются экраном. Если периодически возникают ошибки, то, вероятно, проблема связана с неисправностью тачскрина.
На заметку. Не забывайте, что запуск виртуальной клавиатуры может занимать некоторое количество времени. Особенно, если вы пользуетесь старым смартфоном.
Перезапуск
Как бы то ни было, чаще всего ошибка вызывается программными факторами. И самым простым способом вернуть стандартную клавиатуру становится перезагрузка смартфона:
- На пару секунд задержите палец на клавише питания.
- Дождитесь появления всплывающего окна.
- Нажмите кнопку «Перезагрузить».
В ходе перезагрузки смартфона из оперативной памяти выгружаются все процессы, а это позволяет избежать конфликта ПО. Как только устройство включится, «клава» должна заработать. Если этого не произошло, то обратитесь к альтернативным вариантам решения проблемы.
Обновление
Как уже говорилось ранее, виртуальная клавиатура работает на телефоне через специальное приложение. Это может быть как стандартный, так и сторонний софт. Если «клава» пропадает, то не исключено, что вы используете устаревшую версию программы, и ее необходимо обновить:
- Запустите Play Маркет или другой магазин, который используется вами для установки приложений.
- Найдите интересующую прогу через список установленных программ или поисковую строку.
- Нажмите кнопку «Обновить».
С высокой долей вероятности разработчики устранили ошибку в обновлении. Если ошибка все равно дает о себе знать, то, возможно, следует дождаться следующего апдейта. Впрочем, это не должно вас останавливать на пути поиска альтернативных способов решения проблемы. Рассмотрите все варианты, которые представлены в материале.
Перезагрузка виртуальной клавиатуры
Если у вас случайно поменялась «клава», или элемент для ввода текста вовсе не отображается, то попробуйте перезагрузить приложение, отвечающее за его работу. Сделать это можно следующим образом:
- Откройте настройки телефона.
- Перейдите в раздел «Приложения».
- Выберите прогу, которая отвечает за работу «клавы».
- Нажмите кнопку «Остановить».
Для повторного запуска программы понадобится тапнуть по строке для ввода текста, после чего обычно на экране появляется та самая клавиатура. Если и на этот раз ничего не произойдет, то попробуйте выполнить еще несколько рекомендаций.
Очистка кэша
Иногда клавиатура не появляется при нажатии на строку ввода в том случае, если переполнен кэш программы, отвечающей за ее работу. Следовательно, для исправления ошибки понадобится очистить лишние файлы:
- Запустите настройки смартфона.
- Перейдите в раздел «Приложения».
- Выберите программу своей клавиатуры.
- Нажмите кнопку «Очистить кэш».
Если очистка кэша не помогает, рекомендуется нажать еще одну кнопку – «Очистка данных». В отличие от удаления кэша, нажатие на нее приводит к удалению постоянных, а не временных файлов. Впрочем, все это в конечном итоге может привести возобновлению работы «клавы».
Совет. Для быстрой очистки кэша всех приложений рекомендуется использовать специальный софт вроде CCleaner. Он поможет контролировать наличие свободного места во внутренней памяти смартфона.
Выбор способа ввода по умолчанию
Также проблема могла возникнуть из-за неправильно выставленных настроек параметров ввода. В частности, у вас могла быть выбрана уже удаленная «клава». Чтобы исправить ошибку, воспользуйтесь инструкцией:
- Откройте настройки телефона.
- Перейдите в раздел «Язык и ввод», а затем – «Текущая клавиатура».
- Среди предложенных вариантов выберите «клаву», чье приложение установлено на вашем смартфоне (по умолчанию это Gboard).
С высокой долей вероятности после внесения всех необходимых изменений вам удастся восстановить работу клавиатуры. На крайний случай у вас останется еще несколько запасных вариантов, один из которых точно поможет.
Установка другой клавиатуры
Для набора текста совершенно не обязательно использовать стандартную «клаву». Если изначальный интерфейс по каким-либо причинам не работает, вы можете воспользоваться альтернативной клавиатурой. Например:
- SwiftKey;
- Яндекс Клавиатура;
- Kika и другие.
Вне зависимости от того, какую «клаву» вы выберете, для установки интерфейса ввода понадобится:
- Открыть Play Маркет.
- Любым удобным способом найти подходящее приложение для ввода текста.
- Нажать кнопку «Установить».
- Запустить прогу и выдать все необходимые разрешения.
- Открыть настройки телефона.
- Перейти в раздел «Язык и ввод», а затем – «Текущая клавиатура».
- Выбрать новую «клаву».
Теперь вы будете набирать текст при помощи нового инструмента ввода. Если по каким-то причинам он вам не понравится, то через настройки всегда доступна опция замены «клавы» на стандартную или еще один из дополнительных вариантов.
Поиск и устранение конфликтующих программ
Бывает, что смартфон не показывает даже клавиатуру от стороннего разработчика. Это является ярким свидетельством конфликта программного обеспечения. Возможно, на вашем смартфоне установлены программы, мешающие отображению интерфейса. От них нужно избавиться, предварительно выявив «вредителей»:
- Откройте настройки гаджета.
- Перейдите в раздел «Приложения».
- Выберите лишнюю программу.
- Нажмите кнопку «Удалить».
К сожалению, мы не можем сказать, какие программы влияют на отображение клавиатуры. Но чаще всего причиной возникновения проблемы становятся различные лончеры. Поэтому в первую очередь нужно избавляться от них.
Сброс до заводских настроек
Если ни один из рассмотренных ранее вариантов не помог, то вам придется прибегнуть к радикальным мерам. Скорее всего, ваш смартфон заражен вирусами, или вы некорректно установили одно из последних обновлений Андроид. Для исправления ситуации придется выполнять сброс до заводских настроек:
- Откройте настройки смартфона.
- Перейдите в раздел «Восстановление и сброс».
- Нажмите кнопку «Сбросить настройки».
- Подтвердите выполнение операции.
Важно. Откат параметров удалит с вашего смартфона все данные, включая файлы и приложения. Поэтому не забудьте предварительно создать резервную копию через раздел настроек «Восстановление и сброс».
После подтверждения сброса смартфон уйдет в перезагрузку на пару-тройку минут. В ходе выполнения операции не нужно предпринимать дополнительных действий. Дождитесь, когда телефон снова включится.
Почему моя клавиатура не работает? Это вопрос, который нам много раз задавали на Technobezz. Вы любите свой Android за все поспешные сообщения, которые вы можете отправить через него, когда захотите, и теперь вы видите сообщение «К сожалению, клавиатура остановилась».
Несомненно, вы хотите быстро решить проблему. Если вы ищете решения, как избавиться от сообщения об ошибке «К сожалению, клавиатура Samsung остановилась», читайте дальше.
Смотрите также: .
Решение 1. Перезагрузите клавиатуру
Перезапуск клавиатуры может быть очень эффективным в решении проблемы. Несколько читателей сочли это полезным. В то время как некоторые сообщали, что проблема вернулась позже, другие считали, что проблема была «одноразовой», которая была решена при перезапуске клавиатуры.
- Зайдите в меню настроек устройства.
- Прокрутите вниз до раздела «Приложения» и нажмите «Диспетчер приложений» или «Приложения».
- Нажмите «Еще» (3 точки) в правом верхнем углу экрана.
- Теперь выберите «Показать системные приложения».
- Теперь найдите приложение «Клавиатура Android» или «Клавиатура Samsung» и коснитесь его.
- Теперь нажмите «Принудительно остановить», чтобы остановить клавиатуру.
Выйдите из меню «Настройки», вернитесь к использованию клавиатуры и проверьте, работает ли она. Если вы используете стороннюю клавиатуру или если производитель устройства установил свою клавиатуру, вам следует искать используемую клавиатуру.
Решение 2. Перезагрузите устройство
Приложение может иметь некоторые проблемы. Перезагрузка устройства может решить основные проблемы приложений и устранить простые сбои в работе телефона. Перезагрузите устройство и проверьте, работает ли клавиатура.
Вы также можете прочитать: Как исправить отсутствие регистрации в сети на Samsung Galaxy / Android.
Решение 3. Очистите кеш и данные для приложения «Клавиатура»
Очистка кеша и данных приложения позволяет удалить поврежденные файлы или создать проблемы из-за ошибок. Хотя важная информация не удаляется, сделанные вами настройки в приложении будут потеряны.
Если вы внесли определенные изменения в клавиатуру, они исчезнут. Вам придется вернуться в настройки клавиатуры и снова внести изменения.
- Зайдите в меню настроек вашего устройства.
- Нажмите «Диспетчер приложений» или «Приложения» (в зависимости от модели используемого телефона).
- Теперь найдите приложение для клавиатуры. Это может быть Samsung, клавиатура Android или клавиатура, которую вы используете, если вы установили стороннюю клавиатуру или оболочку производителя поверх стандартного Android.
- Нажмите на приложение клавиатуры
- Нажмите на хранилище
- Затем нажмите «Очистить кэш».
- Теперь нажмите «Очистить данные».
- Нажмите на ОК, чтобы подтвердить
После удаления кэша и файлов данных перезагрузите устройство и проверьте, работает ли клавиатура.
Решение 4. Очистите кеш и файлы данных для приложения-словаря
Приложение словаря тесно связано с приложением клавиатуры. Если по какой-либо причине вы получаете сообщение об ошибке «К сожалению, клавиатура остановилась», есть вероятность, что это может быть из-за поврежденных файлов в приложении словаря. Удаление этих файлов может помочь решить проблему.
- Зайдите в меню настроек вашего устройства
- Нажмите «Диспетчер приложений» или «Приложения».
- Прокрутите вниз, найдите приложение «Словарь» и коснитесь его.
- Нажмите «Хранилище» > «Очистить кеш».
- Затем нажмите «Очистить данные».
- Нажмите на ОК, чтобы подтвердить
После удаления кэша и файлов данных проверьте, устранена ли проблема.
Решение 5. Обновите клавиатуру Google (или любую другую клавиатуру, которую вы используете)
Вы можете решить проблему, обновив клавиатуру Google. Если вы используете другую клавиатуру, то же самое. Чтобы обновить клавиатуру:
- Откройте Play Маркет
- Нажмите на свой аватар или изображение профиля в правом верхнем углу.
- Затем нажмите «Управление приложениями и устройством».
- Нажмите на Доступные обновления
- Если вы используете новую версию приложения для клавиатуры, нажмите «Обновить» рядом с ней.
Решение 6. Сбросьте настройки клавиатуры
Некоторые устройства, например, используют клавиатуру Samsung. Вы сможете сбросить настройки клавиатуры, что может помочь решить проблему. Если вы являетесь пользователем Samsung, выполните следующие действия, чтобы сбросить настройки:
- Зайдите в меню настроек вашего устройства
- Нажмите на Общее управление
- Затем выберите язык и введите
- Нажмите «Экранная клавиатура».
- Нажмите на клавиатуру по умолчанию
- Затем нажмите «Восстановить настройки по умолчанию».
Решение 7. Используйте стороннее приложение для клавиатуры
Те, кто может отказаться от приложения клавиатуры, могут выбрать стороннее приложение. Это не решит вашу проблему с клавиатурой, но позволит вам использовать клавиатуру.
Проверьте Play Маркет на подходящий для вас вариант. После того, как вы установили клавиатуру, вас спросят, хотите ли вы, чтобы она была установлена по умолчанию, поэтому обязательно согласитесь.
Решение 8. Обновите программное обеспечение устройства
Программное обеспечение нашего устройства необходимо для бесперебойной работы всех приложений. Если у вас задержка обновления программного обеспечения, пришло время установить последнюю версию. Обновления гарантируют, что все известные ошибки и ошибки исправлены.
- Зайдите в меню настроек вашего устройства
- Нажмите «Об устройстве или обновлении программного обеспечения».
- Нажмите «Обновление программного обеспечения» или «Обновление системы».
- Устройство проверит наличие новых обновлений.
Как только ваше устройство будет обновлено, вы получите подтверждение того, что оно использует последнюю версию программного обеспечения.
Решение 9. Установите обновления для Google Keyboard
Вы можете попробовать решить эту проблему, установив обновления для клавиатуры Google. Перейдите в Play Store на своем телефоне Android и найдите обновления клавиатуры Google.
Решение 10. Перезапустите в безопасном режиме
Если проблема не устранена, попробуйте выполнить действия по устранению неполадок, которые являются сравнительно более сложными. На этом этапе, перезагрузив устройство в безопасном режиме, вы выясните, возникает ли проблема из-за одного из сторонних приложений. Это будет означать, что ваша стандартная клавиатура Android будет работать в безопасном режиме.
- Нажмите и удерживайте кнопку питания на вашем устройстве, пока не появится меню «Питание»> «Выключить питание».
- Нажмите и удерживайте одновременно кнопки питания и уменьшения громкости, чтобы включить устройство.
- Как только на экране появится логотип Samsung, вы можете отпустить кнопку питания. Убедитесь, что вы продолжаете удерживать кнопку уменьшения громкости
- Теперь безопасный режим появится в левом нижнем углу экрана.
Как выйти из безопасного режима (3 способа):
-
- Нажмите и удерживайте кнопку питания не менее 6 секунд, затем нажмите «Перезагрузить».
- Нажмите и удерживайте кнопки питания + уменьшения громкости не менее 5 секунд.
- Проведите вниз от верхней части экрана, чтобы получить доступ к панели уведомлений, затем нажмите «Безопасный режим включен». Чтобы отключить и перезапустить.
После перезагрузки устройства в безопасном режиме вы увидите надпись «Безопасный режим» на экране. Проверьте, работает ли клавиатура в безопасном режиме.
Если это так, виновником может быть одно из сторонних приложений, которые вы используете. Чтобы определить приложение, которое может вызывать проблему, вы должны сначала выяснить это, а затем попытаться отключить недавно установленные приложения.
Сделайте это с каждым приложением, по одному. Это поможет определить, начинает ли работать клавиатура после отключения определенного приложения. Как только вы узнаете, какое приложение вызвало проблему, удалите его.
Если вы используете стороннюю клавиатуру, которая не работает, удалите эту клавиатуру и попробуйте использовать стандартную клавиатуру Android. Или вы можете попробовать установить другую стороннюю клавиатуру из Play Store.
Решение 11. Сбросить все настройки
Если ваша клавиатура по-прежнему не работает, рассмотрите возможность сброса всех настроек. Таким образом, вы сможете привести устройство в исходное состояние. Это НЕ сотрет ваши данные, в том числе данные третьих лиц. Далее сделайте следующее:
- Зайдите в меню настроек вашего устройства
- Нажмите Общее управление.
- Затем нажмите «Сброс».
- Нажмите «Сбросить настройки».
После этого вы сможете восстановить данные и продолжать пользоваться устройством как обычно.
Как исправить «К сожалению, клавиатура Samsung перестала работать».
Предположим, вы используете одно из устройств серии Samsung Galaxy S или Серия Samsung Galaxy Note. В этом случае вы можете увидеть следующее сообщение «К сожалению, клавиатура Samsung перестала работать». Как мы уже указывали, упомянутые выше решения эффективны на всех устройствах Android, и Samsung не является исключением.
Чтобы исправить «К сожалению, клавиатура Samsung перестала работать», попробуйте следующее:
- Перезапустите клавиатуру.
- Перезагрузите устройство Samsung.
- Очистите кеш приложения клавиатуры, которое вы используете; если это не решит проблему, очистите данные приложения.
- Очистите кеш и данные приложения «Словарь».
- Сбросьте настройки клавиатуры.
- Обновите программное обеспечение на вашем устройстве.
- Некоторые пользователи исправили проблему, отключив Dictionary Provider. Перейдите в «Настройки»> «Приложения»> вкладка «Все», найдите «Поставщик словарей» среди приложений, нажмите на него и нажмите «Отключить».
- Выполните сброс заводских данных.
Вы также можете прочитать: Как починить телефон или планшет Android, который не включается.
Данная статья ответит на вопросы, по каким же причинам может пропасть клавиатура на Андроид и как самостоятельно исправить неполадку.
Причины
Виртуальная клавиатура может исчезнуть из-за программных ошибок в системе. Аппаратная поломка исключена – при повреждении экрана либо пропадёт вся нижняя часть дисплея, либо нажатие на область с клавиатурой вообще не будет сопровождаться откликом системы.
Исходя из этого, можно выделить две группы неполадок с клавиатурой:
- Ошибка в приложении ввода текста.
- Неполадки в ОС Андроид.
Подобные проблемы в системе не требуют постороннего вмешательства или похода в сервисный центр. Решить их можно самостоятельно, вооружившись инструкцией ниже.
Временный способ решения (голосовой ввод)
Бывает такое, что времени на ковыряние в системе нет, а отправить сообщение нужно здесь и сейчас. В таком случае лучший помощник – голосовой ввод от Google.
Послать СМС с помощью голосового помощника можно, нажав на соответствующий значок микрофона в поисковой строке и произнеся: «Напиши сообщение … (имя получателя) … (текст сообщения)». К примеру, «напиши сообщение Вадиму пришли денег». Далее система предложит выбрать контакт из телефонной книги (система запомнит предложенное имя) и отправит сообщение на указанный номер.
Как включить голосовой ввод:
- Переходим в «Настройки» – «Язык и ввод» – «Голосовой ввод».
- Выбираем ввод от Google, нажав на иконку шестерёнки.
- Настраиваем: выбираем язык, функцию озвучивания результатов, управление цензурой и прочее.
К сожалению, пользоваться голосовым вводом можно только для отправки текстовых сообщений за мобильный счёт. В мессенджерах и мобильных социальных сетях для ввода всё равно нужна клавиатура – на ней располагается значок голосового ввода в приложениях.
Лайфхак, связанный с общением внутри программ – используете встроенные голосовые сообщения. Подобная полезная функция сейчас есть у большинства мессенджеров – WhatsApp, ВКонтакте и даже Инстаграме.
Способы устранения
Как же всё-таки устранить возникшую проблему и вернуть клавиатуру на её законное место? Рассмотрим 5 способов исправления нефункционирующего инструмента ввода.
Перезапуск устройства и обновление стандартной клавиатуры
Первое, что стоит сделать при зависании и исчезновении наэкранной клавиатуры – перезапустить устройство.
Если это не решило проблему, стоит наведаться в Google Play Market и проверить наличие обновлений у клавиатуры, доступной по умолчанию. Чаще всего это приложение GBoard.
Перезапуск клавиатуры
Также с возникшей проблемой может помочь полный перезапуск приложения клавиатуры.
- Заходим в меню настроек устройства.
- Переходим в пункт «Приложения, нажимаем на «Диспетчер приложений» – «Все».
- Ищем приложение стандартной клавиатуры.
- Нажимаем на кнопку «Остановить».
Очистка кэша
При обнаружении неисправности клавиатуры можно почистить кэш приложения, отвечающего за ввод текста.
- В «Настройки» – «Язык и ввод» – «Текущая клавиатура» находим имя приложения-клавиатуры, установленного по умолчанию.
- Возвращаемся в «Настройки», идём во вкладку «Приложения», пункт «Все приложения».
- Ищем в списке нужное приложение.
- Нажимаем по очереди на кнопки «Стереть данные» и «Очистить кэш».
- Перезагружаем устройство.
Если после всех проведённых манипуляций клавиатура по-прежнему не отображается, переходим ко второму способу.
Выбираем способ ввода по умолчанию
Более продвинутые пользователи смартфонов, в погоне за интересными «украшательствами», скачивают на свои устройства большое количество приложений для ввода текста. Неудивительно, что перегруженная система не может выбрать, какую клавиатуру использовать как основную.
- Заходим в «Настройки» – «Язык и ввод» – «Текущая клавиатура».
- Указываем приложение, которое будет работать по умолчанию на данном устройстве.
Если захотите сменить приложение, просто повторите данную инструкцию, заменив один инструмент другим. А лучше всего сделать выбор в пользу одной клавиатуры, а прочие – удалить. Так и ошибок возникать не будет, и место в памяти освободится.
Установка другой клавиатуры из Play Market
Давать сбой может и стандартная клавиатура. В таком случае стоит найти ей достойную замену в магазине приложений Google Play Market.
- Заходим в Play Market, вводим в поисковике «клавиатура».
- Выбираем понравившееся приложение.
- Устанавливаем.
- Заходим в скачанное приложение и следуем инструкции помощника по установке новой клавиатуры как основной.
ТОП лучших клавиатур:
- Swift Keyboard – клавиатура с искусственным интеллектом для определения стиля письма. Также можно найти большой набор смайлов и дополнительных символов.
- Cheetah Keyboard – клавиатура с большим словарём и функцией смарт-ответов. Внутри клавиатуры можно искать и вводить GIF-изображения.
- Ginger Клавиатура Эмоджи – встроенный переводчик и проверка английской грамматики в одном инструменте.
Поиск и устранение конфликтующего приложения
Если клавиатура на Андройде пропала после установки какого-либо приложения, воспользуемся следующей инструкцией:
- Переходим в «Настройки» – «Все приложения».
- Ищем в списке программу, после установки которой могла возникнуть проблема с клавиатурой.
- Удаляем её и перезапускаем смартфон.
Но как понять, что именно из-за стороннего приложения возникли проблемы с клавиатурой? Воспользуемся безопасным режимом.
- Нажимаем и удерживаем кнопку питания до появления соответствующего меню.
- Зажимаем кнопку «Отключения устройства», пока не появится уведомление о переходе в безопасный режим.
- Нажимаем «Ок».
В безопасном режиме все приложения сторонних разработчиков будут отключены. Если клавиатура исправно работает, значит дело в скачанном ПО.
- Возвращаемся в обычный режим методом перезапуска телефона.
- Заходим в «Настройки» – «Приложения».
- Сортируем ПО по времени и начинаем по очереди отключать каждое приложение и проверять работоспособность клавиатуры.
Возврат к заводским настройкам
Сброс настроек системы – метод, которым следует воспользоваться лишь в крайнем случае, если другие способы не помогли.
Важно учесть, что возврат к заводским настройкам буквально вернёт телефон в состояние «только с завода», то есть удалит все данные, включая файлы галереи и приложения. Дабы сохранить наиболее важную информацию, советую перенести нужные файлы на компьютер или в облачное хранилище.
- Заходим в «Настройки» – «Расширенные настройки» – «Восстановление и сброс».
- Выбираем «Сброс настроек».
- Следуем инструкции по сбросу настроек, после которой смартфон перезагрузится.
Что делать, если пропал русский язык на Андроиде в клавиатуре
Стоит проверить настройки Android клавиатуры:
- Идём в настройки смартфона, во вкладку «Язык и ввод» – «Клавиатура Android».
- Переходим во вкладку «Язык».
- Выбираем «Русский».
Если вы пользуйтесь сторонним приложением, то подобную инструкцию нужно воспроизвести внутри программы.
Как быть, если пропала английская клавиатура
Проделать те же пункты, что и в случае с русской раскладкой, но указав во вкладке «Языки» английский или латиницу.
Пропал микрофон на клавиатуре, что делать
Голосовой ввод на клавиатуре настраивается во вкладке «Голосовой поиск». Микрофон может исчезнуть с клавиатуры либо после удаления одного из необходимых сервисов Google, либо при использовании приложения без подобной функции.
Проверьте, работает ли голосовой ввод в «Настройках», обновите сервисы Гугл, отчистите кэш.
Проблема с неработающей клавиатурой решается намного проще и быстрее, чем может показаться сначала. Всё, что нужно – немного времени и умение ориентироваться в настройках Android.
Экранная клавиатура на сенсорных устройствах является незаменимым средством взаимодействия. Но порой она может функционировать неправильно или вовсе исчезнуть. О том, почему пропала клавиатура на Android и что делать в таких ситуациях, пойдет речь в статье.
Причины неисправности
Основными причинами сбоя в работе клавиатуры являются:
- некорректная работа приложения;
- ошибка в работе системы.
Неисправность можно устранить самостоятельно, не обращаясь к услугам сервисных центров.
Варианты решения
Существует несколько способов исправления проблемы.
Обратите внимание! На разных устройствах и версиях Android может отличаться название пунктов меню или их расположение, но принцип работы одинаковый.
Очистка кэша
Заполненный или перегруженный кэш может стать причиной неисправности приложения, отвечающего за ввод текста. В таком случае его необходимо очистить.
- Перейдите в «Настройки» → «Все приложения».
- Выберите приложение, которое установлено по умолчанию в качестве клавиатуры.
Обратите внимание! Узнать его название можно в пункте “Язык и ввод”.
- Нажмите «Стереть данные» и «Очистить кэш».
- Перезагрузите устройство.
Выбор необходимой клавиатуры
Бывает, что в Android происходит сбой при установке нескольких приложений для ввода текста, и система не может определить, какую клавиатуру выбрать.
- Зайдите в «Настройки» → «Дополнительно» → «Язык и ввод».
- Выберите «Текущая клавиатура» (или «Клавиатура по умолчанию»).
- Укажите приложение для ввода, которое хотите использовать.
Обратите внимание! Если программа уже была выбрана, но проблема присутствует, значит случился какой-то сбой в системе. Выберите ее снова.
Установка другого приложения
Если со стандартной клавиатурой происходят сбои, стоит попробовать альтернативные варианты.
Наиболее популярные бесплатные программы ввода текста в 2018 году:
- Swift KeyboardИспользует качественный искусственный интеллект для определения стиля письма. Присутствует большой выбор смайлов и дополнительных символов.
[appbox googleplay com.touchtype.swiftkey] - Cheetah Keyboard. Наличие большого словаря и возможность смарт-ответов. Доступен ввод популярных GIF-изображений и мемов.
[appbox googleplay panda.keyboard.emoji.theme] - Ginger Клавиатура Эмоджи. Встроенный переводчик и проверка английской грамматики.
[appbox googleplay com.gingersoftware.android.keyboard] - Яндекс.Клавиатура. Продукт компании Яндекс, вмещающий отправку геолокации и подбора эмоджи во время набора сообщения.
[appbox googleplay ru.yandex.androidkeyboard] - TouchPal. Автоподбор парных символов по типу кавычек, скобок. Разнообразные смайлы, в том числе текстовые.
[appbox googleplay com.cootek.smartinputv5]
После установки ПО выберите его в качестве метода ввода по умолчанию в пункте настроек «Язык и ввод».
Удаление конфликтной программы
Некоторые приложения “конфликтуют” между собой, что приводит к сбою. В данном случае, это те, которые связаны с методом ввода (например, набор эмоджи, речевые синтезаторы и т.п.). Поэтому следует удалить программы, после установки которых была замечена проблема.
Сброс настроек
Если ни один из вышеописанных методов не помог, необходимо сделать сброс настроек системы. Данный вариант следует использовать в крайнем случае, чтобы не рисковать потерей необходимой информации.
Важно! Сброс приведет к полному удалению данных с устройства. Сохраните важную информацию на другой носитель (например, в облачное хранилище).
После перезагрузки устройства ввод текста будет работать.
Обратите внимание! В статье «Сброс Android до заводских настроек» подробно рассказано о способах восстановления, а также о создании резервной копии.
Выводы
При возникновении проблемы с экранной клавиатурой необходимо очистить кэш программы или попробовать выбрать альтернативный метод ввода. В крайнем случае, следует сбросить систему до заводских настроек.