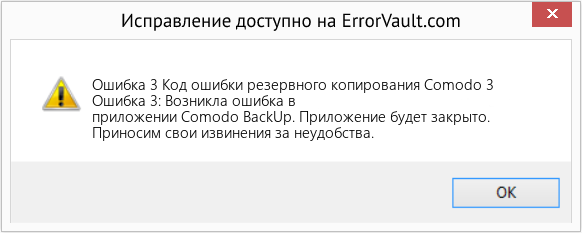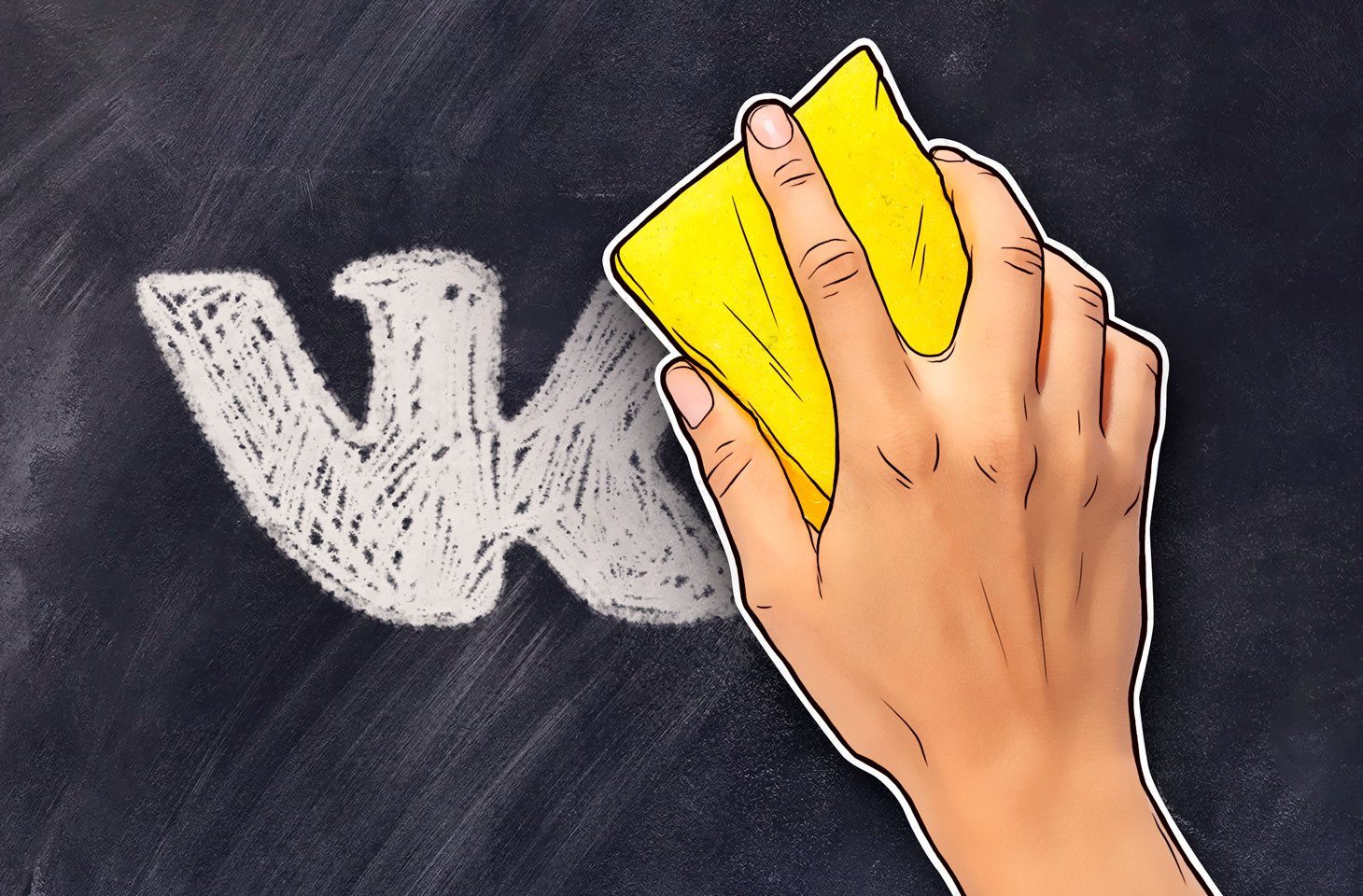- Содержание статьи
- Пакетный файл для создания резервной копии
- Использование утилиты klbackup
- Использование 7-Zip для бэкапа
- Использование WinRAR для бэкапа
- Добавить комментарий
Пакетный файл для создания резервной копии
Если вы используете Kaspersky Security Center (KSC) в своей коорпоративной сети, то должно быть задумывались о создании резервной копии. Ниже приведен bat файл, который использует утилиту klbackup.exe, которая идет в комплекте с KSC, а после запаковывает все файлы в 7z архив.
echo on
SetLocal
color 2
set dd=%DATE:~0,2%
set mm=%DATE:~3,2%
set yyyy=%DATE:~6,4%
set curdate=%yyyy%.%mm%.%dd%
"C:Program Files (x86)Kaspersky LabKaspersky Security Centerklbackup.exe" -logfile C:Backupklbackuplog.txt -path \ServerBackupklbackup -use_ts -password 12345678
"C:Program Files7-Zip7z.exe" a -t7z -mx7 -m0=bzip2 -mmt=8 -ssw -scsWIN "C:backupKSC-%curdate%.7z" "C:Backupklbackup*"
rmdir "C:Backupklbackup" /s /qРазберем данный файл.
Первой строчкой включается отображение сообщений в командной строке (может пригодиться для отладки), затем второй строчкой устанавливается только локальное значение всех переменных, используемых в скрипте, и наконец, в третьей строчке устанавливается зеленый цвет шрифта (для красоты).
После этого в трех строчках идет присвоение переменным значений текущего дня, месяца и года. Далее переменной currdate задается значение текущей даты в формате год.месяц.день — в дальнейшем это значение будет использоваться в наименовании архива, что даст более удобную сортировку по имени.
Использование утилиты klbackup
В дальнейшем, bat файл обращается к утилите klbackup, которая лежит по адресу C:Program Files (x86)Kaspersky LabKaspersky Security Centerklbackup.exe.
"C:Program Files (x86)Kaspersky LabKaspersky Security Centerklbackup.exe" -logfile C:Backupklbackuplog.txt -path \ServerBackupklbackup -use_ts -password 12345678Разберем, что же делает эта строчка.
Происходит запуск утилиты klbackup.exe, с параметрами, которые указывают ей куда сохранять файлы логов (ключ -logfile), и куда копировать файлы резервной копии (ключ -path, при этом стоит учитывать, что это обязательно должен быть UNC путь). Ключ -use_ts создает папку с датой бекапа в названии. Ключ -password позволяет сохранять сертификат центра администрирования, он же задает пароль для доступа к нему (пароль из нескольких слов следует заключать в кавычки).
Использование 7-Zip для бэкапа
Для использования бесплатного архиватора 7-Zip необходимо добавить в bat файл следующие две команды (сам архиватор можно скачать с официального сайта):
"C:Program Files7-Zip7z.exe" a -t7z -mx7 -m0=bzip2 -mmt=8 -ssw -scsWIN "D:backupKAVKAV_%date:~-10%.7z" "D:Backupklbackup*"
rmdir "D:Backupklbackup" /s /qТеперь разберем, что происходит здесь. Первая строка запускает консольную версию 7zip, команда «a» обозначает добавление файлов в архив. Ключ -t указывает тип архива (в нашем случае это -t7z, что подразумевает архив 7z), -mx7 — метод сжатия, -m0=bzip2 -mmt=8 — вести сжатие в 8 потоков, -ssw — принудительно паковать открытые на данный момент файлы, -scsWIN указывает кодировку в названии файлов. «D:backupKAVKAV_%date:~-10%.7z» — путь к будущему архиву, который нужно будет создать, «D:Backupklbackup*» — папка, файлы из которой нужно заархивировать.
Вторая строка удаляет папку с файлами бекапа, которые теперь у нас запакованы в архив, /s и /q обозначают удаление в скрытом режиме, без запроса на подтверждение.
Использование WinRAR для бэкапа
Альтернативная версия, для WinRAR:
"C:Program FilesWinRARwinRar.exe" a -m5 -mt8 -r "D:backupKAVKAV_%date:~-10%.rar" "D:Backupklbackup*"
rmdir "D:Backupklbackup" /s /q
Тут как можно заметить, отличия минимальные, большинство команд и ключей совпадают с теми, что использует 7-Zip. Ключ -m5 обозначает метод сжатия (0 — без сжатия, 5 — максимальный), ключ -mt8 обозначает 8 потоков.
Внимание! Если у вас установлена 64 разрядная операционная система, а версии архиваторов — 32 разрядные, то вторая строчка должна начинаться с «C:Program Files (x86)», а не с «C:Program Files».
Klbackup returned error 3
Резервное копирование данных позволяет переносить Сервер администрирования с одного устройства на другое без потерь информации. С помощью резервного копирования вы можете восстанавливать данные при переносе информационной базы Сервера администрирования на другое устройство или при переходе на более позднюю версию Kaspersky Security Center.
Обратите внимание, что резервные копии установленных плагинов управления не сохраняются. После восстановления данных Сервера администрирования из резервной копии необходимо загрузить и переустановить плагины управляемых программ.
Вы можете создать резервную копию данных Сервера администрирования одним из следующих способов:
- Создать и запустить задачу резервного копирования данных через Консоль администрирования.
- Запустить утилиту klbackup на устройстве, где установлен Сервер администрирования. Утилита входит в состав комплекта поставки Kaspersky Security Center. После установки Сервера администрирования утилита находится в корне папки назначения, указанной при установке программы.
В резервной копии данных Сервера администрирования сохраняются следующие данные:
- база данных Сервера администрирования (политики, задачи, параметры программ, сохраненные на Сервере администрирования события);
- конфигурационная информация о структуре групп администрирования и клиентских устройствах;
- хранилище дистрибутивов программ для удаленной установки;
- сертификат Сервера администрирования.
Восстановление данных Сервера администрирования возможно только с помощью утилиты klbackup.
Источник
Klbackup returned error 3
Чтобы создать резервную копию данных Сервера администрирования в интерактивном режиме, выполните следующие действия:
- Запустите утилиту klbackup, расположенную в папке установки Kaspersky Security Center.
В результате запустится мастер резервного копирования и восстановления данных.
В первом окне мастера выберите Выполнить резервное копирование данных Сервера администрирования .
При выборе параметра Выполнять резервное копирование и восстановление только для сертификата Сервера администрирования будет сохранена только резервная копия сертификата Сервера администрирования.
- Для AWS:
- Имя корзины S3
Имя корзины S3, которое вы создали для резервной копии данных.
Вы получили ID ключа (последовательность из букв и цифр), когда создали учетную запись IAM-пользователя для работы с корзиной S3 в хранилище инстансов.
Поле доступно, если вы выбрали базу RDS для контейнера S3.
Секретный ключ, который вы получили с ID ключа доступа при создании учетной записи IAM-пользователя.
Символы секретного ключа отображаются в виде звездочек. После того, как вы начали вводить секретный ключ, отображается кнопка Показать . Нажмите на эту кнопку и удерживайте ее необходимое вам время, чтобы просмотреть введенные символы.
Поле доступно, если вы выбрали для авторизации ключ доступа AWS IAM, а не IAM-роль.
Вы создали имя учетной записи хранения Azure для работы с Kaspersky Security Center.
Вы создали подписку на портале Azure.
Вы получили пароль к идентификатору приложения при создании ID приложения в Azure.
Символы пароля отображаются в виде звездочек. После того, как вы начали вводить пароль, отображается кнопка Показать . Нажмите и удерживайте эту кнопку, чтобы просмотреть введенные символы.
Вы создали этот идентификатор приложения на портале Azure.
Вы можете указать только один идентификатор приложения в Azure для опроса и других целей. Если необходимо опрашивать другой сегмент Azure, вы должны сначала удалить первый сегмент в существующем соединении Azure.
Имя и группа источника доступны в свойствах SQL-сервера Azure.
Имя и группа источника доступны в свойствах SQL-сервера Azure.
Доступен в свойствах учетной записи хранения в разделе «Access Keys». Вы можете использовать любой ключ (key1 или key2).
Чтобы восстановить данные Сервера администрирования в интерактивном режиме, выполните следующие действия:
- Запустите утилиту klbackup, расположенную в папке установки Kaspersky Security Center.
В результате запустится мастер резервного копирования и восстановления данных.
Запускать утилиту klbackup необходимо под той же учетной записью, под которой был установлен Сервер администрирования
В первом окне мастера выберите Выполнить восстановление данных Сервера администрирования .
Если вы выбрали параметр Выполнять резервное копирование и восстановление только для сертификата Сервера администрирования будет выполнено только восстановление сертификата Сервера администрирования.
- В окне мастера Параметры восстановления :
- Укажите папку, содержащую резервную копию данных Сервера администрирования. Убедитесь, что файл называется backup.zip. Если вы работаете в облачном окружении, таком как AWS или Azure, укажите адрес хранилища.
- Укажите пароль, введенный при резервном копировании данных.
- Нажмите на кнопку Далее для восстановления данных.
При восстановлении данных необходимо указать тот же пароль, который был введен во время резервного копирования. Если вы укажете неверный пароль, данные не будут восстановлены. Если после резервного копирования путь к общей папке изменился, проверьте работу задач, использующих восстановленные данные (задачи восстановления и задачи удаленной установки). При необходимости отредактируйте параметры этих задач. Пока данные восстанавливаются из файла резервной копии, никто не должен иметь доступ к общей папке Сервера администрирования. Учетная запись, под которой запускается утилита klbackup, должна иметь полный доступ к общей папке.
Источник
Klbackup returned error 3
Для резервного копирования параметров Сервера администрирования и используемой им базы данных предусмотрены задача резервного копирования и утилита klbackup. Резервная копия включает в себя все основные параметры и объекты Сервера администрирования: сертификаты Сервера администрирования, мастер-ключи шифрования дисков управляемых устройств, ключи для лицензий, структуру групп администрирования со всем содержимым, задачи, политики и так далее. Имея резервную копию, можно восстановить работу Сервера администрирования в кратчайшие сроки – от десятков минут до двух часов.
В случае отсутствия резервной копии сбой может привести к безвозвратной потере сертификатов и всех параметров Сервера администрирования. Это повлечет необходимость заново настраивать Kaspersky Security Center, а также заново выполнять первоначальное развертывание Агента администрирования в сети организации. Кроме того, будут потеряны и мастер-ключи шифрования дисков управляемых устройств, что создаст риск безвозвратной потери зашифрованных данных на устройствах с Kaspersky Endpoint Security. Поэтому не следует отказываться от регулярного создания резервных копий Сервера администрирования с помощью штатной задачи резервного копирования.
Мастер первоначальной настройки программы создает задачу резервного копирования параметров Сервера администрирования с ежедневным запуском в четыре часа ночи. Резервные копии по умолчанию сохраняются в папке %ALLUSERSPROFILE%Application DataKasperskySC.
Если в качестве СУБД используется экземпляр Microsoft SQL Server, установленный на другом устройстве, следует изменить задачу резервного копирования: указать в качестве папки для хранения сделанных резервных копий UNC-путь, доступный на запись как службе Сервера администрирования, так и службе SQL Server. Это неочевидное требование является следствием особенности резервного копирования в СУБД Microsoft SQL Server.
Если в качестве СУБД используется локальный экземпляр Microsoft SQL Server, также рекомендуется сохранять резервные копии на отдельном носителе, чтобы обезопасить их от повреждения одновременно с Сервером администрирования.
Поскольку резервная копия содержит важные данные, в задаче резервного копирования и в утилите klbackup предусмотрена защита резервных копий паролем. По умолчанию задача резервного копирования создается с пустым паролем. Следует обязательно задать пароль в свойствах задачи резервного копирования. Несоблюдение этого требования приведет к тому, что ключи сертификатов Сервера администрирования, ключи для лицензий и мастер-ключи шифрования дисков управляемых устройств окажутся незашифрованными.
Помимо регулярного резервного копирования, следует также создавать резервную копию перед всеми значимыми изменениями, в том числе перед обновлением Сервера администрирования до новой версии и перед установкой патчей Сервера администрирования.
Если вы используете Microsoft SQL Server в качестве СУБД, вы можете минимизировать размер резервных копий. Для этого установите флажок Сжимать резервные копии (Compress backup) в параметрах SQL Server.
Восстановление из резервной копии выполняется с помощью утилиты klbackup на только что установленном и работоспособном экземпляре Сервера администрирования той версии, для которой была сделана резервная копия (или более новой).
Инсталляция Сервера администрирования, на которую выполняется восстановление, должна использовать СУБД того же типа (например, тот же SQL Server или MariaDB) той же самой или более новой версии. Версия Сервера администрирования может быть той же самой (с аналогичным или более новым патчем) или более новой.
В этом разделе описаны типовые сценарии восстановления параметров и объектов Сервера администрирования.
Источник
Klbackup returned error 3
Чтобы создать резервную копию данных или восстановить данные Сервера администрирования в неинтерактивном режиме,
в командной строке устройства, на котором установлен Сервер администрирования, запустите утилиту klbackup с необходимым набором ключей.
Синтаксис командной строки утилиты:
klbackup -path BACKUP_PATH [-logfile LOGFILE] [-use_ts]|[-restore] [-password PASSWORD] [-online]
Если не задать пароль в командной строке утилиты klbackup, утилита запросит его ввод интерактивно.
- -path BACKUP_PATH – сохранить информацию в папке BACKUP_PATH / использовать для восстановления данные из папки BACKUP_PATH (обязательный параметр).
- -logfile LOGFILE – сохранить отчет о копировании или восстановлении данных Сервера администрирования.
Учетная запись сервера базы данных и утилита klbackup должны обладать правами на изменение данных в папке BACKUP_PATH.
-use_ts – при сохранении данных копировать информацию в папку BACKUP_PATH, во вложенную папку с именем, отображающим текущую системную дату и время операции в формате klbackup ГГГГ-ММ-ДД # ЧЧ-ММ-СС . Если ключ не задан, информация сохраняется в корне папки BACKUP_PATH.
При попытке сохранить информацию в папку, в которой уже есть резервная копия, появится сообщение об ошибке. Обновление информации не произойдет.
Наличие ключа -use_ts позволяет вести архив данных Сервера администрирования. Например, если ключом -path была задана папка C:KLBackups , то в папке klbackup 2022-06-19 # 11-30-18 , сохранится информация о состоянии Сервера администрирования на дату 19 июня 2022 года, 11 часов 30 минут 18 секунд.
- -restore – выполнить восстановление данных Сервера администрирования. Восстановление данных осуществляется на основании информации, представленной в папке BACKUP_PATH. Если ключ отсутствует, производится резервное копирование данных в папку BACKUP_PATH.
- -password PASSWORD – сохранить или восстановить сертификат Сервера администрирования; для шифрования и расшифровки сертификата использовать пароль, заданный параметром PASSWORD.
Забытый пароль не может быть восстановлен. Требования к паролю отсутствуют. Длина пароля не ограничена, также возможна нулевая длина пароля (то есть без пароля).
При восстановлении данных необходимо указать тот же пароль, который был введен во время резервного копирования. Если после резервного копирования путь к общей папке изменился, проверьте работу задач, использующих восстановленные данные (задачи восстановления и задачи удаленной установки). При необходимости отредактируйте параметры этих задач. Пока данные восстанавливаются из файла резервной копии, никто не должен иметь доступ к общей папке Сервера администрирования. Учетная запись, под которой запускается утилита klbackup, должна иметь полный доступ к общей папке.
- -online – создать резервную копию данных Сервера администрирования, создав моментальный снимок, чтобы минимизировать время автономного состояния Сервера администрирования. Если вы используете утилиту резервного копирования и восстановления данных, этот параметр игнорируется.
В начало
Источник
Не проходит резервное копирование KSC 13.2
Автор Evgeni,
26 марта, 2022 в Помощь по корпоративным продуктам
Рекомендуемые сообщения
Присоединяйтесь к обсуждению
Вы можете написать сейчас и зарегистрироваться позже. Если у вас есть аккаунт, авторизуйтесь, чтобы опубликовать от имени своего аккаунта.
Похожий контент
Добрый день!
Имеется KSC 13.2, сотни устройств под управлением. Есть задача установить программку 1с с условиями.
Надо настроить обновление 1С таким образом, чтобы установка шла только на тех компьютерах на которых установлена определенная версия 1С. Т.е.:Если каспер видит, что на компьютере нет, например 1С версии 8.3.10.2315, то установка новой версии 1С проводиться не будет. Если каспер видит, что на компьютере есть 1С версии 8.3.10.2315, то производится установка новой версии.
Так же было бы не плохо, чтобы до или после установки удалялись определенные версии 1С, но не все старые.
Возможно ли такое сделать, распространить установку задачей с «условиями»?
Заранее большое спасибо за ответы!
На DC в журнал «Система» стали поступать ошибки 10016 (отсутствие разрешения Локальной активации для приложения COM-сервера для пользователя NT SERVICEksnproxy с адресом LocalHost).
Служба прокси на самих DC выключена, на KSC в политиках и в свойствах сервера то же. Для надежности отключила служба прокси сервера и на самом KSC. Однако ошибки продолжают сыпаться.
Что надо сделать с прокси, что бы он окончательно перестал работать?
Добрый день.
Прилетело вот такое неизвестное счастье, как на скриншотах.
Запускал отчет о сетевых атаках на KSC 13.2. На одно устройство приходится порядка 50-60 таких атак. Причем на другие устройства приходит сетевая атака Mac Spoofing Attatck.
Связанная ли данная сетевая атака с Mac Spoofing Attatck и можно ли как-то идентифицировать устройство, с которого это рассылается? Так как адрес 192.168.0.1. не используется в сети.
Из-за неизвестно ошибки во время обновления KSC12 на KSC13 старый сервер удалился, а новый не установился. После отката ВМ к последнему снапшоту служба сервера (еще 12 версии) не запустилась. Откатила ВМ до последнего бэкапа, сделанного Veem’ом. То же само. БД на удаленном сервере и не пострадала.
Подскажите порядок действий установки KSC (любой версии) и подключения к имеющейся БД?
PS: пыталась поставить 12.2 или 13.2, к БД не цепляется так как «уже имеет данные». Бэкап утилитой klbackup не делался.
Источник
-
#1
Приветствую! Есть сервер администрирования kaspersky security center 10, работающий на windows server 2008r2. Как перенести все вместе с настройками на windows server 2016 ?
Пока на ум приходит только бэкап и рестор но не уверен что правильно..
Последнее редактирование модератором: 10.01.2019
-
#4
Старый сервер выключил. Поставил на новый SQL Server и Kaspersky security center
Kaspersky Security Center
АО «Лаборатория Касперского»
Версия: 10.5.1781
Заново добавил компьютеры в сети, обновил им агент администрирования. Далее захотел обновить антивирус до версии KES 11.0.0.6499 но что то происходит не так. На компах в основной массе windows 7×64 . Почти на всех компах —
Код:
Статус постоянной защиты - ОстановленоПодскажите что не так??
PS Еще проблема с сервером
Не отображаются отчеты и состояние компьютеров т.е
Статус защиты от спама: Нет данных от устройства
Последнее редактирование: 10.01.2019
-
#6
Проверю насчет плагинов, но я по моему устанавливал из дистрибутива.
На некоторые PC не ставится антивирус удаленно, в логах::upset:
Kaspersky Endpoint Security для Windows (11.0.0) (11.0.0.6499): Удаленная установка на устройстве завершена с ошибкой: В процессе установки произошла неисправимая ошибка. (Установленные библиотеки шифрования AES-256 не соответствуют библиотекам шифрования AES-56 в данном пакете.)
В этой статье представлена ошибка с номером Ошибка 3, известная как Код ошибки резервного копирования Comodo 3, описанная как Ошибка 3: Возникла ошибка в приложении Comodo BackUp. Приложение будет закрыто. Приносим свои извинения за неудобства.
О программе Runtime Ошибка 3
Время выполнения Ошибка 3 происходит, когда Comodo BackUp дает сбой или падает во время запуска, отсюда и название. Это не обязательно означает, что код был каким-то образом поврежден, просто он не сработал во время выполнения. Такая ошибка появляется на экране в виде раздражающего уведомления, если ее не устранить. Вот симптомы, причины и способы устранения проблемы.
Определения (Бета)
Здесь мы приводим некоторые определения слов, содержащихся в вашей ошибке, в попытке помочь вам понять вашу проблему. Эта работа продолжается, поэтому иногда мы можем неправильно определить слово, так что не стесняйтесь пропустить этот раздел!
- Резервное копирование — Акт сохранения файлов, данных, приложений и т. д.
- Код ошибки — Код ошибки — это значение возвращается, чтобы предоставить контекст о том, почему произошла ошибка
Симптомы Ошибка 3 — Код ошибки резервного копирования Comodo 3
Ошибки времени выполнения происходят без предупреждения. Сообщение об ошибке может появиться на экране при любом запуске %программы%. Фактически, сообщение об ошибке или другое диалоговое окно может появляться снова и снова, если не принять меры на ранней стадии.
Возможны случаи удаления файлов или появления новых файлов. Хотя этот симптом в основном связан с заражением вирусом, его можно отнести к симптомам ошибки времени выполнения, поскольку заражение вирусом является одной из причин ошибки времени выполнения. Пользователь также может столкнуться с внезапным падением скорости интернет-соединения, но, опять же, это не всегда так.
(Только для примера)
Причины Код ошибки резервного копирования Comodo 3 — Ошибка 3
При разработке программного обеспечения программисты составляют код, предвидя возникновение ошибок. Однако идеальных проектов не бывает, поскольку ошибки можно ожидать даже при самом лучшем дизайне программы. Глюки могут произойти во время выполнения программы, если определенная ошибка не была обнаружена и устранена во время проектирования и тестирования.
Ошибки во время выполнения обычно вызваны несовместимостью программ, запущенных в одно и то же время. Они также могут возникать из-за проблем с памятью, плохого графического драйвера или заражения вирусом. Каким бы ни был случай, проблему необходимо решить немедленно, чтобы избежать дальнейших проблем. Ниже приведены способы устранения ошибки.
Методы исправления
Ошибки времени выполнения могут быть раздражающими и постоянными, но это не совсем безнадежно, существует возможность ремонта. Вот способы сделать это.
Если метод ремонта вам подошел, пожалуйста, нажмите кнопку upvote слева от ответа, это позволит другим пользователям узнать, какой метод ремонта на данный момент работает лучше всего.
Обратите внимание: ни ErrorVault.com, ни его авторы не несут ответственности за результаты действий, предпринятых при использовании любого из методов ремонта, перечисленных на этой странице — вы выполняете эти шаги на свой страх и риск.
Метод 1 — Закройте конфликтующие программы
Когда вы получаете ошибку во время выполнения, имейте в виду, что это происходит из-за программ, которые конфликтуют друг с другом. Первое, что вы можете сделать, чтобы решить проблему, — это остановить эти конфликтующие программы.
- Откройте диспетчер задач, одновременно нажав Ctrl-Alt-Del. Это позволит вам увидеть список запущенных в данный момент программ.
- Перейдите на вкладку «Процессы» и остановите программы одну за другой, выделив каждую программу и нажав кнопку «Завершить процесс».
- Вам нужно будет следить за тем, будет ли сообщение об ошибке появляться каждый раз при остановке процесса.
- Как только вы определите, какая программа вызывает ошибку, вы можете перейти к следующему этапу устранения неполадок, переустановив приложение.
Метод 2 — Обновите / переустановите конфликтующие программы
Использование панели управления
- В Windows 7 нажмите кнопку «Пуск», затем нажмите «Панель управления», затем «Удалить программу».
- В Windows 8 нажмите кнопку «Пуск», затем прокрутите вниз и нажмите «Дополнительные настройки», затем нажмите «Панель управления»> «Удалить программу».
- Для Windows 10 просто введите «Панель управления» в поле поиска и щелкните результат, затем нажмите «Удалить программу».
- В разделе «Программы и компоненты» щелкните проблемную программу и нажмите «Обновить» или «Удалить».
- Если вы выбрали обновление, вам просто нужно будет следовать подсказке, чтобы завершить процесс, однако, если вы выбрали «Удалить», вы будете следовать подсказке, чтобы удалить, а затем повторно загрузить или использовать установочный диск приложения для переустановки. программа.
Использование других методов
- В Windows 7 список всех установленных программ можно найти, нажав кнопку «Пуск» и наведя указатель мыши на список, отображаемый на вкладке. Вы можете увидеть в этом списке утилиту для удаления программы. Вы можете продолжить и удалить с помощью утилит, доступных на этой вкладке.
- В Windows 10 вы можете нажать «Пуск», затем «Настройка», а затем — «Приложения».
- Прокрутите вниз, чтобы увидеть список приложений и функций, установленных на вашем компьютере.
- Щелкните программу, которая вызывает ошибку времени выполнения, затем вы можете удалить ее или щелкнуть Дополнительные параметры, чтобы сбросить приложение.
Метод 3 — Обновите программу защиты от вирусов или загрузите и установите последнюю версию Центра обновления Windows.
Заражение вирусом, вызывающее ошибку выполнения на вашем компьютере, необходимо немедленно предотвратить, поместить в карантин или удалить. Убедитесь, что вы обновили свою антивирусную программу и выполнили тщательное сканирование компьютера или запустите Центр обновления Windows, чтобы получить последние определения вирусов и исправить их.
Метод 4 — Переустановите библиотеки времени выполнения
Вы можете получить сообщение об ошибке из-за обновления, такого как пакет MS Visual C ++, который может быть установлен неправильно или полностью. Что вы можете сделать, так это удалить текущий пакет и установить новую копию.
- Удалите пакет, выбрав «Программы и компоненты», найдите и выделите распространяемый пакет Microsoft Visual C ++.
- Нажмите «Удалить» в верхней части списка и, когда это будет сделано, перезагрузите компьютер.
- Загрузите последний распространяемый пакет от Microsoft и установите его.
Метод 5 — Запустить очистку диска
Вы также можете столкнуться с ошибкой выполнения из-за очень нехватки свободного места на вашем компьютере.
- Вам следует подумать о резервном копировании файлов и освобождении места на жестком диске.
- Вы также можете очистить кеш и перезагрузить компьютер.
- Вы также можете запустить очистку диска, открыть окно проводника и щелкнуть правой кнопкой мыши по основному каталогу (обычно это C
- Щелкните «Свойства», а затем — «Очистка диска».
Метод 6 — Переустановите графический драйвер
Если ошибка связана с плохим графическим драйвером, вы можете сделать следующее:
- Откройте диспетчер устройств и найдите драйвер видеокарты.
- Щелкните правой кнопкой мыши драйвер видеокарты, затем нажмите «Удалить», затем перезагрузите компьютер.
Метод 7 — Ошибка выполнения, связанная с IE
Если полученная ошибка связана с Internet Explorer, вы можете сделать следующее:
- Сбросьте настройки браузера.
- В Windows 7 вы можете нажать «Пуск», перейти в «Панель управления» и нажать «Свойства обозревателя» слева. Затем вы можете перейти на вкладку «Дополнительно» и нажать кнопку «Сброс».
- Для Windows 8 и 10 вы можете нажать «Поиск» и ввести «Свойства обозревателя», затем перейти на вкладку «Дополнительно» и нажать «Сброс».
- Отключить отладку скриптов и уведомления об ошибках.
- В том же окне «Свойства обозревателя» можно перейти на вкладку «Дополнительно» и найти пункт «Отключить отладку сценария».
- Установите флажок в переключателе.
- Одновременно снимите флажок «Отображать уведомление о каждой ошибке сценария», затем нажмите «Применить» и «ОК», затем перезагрузите компьютер.
Если эти быстрые исправления не работают, вы всегда можете сделать резервную копию файлов и запустить восстановление на вашем компьютере. Однако вы можете сделать это позже, когда перечисленные здесь решения не сработают.
Другие языки:
How to fix Error 3 (Comodo Backup Error Code 3) — Error 3: Comodo BackUp has encountered a problem and needs to close. We are sorry for the inconvenience.
Wie beheben Fehler 3 (Comodo Backup-Fehlercode 3) — Fehler 3: Comodo BackUp hat ein Problem festgestellt und muss geschlossen werden. Wir entschuldigen uns für die Unannehmlichkeiten.
Come fissare Errore 3 (Codice di errore di backup Comodo 3) — Errore 3: Comodo BackUp ha riscontrato un problema e deve essere chiuso. Ci scusiamo per l’inconveniente.
Hoe maak je Fout 3 (Comodo Backup-foutcode 3) — Fout 3: Comodo BackUp heeft een probleem ondervonden en moet worden afgesloten. Excuses voor het ongemak.
Comment réparer Erreur 3 (Code d’erreur de sauvegarde Comodo 3) — Erreur 3 : Comodo BackUp a rencontré un problème et doit fermer. Nous sommes désolés du dérangement.
어떻게 고치는 지 오류 3 (Comodo 백업 오류 코드 3) — 오류 3: Comodo Backup에 문제가 발생해 닫아야 합니다. 불편을 끼쳐드려 죄송합니다.
Como corrigir o Erro 3 (Código de erro 3 do Comodo Backup) — Erro 3: O Comodo BackUp encontrou um problema e precisa fechar. Lamentamos o inconveniente.
Hur man åtgärdar Fel 3 (Comodo Backup Error Code 3) — Fel 3: Comodo BackUp har stött på ett problem och måste avslutas. Vi är ledsna för besväret.
Jak naprawić Błąd 3 (Kod błędu kopii zapasowej Comodo 3) — Błąd 3: Comodo BackUp napotkał problem i musi zostać zamknięty. Przepraszamy za niedogodności.
Cómo arreglar Error 3 (Código de error de copia de seguridad de Comodo 3) — Error 3: Comodo BackUp ha detectado un problema y debe cerrarse. Lamentamos las molestias.
Об авторе: Фил Харт является участником сообщества Microsoft с 2010 года. С текущим количеством баллов более 100 000 он внес более 3000 ответов на форумах Microsoft Support и создал почти 200 новых справочных статей в Technet Wiki.
Следуйте за нами:
Этот инструмент восстановления может устранить такие распространенные проблемы компьютера, как синие экраны, сбои и замораживание, отсутствующие DLL-файлы, а также устранить повреждения от вредоносных программ/вирусов и многое другое путем замены поврежденных и отсутствующих системных файлов.
ШАГ 1:
Нажмите здесь, чтобы скачать и установите средство восстановления Windows.
ШАГ 2:
Нажмите на Start Scan и позвольте ему проанализировать ваше устройство.
ШАГ 3:
Нажмите на Repair All, чтобы устранить все обнаруженные проблемы.
СКАЧАТЬ СЕЙЧАС
Совместимость
Требования
1 Ghz CPU, 512 MB RAM, 40 GB HDD
Эта загрузка предлагает неограниченное бесплатное сканирование ПК с Windows. Полное восстановление системы начинается от $19,95.
ID статьи: ACX03353RU
Применяется к: Windows 10, Windows 8.1, Windows 7, Windows Vista, Windows XP, Windows 2000
Kaspersky Security Center: настройка создания бэкапов (резервной копии)
Пакетный файл для создания резервной копии
Если вы используете Kaspersky Security Center (KSC) в своей коорпоративной сети, то должно быть задумывались о создании резервной копии. Ниже приведен bat файл, который использует утилиту klbackup.exe, которая идет в комплекте с KSC, а после запаковывает все файлы в 7z архив.
Разберем данный файл.
Первой строчкой включается отображение сообщений в командной строке (может пригодиться для отладки), затем второй строчкой устанавливается только локальное значение всех переменных, используемых в скрипте, и наконец, в третьей строчке устанавливается зеленый цвет шрифта (для красоты).
После этого в трех строчках идет присвоение переменным значений текущего дня, месяца и года. Далее переменной currdate задается значение текущей даты в формате год.месяц.день — в дальнейшем это значение будет использоваться в наименовании архива, что даст более удобную сортировку по имени.
Использование утилиты klbackup
В дальнейшем, bat файл обращается к утилите klbackup, которая лежит по адресу C:Program Files (x86)Kaspersky LabKaspersky Security Centerklbackup.exe.
Разберем, что же делает эта строчка.
Происходит запуск утилиты klbackup.exe, с параметрами, которые указывают ей куда сохранять файлы логов (ключ -logfile), и куда копировать файлы резервной копии (ключ -path, при этом стоит учитывать, что это обязательно должен быть UNC путь). Ключ -use_ts создает папку с датой бекапа в названии. Ключ -password позволяет сохранять сертификат центра администрирования, он же задает пароль для доступа к нему (пароль из нескольких слов следует заключать в кавычки).
Использование 7-Zip для бэкапа
Для использования бесплатного архиватора 7-Zip необходимо добавить в bat файл следующие две команды (сам архиватор можно скачать с официального сайта):
Теперь разберем, что происходит здесь. Первая строка запускает консольную версию 7zip, команда «a» обозначает добавление файлов в архив. Ключ -t указывает тип архива (в нашем случае это -t7z, что подразумевает архив 7z), -mx7 — метод сжатия, -m0=bzip2 -mmt=8 — вести сжатие в 8 потоков, -ssw — принудительно паковать открытые на данный момент файлы, -scsWIN указывает кодировку в названии файлов. «D:backupKAVKAV_%date:
-10%.7z» — путь к будущему архиву, который нужно будет создать, «D:Backupklbackup*» — папка, файлы из которой нужно заархивировать.
Вторая строка удаляет папку с файлами бекапа, которые теперь у нас запакованы в архив, /s и /q обозначают удаление в скрытом режиме, без запроса на подтверждение.
Использование WinRAR для бэкапа
Альтернативная версия, для WinRAR:
Тут как можно заметить, отличия минимальные, большинство команд и ключей совпадают с теми, что использует 7-Zip. Ключ -m5 обозначает метод сжатия (0 — без сжатия, 5 — максимальный), ключ -mt8 обозначает 8 потоков.
Kaspersky security center восстановление из резервной копии


В процессе работы Сервер Dr.Web регулярно сохраняет резервные копии важной информации: лицензионных ключей, содержимого базы данных, закрытого ключа шифрования, конфигурации Сервера и Центра управления.
Резервные копии сохраняются в следующих каталогах:
• для ОС Windows : varBackup (относительно каталога установки Сервера)
• для ОС Linux и ОС Solaris : /var/opt/drwcs/backup
• для ОС FreeBSD : /var/drwcs/backup
Для выполнения функции резервного копирования в расписание Сервера включено ежедневное задание. Если такое задание в расписании отсутствует, рекомендуется создать его.
Все файлы из резервной копии, кроме содержимого базы данных, готовы к использованию. Резервная копия базы данных сохраняется в формате .gz , совместимом с gzip и другими архиваторами. Содержимое базы данных можно импортировать из резервной копии в рабочую базу данных Сервера при помощи команды importdb и таким образом восстановить данные.
Для восстановления базы данных также может использоваться резервная копия, созданная администратором вручную через Центр управления в разделе Администрирование → Управление базой данных → Экспорт (только для режима Экспортировать всю базу данных ). Однако, при этом резервная копия сохраняется в формате xml, и для импорта необходимо использовать команду xmlimportdb .
Также рекомендуется хранить на другом ПК создаваемые резервные копии и другие важные для вас файлы. Таким образом, вы сможете избежать потери данных при повреждении ПК, на котором установлен Сервер Dr.Web, и полностью восстановить данные и функциональность Сервера. В случае утраты лицензионных ключей их можно запросить заново, как указано в Руководстве администратора , п. Лицензирование .
В случае, если после отказа Сервера сохранилась резервная копия данных Сервера, выполните следующую процедуру:
1. Выберите компьютер, на который будет устанавливаться новый Сервер Dr.Web. Изолируйте данный компьютер от работающих Агентов: отключите его от сети, в которой установлены Агенты, или временно измените его IP-адрес, или воспользуйтесь любым другим наиболее удобным для вас способом.
2. Установите Сервер Dr.Web той же версии, что и утраченный Сервер (с учетом всех произведенных обновлений ПО Сервера).
В случае, если у вас не сохранился установочный дистрибутив Сервера утраченной версии, можете обратиться в службу технической поддержки для получения дистрибутива нужной версии.
3. Остановите Сервер.
4. Для получения открытого ключа шифрования из резервной копии закрытого ключа воспользуйтесь утилитой drwsign , находящейся в подкаталоге bin каталога установки Сервера:
drwsign extract [-private-key= ]
В качестве и укажите соответствующие пути, по которым расположен закрытый ключ, а также куда следует разместить созданный открытый ключ.
5. Замените критичные данные Сервера на данные, полученные из резервной копии:
Kaspersky security center восстановление из резервной копии
Резервное копирование на серверах виртуального хостинга осуществляется автоматически в ночное время с глубиной хранения в 14 копий.
Резервные копии файлов сайтов создаются с периодичностью 1 раз в 2 дня или 1 раз в сутки (в зависимости от сервера). Резервные копии баз данных — 1 раз в сутки.
Обращаем Ваше внимание, что согласно Соглашению об уровне обслуживания для web-hosting, web-hosting SitePro, web-hosting Site Builder (SLA) (Таблица 1), восстановление резервных копий происходит только при наличии технической возможности.
Вы можете скопировать резервную копию локально на Ваш ПК, подключившись к серверу по протоколу FTP или SSH.
Для восстановления данных из резервной копии Вы можете:
Составить запрос в техническую поддержку, указав дату резервной копии из которой требуется выполнить восстановление данных. Указать какие именно необходимо восстановить данные (только файлы сайта, только базу данных или файлы сайта и базу данных);
Выполнить восстановление данных самостоятельно подключившись к серверу по протоколу FTP (в зависимости от количества восстанавливаемых файлов время на восстановление данных таким способом может занять продолжительное время).
Выполнить восстановление данных самостоятельно подключившись к серверу по протоколу SSH (рекомендуем выполнять восстановление данным образом только в том случае, если Вы имеете опыт работы в консоли SSH).
Резервные копии файлов Ваших сайтов размещены в директории “_backup”.
Резервные копии баз данных расположены в директории “_backup_mysql”.
Резервные копии баз данных СУБД MySQL хранятся в виде архивированных dump-файлов, имеющих расширения .sql.gz.
Восстановление файлов сайта по FTP.
Подключение по FTP можно произвести, используя специализированное ПО. Подробнее о работе с FTP-подключением можно узнать в следующей инструкции.
Перейдите в директорию _backup (для баз данных _backup_mysql)
Перейдя в одну из директорий Вы увидите резервные копии за определенные даты:
Выберите необходимую дату, откройте директорию и далее “www”:
Нажмите правой кнопкой мыши на директорию нужного сайта и выберите “Загрузить”.
Загрузка будет происходить на Ваш локальный компьютер в директорию, в которой Вы находитесь на данный момент в FileZilla.
Левое окно — Ваш локальный компьютер.
Правое окно — сервер виртуального хостинга.
Перейдите в директорию “www” .
Путь в пункте “Удаленный сайт” в Вашем FTP-клиенте FileZilla должен иметь следующий вид:
Замените файлы, которые находятся в этой директории (либо конкретные файлы, которые Вам необходимо восстановить к определенной дате), на файлы, которые были загружены ранее локально.
Восстановление базы данных.
Обратите внимание, если Вы перейдете в директорию _backup_mysql — Вы увидите директории с названием dumps-год-месяц-день. После того, как выберете нужную дату — увидите файлы с расширением .sql.gz — это архивированный дамп базы данных.
Загрузите дамп базы данных за необходимую Вам дату.
Для восстановления базы данных Вам необходимо войти в phpMyadmin.
Перейдите в нужную базу данных.
Все базы данных отображены в меню слева:
Выберите раздел “Импорт”:
Выберите “Choose File” для выбора файла на Вашем компьютере, который Вы ранее загрузили локально на Ваш ПК. Он имеет вид user2071541_yourdatabase.sql.gz .
Обращаем Ваше внимание, что загружаемый файл не должен превышать более 128 Мб. В случае, если Ваш файл более 128 Мб, то Вы можете обратиться в службу технической поддержки для помощи в загрузке файла с нашей стороны либо использовать подключение по SSH (далее по инструкции).
5. Нажмите “ОК”.
После чего произойдет загрузка дампа резервной копии Вашей базы данных.
Восстановление файлов сайта по SSH.
Для восстановления файлов сайта предварительно необходимо активировать доступ по SSH для Вашего аккаунта и после авторизоваться на сервере.
Для восстановления только измененных файлов сайта из резервной копии Вы можете использовать следующую команду:
rsync — команда для синхронизации данных;
-avhPH — опции;
/_backup/2019-08-26/www/yourdomain.by/ — источник данных;
/www/yourdomain.by/ директория в которую производится восстановление.
Для восстановления (замены) только определенного файла Вы можете использовать следующую команду:
cp — команда для копирования данных;
/_backup/2019-08-26/www/yourdomain.by/index.html — исходный файл;
/www/yourdomain.by/index.html — файл который необходимо заменить.
После восстановления может потребоваться скорректировать права на директорию. Для этого выполните в консоли команду
чтобы скорректировать права на всю директорию сайта:
чтобы скорректировать права на конкретный файл:
chown — команда для изменения прав для пользователя и группы;
user — имя Вашего пользователя (аккаунта) на сервере виртуального хостинга;
Восстановление базы данных по SSH.
Для восстановления дампа базы данных Вы можете использовать следующую команду:
zcat — команда для распаковки файла;
/_backup_mysql/dumps-2019-08-17/user2071541_yourdatabase.sql.gz — источник (файл резервной копии базы данных);
mysql — программа сервер баз данных mysql;
userdb — пользователь базы данных;
-p — указывает на необходимость запросить пароль базы данных;
user2051541_yourdatabase — имя базы данных.
После выполнения команды файл загрузится в выбранную базу данных (сообщения об успешном выполнении не будет).
Подробнее об утилите mysql и mysqldump Вы можете узнать в нашей инструкции.
Как сделать резервную копию своего аккаунта «ВКонтакте»
Рассказываем, как уйти из соцсети, захватив на память свои записи, даже если вы забыли пароль и сменили номер телефона.
Возможно, в один прекрасный день вы поняли, что храните во «ВКонтакте» слишком много личных данных. Или что вы давно уже не общаетесь там с друзьями. А может быть, вас перестал устраивать имидж вашей страницы. Так или иначе, вам понадобилось удалить аккаунт VK, но потерять сообщения, старые фотки и смешные картинки при этом не хочется. Наша инструкция поможет деактивировать аккаунт и сохранить кое-что на память.
Как скачать данные из «ВКонтакте»
Начнем с сохранения того, что вы успели накопить в своем аккаунте «Вконтакте». Это не так сложно, как может показаться: вы можете запросить у «ВКонтакте» архив с вашими данными. Для этого нажмите на кнопку внизу страницы по ссылке.
Правда, не стоит надеяться, что вам вышлют вообще все, нажитое за время существования вашего аккаунта, включая аудио и видео. Скачивать музыку и ролики «ВКонтакте» не разрешает, и архив вам в этом не поможет. В Интернете немало приложений и расширений для экспорта медиафайлов из соцсети, но стоит помнить, что все они неофициальные, а значит, могут оказаться не очень надежными, а то и вовсе вредоносными. Так что мы бы не советовали вам ими пользоваться.
Зато, если отвлечься от любимых видосиков и песен, вы сможете сохранить много ценного:
- Личную переписку. Вам пришлют все ваши диалоги с пользователями и сообществами. В том числе те, которые вы сравнительно недавно (не раньше, чем за полгода до создания архива) удалили.
- Ваши записи. Точнее, текст ваших записей со ссылками на фотографии, видео и сами посты, а также с упоминанием, что к ним было прикреплено аудио, если оно было. То есть медиафайлы из ваших собственных публикаций вы потеряете, как только удалите профиль. А вот чужие записи, которые вы репостили, вы сможете открывать и после этого — по ссылке из архива.
- Ссылки на посты, заметки, фотографии, видео и товары, которые вы лайкнули или сохранили в закладки. Все это вы тоже сможете открывать и после ухода из соцсети, если только авторы сами не удалят свои записи или же не скроют их от глаз незарегистрированных пользователей.
- Ваши фотографии. Вы получите HTML-страницу со всеми альбомами, сохраненными картинками и фотками, на которых вас отметили. Правда, картинки подгружаются на эту страницу с серверов «ВКонтакте» и будут открываться, только пока они есть на этих серверах. После деактивации вашего аккаунта они проживут по меньшей мере еще 210 дней — столько времени соцсеть дает вам на его восстановление. А вот потом их могут и удалить, так что самые любимые мемесики мы бы рекомендовали вам сохранить поштучно.
- Подарки. Вам пришлют все подарки, комментарии к ним и ссылки на страницы отправителей.
- Информацию из вашего профиля. Ваши контактные данные, миниатюра аватарки, список интересов, любимые цитаты и прочие сведения, которые вы указали о себе, сохранятся в виде HTML-страницы.
- Списки ваших друзей, а также людей и сообществ, на которые вы подписаны. Если их профили не закрыты для незарегистрированных пользователей, даже после удаления вы сможете почитать их посты.
- Информацию о ваших действиях во «ВКонтакте» — платежах, переводах, входах, блокировках и так далее, а также кое-что о том, как вас видит механизм, отвечающий за таргетированную рекламу в соцсети. Как бэкап все это вам вряд ли понадобится, зато поможет оценить масштаб сбора данных.
Обратите внимание: на формирование архива может уйти до нескольких дней. Так что быстренько все скачать и сразу удалить страницу не получится. При этом когда администрация «ВКонтакте» все-таки пришлет вам сообщение со ссылкой на бэкап, рекомендуем сразу его сохранить: архив будет доступен для скачивания всего неделю.
Как удалиться из «ВКонтакте»
Итак, вы спасли все, что можно было спасти. Пора приступать к главному. Покинуть ряды пользователей «ВКонтакте» легко:
- Кликните на значок аватарки в правой верхней части страницы.
- Зайдите в Настройки.
- Прокрутите вниз, найдите ссылку удалить свою страницу и кликните по ней.
- Укажите причину ухода и расскажите о ней друзьям, если считаете нужным. Впрочем, это не обязательно — можете вообще ничего не писать.
- Нажмите Удалить страницу. Готово!
Правда, мгновенно ваши данные из соцсети не исчезнут. Во-первых, по закону их необходимо хранить как минимум полгода. Во-вторых, как мы уже упоминали, вам дают 210 дней на то, чтобы передумать и вернуться. Если вы решите, что жизнь без «ВКонтакте» потускнела:
- войдите в аккаунт как раньше (да, это все еще возможно);
- нажмите Восстановить.
Кроме того, ваше имя продолжит всплывать в списках участников сообществ и друзей других пользователей. Никуда не денутся и ваши комментарии с лайками. Так что, если хотите исчезнуть наверняка, придется от всего этого избавляться вручную или хотя бы переименовать свой профиль перед удалением.
Как удалить аккаунт «ВКонтакте» без компьютера
Может так выйти, что у вас нет доступа к компьютеру, а аккаунт удалить надо. К сожалению, в мобильном приложении «ВКонтакте» такой опции просто нет. Чтобы уйти из соцсети, используя смартфон, вам потребуется залогиниться через браузер. В мобильной версии сайта порядок действий слегка отличается:
- Нажмите три полоски в правом нижнем углу экрана или откройте новости.
- Откройте Настройки — значок шестеренки справа вверху.
- Выберите Учетная запись.
- Внизу страницы найдите ссылку удалить свою страницу и перейдите по ней.
- Укажите причину ухода, если считаете это важным (опять же, это не обязательно).
- Нажмите Удалить страницу.
Как удалить страницу, если к ней нет доступа
Как видите, не так уж сложно избавиться от профиля, которым вы управляете. Но что делать, если аккаунт взломали и успели сменить пароль? Или если вы, допустим, хотите удалить страницу, которую забросили так давно, что у вас уже совсем другой номер телефона и адрес электронной почты?
Сначала попытайтесь восстановить доступ:
- На странице входа в соцсеть нажмите Забыли пароль?.
- Если у вас нет доступа к нужному телефону или ящику e-mail, откройте ссылку Если Вы не помните данных или не имеете доступа к телефону, нажмите сюда под формой восстановления.
- Укажите ссылку на интересующую вас страницу.
Соцсеть попросит вас назвать действующий номер телефона, а также предупредит о том, что вам придется подтвердить свою личность. Для этого понадобится вспомнить телефонный номер, который вы прикрепляли к этой странице (если он отличается от действующего), или какой-то из ваших старых паролей, а лучше — и то и другое. Если же вы вообще ничего не помните, вас попросят сфотографировать себя на фоне заявки и загрузить это фото.
В крайнем случае вы можете обратиться в поддержку с другого аккаунта (вашего или, например, кого-то из ваших друзей). Правда, если вы баловались аватарками из аниме и выдуманными именами, вам, скорее всего, не помогут. Если же в профиле, который вы хотите удалить, указано ваше имя и фото:
- Войдите в свой нынешний аккаунт или в аккаунт друга, нажмите на значок с аватаркой в правом верхнем углу экрана и в выпавшем меню выберите Помощь. Откроется список часто задаваемых вопросов.
- Разверните ответ на вопрос Как удалить страницу, к которой нет доступа и нажмите под ним кнопку Заблокировать страницу. Вам предложат описать проблему, указать ссылку на страницу и приложить две фотографии: документа, удостоверяющего личность, и вас на фоне запроса о блокировке.
- Укажите необходимую информацию, загрузите изображения и отправьте заявку.
- Ждите ответа от службы поддержки и следуйте инструкциям.
Как уйти из других соцсетей?
Возможно, вы решили покинуть не только «ВКонтакте», но и другие соцсети. На этот случай мы подготовили для вас посты о том, как правильно уйти из Facebook, Twitter, Snapchat и Instagram.
Развертывание корпоративной антивирусной защиты на базе
Kaspersky Endpoint Security для Бизнеса
Данный материал, был подготовлен для специалистов, занимающихся управлением антивирусной защиты и безопасности на предприятии.
На этой странице описан и разобран наиболее интересный функционал последних версий Kaspersky Endpoint Security 10 и центральной консоли управления Kaspersky Security Center 10.
Информация была подобрана исходя из опыта общения специалистами компании НоваИнТех, с системными администраторами, начальниками ИТ-отделов и отделов безопасности организаций, которые только переходят на антивирусную защиту Касперского, либо проходят процесс перехода с использования 6-ой версии антивируса на клиентских компьютерах и консоли управления Administration Kit 8. В последнем случае, когда антивирусная защита от Лаборатории Касперского уже используется, так же часто встречается не знание ИТ-специалистами самых интересных моментов в работе новых версий продуктов, которые реально помогают облегчить жизнь этим же ИТ-специалистам, и одновременно с этим повысить уровень безопасности и надежности.
Прочитав эту статью, и посмотрев видеоролики, Вы сможете кратко ознакомиться с наиболее интересным функционалом, который предоставляет последняя версия консоли управления Kaseprky Security Center и by bberry»> антивирус
1. Установка сервера администрирования Kaspersky Security Center 10.
Необходимые дистрибутивы Вы сможете найти на официальном сайте Лаборатории Касперского:
ВНИМАНИЕ! В дистрибутив полной версии Kaspersky Security Center уже входит дистрибутив Kaspersky Endpoint Security последней версии.
В первую очередь хотелось бы рассказать о том, с чего же начать установку антивирусной защиты от Лаборатории Касперского: Не с самих антивирусов на клиентских компьютерах, как это может показаться с первого взгляда, а с установки сервера администрирования и центральной консоли управления Kaspesky Security Center (KSC). С помощью этой консоли, Вы сможете развернуть антивирусную защиту на всех компьютерах Вашего учреждения значительно быстрее. В этом видео Вы увидите, что после установки и минимальной настройки сервера администрирования KSC, появляется возможность создать установщик антивирусного решения для клиентских компьютеров, который сможет поставить даже совсем неподготовленный пользователь (я думаю у каждого администратора есть такие «пользователи») — интерфейс установки содержит всего 2 кнопки — «Установить» и «Закрыть».
Сам сервер администрирования можно поставить на любой компьютер, который включен всегда или же максимально доступен, этот компьютер должен быть виден другими компьютерами в сети, и для него очень важно наличие доступа в Интернет (для скачивания баз и синхронизации с облаком KSN).
Посмотрите видео, даже если раньше Вы устанавливали центральную консоль, но предыдущих версий — возможно Вы услышите и увидите что-то новое для себя.
ПОНРАВИЛОСЬ ВИДЕО?
Мы так же занимаемся поставкой продуктов Касперского. И даже больше — осуществляем техническую поддержку. Мы заботимся о наших клиентах.
2. Настройка централизованного управления на компьютерах с уже установленным Касперским.
Часто встречается, что в небольших организациях, системные администраторы устанавливают и настраивают антивирусную защиту на каждый компьютер вручную. Таким образом время, которое они тратят на обслуживание антивирусной защиты, увеличивается и им не хватает время для каких-то более важных задач. Встречаются случаи, когда администраторы, просто из-за нехватки времени, элементарно не знают о том, что в корпоративных версиях антивирусной защиты от Лаборатории Касперского, вообще есть централизованное управление, и не знают того, что за это чудо цивилизации, ничего не нужно платить.
Для того, что бы «связать» уже установленные клиентские антивирусы с сервером администрирования, нужно совсем немногое:
- Установить сервер администрирования (Первый раздел данной статьи).
- Установить на все компьютеры агент сервера администрирования (NetAgent) — о вариантах установки, я расскажу в ниже приложенном видео.
- После установки агента сервера администрирования, компьютеры, в зависимости от Ваших настроек, будут либо в разделе «Не распределенные компьютеры», либо в разделе «Управляемые компьютеры». Если компьютеры будут в «Не распределенных компьютерах» — их нужно будет перенести в «Управляемые компьютеры» и настроить политику, которая будет на них распространяться.
После этих действий Ваши компьютеры будут видны Вам из центральной консоли, пользователи уже не смогут хозяйничать с установленными на их машинах антивирусами и как следствие — меньше заражений и меньше головной боли администратору.
В ниже приведенном видео, я постараюсь описать сценарии установки NetAgent-ов на клиентские компьютеры, в зависимости от того, как устроена Ваша сеть.