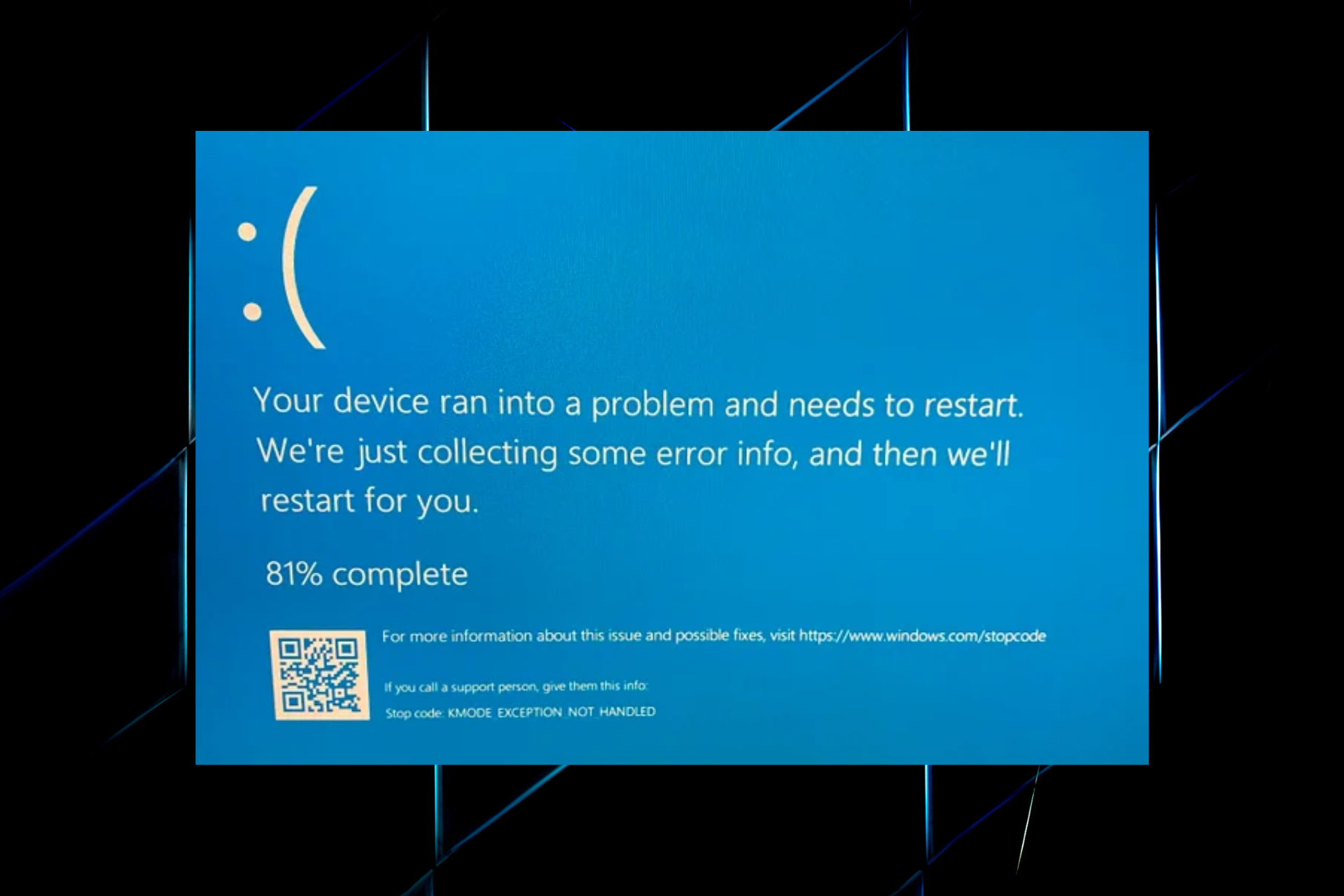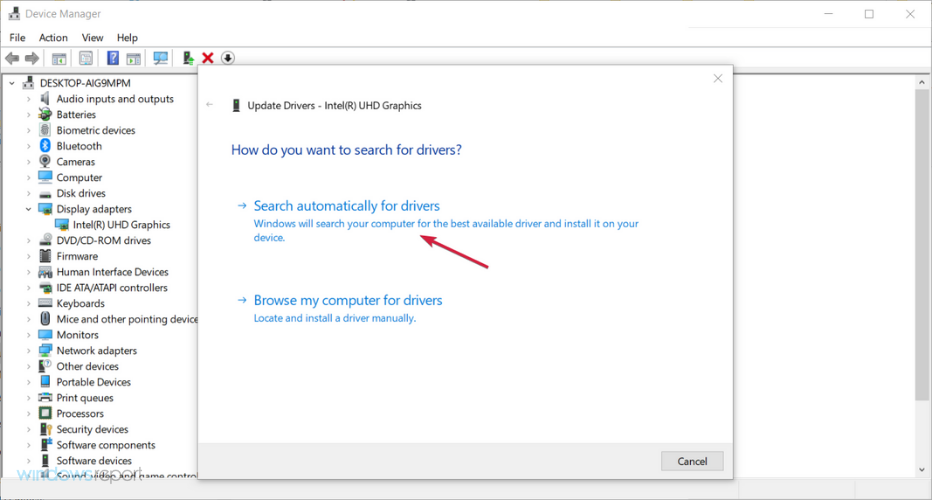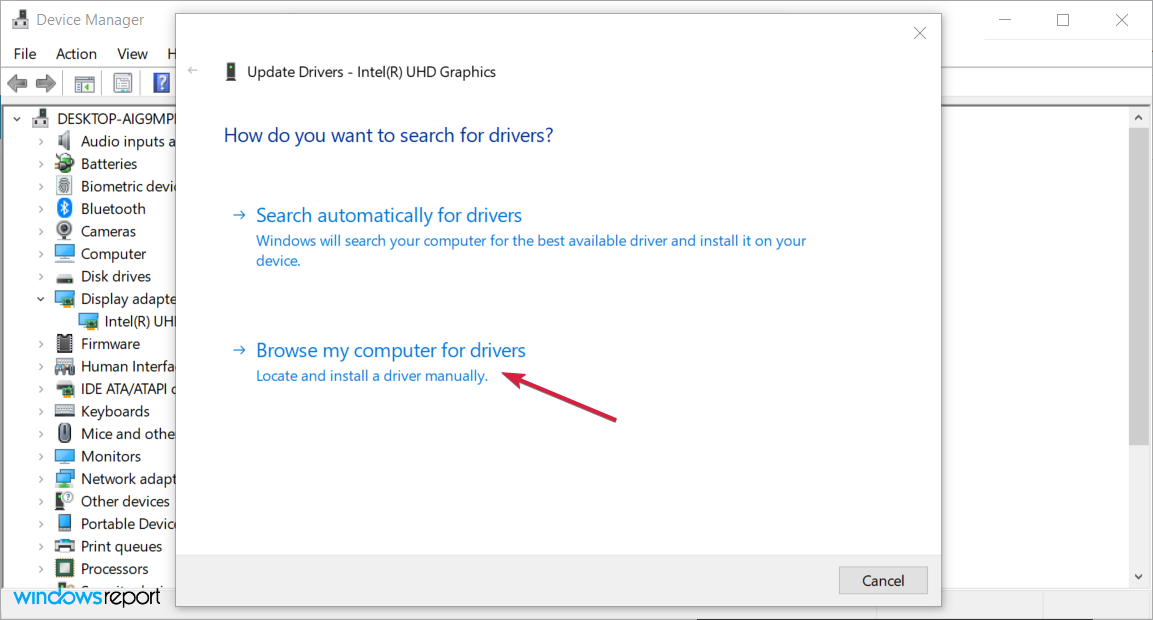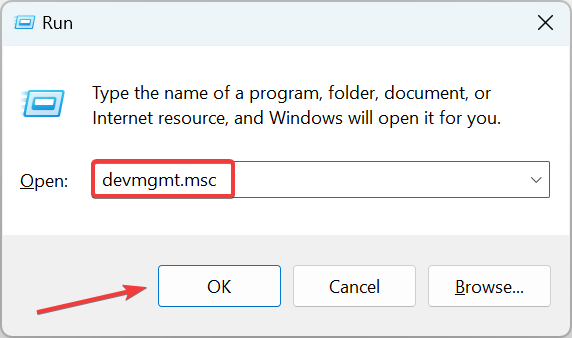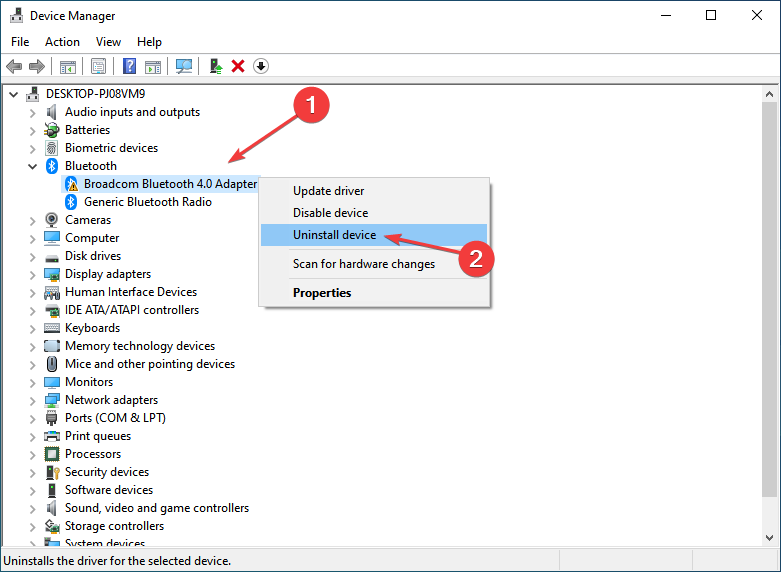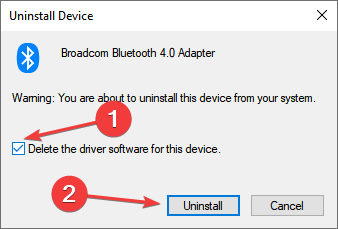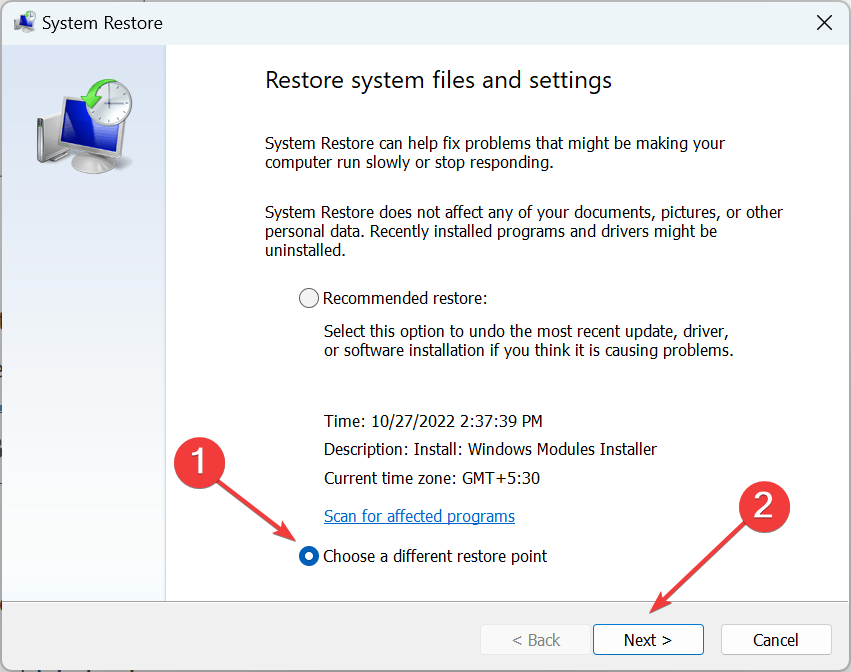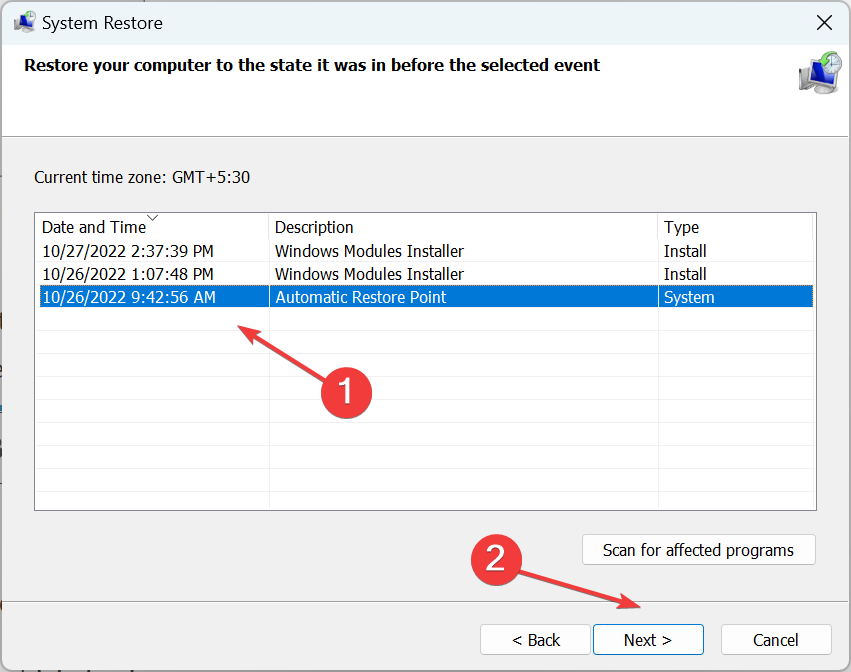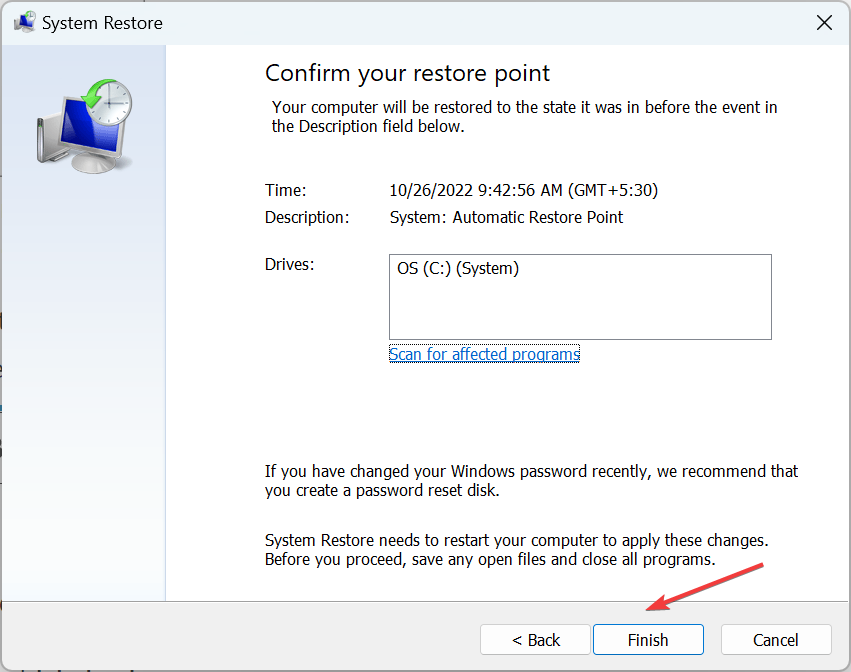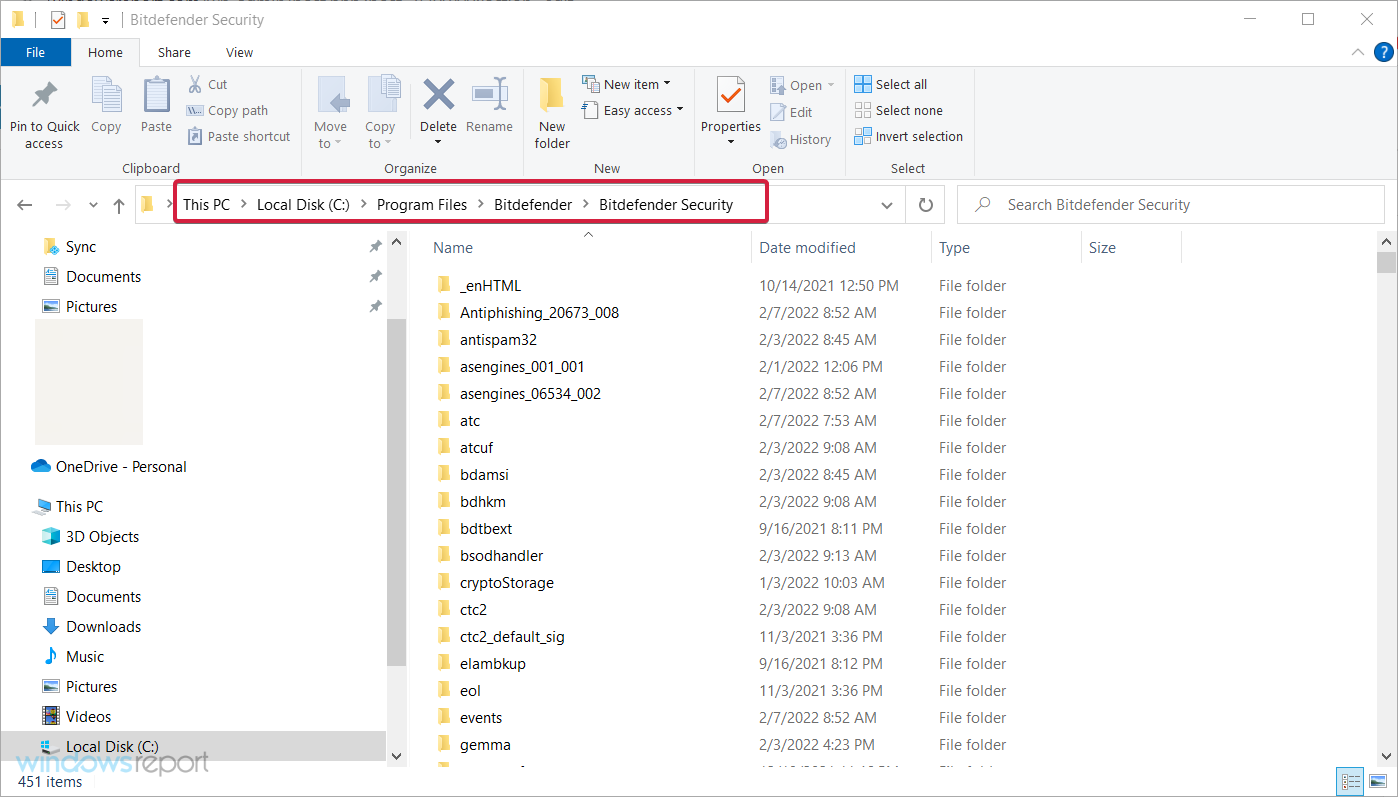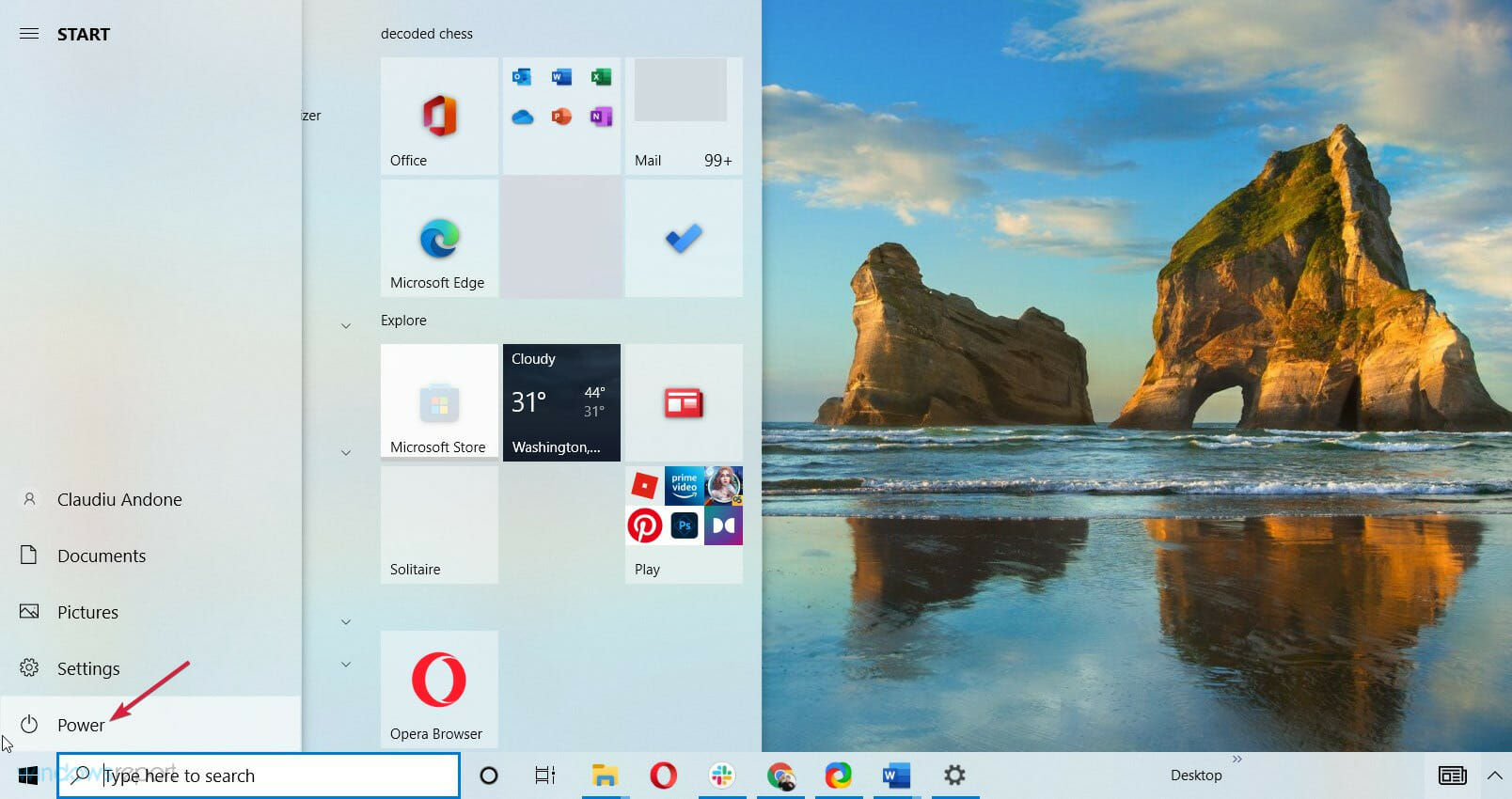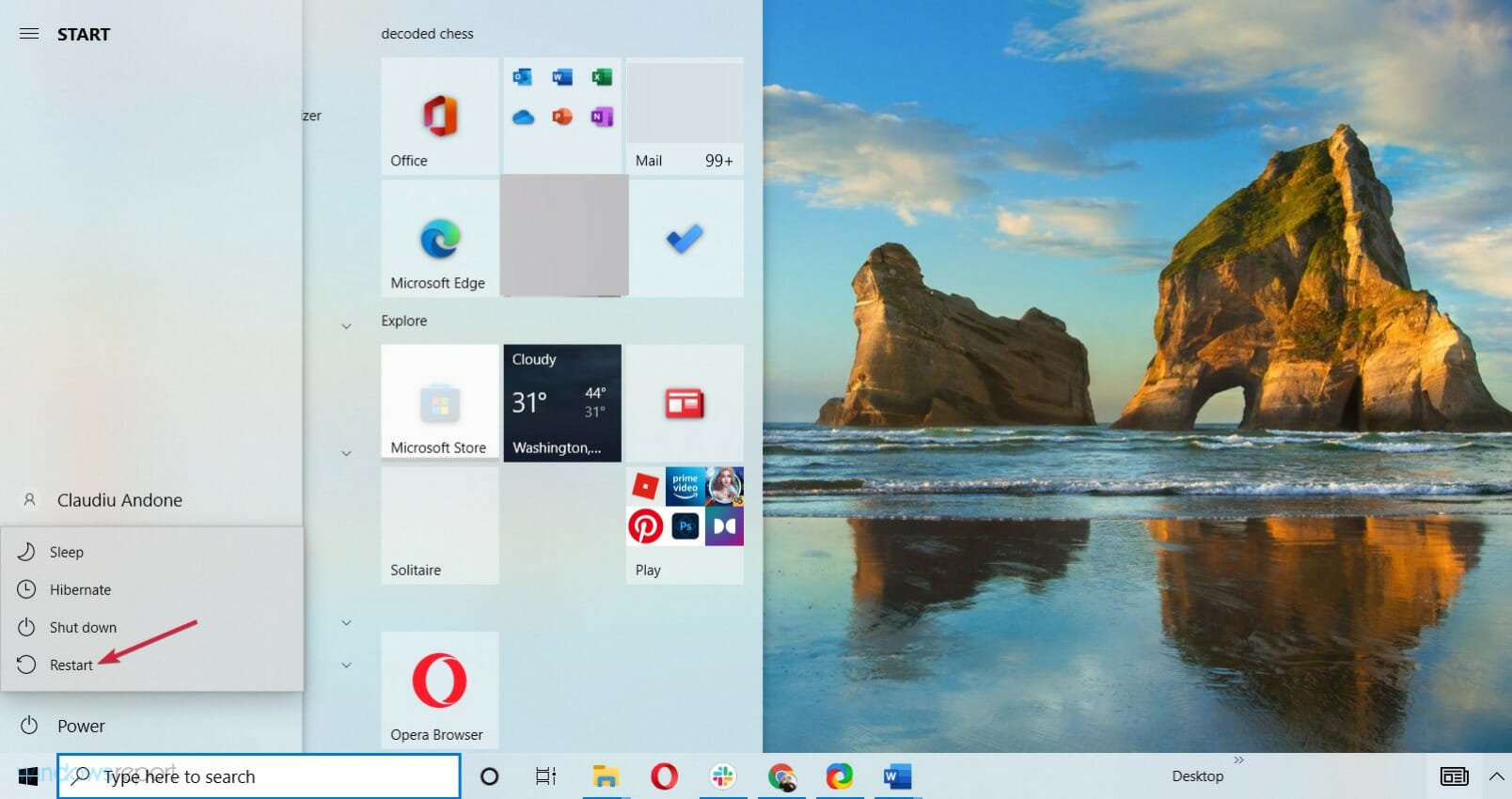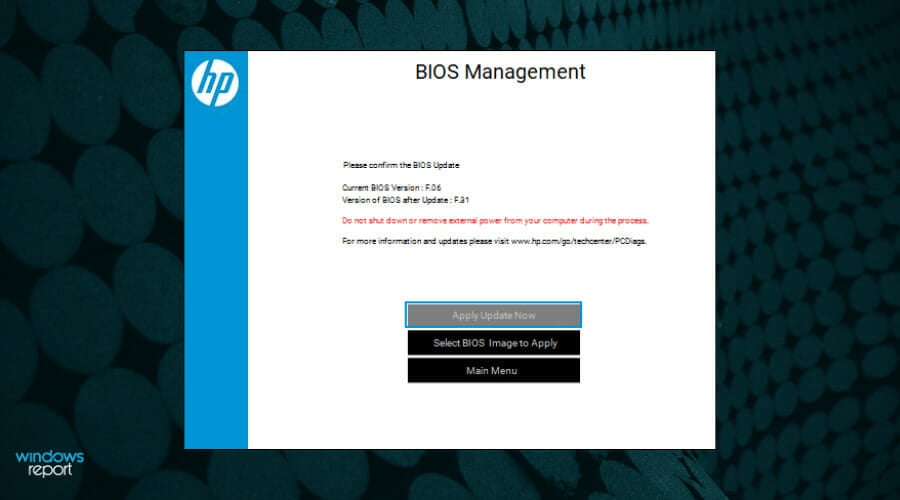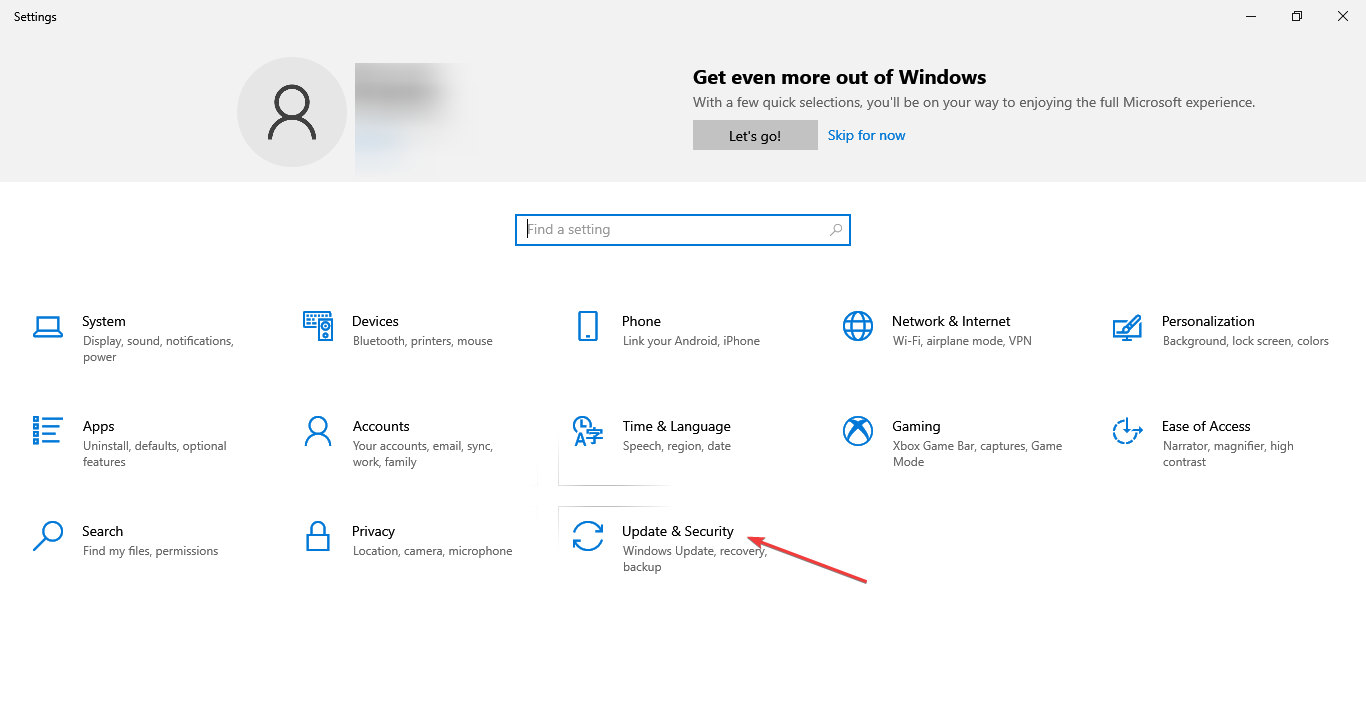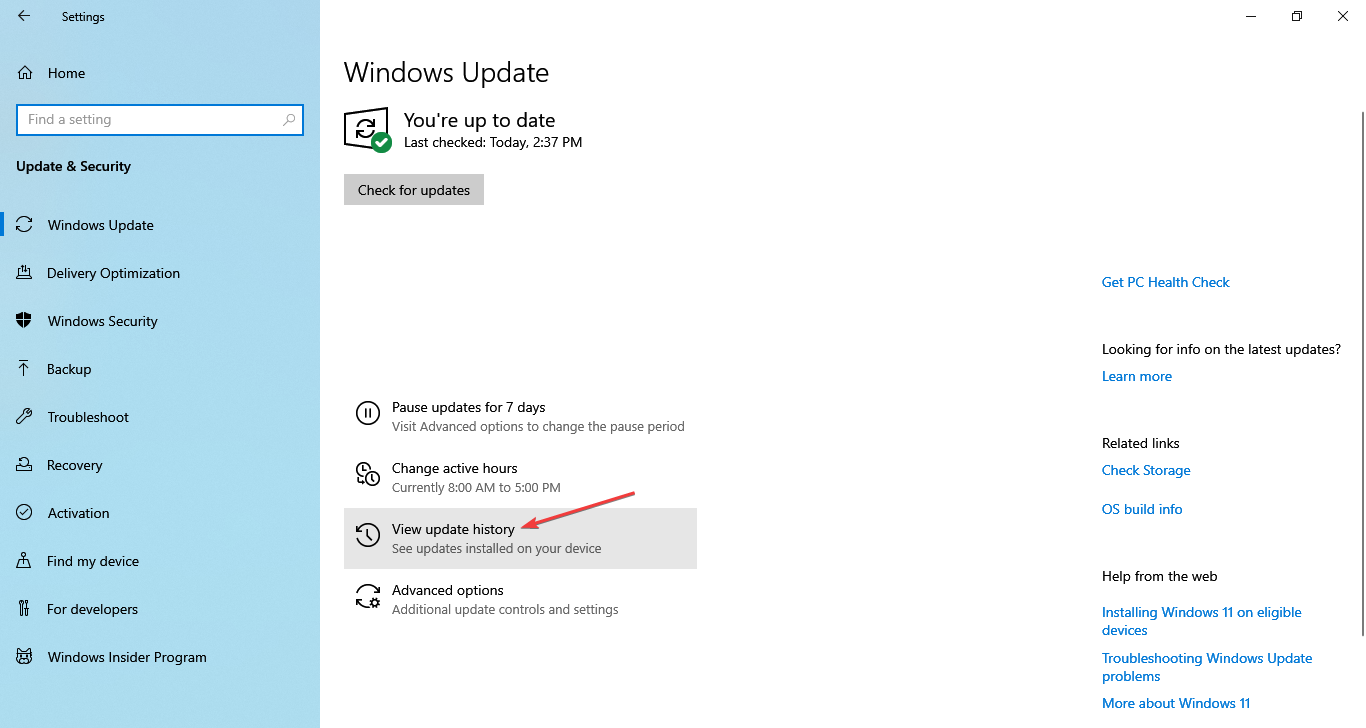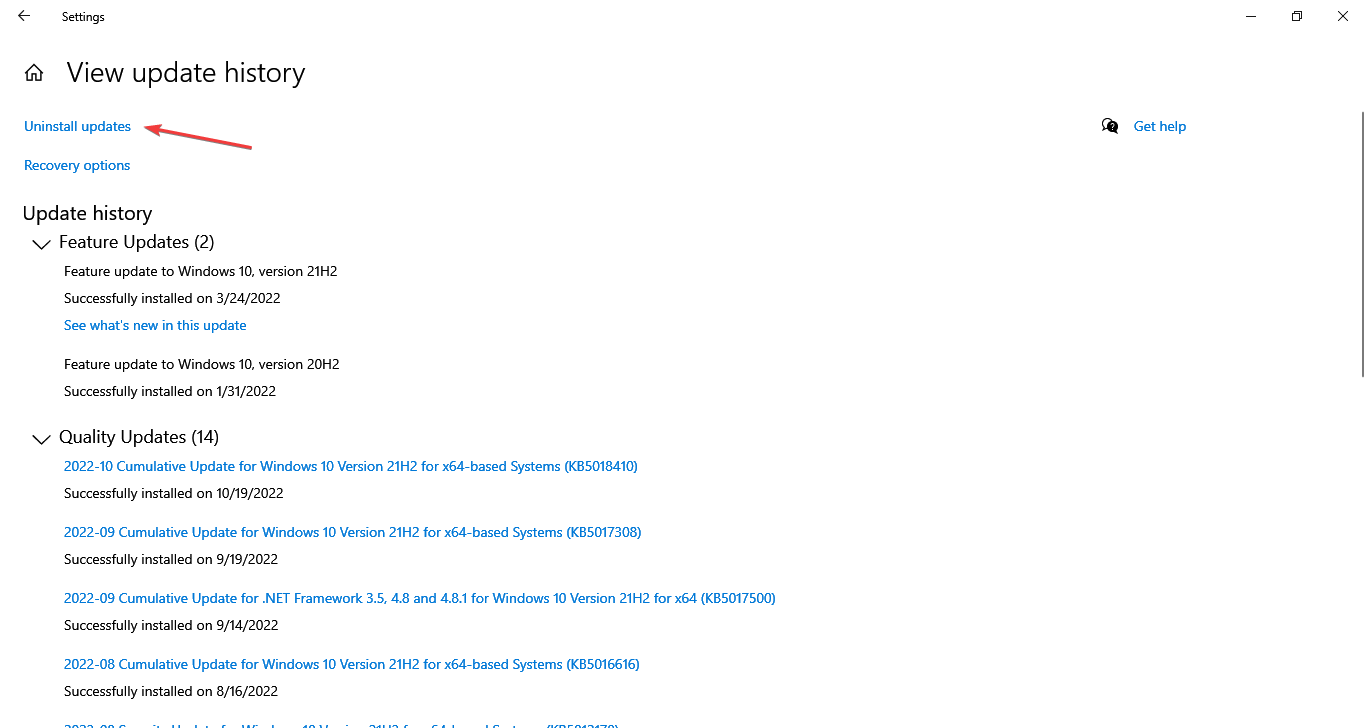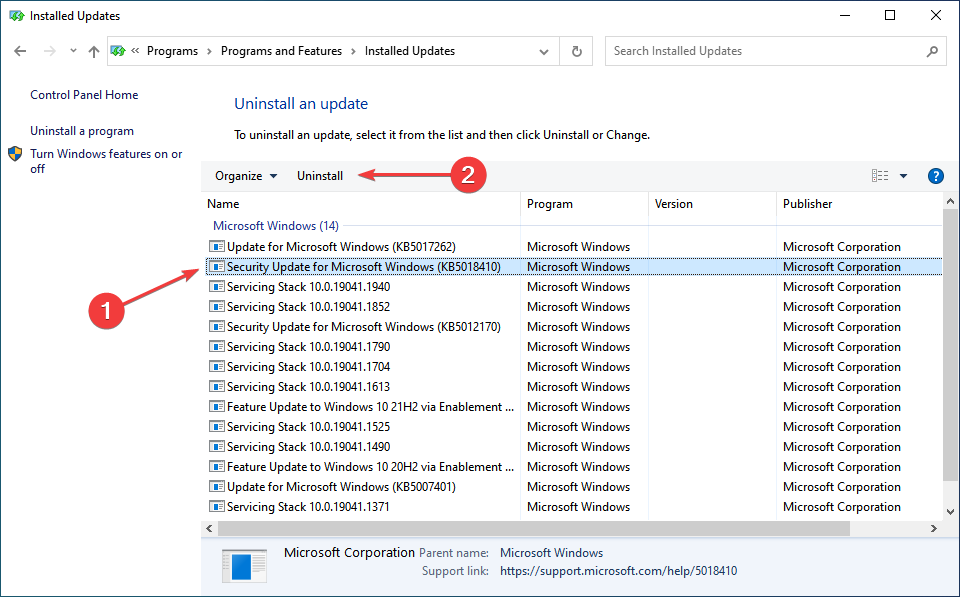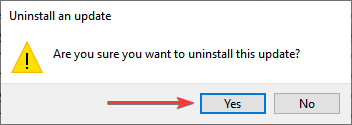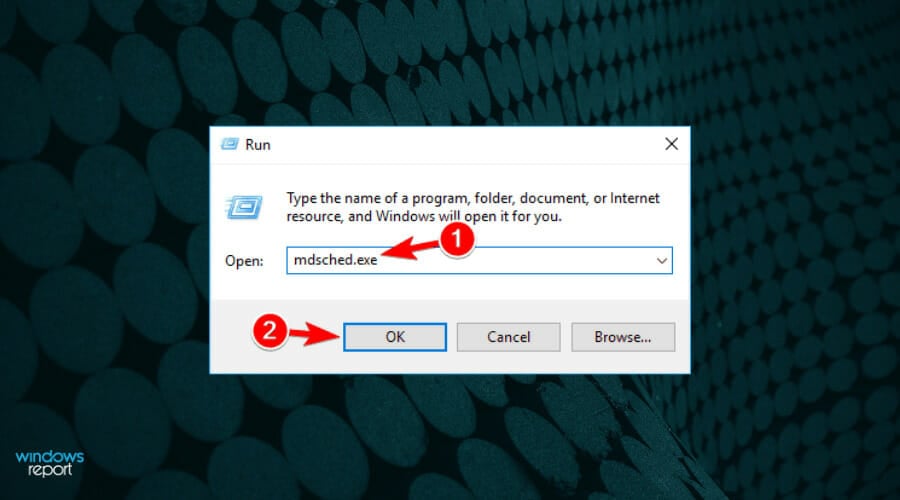Синий «экран смерти» в Виндовс 10 владелец гаджета видит при возникновении серьезных сбоев в работе операционки. Ошибка ndis.sys с синим экраном в Windows 10, сопровождается кодом 0x000000d1. Информация помогает выявить источник проблемы, устранить его. Пользователю стоит сразу заняться этим вопросом, так как ошибка не исчезнет, пока проблема не решится. Узнаем, почему возникает такая ошибка, как ее исправить.
Почему проблема появляется
Чаще всего неполадка возникает в результате неисправного оборудования, отсутствия или повреждения драйверов для десятой и более ранних версий Виндовс. Также причиной может стать повреждение драйверов режима ядра.
Подсистема ядра Виндовс ndis представляет собой интерфейс прикладного программирования для сетевых интерфейсных плат. Создан для взаимодействия компонентов сетевых адаптеров с ОС. Файлу ndis.sys открыт доступ к внутренностям операционной системы, аппаратным и другим средствам. Сбой в работе ndis появляется после подключения новых комплектующих или инсталляции ПО.
Неполадки в работе ОС, связанные с появлением синего «экрана смерти», могут быть спровоцированы:
- сбоями в работе драйверов Wi-Fi, сетевой платы;
- неполадками в работе компонентов процессора;
- конфликтом, возникшим у драйверов видеокарты;
- повреждением или отсутствием файлов;
- воздействием антивирусных ПО, скачанных утилит;
- вирусными атаками.
Решение проблемы при возникновении ошибки 0x000000d1 происходит несколькими способами. Юзер может выбрать любой из них с учетом личных предпочтений и потребностей.
Исправление ошибки ndis.sys 0x000000d1 на Windows 10
При сбоях в записи, изменении файлов драйверов появляется окно с кодом ошибки или BSOD. Это провоцирует остановку запуска системы и перезапуск «десятки». На этом уровне пользователем выполняются диагностика, локализация, исправление неполадки.
Обновите драйверы устройств
Ошибка 0x000000d1 может появиться как результат устаревших драйверов, поврежденных файлов. Чтобы устранить появление BSOD, в некоторых случаях достаточно обновить драйверы, вызвавшие его. Для этого потребуется следовать инструкции:
- Кликнуть ПКМ по значку «Пуск».
- Выбрать из списка «Диспетчер устройств».
- Нажать «Сетевые адаптеры».
- Выбрать сетевое устройство из списка, нажать по нему ПКМ.
- Кликнуть «Свойства», затем «Обновить».
Если сетевое устройство не удается обновить, его следует удалить и снова установить. Для этого потребуется зайти на сайт разработчика, войти в раздел загрузок и скачать соответствующий файл. Далее юзеру понадобится протестировать ОС, если сбой появляется снова, можно воспользоваться следующим способом.
Исправить записи реестра, связанные с Windows
Исправление ошибки DRIVER_IRQL_NOT_LESS_OR_EQUAL таким способом может спровоцировать отказ в работе Виндовс 10. Поэтому работу с реестром проводят только специалисты или люди, хорошо разбирающиеся в теме. Если неполадка в работе «десятки» возникла из-за битых параметров реестра, то устранить ее помогут сторонние утилиты.
Исправить ошибки ключей помогут софты, разработанные компанией «Майкрософт». Юзер может воспользоваться программами WinThruster или JetClean.
Для этого потребуется выполнить следующие действия:
- Скачать и инсталлировать софт.
- Открыть меню и убедиться, что в списке «Чистка реестра» проставлены маркеры на всех пунктах, особенно рядом с «Целостностью реестра».
- Нажать кнопку «Сканировать».
Приложение отсканирует, устранит неполадки автоматически, при этом создаст резервную копию для сохранности данных в устройстве.
Сканирование на вирусы
Синий экран BSOD нередко связан с атаками вредоносных ПО. Если предыдущие методы не помогли устранить неполадку, пользователю требуется проверить устройство на наличие вирусов. Для этого можно воспользоваться встроенными антивирусными ПО или сторонними инструментами.
Использование восстановления системы
Применение этого метода требует наличия созданной точки восстановления на установленную дату и время. Восстановление поможет вернуть работу операционки в прежнее состояние, а также обратить все действия, выполненные в ближайшее время.
Пошаговая инструкция:
- Открыть меню Пуск.
- Набрать в поисковой строке: «Создание точки восстановления».
- Щелкнуть по вкладке «Защита системы».
- Выбрать «Восстановить».
- Выбрать точку отката системы.
После проведения мероприятия синий экран и ошибка 0x000000d1 должны исчезнуть.
Удалить недавно установленную программу, связанную с Windows / ndis.sys
Появление ошибки могут вызвать установленные приложения или антивирусы. Здесь может помочь удаление из системы этих программ:
- Нажать ПКМ по значку «Пуск».
- Кликнуть по пункту «Программы и компоненты».
- Выбрать соответствующий софт, нажать на название.
- Тапнуть «Удалить/изменить».
- Удалить софт.
После деинсталляции приложения можно заново инсталлировать его на устройство согласно инструкции от производителя.
Запустите проверку системных файлов Windows («sfc /scannow»)
Инструмент предусмотрен разработчиками в ОС Виндовс, помогает отсканировать, починить поврежденные файлы, в том числе, вызвавшие ошибку ndis.sys. При обнаружении неполадки утилита автоматически попытается исправить проблему.
Инструкция по запуску проверки:
- Тапнуть по кнопке «Начать».
- В поисковой строке набрать: «command».
- Зажать клавиши «Ctrl + Shift», нажать «Enter».
- В появившемся окне нажать «Да».
- Ввести команду: «sfc /scannow».
- Нажать «Enter».
- Подождать, пока система выполнит сканирование.
- Следовать инструкции.
Установите все доступные обновления Windows
Разработчик постоянно обновляет и вносит корректировки по улучшению работы Виндовса. В некоторых ситуациях достаточно просто обновить систему до последнего пакета обновлений.
Для этого потребуется выполнить все пункты согласно схеме:
- Зайти в Пуск.
- Выбрать пункт «Параметры».
- Войти в раздел «Обновление и безопасность».
- Выбрать пункт «Центр обновления Windows».
Служба автоматически проверит данные, при необходимости установит текущие обновления. Желательно в это время отключить антивирусные ПО, так как они могут помешать выполнению операции.
Проверить жесткий диск на ошибки («chkdsk /f»)
Повреждение компонента может вызвать код ошибки 0x000000d1. Неполадки с HDD также могут вызвать повреждения файловой системы. Установленный разработчиками софт Check Disk может просканировать, устранить ошибки в HDD.
Работа с утилитой выполняется в следующем порядке:
- Загрузить девайс в безопасном режиме.
- Открыть Пуск.
- Открыть Командную строку с администраторскими правами.
- Ввести значение: «chkdsk /f». Нажать «Enter».
- Подтвердить действие.
После пользователю останется перезагрузить гаджет, дождаться окончания процесса проверки жесткого диска. При обнаружении проблем утилита исправит их автоматически. Кроме встроенного инструмента, юзер может использовать сторонние программы.
Проверьте оперативную память (RAM) на наличие ошибок
Повреждение RAM сопровождается появлением ошибки ndis.sys. Характерные проблемы влекут случайную перезагрузку устройства, звуковое сопровождение при включении ПК и другие признаки. При добавлении новой памяти в устройство она может являться причиной неполадки. В этом случае желательно отключить компонент и поменять модуль. Если память в устройстве осталась прежней, стоит провести ее диагностику.
Операционная система оснащена встроенным инструментом для проверки RAM.
Также юзер может воспользоваться программой Memtest86.
Пошаговая инструкция:
- Подключить внешний накопитель к ПК.
- Загрузить usb образ Виндовса.
- Кликнуть ПКМ по образу файла, выбрать «Извлечь в текущую папку».
- Извлечь файл в выбранное место.
- Открыть софт.
- Выполнить проверку.
- Перезагрузить ПК.
Далее программа начнет проверку RAM. Юзеру останется действовать согласно рекомендациям на экране. Если синий экран вызван повреждением ОП, то Memtest86 поможет устранить проблему.
Произведите чистую установку Windows
Если неполадки, связанные с возникновением кода ошибки 0x000000d1, не были исправлены после чистой установки Виндовс, значит, ошибка аппаратная. Юзеру придется поменять оборудование, которое вызвало сбои в работе «десятки».
В основном, один из предложенных вариантов помогает устранить сбои в работе ОС, сопровождающиеся синим экраном. Но если ни один метод все же не помог, а ошибка не носит аппаратный характер и не связана с перебоями в электропитании, остается только переустановить Виндовс и сбросить ее.
На чтение 10 мин. Просмотров 4.1k. Опубликовано 03.09.2019
Kmode_exception_not_handled – это ошибка типа «синий экран смерти» в Windows 10, и эта ошибка может быть вызвана несколькими причинами – от плохого драйвера до установленного программного обеспечения.
Эта ошибка встречается во всевозможных формах, и она может быть довольно проблематичной, но, к счастью, решение доступно.
Поскольку kmode_exception_not_handled является ошибкой BSOD, она будет перезагружать ваш компьютер каждый раз, когда вы сталкиваетесь с ним.
В некоторых случаях вы вообще не сможете получить доступ к Windows 10 из-за этой ошибки, поэтому вам придется решить эту проблему в безопасном режиме.
Содержание
- Как исправить ошибку kmode, не обработанную ошибку BSOD в Windows 10
- Решение 1. Войдите в безопасный режим и установите недостающие драйверы
- Решение 2. Удалите антивирус
- Решение 3 – Переименуйте проблемный файл
- Решение 4 – Удалить ВКЛ/ВЫКЛ Gigabyte
- Решение 5 – Установите напряжение вашего процессора вручную
- Решение 6 – Обновите свой BIOS
- Решение 7 – Проверьте свою оперативную память
- Решение 8 – Обновите ваши сетевые драйверы
- Решение 9 – Замените свою RAM
- Решение 10. Удалите BitDefender и Cisco VPN client
Как исправить ошибку kmode, не обработанную ошибку BSOD в Windows 10
Kmode_exception_not_handled может быть проблемной ошибкой, но пользователи также сообщают о следующих проблемах:
- Исключение режима не обрабатывается ntfs.sys, netio.sys, ndis.sys, syntp.sys, wdf01000.sys, etd.sys, tcpip.sys, tppwr32v.sys, usbport.sys, igdkmd64.sys, intelppm.sys , iastora.sys . В большинстве случаев это сообщение об ошибке содержит имя файла, вызвавшего ошибку. Вы можете использовать эту информацию, чтобы найти проблемное устройство или приложение.
- Исключение Kmode не обрабатывается при разгоне . Многие пользователи разгоняют свои ПК для достижения максимальной производительности. Однако разгон может привести к возникновению этой и других ошибок.
- Исключение Kmode не обработано в ОЗУ . Другой причиной этой ошибки может быть ваше оборудование. По словам пользователей, наиболее распространенной причиной является неисправность оперативной памяти.
- Kmode_exception_not_handled USB . Иногда ваши USB-устройства могут вызывать эту проблему. Проблема может быть в плохом драйвере или неисправном USB-устройстве.
- Исключение Kmode не обрабатывается во время установки . Несколько пользователей сообщили об этой проблеме при установке других приложений. Обычно это вызвано поврежденным драйвером, который не совместим с вашим ПК.
- Исключение Kmode не обрабатывается в цикле . Иногда эта ошибка может появиться при включении компьютера. Ошибка заставит ваш компьютер перезагружаться, заставляя ваш компьютер зацикливаться.
- Исключение Kmode не обработано VMware, VirtualBox . Эта ошибка может появляться на вашем ПК, но она также может появляться при использовании программного обеспечения для виртуализации, такого как VMware или VirtualBox.
- Исключение Kmode не обработано BSOD . Это ошибка типа “синий экран смерти”, которая перезагрузит компьютер сразу после его появления. Это может быть большой проблемой и помешать вам использовать ваш компьютер.
Сделайте ошибки BSOD в прошлом с помощью этих надежных инструментов!
Решение 1. Войдите в безопасный режим и установите недостающие драйверы
Иногда Kmode_exception_not_handled может быть вызвано отсутствием или повреждением драйверов, и для решения этой проблемы рекомендуется установить отсутствующие драйверы.
Если вы не можете получить доступ к Windows 10, возможно, вам придется выполнить эту процедуру из безопасного режима. Чтобы войти в Safe в Windows 10, вам необходимо сделать следующее:
- После перезагрузки компьютера несколько раз вы увидите Среда восстановления Windows .
- Выберите Устранение неполадок> Дополнительные параметры> Параметры запуска . Нажмите кнопку Перезагрузить .
- После перезагрузки компьютера вам будет представлен список. Нажмите F5 , чтобы перейти в безопасный режим с поддержкой сети .
Если эта опция не работает, вам нужно включить Legacy Advanced Boot. Для завершения этого процесса вам понадобится установочный носитель Windows 10, например, DVD или USB-накопитель.
- Вставьте установочный носитель Windows 10 и перезагрузите компьютер.
- Пока ваш компьютер загружается, нажимайте Del или F2 , чтобы войти в BIOS. Важно отметить, что ваш компьютер может использовать другой ключ для доступа к BIOS, поэтому обязательно ознакомьтесь с руководством по материнской плате.
- После того, как вы вошли в BIOS, вам нужно установить установочный носитель Windows 10 в качестве первого загрузочного устройства. Если вы не знаете, как это сделать, проверьте руководство по материнской плате.
- После внесения необходимых изменений сохраните изменения и выйдите из BIOS.
- Если вы все настроили правильно, вы должны увидеть сообщение Нажмите любую клавишу для загрузки с CD или DVD . Нажмите любую клавишу, чтобы начать установку Windows 10.
- Когда появится окно Настройка Windows , нажмите Далее и выберите вариант Восстановить компьютер .
- Выберите Устранение неполадок> Дополнительные параметры> Командная строка .
- Введите C: в Командная строка и нажмите Enter .
- Теперь введите BCDEDIT/SET {DEFAULT} BOOTMENUPOLICY LEGACY в Командная строка и нажмите Enter , чтобы запустить его.
- Если вы все сделали правильно, вы должны увидеть сообщение Операция успешно завершена в Командная строка .
- Введите выход в Командная строка и нажмите Ввод .
- Нажмите Продолжить , чтобы перезагрузить компьютер. Удалите установочный носитель Windows 10.
После внесения необходимых изменений ваш компьютер может загрузиться немного медленнее, но вы сможете войти в безопасный режим с помощью комбинации клавиш F8 или Shift + F8. Для входа в безопасный режим выполните следующие действия:
- Пока ваш компьютер загружается, нажимайте F8 или Shift + F8 .
- Если ярлык работает, вы должны увидеть список доступных опций.
- Выберите Безопасный режим с сетевым подключением и подождите, пока ваш компьютер не запустит безопасный режим.
Как мы уже упоминали ранее, нет необходимости входить в безопасный режим, если вы можете получить доступ к Windows 10, но если ваш компьютер застрял в цикле перезапуска, и вы вообще не можете получить доступ к Windows 10, вам придется делать все эти решения из безопасного Режим.
После входа в безопасный режим вам необходимо установить недостающие драйверы. Для этого выполните следующие действия:
-
Нажмите Windows Key + X и выберите в меню Диспетчер устройств .
-
Когда откроется Диспетчер устройств , найдите все неизвестные устройства, нажмите на них правой кнопкой мыши и выберите Обновить драйвер .
-
Выберите Автоматический поиск обновленного программного обеспечения драйвера . Если это не сработает, вы можете вместо этого попробовать вариант Просмотреть мой компьютер для поиска драйверов .
- После того, как вы установили все отсутствующие драйверы, выйдите из безопасного режима и проверьте, решена ли проблема.
Научитесь обновлять драйверы, как настоящий техник, с помощью нашего удобного руководства!
Обновлять драйверы автоматически
Если этот метод не работает или у вас нет необходимых навыков работы с компьютером для обновления/исправления драйверов вручную, мы настоятельно рекомендуем сделать это автоматически с помощью инструмента Tweakbit’s Driver Updater .
Этот инструмент одобрен Microsoft и Norton Antivirus и позволит вам избежать повреждения вашей системы, вручную установив неправильную версию драйвера.
После нескольких испытаний наша команда пришла к выводу, что это лучшее автоматизированное решение. Ниже вы можете найти краткое руководство, как это сделать.
- Загрузите и установите средство обновления драйверов TweakBit
-
После установки программа автоматически начнет сканирование вашего компьютера на наличие устаревших драйверов. Driver Updater проверит установленные вами версии драйверов по своей облачной базе данных последних версий и порекомендует правильные обновления. Все, что вам нужно сделать, это дождаться завершения сканирования.
-
По завершении сканирования вы получите отчет обо всех проблемных драйверах, найденных на вашем ПК. Просмотрите список и посмотрите, хотите ли вы обновить каждый драйвер по отдельности или все сразу. Чтобы обновить один драйвер за раз, нажмите ссылку «Обновить драйвер» рядом с именем драйвера. Или просто нажмите кнопку «Обновить все» внизу, чтобы автоматически установить все рекомендуемые обновления.
Примечание. Некоторые драйверы необходимо установить в несколько этапов, поэтому вам придется нажмите кнопку «Обновить» несколько раз, пока все его компоненты не будут установлены.
Отказ от ответственности : некоторые функции этого инструмента не являются бесплатными.
Решение 2. Удалите антивирус

Иногда ошибка kmode_exception_not_handled может быть вызвана вашим антивирусом.
Пользователи сообщали, что за эту ошибку несет ответственность антивирусное программное обеспечение McAfee, поэтому для ее устранения рекомендуется удалить антивирус McAfee со своего компьютера.
После удаления антивируса McAfee может потребоваться установка другого антивирусного программного обеспечения на ПК с Windows 10.
Мы написали о лучших антивирусных программах для Windows 10, поэтому вы можете выбрать одну из этих программ.
Как мы уже упоминали ранее, иногда программное обеспечение может вызвать ошибку BSOD kmode_exception_not_handled в Windows 10, и пользователи сообщают, что BitDefender может быть причиной этой ошибки.
В большинстве случаев ошибка kmode_exception_not_handled покажет вам, какой именно файл вызвал ошибку, например, в случае BitDefender это kmode_exception_not_handled ( bdselfpr.sys ).
Пользователи сообщили, что изменение имени проблемного файла, например bdselfpr.sys на bdselfpr.s __ , устранило проблему для них.
Имейте в виду, что изменение имени этих файлов не всегда является лучшим решением, поскольку оно может привести к еще большей нестабильности системы.
Если вы планируете изменить имя файла, вызывающего эту проблему, проведите быстрое исследование и убедитесь, что вы не меняете имя какого-либо важного системного файла.
Примите мудрое решение и установите инструмент для более простого переименования файлов!
Решение 4 – Удалить ВКЛ/ВЫКЛ Gigabyte
ON/OFF Gigabyte – это программа, предназначенная для работы с электростанциями USB, однако пользователи сообщают, что драйвер для этого программного обеспечения устарел и несовместим с Windows 10.
Если вы используете ПО ВКЛ/ВЫКЛ Gigabyte на компьютере с Windows 10, обязательно удалите его, чтобы исправить ошибку kmode_exception_not_handled.
Решение 5 – Установите напряжение вашего процессора вручную
Немногие пользователи сообщили, что ошибка BSOD kmode_exception_not_handled может быть вызвана вашим ЦП, и для ее исправления вам придется вручную установить напряжение ЦП.
Это сложный и потенциально опасный процесс, поэтому, прежде чем попробовать, обязательно ознакомьтесь с руководством по материнской плате и проконсультируйтесь с экспертом.
Решение 6 – Обновите свой BIOS

В некоторых случаях ошибка kmode_exception_not_handled может быть вызвана из-за устаревшей версии BIOS. Чтобы обновить BIOS, вам необходимо посетить веб-сайт производителя материнской платы и загрузить последнюю версию BIOS для вашей материнской платы.
После того, как вы загрузили последнюю версию BIOS, проверьте руководство по эксплуатации материнской платы, чтобы узнать, как правильно обновить BIOS.
Имейте в виду, что обновление BIOS – это сложная процедура, и, если она выполняется неправильно, она может нанести непоправимый вред вашему ПК.
Решение 7 – Проверьте свою оперативную память
Часто неисправный модуль ОЗУ может быть причиной ошибки kmode_exception_not_handled. Чтобы определить, вызвана ли проблема вашей оперативной памятью, вам нужно сделать следующее:
-
Нажмите Windows Key + R и введите mdsched.exe . Нажмите Enter или нажмите ОК .
-
Появится окно Диагностика памяти Windows . Выберите один из двух вариантов и следуйте инструкциям.
Решение 8 – Обновите ваши сетевые драйверы
Ошибка Kmode_exception_not_handled netio.sys часто связана с вашим сетевым адаптером, и для решения этой проблемы рекомендуется обновить драйверы сетевого адаптера.
Для этого просто посетите веб-сайт производителя сетевого адаптера на другом компьютере и загрузите последние версии драйверов для сетевого адаптера.
Не можете найти драйвер для вашего сетевого адаптера? Не паникуйте! Мы получили исправление для вас!
Решение 9 – Замените свою RAM

Немногие пользователи подтвердили, что kmode_exception_not_handled ntfs.sys вызвано неисправной оперативной памятью, поэтому для ее исправления необходимо найти неисправный модуль оперативной памяти и заменить его.
Если ваш компьютер находится на гарантии, обязательно отнесите его в ремонтную мастерскую и попросите сделать это за вас.
Решение 10. Удалите BitDefender и Cisco VPN client
По словам пользователей, ошибка BSOD kmode_exception_not_handled ntfs.sys вызвана BitDefender и/или клиентом Cisco VPN, поэтому, если у вас установлен какой-либо из этих инструментов, обязательно удалите их, чтобы исправить эту ошибку.
Как видите, ошибка BSOD kmode_exception_not_handled может вызвать много проблем.
В худшем случае вы вообще не сможете получить доступ к Windows 10 из-за цикла перезапуска, и в этом случае вам придется использовать все эти решения в безопасном режиме Windows 10.
Выберите удаление программного обеспечения с помощью лучших инструментов из нашего нового списка!
Содержание
- Способ 1: Восстановление поврежденных системных файлов
- Способ 2: Переустановка драйвера сетевого адаптера
- Способ 3: Откат состояния системы до точки восстановления
- Способ 4: Удаление конфликтных программ
- Способ 5: Проверка ОЗУ и диска на ошибки
- Вопросы и ответы
Способ 1: Восстановление поврежденных системных файлов
Чаще всего ошибка, связанная с файлом Ndis.sys, вызывает BSOD из-за нарушения целостности системных файлов, которые могут взаимодействовать с сетевыми настройками и адаптерами. Исправить ситуацию и восстановить поврежденные данные можно с помощью встроенных в Windows 10 утилит – SFC и DISM. Процесс практически полностью автоматизирован, достаточно выполнить специальную команду через консоль «Командная строка». Об этом более детально мы писали ранее в нашем отдельном материале.
Подробнее: Использование и восстановление проверки целостности системных файлов в Windows 10
Способ 2: Переустановка драйвера сетевого адаптера
Исправить рассматриваемую ошибку можно попробовать, полностью переустановив драйвер сетевого адаптера. Для этого достаточно просто удалить ПО через «Диспетчер устройств», а после перезагрузки система самостоятельно установит необходимые для работы сетевой карты компоненты. Но здесь есть два нюанса: во-первых, несмотря на то, что инсталляция происходит автоматически, этого может и не случиться, поэтому заранее рекомендуем скачать необходимый софт. А во-вторых, удаление ПО лучше производить в «Безопасном режиме».
В первом случае понадобится отыскать нужные программные компоненты для сетевой карты на официальном сайте производителя или использовать фирменную вспомогательную утилиту. Также в этом могут помочь штатные и сторонние средства. Все способы подробно описаны в нашем отдельном руководстве.
Подробнее: Инсталляция программного обеспечения для сетевого адаптера в Windows 10
Перед удалением драйвера загрузите Windows 10 в «Безопасном режиме», в котором не работают никакие лишние программы и службы. Таким образом предотвращается конфликт с различным софтом во время процедуры. Как запуститься в этом режиме, описано в нашем материале по ссылке ниже.
Подробнее: Безопасный режим в Windows 10
Когда все подготовительные процедуры пройдены, можно приступать к удалению программного обеспечения:
- Откройте «Диспетчер устройств». Для этого можно щелкнуть правой кнопкой мыши по кнопке «Пуск» на нижней панели и выбрать соответствующий пункт.
- Разверните меню «Сетевые адаптеры». Кликайте ПКМ по каждому устройству из списка и выбирайте из контекстного меню опцию «Удалить устройство».

Нередко проблему решает откат состояния программного обеспечения сетевого оборудования. Сбой в работе драйверов может быть вызван вирусными атаками или критическими системными ошибками. Если Windows сохранила предыдущее состояние ПО, будет возможность откатиться до него.
В «Диспетчере устройств» через контекстное меню перейдите в «Свойства» сетевого оборудования. В новом окне нажмите на вкладку «Драйвер». Если кнопка «Откатить» активна, то нажмите на нее, чтобы вернуть предыдущее состояние программного обеспечения. Если она недоступна, соответственно, такой возможности не предполагается.

Способ 3: Откат состояния системы до точки восстановления
Вероятно, вы недавно вносили изменения в системный реестр или установили программу, которая может вмешиваться в работу сетевого оборудования. Из-за неправильных действий пользователя при настройке или редактировании параметров, а также вследствие вирусов или стороннего софта может появляться синий экран с данной ошибкой в любой момент.
Иногда эффективным способом устранить ее является откат состояния системы до контрольной точки восстановления. В этом случае все недавние настройки будут сброшены, а установленные приложения – полностью удалены. Если причиной появления BSOD с Ndis.sys стала одна из таких проблем, то это разрешит ситуацию. Наш автор детально описывал алгоритм действий при откате Windows 10 до точки восстановления.
Подробнее: Откат к точке восстановления в Windows 10
Способ 4: Удаление конфликтных программ
Незадолго до появления рассматриваемой неполадки вы могли установить стороннюю программу, которая вмешалась в работу сетевых настроек и нарушила их работу. При выполнении отката до точки восстановления из способа выше такой софт будет удален, но можно сперва попробовать самостоятельно деинсталлировать такие приложения. Как это сделать – читайте в нашей отдельной инструкции.
Подробнее: Установка и удаление программ в Windows 10
Способ 5: Проверка ОЗУ и диска на ошибки
Не стоит исключать и ошибки в работе оперативной и постоянной памяти, несмотря на то, что такое происходит не слишком часто. Если ни один метод из статьи не помог, то проверьте ОЗУ и жесткий диск, используя встроенные и сторонние средства. Инструменты продиагностируют компоненты и выявят потенциальные неисправности. Если это не механическое повреждение, то смогут восстановить их работоспособность. О методах проверки ОЗУ и дисков можно узнать, перейдя по ссылке ниже.
Подробнее:
Проверка оперативной памяти в Windows 10
Выполнение диагностики жесткого диска в Windows 10
Проверяем SSD на наличие ошибок
Kmode_exception_not_handled — это ошибка типа «синий экран смерти» в Windows 10, и эта ошибка может быть вызвана несколькими причинами — от плохого драйвера до установленного программного обеспечения.
Эта ошибка встречается во всевозможных формах, и это может быть довольно проблематично, но, к счастью, есть решение.
Поскольку kmode_exception_not_handled является ошибкой BSOD, она будет перезагружать ваш компьютер каждый раз, когда вы сталкиваетесь с ним.
В некоторых случаях вы вообще не сможете получить доступ к Windows 10 из-за этой ошибки, поэтому вам придется решить эту проблему в безопасном режиме.
Kmode_exception_not_handled может быть проблемной ошибкой, но пользователи также сообщают о следующих проблемах:
- Исключение режима не обрабатывается ntfs.sys, netio.sys, ndis.sys, syntp.sys, wdf01000.sys, etd.sys, tcpip.sys, tppwr32v.sys, usbport.sys, igdkmd64.sys, intelppm.sys, iastora. sys — В большинстве случаев это сообщение об ошибке будет содержать имя файла, вызвавшего ошибку. Вы можете использовать эту информацию, чтобы найти проблемное устройство или приложение.
- Исключение Kmode не обрабатывается при разгоне — многие пользователи разгоняют свои ПК для достижения максимальной производительности. Однако разгон может привести к возникновению этой и других ошибок.
- Исключение Kmode не обработано RAM. Другой причиной этой ошибки может быть ваше оборудование. По словам пользователей, наиболее распространенной причиной является неисправность оперативной памяти.
- Kmode_exception_not_handled USB — иногда ваши USB-устройства могут вызывать эту проблему. Проблема может быть в плохом драйвере или неисправном USB-устройстве.
- Исключение Kmode не обрабатывается во время установки — несколько пользователей сообщили об этой проблеме при установке других приложений. Обычно это вызвано поврежденным драйвером, который не совместим с вашим ПК.
- Kmode исключение не обрабатывается петлей — иногда эта ошибка может появиться, как только вы включите компьютер. Ошибка заставит ваш компьютер перезагружаться, заставляя ваш компьютер зацикливаться.
- Исключение Kmode не обрабатывается VMware, VirtualBox — эта ошибка может появляться на вашем ПК, но она также может появляться при использовании программного обеспечения для виртуализации, такого как VMware или VirtualBox.
- Исключение Kmode не обрабатывается BSOD — это ошибка Blue Screen of Death, и она перезагрузит ваш компьютер, как только появится. Это может быть большой проблемой и помешать вам использовать ваш компьютер.
Решение 1. Войдите в безопасный режим и установите недостающие драйверы
Иногда Kmode_exception_not_handled может быть вызвано отсутствием или повреждением драйверов, и для решения этой проблемы рекомендуется установить отсутствующие драйверы.
Если вы не можете получить доступ к Windows 10, возможно, вам придется выполнить эту процедуру из безопасного режима. Чтобы войти в Safe в Windows 10, вам необходимо сделать следующее:
- После перезагрузки компьютера несколько раз вы увидите Windows Recovery Environment.
- Выберите « Устранение неполадок»> «Дополнительные параметры»> «Параметры запуска». Нажмите кнопку « Перезагрузить».
- После перезагрузки компьютера вам будет представлен список. Нажмите F5, чтобы войти в безопасный режим с поддержкой сети.
Если эта опция не работает, вам нужно включить Legacy Advanced Boot. Для завершения этого процесса вам понадобится установочный носитель Windows 10, например, DVD или USB-накопитель.
- Вставьте установочный носитель Windows 10 и перезагрузите компьютер.
- Пока ваш компьютер загружается, нажимайте Del или F2, чтобы войти в BIOS. Важно отметить, что ваш компьютер может использовать другой ключ для доступа к BIOS, поэтому обязательно ознакомьтесь с руководством по материнской плате.
- После того, как вы вошли в BIOS, вам нужно установить установочный носитель Windows 10 в качестве первого загрузочного устройства. Если вы не знаете, как это сделать, проверьте руководство по материнской плате.
- После внесения необходимых изменений сохраните изменения и выйдите из BIOS.
- Если вы все настроили правильно, вы должны увидеть Нажмите любую клавишу для загрузки с CD или DVD сообщения. Нажмите любую клавишу, чтобы начать установку Windows 10.
- Когда появится окно установки Windows, нажмите « Далее» и выберите « Восстановить компьютер».
- Выберите « Устранение неполадок»> «Дополнительные параметры»> «Командная строка».
- Введите C: в командной строке и нажмите Enter.
- Теперь введите BCDEDIT / SET {DEFAULT} BOOTMENUPOLICY LEGACY в командной строке и нажмите Enter, чтобы запустить его.
- Если вы все сделали правильно, вы должны увидеть сообщение «Операция успешно завершена» в командной строке.
- Введите команду exit в командной строке и нажмите Enter.
- Нажмите Продолжить, чтобы перезагрузить компьютер. Удалите установочный носитель Windows 10.
После внесения необходимых изменений ваш компьютер может загрузиться немного медленнее, но вы сможете войти в безопасный режим с помощью комбинации клавиш F8 или Shift + F8. Для входа в безопасный режим выполните следующие действия:
- Пока ваш компьютер загружается, продолжайте нажимать F8 или Shift + F8.
- Если ярлык работает, вы должны увидеть список доступных опций.
- Выберите безопасный режим с поддержкой сети и подождите, пока ваш компьютер не запустит безопасный режим.
Как мы уже упоминали, нет необходимости входить в безопасный режим, если вы можете получить доступ к Windows 10, но если ваш компьютер застрял в цикле перезапуска, и вы вообще не можете получить доступ к Windows 10, вам придется делать все эти решения из безопасного Режим.
После входа в безопасный режим вам необходимо установить недостающие драйверы. Для этого выполните следующие действия:
- Нажмите Windows Key + X и выберите Диспетчер устройств из меню.
- Когда откроется диспетчер устройств, найдите все неизвестные устройства, щелкните их правой кнопкой мыши и выберите « Обновить драйвер».
- Выберите Поиск автоматически для обновления программного обеспечения драйвера. Если это не сработает, вы можете использовать опцию Обзор моего компьютера для драйвера.
- После того, как вы установили все отсутствующие драйверы, выйдите из безопасного режима и проверьте, решена ли проблема.
Научитесь обновлять драйверы как настоящий техник с нашим удобным руководством!
Если этот метод не работает или у вас нет необходимых навыков работы с компьютером для обновления / исправления драйверов вручную, мы настоятельно рекомендуем сделать это автоматически с помощью средства обновления драйверов Tweakbit.
Этот инструмент одобрен Microsoft и Norton Antivirus и позволит вам избежать повреждения вашей системы, вручную установив неправильную версию драйвера.
После нескольких испытаний наша команда пришла к выводу, что это лучшее автоматизированное решение. Ниже вы можете найти краткое руководство, как это сделать.
- Загрузите и установите TweakBit Driver Updater
- После установки программа начнет сканирование вашего компьютера на наличие устаревших драйверов автоматически. Driver Updater проверит установленные вами версии драйверов по своей облачной базе данных последних версий и порекомендует правильные обновления. Все, что вам нужно сделать, это дождаться завершения сканирования.
- По завершении сканирования вы получите отчет обо всех проблемных драйверах, найденных на вашем ПК. Просмотрите список и посмотрите, хотите ли вы обновить каждый драйвер по отдельности или все сразу. Чтобы обновить один драйвер за раз, нажмите ссылку «Обновить драйвер» рядом с именем драйвера. Или просто нажмите кнопку «Обновить все» внизу, чтобы автоматически установить все рекомендуемые обновления.
Примечание. Некоторые драйверы необходимо устанавливать в несколько этапов, поэтому вам придется нажимать кнопку «Обновить» несколько раз, пока не будут установлены все его компоненты.
Отказ от ответственности: некоторые функции этого инструмента не являются бесплатными.
Решение 2. Удалите антивирус
Иногда ошибка kmode_exception_not_handled может быть вызвана вашим антивирусом.
Пользователи сообщали, что за эту ошибку несет ответственность антивирусное программное обеспечение McAfee, поэтому для ее устранения рекомендуется удалить антивирус McAfee со своего компьютера.
После удаления антивируса McAfee может потребоваться установка другого антивирусного программного обеспечения на ПК с Windows 10.
Мы написали о лучших антивирусных программах для Windows 10, поэтому вы можете выбрать одну из этих программ.
Решение 3 — Переименуйте проблемный файл
Как мы уже упоминали ранее, иногда программное обеспечение может вызвать ошибку BSOD kmode_exception_not_handled в Windows 10, и пользователи сообщают, что BitDefender может быть причиной этой ошибки.
В большинстве случаев ошибка kmode_exception_not_handled покажет вам, какой именно файл вызвал ошибку, например, в случае BitDefender это kmode_exception_not_handled (bdselfpr.sys).
Пользователи сообщили, что изменение имени проблемного файла, например bdselfpr.sys на bdselfpr.s__, устранило проблему для них.
Имейте в виду, что изменение имени этих файлов не всегда является лучшим решением, поскольку оно может привести к еще большей нестабильности системы.
Если вы планируете изменить имя файла, вызывающего эту проблему, проведите быстрое исследование и убедитесь, что вы не меняете имя какого-либо важного системного файла.
Решение 4 — Удалить ВКЛ / ВЫКЛ Gigabyte
ON / OFF Gigabyte — это программа, предназначенная для работы с электростанциями USB, однако пользователи сообщают, что драйвер для этого программного обеспечения устарел и несовместим с Windows 10.
Если вы используете ПО ВКЛ / ВЫКЛ Gigabyte на компьютере с Windows 10, обязательно удалите его, чтобы исправить ошибку kmode_exception_not_handled.
Решение 5 — Установите напряжение вашего процессора вручную
Немногие пользователи сообщили, что ошибка BSOD kmode_exception_not_handled может быть вызвана вашим ЦП, и для ее исправления вам придется вручную установить напряжение ЦП.
Это сложный и потенциально опасный процесс, поэтому, прежде чем попробовать, обязательно ознакомьтесь с руководством по материнской плате и проконсультируйтесь с экспертом.
Решение 6 — Обновите свой BIOS
В некоторых случаях ошибка kmode_exception_not_handled может быть вызвана из-за устаревшей версии BIOS. Чтобы обновить BIOS, вам необходимо посетить веб-сайт производителя материнской платы и загрузить последнюю версию BIOS для вашей материнской платы.
После того, как вы загрузили последнюю версию BIOS, проверьте руководство по эксплуатации материнской платы, чтобы узнать, как правильно обновить BIOS.
Имейте в виду, что обновление BIOS — это сложная процедура, и если она не будет выполнена правильно, это может привести к необратимому повреждению вашего ПК.
Решение 7 — Проверьте свою оперативную память
Часто неисправный модуль ОЗУ может быть причиной ошибки kmode_exception_not_handled. Чтобы определить, вызвана ли проблема вашей оперативной памятью, вам нужно сделать следующее:
- Нажмите клавишу Windows + R и введите mdsched.exe. Нажмите Enter или нажмите ОК.
- Появится окно диагностики памяти Windows. Выберите один из двух вариантов и следуйте инструкциям.
Решение 8 — Обновите ваши сетевые драйверы
Ошибка Kmode_exception_not_handled netio.sys часто связана с вашим сетевым адаптером, и для решения этой проблемы рекомендуется обновить драйверы сетевого адаптера.
Для этого просто посетите веб-сайт производителя сетевого адаптера на другом компьютере и загрузите последние версии драйверов для сетевого адаптера.
Решение 9 — Замените свою RAM
Немногие пользователи подтвердили, что kmode_exception_not_handled ntfs.sys вызвано неисправной оперативной памятью, поэтому для ее исправления необходимо найти неисправный модуль оперативной памяти и заменить его.
Если ваш компьютер находится на гарантии, обязательно отнесите его в ремонтную мастерскую и попросите сделать это за вас.
Решение 10. Удалите BitDefender и Cisco VPN client
По словам пользователей, ошибка BSOD kmode_exception_not_handled ntfs.sys вызвана BitDefender и / или клиентом Cisco VPN, поэтому, если у вас установлен какой-либо из этих инструментов, обязательно удалите их, чтобы исправить эту ошибку.
Как видите, ошибка BSOD kmode_exception_not_handled может вызвать много проблем.
В худшем случае вы не сможете получить доступ к Windows 10 вообще из-за цикла перезапуска, и в этом случае вам придется использовать все эти решения в безопасном режиме Windows 10.
Примечание редактора: этот пост был первоначально опубликован в апреле 2016 года и с тех пор был полностью переработан и обновлен для обеспечения свежести, точности и полноты.
- ЧИТАЙТЕ ТАКЖЕ: Исправлено: ошибка ядра 41 в Windows 10
It’s easy to correct the problem with our expert solutions
by Milan Stanojevic
Milan has been enthusiastic about technology ever since his childhood days, and this led him to take interest in all PC-related technologies. He’s a PC enthusiast and he… read more
Published on October 27, 2022
Reviewed by
Vlad Turiceanu
Passionate about technology, Windows, and everything that has a power button, he spent most of his time developing new skills and learning more about the tech world. Coming… read more
- The Kmode exception not handled error occurs when the OS suffers a serious blow and is forced to stop completely.
- There are a lot of possible causes for this issue, including corrupt or problematic drivers and faulty RAM modules.
- In most cases, users managed to fix things by updating the driver or performing a system restore, amongst other methods here.
XINSTALL BY CLICKING THE DOWNLOAD FILE
This software will repair common computer errors, protect you from file loss, malware, hardware failure and optimize your PC for maximum performance. Fix PC issues and remove viruses now in 3 easy steps:
- Download Restoro PC Repair Tool that comes with Patented Technologies (patent available here).
- Click Start Scan to find Windows issues that could be causing PC problems.
- Click Repair All to fix issues affecting your computer’s security and performance
- Restoro has been downloaded by 0 readers this month.
Kmode Exception Not Handled is a Blue Screen of Death error encountered on all recent iterations of the OS, including Windows 10.
Unlike other BSODs, this one may crash the PC on the login screen itself, which makes it difficult to troubleshoot things. Many users reported the error in Safe Mode as well. Fret not! We have tested things and come up with a comprehensive list of solutions.
What causes KMODE_EXCEPTION_NOT_HANDLED?
Some of the reasons you may encounter the error are:
- Hardware issues – If you can’t boot Windows and receive the Kmode Exception Not Handled at startup, it’s likely the hardware to blame.
- Outdated or corrupt driver – When you encounter the error, it usually lists the problematic driver in brackets. Identify it and reinstall or update the driver.
- A bug in the installed version of the OS – In many cases, users encountered the error after installing a particular version of the OS and managed to fix things simply by reverting to the previous version, which points to a bug.
- Partial installation of Windows Updates – There’s also the possibility that an update was not installed properly, leading to the Kmode Exception Not Handled BSOD error.
The solutions we found may also work for other errors listed below:
- Kmode Exception Not Handled ntfs.sys/netio.sys/ ndis.sys/ syntp.sys/ wdf01000.sys/ etd.sys/ tcpip.sys/ tppwr32v.sys/ usbport.sys/ igdkmd64.sys/ intelppm.sys/ iastora.sys – The system points out the file’s name that caused the error. You can use that information to find the problematic device or application.
- Kmode Exception Not Handled due to overclocking – This signals the increase of the voltage to the CPU behind the underlying cause.
- Kmode Exception Not Handled due to RAM – Usually, it means that is a faulty RAM module that periodically gives the errors. Try reseating it or run a few tests on the installed RAM.
- KMODE_EXCEPTION_NOT_HANDLED on USB – This message indicates a bad driver or a faulty USB device.
- KMODE EXCEPTION NOT HANDLED during install – Once again, this error can be caused by corrupted drivers or an incompatible one. In this case, install the driver compatible with the iteration/version you are trying to install.
- Kmode Exception Not Handled loop – It indicates the incompatibility or old graphics card drivers on the computer.
- Kmode Exception Not Handled in Windows 10 on Dell – Dell users with Windows 10 are more often affected by this error
How do I fix Kmode exception not handled?
- What causes KMODE_EXCEPTION_NOT_HANDLED?
- How do I fix Kmode exception not handled?
- 1. Update the problematic drivers
- 2. Reinstall the corrupt driver
- 3. Perform a System Restore
- 4. Rename the problematic file
- 5. Update the BIOS
- 6. Uninstall recent Windows updates
- 7. Test the RAM for issues
Before we head to the other slightly more time-consuming solutions, here are a few quick tricks that worked for many:
- If this is the first time you have encountered the error, force restart the computer. In many cases, users encountered the error just once, and it didn’t appear again.
- Make sure all the connections are proper, including the ones to the RAM and storage drive. One user fixed things simply by reconnecting the SSD, so check that the storage drive is connected properly.
- Remove the RAM modules and re-insert them firmly into the slots.
- Disable any third-party antivirus installed on the computer. In case that works, you know what’s causing the error. Here we would recommend switching to more reliable antivirus software.
1. Update the problematic drivers
NOTE
The first two steps are necessary only if you can’t access Windows normally. Otherwise, you can start from the third step.
- While your computer boots, keep pressing F8 or Shift + F8.
- If the shortcut works, you should see a list of options available. Choose Safe Mode with Networking and wait until Windows boots into Safe Mode.
- Click on the Start button, type device manager, and choose the app from the results.
- Find any unknown devices, right-click on them, and select Update driver.
- Choose Search automatically for drivers.
- If that doesn’t work, try the Browse my computer for drivers option instead, find the right driver, and install it.
- After you’ve installed all the missing drivers, exit Safe Mode, and then check if the issue is resolved.
KMODE_EXCEPTION_NOT_HANDLED error in Windows 10 can sometimes be caused by missing or corrupt drivers. To fix this problem, it’s recommended to update the problematic one or install the missing drivers.
This error is often related to your network adapter or the graphics driver, so start by updating those first. You can also visit your manufacturer’s website to get the latest driver version.
If updating your drivers doesn’t work, or you do not have the necessary computer skills to update/fix the drivers manually, we strongly recommend you use a third-party repair tool.
The automatic driver updater DriverFix will repair driver issues quickly by scanning your PC for older, lost, or damaged drivers, and then updating to the most recent compatible version.

DriverFix
Keep all your drivers up to date and fix most incompatibility issues with this simple tool.
2. Reinstall the corrupt driver
NOTE
If you can’t boot the PC normally, switch to Safe Mode by pressing the F8 or Shift + F8 key right after turning on the computer, choose Safe Mode, and then try the steps here. The same would apply throughout the guide.
- Press Windows + R to open Run, type devmgmt.msc in the text field, and hit Enter.
- Look for drivers with a warning sign (these show up automatically), right-click on them, and select Uninstall device.
- Check the Delete the driver software for this device option if available, and then click on Uninstall.
- Once done, restart the computer, and Windows will automatically install a fresh copy of the driver as long as the concerned device is connected properly.
Some users reported corrupt drivers to be the underlying cause behind the Kmode Exception Not Handled error in Windows 10. So, make to check for these as well.
This method works when an updated version of the driver is not available. Otherwise, we would recommend installing that instead of going with a fresh copy of the same version.
3. Perform a System Restore
1. Press Windows + R to open Run.
2. In the Run dialog box, type rstrui.exe, and then click OK.
3. Choose the Create a different restore point option, and click Next.
4. Select a restore point from the list and then click on Next.
5. Now, review the restore details, and click Finish.
6. After the restore is complete and the system restarts, look for the latest version of Windows 10 and install it.
A trick that can help users fix the Kmode Exception Not Handled error when the previous update wasn’t properly installed is to perform a system restore.
4. Rename the problematic file
- Press Windows + E to start File Explorer, and navigate to the folder where the problematic file is installed.
- Locate the file that triggers the error, and rename it. For instance, for Bitdefender, locate bdselfpr.sys and rename it to bdselfpr.s__.
As previously mentioned, certain software can cause the Kmode Exception Not Handled BSOD error on Windows 10.
Other programs that led to the error include:
- Esportal (EspoDriver.sys)
- Riot Games (vgk.sys)
Some users also fixed things by uninstalling these apps or related ones. For instance, if you have any games published by Riot Games, remove them or change the file’s name.
Bear in mind that changing the name of these files isn’t always the best solution because it can lead to even more system instability.
Another way to solve the Kmode Exception Not Handled BSOD error quickly and efficiently is to use a repair tool like Restoro. It is tested by our experts, and you will get rid of this kind of error in no time.
5. Update the BIOS
NOTE
Bear in mind that BIOS update is an advanced procedure, and if not performed correctly, it can cause permanent damage to your PC.
- Go to your motherboard manufacturer’s website, download the latest BIOS version for your device and load the files on a USB memory stick.
- Press Windows to open the Start Menu and click the Power button.
- Hold the Shift key and choose the Restart option.
- You should see several options available. Choose Troubleshoot.
- Now select Advanced options and select UEFI Firmware Settings.
- Click the Restart button, and your computer should now boot to BIOS.
- Look for the update feature of your BIOS and load the new version from your USB stick.
In some cases, the Kmode Exception Not Handled error can be caused due to an outdated version of BIOS. We recommend checking the computer manual to find the exact process to update the BIOS.
Also, read all about how to update your BIOS, and it may come in handy if you’re looking for more information on the process.
- Fix: Unexpected Store Exception error in Windows 10/11
- Fix: ndu.sys BSoD error in Windows 10/11
- Full Fix: Unhandled exception error in Windows 10/11
- Fix: Thread Stuck in Device Driver error in Windows 10/11
6. Uninstall recent Windows updates
- Press Windows + I to open Settings, and click on Update & Security.
- Click on View update history.
- Now, click on Uninstall updates.
- Select the update installed last, and click on Uninstall.
- Finally, click Yes in the confirmation prompt.
7. Test the RAM for issues
- Press Windows key + R and type mdsched.exe, then press Enter or click OK.
- In the Windows Memory Diagnostic window, choose one of the two options and follow the instructions.
- The tool will now detect and fix issues with the RAM.
In case the built-in utility doesn’t work, you can try MemTest86+, an open-source memory repair tool that runs a bunch of extensive tests to find out the minutest of the issues with the RAM and eliminate them.
If issues are detected and can’t be repaired by the tool, we recommend you replace the RAM module. Or, if you have multiple sticks installed, remove the problematic one. This should, in all likelihood, fix the Kmode Exception Not Handled error.
These were the best fixes for Kmode Exception Not Handled BSOD error, and have helped most users get things up and running.
Alternatively, you could prepare beforehand for such events and install a dedicated tool to repair BSoD errors and never have to worry about them again.
If you have any other suggestions or solutions that worked for you, leave us a note in the comments section below.
Newsletter
It’s easy to correct the problem with our expert solutions
by Milan Stanojevic
Milan has been enthusiastic about technology ever since his childhood days, and this led him to take interest in all PC-related technologies. He’s a PC enthusiast and he… read more
Published on October 27, 2022
Reviewed by
Vlad Turiceanu
Passionate about technology, Windows, and everything that has a power button, he spent most of his time developing new skills and learning more about the tech world. Coming… read more
- The Kmode exception not handled error occurs when the OS suffers a serious blow and is forced to stop completely.
- There are a lot of possible causes for this issue, including corrupt or problematic drivers and faulty RAM modules.
- In most cases, users managed to fix things by updating the driver or performing a system restore, amongst other methods here.
XINSTALL BY CLICKING THE DOWNLOAD FILE
This software will repair common computer errors, protect you from file loss, malware, hardware failure and optimize your PC for maximum performance. Fix PC issues and remove viruses now in 3 easy steps:
- Download Restoro PC Repair Tool that comes with Patented Technologies (patent available here).
- Click Start Scan to find Windows issues that could be causing PC problems.
- Click Repair All to fix issues affecting your computer’s security and performance
- Restoro has been downloaded by 0 readers this month.
Kmode Exception Not Handled is a Blue Screen of Death error encountered on all recent iterations of the OS, including Windows 10.
Unlike other BSODs, this one may crash the PC on the login screen itself, which makes it difficult to troubleshoot things. Many users reported the error in Safe Mode as well. Fret not! We have tested things and come up with a comprehensive list of solutions.
What causes KMODE_EXCEPTION_NOT_HANDLED?
Some of the reasons you may encounter the error are:
- Hardware issues – If you can’t boot Windows and receive the Kmode Exception Not Handled at startup, it’s likely the hardware to blame.
- Outdated or corrupt driver – When you encounter the error, it usually lists the problematic driver in brackets. Identify it and reinstall or update the driver.
- A bug in the installed version of the OS – In many cases, users encountered the error after installing a particular version of the OS and managed to fix things simply by reverting to the previous version, which points to a bug.
- Partial installation of Windows Updates – There’s also the possibility that an update was not installed properly, leading to the Kmode Exception Not Handled BSOD error.
The solutions we found may also work for other errors listed below:
- Kmode Exception Not Handled ntfs.sys/netio.sys/ ndis.sys/ syntp.sys/ wdf01000.sys/ etd.sys/ tcpip.sys/ tppwr32v.sys/ usbport.sys/ igdkmd64.sys/ intelppm.sys/ iastora.sys – The system points out the file’s name that caused the error. You can use that information to find the problematic device or application.
- Kmode Exception Not Handled due to overclocking – This signals the increase of the voltage to the CPU behind the underlying cause.
- Kmode Exception Not Handled due to RAM – Usually, it means that is a faulty RAM module that periodically gives the errors. Try reseating it or run a few tests on the installed RAM.
- KMODE_EXCEPTION_NOT_HANDLED on USB – This message indicates a bad driver or a faulty USB device.
- KMODE EXCEPTION NOT HANDLED during install – Once again, this error can be caused by corrupted drivers or an incompatible one. In this case, install the driver compatible with the iteration/version you are trying to install.
- Kmode Exception Not Handled loop – It indicates the incompatibility or old graphics card drivers on the computer.
- Kmode Exception Not Handled in Windows 10 on Dell – Dell users with Windows 10 are more often affected by this error
How do I fix Kmode exception not handled?
- What causes KMODE_EXCEPTION_NOT_HANDLED?
- How do I fix Kmode exception not handled?
- 1. Update the problematic drivers
- 2. Reinstall the corrupt driver
- 3. Perform a System Restore
- 4. Rename the problematic file
- 5. Update the BIOS
- 6. Uninstall recent Windows updates
- 7. Test the RAM for issues
Before we head to the other slightly more time-consuming solutions, here are a few quick tricks that worked for many:
- If this is the first time you have encountered the error, force restart the computer. In many cases, users encountered the error just once, and it didn’t appear again.
- Make sure all the connections are proper, including the ones to the RAM and storage drive. One user fixed things simply by reconnecting the SSD, so check that the storage drive is connected properly.
- Remove the RAM modules and re-insert them firmly into the slots.
- Disable any third-party antivirus installed on the computer. In case that works, you know what’s causing the error. Here we would recommend switching to more reliable antivirus software.
1. Update the problematic drivers
NOTE
The first two steps are necessary only if you can’t access Windows normally. Otherwise, you can start from the third step.
- While your computer boots, keep pressing F8 or Shift + F8.
- If the shortcut works, you should see a list of options available. Choose Safe Mode with Networking and wait until Windows boots into Safe Mode.
- Click on the Start button, type device manager, and choose the app from the results.
- Find any unknown devices, right-click on them, and select Update driver.
- Choose Search automatically for drivers.
- If that doesn’t work, try the Browse my computer for drivers option instead, find the right driver, and install it.
- After you’ve installed all the missing drivers, exit Safe Mode, and then check if the issue is resolved.
KMODE_EXCEPTION_NOT_HANDLED error in Windows 10 can sometimes be caused by missing or corrupt drivers. To fix this problem, it’s recommended to update the problematic one or install the missing drivers.
This error is often related to your network adapter or the graphics driver, so start by updating those first. You can also visit your manufacturer’s website to get the latest driver version.
If updating your drivers doesn’t work, or you do not have the necessary computer skills to update/fix the drivers manually, we strongly recommend you use a third-party repair tool.
The automatic driver updater DriverFix will repair driver issues quickly by scanning your PC for older, lost, or damaged drivers, and then updating to the most recent compatible version.

DriverFix
Keep all your drivers up to date and fix most incompatibility issues with this simple tool.
2. Reinstall the corrupt driver
NOTE
If you can’t boot the PC normally, switch to Safe Mode by pressing the F8 or Shift + F8 key right after turning on the computer, choose Safe Mode, and then try the steps here. The same would apply throughout the guide.
- Press Windows + R to open Run, type devmgmt.msc in the text field, and hit Enter.
- Look for drivers with a warning sign (these show up automatically), right-click on them, and select Uninstall device.
- Check the Delete the driver software for this device option if available, and then click on Uninstall.
- Once done, restart the computer, and Windows will automatically install a fresh copy of the driver as long as the concerned device is connected properly.
Some users reported corrupt drivers to be the underlying cause behind the Kmode Exception Not Handled error in Windows 10. So, make to check for these as well.
This method works when an updated version of the driver is not available. Otherwise, we would recommend installing that instead of going with a fresh copy of the same version.
3. Perform a System Restore
1. Press Windows + R to open Run.
2. In the Run dialog box, type rstrui.exe, and then click OK.
3. Choose the Create a different restore point option, and click Next.
4. Select a restore point from the list and then click on Next.
5. Now, review the restore details, and click Finish.
6. After the restore is complete and the system restarts, look for the latest version of Windows 10 and install it.
A trick that can help users fix the Kmode Exception Not Handled error when the previous update wasn’t properly installed is to perform a system restore.
4. Rename the problematic file
- Press Windows + E to start File Explorer, and navigate to the folder where the problematic file is installed.
- Locate the file that triggers the error, and rename it. For instance, for Bitdefender, locate bdselfpr.sys and rename it to bdselfpr.s__.
As previously mentioned, certain software can cause the Kmode Exception Not Handled BSOD error on Windows 10.
Other programs that led to the error include:
- Esportal (EspoDriver.sys)
- Riot Games (vgk.sys)
Some users also fixed things by uninstalling these apps or related ones. For instance, if you have any games published by Riot Games, remove them or change the file’s name.
Bear in mind that changing the name of these files isn’t always the best solution because it can lead to even more system instability.
Another way to solve the Kmode Exception Not Handled BSOD error quickly and efficiently is to use a repair tool like Restoro. It is tested by our experts, and you will get rid of this kind of error in no time.
5. Update the BIOS
NOTE
Bear in mind that BIOS update is an advanced procedure, and if not performed correctly, it can cause permanent damage to your PC.
- Go to your motherboard manufacturer’s website, download the latest BIOS version for your device and load the files on a USB memory stick.
- Press Windows to open the Start Menu and click the Power button.
- Hold the Shift key and choose the Restart option.
- You should see several options available. Choose Troubleshoot.
- Now select Advanced options and select UEFI Firmware Settings.
- Click the Restart button, and your computer should now boot to BIOS.
- Look for the update feature of your BIOS and load the new version from your USB stick.
In some cases, the Kmode Exception Not Handled error can be caused due to an outdated version of BIOS. We recommend checking the computer manual to find the exact process to update the BIOS.
Also, read all about how to update your BIOS, and it may come in handy if you’re looking for more information on the process.
- Fix: Unexpected Store Exception error in Windows 10/11
- Fix: ndu.sys BSoD error in Windows 10/11
- Full Fix: Unhandled exception error in Windows 10/11
- Fix: Thread Stuck in Device Driver error in Windows 10/11
6. Uninstall recent Windows updates
- Press Windows + I to open Settings, and click on Update & Security.
- Click on View update history.
- Now, click on Uninstall updates.
- Select the update installed last, and click on Uninstall.
- Finally, click Yes in the confirmation prompt.
7. Test the RAM for issues
- Press Windows key + R and type mdsched.exe, then press Enter or click OK.
- In the Windows Memory Diagnostic window, choose one of the two options and follow the instructions.
- The tool will now detect and fix issues with the RAM.
In case the built-in utility doesn’t work, you can try MemTest86+, an open-source memory repair tool that runs a bunch of extensive tests to find out the minutest of the issues with the RAM and eliminate them.
If issues are detected and can’t be repaired by the tool, we recommend you replace the RAM module. Or, if you have multiple sticks installed, remove the problematic one. This should, in all likelihood, fix the Kmode Exception Not Handled error.
These were the best fixes for Kmode Exception Not Handled BSOD error, and have helped most users get things up and running.
Alternatively, you could prepare beforehand for such events and install a dedicated tool to repair BSoD errors and never have to worry about them again.
If you have any other suggestions or solutions that worked for you, leave us a note in the comments section below.
Newsletter

В этой инструкции подробно о возможных способах исправить ошибку на синем экране KMODE EXCEPTION NOT HANDLED в Windows 10 в зависимости от ситуации и сопутствующих появлению проблемы нюансов.
- Причины ошибки KMODE EXCEPTION NOT HANDLED
- Исправление в случае, когда возможен вход в Windows 10 или доступен экран входа в систему
- Что делать, если синий экран появляется до появления входа в систему
- Ошибка появляется через некоторое время после чистой установки системы
Причины ошибки KMODE EXCEPTION NOT HANDLED
Самая частая причина появления синего экрана KMODE EXCEPTION NOT HANDLED в Windows 10 — сбои драйверов. Но, здесь есть очень важный нюанс: часто речь идёт не о драйвере какого-то физического устройства, а о драйверах, устанавливаемых сторонними программами для своей работы. Среди таких программ можно выделить:
- Антивирусы, средства автоматической очистки системы, файрволлы, средства VPN и прокси.
- Некоторое ПО, модифицирующее систему.
- Программы, устанавливающие драйверы виртуальных устройств (приводов, сетевых адаптеров для раздачи Wi-Fi и подобные).
- Средства криптографии.
Не обязательно дело в них: причина вполне может крыться и в драйвере реального физического устройства, но стоит помнить и о такой возможности.
Ещё одна возможность — какие-либо проблемы с оборудованием, не обязательно его неисправность. К примеру, плохо подключив жесткий диск или SSD (или подключив его неисправным кабелем), также можно получить рассматриваемую ошибку. Поэтому, если вы что-то делали с оборудованием компьютера (или перевозили его с место на место, что тоже иногда ведет к проблемам из-за тряски), учитывайте этот момент.
И ещё одна важная деталь: если синий экран KMODE EXCEPTION NOT HANDLED указывает на какой-либо файл .sys (в скобках после кода ошибки), обязательно попробуйте найти в Интернете, что это за файл и к какому драйверу или программе он относится (поиск на английском обычно более результативен), возможно это даст необходимую информацию о том, что именно вызывает проблему.
Исправление ошибки в случае, когда Windows 10 запускается или отображается экран входа в систему
Внимание: если ошибка появляется после завершения работы Windows 10 и последующего включения компьютера или ноутбука, но не появляется после перезагрузки, попробуйте отключить быстрый запуск Windows 10.
Относительно простой случай — появление ошибки уже после входа в Windows 10 или хотя бы доступность экрана входа в систему, с которого мы тоже можем выполнить некоторые действия. В этой ситуации рекомендую использовать следующие шаги:
- До очередного появления синего экрана перезагрузите компьютер или ноутбук в безопасном режиме. Если система загружается, для этого вы можете нажать клавиши Win+R, ввести msconfig и нажать Enter, после этого на вкладке «Загрузка» включить безопасный режим, сохранить параметры и выполнить перезагрузку. Если вам доступен только экран блокировки, нажмите по изображенной справа внизу кнопке питания, затем, удерживая Shift, нажмите «Перезагрузка». На синем экране перейдите в «Поиск и устранение неисправностей» — «Параметры загрузки», а в параметрах загрузки нажмите клавишу 4 для входа в безопасный режим. Подробнее: Как зайти в безопасный режим Windows 10.
- Если непосредственно перед появлением проблемы вы обновляли какие-то драйверы, откатите их в диспетчере устройств, удалите, или установите другой драйвер в безопасном режиме.
- Если вам известно, какая программа вызвала сбой, удалите её в безопасном режиме (лучше всего через Панель управления — Программы и компоненты).
- Если вам неизвестно, что вызывает сбой, но синий экран появляется через некоторое время после появления рабочего стола: попробуйте убрать все программы (особенно установленные в последнее время) из автозагрузки. Как это сделать: Автозагрузка в Windows 10 — как убрать программы или добавить их.
- Если недавно проблема не появлялась, а что-либо на компьютере не устанавливалось, попробуйте использовать точки восстановления (Панель управления — Восстановление). Подробнее: Точки восстановления Windows 10.
- Если имя сбойного файла .sys не отображается на экране с ошибкой, попробуйте использовать программу BlueScreenView, доступную на сайте https://www.nirsoft.net/utils/blue_screen_view.html. Она может показать подробную информацию о том, что вызвало (какой файл) ошибку. Например, для написания этой статьи я использовал старую программу Lock Folder, так как точно знал, что драйвер из неё может вызвать указанный синий экран в Windows Синий экран я получил (но с другим кодом) и в BlueScreenView видно, что виноват файл lf40fs64.sys — как раз от этой программы.
Если синий экран KMODE EXCEPTION NOT HANDLED появляется до входа в систему
Случай, когда сбой происходит до входа в систему сложнее, но проблему иногда можно решить, не прибегая к переустановке системы:
- Вам потребуется загрузочная флешка Windows 10 в той же разрядности, которая установлена на вашем компьютере или ноутбуке. Сделать её можно и на другом устройстве. Флешку UEFI можно записать даже на телефоне Android.
- Загрузите проблемный компьютер с этой флешки, выберите язык на первом экране, а затем нажмите «Восстановление системы» слева внизу на следующем экране и выберите «Поиск и устранение неисправностей».
- Далее вы можете попробовать использовать точки восстановления системы или удалить последние обновления Windows 10.
- Запустив командную строку в средствах восстановления, вы можете включить безопасный режим для системы, уже установленной на компьютере, используя команду
bcdedit /set {default} safeboot minimalс последующей перезагрузкой компьютера уже с основного HDD или SSD.
Ошибка появляется через некоторое время после чистой установки системы
Если ошибка KMODE EXCEPTION NOT HANDLED появляется всегда через какое-то время после установки/переустановки Windows 10, возможно, причина в том, что система сама загружает драйверы для оборудования и какие-то из них работают неправильно в вашей системе.
Возможное решение для такой ситуации: заранее разместить скачанные вручную драйверы оборудования с официальных сайтов производителя материнской платы ПК или ноутбука, произвести установку без подключения к Интернету, а затем вручную установить заранее подготовленные драйверы. При желании также можно отключить автоматическое обновление драйверов в Windows 10.
В случае, если всё ещё нужна помощь, постарайтесь подробно описать в комментариях все детали, которые вам известны о появлении ошибки на вашем компьютере: после чего стал появляться синий экран, в какие именно моменты он появляется и любые дополнительные детали. Возможно, решение найдётся.
Если вы используете Windows в качестве основной операционной системы для каких-либо целей, вы можете знать, что она является одной из лучших по производительности и работе, но также может иметь некоторые проблемы и ошибки, например, KMODE Exception Not Handled. ОС Windows имеет огромную базу пользователей, эта ОС используется повсюду, например, в банках, офисах, играх и т. Д.
Что делать, если при выполнении важной работы возникает какая-то ошибка, она может исчезнуть Такие ошибки, как высокая загрузка ЦП и ошибка KMODE Exception Not Handled — наиболее распространенная ошибка в Windows 10. Устранение этих ошибок может испортить вашу тяжелую работу или потерять данные и это было бы хуже всего.
Итак, чтобы справиться с этой ошибкой, у меня есть несколько простых способов избавиться от нее. Но прежде чем вы получите эти методы для исправления ошибки KMODE_Exception_Not_Handled, убедитесь, что вы сделали резервную копию своей системы, потому что вам может потребоваться восстановить ее, и это приведет к тому, что ваш компьютер вернется в исходное состояние, когда вы установили новую Windows 10.
Давайте углубимся в нашу инструкцию и исправим проблему!
Исправить исключение KMODE, не обрабатываемое в ошибке Windows 10
Как я уже упоминал выше, убедитесь, что вы сделали резервную копию на всякий случай, если что-то пойдет не так. Я поделился 5 методами исправления этой ошибки, и в этом нет необходимости, если 1-й метод вам не подходит, поэтому вам нужно попробовать все методы, если один из них не работает.
Метод №1: отключите быструю загрузку
Это, вероятно, самый простой и простой способ исправить ошибку KMODE exception not handled в Windows 10. Все, что вам нужно сделать, это убедиться, что Fast отключен в меню загрузки, если это не так, а затем выполните следующие шаги.
- Перейдите в Пуск >> Панель управления.
- Затем перейдите в Система и безопасность >> Параметры электропитания.
- Теперь нажмите на левой боковой панели вариант с надписью « Выберите, что делают кнопки питания ».
- Затем нажмите на опцию « Изменить настройки, которые в настоящее время недоступны », и вас попросят предоставить с правами администратора.
- Нажмите Да
- Теперь вы увидите опцию « Включить быстрый запуск (рекомендуется) », убедитесь, что она не отмечена.
- Сохраните настройки.
Теперь вы закончили с этим, перезагрузите компьютер и проверьте, возникает ли ошибка снова или нет. Надеюсь это поможет.
Метод № 2: проверьте программы автозагрузки
Это также эффективное исправление, некоторые программы могут запускаться при запуске при загрузке Windows и вашем входе в систему. Эти программы могут вызывать ошибку kmode_exception_not_handled. Ознакомьтесь с этими бесплатными утилитами для работы с программами, запускаемыми при запуске ».
- Автозапуск : это бесплатное программное обеспечение проверяет и контролирует программу запуска, которая выполняется во время загрузки Windows. Autoruns показывает, какие программы настроены для запуска во время загрузки системы или входа в систему. Загрузите Autoruns и установите, чтобы исправить это исключение, которое не обрабатывается.
- Обозреватель процессов : когда программа запускается на вашем компьютере, она открывает свой конкретный файл или каталог, а вы не знаете, что именно. Process Explorer проверяет и отслеживает каждую программу, которая работает в вашей ОС, и показывает вам информацию о том, какие дескрипторы и процессы DLL загружены или запущены, а некоторые необычные библиотеки DLL, которые работают, могут вызвать ошибку KMODE Exception Not Handled в Windows 10. Так что загрузите процесс explorer и избавьтесь от этой ошибки.
Эти две утилиты проверят проблемы, которые вызывают эти проблемы, и помогут исправить любую из этих проблем. Надеюсь, эти методы решат вашу проблему.
Метод №3 Обновите BIOS и драйверы
Если на вашем компьютере или ноутбуке установлена новейшая материнская плата, то, скорее всего, вы не обновляли BIOS своей системы. Обновления BIOS вносят исправления и улучшения в вашу систему.
А также вам необходимо обновить все драйверы оборудования, совместимые с Windows 10. Чтобы обновить драйверы вашей системы, загрузите последние версии драйверов с официального сайта производителя, найдите свою модель, получите последние версии драйверов и установите их после установки всех последних драйверов. , перезагрузите компьютер.
Есть еще один способ обновить все ваши диски в Windows 10.
- Перейдите в Пуск и найдите « Диспетчер устройств» или введите devmgmt.msc
- После этого откроется окно со списком всех устройств, подключенных к вашему компьютеру.
- Теперь вам нужно найти неузнаваемое устройство, которое в основном указано как «Другие устройства».
- Теперь щелкните правой кнопкой мыши « Другие устройства» и выберите первый вариант «Обновить программное обеспечение драйвера… ».
- Затем выберите параметр « Автоматический поиск обновленного программного обеспечения драйвера, и он найдет последнюю версию драйвера для устройства.
- После обновления драйвера перезагрузите компьютер.
Надеюсь, этот метод сработает, если он не работает, попробуйте другой.
Метод №4: Диагностика памяти Windows
Если обновление драйверов не решило вашу проблему, возможно, ваша оперативная память позволила вам столкнуться с этой проблемой. Да, ваша память может быть причиной повреждения драйвера из-за того, что ваш компьютер не отвечает должным образом.
Чтобы узнать, действительно ли ваша оперативная память вызывает эту проблему, вам необходимо запустить тест памяти. Чтобы запустить этот тест, выполните следующие действия.
- Перейдите в Пуск и найдите « Диагностика памяти».
- Теперь утилита открыта, затем выберите первый вариант «Проверить наличие проблем».
- Ваш компьютер сейчас перезагружается.
Дождитесь завершения диагностики, если в отчете отображается какая-либо ошибка, и у вас, вероятно, неисправна оперативная память, которая вызывает код остановки KMODE Exception Not Handled. Ваша оперативная память является настоящим виновником, если она не работает должным образом.
Метод # 5: сбросить Windows 10
Если вы все еще сталкиваетесь с проблемой, то вам либо очень не повезло, либо вашего компьютера сейчас нет с вами. РЖУ НЕ МОГУ!! просто шучу.
Сброс Windows 10 — последний способ избавиться от этой досадной ошибки. Вам нужно перезагрузить компьютер, он не удалит ваши данные, а вернет ваши вдовы в то состояние, в котором они были загружены в самый первый раз. Он удалит все приложения, которые вы установили позже.
Чтобы сбросить Windows 10:
Перейдите в Пуск >> Настройки >> Обновление и безопасность.
- Выбираем Recovery
- Нажмите кнопку «Начать работу» в разделе » Сбросить этот компьютер».
- Теперь он загрузит вас в меню сброса, тогда у вас будет два варианта
- Выберите соответствующий вариант «сохранить мои файлы».
- Затем он начнет перезагружать ваш компьютер.
- Это займет некоторое время
Теперь ваша проблема должна быть решена, надеюсь, это сработает для вас, и теперь вы чувствуете себя расслабленно с компьютером после исправления этой досадной ошибки.
Заключение
Я надеюсь, что любой из этих методов исправит ошибку KMode Exception Not Handled, скорее всего, сброс Windows 10 — это эффективный метод решения любой проблемы, вызывающей Windows 10. Так что, если это руководство помогло вам и улучшило ваш день, не забудьте поделиться этим. публикуйте сообщения в социальных сетях и следите за новостями, чтобы узнавать больше интересных вещей.




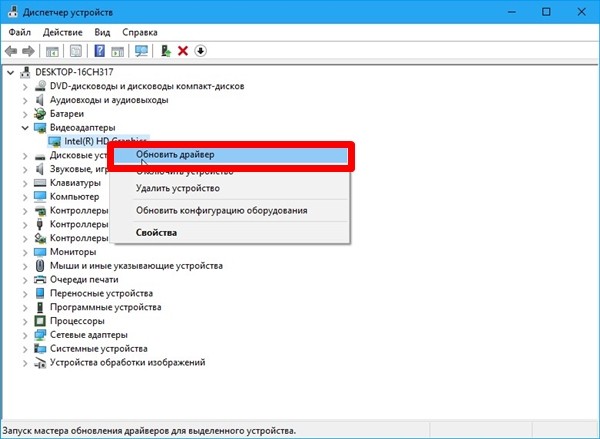
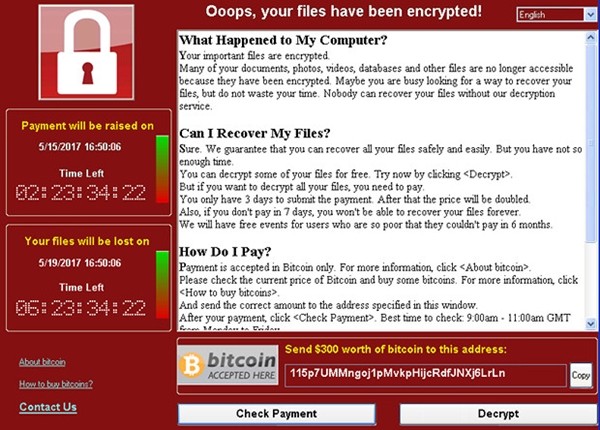

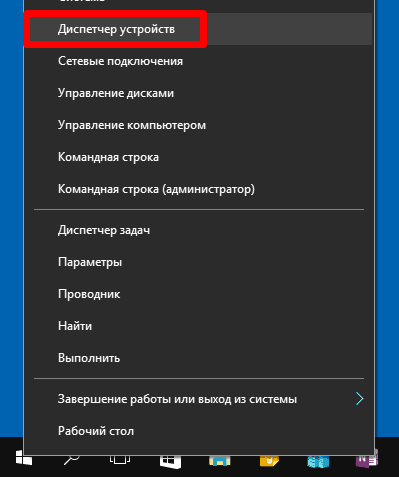
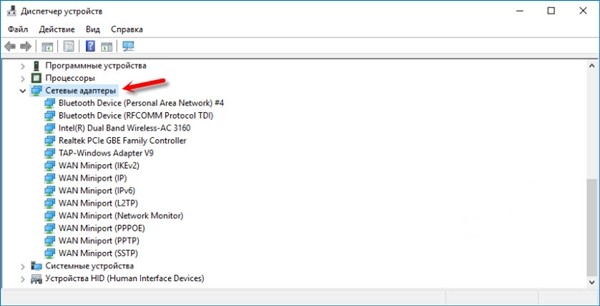


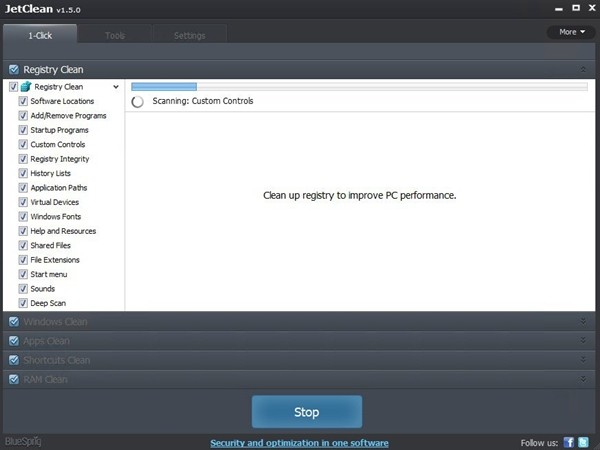
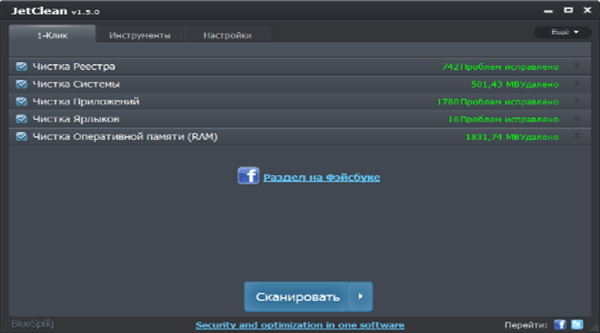

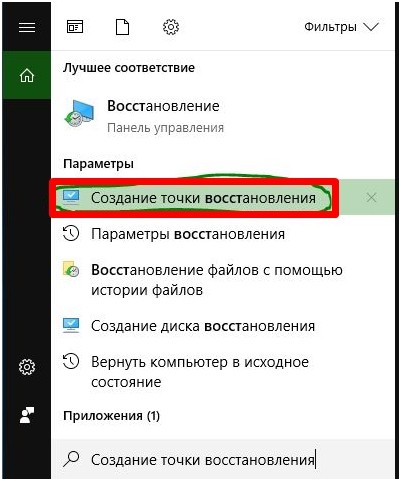

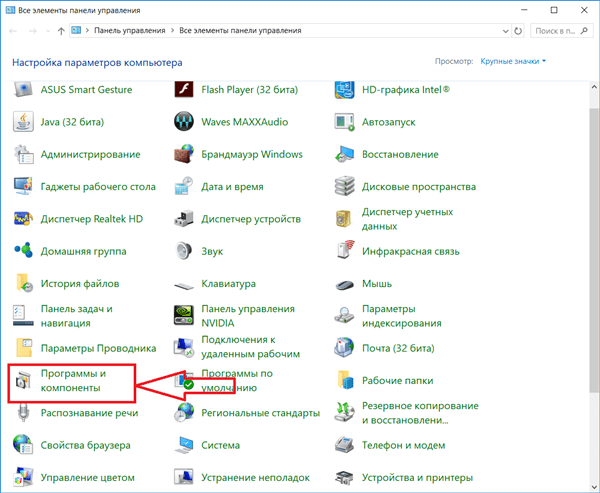
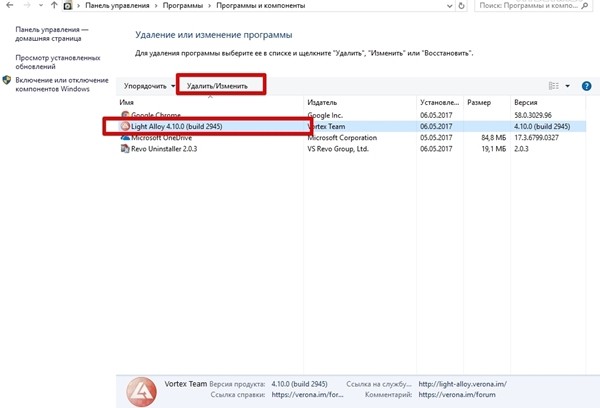

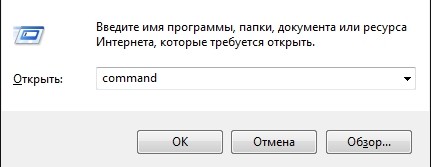




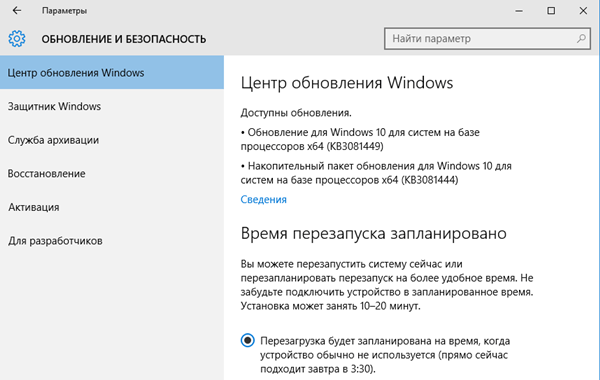

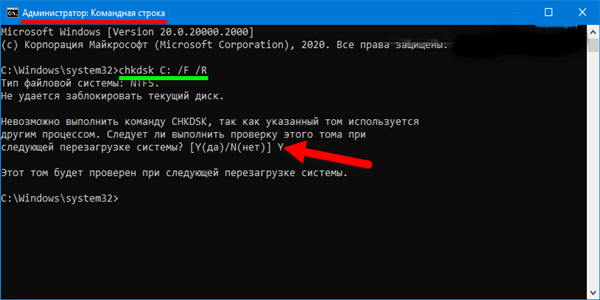


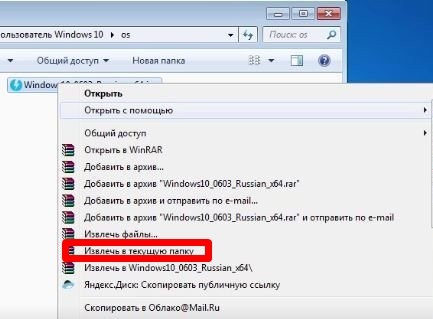
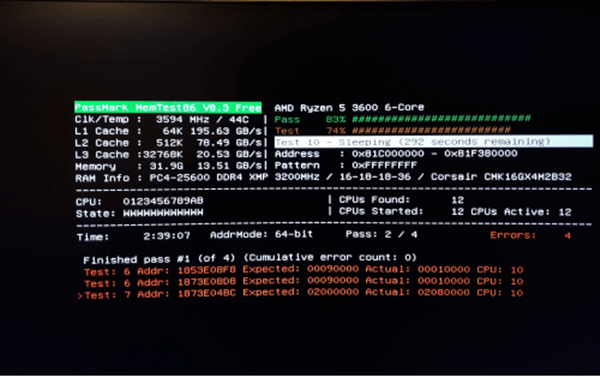
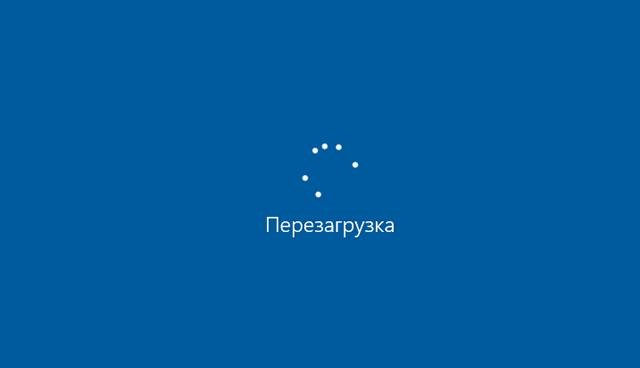



 После установки программа автоматически начнет сканирование вашего компьютера на наличие устаревших драйверов. Driver Updater проверит установленные вами версии драйверов по своей облачной базе данных последних версий и порекомендует правильные обновления. Все, что вам нужно сделать, это дождаться завершения сканирования.
После установки программа автоматически начнет сканирование вашего компьютера на наличие устаревших драйверов. Driver Updater проверит установленные вами версии драйверов по своей облачной базе данных последних версий и порекомендует правильные обновления. Все, что вам нужно сделать, это дождаться завершения сканирования.