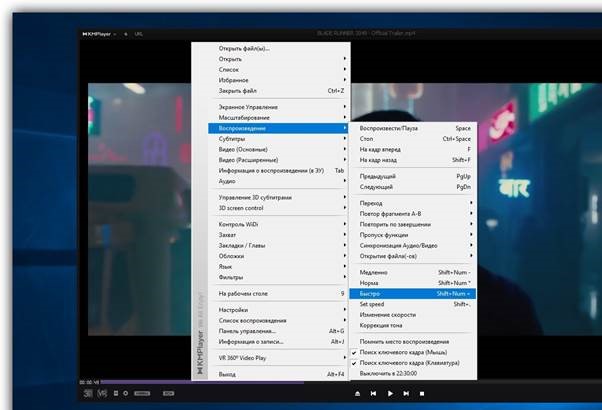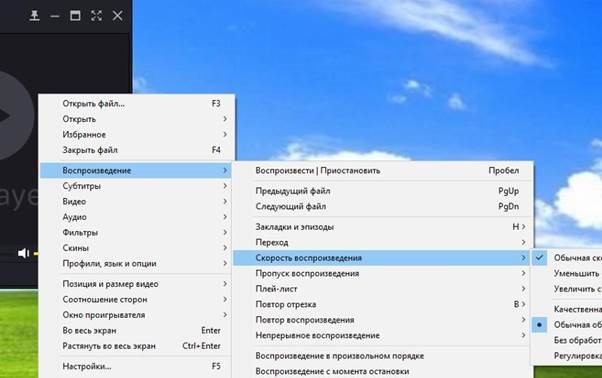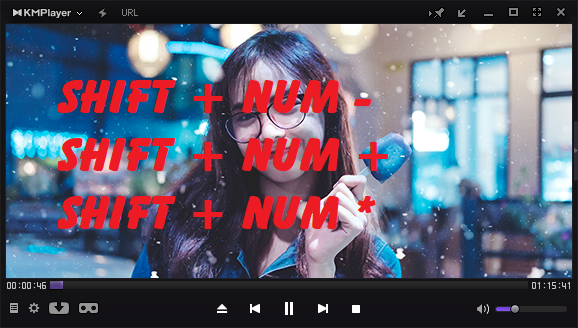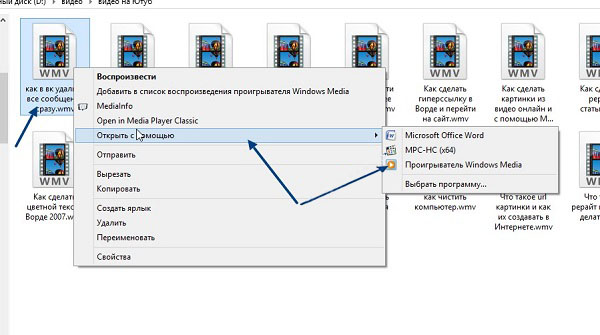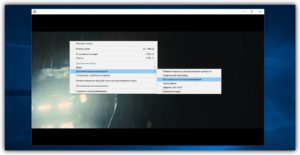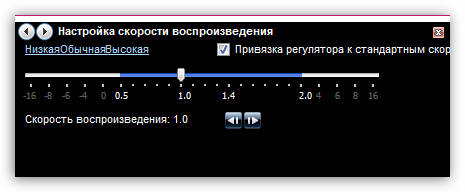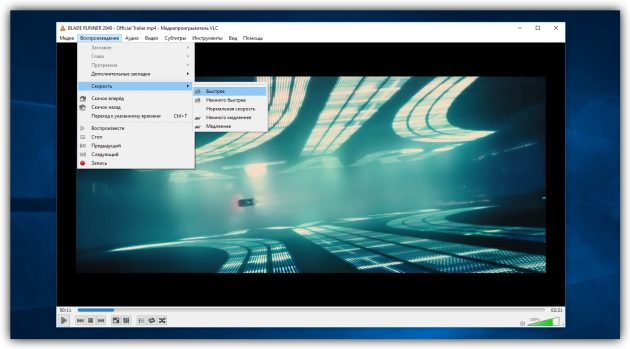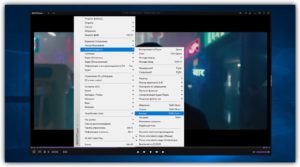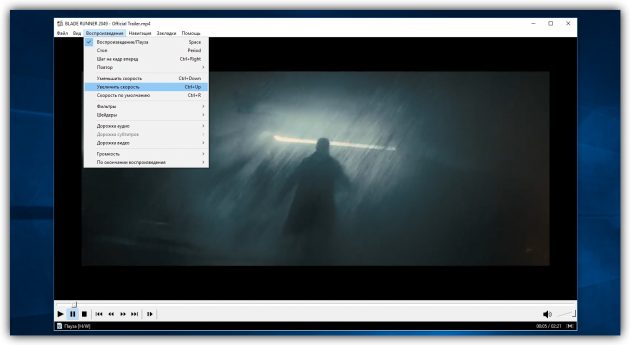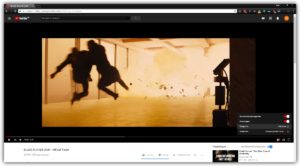Программа KMPlayer есть под Windows, для MacBook, для Андроид. Это одно из самых востребованных приложений для просмотра видеоконтента, статистика утверждает, что каждый третий активный пользователь компьютеров, ноутбуков и других гаджетов, использующих их под работу с мультимедиа, имеет на своем жестком диске этот плеер. Он завоевал свою популярность неслучайно, поскольку первым предоставил настолько широкий и мощный функционал — совершенно бесплатно, по умолчанию пользователю только предлагается просматривать рекламу в боковой панели справа. Но это достаточно ненавязчиво и комфортно.
Преимущества и возможности KMPlayer
Выбор пользователей по всему миру неслучаен. Это простая и интуитивно понятная программа, которая, тем не менее, обладает огромной мощностью в области просмотра и работы с видеофайлами. Выше идут только профессиональные системы видеомонтажа уровня Sony Vegas или Adobe Premiere, однако эти приложения не используются для просмотра видео, а исключительно для создания либо редактирования. Тогда как KMPlayer предлагает именно высочайший уровень просмотра с дополнительными опциями. Среди особенностей и возможностей:
1. Работа с широкоформатным видео, с файлами высокого качества и максимального разрешения — вплоть до 4К и 8К. Можно использовать этот проигрыватель, чтобы наслаждаться любимыми фильмами, сериалами, аниме или клипами музыкантов.
2. Музыку он также воспроизводит крайне хорошо, некоторые владельцы приложения применяют его для прослушивания аудиофайлов несмотря на то, что основное предназначение все-таки связано с видео.
3. Самое главное преимущество, которое разработчики из Южной Кореи всегда использовали как рекламный слоган: нет необходимости качать какие-либо кодек-паки, зачастую массивные по «весу», поскольку все основные кодеки встраиваются в сам проигрыватель. Это крайне удобно, особенно на слабых компьютерах с небольшим объемом собственной памяти.
4. Настройки позволяют менять кадр, переворачивать его вверх, вниз, вправо и влево, на 90 градусов, а также зеркалить. Функционал такого типа применяется при просмотре некорректно записанных видео.
Можно сказать, что KMPlayer сочетает возможности одного из самых мощных средств для просмотра видео с дополнительными уникальными опциями. Здесь есть все, что только может пригодиться пользователю. Конечно, такое универсальное приложение не обошлось бы без довольно распространенного функционала, который есть даже у встроенного проигрывателя YouTube и других сервисов онлайн-просмотра — возможности ускорить видео в зависимости от нужд пользователя.
Способы ускорить видео в KMPlayer
Увеличить скорость воспроизведения видео в этой программе несложно. Опция предоставлена «по умолчанию», не понадобится даже погружаться в сложные настройки. Достаточно выполнить несколько простых операций в следующем порядке:
1. Открыть программу и необходимое видео.
2. Далее нажать правой кнопкой мыши, чтобы появилось выпадающее меню.
3. По умолчанию стоит «Норма», то есть, видео проигрывается в стандартном режиме.
4. Если выбрать «Медленно» — самое верхнее подменю в этом разделе, то скорость уменьшится, но не резко, а всего лишь на пять процентов.
5. Аналогичное случится, если выбрать «Быстро».
6. Также можно установить определенную скорость, чтобы файл постоянно воспроизводился с ней.
Главное отличие изменения скорости KMPlayer от многих других средств просмотра заключается в том, что это крайне точная настройка. Каждый «шаг» ускорения либо замедления дает всего пять процентов, что позволяет подобрать оптимальный вариант для поиска нужного кадра, быстрой прокрутки и других целей. Есть горячие клавиши, поэтому нет необходимости всякий раз заглядывать в меню. Дискретное изменение скорости воспроизводимого видеопотока осуществляется так:
1. Нужно зажать кнопку Shift, не отпуская — клавишу Num, а затем минус (-). Это сочетание замедляет воспроизведение на пять процентов.
2. Если аналогичным образом нажать Shift, затем Num, а вместо минуса — плюс (+), то произойдет пятипроцентное ускорение.
3. Наконец, можно всего за одну операцию вернуться к стандартному воспроизведению, если воспользоваться все той же клавишей Shift, затем Num, а потом выбрать «звездочку» (*).
Функционал часто используется в восстановлении, ведь программа умеет открывать не до конца скачанные или каким-либо образом поврежденные видеофайлы. До определенного момента файл будет проигрываться, что довольно удобно, если нужный фрагмент уже найден в «уцелевшем» видео.
: vlc media player 1.1.4 – универсальный проигрыватель с поддержкой аппаратного ускорения
Вышла новая версия кросс-платформенного мультимедиа проигрывателя
VLC
(VideoLAN Client). Это универсальный плеер, способный воспроизводить практически любые существующие на сегодняшний день форматы видео и аудио файлов: MPEG-1, MPEG-2, MPEG-4, DivX, XviD, H.264, MP3, OGG и другие, а также обычные DVD и VCD диски. Одной из его особенностей является возможность проигрывания практически любого типа потокового видео, включая транспортный поток со спутниковых ресиверов. Может выступать в роли сервера для трансляции потока по сети и использованием протоколов IPv4 или IPv6, при условии достаточной пропускной способности. Не требует установки никаких дополнительных кодеков, так как все компоненты уже содержатся в нем (основаны на других открытых разработках). Полный список возможностей воспроизведения доступен в виде
сравнительной таблицы форматов
дистрибутивов программы для различных ОС.
Программа предназначена для работы в Windows NT и выше, а также множестве других альтернативных операционных систем. Имеет многоязычный интерфейс.
Начиная с версии 1.1.0 была добавлена долгожданная поддержка аппаратного ускорения видео за счет графических карт для Windows Vista и 7 (DXVA2, Windows XP не поддерживается), а также в среде Linux (VAAPI). Кроме того, улучшена поддержка современных форматов и контейнеров, внесены улучшения в поддержку аудио, повышено быстродействие, удалены ненужные компоненты, добавлены оптимизации для современных процессоров, расширена функциональность за счет возможности использования дополнительных модулей, а также сделано множество других изменений (подробнее).
По умолчанию поддержка аппаратного ускорения отключения. Для ее активации необходимо зайти в опции настройки кодеков. Внешний вид проигрывателя по умолчанию не изменен, хотя в комплект добавлена новая, весьма специфическая, шкура.
Этот релиз призван исправить несколько обнаруженных в предыдущих версиях уязвимостей, улучшить открытие файлов из папок с символами отличными от английского языка, обновить локализации пользовательского интерфейса, а также устранить другие мелкие недоработки.
Скачать версию для Windows можно по следующим ссылкам:
Варианты для других операционных систем доступны для скачивания с официального сайта (подробнее).
Обсуждение идет в этой ветке нашей конференции.
VEGAS Pro (в прошлом Sony Vegas)
Откройте в редакторе видеофайл, который нужно ускорить. Когда полоска ролика появится на временной шкале, зажмите Ctrl и потяните курсором за правый край видео. Сжимая или растягивая таким образом полоску ролика относительно временной шкалы, вы можете ускорять или замедлять видео.
Чтобы сохранить отредактированный файл, кликните File → Rander As, задайте в следующем окне формат и разрешение финального видео и сохраните его с помощью кнопки Render. Перед этим не забудьте кликнуть Render Options и снять отметку с опции Render loop region only.
Сайт VEGAS Pro →
Windows Media
С помощью мыши: кликните правой кнопкой по видео и выберите «Дополнительные возможности» → «Настройка скорости воспроизведения». В появившемся окне передвиньте ползунок громкости вправо.
С помощью клавиатуры: нажмите Ctrl Shift G. Чтобы вернуть нормальную скорость, используйте комбинацию Ctrl Shift N, для замедления — Ctrl Shift S.
Adobe Premiere Pro
Добавьте видеоролик в редактор. Затем кликните по видео правой кнопкой мыши и выберите «Скорость / продолжительность». В открывшемся окошке укажите процентное значение скорости и нажмите ОК.
Чтобы сохранить результат, выберите «Файл» → «Экспорт» → «Медиаконтент». В следующем окне укажите параметры конечного файла и щёлкните «Экспорт».
Сайт Adobe Premiere Pro →
VLC
С помощью мыши: кликните «Воспроизведение» → «Скорость» и выберите нужный вариант ускорения.
С помощью клавиатуры: используйте клавишу со знаком «]» на английской раскладке, для замедления — со знаком «[».
Сайт VLC →
KMPlayer
С помощью мыши: кликните «Воспроизведение» и выберите «Быстро».
С помощью клавиатуры: используйте комбинацию Shift Num « », для замедления — Shift Num «-». Чтобы нормализовать скорость, нажмите Shift Num «*».
Сайт KMPlayer →
Media Player Classic
С помощью мыши: кликните «Воспроизведение» → «Увеличить скорость».
С помощью клавиатуры: используйте Ctrl Up. Для замедления нажмите Ctrl Down. Комбинация клавиш Ctrl R возвращает скорость по умолчанию.
Сайт Media Player Classic →
Замедленное видео
С помощью этого мини-редактора вы можете запросто ускорить видео на iPhone или iPad. Достаточно добавить в приложение ролик из галереи устройства, выбрать скорость и сохранить результат. Готовый файл можно сразу экспортировать в социальные сети. В платной версии нет рекламы и можно накладывать на ролики свою музыку.
GOM
С помощью мыши: кликните правой кнопкой по видео, затем «Воспроизведение» → «Скорость — быстрее».
С помощью клавиатуры: чтобы ускорить видео, используйте клавишу C. Для замедления — X, для нормализации — Z.
Сайт GOM →
YouCut
На Android удобно ускорять ролики с помощью приложения YouCut. Работает оно почти так же, как Slo Mo на iOS. Вы добавляете ролик в программу, выбираете скорость и качество финального файла, а затем ждёте завершения перекодировки. Программа бесплатная, но показывает рекламу.
Bs.player
Kmplayer
Первое за что стоит похвалить данный плеер, так это за поддержку огромного количества аудио- и видеоформатов, среди которых: DVD, 3GP, VCD, AVI, MKV, FLV, WMV, OGG, OGM, WMA, MPEG-1,2,4, MP3, RealMedia, QuickTime. Благодаря наличию собственного набора кодеков KMPlayer не зависает и не тормозит при воспроизведении медиафайлов, а также избавляет от нужды искать и устанавливать сторонний кодек-пак.
KMPlayer (64X) является одним из передовых 4к/8к проигрывателей для Windows с частотой кадров 60 FPS. Правильное и полноценное использование оперативной памяти компьютера исключает появление рывков, фризов и артефактов на экране. Стандартная 32-битная версия наоборот потребляет минимум ресурсов для корректной работы на слабых платформах.
Light alloy
Разработчики постарались максимально унифицировать Light Alloy под нужды любого пользователя. Для этого они снабдили проигрыватель набором кодеков для воспроизведения видеофайлов в форматах AVI, DAT, MPEG, MPG, MOV, QT, 3GP, M1V, M2V, DivX и др. Также возможно чтение содержимого на DVD и Blu-Ray дисках.
Чтобы обеспечить максимальный уровень комфорта при просмотре фильмов, в настройках программы содержатся опции для регулировки яркости цветопередачи, насыщенности, контрастности. Зрителю доступны и второстепенные настройки, вроде изменения скорости воспроизведения, включения субтитров и 3D режима, создания плейлиста.
Проигрыватель имеет выдержанный интуитивно понятный интерфейс с оригинальным оформлением панели управления, на которой нанесена шкала времени для точной перемотки. Желающие могут сменить серую стандартную «шкурку» другим вариантом — на сайте разработчика большой выбор тем.
Преимущества:
- наличие предустановленных видеокодеков;
- просмотр потокового контента из интернета;
- захват скриншотов в формате JPEG;
- управляется пультом ДУ;
- стильный и простой в обращении интерфейс на русском языке;
- существует портативная версия без необходимости установки;
- очень низкие системные требования и хорошая оптимизация;
- бесплатное русскоязычное ПО.
Недостатки:
- разработчики остановили поддержку проекта.
Potplayer
PotPlayer не уступает, и даже превосходит своего конкурента в количестве поддерживаемых форматов и кодеков. В нем реализованы видеокодеки DXVA: H.265/HEVC, H.264/AVC, VC-1, MPEG2. Поддержка технологий QuickSync и CUDA обеспечивает высокое качество просмотра видеофайлов во всех актуальных форматах с возможностью аппаратного ускорения за счет ресурсов видеоадаптера. Видеоплеер распознает большинство моделей 3D очков для просмотра кино с трехмерными эффектами.
Программа отлично себя показывает в роли аудиоплеера, и позволяет производить точную настройку звучания посредством набора аудиофильтров и эквалайзера. В настройках пользователю доступен выбор того звукового адаптера, который будет участвовать в обработке звука. Проигрывание музыки сопровождается красивыми визуализациями в виде осциллограмм.
Интерфейс PotPlayer максимально упрощен и не вызывает дискомфорта. Каждый желающий может сменить стандартный вид на предустановленные в списке настроек темы. Присутствует русскоязычный перевод текста.
Преимущества:
- поддержка современных технологий обработки видео;
- встроенные DXVA-кодеки;
- отображение субтитров на разных языках;
- делает скриншоты и видеозахваты;
- интуитивно понятный интерфейс на русском языке;
- бесплатный софт.
Недостатки:
Powerdvd ultra
Первое за что можно похвалить данный плеер — поддержка всех сертифицированных форматов видео, музыки и изображений: UHD BD, 3D-360°, 360° Video, MP3, AAC, 3GP, AVC, AVI, DVR-MS, MP2, BMP, MKV, MOD, MOV, FLAC, JPEG, MP4, MPEG, MIDI, TIFF, MPV, WMV, ALAC, BD3D, BD/DVD ISO, AC3, HEVC.
Алгоритмы обработки информации позволяют без просадок в производительности просматривать видео формата 3D-360° виртуальной реальности на мониторе, Smart-TV или через очки VR. Имея в наличии систему с минимальной по современным меркам производительностью, вам станут доступны фильмы на Blu-ray и DVD в высоком разрешении Ultra HD.
Realplayer
Аудио:
– MPEG layer 1, 2, and 3 (MP3) audio- AC3/A52, E-AC3, DTS (Dolby Digital) audio (software or SP/DIF)- AAC (MPEG-4 audio)- WMA (DivX Audio) v1, v2- WMA 9 (WMAv3), Voxware audio, ACELP.net, etc. (using x86 DLLs)- RealAudio: COOK, SIPRO, ATRAC3 (using Real libraries)
– RealAudio: DNET and older codecs- QuickTime: Qclp, Q-Design QDMC/QDM2, MACE 3/6 (using QT libraries), ALAC- Ogg Vorbis audio- VIVO audio (g723, Vivo Siren) (using x86 DLL)- alaw/ulaw, (ms)gsm, pcm, *adpcm, and other simple old audio formats
Возможности плеера smplayer
- Настройка субтитров: шрифт, размер, положение на экране и цвет субтитров.
- Регулирование задержки звука и субтитров позволяет синхронизировать звук и субтитры.
- Возможность переключения видео и звуковых дорожек.
- Настройка яркости, контрастности, оттенка, насыщенности и гаммы изображения.
- Расширенное управление с помощью мыши и колеса мыши: перемотка, регулировка громкости, масштабирования и скорости воспроизведения.
- Воспроизведение на разных скоростях: ускорение и замедление.
- Встроенные фильтры: деинтерлейсинг, постобработка, удаление шумов и караоке-фильтр.
- Список воспроизведения позволяет воспроизводить несколько файлов последовательно или в случайном порядке с возможность повтора.
- Запоминание настроек каждого воспроизведённого файла: позиция, громкость, субтитры, выбранные дорожки.
Как ускорить видео в медиапроигрывателях
В отличие от редакторов, проигрыватели позволяют менять только скорость воспроизведения. Исходная скорость самого видеофайла при этом остаётся нетронутой.
Плееры для компьютера — выбираем оптимальный
Отличается простотой в интерфейсе и управлении, а также слабой нагрузкой на компьютер. Пожалуй, если задуматься о том, какой плеер лучше для ноутбука, то первым в голову придёт именно VLC. Здесь главное меню представлено большими кнопками, а громкость, в отличие от ряда аналогов, можно повысить до 125%. С этим проигрывателем даже фильмы с плохим звуком будут смотреться на ура.
Очень удобен тем, что может проигрывать не только недозакачанные файлы, но также фрагменты видео – к примеру, если вы загружаете видео по «кусочкам». При поддержке всех популярных форматов плеер воспроизводит любое потоковое видео (а еще Интернет-радио).
Подведение итогов
В нашей статье мы представили рейтинг 10 лучших видеоплееров для компьютера, опираясь лишь на свое субъективное мнение. Имея общие представления о каждой программе, вам станет легче сделать окончательный выбор. Для еще большего упрощения вашего выбора мы сопоставим самые подходящие варианты в конкретной ситуации.
Для ноутбука и простейшего компьютера идеальными вариантами станут Media Player Classic и VLC Media Player. Первый плеер выполняет базовые функции воспроизведения музыки и видео в приемлемом качестве, и подойдет всем без исключения. Второй ориентирован на продвинутых пользователей для просмотра интернет-телепередач, трансляции стримов, «поднятия» серверов.
Оптимальным домашним вариантом является KMPlayer и PotPlayer. Они бесплатны, и имеют максимальный набор функций, который пригодится для высококачественного просмотра фильмов в 2К и 4К с поддержкой многоканальных аудиосистем.
Вариантом «для мажоров» мы выбрали PowerDVD Ultra, являющийся лидером в своей категории. Он снабжен эксклюзивными технологиями обработки звука и видео, недоступными для бесплатных ПО. Однако все это стоит немалых денег и требует приличных технических характеристик от системы.
Содержание
- Как посмотреть видео в ускоренном или замедленном темпе
- Как в проигрывателе Windows Media можно изменить скорость воспроизведения видео
- Краткий итог
- Обзор 10 лучших бесплатных видеоплееров — рейтинг 2021
- VLC Media Player
- PotPlayer
- KMPlayer
- Media Player Classic
- Winamp
- Windows Media Player
- Light Alloy
- MKV Player
- Cyberlink PowerDVD
- MP4 Player
- Заключение
Как посмотреть видео в ускоренном или замедленном темпе
Приветствую, уважаемый посетитель сайта IT-Actual.ru!
Ускоренный или замедленный режим воспроизведения видео может потребоваться в самых различных сценариях работы на компьютере. А, следовательно, стоит рассказать, как ускорить или замедлить проигрывание видео наиболее простым и быстрым способом.
Не все знают, но возможность задать скорость воспроизведения имеется даже в штатно имеющемся в Windows одноимённом проигрывателе Windows Media Player. А если принять во внимание тот факт, что Windows Media проигрыватель имеется во всех поколениях Windows XP, Vista, 7, 8 и последней на сегодняшней день Windows 10, то проблем с возможностью воспользоваться описанным решением быть не может в принципе.
- Первым делом стоит открыть сам проигрыватель.
Примечание: в Windows 10 видеофайлы по умолчанию открываются в проигрывателе Кино и ТВ. Для открытия видео в Windows Media Player необходимо кликнуть по файлу правой клавишей мышки и выбрать соответствующий пункт в меню Открыть с помощью. - Далее в нём необходимо открыть видеофайл, который требуется проиграть с ускоренной или наоборот замедленной скоростью.
- Теперь необходимо навести курсор на окно проигрывателя, а после кликнуть правой клавишей мышки. В отобразившемся контекстном меню следует выбрать пункт Дополнительные возможности ->Настройка скорости воспроизведения.
В результате данного действа высветится небольшое окно, в котором, передвигая ползунок, можно в реальном времени менять скорость воспроизведения видео. При перемещении ползунка в левую сторону – видео будет замедляться, а в правую – ускоряться.

Настроив желаемую скорость воспроизведения, вы можете закрыть окно конфигурирования скорости воспроизведения видео, нажав на крестик, что располагается в правом верхнем углу. Настроенная вами скорость воспроизведения будет сохранена до момента закрытия самого проигрывателя.
Краткий итог
Из материала мы узнали, что скорость воспроизведения у проигрываемого видео можно поменять даже в штатном проигрывателе Виндовс Медиа Плеер, что имеется в любой версии операционной системы Windows по умолчанию. Причём сделать это можно достаточно легко и быстро, и для этого не надо устанавливать какое-либо стороннее программное обеспечение.
На этом завершаю обзор данного метода изменения темпа проигрывания видео. При наличии вопросов и уточнений, вы всегда можете воспользоваться комментариями к материалу.
В свою очередь, Вы тоже можете нам очень помочь.
Просто поделитесь статьей в социальных сетях и мессенджерах с друзьями.
Поделившись результатами труда автора, вы окажете неоценимую помощь как ему самому, так и сайту в целом. Спасибо!
Обзор 10 лучших бесплатных видеоплееров —
рейтинг 2021
Выбор видеоплеера чаще всего базируется на сугубо личном мнении. Для некоторых пользователей важен внешний вид, другие ищут возможность проигрывать субтитры, кто-то хочет вручную регулировать параметры отображения видеокадра. В этой статье мы рассмотрим лучшие условно-бесплатные и полностью бесплатные видеоплееры для Windows. Главными факторами при отборе стали удобное управление и поддержка всех версий Windows на 32 и 64 бита.
- Быстрая обрезка, соединение и поворот клипов,
- Наложение текста, музыки и звуков,
- 130+ переходов, эффектов, титров, фонов
Бесплатная пробная версия для Windows
VLC Media Player очень популярен среди пользователей Windows, и не зря — он совершенно бесплатный и поддерживает почти все форматы без необходимости загрузки дополнительных кодеков. Плеер может оптимизировать воспроизведение видео и аудио для выбранного устройства, позволяет изменить параметры отображения во время просмотра фильмов и может быть расширен с помощью загружаемые плагинов.
Функция списка воспроизведения позволяет показывать несколько клипов один за другим. Это удобно, если вы загрузили фильм в нескольких частях или хотите посмотреть несколько видеороликов подряд. VLC поддерживает потоковую передачу и может воспроизводить медиафайлы по мере загрузки. Вы также можете воспроизводить ZIP-файлы, не распаковывая их.
VLC прост в управлении, но включает в себя большое количество полезных функций
- Воспроизводит видеофайлы с любых носителей;
- Распознает практически все форматы без становления кодеков;
- Быстро работает с разрешением HD, 4К и 8К, 360.
- Иногда выдает ошибку при проигрывании DVD.
PotPlayer
Этот бесплатный плеер для компьютера на русском языке воспроизводит любые форматы медиафайлов и позволяет проигрывать видеопоток с любых подключаемых устройств, в том числе аналоговое ТВ. На первый взгляд он может показаться простым, но PotPlayer — невероятно мощный медиаплеер со встроенными инструментами редактирования, функцией записи экрана и поддержкой новейших видеотехнологий.
PotPlayer совместим практически со всеми форматами и включает в себя фильтры и эффекты, которые можно применять к проигрываемым фильмам. Любимые видеоролики можно добавлять в закладки и составить плейлист. Внешний вид можно изменить, выбрав понравившийся вариант из библиотеки скинов.
PotPlayer включает в себя огромное количество настроек
- Поддержка Ultra HD, 3D и 360;
- Присутствуют инструменты редактирования;
- Адаптирован под сенсорные экраны.
- Бывают проблемы с отображением русскоязычных субтитров;
- Не поддерживает Blu-ray.
KMPlayer
KMPlayer – многофункциональная программа с большим количеством опций и настроек. На самом деле это одна из проблем, с которыми могут столкнуться некоторые пользователи — она не так проста и понятна, как другие популярные приложения. Из-за этого вам придется некоторое время потратить на освоение настроек, но как только вы его пройдете, то можете смело отказываться от других альтернатив.
Приложение умеет декодировать 4К, 3D, Ultra HD и проигрывает фильмы с DVD и Blue-Ray. Доступен просмотр по ссылке с YouTube, при этом ролик можно просто просмотреть или полностью скачать на компьютер. Среди многочисленных настроек присутствуют скрины, пресеты отображения, настройки субтитров и захват экрана в видео или графику.
В KMPlayer можно вручную настроить качество изображения
- Умеет корректно проигрывать поврежденные видеофайлы;
- Позволяет просматривать ролики с YouTube с сохранением или без;
- Установки для улучшения проигрывания: резкость, шумоподавление, деинтерлейсинг и др.
- Неудобное управление настройками;
- Присутствуют рекламные вставки.
Media Player Classic — один из самых функциональных и в то же время простых в использовании медиаплееров. Благодаря поддержке широкого диапазона форматов этот быстрый и легкий плеер хорошо работает как в старых, так и в новых операционных системах виндовс. Проигрыватель имеет минималистичный интерфейс с удобной группировкой основных функций, благодаря чему его освоение отнимает мало времени. Дополнительно пользователь может самостоятельно выбрать, какие пункты нужно отображать в меню либо полностью скрыть строку с инструментами.
Media Player Classic распространяется с пакетом кодеков K-Lite, поэтому умеет воспроизводить любые форматы, даже такие редкие, как HEIV или Webm. Так как здесь есть функции автоулучшения, это позволяет сохранить плавное воспроизведение фильмов в высоком качестве даже на слабой видеокарте. Поскольку он занимает мало системных ресурсов и не отображает рекламу, это отличный проигрыватель видео для всех форматов для ПК и ноутбука любой мощности.
MPC включает в себя библиотеку кодеков, при этом поддерживаются даже редкие форматы
- Максимально простое и удобное управление не в ущерб функциональности;
- Практически отсутствует нагрузка на ЦПУ даже при просмотре 4К;
- Можно проигрывать субтитры и файлы дубляжа параллельно с основным видео.
- Не поддерживает потоковое видео.
Winamp
Winamp знаком всем «ветеранам» Windows, так как в одно время это был практически самый популярный плеер. Проигрыватель включал в себя такие продвинутые для начала 2000х функции, как эквалайзер, фильтры отображения, плейлисты. С появлением более продвинутых конкурентов он потерял основную популярность, но разработчики постоянно обновляют свой продукт согласно новым технологиям.
Winamp поставляется с набором скинов, в том числе есть классическая версия, позволяет проигрывать медиафайлы по ссылке, добавлять файлы в плейлисты и ставить закладки. Основной функционал можно расширить при помощи встроенных или сторонних плагинов. Однако в основном Winamp разработан для прослушивания аудио, поэтому он умеет читать только широко известные типы видеофайлов: MP4, AVI, MPEG, WMV, FLV.
Winamp умеет просматривать видеоклипы, но в первую очередь это музыкальный плеер
- Поддержка сторонних плагинов;
- Удобно создавать плейлисты и сортировать треки;
- Присутствует эквалайзер для настройки звука.
- Небольшой выбор видеоформатов;
- Последняя версия не поддерживает русский язык.
Windows Media Player по умолчанию встроен в каждую сборку виндовс, от XP и 7 до 10 версии. Медиаплеер обладает удобным, но довольно устаревшим интерфейсом, позволяет проигрывать видео и аудио в случайном порядке и проигрывать целые папки. Основные возможности нацелены на прослушивание музыки, но есть в ней и инструменты для видео.
Можно включить субтитры и в графическом эквалайзере настроить яркость и цветопередачу ролика. Также можно вручную настроить скорость воспроизведения и настроить авторегулировку громкости. Однако стоит отметить, что плеер базируется на установках системы. Это значит, что для его использования сначала нужно скачать и установить библиотеку кодеков.
Можно управлять яркостью и другими параметрами отображения картинки
- Встроен в каждую версию Windows, поэтому не требует скачивания;
- Позволяет регулировать параметры скорости и насыщенности во время просмотра;
- Требует установки дополнительных кодеков.
Light Alloy
Light Alloy — небольшой компактный медиаплеер, предназначенный для загрузки и воспроизведения самых популярных форматов мультимедиа, таких как AVI, VOB, FLV, MKV и MOV. Он имеет простой, но понятный интерфейс, хотя некоторые пользователи могут найти его несколько устаревшим. В этом случае доступна библиотека скинов, которые включают в себя темный и светлый дизайн.
В приложение уже встроен пакет кодеков, так что у вас не возникнет проблем при проигрывании стандартных видеоформатов. При желании можно их отключить и переключиться на системную библиотеку. Дополнительно плеер умеет читать DVD и Blu-ray и автоматически подхватывает субтитры, если они расположены в той же папке, что и сам файл.
При просмотре можно пользоваться горячими клавишами
- Присутствуют фильтры и визуализаторы;
- Можно отрегулировать тайминг субтитров при рассинхроне с видеорядом;
- Создание и сортировка плейтингов и расстановка тегов.
- Сразу после установки пытается изменить настройки системы;
- При открытии клип не проигрывается, а ставится в очередь.
MKV Player
MKV Player — довольно базовый плеер, предлагающий только самые основные возможности. Отличительной чертой является его дизайн — в отличие от иконок, как в большинстве случаев, в этом плеере встроены кнопки с надписями функций. Исходя из того, что программа не переведена на русский язык, эта особенность не очень хорошо сказывается на юзабилити.
В приложении нет дополнительных настроек отображения, можно только изменить разрешение экрана и отрегулировать громкость. Можно просматривать фильмы покадрово и закрепить поверх других окон. Проигрыватель умеет просматривать другие форматы, кроме MKV, но не рассчитан на редкие типы и часто выдает ошибки при просмотре других расширений. В целом можно сказать, что MKV Player пригодится только для тех, кому нужно очень базовое средство просмотра.
Проигрыватель отличается нестандартным управлением
- Высокое качество картинки;
- Удобный поиск по плейлисту;
- Можно делать скриншоты.
- Установщик распознается некоторыми браузерами и антивирусами как подозрительный;
- Не переведен на русский язык;
- Автоматически снимает видео с паузы.
Cyberlink PowerDVD
PowerDVD от фирмы Cyberlink в целом разработан для просмотра высококачественных HD фильмов с DVD и Blu-ray дисков, но его можно использовать как стандартный проигрыватель для аудио и видеофайлов. Программа включает в себя совершенно уникальные функции, которые нельзя встретить у бесплатных конкурентов, например, встроенный агент для Twitter, через который можно поделиться в социальном аккаунте впечатлениями о просмотренном фильме.
Параметры картинки можно отрегулировать вручную, а если вам нужно остановить клип, приложение запоминает позицию и при новом запуске предлагает восстановить просмотр. Встроенный диспетчер питания позволяет регулировать нагрузку на батарею, что станет приятным дополнением для тех, кто смотрит фильмы с ноутбука. Более того, ПО позволяет подключить смартфон как пульт дистанционного управления.
PowerDVD позволяет загружать файлы в облако
- Несмотря на большой функционал, почти не нагружает ЦПУ;
- Не тормозит даже при просмотре высококачественного контента;
- Большой выбор опций для оптимизации и улучшения видеороликов.
- Требует регистрации на сайте;
- Высокая стоимость (от 60 долларов);
- Бюджетная версия (59.99$) проигрывает только MP4 и DVD.
MP4 Player
MP4 Player не отличается большим набором опций, как другие рассмотренные варианты, но вполне подойдет для простого просмотра. Кроме MP4, он также открывает WebM, FLV, MKV, WMV, MOV, AVI и 3GP, что достаточно для большинства пользователей. К тому же, можно повлиять на то, как будет отображаться изображение: доступны поворот, отражение, небольшая подборка фильтров.
Как во многих подобных программах, здесь также поддерживается создание плейлистов. Новые пункты в список добавляются путем перетаскивания, что значительно экономит время. В целом это хороший простой вариант для быстрого просмотра, но можно найти бесплатный аналог с намного большим функционалом.
Плеер можно переключать в стандартный вид или превью плейлиста
- Удобное управление и приятный дизайн;
- Подгружает также конвертер и загрузчик;
- Можно подключать субтитры и аудиотреки.
- Базовый функционал не оправдывает цену;
- Нет русскоязычной локализации.
Заключение
Как видите, вполне возможно подобрать бесплатный видеопроигрыватель для Windows 10 со всеми нужными функциями. Из рассмотренных примеров только два варианта требуют оплаты: CyberLink и MP4 Player. Первый — полноценный медиакомбайн для ПК и ТВ, так что стоит ли он своих денег, решать вам. Второй — базовый вариант, который можно без ущерба заменить практически любым бесплатным аналогом.
Подводя итог, можно сказать, что лучшие варианты — VLC и Media Player Classic. Оба поставляются с встроенными кодеками, читают практически все форматы и включают в себя примерно одинаковый пакет опций. Выбирайте VLC, если вы любите смотреть стримы, и MPC, если вам нужен не слишком перегруженный, но при этом функциональный медиаплеер.
Ускоренный или замедленный режим воспроизведения видео может потребоваться в самых различных сценариях работы на компьютере. А, следовательно, стоит рассказать, как ускорить или замедлить проигрывание видео наиболее простым и быстрым способом.
Не все знают, но возможность задать скорость воспроизведения имеется даже в штатно имеющемся в Windows одноимённом проигрывателе Windows Media Player. А если принять во внимание тот факт, что Windows Media проигрыватель имеется во всех поколениях Windows XP, Vista, 7, 8 и последней на сегодняшней день Windows 10, то проблем с возможностью воспользоваться описанным решением быть не может в принципе.
Как в проигрывателе Windows Media можно изменить скорость воспроизведения видео
- Первым делом стоит открыть сам проигрыватель.
Примечание: в Windows 10 видеофайлы по умолчанию открываются в проигрывателе Кино и ТВ. Для открытия видео в Windows Media Player необходимо кликнуть по файлу правой клавишей мышки и выбрать соответствующий пункт в меню Открыть с помощью.
2. Далее в нём необходимо открыть видеофайл, который требуется проиграть с ускоренной или наоборот замедленной скоростью.
3. Теперь необходимо навести курсор на окно проигрывателя, а после кликнуть правой клавишей мышки. В отобразившемся контекстном меню следует выбрать пункт Дополнительные возможности -> Настройка скорости воспроизведения.
4. В результате данного действа высветится небольшое окно, в котором, передвигая ползунок, можно в реальном времени менять скорость воспроизведения видео. При перемещении ползунка в левую сторону – видео будет замедляться, а в правую – ускоряться.
5. При необходимости, вы можете покадрово «прощёлкать» интересующую часть видео. Для этого под ползунком имеются кнопки вперёд и назад. Каждое нажатие по одной из кнопок выводит на экран предыдущийследующий кадр в видео.
Настроив желаемую скорость воспроизведения, вы можете закрыть окно конфигурирования скорости воспроизведения видео, нажав на крестик, что располагается в правом верхнем углу. Настроенная вами скорость воспроизведения будет сохранена до момента закрытия самого проигрывателя.
Краткий итог
Из материала мы узнали, что скорость воспроизведения у проигрываемого видео можно поменять даже в штатном проигрывателе Виндовс Медиа Плеер, что имеется в любой версии операционной системы Windows по умолчанию. Причём сделать это можно достаточно легко и быстро, и для этого не надо устанавливать какое-либо стороннее программное обеспечение.
Подобные действия проводятся и с другими проигрывателями.
VLC
С помощью мыши: кликните «Воспроизведение» → «Скорость» и выберите нужный вариант ускорения.
KMPlayer
С помощью мыши: кликните «Воспроизведение» и выберите «Быстро».
Media Player Classic
Кликните по шестерёнке, выберите «Скорость», а затем — подходящий режим ускорения.
YouTube
Кликните по шестерёнке, выберите «Скорость», а затем — подходящий режим ускорения.
Источник
Запись опубликована
13 августа, 2020 в 15:23
в следующих рубриках: Технологии.
Вы можете отслеживать обсуждение записи, используя ленту RSS.
Комментарии и trackback отключены.