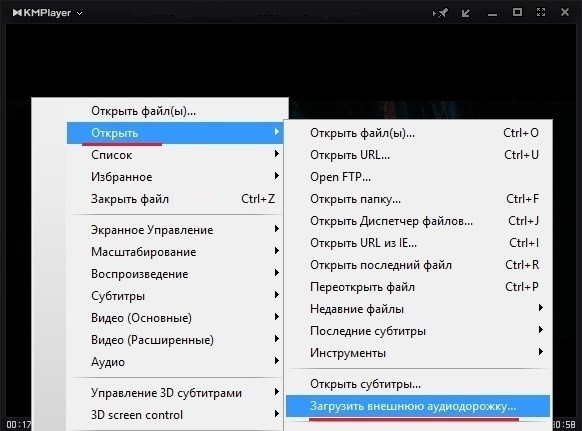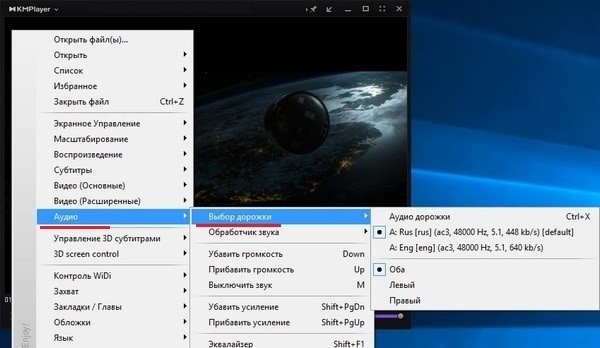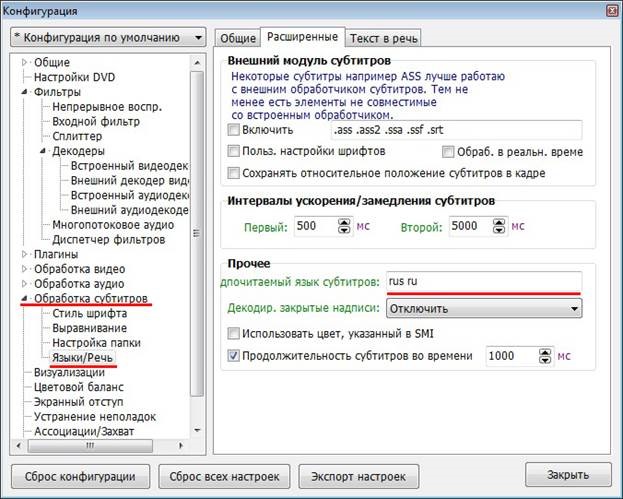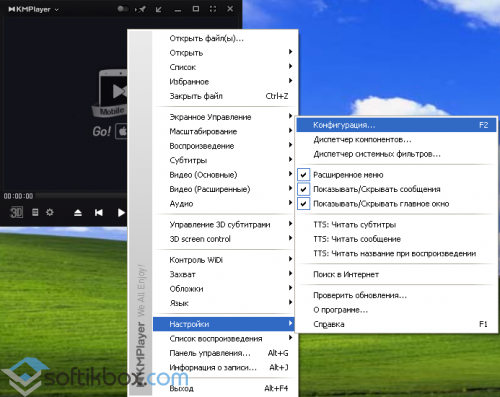В последнее время немалое количество фильмов, особенно версии переработанные из DVD или Blu-ray источника, могут содержать 2 и более звуковых версий. Качественный дублированный перевод стандартно дополняется оригиналом, а иногда и несколькими вариантами от энтузиастов или иных профессиональных студий перевода и озвучивания. Простой зритель от такого разнообразия только выигрывает, ведь теперь появляется выбор — можно слушать и порой «пресный» дубляж или смачный стиль Гоблина. Чаще всего для смены звуковой дорожки в KMPlayer достаточно использовать сочетание клавиш CTRL+X, все остальные варианты более детально рассмотрены далее в статье.
Виды аудиодорожек
Звуковая, или аудиодорожка, бывает двух типов — встроенная и внешняя. Первый — более удобный вариант, ведь все имеющиеся в видео озвучки «зашиты» в один файл и переключаются быстрее. Второй зато позволяет удобнее распространять перевод среди пользователей, хотя для разных файлов требуется синхронизация видео и звука, подключается ненамного медленнее.
Добавление внешней аудиодорожки
Запускаем нужный видеофайл и ставим его на паузу. Кликаем ПКМ в активном окне KMPlayer → «Открыть» → «Загрузить внешнюю аудиодорожку». Далее необходимо найти(обычно находится в папке с самим фильмом) и выделить аудиофайл, который мы хотим подключить в качестве звуковой дорожки, затем нажать «Открыть». После выполнения данной процедуры возможны два варианта: либо внешняя дорожка подключится сама и станет активной, либо должна появится в одном из списков пункта «Фильтры» (станет доступен после нажатия ПКМ в активном окне KMPlayer) и нужно будет её выбрать уже там.
Как поменять встроенную звуковую дорожку
Встроенная аудиодорожка меняется в пункте «Фильтры» (станет доступен после нажатия ПКМ в активном окне KMPlayer). Далее два варианта, в зависимости от сплиттера, используемого по умолчанию. Если активным является Matroska, то следует искать список под названием «KMP Matroska Reader», если LAV Splitter — ищем пункт с соответствующим названием, там и будет доступен список имеющихся аудиодорожек с возможностью выбора нужного вам варианта.
Русские аудиодорожки по умолчанию
В последних версиях KMPlayer в настройках жёстко вписано правило, которое даёт приоритет озвучкам на английском языке. В результате приходится каждый раз переключать дорожки самостоятельно. Правило это можно и нужно изменить. Для этого заходим в настройки плеера при помощи горячей клавиши F2. В вертикальном блоке слева находим пункт «Обработка субтитров» и выбираем подпункт «Языки/Речь». Далее редактируем строку «Предпочитаемый язык субтитров», в итоге должны остаться два слова rus ru. Иными словами, мы сделали так, чтобы аудиодорожки, содержащие сокращения rus или ru имели приоритет перед остальными. Чтобы выставить другой приоритет языков, к примеру, — русский, японский, английский, можно было написать так rus jpn eng. Теперь осталось нажать кнопку «Закрыть» справа внизу окна и настройки сохранены.
KMPlayer является программой, которая позволяет пользователю настраивать и регулировать «поведение» практически неограниченно. Это бесплатный софт от корейского разработчика, ставший популярным не только за счет свободного распространения, но и дополнительных возможностей, среди которых воспроизведение большинства типов файлов, встроенной подборки кодеков — это избавляет от необходимости устанавливать популярные «кодек-паки» отдельно, за что проигрыватель очень любим владельцами достаточно слабых компьютеров или ноутбуков с ограниченной памятью на жестком диске и возможностями операционных систем.
Процесс добавления аудиодорожки в KMPlayer
Аудиодорожки, как правило, предоставляются в том или ином файле «по умолчанию», но это не значит, что они должны обязательно подходить. Например, пользователь смотрит сериал в определенной озвучке, хочет, чтобы оставалась только она, а KMPlayer берет и ставит другую, которая совершенно не нравится. Тем не менее, владелец файла и проигрывателя знает, что можно установить более подходящую. Это сделать совершенно не сложно, достаточно проследовать по простому алгоритму действий по следующим шагам:
1. Для начала нужно открыть тот видеофайл, с которым предстоит дальнейшая работа. Не имеет смысла проводить дальнейшие манипуляции на «пустом экране», ведь настройки подобного типа выставляются к каждому фильму, серии аниме или сериала отдельно.
2. Далее необходимо будет поставить фильм или сериал на паузу, а затем нажать правой кнопкой мыши на экране, где демонстрируется картинка в самой программе KMPlayer.
3. После этого нужно зайти в меню «Открыть», проследовать в подраздел «Загрузить внешнюю аудиодорожку».
4. Стоит сразу отметить, что аудиодорожка в любом случае должна быть предварительно скачана и сохранена в определенном месте. Если докачка производилась отдельно, то желательно разместить ее в одну папку с видеофайлом, не оставлять в директории «Загрузки», где она легко затеряется и определенно будет не на своем месте.
5. На данном этапе необходимо будет показать KMPlayer адрес и путь к желаемому файлу аудиодорожки, которая должна воспроизводиться вместо той, которую плееер предлагает по умолчанию.
6. Стандартный формат дорожки аудио ac3, поэтому необходимо искать файлы с подобным расширением, а еще лучше заранее дать имя, которое будет интуитивно понятно и не потребует длительного поиска.
7. После того, как необходимый файл найден, его выделяют кнопкой мыши, а далее в соответствующем меню нажимают кнопку «Открыть».
На данный уже удалось добавить внешнюю звуковую дорожку в KMPlayer уже закончено, но она может не воспроизводиться сразу же. Ничего страшного, если ничего не изменилось, приложение по-прежнему предлагает совершенно не ту озвучку, которую хотелось бы услышать. Информация об аудиофайле уже имеется, а значит, теперь можно будет с легкостью подставить аудио вместо того, что предложено изначально.
Воспроизведение добавленной дорожки
Теперь, когда звуковую дорожку добавили дополнением к той, которая имеется по умолчанию, можно предложить KMPlayer изменить тип воспроизведения. Для этого необходимо выполнить следующие действия:
1. На открытом файле сериала, фильма, аниме и дорамы, по-прежнему в режиме паузы вновь нажимается правая кнопка мыши.
2. Далее нужно идти в раздел «Аудио», где выпадет вложенное меню, с которым придется работать на следующем этапе.
3. В предложенном подменю навести мышь на раздел «Выбор дорожки», после чего появится еще одна вкладка.
4. Уже на ней появится доступ ко всем возможным дорожкам, в том числе, к той, которая была добавлена ранее из другого файла. Теперь всего лишь нажатием по необходимому подпункту в меню подгрузится именно то, что хотелось бы услышать.
Как правило, это используется, чтобы заменить оригинальную английскую (японскую, китайскую и т.д.) озвучку на русскоязычную. Некоторые предпочитают наоборот — слушать, что говорят герои фильма на своем родном языке, читая при этом субтитры. Тем не менее, KMPlayer с легкостью позволяет работать с аудиофайлами, создавая максимальный комфорт при просмотре медиаданных.
Изменение приоритета аудиодорожек
По умолчанию KMPlayer старается «подставить» англоязычную звуковую дорожку. На эту особенность жалуются многие владельцы программы, но проблема тоже решаема. Нужно:
1. Нажать горячую клавишу F2 во время просмотра определенного видеофайла.
2. Откроется достаточно объемное меню с большим количеством настроек. Нужный раздел — обработка субтитров.
3. Здесь нужно ткнуть, чтобы открылось меню «Языки/Речь».
4. Установить предпочитаемый язык — «Русский».
Этого вполне достаточно, чтобы приложение KMPlayer предлагало сначала уж русскоязычные версии, а уже потом все остальное.
Содержание
- Как сменить встроенный в видео язык озвучки
- Как добавить стороннюю аудиодорожку в KMPlayer
- Вопросы и ответы
Популярная программа для просмотра видеофайлов КМП Плеер обладает просто огромным числом возможностей. Одной из таких возможностей является смена звуковой дорожки фильма, если разные дорожки присутствуют в файле или у вас есть аудиодорожка в виде отдельного файла. Это позволяет переключаться между разными переводами или выбрать оригинальный язык.
Но пользователю, который первый раз включил программу, может быть непонятно, как именно поменять язык озвучки. Читайте дальше, и вы узнаете как сделать это.
Скачать последнюю версию KMPlayer
Программа позволяет как менять уже встроенные в видео аудиодорожки, так и подключать внешнюю. Сначала рассмотрим вариант с вшитыми в видео разными вариантами озвучек.
Как сменить встроенный в видео язык озвучки
Включите видео в приложении. Кликните правой клавише мыши по окну программы и выберите пункт меню Фильтры>KMP Built-in LAV Splitter. Также возможно, что последний пункт меню будет иметь и другое название.
В открывшемся списке представлен набор доступных озвучек.
Этот список помечен меткой «А», не перепутайте с каналом видео («V») и сменой субтитров («S»).
Выберите нужную озвучку и смотрите фильм дальше.
Как добавить стороннюю аудиодорожку в KMPlayer
Как уже говорилось, приложение способно подгружать внешние аудиодорожки, которые представляют собой отдельный файл.
Для подгрузки такой дорожки кликните правой клавишей мыши по экрану программы и выберите пункт Открыть>Загрузить внешнюю аудиодорожку.
Откроется окно для выбора необходимого файла. Выберите нужный аудиофайл – теперь в фильме в качестве звуковой дорожки будет звучать выбранный файл. Такой способ несколько сложнее, чем выбор уже встроенной в видео озвучки, зато позволяет смотреть фильм с тем звуком, с которым вы хотите. Правда придется поискать подходящую дорожку – звук должен быть синхронизирован с видео.
Вот вы и узнали, как поменять язык озвучки в отличном видееоплере KMPlayer.
Еще статьи по данной теме:
Помогла ли Вам статья?
05.04.2015
Просмотров: 26574
В настройки последних версий известного мультимедийного проигрывателя KMPlayer разработчики внесли строгое условие, которое дает приоритет английским озвучкам. По этой причине при очередном запуске фильма пользователи сталкиваются с проблемой автоматического включения звуковой дорожки на английском языке вместо русского перевода.
В подобном случае есть несколько вариантов выхода:
- Каждый раз заходить в настройки и выбирать необходимую дорожку уже после запуска видео.
- Применять сочетание клавиш «Ctrl+X», чтобы переключать дорожки последовательно.
- Устранить проблему раз и навсегда, изменив установленное условие в настройках.
О последнем варианте поговорим более подробно.
Для того чтобы поставить по умолчанию русскую дорожку, нужно выполнить несколько простых действий.
- В первую очередь запустите KMPlayer.
- В открывшемся окне кликните правой кнопкой мыши. Войдите в пункт «Настройки», а затем «Конфигурация».
Те же действия можно выполнить с помощью горячей клавиши F2.
- В левом блоке окна «Конфигурация» найдите пункт под названием «Обработка субтитров», подпункт «Языки / речь». В правом блоке выберите отметку «Расширенные».
- В пункте «Предпочитаемый язык субтитров» удалите надпись, вместо нее пропишите фразу «rus ru» и нажмите кнопку «Закрыть», которая находится в правом нижнем углу окна.
Благодаря этому аудиодорожки с сокращениями «ru» или «rus» получат приоритет перед остальными.
После правильно выполненных действий, которые были описаны выше, в программе по умолчанию будет установлена русская дорожка. Для этого не забудьте выполнить перезапуск мультимедийного плеера.
Если у вас возникнет необходимость выставить приоритет для другого языка, например, для японского или английского, вместо сокращения «rus» нужно вписать «jpn» или «eng» соответственно.
Как видите, все очень просто и быстро: достаточно внести минимальные изменения в настройки и больше не отвлекаться от просмотра любимых фильмов.