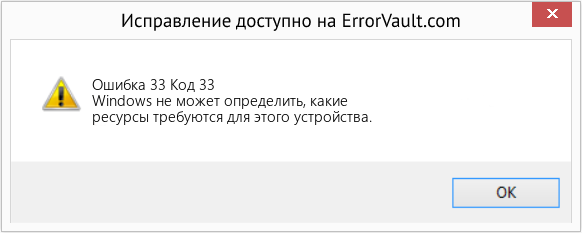Код 33 — Что это?
Код 33 является типичным Ошибка диспетчера устройств. Этот код ошибки возникает, когда Windows не может запустить устройство, которое вы пытаетесь использовать на своем компьютере. Код ошибки 33 обычно отображается в следующем формате:
«Windows не может определить, какие ресурсы требуются для этого устройства. Код 33 ”
Решения
 Причины ошибок
Причины ошибок
Код ошибки 33 может быть вызван двумя причинами. Одной из причин может быть неспособность переводчика найти правильный ресурс для драйвера устройства.
И поскольку этот код ошибки связан с диспетчером устройств, другой причиной может быть устаревший или поврежденный драйвер устройства. В большинстве случаев основная проблема кода ошибки диспетчера устройств — это устаревшие / поврежденные драйверы.
Хорошей новостью является то, что код ошибки диспетчера устройств 33 не наносит ущерба. Однако, если ошибка не будет устранена своевременно, это может снизить функциональность и производительность вашего ПК. Возможно, вы не сможете использовать аппаратное устройство.
Дополнительная информация и ручной ремонт
Чтобы разрешить код 33, вам не нужно быть технически исправным или нанять профессионального программиста. Как и любой другой код ошибки диспетчера устройств, код 33 также легко ремонтируется.
Чтобы помочь вам решить эту проблему в вашей системе, ниже приведены некоторые из лучших, простых и эффективных решений для самостоятельной сборки.
Способ 1 — настроить аппаратное устройство
Правильно сконфигурируйте проблемное аппаратное устройство, чтобы исправить код ошибки 33. Важно понимать, что при установке устройства, не поддерживающего plug-and-play, параметры ресурсов не настраиваются автоматически.
Это означает, что для таких устройств вам придется выполнить настройку устройства вручную.
Для настройки устройства вот что вы должны сделать:
- Перейти в меню «Пуск»
- Щелкните Панель управления, затем щелкните Производительность и обслуживание, а затем — Система.
- Теперь на вкладке «Оборудование» нажмите «Диспетчер устройств», а затем дважды щелкните устройство, которое хотите настроить.
- Перейдите на вкладку «Ресурсы» и установите флажок «Использовать автоматическую настройку».
- После этого нажмите «Настройка на основе», а затем выберите конфигурацию оборудования, которую вы хотите изменить.
- Нажмите «Тип ресурса», который вы хотите настроить, в поле «Настройки ресурса».
- Теперь перейдите на вкладку «Изменить настройки» и введите новое значение для типа ресурса.
Способ 2 — обновить проблемные драйверы
Код 33 также может быть сгенерирован из-за проблем с драйверами. В таком случае рекомендуется обновить устаревшие или поврежденные драйверы.
Выявление всех проблемных драйверов и их обновление по отдельности может утомить и занять много времени. Поэтому, чтобы сэкономить время и избежать хлопот, связанных с обновлением драйверов вручную, рекомендуется загрузить DriverFIX.
Способ 3. Загрузите DriverFIX для автоматического обновления драйверов.
ДрайверFIX это удобная программа нового поколения, совместимая со всеми версиями Windows.
Это программное обеспечение предназначено исключительно для ремонта и решения проблем, связанных с драйверами устройств, и кодов ошибок.
После установки его интеллектуальная и интуитивно понятная система программирования обнаруживает все устаревшие, поврежденные и неправильно настроенные драйверы устройств на вашем ПК. Он автоматически обновляет все проблемные драйверы за несколько секунд. Он гарантирует, что версии драйверов являются последними и совместимы с вашей операционной системой.
Кроме того, это также гарантирует, что драйверы постоянно обновляются при появлении новых версий. Таким образом, вам не нужно беспокоиться о поддержании драйверов устройств в актуальном состоянии.
Открыть скачать драйверFIX чтобы разрешить код ошибки диспетчера устройств 33 сегодня!
Расширенный ремонт системы Pro
Автоматизированное решение для ремонта ПК в один клик
С Advanced System Repair Pro вы можете легко
Замените поврежденные файлы
Восстановить производительность
Удалить вредоносные программы
СКАЧАТЬ
Advanced System Repair Pro совместим со всеми версиями Microsoft Windows, включая Windows 11.
Поделиться этой статьей:
Вас также может заинтересовать
Если вы в настоящее время сталкиваетесь с ошибкой «Требуемое устройство не подключено или недоступно» с кодами 0xc0000185, 0xc0000225, 0xc0000001, 0xc00000f и 0xc000000e на вашем компьютере с Windows 10, не беспокойтесь, этот пост поможет вам решить эту проблему. Все эти коды ошибок указывают на одно и то же — ваш компьютер нуждается в ремонте. Некоторые из этих кодов ошибок связаны с файлом «winload.efi», что означает, что вы используете систему UEFI. Этот файл также загружает важные драйверы для запуска ядра Windows. И если вы получили примечание от любого из этих кодов ошибок, указывающее на аппаратный сбой или неправильную конфигурацию драйвера, то вы должны физически проверить, правильно ли подключены провода. Этот тип ошибки возникает в основном, когда ваш компьютер не смог найти системные файлы, необходимые для загрузки вашего компьютера. Таким образом, единственный способ решить эту проблему — исправить загрузочную запись. Рекомендуется использовать параметр «/RebuildBCD» для перестроения файлов BCD. Для этого выполните следующие действия:
- Вы можете начать с загрузки среды установки Windows 10 с установочного носителя.
- После этого нажмите «Восстановить компьютер» и на синем экране выберите «Устранение неполадок», а затем выберите меню «Дополнительные параметры».
- Оттуда выберите Командную строку и, как только вы откроете ее, введите каждую из команд, приведенных ниже по порядку.
- bootrec / FixMbr
- bootrec / FixBoot
- bootrec / ScanOS
- bootrec / RebuildBcd
- Как только вы закончите выполнение команд, приведенных выше, введите «exit», чтобы закрыть окно командной строки, а затем перезагрузите компьютер и посмотрите, исправлен ли в нем код ошибки 0xc000014c.
С другой стороны, если перестройка BCD с использованием параметра / RebuildBCD не помогла, вы можете попробовать грубый способ перестроить загрузочную запись с нуля. Вы можете сделать это, выполнив приведенные ниже шаги, которые будут экспортировать и удалять / резервировать BCD, доступный в системе.
- Перейдите в расширенный режим восстановления.
- Оттуда перейдите в командную строку и выполните приведенные ниже команды и убедитесь, что вводите их одну за другой.
- bcdedit / export C: BCD_Backup
- c:
- cd boot
- атрибут bcd -s -h –r
- ren c: bootbcd bcd.old
- bootrec / RebuildBcd
Если это все еще не помогло, то устраните проблему далее с помощью следующих инструкций.
Вариант 1. Отключите безопасную загрузку в BIOS.
Отключение безопасной загрузки в настройках BIOS определенно рекомендуется для устранения ошибки. Чтобы отключить безопасную загрузку, вот что вам нужно сделать:
- Сначала загрузите компьютер в Windows 10.
- Затем перейдите в Настройки> Центр обновления Windows. Оттуда проверьте, есть ли что-нибудь, что вам нужно загрузить и установить, если вы видите какие-либо доступные обновления. Обычно OEM-производители отправляют и обновляют список надежного оборудования, драйверов и операционных систем для вашего компьютера.
- После этого зайдите в BIOS вашего компьютера.
- Затем перейдите в Настройки> Обновление и безопасность> Дополнительные параметры запуска. Если вы нажмете «Перезагрузить сейчас», он перезагрузит компьютер и предоставит вам все дополнительные параметры.
- Затем выберите Устранение неполадок> Дополнительные параметры. Как видите, этот экран предлагает дополнительные параметры, включая восстановление системы, восстановление при запуске, возврат к предыдущей версии, командную строку, восстановление образа системы и настройки прошивки UEFI.
- Выберите настройки прошивки UEFI, которые перенесут вас в BIOS.
- Оттуда перейдите на вкладку Security> Boot> Authentication, где вы должны увидеть Secure Boot. Обратите внимание, что каждый OEM-производитель использует свой собственный способ реализации опций, поэтому он варьируется.
- Затем установите для параметра «Безопасная загрузка» значение «Отключено» и установите для параметра «Поддержка предыдущих версий» значение «Вкл.» Или «Включено».
- Сохраните внесенные изменения и выйдите. После этого ваш компьютер перезагрузится.
Вариант 2 — запустить проверку системных файлов
Вы также можете запустить проверку системных файлов или проверку SFC. Все, что вам нужно сделать, это выбрать командную строку из дополнительных параметров. Открыв командную строку, введите «ПФС / SCANNOW”И нажмите Enter, чтобы выполнить его.
Вариант 3 — отключить защиту от раннего запуска защиты от вредоносных программ
- Сначала вам нужно перезагрузить компьютер в меню «Пуск», одновременно удерживая нажатой клавишу «Shift» на клавиатуре.
- После этого он перезагрузит ваш компьютер в настройках запуска.
- Теперь убедитесь, что 8th опция помечена как «Отключить ранний запуск защиты от вредоносных программ».
- Затем нажмите клавишу F8, так как вышеупомянутый параметр указан под номером 8. Это должно запустить и загрузить Windows на вашем ПК с отключенной ранней защитой от вредоносного ПО для этого сеанса, только когда вы пытаетесь выполнить ту же задачу, а затем проверить, ошибка, связанная с файлом Winload.efi, теперь исправлена.
Вариант 4. Попробуйте запустить автоматическое восстановление при загрузке.
В этом случае вам нужно загрузить свой компьютер с дополнительными параметрами запуска, а затем запустить восстановление автоматического запуска и дождаться завершения процесса.
Вариант 5. Попробуйте сбросить настройки BIOS или UEFI.
Если обновление BIOS не помогло исправить ошибку, вы можете попытаться выполнить сброс BIOS.
- Запустите компьютер и нажмите клавишу F10 во время загрузки, чтобы войти в BIOS. Если это не работает, вы можете попробовать нажать клавишу F1 или F2, а также клавишу Del.
- После того, как вы уже находитесь в BIOS, нажмите клавишу F9, чтобы получить запрос на восстановление конфигурации по умолчанию для BIOS.
- Затем нажмите Да и следуйте инструкциям на экране, чтобы вернуть BIOS к настройкам по умолчанию.
- После того, как вы восстановите настройки BIOS по умолчанию, перезагрузите компьютер и проверьте, правильно ли он загружается.
Вариант 6 — попробуйте физически проверить оборудование
Вам также следует проверить физическое состояние оборудования вашего компьютера. Вы можете удалить пыль с аппаратных компонентов, таких как сетевая карта компьютера. Возможно, вы захотите использовать небольшую воздуходувку или мягкую ткань и аккуратно запустить компоненты. Убедитесь, что вы не повредите какие-либо детали влагой и не нанесете вреда любым цепям во время выполнения этой задачи.
Узнать больше
FLoC — это альтернатива Google сторонним файлам cookie, основанная на машинном обучении. Это позволит браузеру, любому браузеру, анонимно изучать, как пользователи просматривают страницы, а затем группировать их в «когорты». После этого вам будут показывать рекламу на основе вашей когорты, а не ваших индивидуальных данных. Таким образом, вы по-прежнему будете получать рекламу, но более анонимно. Google утверждает, что это улучшит конфиденциальность пользователей, поскольку это «федеративное обучение» происходит на устройстве пользователя, а обучение на основе искусственного интеллекта предполагает совместное использование меньшего количества пользователей, чем то, что происходит со сторонними файлами cookie. Если что-то подобное получит широкое распространение в рекламных компаниях и сервисах, это должно «защитить пользователей» от методов отслеживания, которые являются более навязчивыми, чем сторонние файлы cookie, такие как снятие отпечатков пальцев браузера.
Кто против?
Браузеры DuckDuckGo, Brave и Vivaldi, ориентированные на конфиденциальность, предупредили пользователей о FLoC и заявили, что собираются заблокировать его со своей стороны. Храбрый говорит, что у Google FLoC есть дизайн, который не уважает конфиденциальность и согласие клиента. Он был разработан для предоставления данных о поведении и интересах любого веб-сайта, с которым могут взаимодействовать пользователи, и этот процесс не требует полностью информированного согласия. Vivaldi, еще один популярный веб-браузер на основе Chromium, также четко изложил свою позицию в отношении статуса FLoC. Компания заявила в ветке Reddit, что эксперимент FLoC не работает в Vivaldi. Это происходит потому, что для работы FLoC необходимо включить некоторые функции, но Vivaldi не предоставляет таких возможностей. Компания также добавила, что планирует запретить весь компонент FLoC быть частью браузера, независимо от того, как Google может его реализовать. Учитывая, что Brave и Vivaldi с самого начала были браузерами, ориентированными на конфиденциальность, решение держаться подальше от FLoC неудивительно.
Узнать больше
Вас не раздражает появление всплывающего сообщения об ошибке «Не удается найти propsys.dll» или «propsys.dll не найден» при запуске компьютера или открытии определенной программы? Файл propsys.dll имеет решающее значение для операционной системы Windows. Этот файл находится в одном из следующих мест: «C:Windows», C:Program Files, C:WINDOWSsystem32 или C:Program FilesCommon Files». И ошибка propsys.dll указывает на то, что файл электронной библиотеки propsys поврежден и поврежден.Ошибка propsys.dll может привести к очень нестабильной работе операционной системы.Это также может затруднить доступ ко многим программам на вашем компьютере, привести к сбою программы и системы и снизить производительность системы , Поэтому, чтобы избежать этих системных угроз, желательно сразу исправить ошибку.
Решения
 Причины ошибок
Причины ошибок
Распространенные причины ошибки файла propsys.dll:
- Проблема с реестром
- Файл propsys.dll поврежден из-за вируса или шпионского ПО.
- Неправильное удаление программного обеспечения
- Аппаратный сбой
Сообщение об ошибке propsys.dll отображается в одной из следующих форм:
- Propsys.dll не найден
- Не удается найти [путь] propsys.dll
- Не удалось запустить это приложение, так как propsys.dll не был найден. Переустановка приложения может решить проблему
- Файл propsys.dll отсутствует
Дополнительная информация и ручной ремонт
Есть много способов исправить ошибку propsys.dll. Однако для получения оптимальных результатов от исправления необходимо сначала определить причину ошибки, а затем выбрать соответствующее решение.
- Рекомендуемое решение для проблемы с реестром
Если вы используете свою систему ежедневно, полученные в результате бесполезные/недействительные/мусорные записи могут расширить реестры. Это может привести к сбоям в работе реестра, что может привести к появлению на экране ошибки propsys.dll. Когда это происходит, рекомендуется использовать очиститель реестра, чтобы решить проблему. Очиститель реестра помогает очищать ненужные записи и восстанавливать поврежденные реестры. Для этого сначала нужно скачать инструмент для очистки реестра. Загрузите и установите программное обеспечение на свой компьютер. После загрузки нажмите кнопку запуска сканирования, чтобы запустить его. Это помогает сканировать и диагностировать системные ошибки на вашем компьютере за считанные секунды. После завершения сканирования нажмите кнопку «Исправить», чтобы устранить проблему с реестром.
- Рекомендуемое решение для повреждения и повреждения файлов
Используйте опцию «Восстановление системы», чтобы восстановить поврежденные файлы. Функция «Восстановление системы» поможет вам получить свежую копию и одновременно поможет исправить ошибку. Вот как использовать и получить доступ к функции «Восстановление системы» на вашем компьютере: Просто перейдите в меню «Пуск» и в поле поиска введите восстановление. После того, как вы наберете, он покажет вам вариант восстановления системы. Теперь выберите «выбрать другую точку восстановления». После этого вам будет представлен список точек восстановления. Выберите момент, который, по вашему мнению, произошел до ошибки propsys.dll. Подтвердите свой выбор и перезапустите. Другое альтернативное решение для повреждения файлов — запустить сканирование всей системы на наличие вирусов; повреждение может быть связано с заражением вирусом или вредоносным ПО.
- Рекомендуемое решение для сбоя оборудования
Если ошибка propsys.dll возникает из-за сбоя оборудования, рекомендуется обновить драйверы для аппаратных устройств, которые, по вашему мнению, связаны с propsys.dll. Например, если вы получаете сообщение об ошибке propsys.dll при воспроизведении 3D-видеоигры, попробуйте обновить драйвер для вашей видеокарты.
Узнать больше
Бывают случаи, когда вы обновляете или устанавливаете Windows 10 на старый компьютер, а соотношение сторон экрана в беспорядке. Эта проблема возникает, когда новая версия Windows не поддерживает графический процессор или драйвер не работает в Windows 10. И в таких случаях Windows использует универсальный драйвер, который не поддерживает все разрешения, а также правильное соотношение сторон. Итак, в этом посте вы узнаете, как исправить проблемы с соотношением сторон экрана в Windows 10. Возможно, ваш экран имеет соотношение сторон 16: 9, но после обновления вы изменили разрешение экрана, и теперь установлен на 16:!0. А позже вы обнаружили, что не можете вернуться к предыдущему соотношению сторон. Таким образом, вы заметите, что все на экране может выглядеть растянутым. Вам может быть интересно, можно ли напрямую изменить соотношение сторон в Windows 10, даже если у графического процессора нет совместимого драйвера, но на самом деле это не так. Однако есть и другой способ решения проблемы. Обратитесь к вариантам, приведенным ниже, чтобы начать.
Вариант 1. Попробуйте использовать режим совместимости.
Первое, что вы можете сделать, это запустить драйвер в режиме совместимости. Для этого выполните следующие действия:
- Вам необходимо скачать драйвер и разместить его на рабочем столе.
- После этого щелкните его правой кнопкой мыши и выберите «Свойства».
- Затем перейдите на вкладку «Совместимость», где вы увидите две опции:
- Устранение неполадок совместимости, и пусть Windows выяснит, что работает лучше для вас. Если это не удается, следуйте дальше.
- Вручную выберите версию Windows, чтобы она работала правильно.
- У вас также есть возможность изменить настройки DPI и посмотреть, поможет ли это. Затем нажмите кнопку «Применить» и «ОК».
- Теперь щелкните файл правой кнопкой мыши и выберите параметр «Запуск от имени администратора» для установки. После этого вы сможете изменить соотношение сторон экрана на то, что вы использовали раньше.
Примечание: Если у вас есть другие программы, которые не будут работать в существующей версии Windows, обязательно запустите программу в режиме совместимости.
Вариант 2. Попробуйте запустить средство устранения неполадок совместимости программ.
Вы также можете запустить средство устранения неполадок совместимости программ. Это встроенное средство устранения неполадок доступно в разделе Центр обновления и безопасности Windows. Оттуда выберите Устранение неполадок. Вы найдете список программ для вас, и, поскольку вы уже загрузили файлы драйверов, просто нажмите «Нет в списке», расположенный вверху списка программ. После этого просмотрите и выберите файлы драйверов, а затем дайте программе выполнить свою работу.
Вариант 3. Обновите или откатите драйверы вашего устройства.
Если первый вариант вам не подошел, то пора либо обновить, либо откатить драйверы устройств. Скорее всего, после того, как вы обновили свой компьютер с Windows, ваш драйвер также нуждается в обновлении. С другой стороны, если вы только что обновили драйверы устройства, вам необходимо откатить драйверы до их предыдущих версий. В зависимости от того, что применимо к вам, следуйте приведенным ниже инструкциям.
- Откройте Диспетчер устройств из меню Win X.
- Затем найдите драйверы устройств и щелкните их правой кнопкой мыши, чтобы открыть окно «Свойства».
- После этого перейдите на вкладку «Драйвер» и нажмите кнопку «Удалить устройство».
- Следуйте опции экрана, чтобы полностью удалить его.
- Наконец, перезагрузите компьютер. Это просто переустановит драйверы устройства автоматически.
Примечание: Вы можете установить специальный драйвер на свой компьютер, если он у вас есть, или вы также можете найти его прямо на веб-сайте производителя.
Узнать больше
С момента своего зарождения до наших дней компьютерные вирусы всегда были здесь своего рода. От простых, которые раздражали воспроизведением звуков динамика и выводом сообщений на экран, до более вредоносных, способных удалять и шифровать файлы. В современном мире очень важно обезопасить себя, современные вирусы уже не шутка и нацелены на нанесение серьезных повреждений компьютерным системам.

Скачивание программ
Программы, содержащие загружаемые файлы, являются наиболее распространенным источником вредоносных программ, таких как бесплатные программы, черви и другие исполняемые файлы. Независимо от того, загружаете ли вы программу для редактирования изображений, музыкальный файл или электронную книгу, важно обеспечить надежность источника мультимедиа. Следует избегать неизвестных, новых или менее популярных источников.
Пиратское или взломанное программное обеспечение
Вы знаете о взломе программного обеспечения? Что ж, каждый раз, когда вы открываете взломанное программное обеспечение, ваше антивирусное программное обеспечение может пометить его как вредоносное ПО, поскольку взломы состоят из вредоносных сценариев. Всегда говорите «Нет» взломщикам, поскольку они могут внедрить вредоносный сценарий в ваш компьютер.
Вложения электронной почты
Кто угодно может отправить вам вложение электронной почты, независимо от того, знаете вы его или нет. Нажатие на неизвестные ссылки или вложения может нанести вред вашему устройству. Подумайте дважды, прежде чем что-либо щелкнуть, и убедитесь, что тип файла не «.exe».
Интернет
Один из самых простых способов заразить ваше устройство вирусом — через Интернет. Обязательно проверьте URL-адрес перед доступом к любому веб-сайту. Для защищенного URL-адреса всегда ищите в нем «HTTPS». Например, когда вы нажимаете видео, опубликованные на веб-сайтах социальных сетей, они могут потребовать от вас установить определенный тип плагина для просмотра этого видео. Но на самом деле эти плагины могут быть вредоносными программами, которые могут украсть вашу конфиденциальную информацию.
Загрузочные данные с неизвестных компакт-дисков
Вредоносное ПО может попасть на ваше устройство через неизвестный компакт-диск. Хорошая практика для защиты от вредоносного заражения — извлекать компакт-диск, когда ваше устройство вообще не работает. Ваша система может перезагрузить компакт-диск, если он не был извлечен перед выключением компьютера.
Блютуз
Передача по Bluetooth также может заразить вашу систему, поэтому важно знать, какой тип медиафайла отправляется на ваш компьютер, когда происходит передача. Эффективная защита могла бы разрешить соединение Bluetooth только с известными устройствами и активировать его только при необходимости.
Неустановленное программное обеспечение
Программное обеспечение без исправлений, которое часто упускают из виду, также является ведущим источником вирусной инфекции. Дыры в системе безопасности в программном обеспечении используются злоумышленниками и неизвестны производителям программного обеспечения, пока злоумышленники не выпустят их в виде атак нулевого дня. Поэтому рекомендуется устанавливать обновления программного обеспечения, как только они будут доступны на вашем компьютере.
Узнать больше
Каждый раз, когда новый диск или любое запоминающее устройство подключается к компьютеру с Windows 10, операционная система автоматически назначает ему букву диска. Мало того, ОС также сопоставляет расположение диска, что помогает ей указывать букву на точное расположение порта диска и обслуживать запросы от пользователя. В результате он создает немного кеша в соответствии с шаблоном, в котором пользователь использует хранилище компьютера. Весь этот процесс известен как «автоматическое монтирование», которое работает для жестких дисков или устройств чтения оптических дисков, подключенных через порты SATA, и даже для USB-накопителей, подключенных через порты USB. Есть несколько способов включить или отключить функцию автоматического монтирования в Windows 10. Это можно сделать с помощью инструмента MountVol, редактора реестра или утилиты Diskpart. Прежде чем продолжить, рекомендуется сначала создать точку восстановления системы, чтобы всегда можно было отменить внесенные изменения, если что-то пойдет не так.
Вариант 1. Включение или отключение автоматического монтирования с помощью инструмента MountVol.
В этом варианте вы будете использовать команду mountvol в командной строке. Обратитесь к шагам ниже.
- Нажмите клавишу Wins один раз и введите «командную строку» в поле.
- В результатах поиска щелкните правой кнопкой мыши командную строку и выберите параметр «Запуск от имени администратора», чтобы запустить ее с правами администратора.
- Затем введите следующую команду и нажмите Enter, чтобы включить функцию автоматического монтирования:
mountvol / E
- С другой стороны, если вы хотите отключить функцию автоматического монтирования, введите следующую команду:
mountvol / N
- После этого введите команду ниже, чтобы удалить все ранее назначенные буквы дисков:
Маунтвол / Р
- Наконец, перезагрузите компьютер.
Вариант 2. Включение или отключение автоматического монтирования через редактор реестра.
- Нажмите клавиши Win + R, чтобы открыть диалоговое окно «Выполнить».
- Затем введите «Regedit» в поле и нажмите «Ввод», чтобы открыть редактор реестра.
- После этого перейдите к этому разделу реестра: ComputerHKEY_LOCAL_MACHINESYSTEMCurrentControlSetServicesmountmgr
- Затем найдите DWORD с именем «NoAutoMount». Если вы не можете найти DWORD с таким именем, просто создайте новый DWORD с тем же именем и убедитесь, что база выбрана в шестнадцатеричном формате.
- Теперь дважды щелкните по этому DWORD и измените его значение на 0, если вы хотите включить его, в противном случае введите 1 в качестве значения, чтобы отключить его.
- Перезагрузите компьютер.
Вариант 3. Включение или отключение автоматического монтирования с помощью утилиты Diskpart.
- Нажмите клавишу Wins один раз и введите «командную строку» в поле.
- В результатах поиска щелкните правой кнопкой мыши командную строку и выберите параметр «Запуск от имени администратора», чтобы запустить ее с правами администратора.
- После открытия командной строки от имени администратора введите следующую команду и нажмите Enter, чтобы запустить утилиту Diskpart:
DiskPart
- После этого появится приглашение контроля учетных записей. Просто нажмите на кнопку Да.
- Затем введите следующую команду и нажмите Enter:
автомонтирования
- После введенной вами команды вы увидите вывод: «Автоматическое подключение новых томов включено» или «Автоматическое подключение новых томов отключено», что означает, что вы можете использовать его для проверки состояния автоматического подключения.
- Теперь, если вы хотите включить функцию автоматического монтирования, введите следующую команду и нажмите Enter:
автоматическое включение
- И если вы хотите отключить функцию автоматического монтирования, просто введите следующую команду:
отключить автоматизацию
- Чтобы удалить все назначенные буквы и историю дисков, которые были подключены ранее, введите следующую команду:
автомат скраб
- Наконец, перезагрузите компьютер.
Узнать больше
Код ошибки 0x80248014 — Что это?
Код ошибки 0x80248014 — это ошибка, которая особенно связана с операционной системой Windows 10. Обычно он появляется во время процесса обновления Windows и может прервать установку обновления, что приведет к его сбою.
Общие симптомы включают в себя:
- Невозможность загрузить, установить или запустить обновления в операционной системе Windows 10
- Расплывчатое сообщение, которое появляется при возникновении ошибки
- Невозможность завершить покупки, сделанные в Магазине Windows
- Невозможность запустить проверку, чтобы увидеть, нужно ли устанавливать обновления
Разрешения, доступные для кода ошибки 0x80248014, включают использование командной строки и углубление в настройки для Windows. Хотя большинство пользователей должны иметь возможность самостоятельно перемещаться по методам разрешения, если вам неудобно выполнять эти шаги самостоятельно или если вы не можете полностью устранить ошибку с помощью этих методов, обратитесь к квалифицированному специалисту по ремонту Windows. техник, знакомый с проблемами в обновлениях Windows.
Решения
 Причины ошибок
Причины ошибок
Существует несколько распространенных причин, по которым код ошибки 0x80248014 может появиться на вашем устройстве Windows. К наиболее распространенным относятся проблемы с подключениями, помехи на сервере или проблемы в настройках самого Магазина Windows, из которого загружаются обновления.
Если вы считаете, что ваша ошибка относится в первую очередь к Магазину Windows, вы можете перейти непосредственно ко второму способу, чтобы попытаться решить проблему.
Дополнительная информация и ручной ремонт
Существует несколько способов устранения ошибки с кодом 0x80248014 в операционной системе Windows 10. Первый попытается сбросить проблему с помощью командной строки, а второй попытается устранить проблемы, связанные непосредственно с Магазином Windows.
Если вам неудобно предпринимать действия, описанные ниже, обязательно обратитесь к квалифицированному специалисту по ремонту Windows, который поможет вам.
Вот два верхних метода для устранения кода ошибки 0x80248014 в операционной системе Windows 10:
Метод первый: попытка устранить ошибку с помощью командной строки
Чтобы использовать этот метод, выполните следующие шаги по порядку:
- Шаг первый: для начала откройте меню «Пуск» и выберите параметр для командной строки, выбрав его для запуска в режиме администратора.
- Шаг второй: введите команды ниже, нажимая клавишу Enter после каждого:
- net stop WuAuServ
- % Windir%
- Шаг третий: Откройте папку Windows на локальном жестком диске. Найдите папку с пометкой «SoftwareDistribution» и измените имя на «SDold».
- Шаг четвертый: вернитесь в командную строку как администратор и введите эту команду: «net start WuAuServ».
- Шаг пятый: Попытайтесь снова запустить проверку обновлений.
Возможно, вы захотите перезагрузить компьютер после выполнения описанных выше действий, чтобы убедиться, что внесенные вами изменения полностью применяются к вашему устройству.
Метод второй: сбросить настройки Магазина Windows
В некоторых случаях код ошибки 0x80248014 может появиться на устройстве, если настройки Магазина Windows были изменены или не могут быть успешно прочитаны рассматриваемой машиной. Если вы считаете, что это так на вашем компьютере, вы можете запустить простую команду, чтобы обновить настройки вашего Магазина Windows.
Чтобы попытаться сбросить настройки магазина Windows, откройте панель поиска и введите следующую фразу «wsreset.exe», затем нажмите Enter. Выполнение этой команды восстановит настройки вашего Магазина Windows по умолчанию.
После сброса настроек Магазина Windows может быть хорошей идеей перезагрузить компьютер, чтобы все изменения вступили в силу на вашем устройстве. После этого вы можете открыть резервную копию Магазина Windows и попытаться загрузить или установить программы, которые вы пытались приобрести при появлении кода ошибки.
Если вы все еще испытываете последствия в своей операционной системе Windows 10 или если вы не смогли выполнить описанные выше действия до завершения, возможно, пришло время связаться с квалифицированным специалистом по ремонту Windows, чтобы помочь вам с процессом устранения ошибки. .
Метод третий: использование автоматизированного инструмента
Если вы хотите всегда иметь в своем распоряжении утилиту для исправления этих Windows 10 и других связанных с ними проблем, когда они возникают, Загрузить и установить мощный автоматизированный инструмент.
Узнать больше
100sOfRecepies — это расширение для браузера, разработанное MindSpark Inc., которое предоставляет пользователям сотни копий на завтрак, обед, ужин и десерт. Это расширение может показаться очень удобным вначале, однако оно может отслеживать активность вашего браузера и отправлять его обратно разработчику, чтобы лучше показывать рекламу. Это расширение внедряется в системный реестр, позволяя запускать его каждый раз при перезагрузке компьютера.
При работе в Интернете с установленным этим расширением вы можете увидеть дополнительную рекламу, рекламные ссылки и всплывающие окна, отображаемые в вашем браузере. Многие антивирусные сканеры обнаружили это расширение как угонщик браузера, и поэтому не рекомендуется хранить его на вашем компьютере.
О браузере угонщиков
Взлом браузера на самом деле является формой нежелательной программы, часто надстройки или расширения веб-браузера, которая вызывает изменения в настройках браузера. Они созданы для нарушения работы программ веб-браузера по разным причинам. Обычно это заставляет пользователей переходить на заранее определенные сайты, которые стремятся увеличить свой доход от рекламы. Тем не менее, это не так уж и безобидно. Ваша интернет-безопасность находится под угрозой, и это также очень раздражает. В худшем случае ваш браузер может быть взломан для загрузки вредоносного ПО, которое может нанести серьезный ущерб вашему ноутбуку или компьютеру.
Основные признаки того, что ваш веб-браузер был взломан
Типичные симптомы, которые указывают на наличие этой вредоносной программы на вашем компьютере:
1. изменена домашняя страница браузера
2. закладка и новая вкладка также изменены
3. поисковая система по умолчанию изменена и настройки безопасности браузера были снижены без вашего ведома
4. найти новые панели инструментов, которые вы не добавили
5. неостанавливаемые потоки всплывающей рекламы появляются на экране вашего персонального компьютера
6. ваш браузер становится медленным, часто дает сбои
7. Неспособность перейти на определенные веб-сайты, в частности, антивирусные программы, а также другие веб-страницы с программами безопасности.
Как угонщик браузера заражает компьютер?
Существует несколько способов заражения вашего компьютера угонщиком браузера. Как правило, они приходят в виде спама по электронной почте, через веб-сайты для обмена файлами или путем загрузки с диска. Они также могут поступать из дополнительного программного обеспечения, также известного как вспомогательные объекты браузера (BHO), подключаемые модули веб-браузера или панели инструментов. Некоторые угонщики браузеров распространяются в компьютерных системах пользователей, используя метод обманного распространения программного обеспечения, известный как «связывание» (обычно через бесплатное и условно-бесплатное ПО). Примером некоторых известных угонщиков браузера являются Babylon, Anyprotect, Conduit, DefaultTab, SweetPage, RocketTab и Delta Search, но названия постоянно меняются. Угонщики браузеров могут записывать нажатия клавиш пользователя для сбора потенциально ценной информации, которая приводит к проблемам с конфиденциальностью, вызывает нестабильность на компьютерах, резко нарушает работу пользователей и, в конечном итоге, замедляет работу ПК до такой степени, что он становится непригодным для использования.
Browser Hijacker Malware — Удаление
Некоторый захват браузера можно довольно легко остановить, обнаружив и удалив соответствующую вредоносную программу с панели управления. Но от большинства угонщиков трудно избавиться вручную. Как бы вы ни пытались его удалить, он может возвращаться снова и снова. Более того, злоумышленники могут изменить реестр компьютера, так что восстановить все значения вручную будет очень сложно, особенно если вы не очень разбираетесь в технологиях.
Не удается установить Safebytes Anti-malware из-за наличия вредоносного ПО? Попробуй это!
Все вредоносные программы — это плохо, но одни виды вредоносных программ наносят вашему компьютеру гораздо больший ущерб, чем другие. Некоторые вредоносные программы находятся между вашим компьютером и подключением к Интернету и блокируют некоторые или все сайты, которые вы хотите проверить. Это также заблокировало бы вам возможность добавлять что-либо на вашу машину, особенно антивирусные программы. Итак, что делать, если вредоносное ПО не дает вам загрузить или установить Anti-Malware? Следуйте инструкциям ниже, чтобы устранить вредоносное ПО альтернативными способами.
Устранить вредоносные программы в безопасном режиме
Если вредоносная программа настроена на загрузку при запуске Windows, загрузку в безопасном режиме следует избегать. Когда вы загружаете компьютер в безопасном режиме, загружаются минимальные необходимые приложения и службы. Ниже перечислены шаги, которые необходимо выполнить, чтобы запустить компьютер в безопасном режиме на компьютерах с Windows XP, Vista или 7 (инструкции для компьютеров с Windows 8 и 10 см. На веб-сайте Microsoft).
1) При включении / запуске нажимайте клавишу F8 с интервалом в 1 секунду. Это вызовет меню «Дополнительные параметры загрузки».
2) Выберите безопасный режим с сетью с помощью клавиш со стрелками и нажмите Enter.
3) Когда этот режим загружается, у вас должно быть подключение к Интернету. Теперь загрузите и установите Safebytes в своем интернет-браузере.
4) Как только программа установлена, разрешите запуск сканирования для автоматического удаления вирусов и других угроз.
Переключитесь на альтернативный веб-браузер
Код вредоносной программы может использовать уязвимости в определенном веб-браузере и блокировать доступ ко всем сайтам антивирусного программного обеспечения. Лучший способ решить эту проблему — выбрать браузер, который известен своими мерами безопасности. Firefox содержит встроенную защиту от вредоносных программ и фишинга для обеспечения вашей безопасности в сети.
Установите и запустите антивирусное ПО с диска Thumb
Чтобы эффективно избавиться от вредоносного ПО, вы можете подойти к проблеме запуска антивирусной программы на зараженном компьютере с другой точки зрения. Эти простые меры помогут очистить зараженный компьютер с помощью портативного антивируса.
1) На компьютере без вирусов загрузите и установите Safebytes Anti-Malware.
2) Вставьте перьевой диск в тот же компьютер.
3) Запустите программу установки, дважды щелкнув исполняемый файл загруженного программного обеспечения в формате .exe.
4) При появлении запроса выберите расположение USB-накопителя в качестве места, куда вы хотите поместить файлы программного обеспечения. Следуйте инструкциям на экране, чтобы завершить процесс установки.
5) Теперь перенесите USB-накопитель в зараженную компьютерную систему.
6) Дважды щелкните файл EXE, чтобы открыть программу Safebytes прямо с флэш-накопителя.
7) Просто нажмите «Сканировать сейчас», чтобы запустить сканирование зараженного компьютера на вирусы.
Защитите свой компьютер и конфиденциальность с помощью SafeBytes Anti-Malware
Чтобы защитить свой компьютер или ноутбук от различных интернет-угроз, важно установить на свой персональный компьютер приложение для защиты от вредоносных программ. Тем не менее, с бесчисленным количеством компаний, занимающихся защитой от вредоносных программ на рынке, в настоящее время трудно решить, какую из них вы должны купить для своего ноутбука. Некоторые из них превосходны, некоторые — нормального типа, а некоторые сами повлияют на ваш компьютер! Вы должны быть осторожны, чтобы не выбрать неправильный продукт, особенно если вы покупаете премиум-приложение. Среди немногих хороших приложений SafeBytes Anti-Malware является настоятельно рекомендуемым программным обеспечением для людей, заботящихся о безопасности. Safebytes является одной из хорошо зарекомендовавших себя фирм, занимающихся компьютерными решениями, которые предоставляют это полное программное обеспечение для защиты от вредоносных программ. Благодаря своей передовой технологии это программное обеспечение защищает ваш персональный компьютер от инфекций, вызванных различными типами вредоносных программ и аналогичных интернет-угроз, включая рекламное ПО, шпионское ПО, троянские программы, черви, компьютерные вирусы, клавиатурные шпионы, потенциально нежелательные программы (ПНП) и программы-вымогатели. . SafeBytes обладает множеством замечательных функций, которые могут помочь вам защитить ваш компьютер от вредоносных атак и повреждений. Вот некоторые из хороших: Надежная защита от вредоносных программ: с помощью признанного критиками механизма защиты от вредоносных программ SafeBytes обеспечивает многоуровневую защиту, предназначенную для обнаружения и удаления угроз, скрытых глубоко в вашем ПК.
Активная защита: SafeBytes предлагает полную безопасность вашего ПК в режиме реального времени. Он будет постоянно проверять ваш компьютер на подозрительную активность и защищает ваш компьютер от несанкционированного доступа.
Фильтрация веб-сайтов: Благодаря уникальному рейтингу безопасности SafeBytes информирует вас о том, безопасен ли веб-сайт для посещения или нет. Это гарантирует, что вы всегда будете уверены в своей безопасности при просмотре сетевых страниц.
Легкая утилита: SafeBytes — действительно легкое приложение. Он потребляет очень мало вычислительной мощности, поскольку работает в фоновом режиме, поэтому вы не заметите никаких проблем с производительностью компьютера.
Премиум-поддержка 24/7: Квалифицированные специалисты в вашем распоряжении 24/7! Они немедленно исправят любые технические проблемы, которые могут возникнуть у вас с программным обеспечением безопасности.
Технические детали и удаление вручную (для опытных пользователей)
Если вы хотите удалить 100sOfRecepies вручную, а не с помощью автоматизированного программного инструмента, вы можете выполнить следующие простые шаги: программа для удаления. В случае подозрительных версий расширений веб-браузера вы можете легко удалить их с помощью диспетчера расширений вашего браузера. Вы также можете сбросить настройки веб-браузера, а также удалить историю посещенных страниц, временные файлы и интернет-куки. Чтобы обеспечить полное удаление, найдите следующие записи реестра Windows в своей системе и удалите их или сбросьте значения соответствующим образом. Имейте в виду, что только опытные пользователи должны пытаться редактировать реестр вручную, потому что неправильное удаление файла приводит к серьезной проблеме или даже к сбою ПК. Кроме того, некоторые вредоносные программы способны воспроизводить себя или предотвращать удаление. Рекомендуется выполнять процедуру удаления в безопасном режиме.
файлы:
%Documents and Settings%All UsersApplication Data0sOfRecipes Toolbar вирус %program files %internet explorer 100sOfRecipes Toolbar[random].mof %program files (x86)%0sOfRecipes Toolbar %programData%suppicious folders %windows% system32driver0sOfRecipes Toolbar %app data% 100sOfRecipes Toolbar вирус
Реестр:
[HKEY_LOCAL_MACHINESOFTWAREMicrosoftMATSWindowsInstallerEAF386F0-7205-40F2-8DA6-1BABEEFCBE8914.07.30.07.52.18]ProductName=100sOfRecipes Toolbar
[HKEY_LOCAL_MACHINESOFTWAREWow6432NodeMicrosoftTracingMuvic_RASAPI32]
[HKEY_LOCAL_MACHINESOFTWAREWow6432NodeMicrosoftTracingMuvic_RASMANCS]
[HKEY_LOCAL_MACHINESOFTWAREWow6432NodeMicrosoftWindowsCurrentVersionUninstallEAF386F0-7205-40F2-8DA6-1BABEEFCBE89]
DisplayName=100sOfRecipes Toolbar
[HKEY_USERSS-1-5-21-3825580999-3780825030-779906692-1001SoftwareMicrosoftWindowsCurrentVersionUninstall50f25211-852e-4d10-b6f5-50b1338a9271]
DisplayName=100sOfRecipes Toolbar
Узнать больше
Ошибка выполнения 713 — это ошибка, возникающая при распространении приложения Visual Basic, которое включает отчет о данных. Ошибка отображается на экране при попытке открыть отчет с данными из нужного приложения.
Причины ошибок
Причина, по которой пользователи компьютеров часто сталкиваются с ошибкой выполнения 713, заключается в том, что файл времени выполнения отчета о данных, также называемый Msdbrptr.dll, не включен в ваш пакет установки. Хотя эта ошибка не представляет большой угрозы для вашего компьютера, рекомендуется исправить ошибку, поскольку ошибка среды выполнения 713 может помешать вам устанавливать и получать доступ к новым программам.
Дополнительная информация и ручной ремонт
Вы не паникуете, если видите всплывающее сообщение Runtime Error 713 на вашем ПК? Эта ошибка считается легко исправимой и может быть устранена за пару минут. Есть два способа исправить Ошибка выполнения 713, Вы можете выбрать любую 2 альтернативу, которая вам больше подходит.
- Метод 1
Сначала откройте свой проект и включите ссылку на файл отчета с данными, файл Msdbrptr.dll. Найти этот файл не сложно. Он указан как Microsoft Data Report Designer v6.0 в справочном диалоговом окне. Иногда вы можете увидеть этот файл в списке более одного раза. Теперь, когда это произойдет, обязательно выберите файл, связанный с Msdbrptr.dll. После того, как вы выберете его, ссылка будет проверена. Как только проверка будет завершена, вы готовы к работе. Теперь вы можете снова попробовать пересобрать свой установочный пакет.
- Метод 2
Второй вариант — добавить файл Msdbrptr.dll вручную в PDW ( Мастер пакетов и развертывания). Просто добавьте файл в диалоговое окно «Включенные файлы» и запустите PDW. Теперь все готово для пересборки установочного пакета. Независимо от того, следуете ли вы методу 1 или 2, после перестроения пакета установки и завершения установки вы увидите следующие файлы в указанных папках:
- msdbrptr.dll
- Общие файлы Дизайнеры msderun.dll
- Msstdfmt.dll
Наличие этих файлов свидетельствует об успешной установке, и теперь вы можете легко попробовать открыть отчет с данными. Если вы заметили, все, что вам нужно сделать, чтобы исправить ошибку выполнения 713, это включить msdbrptr.dll .
Итак, в следующий раз, если вы или ваши друзья столкнулись с Runtime Error 713, вы точно знаете, что делать и как это исправить.
Узнать больше
Код ошибки 0x800ccc0f — Что это?
Код ошибки 0x800ccc0f — это ошибка, которая возникает, когда пользователи пытаются отправлять / получать электронные письма в Outlook или Outlook Express. Хотя информация об ошибке ограничена и иногда ее трудно расшифровать тем, кто не знаком с проблемами кода ошибки, следующие возможные симптомы могут ожидать пользователи при возникновении этой ошибки:
- Неожиданное прерывание соединения
- Невозможность доступа к сообщениям электронной почты, отправленным на свой счет
- Невозможность отправлять электронные письма
Решения
 Причины ошибок
Причины ошибок
Ошибки в Outlook или Outlook Express могут возникать по нескольким причинам. Это может быть связано с проблемой вашего сетевого подключения или сервера. Вы также можете столкнуться с этой проблемой после длительного периода бездействия.
Поскольку ошибка может быть вызвана одной из многих проблем, рекомендуется несколько решений. Однако обратите внимание, что эти предложения требуют внесения изменений, которые сопряжены с различными рисками. Обязательно соблюдайте эти инструкции правильно, чтобы избежать возникновения дополнительных проблем.
Если вы не уверены, что сможете успешно реализовать приведенные ниже решения, обратитесь за помощью к сертифицированному специалисту по Windows или ИТ-специалисту.
Дополнительная информация и ручной ремонт
Как и в случае других кодов ошибок, доступны ручные процедуры, которые пользователи могут предпринять для устранения проблемы. Для выполнения ручного ремонта, следуйте методам, предложенным ниже:
Способ первый: устранение неполадок с подключением к Интернету
Поскольку код ошибки 0x800ccc0f может проявиться из-за проблемы с вашей сетью, вы можете попытаться устранить проблему, сначала проверив ваше соединение. Для этого откройте интернет-браузер. Введите действительный веб-адрес в адресной строке и нажмите Enter.
Если вы не можете получить доступ к веб-сайту, вы можете попытаться устранить проблему с подключением к Интернету с помощью Microsoft Automated Устранение неполадок. Эти бесплатные инструменты доступны для загрузки на веб-сайте Microsoft.
Эти инструменты могут не только исправить ваш брандмауэр Windows — если это является причиной проблем с подключением. Эти автоматизированные средства устранения неполадок могут также решить другие проблемы, связанные с вашим интернет-браузером или сетью.
Однако, если после загрузки и запуска этих инструментов код ошибки 0x800ccc0f по-прежнему сохраняется в Outlook или Outlook Express, реализуйте решение ниже.
Способ второй: проверьте сетевое соединение
Проверка сетевого подключения — это еще один способ решения проблем Outlook, т. Е. Если проблема действительно связана с сетью.
Чтобы проверить подключение к сети, убедитесь, что сетевые устройства вашего компьютера включены и полностью функционируют. Также убедитесь, что кабели, соединяющие ваш компьютер с сетью, безопасны. Вы также можете связаться с вашим Интернет-провайдером (ISP) для проверки вашего соединения.
Если с вашей сетью нет проблем, а код ошибки 0x800ccc0f не устранен, вам нужно будет реализовать третий метод.
Способ третий: проверьте настройки брандмауэра или маршрутизатора
Проблемы с отправкой или получением сообщений электронной почты на основе кода ошибки 0x800ccc0f могут также быть связаны с проблемами конфигурации для пользователей, которые подключаются с помощью маршрутизатора. Если это проблема неправильной конфигурации, вы можете решить эту проблему, минуя маршрутизатор и подключаясь через модем.
Однако перед этим обязательно проверьте, включен ли ваш брандмауэр, поскольку прямое подключение может сделать вашу машину уязвимой. Предотвратите атаки, проверив настройки брандмауэра Windows. После внесения необходимых изменений, чтобы убедиться, что брандмауэр включен, проверьте подключение, чтобы убедиться, что у вас есть доступ к нему. Кроме того, проверьте Outlook, чтобы узнать, устранено ли сообщение об ошибке. Если ошибка не исчезнет, рассмотрите следующее решение.
Метод четвертый: отключение сторонних приложений безопасности
Сторонние приложения, такие как антивирусное программное обеспечение, могут иногда создавать помехи и приводить к ошибкам. По этой причине проверьте, не является ли антивирус на вашем устройстве источником проблемы. Начните с отключения антивирусного программного обеспечения. Вы также можете отключить функцию сканирования электронной почты программного обеспечения, чтобы проверить, является ли это причиной ошибки.
Обратите внимание, что отключение антивируса является временным решением, так как не рекомендуется использовать компьютер без такой защиты. Попробуйте заменить антивирус или удалить и переустановить для постоянного исправления, если действительно ваша проблема с кодом ошибки 0x800ccc0f была вызвана помехами от сторонних приложений.
Метод пятый: автоматизированный инструмент
Кроме того, рассмотрите возможность загрузки мощный автоматизированный инструмент защитить вашу машину от возможных ошибок в будущем.
Узнать больше
Авторское право © 2022, ErrorTools, Все права защищены
Товарные знаки: логотипы Microsoft Windows являются зарегистрированными товарными знаками Microsoft. Отказ от ответственности: ErrorTools.com не аффилирован с Microsoft и не претендует на прямую аффилированность.
Информация на этой странице предоставлена исключительно в информационных целях.
Ремонт вашего ПК одним щелчком мыши
Имейте в виду, что наше программное обеспечение необходимо установить на ПК с ОС Windows. Откройте этот веб-сайт на настольном ПК и загрузите программное обеспечение для простого и быстрого устранения ваших проблем.
Ошибка P0033 — Перепускной клапан турбокомпрессора/приводного нагнетателя – неисправность электрической цепи
Определение кода ошибки P0033
Ошибка P0033 указывает на неисправность электрической цепи перепускного клапана турбокомпрессора или приводного нагнетателя.
Что означает ошибка P0033
Интерпретация ошибки P0033 может немного различаться в зависимости от марки и модели автомобиля, а также типа установленной системы. Как правило, данная ошибка указывает на наличие проблемы, связанной с перепускным клапаном турбокомпрессора или приводного нагнетателя, который используется для полного или частичного сброса давления в зависимости от того, какая система установлена на автомобиле.
Причины возникновения ошибки P0033
Среди наиболее распространенных причин возникновения данной ошибки можно выделить следующие:
- Модуль управления двигателем (ECM) получил сигнал, указывающий на слишком высокий или слишком низкий (по сравнению со значением, указанным в технических условиях производителя) уровень наддува. Это означает, что давление наддува составляет менее 0,62 МПа (9 фунтов на квадратный дюйм) или более 0,096 МПа (14 фунтов на квадратный дюйм).
- Если давление наддува составляет менее 0,062 МПа (9 фунтов на квадратный дюйм), это означает, что давление проходит через перепускной клапан, в то время как клапан не должен быть открыт.
- Проблема может также заключаться в повреждении трубопроводов турбокомпрессора, что приводит к снижению давления наддува.
- Если давление наддува составляет более 0,096 МПа (14 фунтов на квадратный дюйм), это означает, что давление не сбрасывается через перепускной клапан.
Каковы симптомы ошибки P0033?
- При появлении данной ошибки на приборной панели автомобиля загорится индикатор Check Engine, указывающий на наличие неисправности.
- При обнаружении неисправности ECM автомобиля не сможет управлять перепускным клапаном надлежащим образом.
- Могут возникнуть проблемы в работе турбокомпрессора или приводного нагнетателя, что приведет к падению мощности или неустойчивой работе двигателя при ускорении автомобиля.
Как механик диагностирует ошибку P0033?
- Сначала механик считает все сохраненные данные и коды ошибок с помощью сканера OBD-II. Затем он очистит коды ошибок с памяти компьютера и проведет тест-драйв автомобиля, чтобы выяснить, появляется ли код P0033 снова.
- Если код ошибки появится снова, механик измерит давление наддува и сравнит полученное значение со значением, указанным в технических условиях производителя.
- Если давление наддува является слишком низким, механик проверит воздухозаборные шланги и трубки на наличие повреждений.
- Если давление наддува является слишком высоким, механик проверит перепускной клапан, следуя процедуре, установленной производителем автомобиля. Следует отметить, что методы диагностирования данной ошибки могут различаться в зависимости от типа установленного клапана. Некоторые перепускные клапаны приводятся в действие пружиной, а некоторые, особенно азиатского производства, имеют мембранный исполнительный механизм с электронным датчиком и системой управления.
Частые ошибки при диагностировании кода P0033
- Наиболее распространенной ошибкой при диагностировании данного кода является поспешная замена турбокомпрессора или приводного нагнетателя без выполнения тщательной проверкой.
- Часто проблема заключается в повреждении воздухозаборных шлангов или ослаблении зажимов шлангов, что приводит к падению давления.
- Перед заменой каких-либо компонентов необходимо выполнить тщательное диагностирование и рассмотреть все возможные причины возникновения ошибки.
Насколько серьезной является ошибка P0033?
Ошибка P0033 считается довольно серьезной. Если проблему долго не решать, это может привести к серьезному повреждению двигателя, особенно если давление наддува является слишком высоким. При обнаружении данного кода рекомендуется как можно скорее обратиться к квалифицированному специалисту для диагностирования и устранения ошибки.
Часто если индикатор Check Engine загорается сразу после запуска двигателя, систему OBD-II можно перезапустить и автомобиль продолжит работать нормально.
Какой ремонт может исправить ошибку P0033?
Для устранения ошибки P0033 может потребоваться:
- Очистка кодов ошибок с памяти ECM и проведение тест-драйва автомобиля, чтобы выяснить, появляется ли код P0033 снова
Если код ошибки появится снова:
- Проверка давления между турбокомпрессором и дроссельной заслонкой впускной системы и сравнение полученного значения со значением, указанным в технических условиях производителя
- Если давление наддува является слишком низким, проверка воздухозаборных шлангов, трубок промежуточного охладителя, а также зажимов шлангов на предмет ослабления и наличия повреждений. Если с вышеуказанными компонентами все в порядке, проверка перепускного клапана, чтобы выяснить, находится ли клапан в частично или полностью открытом положении
- Если давление наддува является слишком высоким, проверка перепускного клапана, чтобы выяснить, открывается ли клапан надлежащим образом при максимальном давлении наддува, и при необходимости замена клапана или привода клапана, имеющего мембранный исполнительный механизм
- Если давление наддува находится в пределах допустимого диапазона, проверка и при необходимости замена датчика давления
Дополнительные комментарии для устранения ошибки P0033
Многие автомобили с большим пробегом (как правило, более 150 000 километров) имеют кратковременные проблемы с датчиками, которые обычно возникают при запуске двигателя или длительной нагрузке на трансмиссию.
Часто если загорается индикатор Check Engine, но автомобиль продолжает работать нормально, систему OBD-II можно перезапустить и проблема будет решена. Именно поэтому важно проверять наличие кода ошибки с помощью сканера и очищать код с памяти компьютера перед выполнением каких-либо ремонтных работ.
Нужна помощь с кодом ошибки P0033?
Компания — CarChek, предлагает услугу — выездная компьютерная диагностика, специалисты нашей компании приедут к вам домой или в офис, чтобы диагностировать и выявлять проблемы вашего автомобиля. Узнайте стоимость и запишитесь на выездную компьютерную диагностику или свяжитесь с консультантом по телефону +7(499)394-47-89
Похожие статьи
В этой статье представлена ошибка Ошибка 33, также известная как Код 33 и ее описание Windows не может определить, какие ресурсы требуются для этого устройства.
О диспетчере устройств
Каждое устройство, которое вы подключаете к компьютеру, имеет совместимый драйвер, помогающий запускать процессы, использующие этот компонент. Список всех устройств в компьютере можно найти в свойствах аппаратного устройства в диспетчере устройств. Если с этими компонентами что-то не так, в списке появятся индикаторы. Эти индикаторы дадут вам представление о том, является ли это проблемой драйвера, конфликтом с системным ресурсом или другими устройствами. Вы можете увидеть в списке восклицательный знак, вопросительный знак или стрелку вниз.
Ошибки диспетчера устройств сопровождаются сообщениями об ошибках, которые описывают ситуацию с аппаратным обеспечением компьютера. Известные как коды ошибок оборудования, они точно указывают, в какой части компьютера возникла проблема. Когда вы сталкиваетесь с кодами ошибок диспетчера устройств, вы можете устранить проблему, внеся изменения в раздел диспетчера устройств.
Окно диспетчера устройств и его содержимое одинаково во всех версиях Windows. Чтобы просмотреть состояние компонентов в диспетчере устройств, можно просто найти в поиске термин «Диспетчер устройств» или запустить процесс «devmgmt.msc».
Определения (Бета)
Здесь мы приводим некоторые определения слов, содержащихся в вашей ошибке, в попытке помочь вам понять вашу проблему. Эта работа продолжается, поэтому иногда мы можем неправильно определить слово, так что не стесняйтесь пропустить этот раздел!
- Устройство — электронные устройства: компьютеры, смартфоны, планшеты, электронное оборудование и платформы.
- Обязательно — обязательный атрибут HTML. элемента ввода, который заставляет вводить данные.
- Ресурсы — ресурсы, такие как память, дисковое пространство, мощность процессора и т.п., необходимые для эффективной работы или физические файлы, такие как изображения, конфигурация файлы или другое, чтобы обеспечить внешнее обогащение приложения.
- Windows — ОБЩАЯ ПОДДЕРЖКА WINDOWS НЕВОЗМОЖНА
Симптомы Ошибка 33 — Код 33
Как уже говорилось ранее, при возникновении проблем с устройством вы увидите индикаторы в окне диспетчера устройств. На проблемном устройстве может быть красный знак X, восклицательный знак, знак вопроса или стрелка вниз, в зависимости от того, с каким случаем вы столкнулись.
Восклицательный знак означает, что компьютер обнаруживает устройство, но не распознает его, а если вы видите вопросительный знак с восклицательным знаком, то возможны конфликты между двумя устройствами, подключенными к компьютеру. Красный знак X означает, что ваша операционная система не может найти устройство, возможно, оно было отключено или его необходимо заново подключить или заново обнаружить на компьютере. Стрелка вниз означает, что устройство временно отключено.
Помимо индикаторов значков в диспетчере устройств, вы также можете получить ошибки, которые расскажут вам о симптомах, проявляющихся на вашем компьютере.
(Только для примера)
Причины возникновения Код 33 — Ошибка 33
Независимо от того, какую именно ошибку диспетчера устройств вы получаете, эти ошибки обычно вызваны следующим:
- Недавние изменения в системе, например, установка новой программы или оборудования
- Изменения в реестре, вызванные другими способами устранения ошибок
- Обновления, которые компьютер установил автоматически
- Вирусная инфекция, направленная на настройки диспетчера устройств
- Недостаточно памяти
- Неисправность аппаратного обеспечения вследствие обычного износа устройства
Методы ремонта
Не нужно бояться получить ошибку диспетчера устройств. Ошибки диспетчера устройств — это инструменты, которые помогают нам правильно определить, какой компонент или программное обеспечение необходимо устранить.
Если метод ремонта вам подошел, пожалуйста, нажмите кнопку upvote слева от ответа, это позволит другим пользователям узнать, какой метод ремонта на данный момент работает лучше всего.
Обратите внимание: ни ErrorVault.com, ни его авторы не несут ответственности за результаты действий, предпринятых при использовании любого из методов ремонта, перечисленных на этой странице — вы выполняете эти шаги на свой страх и риск.
Метод 1 — Перезагрузите компьютер
Это простейший шаг, который нужно выполнить для устранения проблем с устройством. Всякий раз, когда вы получаете ошибку диспетчера устройств, первое, что вам нужно сделать, это перезагрузить компьютер и позволить ему вернуться к предыдущей настройке без переустановки или восстановления ОС.
Кроме того, оставьте себе привычку выключать компьютер после использования. Это достаточно простая задача, и она очень полезна для поддержания надлежащей работы системы. Оставление компьютера в спящем режиме или режиме гибернации в любом случае может сократить срок его службы, поэтому, опять же, обязательно выключайте компьютер после каждого использования.
Метод 2 — Обновите или переустановите драйвер
Изменения, внесенные в ваш компьютер, могут испортить ваш драйвер. В этом случае вы можете переустановить драйвер или обновить его. Для этого вы можете сделать следующее.
- Если вы получили код ошибки диспетчера устройств, обратите внимание на описание, чтобы вы могли точно определить драйвер или компонент, вызывающий ошибку.
- Запустите диспетчер устройств, выполнив поиск по запросу Диспетчер устройств или запустив «devmgmt.msc»
- Найдите драйвер в списке и щелкните его правой кнопкой мыши.
- Нажмите Удалить , если вы хотите переустановить драйвер, или Обновить программное обеспечение драйвера , если пытаетесь его обновить.
- Появится окно подтверждения. Убедитесь, что флажок Удалить программное обеспечение драйвера снят.
- Нажмите «ОК» и перезагрузите компьютер.
Вы также можете сделать это:
- Вы можете вручную загрузить драйвер от производителя.
- Запустите его, чтобы заменить текущий драйвер, который вы используете.
- После этого перезагрузите компьютер.
Метод 3 — Откатите свой драйвер
Вы также можете вернуться к исходному драйверу, установленному на вашем компьютере. Для этого:
- В диспетчере устройств найдите проблемный драйвер.
- Щелкните устройство правой кнопкой мыши и выберите «Свойства».
- Когда вы увидите окно «Свойства», щелкните вкладку «Драйвер».
- Вы увидите кнопку «Откатить драйвер», нажмите ее.
- Подтвердите откат, нажав «Да», когда появится вопрос «Вы уверены, что хотите вернуться к ранее установленному программному обеспечению драйвера?»
- После этого перезагрузите компьютер.
Метод 4 — Использовать восстановление системы
Для окна 7
- Нажмите «Пуск»> «Все программы»> «Стандартные»> «Системные инструменты».
- Нажмите «Восстановление системы», а затем нажмите «Далее».
- Выбирайте точку восстановления, когда знаете, что с вашим компьютером все в порядке.
- Продолжайте нажимать «Далее», а затем — «Готово».
- Это займет время, так что наберитесь терпения и дождитесь полной остановки операции.
Для Windows 8, 8.1 или 10
- Щелкните правой кнопкой мыши кнопку «Пуск», затем выберите «Система».
- В окне «Система» нажмите «Система и безопасность».
- Нажмите «Система» и слева нажмите «Защита системы».
- Нажмите «Восстановление системы», следуйте инструкциям, чтобы выбрать точку восстановления, а затем нажимайте «Далее», пока не увидите кнопку «Готово».
- Дождитесь завершения процесса восстановления.
Метод 5 — Установить обновления Windows
Для установки обновлений Windows вы можете сделать следующее:
- Нажмите «Пуск», найдите обновление.
- Вы увидите Центр обновления Windows как один из элементов поиска в списке, щелкните его.
- Это автоматически запустит поиск самых последних обновлений, которые у вас должны быть. Вы можете проверить описания обновлений и установить только те, которые совместимы с вашей системой.
Метод 6 — Удалить другие устройства
Периферийные устройства также могут вызывать проблемы на вашем компьютере. Итак, чтобы устранить вызванные ими ошибки, вы можете просто отключить устройство от компьютера. Перезагрузите компьютер, чтобы он запомнил ваши изменения.
Другие языки:
How to fix Error 33 (Code 33) — Windows cannot determine which resources are required for this device.
Wie beheben Fehler 33 (Code 33) — Windows kann nicht ermitteln, welche Ressourcen für dieses Gerät erforderlich sind.
Come fissare Errore 33 (Codice 33) — Windows non è in grado di determinare quali risorse sono necessarie per questo dispositivo.
Hoe maak je Fout 33 (Code 33) — Windows kan niet bepalen welke bronnen nodig zijn voor dit apparaat.
Comment réparer Erreur 33 (Code 33) — Windows ne peut pas déterminer quelles ressources sont requises pour ce périphérique.
어떻게 고치는 지 오류 33 (코드 33) — Windows는 이 장치에 필요한 리소스를 결정할 수 없습니다.
Como corrigir o Erro 33 (Código 33) — O Windows não pode determinar quais recursos são necessários para este dispositivo.
Hur man åtgärdar Fel 33 (Kod 33) — Windows kan inte avgöra vilka resurser som krävs för den här enheten.
Jak naprawić Błąd 33 (Kod 33) — System Windows nie może określić, które zasoby są wymagane dla tego urządzenia.
Cómo arreglar Error 33 (Código 33) — Windows no puede determinar qué recursos se requieren para este dispositivo.
Об авторе: Фил Харт является участником сообщества Microsoft с 2010 года. С текущим количеством баллов более 100 000 он внес более 3000 ответов на форумах Microsoft Support и создал почти 200 новых справочных статей в Technet Wiki.
Следуйте за нами:
Последнее обновление:
05/11/22 10:10 : Пользователь Android проголосовал за то, что метод восстановления 1 работает для него.
Этот инструмент восстановления может устранить такие распространенные проблемы компьютера, как синие экраны, сбои и замораживание, отсутствующие DLL-файлы, а также устранить повреждения от вредоносных программ/вирусов и многое другое путем замены поврежденных и отсутствующих системных файлов.
ШАГ 1:
Нажмите здесь, чтобы скачать и установите средство восстановления Windows.
ШАГ 2:
Нажмите на Start Scan и позвольте ему проанализировать ваше устройство.
ШАГ 3:
Нажмите на Repair All, чтобы устранить все обнаруженные проблемы.
СКАЧАТЬ СЕЙЧАС
Совместимость
Требования
1 Ghz CPU, 512 MB RAM, 40 GB HDD
Эта загрузка предлагает неограниченное бесплатное сканирование ПК с Windows. Полное восстановление системы начинается от $19,95.
ID статьи: ACX01656RU
Применяется к: Windows 10, Windows 8.1, Windows 7, Windows Vista, Windows XP, Windows 2000
Совет по увеличению скорости #62
Регулярно запускайте поиск вирусов:
Чтобы защитить свой компьютер от вирусов, шпионского ПО и даже хакеров, вам необходимо регулярно выполнять сканирование на вирусы. Рекомендуется запускать сканирование не реже одного раза в неделю. Выполняйте сканирование поздно вечером, когда вы не используете компьютер, чтобы избавиться от медленно работающего компьютера.
Нажмите здесь, чтобы узнать о другом способе ускорения работы ПК под управлением Windows
На чтение 5 мин Просмотров 1.1к.
Рассмотрим подробнее
- Техническое описание и расшифровка ошибки P0033
- Симптомы неисправности
- Причины возникновения ошибки
- Как устранить или сбросить код неисправности P0033
- Диагностика и решение проблем
- Проверка перепускного клапана турбокомпрессора
- Проверка проводки перепускного клапана наддува
- На каких автомобилях чаще встречается данная проблема
- Видео
Код ошибки P0033 звучит как «неисправность цепи управления перепускным клапаном турбонагнетателя». Часто, в программах, работающих со сканером OBD-2, название может иметь английское написание «Turbo Charger Bypass Valve Control Circuit Malfunction».
Техническое описание и расшифровка ошибки P0033
Код неисправности OBD-II P0033 является общим, который определяется как «неисправность цепи управления перепускным клапаном турбонагнетателя». Устанавливается, когда модуль управления трансмиссией (PCM) обнаруживает неисправность в цепи управления перепускным клапаном.
Перепускной клапан с электронным управлением предназначен для сброса избыточного давления наддува турбокомпрессора. В большинстве автомобилей он приводится в действие с помощью небольшого электродвигателя, вакуумный привод встречается редко.
Электронные клапаны управляются непосредственно сигналом напряжения от PCM, а с вакуумным приводом при помощи соленоида вакуумного управления. На соленоид вакуумного управления обычно подается постоянный вакуум.
Сигнал напряжения от PCM инициирует открытие или закрытие соленоида для обеспечения или ограничения вакуума в клапане в зависимости от необходимости.
Перепускные клапаны турбонаддува, управляемые электроникой, контролируются через сигнальную цепь PCM. Если напряжение сигнала выходит за рамки запрограммированного диапазона в течении недопустимого времени, будет сохранен код ошибки P0033.
Симптомы неисправности
Основным симптомом появления ошибки P0033 для водителя является подсветка MIL (индикатор неисправности). Также его называют Check engine или просто «горит чек».
Также они могут проявляться как:
- Загорится контрольная лампа «Check engine» на панели управления (код будет записан в память как неисправность).
- Также могут присутствовать другие связанные коды неисправностей.
- Случайные шумы от перепускной заслонки турбокомпрессора или шлангов.
- Повышенная температура двигателя или трансмиссии.
- Детонация в цилиндрах из-за высокой температуры.
- Свечи зажигания могут быть загрязнены.
- Снижение мощности двигателя.
- Черный дым из выхлопной трубы.
Ошибка P0033 считается серьезной, поскольку условия, вызывающие сохранение этого кода, могут привести к серьезным повреждениям двигателя. Из-за чрезмерного или недостаточного давления наддува турбокомпрессора.
Причины возникновения ошибки
Код P0033 может означать, что произошла одна или несколько следующих проблем:
- Неисправный датчик давления наддува.
- Перепускной клапан турбокомпрессора неисправен.
- Проблемы с приводом перепускного клапана турбокомпрессора.
- Ослабленные, корродированные или отсоединенные электрические провода в цепи датчика управления перепускным клапаном турбонагнетателя.
- Изношенные или отсоединенные вакуумные линии (для байпасных клапанов с вакуумным приводом).
- Иногда причиной является неисправный модуль PCM.
Как устранить или сбросить код неисправности P0033
Некоторые предлагаемые шаги для устранения неполадок и исправления кода ошибки P0033:
- Считайте все сохраненные данные и коды ошибок с помощью сканера OBD-II.
- Очистите коды ошибок с памяти компьютера автомобиля.
- Проведите тест-драйва автомобиля, чтобы выяснить, появляется ли код P0033 снова.
- Выполните визуальный осмотр и при необходимости отремонтируйте или замените поврежденные электрические провода.
- Проверьте перепускной клапан турбокомпрессора, а также датчик давления наддува.
- В случае проблемы с PCM, перепрограммируйте или замените модуль управления.
Диагностика и решение проблем
Перед тем, как начать процесс поиска и устранения неисправности P0033, вам следует изучить бюллетени технического обслуживания (TSB) для конкретного автомобиля. В некоторых случаях это может сэкономить много времени, указав вам правильное направление.
Далее, необходимо считать все сохраненные коды неисправности, после чего стереть из памяти и провести тест-драйв. Если код вернулся продолжить тестирование компонентов.
Проверка перепускного клапана турбокомпрессора
Отсоедините электромагнитный клапан наддува и снимите его с автомобиля. На впускной конец подайте воздух, в состоянии покоя клапан должен пропускать воздух. Если воздух не проходит, соленоид наддува может быть заблокирован или заклинен и подлежит замене.
Проверьте срабатывание клапана с помощью источника питания. Подсоедините 12 вольт к положительной клемме соленоида, затем подсоедините заземление к отрицательной клемме соленоида.
Раздастся звуковой щелчок, указывающий на то, что соленоид переключился. Отсоедините и снова подсоедините источник питания несколько раз, чтобы убедиться, что соленоид переключается последовательно.
Пока провода подключены к перепускному клапану, снова продуйте его, воздух не должен проходить. Если воздух проходит, замените соленоид наддува.
Проверка проводки перепускного клапана наддува
Любая проблема с проводкой перепускного клапана турбонагнетателя приведет к появлению кода P0033. Для проверки целостности цепи можно использовать мультиметр либо воспользоваться контрольной лампой.
Поскольку вся цепь соленоида наддува находится под капотом автомобиля, проверьте, нет ли влаги и коррозии на разъемах и вдоль проводки.
Если в ходе проверки были обнаружены дефектные провода их необходимо заменить, тоже касается и разъемов. При проверке жгута проводов на короткое замыкание, проведите тест на шевеление вдоль каждого провода.
На каких автомобилях чаще встречается данная проблема
Проблема с кодом P0033 может встречаться на различных машинах, но всегда есть статистика, на каких марках эта ошибка присутствует чаше. Вот список некоторых из них:
- Audi (Ауди а4)
- BMW
- Chevrolet (Шевроле Круз)
- Citroen (Ситроен С5)
- Dodge
- Fiat (Фиат Спайдер)
- Ford
- Hyundai
- Mazda (Мазда 3)
- Mercedes
- Mitsubishi (Митсубиси Лансер)
- Opel (Опель Астра, Инсигния)
- Peugeot (Пежо 308, 3008)
- Pontiac (Понтиак Grand Prix)
- Renault
- Saab 9-3
- Skoda (Шкода Октавия)
- Volkswagen (Фольксваген Гольф, Пассат, Тигуан)
С кодом неисправности Р0033 иногда можно встретить и другие ошибки. Наиболее часто встречаются следующие: P0010, P0031, P0035, P0037, P0100, P0167, P0169, P0243, P0444, P061F.
Видео
Ошибки могут возникать по разным причинам – но чаще всего это происходит при некорректном заполнении тех или иных данных. Мы рекомендуем тщательно проверять настройки, чтобы избежать подобных ситуаций. Давайте разберем типовые ошибки и причины, по которым они появляются.
Код ошибки 23
«Тестовый платёж не может быть создан. У магазина отсутствуют настройки тестовых параметров».
Это значит, что перед проведением тестового платежа вы не заполнили все необходимые данные в блоке «Параметры проведения тестовых платежей» закладки «Технические настройки».
Код ошибки 25
«Магазин не активирован».
Эта ошибка встречается нередко, и здесь могут быть 2 причины.
- Первая: это действительно так – и необходимо активировать магазин, а лишь потом выставлять счет.
- Вторая: вы неверно указали Идентификатор магазина в технических настройках на сайте. Посмотреть правильный можно в разделе «Мои магазины» Личного кабинета. Перейдите в закладку «Технические настройки» и найдите поле «Идентификатор магазина». Скопируйте идентификатор и введите его в настройках сайта.
Код ошибки 26
«Магазин не найден».
Это частая ошибка, связанная с неверными настройками. Вы некорректно указали идентификатор своего магазина. Посмотреть правильный можно в разделе «Мои магазины» Личного кабинета. Перейдите в закладку «Технические настройки» и найдите поле «Идентификатор магазина». Скопируйте идентификатор и введите его в настройках сайта.
Код ошибки 29
«Неверный параметрSignature»
Здесь причин может быть несколько, но все они связаны со скриптом, отвечающим за инициализацию оплаты (а конкретнее, его часть, которая формирует параметрSignatureпо формуле, состоящей из переменных). Эта ошибка встречается довольно часто, и вот 3 возможных причины:
- Первая: некорректный Идентификатор магазина (MerchantLogin);
- Вторая: неверный Пароль 1 (MerchantPass1);
- Третья: вы используете дополнительные параметры (shp_), которые добавлены в программный код кассы, но не занесены в формулу подсчета — или наоборот, в формуле подсчета они указаны, а в коде нет. Еслитаковыеиспользуются, передавайте их в алфавитном порядке – как в параметрах на оплату, так и в формуле подсчета Signature.
Важный момент! Если вы работаете в тестовом режиме, передавая параметр IsTest=1 или включая его галочкой в настройках модуля/бота, используйте только тестовую пару технических паролей (закладка «Технические настройки» карточки вашего магазина).
Код ошибки 30
«Неверный параметр счёта».
Проверьте как обязательные, так и необязательные параметры счета, которые вы передаете: что-то введено некорректно.
Код ошибки 31
«Неверная сумма платежа».
Такая ошибка может возникнуть при переадресации клиента на платежную страницу для выставления счета. Она означает, что вы не передаете нам сумму, на которую необходимо провести платеж, либо передаете сумму, равную нулю.
Код ошибки 33
«Время, отведённое на оплату счёта, истекло».
На разные способы проведения платежей есть ограничения по времени:
- Банковские карты и электронные платёжные системы (электронные деньги) –45 минут. Исключение составляет QIWI, где проведение платежа ограничено сутками (24 часа).
- Терминалы моментальной оплаты: «Элекснет» и прочие –двое суток (48 часов). Исключение, опять же, составляет QIWI, где проведение платежа ограничено сутками.
- Интернет– банки:«Альфа-клик», «ВТБ24» и другие – сутки (24 часа).
- Банкоматы–сутки (24 часа).
- Другие способы оплаты:мобильная коммерция–1 час,салоны «Связной» и «Евросеть»–двое суток (48 часов).
Код ошибки 34
«Услуга рекуррентных платежей не разрешена магазину».
Чтобы пользоваться этим функционалом, его необходимо согласовать и подключить – для этого можно отправить запрос из Личного кабинета. В противном случае платежи с подобной надстройкой работать не будут.
Код ошибки 35
«Неверные параметры для инициализации рекуррентного платежа».
Что-то не так с настройками рекуррентных платежей – проверьте их у себя на сайте, а при необходимости напишите нам в разделе «Поддержка» Личного кабинета.
Код ошибки 40
«Повторная оплата счета с тем же номером невозможна».
При формировании запроса на оплату вы передаете нам значение параметраInvId(номер заказа/счета), которое уже использовалось раньше. Этот параметр должен быть каждый раз уникальным. Другими словами, один из клиентов уже проводил оплату по такому номеру заказа ранее, а сейчас вы переадресуете к нам другого плательщика, выставляя ему тот же номер.
Код ошибки 41
«Ошибка на старте операции».
Это означает, что произошла ошибка, из-за которой платеж был отменен еще до старта. Попробуйте провести оплату еще раз. Если ошибка повторилась, напишите нам в разделе «Поддержка» вашего Личного кабинета.
Код ошибки 42
«Тестовый номер счета не может быть использован для проведения оплаты».
Нельзя использовать один и тот же номер заказа (InvId) в тестовом и в «боевом» режиме. Со временем тестовые номера удаляются, но в течение некоторого времени подобные попытки оплаты просто отменяются.
Код ошибки 60
«Ошибка конвертации валюты».
Это значит, что вы передаете недопустимое значение валюты в параметреOutSumCurrency: оно отличается отUSD (доллары), EUR (евро) и KZT (тенге).
Коды ошибок 20, 21, 22, 24, 27, 28, 32, 36, 37, 43, 500
«Внутренние ошибки сервиса».
Если вы видите один из этих кодов ошибки, напишите нам в разделе «Поддержка» вашего Личного кабинета. Мы обязательно поможем!
почитай, я нашёл коды мож поможет:
Коды неисправностей бензиновых двигателей (Toyota)———————————————————————————
Коды самодиагностики считываются по числу вспышек индикатора «CHECK ENGINE» при замкнутых выводах «TE1»-«E1» разъема DLC1 под капотом или «TC»-«CG» разъема DLC3 под приборной панелью и включенном зажигании.
12 — Датчик положения коленчатого вала (P0335)
13 — Датчик положения коленчатого вала (P0335, P1335)
14 — Система зажигания, катушка №1 (P1300) и №4 (P1315)
15 — Система зажигания, катушка №2 (P1305) и №3 (P1310)
16 — Система управления АКПП
18 — Система VVT-i — фазы (P1346)
19 — Датчик положения педали акселератора (P1120)
19 — Датчик положения педали акселератора (P1121)
21 — Кислородный датчик (P0135)
22 — Датчик температуры охлаждающей жидкости (P0115)
24 — Датчик температуры воздуха на впуске (P0110)
25 — Кислородный датчик — сигнал бедной смеси (P0171)
27 — Кислородный датчик №2
31 — Датчик абсолютного давления (P0105, P0106)
34 — Система турбонаддува
35 — Датчик давления турбонаддува
36 — Датчик CPS (P1105)
39 — Система VVT-i (P1656)
41 — Датчик положения дроссельной заслонки (P0120, P0121)
42 — Датчик скорости автомобиля (P0500)
43 — Сигнал стартера
47 — Датчик положения дополнительной дроссельной заслонки
49 — Датчик давления топлива (D-4) (P0190, P0191)
51 — Состояние выключателей
52 — Датчик детонации (P0325)
53 — Сигнал детонации
55 — Датчик детонации №2
58 — Привод SCV (D-4) (P1415, P1416, P1653)
59 — Сигнал VVT-i (P1349)
71 — Система EGR (P0401, P0403)
78 — ТНВД (D-4)
89 — Привод ETCS (P1125, P1126, P1127, P1128, P1129, P1633)
92 — Форсунка холодного пуска (D-4) (P1210)
97 — Форсунки (D-4) (P1215)
_____________________________________________________________________________________
Коды неисправностей АКПП (Toyota)———————————————————————————
Коды самодиагностики считываются по числу вспышек индикатора «O/D OFF» при замкнутых выводах «TE1»-«E1» разъема DLC1 под капотом или «TC»-«CG» разъема DLC3 под приборной панелью и включенном зажигании (при этом должно быть разрешено включение повышающей передачи — «O/D OFF» не горит).
11 — Норма
37 — Датчик частоты вращения входного вала АКПП (Р1705)
38 — Датчик температуры рабочей жидкости АКПП
42 — Датчик скорости (или датчик частоты вращения выходного вала) (Р0500)
44 — Датчик скорости (или датчик частоты вращения заднего выходного вала)
46 — Соленоид управления давлением гидроаккумулятора (Р1765)
61 — Датчик скорости (или датчик частоты вращения переднего выходного вала)
62 — Соленоид №1 (Р0753)
63 — Соленоид №2 (Р0758)
64 — Соленоид муфты блокировки гидротрансформатора (Р0773)
67 — Датчик частоты вращения входного вала АКПП
68 — Соленоид управления муфтой блокировки гидротрансформатора
73 — Соленоид муфты блокировки межосевого дифференциалаКоды неисправностей ABS (Toyota)
———————————————————————————
Считывание кодов (модели с разъемом DLC1)
— Включите зажигание.
— Перемкните выводы «ТС» и «E1» разъема DLC1.
— Снимите перемычку с выводов «WA» и «WB» разъема DLC1.
— Через 4 секунды считайте код по количеству вспышек индикатора.
— Снимите перемычку с выводов «TC» и «E1».
— Установите перемычку на выводы «WA» и «WB».Сброс кодов (модели с разъемом DLC1)
— Включите зажигание.
— Перемкните выводы «ТС» и «E1» разъема DLC1 (автомобиль неподвижен).
— Нажмите на педаль тормоза восемь или более раз в интервале трех секунд.
— Индикатор должен выводить код нормы (мигать 2 раза в секунду).
— Выключите зажигание.
— Снимите перемычку с выводов «TC» и «E1».
— Убедитесь, что индикатор ABS погас.Считывание кодов (модели с разъемом DLC3)
— Перемкните выводы «ТС» и «CG» разъема DLC3.
— Включите зажигание.
— Через 4 секунды считайте код по количеству вспышек индикатора.
— Снимите перемычку с выводов «TC» и «CG».Сброс кодов (модели с разъемом DLC3)
— Перемкните выводы «ТС» и «CG» разъема DLC3.
— Включите зажигание.
— Нажмите на педаль тормоза восемь или более раз в интервале трех секунд.
— Индикатор должен выводить код нормы (мигать 2 раза в секунду).
— Снимите перемычку с выводов «TC» и «CG».Код Система
11 Обрыв цепи реле электромагнитного клапана
12 Короткое замыкание в цепи реле э/м клапана
13 Обрыв в цепи реле электронасоса
14 Короткое замыкание в цепи реле электронасоса
21 Обрыв или короткое замыкание в э/м клапане переднего правого колеса
22 Обрыв или короткое замыкание в э/м клапане переднего левого колеса
23 Обрыв или короткое замыкание в э/м клапане заднего правого (левого) колеса
24 Обрыв или короткое замыкание в э/м клапане заднего левого (правого) колеса
31 Неисправность датчика частоты вращения переднего правого колеса
32 Неисправность датчика частоты вращения переднего левого колесаВОТ ТВОЯ ОШИБКА———————- 33 Неисправность датчика частоты вращения заднего правого колеса
34 Неисправность датчика частоты вращения заднего левого колеса
41 Слишком высокое или слишком низкое напряжение аккумуляторной батареи
43 Неисправность в цепи датчика замедления
44 Обрыв или короткое замыкание в цепи датчика замедления
49 Обрыв в цепи выключателя стоп-сигналов
51 Короткое замыкание или обрыв цепи питания электронасоса
71 Низкий уровень сигнала от датчика частоты вращения переднего правого колеса
72 Низкий уровень сигнала от датчика частоты вращения переднего левого колеса
73 Низкий уровень сигнала от датчика частоты вращения заднего правого колеса
74 Низкий уровень сигнала от датчика частоты вращения заднего левого колеса
75 Неправильное изменение сигнала от датчика частоты вращения переднего правого колеса
76 Неправильное изменение сигнала от датчика частоты вращения переднего левого колеса
77 Неправильное изменение сигнала от датчика частоты вращения заднего правого колеса
78 Неправильное изменение сигнала от датчика частоты вращения заднего левого колеса
79 Неисправность датчика замедления
98 — Датчик разрежения в вакуумном усилителе тормозов (C1200Коды неисправностей SRS (Toyota)
———————————————————————————
Коды самодиагностики считываются аналогично прочим, по числу вспышек индикатора «SRS» при замкнутых выводах «TC»-«E1» разъема DLC1 под капотом или «TC»-«CG» разъема DLC3 под приборной панелью и включенном зажигании.Стирание кодов должно происходить при выключении зажигание. Если коды сохраняются, необходимо провести процедуру очистки:
— подсоединть два провода к выводам «TC» и «AB»
— включить зажигание и подождать не менее 6 секунд
— поочередно, раз в секунду, замыкать на массу выводы «TC» и «AB» (пауза между замыканием — менее 0,2 секунды)
— после третьего замыкания вывода «TC» индикатор должен замигать с высокой частотой — значит коды стерты.11 — Воспламенитель ПБ водителя (замыкание на массу)
12 — Воспламенитель ПБ водителя (замыкание на питание)
13 — Воспламенитель ПБ водителя (замыкание в цепи)
14 — Воспламенитель ПБ водителя (разрыв в цепи)
15 — Передний правый датчик SRS (замыкание или разрыв в цепи)
15 — Передний правый датчик SRS (замыкание на массу или питание)
16 — Передний левый датчик SRS (замыкание или разрыв в цепи)
16 — Передний левый датчик SRS (замыкание на массу или питание)
31 — Неисправность блока управления SRS
51 — Воспламенитель ПБ пассажира (замыкание на массу)
52 — Воспламенитель ПБ пассажира (замыкание на питание)
53 — Воспламенитель ПБ пассажира (замыкание в цепи)
54 — Воспламенитель ПБ пассажира (разрыв в цепи)
61 — Воспламенитель преднатяжителя ремня водителя (замыкание на массу)
62 — Воспламенитель преднатяжителя ремня водителя (замыкание на питание)
63 — Воспламенитель преднатяжителя ремня водителя (замыкание в цепи)
64 — Воспламенитель преднатяжителя ремня водителя (разрыв в цепи)
71 — Воспламенитель преднатяжителя ремня пассажира (замыкание на массу)
72 — Воспламенитель преднатяжителя ремня пассажира (замыкание на питание)
73 — Воспламенитель преднатяжителя ремня пассажира (замыкание в цепи)
74 — Воспламенитель преднатяжителя ремня пассажира (разрыв в цепи)Коды неисправностей системы 4WS (Toyota)
———————————————————————————
Коды самодиагностики считываются по числу вспышек индикатора «4WS» при замкнутых выводах «TC»-«E1» разъема DLC1 под капотом и включенном зажигании.Код Система
— —
11 Электронный блок управления 4WS
12 Неисправность главного электродвигателя заднего рулевого механизма
13 Неисправность привода управления рулевым механизмом
21 Короткое замыкание в системе главного электродвигателя
22 Разрыв цепи в системе главного электродвигателя
23 Блокировка главного электродвигателя
24 Неисправность в работе главного электродвигателя
31 Разрыв в системе электродвигателя заднего хода
32 Неисправность в работе электродвигателя заднего хода
41 Неисправность датчика частоты вращения левого переднего колеса
42 Неисправность датчика системы 4WS
43 Неверная работа датчика системы 4WS

 Причины ошибок
Причины ошибок
 Причины ошибок
Причины ошибок