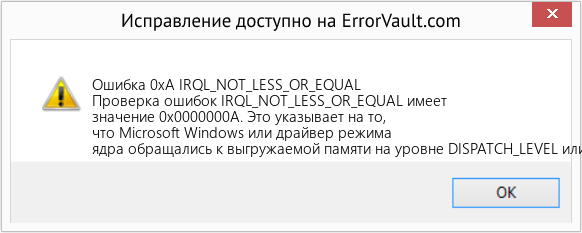Информация о системе:
На вашем ПК работает: …
специальное предложение
0xA часто может появляться из-за неправильно настроенных параметров системы или из-за нарушений в реестре Windows. Эту ошибку относительно быстро и легко исправить, если использовать PC Repair, настроенную на решение всех распространенных проблем с реестром.
- Название ошибки: 0xA
- Шестнадцатеричное: 0xA
- Совместимо с: Windows 10, 11, 8, 7, Vista, XP
- 0xA появляется и начинает нарушать окно активной программы;
- 0xA появляется на экране;
- Появляется сообщение ‘Обнаружена проблема, и Windows была выключена, чтобы предотвратить повреждение компьютера. Похоже, что проблема вызвана следующим файлом…’;
- Компьютер пользователя перестает работать, выдавая ошибку 0xA при запуске программы;
- Windows работает плохо, медленно реагируя на команды;
- Компьютер пользователя часто зависает
0xA сообщения об ошибке могут появляться из-за засорения реестра Windows и ошибочных записей несуществующих программ, поскольку пользователь обычно неправильно удаляет программное обеспечение. Другими распространенными причинами являются неправильный ввод данных, отсутствие файлов, которые были случайно удалены из реестра, что вызывает проблемы в работе системы.
- 1. Скачать PC Repair.
- 2. Установить и запустить программу.
- 3. Нажмите Scan Now для обнаружения ошибок и различных отклонений от оптимального уровня.
- 4. Нажмите Repair All для устранения каждой проблемы.
Эта страница доступна на других языках:
English |
Deutsch |
Español |
Italiano |
Français |
Indonesia |
Nederlands |
Nynorsk |
Português |
Українська |
Türkçe |
Malay |
Dansk |
Polski |
Română |
Suomi |
Svenska |
Tiếng việt |
Čeština |
العربية |
ไทย |
日本語 |
简体中文 |
한국어
В этом руководстве мы покажем вам, как исправить ошибку синего экрана 0xA0000001 в Windows 10. Среди всех ошибок, с которыми вы можете регулярно сталкиваться в Windows 10, BSOD или Blue Screen Of Death кажется наиболее тревожным. Что ж, название этой ошибки в этом отношении тоже не помогает. Одна из наиболее часто встречающихся ошибок BSOD связана с кодом ошибки 0xA0000001. Чаще всего, когда пользователь загружает или перезагружает свой компьютер, он получает сообщение об ошибке.
Он гласит: «На вашем компьютере возникла проблема, и его необходимо выключить. Мы просто собираем информацию об ошибках, а затем перезапустим для вас ». Многие пользователи сталкиваются с этой ошибкой. Они также выразили свои опасения в многочисленныеWindows форумы тоже. Так почему вообще возникает эта ошибка и, что более важно, как ее исправить? В этом руководстве мы упомянем все возможные причины этой ошибки и шаги по ее исправлению. Итак, без лишних слов, вот шаги, чтобы исправить ошибку синего экрана 0xA0000001 в Windows 10.
Оглавление
-
1 Исправить ошибку синего экрана 0xA0000001 в Windows 10
- 1.1 Проверить наличие ожидающих обновлений
- 1.2 Удалить сторонний антивирус
- 1.3 Обновить GPU
- 1.4 Сброс настроек BIOS или UEFI
- 1.5 Восстановить, восстановить или заново установить Windows
- 2 Вывод
Исправить ошибку синего экрана 0xA0000001 в Windows 10
Может быть довольно много возможных причин того, почему вы видите указанную ошибку. К наиболее частым из них относятся случаи, когда вы не обновляли компьютер с Windows в течение длительного времени или антивирусное приложение может противоречить нормальному функционированию компьютера. Точно так же устаревшие драйверы графического процессора, проблемы с BIOS или UEFI или поврежденные файлы ОС также могут быть виноваты. В связи с этим мы дадим инструкции по устранению всех этих проблем. Давайте начнем.
Проверить наличие ожидающих обновлений
Вы должны использовать последнее обновление Windows. Windows регулярно выпускает новое обновление, которое может включать или не добавлять новые функции, но фокусируется на исправлении ошибок и повышении общей стабильности. Поэтому мы рекомендуем вам проверить, есть ли ожидающие обновления, и если они есть, сразу же их применить. Вот как это сделать:
- Есть много способов перейти на страницу Центра обновления Windows, но самый простой из них — через диалоговое окно «Выполнить». Так что продолжайте, используйте сочетания клавиш WIndows + R для запуска Run. Затем введите ms-settings: windowsupdate и нажмите Enter.
- Это запустит раздел Центра обновления Windows со страницы настроек. С правой стороны вы должны увидеть Проверить обновления кнопку, щелкните ее. Затем Windows проверит наличие последних доступных обновлений. Если есть, установите его прямо сейчас.
- После установки обновления перезагрузите компьютер и посмотрите, исправлена ли ошибка синего экрана 0xA0000001 или нет.
Удалить сторонний антивирус
Некоторые сторонние антивирусы, похоже, реализуют некоторые строгие правила, которые в конечном итоге вступают в противоречие с нормальной работой на вашем ПК. Вам следует попробовать отключить установленный сторонний антивирус, если ошибка будет исправлена, значит, вы определили виновника. Удалите его сразу. Для этого выполните следующие действия:
- Запустите диалоговое окно Run и введите appwiz.cpl и нажмите Enter. Откроется страница «Программы и компоненты».
- Прокрутите до установленного антивирусного приложения, выберите его и нажмите кнопку Удалить.
- Затем перезагрузите компьютер после завершения процесса. Если ошибка синего экрана 0xA0000001 исправлена, хорошо. В противном случае перейдите к следующему исправлению.
Обновить GPU
Установлено, что старый или устаревший графический процессор вызывает довольно много ошибок. Одной из них может быть ошибка, с которой мы имеем дело в этом руководстве. Поэтому мы рекомендуем вам сразу обновить драйверы графического процессора до последней версии. Шаги относительно легко выполнить, следуйте инструкциям:
- Щелкните правой кнопкой мыши меню «Пуск» и выберите в меню «Диспетчер устройств».
- В нем выделите установленную видеокарту и щелкните ее правой кнопкой мыши. В появившемся меню выберите Обновить драйверы.
- В следующем появившемся диалоговом окне выберите Автоматический поиск обновленных драйверов.
- Затем Windows выполнит онлайн-поиск последних версий драйверов и, если они будут найдены, применит то же самое.
- Однако, если это не удается, вам следует вручную загрузить и установить их по указанным ссылкам: GeForce Experience — Nvidia, Адреналин — AMD, Драйвер Intel — Intel
После выполнения обновления перезагрузите компьютер. Посмотрите, исправлена ли ошибка синего экрана 0xA0000001 или нет. Если нет, обратитесь к следующему методу, приведенному ниже.
Сброс настроек BIOS или UEFI
Если в BIOS (базовая система ввода / вывода) или UEFI (унифицированный расширяемый интерфейс микропрограмм) настройки, преднамеренные или нет, попробуйте сбросить их до значений по умолчанию. Для этого выполните следующие шаги: первый раздел посвящен тестированию настроек UEFI, за которым затем последует BIOS.
Сброс настроек UEFI
- Запустите диалоговое окно «Выполнить», используя сочетание клавиш Windows + R.
- Введите ms-settings: восстановление и нажмите Enter. Это откроет настройки восстановления из меню настроек.
- Перейдите к опции Advanced Startup и нажмите Restart Now.
- Теперь ваш компьютер должен загрузиться в Расширенные настройки меню. Внутри этого перейдите к Устранение неполадок> Дополнительные параметры и нажмите на Настройки прошивки UEFI / BIOS.
- Затем нажмите кнопку «Перезагрузить», и ваш компьютер должен загрузиться в Прошивка UEFI меню настроек. Найдите параметры «Сброс», «Сброс по умолчанию» или другие подобные параметры и нажмите на них.
- После того, как значения будут возвращены к стандартным, перезагрузите компьютер, чтобы изменения вступили в силу. Посмотрите, удалось ли решить проблему, если нет, попробуйте сбросить значения BIOS, как показано ниже.
Сбросить настройки BIOS
- Различные производители назначили разные клавиши для меню загрузки.
- Когда ваш компьютер загружается, нажмите любую из следующих клавиш: Клавиша Esc, то Клавиши F (F1, F2, F4, F8, F12) или Дель ключ (Компьютеры Dell).
- Теперь ваш компьютер должен загрузиться на страницу настроек BIOS. Ищите Сброс по умолчанию, настройка по умолчанию, или По умолчанию параметры. Щелкните по нему и, когда значения примут значения по умолчанию, перезагрузите компьютер.
- Посмотрите, появляется ли у вас ошибка синего экрана 0xA0000001 или нет. Если проблема еще не решена, следуйте нашему следующему исправлению.
Восстановить, восстановить или заново установить Windows
Если ни один из вышеперечисленных методов не помог решить эту проблему, возможно, вам придется выполнить ремонт, выполнив следующие три варианта: восстановление, восстановление или новую установку Windows. Для первого из них установочный файл Windows будет искать все связанные исправления и, если обнаружена ошибка, должен исправить и исправить ее. Второй метод восстановит ваш компьютер до более ранней сборки, если вы создали точку восстановления и указанный файл существует на вашем компьютере.
Чтобы проверить восстановление, щелкните значок Windows и найдите Восстановление системы. Затем выберите Рекомендуемое восстановление или Выберите другую точку восстановления, в зависимости от ваших предпочтений. Нажмите «Далее», следуйте инструкциям на экране и дождитесь завершения процесса. Однако. Если оба варианта восстановления и исправления не приносят никакой пользы, вам следует подумать о новой установке Windows. Но прежде чем сделать это, обязательно сделайте резервную копию всех важных файлов и папок.
Вывод
Итак, это все из этого руководства о том, как исправить ошибку Blue Screen Error 0xA0000001. Мы упомянули около 5 различных исправлений для одного и того же. Любой из них должен работать в вашу пользу. Сообщите нам в комментариях, кому из них удалось выполнить эту работу за вас. В завершение вот несколько Советы и хитрости iPhone, Советы и хитрости для ПК, а также Советы и хитрости для Android что вам тоже стоит проверить.
Прерывания разработаны таким образом, чтобы запросы ресурсов не попадали в тупик, когда дело доходит до уровня оборудования. Проще говоря, он используется для разрыва цикла, который никогда не заканчивается. Кроме того, разработчики также разработали уровни для определения приоритетов прерываний. Он также известен как «Уровень запроса прерывания» или IRQL. И если вы вдруг столкнетесь с ошибкой «Bugcode 0xA –IRQL_NOT_LESS_OR_EQUAL», это означает, что драйвер незаконно получил доступ к области памяти, пока NT работает с определенным IRQL.
Код ошибки 0xA –IRQL_NOT_LESS_OR_EQUAL является фатальной ошибкой кодирования драйвера, и как конечный пользователь вы мало что можете сделать для ее устранения, но если вы разработчик, это означает, что ваш код пытается получить доступ к недопустимому место в памяти. Вы можете проверить различные параметры, такие как адрес памяти, на который ссылаются, и адресный код, который ссылается на память. Технические параметры:
- ячейка памяти, на которую была сделана ссылка
- IRQL на момент обращения
- 0 = чтение, 1 = запись
- код, на который ссылается память
Как упоминалось ранее, если вы являетесь конечным пользователем, вы ничего не можете сделать для решения этой проблемы, но не беспокойтесь, поскольку все еще существуют возможные решения, которые могут помочь вам в ее решении. Обратитесь к предложениям, изложенным ниже, чтобы исправить ошибку Bugcode 0xA –IRQL_NOT_LESS_OR_EQUAL.
Вариант 1. Попробуйте запустить средство устранения неполадок оборудования и устройств.
Первое, что вы можете сделать, чтобы решить эту проблему, — запустить средство устранения неполадок оборудования. Хотя это не будет иметь большого значения, все же есть вероятность, что это может автоматически решить проблему. Чтобы использовать это, обратитесь к этим шагам:
- Первое, что вам нужно сделать, это нажать на Пуск, а затем на иконку в виде шестеренки, чтобы открыть окно настроек.
- После открытия настроек найдите параметр «Обновление и безопасность» и выберите его.
- Оттуда перейдите к варианту устранения неполадок, расположенному в левой части списка.
- Далее выберите «Оборудование и устройства» из списка, откройте средство устранения неполадок и запустите его. Когда он выполнит свою работу, подождите, пока он завершит процесс, а затем перезапустите систему.
- После перезагрузки системы проверьте, не устранена ли проблема. Если нет, обратитесь к следующей опции, приведенной ниже.
Вариант 2. Попробуйте обновить или откатить драйверы вашего устройства.
Если первый вариант вам не подошел, то пора либо обновить, либо откатить драйверы устройств. Скорее всего, после того, как вы обновили свой компьютер с Windows, ваш драйвер также нуждается в обновлении. С другой стороны, если вы только что обновили драйверы устройства, вам необходимо откатить драйверы до их предыдущих версий. В зависимости от того, что применимо к вам, следуйте приведенным ниже инструкциям.
- Откройте Диспетчер устройств из меню Win X.
- Затем найдите драйверы устройств и щелкните их правой кнопкой мыши, чтобы открыть окно «Свойства».
- После этого перейдите на вкладку «Драйвер» и нажмите кнопку «Удалить устройство».
- Следуйте опции экрана, чтобы полностью удалить его.
- Наконец, перезагрузите компьютер. Это просто переустановит драйверы устройства автоматически.
Примечание: Вы можете установить специальный драйвер на свой компьютер, если он у вас есть, или вы также можете найти его прямо на веб-сайте производителя.
Вариант 3. Запустите средство диагностики памяти для проверки утечек памяти.
- Нажмите клавиши Win + R, чтобы открыть Run и введите ехе и нажмите Enter, чтобы открыть средство диагностики памяти Windows.
- После этого он даст два варианта, таких как:
- Перезапустите сейчас и проверьте наличие проблем (рекомендуется)
- Проверьте проблемы при следующем запуске компьютера
- После перезагрузки компьютера выполните базовое сканирование, или вы также можете воспользоваться опциями «Advanced», такими как «Test mix» или «Pass count». Просто нажмите клавишу F10, чтобы начать тестирование.
Примечание: После того, как вы выберете эту опцию, ваш компьютер перезагрузится и проверит наличие проблем с памятью. Если он обнаружит какие-либо проблемы, он автоматически их исправит, а если проблем не обнаружено, то, скорее всего, это не проблема, связанная с памятью, поэтому вам следует попробовать другие варианты, указанные ниже.
Расширенный ремонт системы Pro
Автоматизированное решение для ремонта ПК в один клик
С Advanced System Repair Pro вы можете легко
Замените поврежденные файлы
Восстановить производительность
Удалить вредоносные программы
СКАЧАТЬ
Advanced System Repair Pro совместим со всеми версиями Microsoft Windows, включая Windows 11.
Поделиться этой статьей:
Вас также может заинтересовать
Ошибка 0146 — Что это?
Ноутбук Dell — отличный выбор для пользователей ноутбуков, которым нужна наилучшая конфигурация, быстрая рабочая платформа и длительный гарантийный срок. Но это не значит, что ваши ошибки не могут выскакивать на ноутбуках Dell. Пользователи могут столкнуться с различными аппаратными и программными проблемами на ноутбуках Dell. И одной из таких ошибок является код ошибки 0146. Это типичный код ошибки, связанный с жестким диском ноутбука Dell. Это может привести к тому, что ваш ноутбук Dell зависнет, а системные приложения перестанут отвечать на запросы в течение длительного периода времени. Поэтому рекомендуется немедленно исправить ошибку.
Решения
 Причины ошибок
Причины ошибок
Ошибка 0146 может быть вызвана по нескольким причинам в вашей системе. К ним относятся:
- Повреждение программы
- Вирусная инфекция
- Проблемы с жестким диском
Дополнительная информация и ручной ремонт
Хорошей новостью является то, что ошибку 0146 легко исправить. Вот некоторые из простых способов сделать это самостоятельно, которые вы можете попытаться устранить ошибку 0146 в вашей системе:
Способ 1 — запустить сканирование на вирусы
Вредоносные программы и вирусы могут испортить и повредить жесткий диск и вызвать ошибку 0146. В таком случае рекомендуется открыть антивирус, обновить его и запустить полную проверку компьютера на наличие вирусов. После завершения сканирования удалите все вирусы. Мы надеемся, что это устранит ошибку 0146.
Способ 2 — запустите ноутбук в безопасном режиме и выполните чистую загрузку
Другой альтернативой является запуск ноутбука Dell в безопасном режиме и чистая загрузка. Для этого просто отключите все подключенные устройства, такие как беспроводные принтеры, маршрутизаторы и USB-накопители, и выключите ноутбук. Включите его снова, а затем нажмите и удерживайте клавишу F8. Убедитесь, что вы делаете это быстро, прежде чем появится логотип Windows. Теперь выберите «Безопасный режим с поддержкой сети» и нажмите Enter. После этого откройте Программа настройки системы зайдя в меню «Пуск» и набрав «msconfig» в RUN, а затем нажмите «ОК». В утилите настройки системы нажмите «Общие», а затем «Выборочный запуск». Теперь снимите флажок «Загрузить элементы автозагрузки» и выберите службы, а затем установите флажок «Скрыть все службы Microsoft» и отключите все. Чтобы применить эти изменения, нажмите «Применить», а затем «ОК». Теперь перезагрузите ноутбук.
Способ 3 — перейти на диск SATA
Иногда ошибка 0146 может появляться из-за изменения конфигурации жесткого диска. Если это является причиной возникновения ошибки, то просто перейдите к BIOS ноутбука Dell. Проверьте, не была ли изменена конфигурация жесткого диска на AHCI SATA с диска SATA. Если он изменился, то желательно поменять его обратно на SATA Drive. Когда вы закончите, сделайте резервную копию всех ваших данных, а затем отформатируйте жесткий диск. Важно создать резервную копию, потому что форматирование приведет к потере всех ваших данных. После форматирования жесткого диска переустановите Windows с нуля.
Способ 4 — запустить сканирование реестра
Если ошибка 0146 возникает из-за повреждения программы, возможно, основной причиной может быть повреждение реестра. Поэтому рекомендуется запустить сканирование реестра и восстановить его. Для этого скачать Restoro. Это ультрасовременный и удобный PC Fixer, интегрированный с очистителем реестра. Запустите его, чтобы проверить наличие проблем с реестром. Он удаляет все устаревшие файлы, портящие и повреждающие реестр, восстанавливает важные и поврежденные системные файлы и очищает реестр в кратчайшие сроки.
Открыть чтобы загрузить Restoro и устранить ошибку 0146.
Узнать больше
Что такое код остановки 0x0000008e
Компания Код остановки 0x0000008E По сути, это код ошибки, отображаемый в сообщении STOP. Это сообщение STOP также широко известно как синий экран смерти или сокращенно BSOD. Когда возникает эта ошибка, обычно появляются такие сообщения, как,
«СТОП: 0x0000008E» or «KERNEL_MODE_EXCEPTION_NOT_HANDLED»
отображаются для пользователя.
Решения
Доступна загрузка для полного восстановления ошибки 0x0000008e
 Причины ошибок
Причины ошибок
Эти ошибки обычно вызваны сбоями оборудования памяти. Однако их также могут вызвать вирусы, аппаратные сбои или проблемы с драйверами устройств. Если этот код ошибки появляется, но Windows может успешно восстановиться после него, появляется сообщение ‘Windows восстановилась после неожиданного отключения‘ отображается для пользователей. Независимо от того, что вызывает эти ошибки, крайне важно, чтобы контрмеры были приняты сразу же после появления ошибки.
Дополнительная информация и ручной ремонт
Хотя эту ошибку можно устранить многими способами, наиболее эффективные из них перечислены ниже следующим образом.
- Экран может быть случайностью. Перезагрузите вашу систему; синий экран может показаться, что это не то, что кажется.
- Вы только что изменили или установили новое оборудование или драйвер? Если да, весьма вероятно, что внесенное вами изменение вызвало ошибку. В этом случае настоятельно рекомендуется вернуться к исходным настройкам и проверить, появляется ли синий экран снова или нет. Если это так, вы можете исправить это, перенастроив или удалив оборудование, которое вы недавно установили. Вы можете выполнить восстановление системы или вернуться к предыдущим версиям, если вы установили новый драйвер.
- Чтобы эта ошибка не повторялась в будущем, настоятельно рекомендуется проверить свою оперативную память. Поврежденная память или память, которая не может работать обычным образом, часто является причиной этой ошибки.
- Убедитесь в правильности установки вашей системной памяти. Если вы установили память не так, как рекомендовано производителем памяти, это может привести к ошибке STOP 0x0000008E или другим проблемам.
- Неправильно настроенные или разогнанные параметры памяти также могут вызывать ошибки STOP 0x0000008E. Чтобы исправить эту ситуацию, рекомендуется вернуть настройки BIOS к уровню по умолчанию.
- Если вы еще не обновили Windows, примените все обновления, с которыми вы столкнулись. Патчи и пакеты обновления специально решают такие проблемы.
Узнать больше
Когда Microsoft провела презентацию Windows 11, потребовалось особое время, чтобы представить грядущий новый магазин Windows 11 как нечто грандиозное. Было открыто заявлено, что с новой Windows мы получим новый магазин с другим отношением и новым внешним видом.
 Новый магазин Microsoft
Новый магазин Microsoft
Microsoft заявила, что отзывы клиентов и разработчиков со временем способствовали их редизайну и переосмыслению самого магазина. Они хотят быть уверены, что политики для разработчиков являются более простыми и понятными, чтобы больше разработчиков решили перенести свой продукт на Windows. Что касается клиентов, они хотят большей безопасности и большей безопасности, чтобы чувствовать себя защищенными при совершении покупки. Новый магазин появится в Windows 11, а также в Windows 10 через обновление.
Истории и коллекции
Представлять новый магазин будут кураторские истории. Microsoft считает, что магазины должны быть ориентированы на пользовательский опыт, поэтому большую роль здесь будут играть истории самих покупателей. Это богатый редакционный контент, который информирует вас о лучших приложениях и вдохновляет вас на новые достижения с вашим устройством. Такой подход к информации направлен на то, чтобы донести до пользователей неизвестные приложения через их профессиональное представление. Приложения для Android в магазине Как было сказано в анонсе и презентации Windows 11, приложения для Android будут работать внутри Windows 11. Microsoft объединилась с Amazon, чтобы предоставить вам приложения для Android непосредственно в Windows через новый магазин Microsoft.
Всплывающее окно магазина из браузера
Когда вы просматриваете определенную веб-страницу и хотите сохранить и установить приложение оттуда, появится новое всплывающее окно магазина, позволяющее вам установить приложение напрямую. Microsoft не сообщила, будет ли эта функция работать за пределами их браузера Edge, поэтому нам придется подождать и посмотреть на это.
Поддержка нескольких типов приложений
Поскольку теперь разработчики были привязаны к определенным форматам, если они хотели опубликовать свое приложение в какой-либо среде. Microsoft хочет преодолеть это. Разработчики Windows могут публиковать приложения любого типа, независимо от платформы приложения и технологии упаковки, например Win32, .NET, UWP, Xamarin, Electron, React Native, Java и даже Progressive Web Apps. Для Progressive Web Apps Microsoft сделала инструмент с открытым исходным кодом PWABuilder 3.
Гибкость и выбор торговой платформы
Начиная с 28 июля у разработчиков приложений также будет возможность добавить в свои приложения свою собственную или стороннюю платформу для торговли, и в этом случае им не нужно будет платить Microsoft никаких сборов. Они могут сохранять 100% своего дохода.
Узнать больше
Код ошибки 0x80072ee7 — Что это?
Код ошибки 0x80072ee7 — это код ошибки, который чаще всего связан с Windows 10 и использованием Магазина Windows. Эта ошибка может возникать по нескольким причинам, которые появляются в виде сообщения об ошибке в Windows 10 и вплоть до Windows 8.
Общие симптомы включают в себя:
- Сообщение об ошибке при попытке подключиться к Магазину Windows.
- Невозможность загрузить или установить покупки из Магазина Windows.
К счастью, есть несколько простых методов, которые можно использовать, чтобы попытаться устранить код ошибки 0x80072ee7 на вашем компьютере с Windows. Эти методы не требуют дополнительных знаний компьютера или навыков работы с высокоуровневыми инструментами, поэтому средний пользователь должен иметь возможность выполнить их без помощи. Однако, если вам требуется помощь в устранении кода ошибки 0x80072ee7, всегда обращайтесь к квалифицированному специалисту по ремонту Windows, который может вам помочь.
Решения
 Причины ошибок
Причины ошибок
Есть четыре основных фактора, которые могут вызвать появление кода ошибки 0x80072ee7 на устройстве Windows. Во-первых, подключение к Интернету каким-то образом ограничено из-за ошибки системы или оборудования. Во-вторых, некоторые части компонентов обновления могли отсутствовать. Далее, причиной может быть ошибка в DNS. Наконец, наличие на компьютере ошибок совместимости любого типа (например, между запущенным антивирусным программным обеспечением и инструментом Центра обновления Windows) может привести к появлению кода ошибки 0x80072ee7.
Дополнительная информация и ручной ремонт
Есть несколько разных способов, которые можно попробовать, чтобы устранить появление кода ошибки 0x80072ee7 на вашем компьютере с Windows. Это довольно просто выполнить, но если вы не уверены в своей способности их успешно выполнить, вы можете обратиться к квалифицированному специалисту по ремонту компьютеров, который поможет вам.
Вот лучшие методы для решения проблемы с кодом 0x80072ee7 на вашем устройстве Windows:
Способ первый: проверьте подключение
Убедитесь, что вы можете подключиться к Интернету, посетив несколько распространенных сайтов, таких как Google, чтобы убедиться, что ваша проблема не связана с вашим интернет-провайдером или оборудованием, которое вы используете для доступа в Интернет.
Способ второй: использовать альтернативный DNS
Если вы считаете, что ваше DNS-соединение может быть проблемой, вы можете изменить конкретный DNS, который вы используете, на тот, который предоставляется Google. Это может разрешить любые конфликты, которые могут возникнуть из-за IP-адреса, обнаруженного на вашем устройстве. Для этого просто выполните следующие действия:
- Шаг XNUMX. Зайдите в панель управления и выберите опцию «Сеть и Интернет», затем выберите «Центр управления сетями и общим доступом». Вы захотите найти опцию «изменить настройки адаптера», которая обычно находится на левой панели навигационной панели.
- Шаг XNUMX. Найдите метод подключения, который вы используете (например, сеть Wi-Fi).
- Шаг 4. Щелкните правой кнопкой мыши и найдите меню свойств подключения. В меню TCP / IPV8.8.8.8 выберите вариант изменения номеров DNS на ввод вручную и установите предпочитаемый DNS-сервер на «8.8.4.4», а альтернативный сервер — на «XNUMX».
После завершения этих шагов вы можете повторить попытку подключения к Магазину Windows. Возможно, вам придется перезагрузить компьютер перед подключением.
Метод третий: запустить инструмент Fix It из Windows
Microsoft создала отличный инструмент, который может автоматически сканировать ваш компьютер на наличие ряда распространенных ошибок и пытаться исправить их по мере их появления. Его можно загрузить прямо с сайта Windows, и с его помощью можно попытаться исправить не только код ошибки 0x80072ee7, но и многие другие сообщения об ошибках, которые могут появляться на вашем компьютере.
После запуска инструмента «Исправить» рекомендуется перезагрузить компьютер, чтобы любые внесенные изменения вступили в силу.
Метод четвертый: использование автоматизированного инструмента
Если вы хотите всегда иметь в своем распоряжении утилиту для исправления этих Windows 10 и других связанных с ними проблем, когда они возникают, Загрузить и установить мощный автоматизированный инструмент.
Узнать больше
В этом посте вы узнаете, как исправить ошибку «синий экран» rtwlane.sys. Этот тип ошибки BSOD относится к категории стоп-ошибок «DRIVER IRQL NOT LESS OR EQUAL». Если вы столкнулись с такой стоп-ошибкой, это означает, что драйвер режима ядра пытался получить доступ к выгружаемой памяти при слишком высоком IRQL процесса. Основная проблема с ошибкой «синий экран» rtwlane.sys связана с драйвером Realtek PCI-E Wireless LAN PCI-E NIC. Другими словами, у него есть некоторые проблемы с беспроводной картой вашего компьютера, созданной Realtek. И поскольку эта ошибка касается вашей беспроводной карты, у вас также могут возникнуть проблемы с подключением к компьютеру, поскольку беспроводная карта отказывается находить какие-либо сетевые подключения и даже отключается случайным образом. Чтобы решить эту проблему, вам необходимо обратиться к приведенным ниже вариантам.
Вариант 1. Запустите средство устранения неполадок синего экрана
Средство устранения неполадок синего экрана — это встроенный инструмент в Windows 10, который помогает пользователям исправлять ошибки BSOD, такие как ошибка синего экрана rtwlane.sys. Его можно найти на странице средств устранения неполадок настроек. Чтобы использовать его, выполните следующие действия:
- Нажмите клавиши Win + I, чтобы открыть панель «Настройки».
- Затем перейдите в Обновление и безопасность> Устранение неполадок.
- Оттуда найдите опцию «Синий экран» с правой стороны, а затем нажмите кнопку «Запустить средство устранения неполадок», чтобы запустить средство устранения неполадок «Синий экран», а затем перейдите к следующим параметрам на экране. Обратите внимание, что вам может потребоваться загрузить ваш компьютер в безопасном режиме.
Вариант 2. Попробуйте обновить или откатить сетевой драйвер.
Если вы недавно обновили программное обеспечение драйвера и неожиданно получили эту ошибку BSOD, возможно, вам придется откатить драйвер устройства — другими словами, вернуться к предыдущей рабочей версии. Для этого выполните следующие действия:
- Нажмите клавиши Win + R, чтобы открыть окно «Выполнить», а затем введите «MSC”И нажмите Enter, чтобы открыть окно диспетчера устройств.
- Под Диспетчером устройств вы увидите список драйверов. Оттуда найдите сетевые адаптеры и разверните их.
- В списке сетевых драйверов найдите «Realtek Беспроводная локальная сеть 802.11n PCI-E NIC», А затем щелкните его правой кнопкой мыши и выберите« Обновить драйвер ».
- Перезагрузите компьютер и посмотрите, помогло ли это исправить ошибку BSOD.
Примечание: Если вы видите какие-либо из следующих записей в разделе «Сетевые драйверы», возможно, вы захотите загрузить их последние доступные версии с каждого из веб-сайтов их производителей.
- Realtek High-Definition (HD) Audio Driver
- Realtek Card Reader Driver
- Realtek локальной сети (LAN) Driver
С другой стороны, если обновление сетевого драйвера не помогло, вы также можете попробовать вернуться к его предыдущей версии.
- Снова откройте диспетчер устройств и найдите драйверы сети.
- Затем выберите Realtek Беспроводная локальная сеть 802.11n PCI-E NIC из списка сетевых драйверов, а затем дважды щелкните, чтобы открыть новое мини-окно.
- После этого убедитесь, что вы находитесь на вкладке «Драйвер», а если нет, просто перейдите к ней и нажмите кнопку «Откатить драйвер», чтобы вернуться к предыдущей версии драйвера Realtek.
- Теперь перезагрузите компьютер, чтобы успешно применить сделанные изменения.
Вариант 3. Попробуйте запустить сканирование проверки системных файлов.
Сканирование SFC или System File Checker может обнаружить и автоматически восстановить поврежденные системные файлы, которые могут вызывать ошибку BSOD Netwtw04.sys. SFC — это встроенная командная утилита, которая помогает восстанавливать как поврежденные, так и отсутствующие файлы. Он заменяет плохие и поврежденные системные файлы хорошими системными файлами. Чтобы запустить команду SFC, выполните действия, указанные ниже.
- Нажмите Win + R, чтобы запустить Run.
- Введите CMD в поле и нажмите Enter.
- После открытия командной строки введите ПФС / SCANNOW
Команда запустит сканирование системы, которое займет несколько секунд, прежде чем завершится. Как только это будет сделано, вы можете получить следующие результаты:
- Защита ресурсов Windows не обнаружила нарушений целостности.
- Защита ресурсов Windows обнаружила поврежденные файлы и успешно восстановила их.
- Windows Resource Protection обнаружила поврежденные файлы, но не смогла исправить некоторые из них.
Узнать больше
HWiNFO (Hardware Information) — это профессиональный инструмент для получения информации об оборудовании и диагностики, поддерживающий новейшие компоненты, отраслевые технологии и стандарты. Он предназначен для распознавания и извлечения максимально возможного объема информации о компьютерном оборудовании, что делает его подходящим для пользователей, ищущих обновления драйверов, производителей компьютеров, системных интеграторов и технических экспертов. Полученная информация представлена в логичной и понятной форме и может быть экспортирована в различные типы отчетов. Также доступны мониторинг работоспособности системы и базовый бенчмаркинг. Если вы хотите читать более полезный статьи и советы о посещении различного программного и аппаратного обеспечения errortools.com в день.
Узнать больше
Каждый год Steam проводит пару крупных распродаж, и каждый год появляются спекуляции и утечки информации о том, когда состоится распродажа и когда она начнется. Казалось, Steam осознал, что эти утечки не прекратятся, и этот магазин действительно не может скрывать такую важную дату от общественности, поэтому в последних новостях Steam Purley только что назвал дату большой зимней распродажи в этом году.

Узнать больше
Интернет стал одним из важнейших прав человека, как заявлено во многих странах мира. Среди многих преимуществ, которые предлагает Интернет, — различные сайты, продающие стоковые фотографии для всех ваших нужд. Независимо от того, работаете ли вы в индустрии дизайна или просто хотите сделать что-то для себя, велика вероятность, что вам в конечном итоге понадобятся фотографии для вашей работы.

Бесплатная коллекция Adobe Stock
https://tracker.tradedoubler.com
В последнем 2020 году Adobe совершенно бесплатно сделала более 70000 фотографий, видео, иллюстраций и шаблонов. Вы можете использовать предоставленные материалы в личных, коммерческих и творческих целях. Поскольку это коллекция Adobe, а также ее часть, весь предоставленный материал высокого качества. Вы также можете загружать изображения для визуального поиска похожих.
Unsplash
https://unsplash.com/
Unsplash — это место, куда вы отправитесь, если хотите найти картинки в бесплатном качестве. Так как многие фотографы жертвуют здесь свои избранные работы, вы всегда найдете там неизменно качественные работы. У Unsplash также есть приложения для Android и iOS, так что вы также можете просматривать их запасы на своем мобильном устройстве. Фотографии сгруппированы по категориям, что значительно упрощает поиск.
Pixabay
https://pixabay.com/
Pixabay, возможно, хорошо известен своей огромной коллекцией изображений и иллюстраций. Там есть тонны и тонны всего, что можно использовать без лицензионных отчислений. Плохая сторона связана с его самой сильной стороной, поскольку на его сайте так много изображений, качество не всегда на высшем уровне, как на Unsplash для сравнения, но вы можете найти здесь вещи, которые вы не сможете сделать больше нигде.
Pexels
https://www.pexels.com/
Это отличный выбор для веб-разработчиков или разработчиков приложений, поскольку на нем вы можете найти различные идеи и дизайн пользовательского интерфейса. Здесь можно найти множество готовых к реализации идей пользовательского интерфейса, а также приличное количество фотографий. В целом сайт отлично подходит для этой цели, но, пожалуйста, прочтите лицензию на каждое изображение, поскольку некоторые из них ограничены в использовании и не могут использоваться в коммерческих проектах.
Пиквизард сток
https://www.pikwizard.com/
Стоковая фотография от Pikwizard — это место, куда вы отправитесь, если вам нужны качественные снимки людей. Есть много изображений людей в естественных позах, делающих что-то, ничего глупого или неестественного, просто чистых и красивых. Помимо прочего, здесь также представлен широкий выбор городских пейзажей. К сожалению, как и в случае с Pexels, не все изображения имеют одинаковую лицензию, поэтому обязательно ознакомьтесь с условиями использования перед тем, как использовать ее.
Gratisography Стоковые фотографии
http://gratisography.com/
Последним в нашем списке находится сайт Stock со странным названием, и если вы посетите его, то увидите, что странное не только название. Gratisography — это фондовый сайт, цель которого — предоставить вам высококачественные фотографии, но в ином свете, чем на другом сайте. Эти изображения более артистичны и сюрреалистичны, чем другие сайты-конкуренты. Изображения загружаются почти ежедневно, но, поскольку тематика несколько нишевая, сама коллекция относительно невелика.
Заключение
Вот и все, мы надеемся, что хоть как-то помогли вам найти материал для вашего следующего проекта, и я надеюсь скоро увидеть вас снова. errortools.com. Береги себя и всего наилучшего.
Узнать больше
Из различных отчетов теперь ясно, что никто не подвержен атакам программ-вымогателей. Киберпреступники никогда не нацеливаются на какое-либо конкретное поле пользовательской рабочей группы для этой атаки программ-вымогателей. Но за последние несколько лет это сильно повлияло на домашних пользователей, предприятия и организации. Можно сказать, что жертвы программ-вымогателей бывают самых разных форм и размеров. Многие владельцы бизнеса думают, что они никогда не будут атакованы мошенниками-вымогателями, потому что их бизнес не такой большой. Но это не так. Огромная доля атак программ-вымогателей происходила на предприятиях малого сектора из-за их слабое сопротивление безопасности.
Некоторые ведущие отрицательные последствия атак программ-вымогателей почти каждая жертва сталкивается с:
- Постоянная или временная потеря служебной или конфиденциальной информации.
- Множество проблем при выполнении обычных операций.
- Огромные финансовые потери возникают при восстановлении ваших файлов и систем.
- Скрытый вред репутации организации.
- Даже оплата выкупа не гарантирует безопасного раскрытия ваших зашифрованных файлов.
- Злоумышленники получают деньги жертвы вместе с их банковскими реквизитами.
- Получение дешифрованных файлов не означает, что заражение вредоносным ПО полностью удалено.
Программы-вымогатели оказывают огромное влияние на прерывание бизнес-операций и, в конечном итоге, приводят к потере данных.
Вот несколько огромных последствия атак программ-вымогателей по делу:
- Повреждение или потеря всей важной информации
- В период после атак программ-вымогателей бизнес сильно нарушает работу.
- Уничтожение данных, файлов и системы заложников.
- Время простоя бизнеса
- Раскрывающийся список репутации потерпевшей компании
- Потеря производительности
Помимо выкупа, стоимость простоя из-за ограниченного доступа к системе вызовет серьезные проблемы. Это факт, что из-за простоя жертвы могут ежедневно платить десять тысяч долларов. Поскольку программы-вымогатели становятся все более и более распространенными, всем компаниям необходимо освежить свои ежегодные цели в области кибербезопасности. Кроме того, подготовьтесь к некоторым подходящим планам восстановления программ-вымогателей и выделите достаточные средства в своих ИТ-бюджетах для ресурсов кибербезопасности. Среди самых эффективных влияние программ-вымогателей, с «шифрованием данных» очень трудно иметь дело. Между тем, эта жертва полностью ограничена в доступе к любым своим зашифрованным данным. Единственный способ разблокировать эти зашифрованные файлы — использовать ключ дешифрования, который принадлежит только хакерам. Много раз ключ дешифрования предоставляется организации после выплаты выкупа. Но бывают и случаи, когда данные не передаются жертве даже после выплаты выкупа. Основной риск, который порождает «Операционное воздействие программ-вымогателей» находится на предприятиях. Вы можете себе представить, что будет, если вдруг остановятся целые сервисы или процессы вашего бизнеса?
Что ж, эта ужасная угроза вымогателей настолько сильна, что может:
- Закройте все растение
- Система управления замораживанием производства
- Сделайте другие невыполненные задания
Все убытки, возникающие из-за простоя, могут быть серьезными и иметь множество последствий. Хорошо организованная стратегия резервного копирования и восстановления, безусловно, не сделает атаку программ-вымогателей безболезненной. Так как на восстановление данных уходит много денег и времени.
Кроме того, решение о восстановлении вашей системы с помощью резервной копии зависит от трех вещей:
- Во-первых, объем потери данных, который считается приемлемым для вашего бизнеса или организации.
- В какой степени распространяется влияние программ-вымогателей
- Как быстро была обнаружена атака программ-вымогателей.
Однако во многих случаях данные настолько зашифрованы, что вы не можете вернуться к точке восстановления. В то время внешнее резервное копирование считается лучшим вариантом. Среди широкомасштабных влияние программ-вымогателей «Потеря данных» является наиболее эффективным. Поскольку это начинается с небольшого сбоя и приводит к постоянному провалу бизнеса. Иногда потеря данных в результате атаки программ-вымогателей приводит к раскрытию всей вашей конфиденциальной информации, что приводит к штрафам и судебным искам. Злоумышленники всегда ищут резервные файлы и папки после шифрования ваших системных данных. Так что пользователь не может восстановить свой поврежденный файл из резервной копии. Такие ужасные действия делают эту угрозу Ransomware такой прибыльной и эффективной. У жертв не остается выбора: либо они должны заплатить выкуп, либо они должны столкнуться с риском потери данных.
Узнать больше

Что тебе понадобится?
Чтобы действительно запустить Windows 10 с USB-накопителя, вам понадобятся следующие вещи:
- USB-накопитель с минимальным размером 20 ГБ
- Рабочий компьютер с запущенной на нем Windows 10
- Rufus или другой инструмент ISO to UBS, получите Rufus здесь: https://rufus.ie/en_US/
- Файл ISO Windows 10
Делаем Windows 10 UBS диск
Установите Rufus на Windows 10 и запустите его. Вставьте USB в ПК и откройте Rufus. На следующем экране выберите ISO-образ Windows 10 и в разделе «Параметры изображения» выберите «Windows To Go». Нажмите «Готово», и все готово. После того, как Rufus завершит работу, у вас будет полностью работающий загрузочный диск Windows 10, который вы можете использовать на другом ПК по любой причине.
Узнать больше
Авторское право © 2022, ErrorTools, Все права защищены
Товарные знаки: логотипы Microsoft Windows являются зарегистрированными товарными знаками Microsoft. Отказ от ответственности: ErrorTools.com не аффилирован с Microsoft и не претендует на прямую аффилированность.
Информация на этой странице предоставлена исключительно в информационных целях.
Ремонт вашего ПК одним щелчком мыши
Имейте в виду, что наше программное обеспечение необходимо установить на ПК с ОС Windows. Откройте этот веб-сайт на настольном ПК и загрузите программное обеспечение для простого и быстрого устранения ваших проблем.
Обновлено февраль 2023: остановите эти сообщения об ошибках и устраните распространенные проблемы с помощью этого инструмента. Получить сейчас в эту ссылку
- Скачайте и установите программного обеспечения.
- Он просканирует ваш компьютер на наличие проблем.
- Затем инструмент исправить проблемы которые были найдены.
Общий синий экран ошибки смерти возникающее при запуске компьютера, например: B. 0x000000c5, 0xc0000001, 0xa00000001 и т. д. В этой статье речь пойдет о коде ошибки 0xa0000001.
Код ошибки 0xa0000001 может появиться при попытке запустить компьютер, а также может быть вызван различными причинами, как показано ниже.
- Стороннее антивирусное программное обеспечение.
- Устаревший или поврежденный драйвер графического процессора.
- Несоответствие настроек BIOS/UEFI.
- Поврежденные файлы операционной системы.
В следующем разделе мы покажем вам, как исправить код ошибки 0xa0000001.
Удалите драйвер AMD Catalyst
- Перейдите в Панель управления > Программы и компоненты.
- Выделите Диспетчер установки AMD Catalyst и нажмите «Изменить».
- Нажмите «Далее» на первом экране, затем выберите «Удалить программное обеспечение AMST Express», чтобы удалить все программное обеспечение AMD с вашего компьютера.
- После завершения удаления перезагрузите компьютер.
Поскольку в Windows 10 есть странная ошибка, которая может привести к этому коду ошибки 0xa0000001 на некоторых моделях графических процессоров, вы можете исправить эту ошибку, установив любой ожидающее обновление Windows.
Вот учебник.
- Нажмите одновременно клавиши Windows и I, чтобы открыть настройки.
- Затем выберите «Обновление и безопасность», чтобы продолжить.
- Во всплывающем окне нажмите «Проверить наличие обновлений», чтобы установить все ожидающие обновления.
Когда все шаги будут выполнены, перезагрузите компьютер и посмотрите, исчез ли код ошибки 0xa0000001.
Обновлено: февраль 2023 г.
Этот инструмент настоятельно рекомендуется, чтобы помочь вам исправить вашу ошибку. Кроме того, этот инструмент обеспечивает защиту от потери файлов, вредоносных программ и аппаратных сбоев, а также оптимизирует работу вашего устройства для достижения максимальной производительности. Если у вас уже есть проблема с компьютером, это программное обеспечение может помочь вам решить ее и предотвратить повторение других проблем:
- Шаг 1: Установите инструмент восстановления и оптимизации ПК. (Виндовс 10, 8, 7, ХР, Виста).
- Шаг 2: Нажмите Начать сканирование чтобы определить, какие проблемы вы испытываете с вашим компьютером.
- Шаг 3: Нажмите Починить всечтобы решить все проблемы.
Удалить сторонний антивирус
Некоторые сторонние антивирусные программы, похоже, применяют строгие правила, которые несовместимы с нормальным функционированием вашего ПК. Вам следует попробовать отключить любой сторонний антивирус, который вы установили. Если ошибка устранена, вы определите виновника. Немедленно удалите его. Для этого выполните следующие действия:
- Запустите диалоговое окно «Выполнить», введите appwiz.cpl и нажмите Enter. Откроется страница «Программы и компоненты».
- Прокрутите вниз до установленного антивирусного приложения, выберите его и нажмите кнопку «Удалить».
- Затем перезагрузите компьютер после завершения процесса. Если ошибка синего экрана 0xA0000001 устранена, все в порядке. В противном случае перейдите к следующему исправлению.
Обновите свой графический процессор
Старый или устаревший графический процессор вызывает ошибки. Одной из них может быть ошибка, которую мы исправляем в этом руководстве. Поэтому мы рекомендуем вам немедленно обновить драйверы графического процессора до последней версии. Шаги относительно просты для выполнения. Следуй инструкциям:
- Щелкните правой кнопкой мыши меню «Пуск» и выберите «Диспетчер устройств» в меню.
- Прокрутите вниз до установленной видеокарты и щелкните ее правой кнопкой мыши. В появившемся меню выберите «Обновить драйвер».
- В следующем появившемся диалоговом окне выберите Автоматический поиск обновленного программного обеспечения драйвера.
- Затем Windows выполнит поиск в Интернете последних версий драйверов и применит их, если они будут найдены.
- Но если нет, вам необходимо загрузить и установить их вручную по предоставленным ссылкам: GeForce Experience — Nvidia, Adrenalin — AMD, Драйверы Intel — Intel.
ОДОБРЕННЫЙ: Чтобы исправить ошибки Windows, нажмите здесь.
Сообщение Просмотров: 36
Когда дело доходит до аппаратного уровня, прерывания были разработаны так, чтобы запросы ресурсов не зашли в тупик. Проще говоря, он используется для разрыва бесконечного цикла. Разработчики также разработали уровни для определения приоритетов прерываний. Его также называют Уровень запроса прерывания (IRQL). Если вы видите ошибку Bugcode 0xA – IRQL_NOT_LESS_OR_EQUAL , это означает, что драйвер незаконно получил доступ к области памяти, когда NT работает с определенным IRQL.

IRQL_NOT_LESS_OR_EQUAL
Это фатальная ошибка кодирования драйвера. Как конечный пользователь, вы мало что можете сделать.
Если вы разработчик, ваш код пытается получить доступ к неправильной ячейке памяти. Вы можете проверить различные параметры, такие как расположение памяти, на которую ссылались, код, на который ссылалась память. Технические параметры:
- 1 – ячейка памяти, на которую ссылались
- 2 – IRQL во время обращения
- 3 – 0 = чтение, 1 = запись
- 4 – код адреса, на который ссылается память
В Windows 7 эта проблема также может возникнуть из-за того, что Power Manager открывает порт расширенного вызова локальной процедуры (ALPC). Однако Power Manager закрывает другой порт, а не закрывает порт ALPC. Каждый раз, когда делается запрос питания, происходит утечка памяти. Когда утечка памяти накапливается до определенного уровня, компьютер падает.
Как конечный пользователь, вы можете сделать только несколько вещей.
1] Запустите средство устранения неполадок оборудования .
Если вы получаете BSOD из-за этого, лучше всего загрузиться в безопасном режиме и запустить встроенное средство устранения неполадок оборудования. Перейдите в Настройки> Обновление и безопасность> Устранение неполадок. Нажмите на Устранение неполадок оборудования, и он должен быть в состоянии решить проблему. Если у вас старое оборудование, вам, возможно, придется заменить его, если специалист по устранению неполадок не сможет его устранить.
2] Откат или переустановка совместимого драйвера
Возможно, недавнее обновление Windows привело к несовместимому драйверу. Вам нужно будет либо откатиться, либо переустановить драйвер. Вы также можете загрузить последнюю версию драйвера с веб-сайта OEM-производителя или удалить обновление из Windows, чтобы оно снова заработало. Обновленный драйвер может попытаться получить доступ к области памяти, которая не должна.
3] Запустите онлайн-средство устранения неполадок синего экрана Windows 10 .
Запустите интерактивное средство устранения неполадок «синий экран» Windows 10 от Microsoft – это мастер, призванный помочь начинающим пользователям исправить ошибки Stop. Это поможет вам исправить эту ошибку и предлагает полезные ссылки на этом пути.
Связанные ошибки:
- DRIVER_IRQL_NOT_LESS_OR_EQUAL
- IRQL_NOT_LESS_OR_EQUAL Синий экран при открытии Microsoft Edge.
Здесь есть более общие предложения, которые могут помочь вам исправить ошибки Windows Stop или Blue Screen of Death.
Всего наилучшего!
Код ошибки 0xa0000001 BSOD (синий экран смерти) появляется время от времени при загрузке или перезагрузке компьютера с Windows 10. Другие пользователи видят эту ошибку при попытке рендеринга видео с помощью Windows Live Movie Maker.
Ошибка BSOD 0xa0000001
Как выясняется, есть несколько разных причин, которые могут способствовать появлению этого BSOD 0xa0000001:
- Ошибка Windows 10 — Как оказалось, Windows 10, похоже, имеет дело с некоторой несовместимостью, которая обычно затрагивает более старые модели AMD GPU. Если этот сценарий применим, вы сможете исправить этот потенциальный сбой, заставив вашу ОС устанавливать каждое ожидающее обновление Windows до тех пор, пока вы не обновите свою операционную систему.
- Помехи сторонних производителей. Если вы используете сторонние устройства AV, такие как AVG, Kaspersky или Comodo AV, существует высокая вероятность того, что проблема вызвана чрезмерной защитной мерой, которая в конечном итоге влияет на процесс ядра. В этом случае вам следует попытаться решить эту проблему, удалив или хотя бы ослабив правила безопасности вашего стороннего антивируса.
- Различные сторонние помехи. Вполне возможно, что другое стороннее приложение создает помехи вашему графическому драйверу и вызывает BSOD. Вы можете проверить эту теорию, достигнув чистого состояния загрузки и сузив его до виновника в случае, если при чистой загрузке не происходит сбоев.
- Устаревший / поврежденный драйвер графического процессора — несовместимость графического процессора или неправильная установка драйвера также могут быть основной причиной, которая может привести к возникновению этого типа BSOD. Если вы подозреваете, что это так, вам следует начать с принудительного обновления драйвера через диспетчер устройств или с помощью проприетарной утилиты для обновления до последней версии.
- Несоответствие настроек BIOS / UEFI. По мнению некоторых затронутых пользователей, эта проблема также может быть вызвана несогласованностью настроек BIOS или UEFI. В этом случае вы сможете исправить проблему, сбросив настройки BIOS или UEFI, чтобы вернуться к значениям по умолчанию.
- Поврежденные файлы ОС. При определенных обстоятельствах эта проблема также может быть вызвана основной проблемой некоторых критически важных компонентов Windows. В этом случае вы должны быть в состоянии решить проблему путем сброса компонентов Windows с помощью процедуры, такой как ремонтная установка (или чистая установка).
Принимая во внимание тот факт, что в Windows 10 есть странная ошибка, которая может приводить к появлению BSOD такого типа в определенных моделях графических процессоров, следует начинать это руководство по устранению неполадок с установки каждого ожидающего обновления Windows.
Некоторые затронутые пользователи подтвердили, что проблема была решена полностью после того, как они продолжили и принудительно установили каждое ожидающее обновление Windows 10.
Если ваш сценарий похож и у вас есть ожидающие обновления Windows, следуйте приведенным ниже инструкциям, чтобы установить каждое ожидающее обновление, пока вы не обновите свою версию Windows:
- Нажмите клавишу Windows + R, чтобы открыть диалоговое окно «Выполнить». Затем введите «ms-settings: windowsupdate» в текстовом поле и нажмите Enter, чтобы открыть вкладку «Центр обновления Windows» в приложении «Настройки».
Диалог запуска: ms-settings: windowsupdate
- Когда вы окажетесь на экране Центра обновления Windows, перейдите в правую часть экрана и нажмите кнопку «Проверить наличие обновлений», чтобы начать сканирование.
Установка каждого ожидающего обновления Windows
- После завершения начального сканирования следуйте инструкциям на экране, чтобы установить все ожидающие обновления, пока не обновите компьютер.
Загрузка ожидающих обновлений Windows
Примечание. Если у вас много разных ожидающих обновлений, вам может быть предложено перезагрузить компьютер, прежде чем вы сможете установить каждое ожидающее обновление. Если это произойдет, перезагрузите компьютер в соответствии с инструкциями, но не забудьте вернуться к тому же экрану и продолжить установку оставшихся обновлений.
- После того, как вам удастся установить каждое ожидающее обновление, проследите за ситуацией и убедитесь, что вы все еще видите случайный BSOD 0xa0000001.
Если проблема не устранена, перейдите к следующему потенциальному решению ниже.
Способ 2: удаление стороннего антивирусного программного обеспечения
Как выясняется, одной из наиболее распространенных причин, которые могут привести к возникновению кода ошибки 0xa0000001, является избыточный набор антивирусных программ, который в конечном итоге мешает критическому процессу ядра. Сообщается, что в большинстве случаев AVG, Kaspersky и Comodo AV вызывают эту проблему.
Если вы на самом деле используете сторонний антивирус, который, как вы подозреваете, может быть ответственным за эти частые BSOD с ошибкой 0xa0000001, вам следует начать с удаления текущего стороннего пакета, который у вас активен в настоящее время, и посмотреть, устранена ли проблема.
Если вы хотите пойти по этому пути, следуйте приведенным ниже инструкциям, чтобы удалить сторонний AV, который вы используете в данный момент:
- Нажмите клавишу Windows + R, чтобы открыть диалоговое окно «Выполнить». Затем введите «appwiz.cpl» и нажмите Enter, чтобы открыть меню «Программы и компоненты».
Введите appwiz.cpl и нажмите Enter, чтобы открыть список установленных программ.
- Как только вы окажетесь в меню «Программы и компоненты», прокрутите список установленных приложений до конца и найдите сторонний AV, который вы планируете удалить.
- После того, как вам удастся найти приложение, щелкните его правой кнопкой мыши и выберите «Удалить» из появившегося контекстного меню.
Удаление пакета безопасности
- На экране удаления следуйте инструкциям на экране для завершения операции, а затем перезагрузите компьютер.
- После того, как ваш компьютер загрузится, вы можете потратить лишнюю милю и убедиться, что ваш AV не оставил никаких оставшихся файлов.
- После завершения установки Защитник Windows должен автоматически включиться, чтобы ваша система не осталась незащищенной. Перезагрузите компьютер, чтобы изменения вступили в силу, а затем проверьте, устранена ли проблема.
Если вы все еще имеете дело с частыми BSOD, указывающими на 0xa0000001 BSOD, перейдите к следующему потенциальному исправлению ниже.
Метод 3: Чистая загрузка вашего ПК
Если вы не используете AV сторонних производителей, и описанный выше метод к вам неприменим, скорее всего, вы имеете дело с помехами сторонних производителей, которые в итоге приводят к срабатыванию BSOD 0xa0000001. Так как существует много разных потенциальных виновников, которые могут вызвать эту проблему, вы должны попытаться достичь чистого состояния загрузки и посмотреть, все ли еще возникает проблема.
Этапы загрузки в чистом виде немного утомительны, но они того стоят, если вы хотите избежать полной очистки системы.
Отключение автозагрузки программ для чистой загрузки
Если случайные BSOD перестают появляться, вы только что подтвердили, что проблема действительно возникает из-за какого-то вмешательства третьей стороны — в этом случае возникает вопрос обнаружения виновного путем систематического повторного включения отключенных сторонних элементов.
Если вы уже вызвали «чистую» загрузку и все еще сталкиваетесь с тем же сообщением об ошибке, перейдите к следующему потенциальному исправлению ниже.
Способ 4: обновить драйвер графического процессора
Как выясняется, несовместимость драйверов GPU также может быть причиной этих частых BSOD (особенно если вы используете привод AMD). Многие пользователи, которые имели дело с 0xa0000001, подтвердили, что в их случае проблема была вызвана устаревшим или поврежденным драйвером графического процессора или зависимостью ключа.
Если этот конкретный сценарий кажется применимым в вашем конкретном случае, вы можете решить эту проблему, обновив драйверы графического процессора и физический модуль, который вы используете в данный момент (это важно, если вы сталкиваетесь только с вылетает при запуске игры или требовательного приложения).
Если вы не совсем уверены в том, как удалить потенциально поврежденные драйверы перед их переустановкой, следуйте приведенным ниже инструкциям для пошаговых инструкций по обновлению текущих драйверов графического процессора через диспетчер устройств или с помощью проприетарных инструментов обновления:
- Нажмите клавишу Windows + R, чтобы открыть диалоговое окно «Выполнить». Затем введите «devmgmt.msc» и нажмите Enter, чтобы открыть диспетчер устройств.
Запуск диспетчера устройств
- Зайдя в диспетчер устройств, прокрутите список установленных устройств и раскройте раскрывающееся меню «Адаптеры дисплея».
- В меню «Адаптеры дисплея» щелкните правой кнопкой мыши драйвер графического процессора, который вы планируете обновить, и выберите «Обновить драйвер» в появившемся контекстном меню.
Обновление графического драйвера вручную
Примечание. Если вы столкнулись с этой проблемой в конфигурации с двумя разными графическими процессорами (выделенным и интегрированным), вам следует попытаться обновить оба.
- На первом экране обновления драйвера нажмите «Автоматически искать» для обновления программного обеспечения драйвера. Затем, когда сканирование завершено, следуйте инструкциям на экране, чтобы установить последнюю версию драйвера графического процессора, идентифицированного при сканировании.
Поиск нового драйвера автоматически
- Если новая версия драйвера GPU найдена и успешно установлена, перезагрузите компьютер и проследите за ситуацией, чтобы убедиться, что проблема устранена.
Примечание. В случае, если диспетчер устройств не позволил вам найти новую версию вашего драйвера или вы обновили его, но тот же BSOD все еще происходит, вам следует использовать собственное программное обеспечение производителя графического процессора для обновления драйверов графического процессора до последней версии. и убедитесь, что вы не имеете дело с отсутствующим физическим модулем. Вот список проприетарного программного обеспечения для всех производителей графических процессоров, которое будет автоматически обновлять вашу версию графического процессора:
Если вы уже убедились, что используете самые последние доступные драйверы графического процессора и все еще сталкиваетесь с той же проблемой, перейдите к следующему потенциальному исправлению ниже.
Метод 5: Сброс BIOS / UEFI по умолчанию
Если ни один из приведенных ниже способов не позволил вам исправить BSOD 0xa0000001, вы можете сосредоточить свое внимание на потенциальной проблеме с настройками BIOS (базовая система ввода / вывода) или UEFI (унифицированный расширяемый интерфейс встроенного ПО).
В случае, если проблема каким-то образом возникла из-за сбоя BIOS / UEFI, вы сможете исправить проблему, сбросив в меню BIOS / UEFI значения по умолчанию. Имейте в виду, что в зависимости от используемой вами спецификации, шаги могут быть разными.
Но независимо от ваших типов спецификаций, мы создали два разных вспомогательных руководства, которые покажут вам, как сбросить настройки BIOS или UEFI:
A. Сброс настроек UEFI по умолчанию
- Нажмите клавишу Windows + R, чтобы открыть диалоговое окно «Выполнить». Затем введите «ms-settings: recovery» и нажмите Enter, чтобы открыть меню «Восстановление» приложения «Настройки».
Доступ к вкладке «Восстановление»
- Когда вы окажетесь в окне восстановления, нажмите кнопку «Перезагрузить сейчас» (в разделе «Расширенный запуск»).
Доступ к расширенному запуску с помощью настроек
- Подождите, пока ваш компьютер не загрузится снова — он перезагрузится прямо в меню дополнительных параметров.
- Когда вы окажетесь в меню «Дополнительные параметры», перейдите в раздел «Устранение неполадок»> «Дополнительные параметры» и нажмите «Настройки прошивки UEFI / BIOS».
Доступ к настройкам прошивки UEFI
- Как только вы окажетесь в меню настроек прошивки UEFI, нажмите Перезапустить, чтобы получить доступ к меню настроек прошивки UEFI. Как только вы это сделаете и подтвердите, ваш компьютер будет перезагружен непосредственно в настройке UEFI / BIOS.
Перезагрузка компьютера непосредственно в настройке UEFI
- Как только вы перезагрузите компьютер и войдете в настройки UEFI, осмотрите меню и выберите «Восстановить настройки по умолчанию». Точное расположение и название этого параметра будут различаться в зависимости от производителя вашей материнской платы.
Восстановить настройки UEFI по умолчанию
- Подтвердите сброс настроек UEFI, затем перезагрузите компьютер обычным способом, чтобы он мог нормально загружаться.
B. Сброс настроек BIOS по умолчанию
- Включите компьютер (или перезагрузите его, если он уже включен) и несколько раз нажмите клавишу Boot (клавиша Setup), чтобы прервать последовательность загрузки. Ключ загрузки обычно отображается в левом нижнем углу экрана.
Нажмите [key] Чтобы войти в setupNote: Если вы не знаете ключ загрузки, вы можете попытаться угадать его, нажимая клавишу Esc, клавиши F (F1, F2, F4, F8, F12) или клавишу Del (компьютеры Dell). , Если это не сработает, найдите в сети специальный ключ настройки.
- После того, как вы наконец-то получили доступ к настройкам BIOS, поищите меню «Установки по умолчанию» (Сброс по умолчанию, Настроить по умолчанию или Заводские настройки по умолчанию) Затем используйте опцию Load Setup Defaults.
Загрузить конфигурацию системы по умолчанию
Примечание. В большинстве вариантов BIOS вы можете загрузить настройки BIOS по умолчанию, просто нажав клавишу F9.
- Сохраните только что сделанные изменения, затем выйдите из меню BIOS и дождитесь завершения следующей загрузки системы.
Если та же проблема все еще возникает, перейдите к следующему потенциальному решению ниже.
Способ 6: сбросить каждый компонент ОС
Если ни одно из указанных выше возможных исправлений не позволило вам решить проблему, возможно, вы имеете дело с системной проблемой, которую вы не сможете решить обычным образом. В этом случае единственное, что остается сделать, — это сбросить каждый компонент Windows, чтобы исправить любое повреждение системных файлов, которое может вызвать BSOD 0xa0000001.
Когда дело доходит до сброса вашей версии Windows до последней доступной версии, у вас есть два пути вперед:
- Восстановить установку — это рекомендуемая операция, когда речь идет об устранении любого типа повреждения в Windows 10. Вам потребуется использовать совместимый установочный носитель, но главное преимущество состоит в том, что вы сможете хранить игры, приложения и личные носители. что вы в настоящее время храните на диске ОС.
- Чистая установка — это самая простая процедура из множества, так как вам не нужно использовать установочный носитель (вы можете запустить эту процедуру прямо из меню GUI). Однако основным недостатком является то, что, если вы заранее не создадите резервную копию диска C: , вы потеряете все личные данные, игры, приложения и пользовательские настройки.
В случае, если та же проблема по-прежнему возникает даже после очистки установленной или восстановленной установленной Windows, перейдите к следующему способу ниже.
Способ 7: вернуть или заменить графический процессор
Если ни одно из вышеперечисленных исправлений не сработало для вас, совершенно очевидно, что вы на самом деле имеете дело с аппаратной проблемой. Чистая установка или восстановление установки должны были решить любые проблемы, связанные с программным обеспечением, поэтому самый большой виновник, на котором вы должны сосредоточиться, — это ваш графический процессор.
Существует множество пользовательских отчетов, указывающих на неисправный графический процессор AMD, который в результате вызывает BSOD 0xa0000001.
Если этот сценарий применим, вам следует рассмотреть возможность запуска диагностического инструмента графического процессора или отправить его на ремонт, если вы все еще находитесь на гарантии.
Содержание
- Способ 1: Исправление проблемы подключения
- Способ 2: Настройки камеры
- Способ 3: Переустановка драйвера
- Способ 4: Откат драйвера
- Способ 5: Сброс приложения «Камера»
- Вопросы и ответы
Способ 1: Исправление проблемы подключения
Прежде чем применять программные решения, убедитесь, что веб-камера распознается компьютером. Откройте «Диспетчер устройств» из контекстного меню кнопки «Пуск» и найдите в списке устройств вашу камеру. Она может находиться в подразделе «Камеры» или «Устройства обработки изображений».
Если камера отсутствует, это может указывать как на проблемы с подключением, так и на неисправность устройства.
- если это внешняя камера, проверьте качество подключения, попробуйте другие разъемы;
- по возможности подключите веб-камеру к другому компьютеру и убедитесь в ее исправности;
- проверьте кабель на предмет перегибов и изломов, а порты — на предмет загрязнений.
Способ 2: Настройки камеры
Проверьте системные настройки веб-камеры, убедитесь, что она включена, а использующие камеру приложения имеют к ней доступ.
- Откройте приложение «Параметры», переключитесь в раздел «Конфиденциальность» → «Камера» и посмотрите, включен ли доступ к камере для этого устройства. Если нет, нажмите кнопку «Изменить» и переведите рычажок в положение «Включено».
- Посмотрите, разрешен ли доступ к камере приложениям. При его отсутствии предоставьте разрешение переключением соответствующего рычажка в положение «Вкл».
- В этом же окне настроек проверьте список приложений, использующих камеру. Включите доступ к устройству захвата видео для нужной вам программы, если он отключен.
- Прокрутите окно настроек вниз, найдите опцию «Разрешить классическим приложениям доступ к камере» и включите ее, если та отключена.


Способ 3: Переустановка драйвера
Распространенной причиной ошибки 0xa00f4271 является сбой или повреждение драйвера веб-камеры. В этом случае проблема решается путем переустановки драйвера или обновления его до актуальной версии.
- Откройте «Диспетчер устройств» как было рассказано в Способе 1, найдите в списке вашу веб-камеру и откройте ее «Свойства», для чего кликните по устройству дважды ЛКМ или выберите пункт «Свойства» в его контекстном меню.
- Переключитесь на вкладку «Драйвер», нажмите кнопку «Удалить устройство».
- Подтвердите удаление устройства из системы.
- Перейдите в меню «Действие» и выберите опцию «Обновить конфигурацию оборудования», а еще лучше перезагрузите компьютер. Система автоматически обнаружит устройство и установит для него необходимый драйвер.
- Чтобы обновить драйвер самостоятельно, нажмите кнопку «Обновить» и выберите режим обновления. В большинстве случаев рекомендуется выбирать «Автоматический», ручной же поиск используется, если заблаговременно скачанный драйвер идет в комплекте с файлом сведений об установке INF.


Также для обновления драйвера веб-камеры можно воспользоваться специальными сторонними программами, список которых вы найдете, перейдя по ссылке ниже.
Подробнее: Программы для обновления драйверов
Способ 4: Откат драйвера
Если с ошибкой вы столкнулись после обновления драйверов, откатите драйвер веб-камеры к предыдущей версии.
- Откройте «Диспетчер устройств», найдите в списке вашу веб-камеру и откройте ее свойства как было показано выше.
- Переключитесь на вкладку «Драйвер», нажмите кнопку «Откатить» и проследуйте указаниям мастера.

Способ 5: Сброс приложения «Камера»
В случае появления ошибки 0xa00f4271 при запуске штатного приложения «Камера», скорее всего, причиной неполадки стал сбой в работе программы. Попробуйте сбросить штатную универсальную программу.
- Откройте приложение «Параметры», перейдите в раздел «Приложения и возможности», найдите и выделите строку «Камера» и нажмите ссылку «Дополнительные параметры».
- Прокрутите содержимое следующего окна вниз до блока «Сбросить», нажмите одноименную кнопку и подтвердите действие.


Обратите также внимание, что к ошибкам в работе веб-камеры может приводить неосторожное применение программ-твикеров и оптимизаторов. Если ошибка появилась после оптимизации Windows с помощью такого приложения, восстановите исходные настройки Windows в этой же программе или выполните откат к системной точке восстановления.
Читайте также: Откат к точке восстановления в Windows 10
Еще статьи по данной теме:
Помогла ли Вам статья?
В этой статье рассматривается ошибка Ошибка 0xA, также известная как IRQL_NOT_LESS_OR_EQUAL и, согласно Microsoft, означающая Проверка ошибок IRQL_NOT_LESS_OR_EQUAL имеет значение 0x0000000A. Это указывает на то, что Microsoft Windows или драйвер режима ядра обращались к выгружаемой памяти на уровне DISPATCH_LEVEL или выше.
О BSOD
Что такое BSOD и почему во время этой ошибки на экране мигает так много цифр? Причина такого сбоя компьютеров кроется в степени серьезности этого типа ошибок.
Эта ошибка представляет собой полный отказ системы, в результате которого ваш компьютер на некоторое время становится неработоспособным или недоступным. Последняя часть названия сама по себе указывает на то, насколько критичным был сбой — «Синий экран смерти». Хотя, как правило, BSOD полностью выводит систему из строя, существуют BSOD, которые все же позволяют получить доступ к рабочему столу.
Некоторые BSOD связаны с программным обеспечением, другие — с аппаратными сбоями. Проблемы, связанные с программным обеспечением, могут не требовать таких экстремальных решений, как аппаратные BSOD, которые могут включать покупку новых деталей для компьютера, но их все равно сложно устранить, поскольку обычно требуется резервное копирование файлов и запуск нескольких инструментов восстановления.
С другой стороны, ошибки останова, связанные с аппаратным обеспечением, требуют только замены оборудования, поэтому, если вы не заменяете жесткий диск или материнскую плату, ваша проблема может считаться более простой и легко решаемой.
Определения (Бета)
Здесь мы приводим некоторые определения слов, содержащихся в вашей ошибке, в попытке помочь вам понять вашу проблему. Эта работа продолжается, поэтому иногда мы можем неправильно определить слово, так что не стесняйтесь пропустить этот раздел!
- Драйвер . Драйвер устройства или драйвер программного обеспечения — это компьютерная программа, позволяющая компьютерным программам более высокого уровня взаимодействовать с аппаратным устройством.
- Ядро — В вычислениях ядро - это компьютерная программа, которая управляет запросами ввода-вывода из программного обеспечения и преобразует их в инструкции обработки данных для центрального процессора и других электронных компонентов компьютера.
- Память — Используйте этот тег для управления памятью или проблем при программировании.
- Режим — Режим — это состояние, в котором программа предоставляет определенное подмножество своих функций.
< li> Windows — ОБЩАЯ ПОДДЕРЖКА WINDOWS НЕ ЯВЛЯЕТСЯ ВОПРОСАМИ
Симптомы Ошибка 0xA — IRQL_NOT_LESS_OR_EQUAL
БСОД довольно очевидны, вы просто получаете полностью синий экран с кучей слов и цифр, говорящих вам, что что-то вызвало сбой. Это внезапное и неожиданное событие, которое происходит без предупреждения.
БСОД, связанные с аппаратным обеспечением, происходят мгновенно, когда ваше оборудование выходит из строя. BSOD остается на экране, а иногда перезагружается в цикле без возможности входа в рабочий стол.
БСОД, связанные с программным обеспечением, могут происходить или не происходить аналогичным образом, но иногда они появляются через несколько минут после загрузки, позволяя пользователю получить представление о коде ошибки.
Не смотря на это, вы не совсем беспомощны, когда получаете BSOD. Вы получаете код ошибки, который можно использовать для определения части компьютера, вызвавшей сбой.
(Только для примера)
Те, кто сталкивается с BSOD, связанными с программным обеспечением, замечают разницу в работе компьютера, поскольку пострадавший компьютер иногда становится вялым при обработке данных или внезапно выключается. Пользователи также могут испытывать сбои, и если в то же время, когда вы получаете BSOD, не проявляется другая проблема, можно сказать, что это симптомы BSOD.
Причины IRQL_NOT_LESS_OR_EQUAL — Ошибка 0xA
БСОД обычно вызваны либо неисправностью аппаратного обеспечения, либо повреждением программного обеспечения. Аппаратные сбои могут быть вызваны перегревом, проблемами с электропитанием, несовместимостью или плохой памятью.
С другой стороны, BSOD, связанные с программным обеспечением, являются результатом несоответствия временных параметров, несовместимости драйверов и повреждения операционной системы. Не все BSOD, связанные с программным обеспечением, лишают вас доступа к рабочему столу. Когда вы получаете обновление, которое портит ваш компьютер, вы будете испытывать сбои в обработке данных в различных ситуациях во время доступа к компьютеру.
Методы ремонта
Устранение BSOD может быть немного сложным, так как они могут быть вызваны множеством различных причин, но как только вы правильно определите проблему, шаги будут в основном простыми. Вот известные методы устранения неполадок, которые вы можете попробовать, чтобы избавиться от ошибки «синего экрана».
Вы должны выполнить следующие четыре шага, прежде чем приступать к какому-либо методу ремонта:
- Запишите код ошибки и другую информацию, которая отображалась при появлении синего экрана.
- Попробуйте вспомнить последнее действие, которое вы выполняли на компьютере перед возникновением ошибки.
- Удалите периферийные устройства, которые не являются критичными для нормальной работы.
- Перезагрузите компьютер, чтобы проверить, можете ли вы войти в рабочий стол.
Если метод ремонта вам подошел, пожалуйста, нажмите кнопку upvote слева от ответа, это позволит другим пользователям узнать, какой метод ремонта на данный момент работает лучше всего.
Обратите внимание: ни ErrorVault.com, ни его авторы не несут ответственности за результаты действий, предпринятых при использовании любого из методов ремонта, перечисленных на этой странице — вы выполняете эти шаги на свой страх и риск.
Метод 1 — Проверить наличие обновлений Windows
Если вы можете войти в свой рабочий стол в обычном режиме или в безопасном режиме, у вас должна быть возможность получить доступ к инструменту обновления Windows и запустить его, чтобы получить последние доступные обновления для вашей системы. Процесс устранения неполадок немного отличается для каждой версии операционной системы, поэтому следуйте разделам, относящимся к вашей операционной системе.
Для систем Windows 7:
- Откройте Центр обновления Windows, нажав кнопку «Пуск».
- Введите «Обновление» в поле поиска и нажмите Центр обновления Windows
- Откроется окно Центра обновления Windows, и на левой панели вы увидите Проверить наличие обновлений . Щелкните его, чтобы проверить последние обновления для вашего компьютера.
- Если вы видите сообщение о наличии обновлений или о необходимости просмотреть обновления, выберите соответствующие обновления и нажмите «ОК».
- Нажмите «Установить обновления». Вам будет предложено принять лицензию, затем просто сделайте это. Затем для внесения изменений потребуется разрешение администратора, просто разрешите, запустив его от имени администратора или введя пароль.
.
Windows 8:
- Откройте «Настройки» одним из следующих способов:
- Удерживая нажатой клавишу Windows на клавиатуре рядом с левой кнопкой Ctrl, затем нажмите клавишу X, затем выберите «Командная строка» и введите в командной строке «wuauclt / showcheckforupdates». 1. В противном случае вы также можете переместить курсор в правую часть экрана, чтобы вы могли увидеть значок шестеренки, а затем щелкните значок шестеренки, чтобы открыть настройки. Затем вы увидите новую вкладку, а внизу вы можете нажать «Изменить настройки ПК», чтобы открыть новое окно. Там вы можете нажать «Обновление Windows» в меню слева. Откроется Центр обновления Windows, где вы можете нажать кнопку «Проверить обновления сейчас». Запустите его, нажав кнопку, а затем, когда это будет сделано, нажмите «Установить обновления» и дождитесь завершения процесса.
- Перезагрузите компьютер, чтобы проверить, повторяется ли ошибка.
Windows 10:
- Вы можете обновить через Диспетчер устройств или зайдя в Настройки компьютера.
- Для первого метода введите Диспетчер устройств в поле поиска.
- В соответствии с полученным кодом ошибки проверьте наличие обновлений для драйвера, вызывающего проблему, щелкнув его правой кнопкой мыши и выбрав «Обновить драйвер».
- Второй способ — ввести «Обновить» в поле поиска. Выберите Проверить наличие обновлений , чтобы загрузить и установить обновления.
- После этого перезагрузите компьютер, чтобы завершить процесс обновления.
Метод 2 — Проверка производительности и работоспособности устройства
Еще один способ найти неисправное программное обеспечение или драйверы — это проверить производительность и состояние вашего устройства. Эта утилита не является частью Защитника Windows, однако для более ранних версий сканирование выполняется в диспетчере устройств, поскольку это единственное место в Windows 7 и 8, где вам предоставляется инструмент для сканирования компонентов. Вот методы для запуска этого инструмента.
Для Windows 7, Vista и Windows 8:
- Чтобы сканировать устройства, перейдите в Диспетчер устройств, щелкните правой кнопкой мыши «Устройства» и выберите «Сканировать на предмет изменений оборудования». Это позволяет проверить, нет ли на вашем компьютере проблем с запуском устройства с определенным драйвером.
Для Windows 10:
- Откройте Защитник Windows и нажмите Производительность и состояние устройства .
- Проверьте наличие перечисленных проблем с вашими обновлениями, хранилищем и драйверами.
- Если обнаружены какие-либо проблемы, вы можете Восстановить и переустановить операционную систему Windows, чтобы не потерять файлы. Вы можете восстановить компьютер, переустановив его, нажав Дополнительная информация в разделе Новый запуск в Защитнике Windows и следуя подсказке, или с помощью компакт-диска с ОС и вместо чистой установки, выбрав после выбора Восстановить мой компьютер .
Метод 3 — Запустить Защитник Windows в автономном режиме
Поскольку вирусные атаки могут вызывать BSOD, удалить их в Интернете может быть очень сложно. Лучший способ запустить полное сканирование для удаления вирусов — запустить его в автономном режиме. Для этого выполните следующие действия:
Для Windows 7 и 8:
- Вы можете запустить Защитник Windows в автономном режиме, создав загрузочный диск или флешку.
- Вам нужно будет загрузить 32-разрядную или 64-разрядную версию Защитника Windows в автономном режиме. Вы сможете проверить, какой из них вам нужен, перейдя в «Пуск» и щелкнув правой кнопкой мыши «Компьютер», затем откройте свойства, чтобы увидеть свою версию Windows.
- После загрузки вам необходимо запустить либо msstool32.exe, либо msstool64.exe, чтобы записать компакт-диск или сохранить его на флэш-диске. Просто помните, что если вы используете флеш-диск, инструмент создания переформатирует ваш флеш-диск, поэтому все файлы на диске будут потеряны.
- Поместите носитель на компьютер, который нужно сканировать, и перезагрузите компьютер. Возможно, вам потребуется доступ к BIOS, чтобы изменить загрузочное устройство, или вам может потребоваться просто получить доступ к меню загрузочного устройства, чтобы разрешить загрузку с компакт-диска или флэш-накопителя.
- После завершения процесса вам потребуется перезагрузить компьютер в обычном режиме. Проверьте, сохраняется ли та же проблема.
Для Windows 10:
- После получения BSOD вы можете получить уведомление от Защитника Windows о том, что вашей системе может потребоваться дополнительная очистка. В таком случае следует выполнить автономную проверку компьютера на наличие вредоносных программ.
- Начните с открытия компьютера Настройки . Перейдите в Безопасность и откройте Защитник Windows. Вы можете запустить полное сканирование, нажав Сканировать в автономном режиме .
Метод 4 — Удалить недавно установленное программное обеспечение
Возможно, вы недавно установили программное обеспечение, которое могло вызывать сбой вашего компьютера с BSOD. Если вы случайно загрузили файл или программу, которые причинили вред вашему компьютеру, вы можете удалить проблемную программу в любой версии Windows следующим образом:
- Введите Панель управления в поле поиска и щелкните результат.
- В панели управления нажмите Удалить программу .
- В окне Программы и компоненты вы увидите список всех установленных программ. Найдите те, которые были установлены непосредственно перед тем, как вы получили предупреждение BSOD, щелкните элемент правой кнопкой мыши и выберите Удалить . Следуйте инструкциям по удалению, а затем перезагрузите компьютер, чтобы увидеть, появится ли снова BSOD.
Метод 5 — Отключите или удалите внешнее оборудование
Периферийные устройства компьютера необходимы для других целей, таких как печать, сканирование, ввод фотографий, рисование, расширение видео и других действий.
Когда вы подключаете устройство к компьютеру, иногда появляются BSOD.
- В этом случае сначала удалите внешнее оборудование. Обновите свой компьютер, используя метод, который мы только что рассмотрели. Перед подключением устройства проблем не возникало, поэтому отключение устройства поможет вам без проблем вернуться к рабочему столу.
- Однако, если вы знаете, что устройство находится в хорошем состоянии, и протестировали его с другим устройством, вы захотите продолжить его использование. Чтобы убедиться, что BSOD больше не повторится, обновите либо ваше программное обеспечение Microsoft, запустив Центр обновления Windows, либо драйверы вашего устройства, загрузив их от производителя.
- Удаление и переустановка драйвера устройства также могут работать, поэтому попробуйте также перейти в диспетчер устройств. Удалите устройство и перезагрузите компьютер. Это должно установить новую копию драйвера вашего устройства при перезагрузке компьютера.
Метод 6 — Включить быстрый запуск
Этот простой шаг по устранению неполадок в любой версии Windows можно выполнить двумя способами.
Метод 1
- Вы можете ввести Электропитание в поле поиска и нажать клавишу ввода.
- Нажмите Выберите, что делают кнопки питания слева.
- Найдите и измените статус Включить быстрый запуск в разделе Настройки выключения . То есть выключите его, если он включен, или включите, если он выключен, затем нажмите Сохранить изменения .
Метод 2
- Введите «Командная строка» в поле поиска. Запустите его в командной строке с повышенными привилегиями, щелкнув правой кнопкой мыши и выбрав «Запуск от имени администратора».
- В командной строке введите powercfg -h off и нажмите клавишу ВВОД. Выйдите на рабочий стол и посмотрите, сохраняется ли проблема.
Метод 7 — Удалите последние обновления в безопасном режиме
Для Windows 7:
- Поскольку BSOD не позволяет загружаться с перезагрузкой Windows в цикле, вы можете попытаться прервать процесс, нажав F8. На следующем экране вы сможете войти в систему в безопасном режиме.
- Найдите обновления Windows и нажмите «Ввод», когда они появятся в результатах поиска. Проверьте последние обновления и нажмите Удалить обновления в те дни, когда возникла ошибка.
Для Windows 8 и Windows 10
- Нажмите одновременно кнопку окна и букву C, чтобы открыть настройки.
- С правой стороны появится вкладка с ползунком, где вы увидите настройки вверху и несколько значков внизу.
- Выберите Power, нажмите Shift вместе с Restart.
- Это позволит вам загружаться с элементами восстановления Windows.
- Нажмите «Устранение неполадок», затем перейдите в «Дополнительные параметры».
- В следующем окне нажмите «Параметры запуска». Вы увидите кнопку «Перезагрузить», просто щелкните ее, и она загрузит вас на расширенное загрузочное устройство, где вы сможете выбрать загрузочную утилиту.
- Варианты выбора пронумерованы, поэтому просто щелкните номер элемента, в который вы хотите загрузиться.
- Оказавшись там, перейдите в Центр обновления Windows, выполнив поиск. И проделайте тот же процесс удаления недавно установленных обновлений.
Метод 8 — Запустить восстановление системы
Вы можете отремонтировать свой компьютер, восстановив настройки на более раннюю дату. Есть несколько способов сделать это.
Восстановление в Windows 7:
- Нажмите Пуск и введите Восстановление системы в поле поиска, затем нажмите клавишу ввода.
- Когда появится окно восстановления системы, нажимайте Далее , пока не дойдете до окна, в котором вы можете выбрать точку восстановления. Вы увидите список дат восстановления с описанием.
- Затем снова нажмите Далее и подтвердите процесс восстановления. Подождите, пока он прекратит обработку, и появится окно, в котором вы можете нажать кнопку Готово . Закройте окно и дайте компьютеру перезагрузиться.
Вы также можете восстановить свой компьютер с помощью установочного диска ОС .
- Для этого загрузитесь с компакт-диска с ОС или с носителя для восстановления.
- Следуйте инструкциям, пока не дойдете до экрана, на котором предлагается опция Восстановить мой компьютер , нажмите и выберите Восстановление системы из списка инструментов восстановления.
- Вы можете выбрать любую точку восстановления в окне «Восстановление системы», но убедитесь, что вы восстановили дату, при которой ваш компьютер работает нормально.
- Дождитесь завершения процесса и позвольте вашему компьютеру перезагрузиться на рабочий стол.
Вы также можете загрузиться в безопасном режиме .
- Загрузите компьютер и нажмите F8. Выберите Безопасный режим с командной строкой , нажимая стрелки на клавиатуре, чтобы переместить выделение вниз к этому элементу.
- В безопасном режиме введите rstrui.exe и нажмите Enter в командной строке. Следуйте указаниям мастера восстановления и перезагрузите компьютер в обычном режиме.
Восстановление в Windows 8:
Восстановление в среде Windows
- В Windows 8 щелкните значок поиска и введите Восстановление системы.
- Продолжайте нажимать кнопку «Далее», пока не дойдете до окна, в котором можно выбрать дату восстановления.
- Подтвердите восстановление, выполнив оставшиеся шаги. После этого перезагрузите компьютер в обычном режиме.
Восстановить при загрузке
- Перезагрузите компьютер и нажмите F11, чтобы начать восстановление системы.
- Вы увидите экран «Дополнительные параметры», на котором вы найдете пункт «Восстановление системы».
- Вам будет предложено выбрать учетную запись администратора, просто выберите и войдите в свою учетную запись администратора.
- Нажимайте кнопку «Далее», пока не дойдете до экрана, на котором можно выбрать даты восстановления.
- Нажимайте кнопку «Далее», пока не дойдете до конца процесса восстановления и не увидите кнопку «Готово».
- Перезагрузите компьютер в обычном режиме.
Восстановление в Windows 10:
Внутри окна
- Запустите восстановление системы, введя его в поле поиска. Щелкните элемент, который появится в результатах поиска.
- Когда откроется окно «Восстановление системы», нажимайте «Далее», пока не получите список для выбора даты восстановления, выберите ту, которая, как вы знаете, лучше всего подходит для вас.
- Подтвердите процесс, нажав «Далее», затем «Да» и, наконец, «Готово». После закрытия окна перезагрузите компьютер.
Использование установочного носителя
- Если вы не можете загрузиться в Windows, вам лучше загрузить файл Media Creator из Microsoft. Создайте загрузочный диск с помощью DVD или флэш-диска.
- После этого перезагрузите компьютер и войдите в BIOS, чтобы изменить загрузочное устройство на DVD или флэш-диск.
- Когда вы перейдете к экрану установки, выберите «Устранение неполадок»> «Дополнительные параметры»> «Восстановление системы» и выполните процесс таким же образом.
Другие языки:
How to fix Error 0xA (IRQL_NOT_LESS_OR_EQUAL) — The IRQL_NOT_LESS_OR_EQUAL bug check has a value of 0x0000000A. This indicates that Microsoft Windows or a kernel-mode driver accessed paged memory at DISPATCH_LEVEL or above.
Wie beheben Fehler 0xA (IRQL NICHT WENIGER ODER GLEICH) — Die Fehlerprüfung IRQL_NOT_LESS_OR_EQUAL hat den Wert 0x0000000A. Dies weist darauf hin, dass Microsoft Windows oder ein Kernelmodustreiber auf ausgelagerten Speicher bei DISPATCH_LEVEL oder höher zugegriffen hat.
Come fissare Errore 0xA (IRQL_NOT_LESS_OR_EQUAL) — Il controllo bug IRQL_NOT_LESS_OR_EQUAL ha un valore di 0x0000000A. Ciò indica che Microsoft Windows o un driver in modalità kernel hanno effettuato l’accesso alla memoria di paging su DISPATCH_LEVEL o superiore.
Hoe maak je Fout 0xA (IRQL_NOT_LESS_OR_EQUAL) — De IRQL_NOT_LESS_OR_EQUAL bugcontrole heeft een waarde van 0x0000000A. Dit geeft aan dat Microsoft Windows of een stuurprogramma in de kernelmodus toegang heeft tot wisselbaar geheugen op DISPATCH_LEVEL of hoger.
Comment réparer Erreur 0xA (IRQL_NOT_LESS_OR_EQUAL) — La vérification de bogue IRQL_NOT_LESS_OR_EQUAL a une valeur de 0x0000000A. Cela indique que Microsoft Windows ou un pilote en mode noyau a accédé à la mémoire paginée à DISPATCH_LEVEL ou supérieur.
어떻게 고치는 지 오류 0xA (IRQL_NOT_LESS_OR_EQUAL) — IRQL_NOT_LESS_OR_EQUAL 버그 체크의 값은 0x0000000A입니다. 이는 Microsoft Windows 또는 커널 모드 드라이버가 DISPATCH_LEVEL 이상에서 페이징된 메모리에 액세스했음을 나타냅니다.
Como corrigir o Erro 0xA (IRQL_NOT_LESS_OR_EQUAL) — A verificação de bug IRQL_NOT_LESS_OR_EQUAL tem um valor de 0x0000000A. Isso indica que o Microsoft Windows ou um driver de modo kernel acessou a memória paginada em DISPATCH_LEVEL ou superior.
Hur man åtgärdar Fel 0xA (IRQL_NOT_LESS_OR_EQUAL) — Felkontrollen IRQL_NOT_LESS_OR_EQUAL har ett värde på 0x0000000A. Detta indikerar att Microsoft Windows eller en drivrutin i kärnläge fick åtkomst till sidminne vid DISPATCH_LEVEL eller högre.
Jak naprawić Błąd 0xA (IRQL_NOT_LESS_OR_EQUAL) — Sprawdzanie błędów IRQL_NOT_LESS_OR_EQUAL ma wartość 0x0000000A. Oznacza to, że system Microsoft Windows lub sterownik trybu jądra uzyskał dostęp do pamięci stronicowanej na poziomie DISPATCH_LEVEL lub wyższym.
Cómo arreglar Error 0xA (IRQL_NOT_LESS_OR_EQUAL) — La comprobación de errores IRQL_NOT_LESS_OR_EQUAL tiene un valor de 0x0000000A. Esto indica que Microsoft Windows o un controlador en modo kernel accedió a la memoria paginada en DISPATCH_LEVEL o superior.
Об авторе: Фил Харт является участником сообщества Microsoft с 2010 года. С текущим количеством баллов более 100 000 он внес более 3000 ответов на форумах Microsoft Support и создал почти 200 новых справочных статей в Technet Wiki.
Следуйте за нами:
Последнее обновление:
11/09/22 07:35 : Пользователь Windows 10 проголосовал за то, что метод восстановления 2 работает для него.
Этот инструмент восстановления может устранить такие распространенные проблемы компьютера, как синие экраны, сбои и замораживание, отсутствующие DLL-файлы, а также устранить повреждения от вредоносных программ/вирусов и многое другое путем замены поврежденных и отсутствующих системных файлов.
ШАГ 1:
Нажмите здесь, чтобы скачать и установите средство восстановления Windows.
ШАГ 2:
Нажмите на Start Scan и позвольте ему проанализировать ваше устройство.
ШАГ 3:
Нажмите на Repair All, чтобы устранить все обнаруженные проблемы.
СКАЧАТЬ СЕЙЧАС
Совместимость
Требования
1 Ghz CPU, 512 MB RAM, 40 GB HDD
Эта загрузка предлагает неограниченное бесплатное сканирование ПК с Windows. Полное восстановление системы начинается от $19,95.
ID статьи: ACX01456RU
Применяется к: Windows 10, Windows 8.1, Windows 7, Windows Vista, Windows XP, Windows 2000
Совет по увеличению скорости #60
Заменить медленный жесткий диск:
Если у вас старый и медленный жесткий диск со скоростью 5400 об / мин, рекомендуется заменить его на 7200 об / мин. Вы можете использовать традиционный жесткий диск SATA или SAS, но сейчас твердотельные накопители становятся менее дорогими. В зависимости от ваших потребностей, просто убедитесь, что у вас самый высокий доступный RPM.
Нажмите здесь, чтобы узнать о другом способе ускорения работы ПК под управлением Windows
Начиная с Windows 10, политика обновлений компонентов операционной системы возводится Microsoft в разряд главенствующих приоритетов. Забота о повышении безопасности и исправление выявленных недостатков ОС – вещь благая, но и от новых багов избавиться не удаётся, а в некоторых случаях – и от старых, обнаруженных достаточно давно. Одной из таких ошибок можно назвать 0xa0000400, которая препятствует установке обновлений. Сегодня мы рассмотрим, как обойти этот баг самостоятельно.
Причины ошибки
Сообщение с текстом «Возникла проблема. Для получения помощи в устранении ошибки с кодом 0xa0000400 обратитесь в службу техподдержки Microsoft» появляется, как правило, во время установки обновления, реже – во время установки операционной системы.
Ирония состоит в том, что рекомендуемое обращение в поддержку компании Microsoft вам ничего не даст – такие попытки предпринимались неоднократно, но специалисты компании так и не нашли конкретную причину, приводящую к краху процедуры установки обновлений. Как правило, это происходит при использовании утилиты «Помощник по обновлению Windows».
И пока программисты софтверного гиганта ищут, как справиться с проблемой, дотошные пользователи сумели самостоятельно выяснить, почему такое происходит и как можно избавиться от ошибки.
Среди возможных причин называют баги в службе update, повреждённые/удалённые системные файлы, ошибки в компонентах ОС, связанных с обновлениями и некоторые другие. Соответственно, и способов устранения ошибки Windows 10/11 0xa0000400, возникающей при выполнении обновлений, существует несколько.
Методы устранения ошибки с кодом 0xa0000400
Приоритеты в расстановке способов устранения проблемы с обновлениями Windows расставлены нами в произвольном порядке – не существует статистики, позволяющей утверждать о степени эффективности этих методов. Так что повозиться тем, кто столкнулся с этой ошибкой, придётся.
Отключение периферийных устройств от ПК
Операционная система не может знать о том, какие периферийные устройства появятся в будущем. Проблема обеспечения их работоспособности ложится на плечи специальных программ – драйверов. Они являются «посредниками» при общении ОС и периферийного устройства. К сожалению, часто такие программы содержат ошибки, которые проявляются при определённых обстоятельствах – например, при выполнении обновлений. Поэтому первое, что вам следует попробовать, – это отключить по возможности всю периферию (принтеры, сканеры, камеры и пр.). Оставьте только то, без чего не сможете работать, – мышь и клавиатуру. Если при повторном выполнении обновления оно завершится успешно, значит, ошибка возникала из-за конфликта между драйвером и компонентами операционной системы. Вам останется только методом исключения определить, какое именно внешнее устройство оказалось проблемным, и заменить драйвер на более свежий (а иногда наоборот – на более старый, проверенный), но об этом чуть позже.
Освобождение места на диске
Да, столь банальная причина вполне может привести к появлению ошибки 0xa0000400 при установке/обновлении Windows 10/11. Увы, но даже опытные пользователи не всегда следят за тем, сколько свободного пространства осталось на системном разделе, куда обычно и устанавливаются обновления. Большинство из них не требует большого количества пространства на диске, но некоторые обновления действительно объёмные. А при выполнении миграции с Windows 7/8 на «десятку» вам потребуется не менее 25 ГБ свободного места на системном накопителе, и далеко не всегда наличие дефицита определяется на предварительном этапе установки. В результате, когда операционная система сталкивается с невозможностью записи нужного файла на носитель, обновление завершается аварийно с кодом ошибки 0xa0000400.
К счастью, это один из самых простых случаев – для решения проблемы достаточно освободить нужное количество дискового пространства.
Корректировка региона, даты или системного времени
Казалось бы, какая связь между системным временем или выбранным при установке Windows регионом и ошибками, возникающими при выполнении обновлений? Неочевидность такой ассоциации становится понятной, если знать, что от этих параметров зависит успешность подключения к серверам Microsoft.
Всё, что вам нужно сделать, – убедиться, что они выставлены правильно. Для этого нужно кликнуть по кнопку «Пуск», зайти в параметры (иконка шестерёнки) и выбрать пункт «Время и язык». Убедитесь, что во вкладке «Регион» указано ваше реальной местоположение, а во вкладке «Дата и время» включены параметры автоматического определения времени и часового пояса.
После выполнения этих манипуляций попробуйте выполнить обновление повторно. Если параметры были установлены неверно, шансы на то, что ошибка 0xa0000400 больше не возникнет, будут довольно высокими.
Выполнение обновления драйверов компьютера
Возвращаемся к теме проблемных драйверов. Как мы уже знаем, ошибка 0xa0000400 во время обновления Windows может быть вызвана конфликтом между драйвером и устанавливаемым обновлением. Решается заменой драйвера, и здесь можно поступить или так, как рекомендуется в самом первом методе – отключить всю периферию и затем по очереди подключать, чтобы выяснить, какое именно внешнее оборудование привело к ошибке. А можно не морочиться с отключением периферийных устройств, просто выполнив обновления всех драйверов.
Делается это следующим образом:
Повторяем эту операцию со всеми установленными в системе драйверами.
Отключение антивирусной программы
Многие пользователи не доверяют встроенному Защитнику Windows, устанавливая антивирусное ПО от сторонних разработчиков. Эта привычка – наследие прошлого: до появления полноценного антивирусного средства, встроенного в операционную систему, полагаться только на брандмауэр не приходилось. Сейчас ситуация в корне поменялась – в принципе алгоритмы Windows Defender ничем не отличаются от классических, и по большому счёту надобность в использовании стороннего средства становится излишней.
Тем более что такие антивирусы часто становятся источником появления разного рода ошибок, в том числе с кодом 0xa0000400. Чтобы убедиться в этом, отключите стороннее антивирусное ПО и повторите попытку обновления. Если она пройдёт успешно, имеет смысл вообще удалить этот антивирус.
Отключение интернета после завершения загрузки обновлений
В сети можно встретить утверждения, что фокус с отключением интернета на этапе завершения загрузки обновлений помогает избавиться от появления ошибки с кодом 0xa0000400. Проверить истинность этого трюка достаточно легко – нужно просто вытащить сетевой кабель или отключить Wi-Fi. Главное – сделать это вовремя.
Рекомендовать этот способ можно только в тех случаях, когда ничего из вышеперечисленного не сработало.
Обновление с использованием утилиты Media Creation Tool
Устанавливать обновления, оказывается, можно и с помощью невстроенной в операционную систему утилиты – Media Creation Tool. Эта небольшая программа от Microsoft, именуемая «Средство создания носителя», имеет пункт обновления компьютера, то есть производит те же действия, что и «Помощник по обновлению» Windows.
Для начала утилиту нужно скачать, а затем запустить (установка программы не требуется). Выберите пункт «Обновить компьютер сейчас», нажмите кнопку «Далее». Начнётся процедура поиска и загрузки всех неустановленных обновлений, которая может занять немало времени. После окончания загрузки файлов утилита предложит вам принять условия лицензионного соглашения.
Отвечаем положительно, после чего нужно будет сделать выбор из трёх вариантов действий:
- сохранить в системе пользовательские файлы и приложения;
- сохранить только пользовательские файлы (обычно это фотографии, видео, музыка и документы);
- ничего не сохранять.
Ставим галочку, где нужно, жмём кнопку «Установить». Начнётся процедура установки обновлений, после которой ПК автоматически перезагрузится. Альтернативная установка обновления увеличивает шансы избежать появления ошибки 0xa0000400.
Сброс компонентов Центра обновления
Ещё один достаточно действенный способ, как исправить ошибку 0xa0000400, – сброс компонентов Центра обновления Виндовс. Правда, он не совсем тривиальный, но и не сложный.
Вам потребуется создать текстовый файл, кликнув ПКМ на рабочем столе и выбрав пункт «Создать текстовый документ», дважды кликнуть по ярлыку, и в открывшемся блокноте вставить в файл следующую последовательность строк:
@echo off
REM Automation of Steps to Reset Windows Updates
REM Tested on Server 2012 R2, likely works on everything Win7/2008R2 and up
REM by Bret Fisher bret@winsitter.com
REM Origional Steps (identical to this): http://support.microsoft.com/kb/971058
REM This file Copyright MIT License
REM Stop Services
net stop bits
net stop wuauserv
net stop appidsvc
net stop cryptsvc
REM Delete the qmgr*.dat files
Del “%ALLUSERSPROFILE%Application DataMicrosoftNetworkDownloaderqmgr*.dat”
REM If this is first run through, don’t run these steps, so ask if first time
SET /P ANSWER=Try 2nd round of deletes (do more stuff) (Y/N)?
if /i {%ANSWER%}=={y} (goto :yes)
if /i {%ANSWER%}=={yes} (goto :yes)
goto :no
:yes
REM they hit yes, so run these extra 5 lines for 2nd time through
echo You pressed yes, doing more this time!
Ren %systemroot%SoftwareDistribution SoftwareDistribution.bak
Ren %systemroot%system32catroot2 catroot2.bak
sc.exe sdset bits D:(A;;CCLCSWRPWPDTLOCRRC;;;SY)(A;;CCDCLCSWRPWPDTLOCRSDRCWDWO;;;BA)(A;;CCLCSWLOCRRC;;;AU)(A;;CCLCSWRPWPDTLOCRRC;;;PU)
sc.exe sdset wuauserv D:(A;;CCLCSWRPWPDTLOCRRC;;;SY)(A;;CCDCLCSWRPWPDTLOCRSDRCWDWO;;;BA)(A;;CCLCSWLOCRRC;;;AU)(A;;CCLCSWRPWPDTLOCRRC;;;PU)
:no
REM Register services (not all of these will work on every OS, no harm done)
cd /d %windir%system32
regsvr32.exe /s atl.dll
regsvr32.exe /s urlmon.dll
regsvr32.exe /s mshtml.dll
regsvr32.exe /s shdocvw.dll
regsvr32.exe /s browseui.dll
regsvr32.exe /s jscript.dll
regsvr32.exe /s vbscript.dll
regsvr32.exe /s scrrun.dll
regsvr32.exe /s msxml.dll
regsvr32.exe /s msxml3.dll
regsvr32.exe /s msxml6.dll
regsvr32.exe /s actxprxy.dll
regsvr32.exe /s softpub.dll
regsvr32.exe /s wintrust.dll
regsvr32.exe /s dssenh.dll
regsvr32.exe /s rsaenh.dll
regsvr32.exe /s gpkcsp.dll
regsvr32.exe /s sccbase.dll
regsvr32.exe /s slbcsp.dll
regsvr32.exe /s cryptdlg.dll
regsvr32.exe /s oleaut32.dll
regsvr32.exe /s ole32.dll
regsvr32.exe /s shell32.dll
regsvr32.exe /s initpki.dll
regsvr32.exe /s wuapi.dll
regsvr32.exe /s wuaueng.dll
regsvr32.exe /s wuaueng1.dll
regsvr32.exe /s wucltui.dll
regsvr32.exe /s wups.dll
regsvr32.exe /s wups2.dll
regsvr32.exe /s wuweb.dll
regsvr32.exe /s qmgr.dll
regsvr32.exe /s qmgrprxy.dll
regsvr32.exe /s wucltux.dll
regsvr32.exe /s muweb.dll
regsvr32.exe /s wuwebv.dll
REM reset winsock
netsh winsock reset
REM reset proxy
netsh winhttp reset proxy
REM restart services
net start bits
net start wuauserv
net start appidsvc
net start cryptsvc
REM Install the latest Windows Update Agent.
start http://support.microsoft.com/kb/949104
pause
Затем в пункте меню «Файл» выбираем строку «Сохранить как», в поле «Тип файла» выбираем «Все файлы», а в поле «Имя файла» указываем любое имя с расширением .bat, кликаем «Сохранить».
Останется только дважды кликнуть по иконке файла и после отработки команд перезагрузить компьютер, а затем попробовать выполнить установку обновлений.
Мы привели наиболее действенные способы устранения данной ошибки – перепробовав указанные способы, вы, скорее всего, сможете решить возникшую проблему.


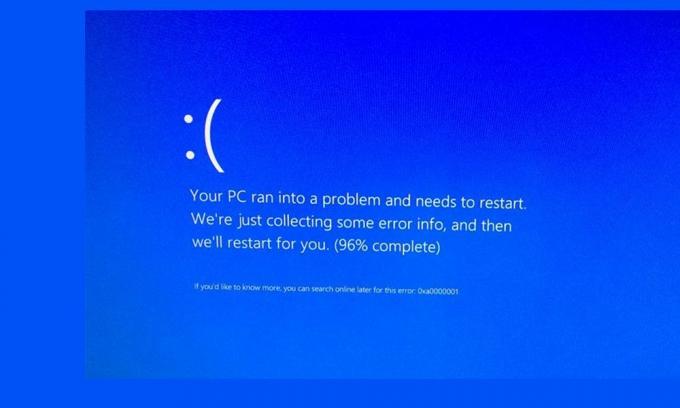
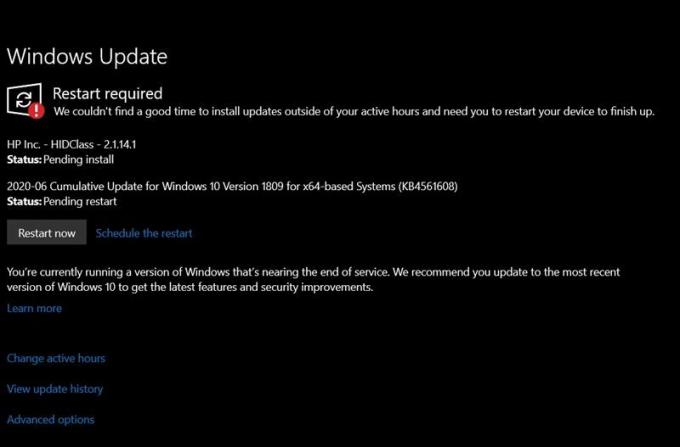
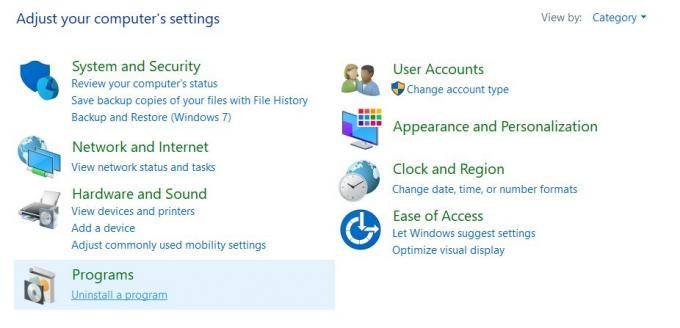
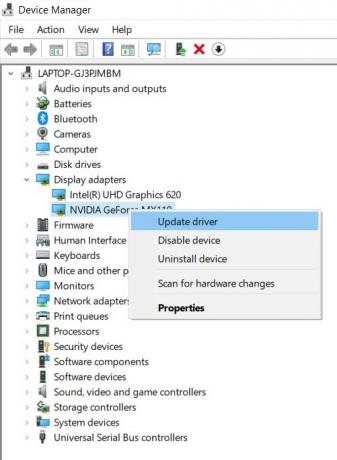
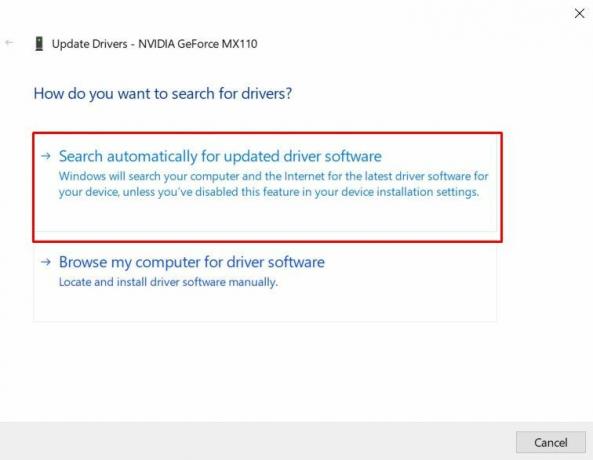
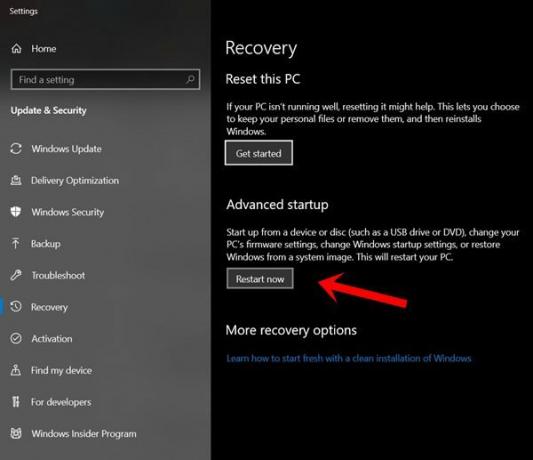
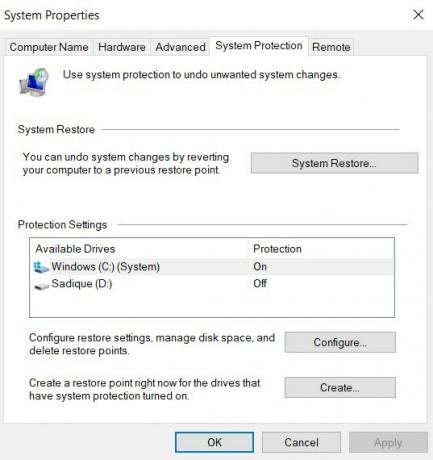

 Причины ошибок
Причины ошибок Новый магазин Microsoft
Новый магазин Microsoft