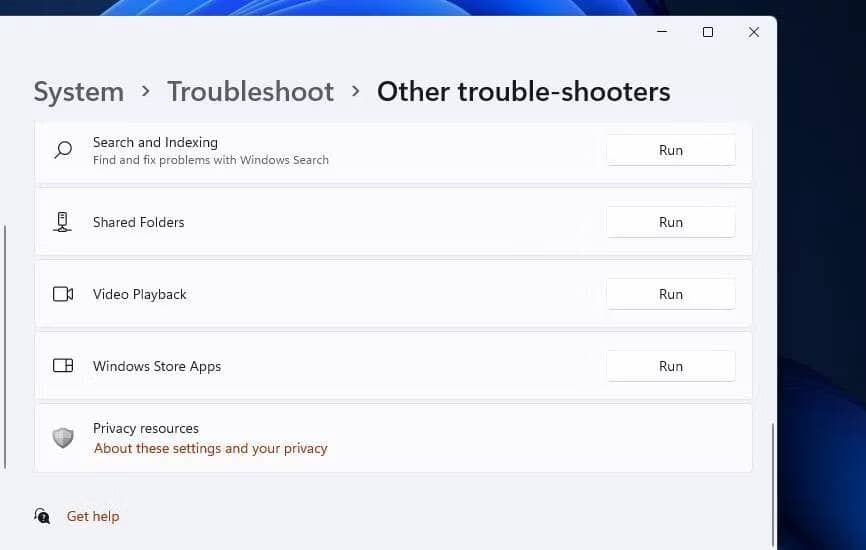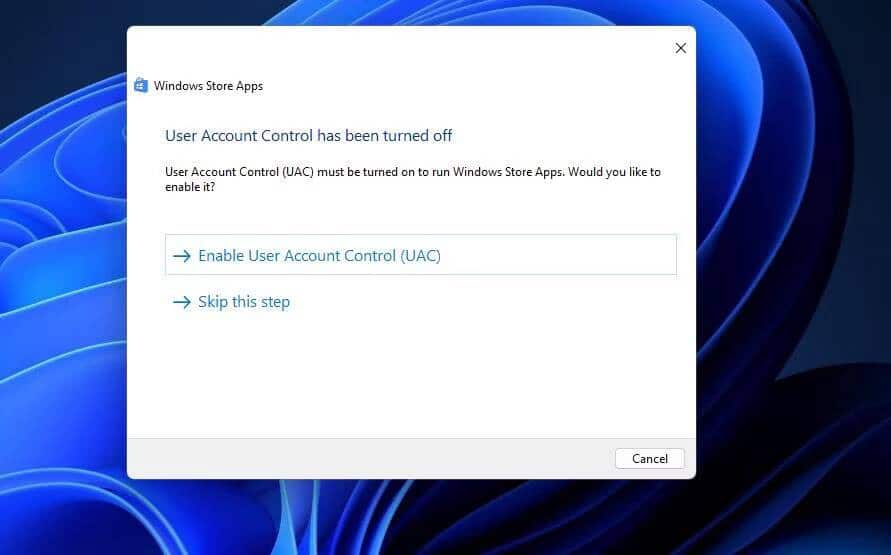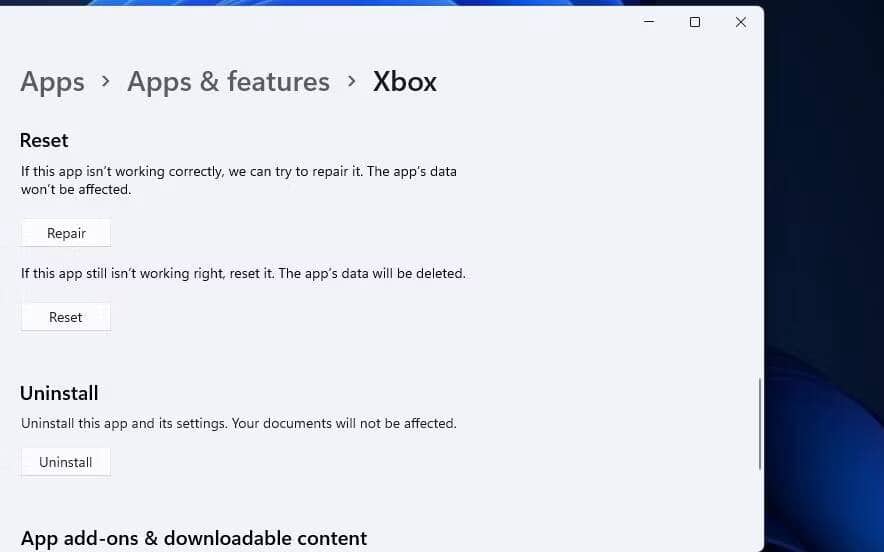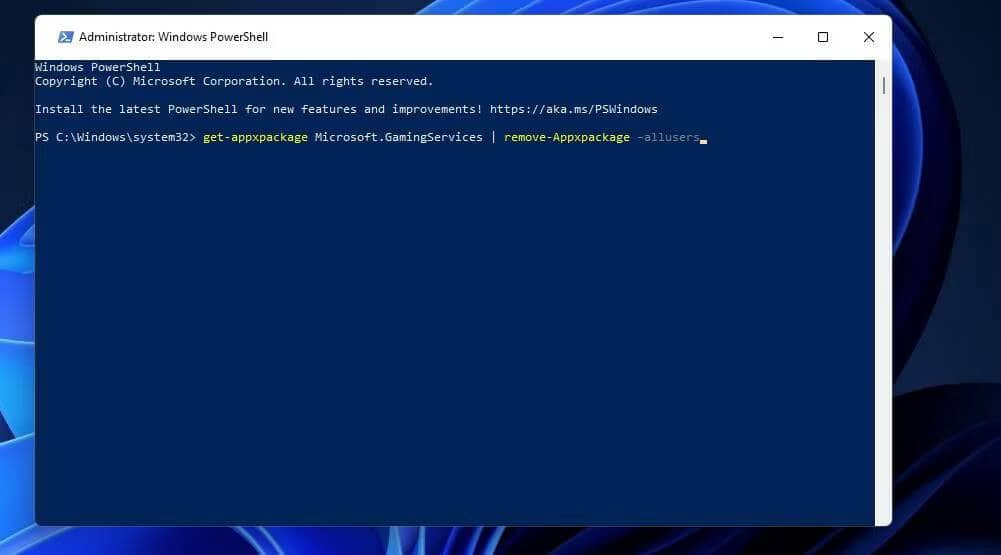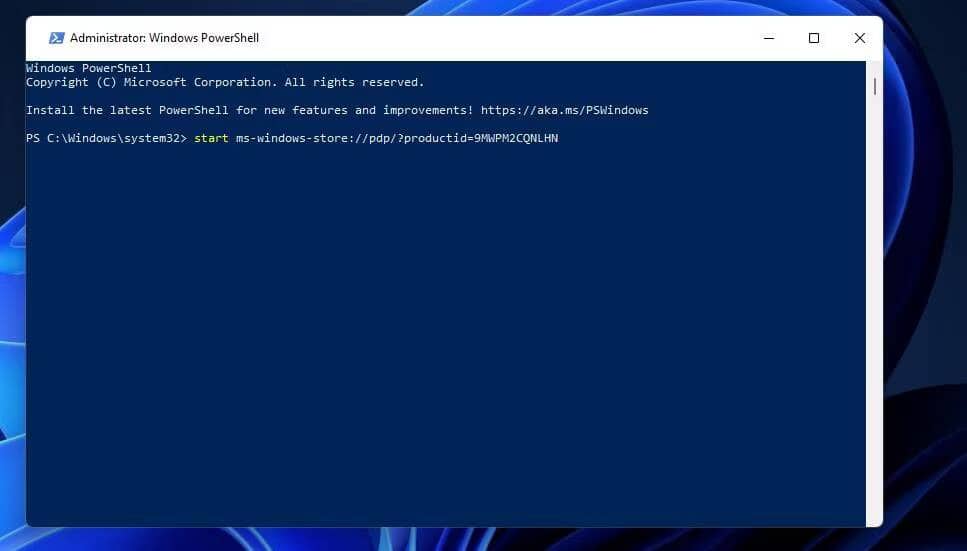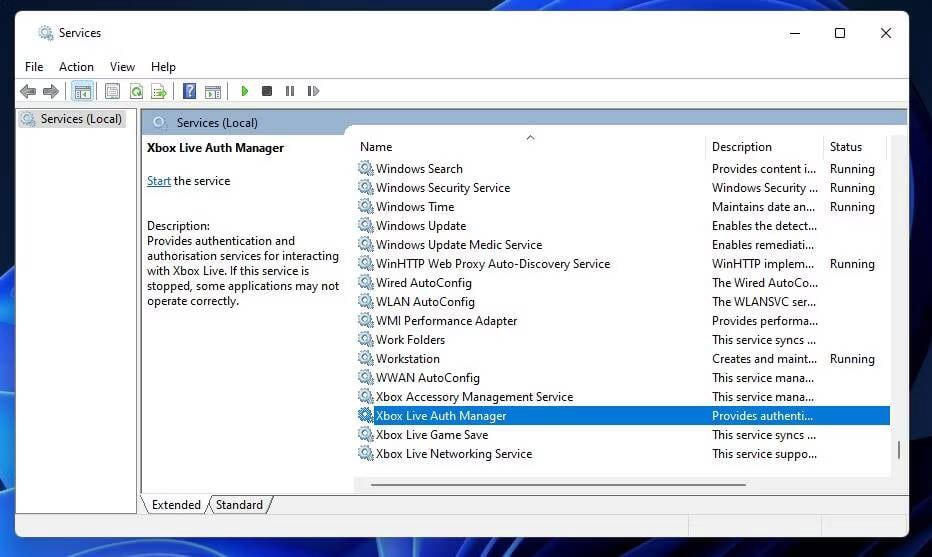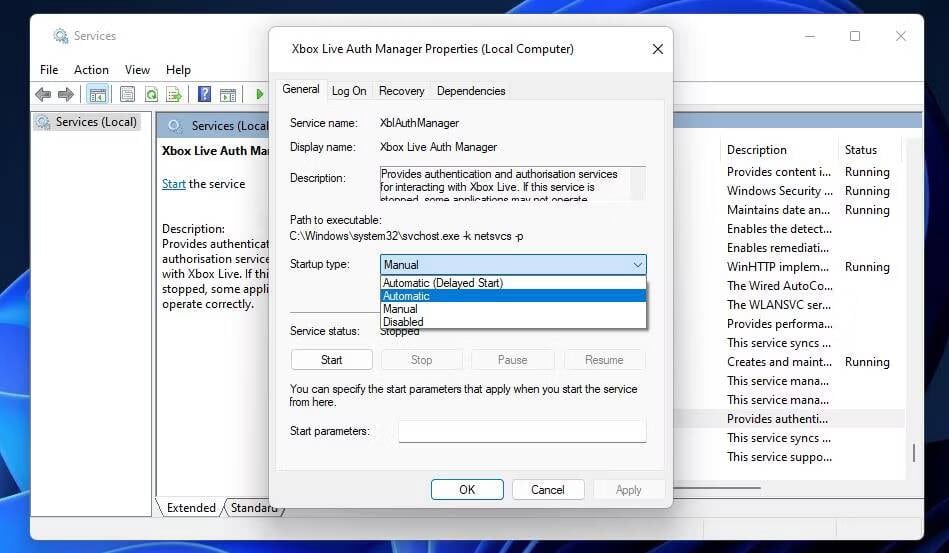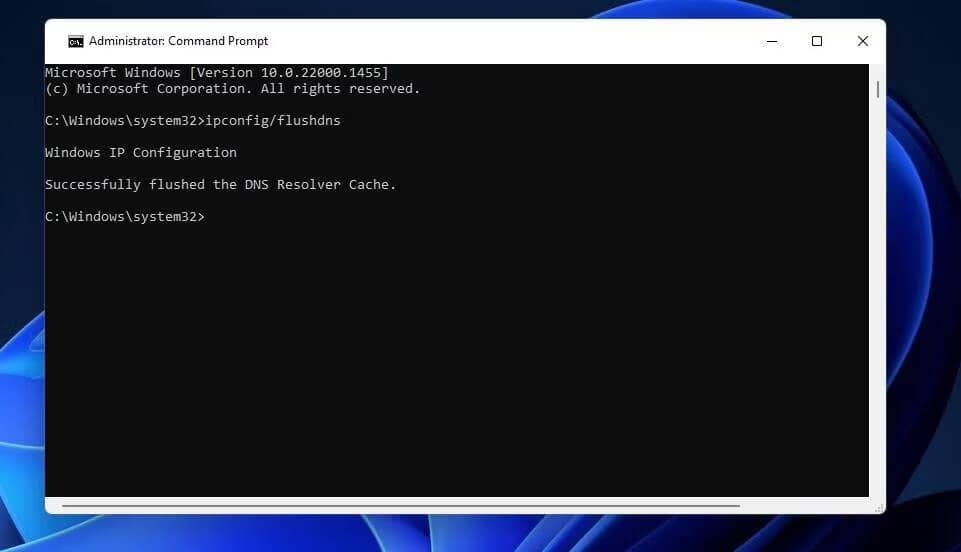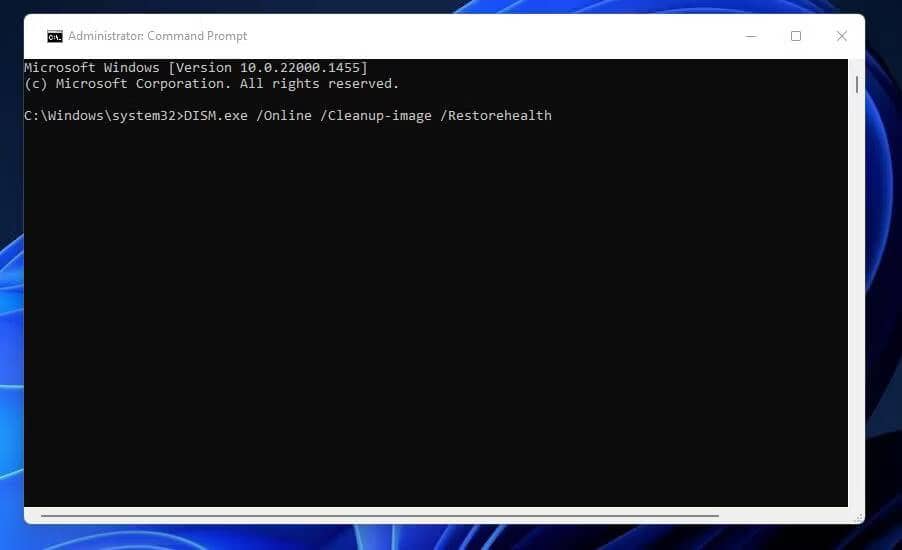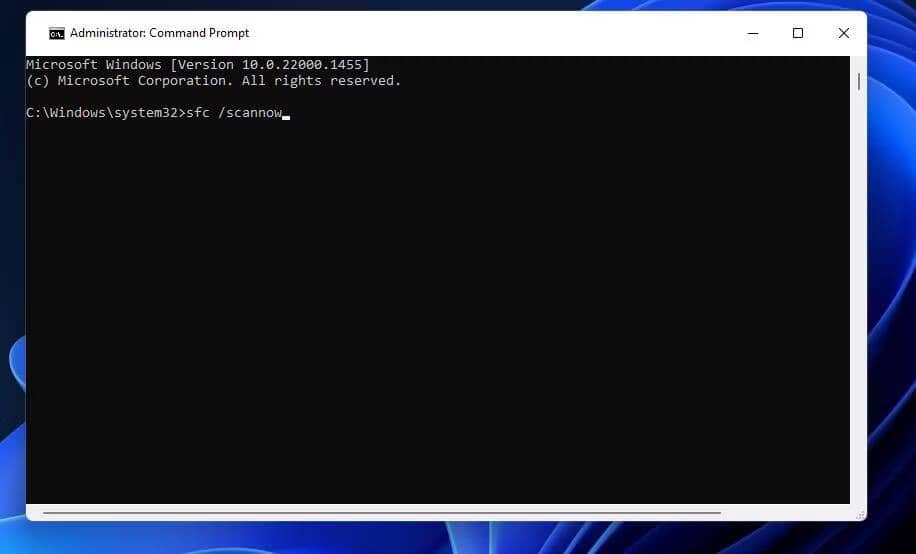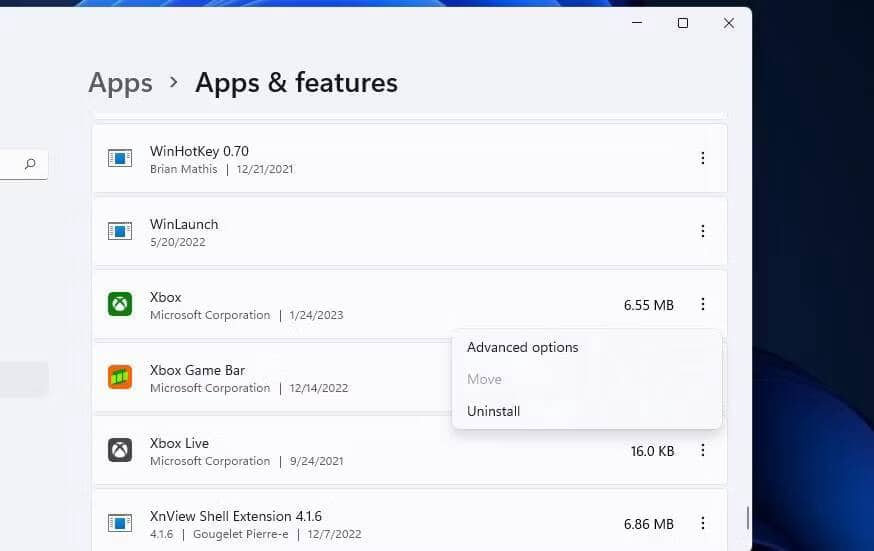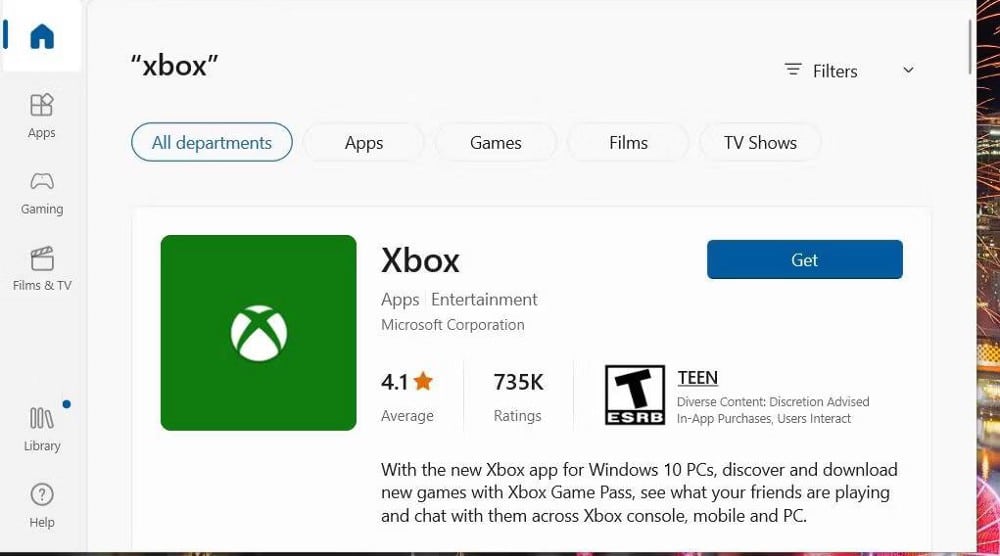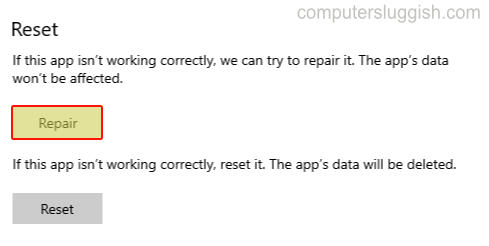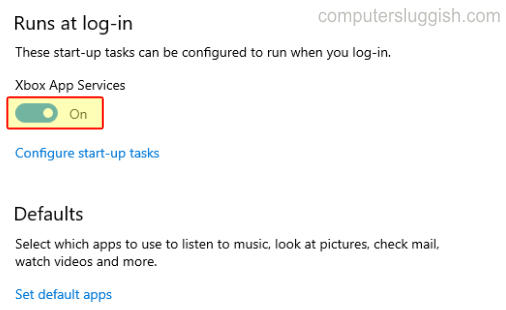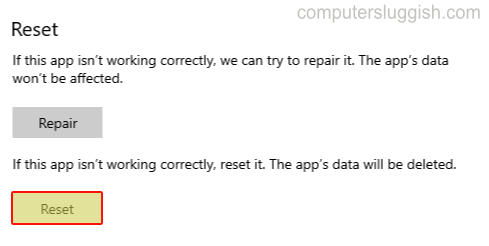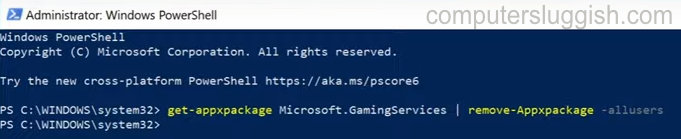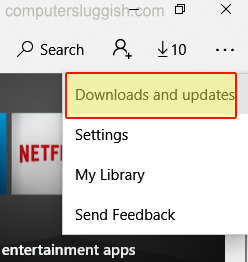На чтение 2 мин Просмотров 108 Опубликовано 20.10.2021
Не удается загрузить или установить игры приложения Xbox в Windows 10
В этой статье мы рассмотрим, как можно исправить код ошибки 0x00000001 при использовании приложения Xbox.
Вы можете получить эту ошибку, когда пытаетесь загрузить, установить или играть в игру с помощью приложения Xbox на вашем ПК или ноутбуке с Windows 10.
Может быть много причин, почему вы получаете код ошибки 0x00000001, но если вам повезет, то один из приведенных ниже методов, надеюсь, решит проблему.
Исправление ошибки Xbox App Error Code 0x00000001 в Windows 10 :
1. Проверьте наличие обновлений Windows 10:
- Щелкните правой кнопкой мыши на меню Пуск > Настройки
- Обновления и безопасность > Теперь нажмите кнопку » Проверить наличие обновлений »
Для следующих шагов убедитесь, что вы закрыли приложение Xbox и убедитесь, что оно закрыто в системном трее
2. Восстановите приложение Xbox — Это восстановит приложение Xbox и, надеюсь, исправит ошибку 0x00000001:
- Щелкните правой кнопкой мыши значок стартового меню Windows > Apps & Features
- Найдите » Xbox «, выберите Xbox и нажмите » Advanced options »
- Теперь нажмите кнопку » Repair «.
3. Включите Xbox App Services:
- Щелкните правой кнопкой мыши на значке стартового меню Windows > Apps & Features
- Найдите » Xbox «, теперь выберите Xbox и нажмите » Дополнительные опции »
- Убедитесь, что опция » Xbox App Services » включена и находится в положении » On »
- Если это не так, перезагрузите компьютер после ее включения On
4. Сброс данных приложения Xbox — Это удалит данные приложения Xbox, поэтому убедитесь, что у вас есть все, что вы хотите сохранить (сброс приложения Xbox не должен удалить ваши игры) :
- Щелкните правой кнопкой мыши значок стартового меню Windows > Apps & Features
- Найдите » Xbox » теперь выберите Xbox и нажмите » Advanced options »
- Теперь нажмите » Reset »
5. Исправьте с помощью команды PowerShell:
- Откройте меню Пуск и найдите » Windows PowerShell «, затем нажмите » Запуск от имени администратора »
- Теперь скопируйте и вставьте следующий код в PowerShell и нажмите Enter: get-appxpackage Microsoft.GamingServices | remove-Appxpackage -allusers
6. Откройте Microsoft Store и проверьте наличие обновлений для приложения Xbox:
- Откройте меню «Пуск», найдите » Microsoft Store » и откройте его
- Нажмите на 3 точки в правом верхнем углу > Downloads & Updates > Затем нажмите на кнопку » Get updates «.
Вот и все, как исправить ошибку Xbox App 0x00000001 в Windows 10. Если вышеуказанные способы не помогли вам исправить ошибку, тоК сожалению, вам может понадобиться переустановить Windows 10 до новой установки.
Многие пользователи, подписавшиеся на Xbox Game Pass, часто загружают и устанавливают игры через приложение Windows Xbox. Однако ошибка 0x00000001 не позволяет некоторым геймерам устанавливать игры Xbox Game Pass с помощью приложения. Когда вы сталкиваетесь с этой проблемой установки игры, после подготовки к загрузке в приложении Xbox появляется сообщение «Произошло что-то непредвиденное… Код ошибки: 0x00000001».
Ошибка с кодом 0x00000001 — это проблема, которую должны исправить игроки, оплачивающие подписку Xbox Game Pass, чтобы играть в свои любимые игры. Некоторые могут напрямую обратиться в службу поддержки Xbox с проблемой. Однако вы можете исправить код ошибки 0x00000001 в Windows с помощью этих потенциальных решений. Проверять Была ли Xbox Game Pass в этом году хорошим соотношением цены и качества?
1. Запустите средство устранения неполадок, чтобы исправить приложения.
Поскольку в приложении Xbox возникает ошибка 0x00000001, для ее устранения может пригодиться средство устранения неполадок приложений Магазина Windows. Этот инструмент решает проблемы с приложениями MS Store, которые не работают должным образом. Вот шаги для запуска средства устранения неполадок приложений Магазина Windows:
- Перейдите в «Настройки», нажав Win + I.
- Найдите найди ошибки и исправь их на вкладке «Система», чтобы просмотреть дополнительные параметры навигации.
- Нажмите Другие средства устранения неполадок и средства устранения неполадок для просмотра полного списка инструментов.
- Теперь нажмите кнопку «Выполнить» рядом с ним. Приложения Магазина Windows.
- Средство устранения неполадок может применять некоторые исправления автоматически. Если предлагаются какие-либо потенциальные решения, выберите их, чтобы применить.
Чтобы получить доступ к тому же средству устранения неполадок в Windows 10, нажмите Обновление и безопасность -> Устранение неполадок. Вы можете вызвать меню инструментов, щелкнув Дополнительные инструменты для устранения неполадок. Затем нажмите кнопку «Воспроизвести» рядом с приложениями Магазина Windows.
2. Восстановление и сброс приложений Xbox, Microsoft Store и игровых служб.
Приложения Xbox, Microsoft Store и Game Services — это некоторые из приложений, которые могут вызвать ошибку 0x00000001, если они повреждены. Восстановление и сброс всех этих приложений через «Настройки» может устранить любые проблемы с ними и избавиться от кода ошибки 0x00000001. Вы можете очистить все данные этих приложений, как описано в нашем руководстве. сбросить приложения В Windows 10 и Windows 11 (перейдя в Настройки -> Приложения -> Установленные приложения -> Выбрать приложение -> Кнопка «Дополнительно» рядом с приложением -> Дополнительные параметры -> Сброс).
Однако лучше попытаться исправить приложение, прежде чем стирать его данные. Вы найдете параметр «Восстановить» для приложений Xbox, Microsoft Store и игровых служб прямо над «Сбросом». Итак, сначала выберите «Восстановить», а если этот вариант не имеет значения, сбросьте настройки.
3. Переустановите пакет обновлений Microsoft Game.
Переустановка Microsoft Game Services — одно из возможных решений ошибки 0x00000001, которое часто помогает. Это восстановит пакет обновлений игры, если он поврежден. Вы можете переустановить Microsoft Game Services с помощью PowerShell, выполнив следующие действия:
- Нажмите на Win + S чтобы открыть поиск Windows.
- Входить PowerShell поисковая строка. Щелкните правой кнопкой мыши результат PowerShell и выберите параметр. Запустить от имени администратора.
- Введите и выполните эту команду, чтобы удалить игровые сервисы:
get-appxpackage Microsoft.GamingServices | remove-Appxpackage -allusers
- Чтобы переустановить Microsoft Game Services, введите следующую команду PowerShell и нажмите Enter:
start ms-windows-store://pdp/?productid=9MWPM2CQNLHN
- Если вы не переустановите игровые сервисы с помощью PowerShell, приложение Xbox может предложить вам загрузить его при запуске. В этом случае вы можете щелкнуть значок загрузки в приложении Xbox вместо PowerShell.
- Нажмите «Получить» на открывшейся странице игровых служб Microsoft Store.
Проверять Как использовать приложение Xbox Family Settings для управления игровыми привычками вашего ребенка.
4. Запустите службу Xbox Live Auth Manager.
Xbox Live Auth Manager предоставляет службы проверки подлинности для Xbox Live. Проблемы с приложением Xbox могут возникнуть, если эта служба отключена. Поэтому убедитесь, что служба включена и работает следующим образом:
- Нажмите на Win + S чтобы открыть поиск Windows.
- Входить Services.msc Для доступа к приложению Службы.
- Двойной клик Диспетчер аутентификации Xbox Live Для доступа к окну свойств службы.
- Установите тип запуска службы на автоматический выбрав его в списке Тип запуска.
- нажмите кнопку Начните в диспетчере аутентификации Xbox Live.
- Чтобы сохранить настройки, выберите تطبيق.
- Закройте окно диспетчера аутентификации Xbox Live, щелкнув Ok.
- Повторите те же шаги для Xbox Live Networking и Xbox Live Game Save.
5. Сброс кэша DNS
Нестабильность подключения к Интернету, вызванная поврежденными или устаревшими данными DNS, является еще одной возможной причиной ошибки 0x00000001. Очистка DNS с помощью командной строки решит эту проблему. В нашем руководстве рассказывается о Как очистить DNS в Windows используя команду. IPCONFIG.
Повреждение системного файла, влияющее на зависимости приложения Xbox, может вызвать ошибку 0x00000001 на вашем компьютере. Если другие решения здесь не сработали, попробуйте запустить сканирование для восстановления образа Windows и системных файлов.
Для этого идеально подходят инструменты командной строки службы образов развертывания и управления, а также средство проверки системных файлов. Вот как это сделать в Windows:
- Получите доступ к командной строке с правами администратора. Если вы не знаете, как это сделать, ознакомьтесь с нашим руководством. Чтобы запустить командную строку от имени администратора.
- Сначала запустите средство службы развертывания образов и управления ими, выполнив следующую команду:
DISM.exe /Online /Cleanup-image /Restorehealth
- Затем запустите проверку системных файлов, введя следующую команду и нажав Enter:
sfc /scannow
- Сканирование SFC может занять от 20 до 30 минут. Не выходите из командной строки, пока этот инструмент не завершит сканирование и не отобразит сообщение о результатах защиты ресурсов Windows.
Проверять В чем разница между CHKDSK, SFC и DISM в Windows 10?
7. Переустановите приложение Xbox.
Если восстановление и сброс приложения Xbox не решают проблему, попробуйте вместо этого переустановить его. Это обновит все файлы приложения Xbox. Вы можете удалить и переустановить Xbox следующим образом:
- Перейдите в «Настройки», чтобы удалить приложение. Вы можете прочитать, как это сделать, в нашем руководстве по Как открывать приложения и функции.
- Нажмите кнопку «Дополнительно» рядом с приложением Xbox, чтобы выбрать удалить. В Windows 10 выберите Xbox и щелкните параметр удалить.
- Найдите نعم Когда вас попросят подтвердить удаление Xbox.
- Перейти на страницу Приложение Xbox в вашем браузере.
- Нажмите Получить в магазине чтобы открыть соответствующую страницу Microsoft Store.
- Переустановите Xbox, нажав кнопку «Получить» вверху.
Установите и снова запустите игры Xbox Game Pass
Скорее всего, вы сможете снова установить игры Game Pass через приложение Xbox после применения описанных выше исправлений ошибки 0x00000001. Это не означает, что ошибка 0x00000001 гарантированно устранена, но у многих пользователей это сработало.
Переустановка игровых сервисов и сброс приложения Xbox — два наиболее широко подтвержденных исправления. Итак, попробуйте, прежде чем обращаться в службу поддержки Xbox. Вы можете просмотреть сейчас Была ли Xbox Game Pass в этом году хорошим соотношением цены и качества?
In this guide, we will be taking a look at how to fix the Xbox app error 0x00000001 in Windows 10. If you have downloaded the Xbox app on your PC, then you will have noticed that it offers many features. It’s a very handy app however, it’s not so great if you are not able to use the Xbox app because you are receiving the error code 0x00000001. It can be really frustrating if you get this error, or your Xbox App just isn’t working properly at all!
You can purchase and play hundreds of games, chat with friends, track achievements, and many other features. So in this post, we will be taking a look at how you can fix the error code 0x00000001 when using the Xbox App on your Windows 10 PC or laptop.
Page Contents
1
Can’t Download Or Install Xbox App Games In Windows 10
You might be getting this error when you are trying to download, install or play a game using the Xbox app on your Windows computer.
There can be many reasons why you are getting the error code 0x00000001. It could be a pending Windows 10 update that’s causing the issue or it could be one of the Xbox apps files that have become corrupted, which can cause all sorts of problems with the Xbox app.
What If The Methods Below Don’t Work?
If the methods below do not, unfortunately, fix the 0x00000001 error message, then you might need to reset Windows 10. However, before you do this you could try creating a new local user profile on your PC and try using the Xbox app on that account, to see if it works.
How to fix Xbox App error code 0x00000001 on Windows 10
As we mentioned above, there can be many reasons why you are getting the error code. But with a bit of luck, one of the methods below will hopefully resolve the problem for you.
Fix 1: Check for Windows 10 updates
- Right-click the start menu > Settings
- Updates and security > Now click the “Check for updates” button
For the following steps make sure you close down the Xbox App and ensure it is closed in the system tray
Fix 2: Repair the Xbox app
This will repair the Xbox app and hopefully fix the 0x00000001 error:
- Right-click Windows start menu icon > Apps & Features
- Search for “Xbox” now select Xbox and click “Advanced options“
- Now click the “Repair” button.
Fix 3: Turn on Xbox App Services
- Right-click Windows start menu icon > Apps & Features
- Search for “Xbox” now select Xbox and click “Advanced options“
- Ensure that the “Xbox App Services” is toggled to “On“
- If it wasn’t restart your computer after turning it On
Fix 4: Reset Xbox app’s data
This will delete the Xbox app’s data so ensure you have anything you want to be backed up (resetting the Xbox App shouldn’t remove your games):
- Right-click Windows start menu icon > Apps & Features
- Search for “Xbox” now select Xbox and click “Advanced options“
- Now click “Reset“
Fix 5: Fix using PowerShell Command
- Open the start menu and search “Windows PowerShell” then click “Run as an administrator“
- Now copy and paste the following code into PowerShell and press enter:
get-appxpackage Microsoft.GamingServices | remove-Appxpackage –allusersFix 6: Check for updates for the Xbox app
- Open the start menu search “Microsoft Store” and open it
- Click the 3 dots in the top right corner > Downloads & Updates > Then click the “Get updates” button.
There you have it that is how you fix the Xbox App error 0x00000001. We hope the above methods helped fix the Xbox app on your Windows 10 computer and you are now able to get back to playing your games.
If the above methods did not fix the error for you then unfortunately you might need to reset Windows 10 back to a new install.
If this helped then check out some of our other Windows guides here.
Check out our YouTube video here on How to fix the Xbox App Error code 0x00000001 in Windows 10 if you are getting stuck.
Check out our latest guides:
Вы столкнулись с кодом ошибки 0x00000001 при установке игр с GamePass через приложение Xbox? Это руководство поможет вам исправить ошибку. Многие пользователи жаловались на эту ошибку. Если вы один из них, мы вам поможем. Вы можете следить за исправлениями, которые мы упомянули здесь, чтобы исправить ошибку.

Что такое код ошибки 0x00000001?
Код ошибки 0x00000001 срабатывает при попытке установить, обновить или запустить игру на устройстве Xbox или Windows 11/10. Если вы получаете эту ошибку, следуйте исправлениям, которые мы перечислили в этой статье.
Что вызывает ошибку 0x00000001 Game Pass на Xbox?
Люди могут столкнуться с этой ошибкой по разным причинам. Вот некоторые из распространенных причин:
- Это может произойти, если вы имеете дело с поврежденным приложением Microsft Gaming Services или App Installer. Вы можете попробовать сбросить эти приложения, если сценарий применим.
- Поврежденный кеш приложения и данные, связанные с приложением Xbox, могут быть еще одной причиной той же ошибки. Если сценарий применим, сбросьте или восстановите приложение.
- Плохой кеш DNS или диапазон также могут вызвать эту ошибку. В этом случае можно очистить DNS, чтобы устранить проблему.
- Эта ошибка также может быть результатом повреждения системного файла, особенно компонента, используемого приложением Xbox.
- Другими причинами этой ошибки могут быть отсутствие обновлений Windows, вмешательство стороннего антивируса и т. Д.
Теперь, когда вы знаете сценарии, которые могут вызвать эту ошибку, вы можете применить подходящее исправление для устранения ошибки. Но перед этим первое, что вы должны попытаться исправить ошибку, — это отменить установку игры, а затем попытаться перезапустить загрузку. Если ошибка возникла из-за временного сбоя, этот способ должен исправить это. Кроме того, вы также можете попробовать перезапустить Windows, а затем попробовать загрузить игру на Xbox. Это может позволить вам обойти временный сбой, который вызывает ошибку, и помочь вам исправить ее. Если нет, воспользуйтесь решениями, которые мы упомянули в этом руководстве.
Вот методы, которые вы можете попробовать исправить ошибку 0x00000001 Game Pass на Xbox:
- Сбросьте настройки приложений Gaming Services и App Installer.
- Переустановите игровые службы Microsoft.
- Установите Центр обновления Windows.
- Проверьте наличие обновлений для приложения Xbox.
- Восстановите приложение Xbox.
- Сбросьте настройки Microsoft Store и Xbox.
- Установите игру из Microsoft Store (если применимо).
- Очистите DNS.
- Запустите сканирование DISM и SFC.
- Выполните чистую установку.
1]Сбросьте настройки приложений для игровых сервисов и приложений.
Основной причиной этой ошибки может быть поврежденный или поврежденный кеш или временные файлы, созданные игровыми службами или приложениями App Installer. Итак, вы можете попробовать сбросить оба этих приложения, чтобы исправить ошибку. Если установщик приложений устарел в вашей версии Windows 11, вы можете выполнить сброс только приложения Gaming Service. Вот как это сделать:
- Во-первых, запустите приложение «Настройки» с помощью горячей клавиши Win + I и перейдите в «Приложения»> «Приложения и функции».
- Теперь в установленных приложениях найдите Игровую службу и нажмите кнопку меню с тремя точками рядом с ней.
- Затем нажмите «Дополнительные параметры» и прокрутите вниз до раздела «Сброс» на следующей странице.
- После этого нажмите кнопку «Сброс» и подтвердите процесс.
- Точно так же вы можете сбросить приложение установщика приложений.
- Наконец, перезагрузите компьютер и посмотрите, исправлена ли ошибка.
2]Переустановите Microsoft Gaming Services.
Если сброс игровых сервисов не помогает, попробуйте переустановить приложение Microsoft Gaming Services, чтобы исправить ошибку. Это должно исправить любое повреждение, вызвавшее ошибку. Вы можете выполнить следующие шаги, чтобы удалить и переустановить Microsoft Gaming Services:
- Сначала нажмите Win + X и выберите Терминал Windows (Администратор).
- Теперь введите следующую команду, чтобы удалить всю инфраструктуру Microsoft Gaming Services: get-appxpackage Microsoft.GamingServices | удалить-AppxPackage -allusers
- Затем дайте команду завершиться, и после завершения удаления переустановите пакет, используя следующую команду: start ms-windows-store: // pdp /? Productid = 9MWPM2CQNLHN
- Когда пакет будет установлен обратно, перезагрузите систему и посмотрите, устранена ли ошибка.
3]Установите обновления Windows
Если вы используете устаревшую систему, это может вызвать ошибки и проблемы совместимости между Windows и приложениями. Поэтому всегда убедитесь, что вы установили все доступные обновления Windows. Новые обновления исправляют ошибки и повышают стабильность системы. Вы можете загрузить и установить обновления для Windows, открыв Настройки с помощью горячей клавиши Win + I. Затем перейдите на вкладку «Центр обновления Windows» и нажмите кнопку «Проверить наличие обновлений», чтобы загрузить и установить доступные обновления Windows. Windows перезагрузится после обновления. При следующем запуске попробуйте загрузить и установить игру на Xbox и посмотреть, исправлена ли ошибка или нет.
4]Проверьте наличие обновлений для приложения Xbox.
Наряду с обновлением Windows вам также необходимо убедиться, что вы используете последнюю версию приложения Xbox. Если вы не обновляли Xbox, рассмотрите возможность обновления приложения с помощью Microsoft Store. Посмотрите, устранена ли ошибка после обновления приложения.
Читайте: Исправьте ошибку Xbox 0x87de2713 при открытии игр.
5]Восстановите приложение Xbox
Основная причина этой ошибки может быть связана с повреждением приложения Xbox. Если сценарий применим, вы сможете исправить ошибку, восстановив приложение Xbox. Вот шаги, которые вы можете выполнить, чтобы восстановить приложение Xbox:
- Во-первых, откройте приложение «Настройки», используя комбинацию клавиш Windows + I.
- Теперь перейдите на вкладку «Приложения» и нажмите «Приложения и функции».
- Затем прокрутите вниз и найдите приложение Xbox.
- Затем нажмите кнопку меню с тремя точками рядом с приложением, а затем нажмите «Дополнительные параметры».
- После этого прокрутите следующую страницу вниз, и вы увидите параметр «Восстановить» под разделом «Сброс». Просто нажмите кнопку «Восстановить», чтобы Windows восстановила приложение Xbox.
- Когда закончите, перезапустите приложение и посмотрите, исправлена ли ошибка.
6]Сбросьте настройки Microsoft Store и Xbox.
Если вариант восстановления не работает, попробуйте сбросить настройки приложения Xbox. Эта ошибка может быть вызвана, если есть некоторые поврежденные настройки и настройки, связанные с приложением Xbox. Итак, вы можете сбросить приложение до настроек по умолчанию. Но помните, что сброс приведет к удалению данных вашего приложения Xbox. Следовательно, обязательно сделайте резервную копию своих данных.
Чтобы сбросить настройки приложения Xbox, выполните следующие действия:
- Во-первых, нажмите горячую клавишу Windows + I, чтобы запустить приложение «Настройки».
- Затем перейдите на вкладку «Приложения» и нажмите «Приложения и функции».
- Теперь найдите приложение Xbox в своем списке приложений.
- После этого нажмите кнопку меню с тремя точками, которую вы видите рядом с приложением.
- Из доступных вариантов нажмите «Дополнительные параметры».
- На следующей странице найдите раздел «Сброс» и нажмите кнопку «Сброс».
- Затем подтвердите процесс сброса, щелкнув параметр «Сброс» в следующем запросе.
Посмотрите, исправит ли это ошибку для вас.
Чтение: Ошибка 0x80073D26,0x8007139F или 0x00000001 ошибка игрового сервиса.
7]Установите игру из Microsoft Store (если применимо).
Если вы по-прежнему получаете ту же ошибку на Xbox, вы можете попробовать загрузить и установить игру из Microsoft Store (если он доступен) в качестве альтернативы. Игра также появится в приложении Xbox.
8]Очистить DNS
Если вы постоянно сталкиваетесь с ошибкой, она может быть вызвана несогласованностью сети. В этом случае вы можете попробовать очистить DNS, а затем посмотреть, устранена ли проблема. Чтобы очистить DNS, откройте командную строку с правами администратора, выполнив поиск на панели задач. Затем введите в него следующую команду и дайте ей полностью выполнить.
ipconfig / flushdns
Когда кеш DNS будет очищен, перезагрузите систему и посмотрите, исправлена ли ошибка.
9]Запустите сканирование DISM и SFC.
Если вы по-прежнему получаете ту же ошибку даже после использования вышеуказанных методов, возможно, вы имеете дело с некоторым повреждением системного файла, которое влияет на зависимости, которые используются приложением Xbox или приложением Microsoft Store. Следовательно, вы можете попробовать запустить сканирование DISM и SFC, чтобы исправить повреждение системных файлов и восстановить работоспособное состояние вашего ПК.
10]Выполните чистую установку
Когда ни одно из решений не работает, последнее средство — выполнить чистую установку Windows, чтобы справиться с серьезным повреждением системных файлов. Надеюсь, это исправит ошибку, если ничего не помогло.
Читайте: Исправьте ошибку Xbox Live 121010 при игре в Microsoft Solitaire Collection.
Что такое код ошибки 0x838601e7?
Код ошибки 0x838601e7 возникает, когда вы играете в игру на консоли Xbox. Это может произойти, если служба Xbox не может синхронизировать данные вашей игры. Вы можете попробовать исправить эту ошибку, убедившись, что службы Xbox находятся в рабочем состоянии. Помимо этого, вы можете исправить это, перезапустив консоль и очистив локально сохраненные данные.
Вот и все!
Теперь прочтите: Ошибка 0x87e00013 при обновлении или запуске игр Xbox.
 .
.