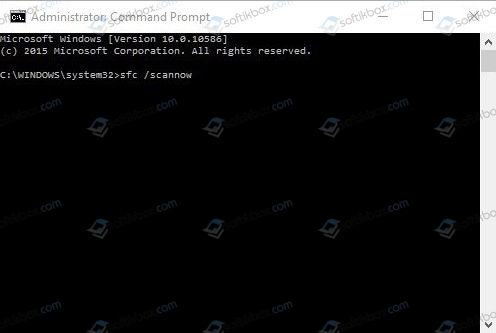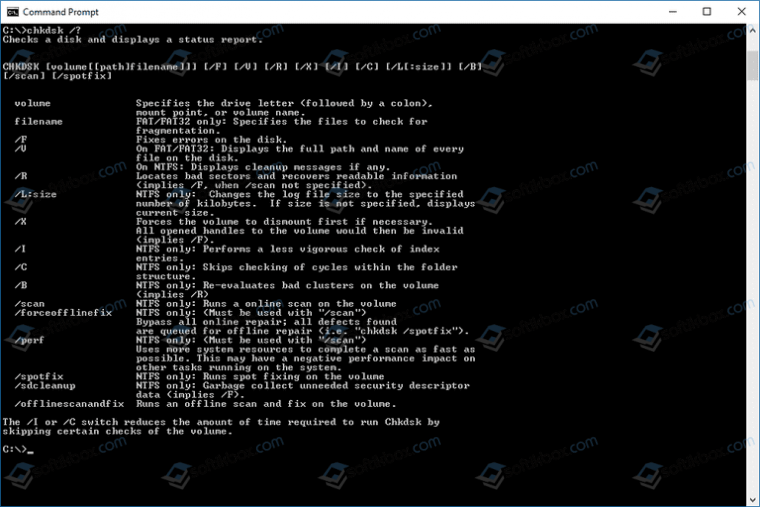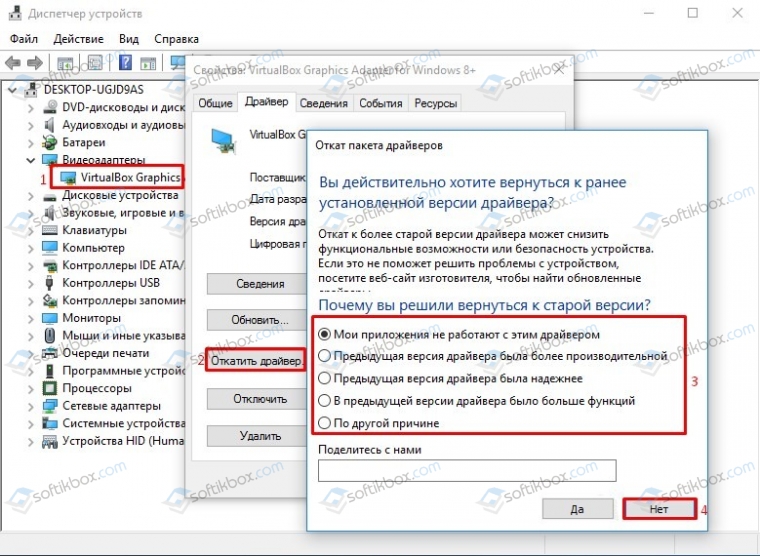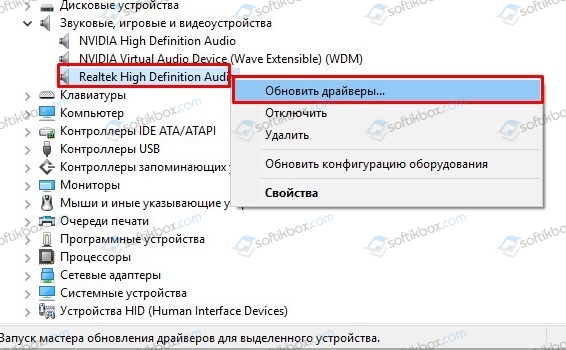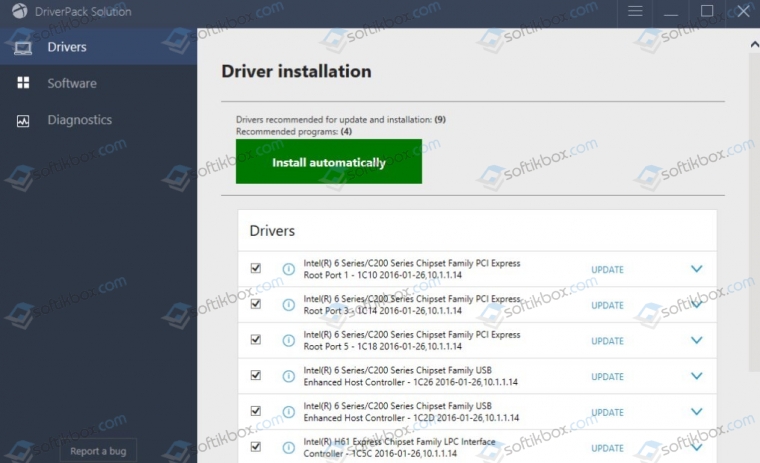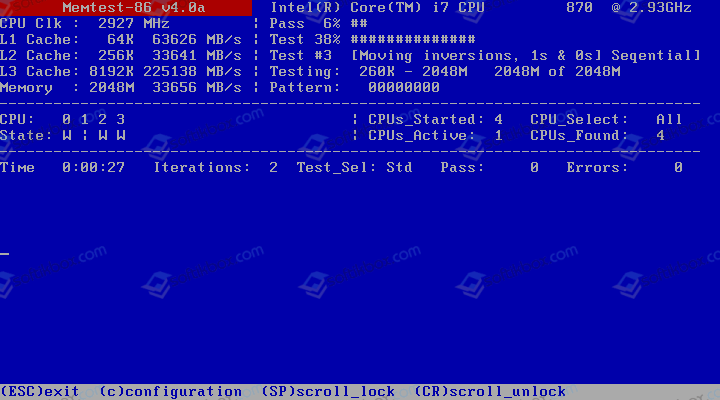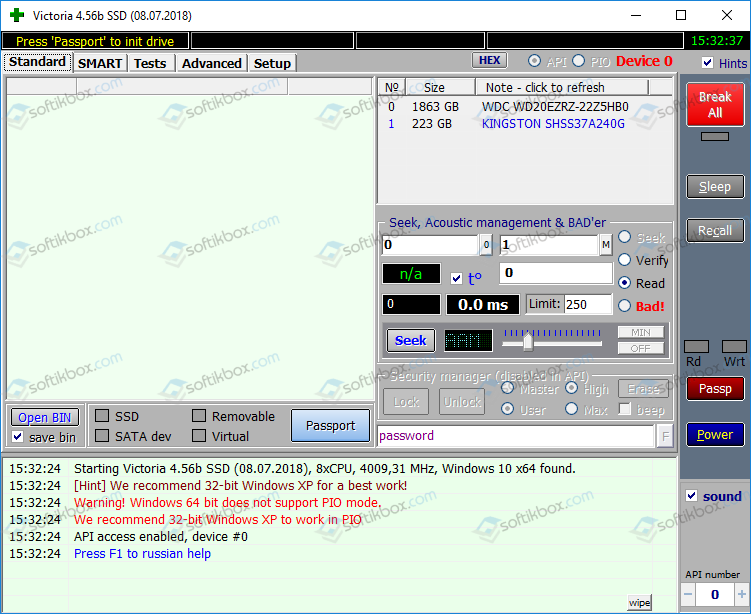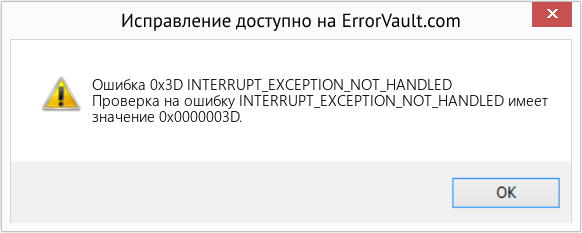02.03.2019
Просмотров: 23964
Синий экран смерти INTERRUPT_EXCEPTION_NOT_HANDLED с цифровым кодом 0x0000003D чаще всего возникает на Windows 7 и на Windows 10. Поэтому рассматриваемые способы можно будет тестировать на обеих сборках.
Возникает такая неполадка после обновления операционной системы по причине сбоя в работе драйверов. Установленное программное обеспечение оказывается несовместимым с новыми компонентами Windows, а поэтому возникает ошибка 0x0000003D. Также, как было определено после анализа различных форумов, синий экран смерти INTERRUPT EXCEPTION NOT HANDLED часто появляется после возникновения проблем с жестким диском и оперативной памятью. Поэтому для решения такой неполадки придется провести комплекс диагностических действий.
Читайте также: Ошибка 0x00000006 – INVALID PROCESS DETACH ATTEMPT: причины и решение
Способы решения ошибки 0x0000003D: INTERRUPT EXCEPTION NOT HANDLED
Поскольку ошибка 0x0000003D: INTERRUPT_EXCEPTION_NOT_HANDLED на Windows 10 чаще всего возникает из-за повреждения системных файлов и драйверов, то первое, что нужно сделать, это запустить командную строку с правами Администратора и нажать sfc /scannow.
Если утилита не нашла поврежденных системных файлов, стоит сразу запустить инструмент для проверки диска. Для этого в консоли с правами Администратора вводим chkdsk C: /f, где С: — буква диска, /f – параметр команды для исправления найденных ошибок.
Если с системными файлами и жестким диском все в порядке, стоит перейти к обновлению драйверов или к откату их к более раннему состоянию.
Если вы обновляли операционную систему, то нужно включить малый дамп памяти и проанализировать, какой драйвер дает сбой. Затем переходим в «Диспетчер устройств». Разворачиваем ветку нужного устройства. Нажимаем на элементе правой кнопкой мыши и выбираем «Свойства». Откроется небольшое окно. Переходим во вкладку «Драйвер» и нажимаем на кнопку «Откатить». Выбираем причину, по которой хотим вернуть ПО к предыдущему состоянию.
В случае, если вы не обновляли Windows, то драйвера, наоборот, нужно обновить. Для этого стоит скачать с официального сайта производителя программное обеспечение для вашей версии ОС, с учетом её разрядности. Далее необходимо перейти в той же «Диспетчер устройств», выбрать нужный элемент и нажать на нем правой кнопкой мыши. Здесь выбираем «Обновить драйвера».
Появиться небольшое окно. Выбираем вариант «Выполнить поиск драйверов на этом ПК». Указываем папку, в которой расположен файл-драйвер. После обновления драйвера нужно перезагрузить систему.
Если вы не можете определить, какой драйвер сбоит, то нужно скачать любую программу для поиска и автоматического обновления драйверов и выполнить апдейт программного обеспечения.
Если автоматическое обновление программного обеспечения не помогло решить проблему, рекомендуем выполнить проверку оперативной памяти на ошибки. Для этого стоит скачать и записать на флешку программу MemTest86. Запустить её нужно в обход Windows. Для этого в BIOSe необходимо выставить приоритетность загрузки со съемного носителя. А далее загрузиться с флешки и запустить несколько проходов данной программы.
Также для полной уверенности нужно запустить проверку жесткого диска на наличие битых секторов. Для этого рекомендуем использовать программу Victoria HDD. Её также, как и MemTest86, нужно записать на съемный диск и запустить в обход Windows 10.
Если же и после диагностики и обновления драйверов исправить ошибку не удается, стоит выполнить чистую установку Windows 10 или полную её переустановку.
На чтение 3 мин. Просмотров 1.1k. Опубликовано 25.06.2019
Содержание
- Руководство по поиску и устранению неисправностей для 0x3D Blue Screen of Death
- Сообщения об ошибках STOP 0x0000003D
- Причины ошибок STOP 0x0000003D
- Не хотите исправить это самостоятельно?
- Как исправить ошибки в STOP 0x0000003D
- Относится к
Руководство по поиску и устранению неисправностей для 0x3D Blue Screen of Death
Сообщения об ошибках STOP 0x0000003D
Ошибка STOP 0x0000003D всегда будет появляться в сообщении STOP, чаще называемом «Синий экран смерти» (BSOD). В сообщении STOP может отображаться одна из приведенных ниже ошибок или комбинация обеих ошибок:
- “STOP: 0x0000003D”
- “INTERRUPT_EXCEPTION_NOT_HANDLED”
Ошибка STOP 0x0000003D также может быть сокращена до STOP 0x3D, но полный код STOP всегда будет тем, что отображается в сообщении STOP на синем экране.
Если Windows может запуститься после ошибки STOP 0x3D, вам может быть предложено сообщение Windows восстановлено из сообщения о неожиданном завершении работы , которое показывает:
Название события проблемы: BlueScreen
Код BCC: 3d
Причины ошибок STOP 0x0000003D
Ошибки STOP 0x0000003D могут быть вызваны проблемами с оборудованием или драйвером устройства.
Если STOP 0x0000003D не является точным кодом STOP, который вы видите, или INTERRUPT_EXCEPTION_NOT_HANDLED не является точным сообщением, проверьте мой полный список кодов ошибок STOP и ознакомьтесь с информацией об устранении неполадок для сообщения STOP, которое вы видите.
Не хотите исправить это самостоятельно?
Если вы заинтересованы в устранении этой проблемы самостоятельно, перейдите к устранению неполадок в следующем разделе.
В противном случае, см. Как я могу исправить мой компьютер? полный список вариантов поддержки, а также помощь по всем вопросам, таким как определение затрат на ремонт, удаление ваших файлов, выбор службы ремонта и многое другое.
Как исправить ошибки в STOP 0x0000003D
Код STOP 0x0000003D STOP встречается редко, поэтому имеется мало информации об устранении неполадок, относящейся к данной ошибке.
Однако, поскольку большинство ошибок STOP имеют сходные причины, существуют некоторые основные шаги по устранению неполадок, помогающие исправить проблемы STOP 0x0000003D:
-
Перезагрузите компьютер, если вы этого еще не сделали.
- Ошибка синего экрана STOP 0x0000003D может больше не возникать после перезагрузки.
- Выполните простое устранение ошибок STOP. Эти обширные действия по устранению неполадок не относятся к ошибке STOP 0x0000003D, но, поскольку большинство ошибок STOP очень похожи, они должны помочь в ее устранении.
Пожалуйста, дайте мне знать, если вы исправили синий экран смерти STOP 0x0000003D, используя метод, которого у меня нет выше. Я хотел бы, чтобы эта страница обновлялась самой точной информацией об устранении ошибок STOP 0x0000003D, насколько это возможно.
Относится к
Любая из операционных систем Microsoft на базе Windows NT может столкнуться с ошибкой STOP 0x0000003D. Это включает в себя Windows 10, Windows 8, Windows 7, Windows Vista, Windows XP, Windows 2000 и Windows NT.
| Номер ошибки: | Ошибка 0x3D | |
| Название ошибки: | INTERRUPT_EXCEPTION_NOT_HANDLED | |
| Описание ошибки: | The INTERRUPT_EXCEPTION_NOT_HANDLED bug check has a value of 0x0000003D. | |
| Шестнадцатеричный код: | 0x0000003D | |
| Разработчик: | Microsoft Corporation | |
| Программное обеспечение: | Windows Operating System | |
| Относится к: | Windows XP, Vista, 7, 8, 10, 11 |
Проблемы 0x3D, связанные с 0x0000003D, в большинстве случаев могут являться результатом отсутствия или повреждения драйвера устройства для Windows 10 или неисправного оборудования, что приводит к выводу сообщения об ошибке «синий экран смерти» (BSOD). Большую часть проблем, связанных с данными файлами, можно решить посредством скачивания и установки последней версии файла 0x3D.
Классические проблемы INTERRUPT_EXCEPTION_NOT_HANDLED
Как правило, ошибки BSOD или синий экран смерти, связанные с INTERRUPT_EXCEPTION_NOT_HANDLED, включают:
- «Windows неожиданно завершает работу из-за проблемы с INTERRUPT_EXCEPTION_NOT_HANDLED. «
- «:( Ваш компьютер столкнулся с проблемой и нуждается в перезагрузке. Мы соберем необходимую информацию и осуществим перезагрузку. Если вам нужна дополнительная информация, вы можете позже поискать в Интернете по названию ошибки: INTERRUPT_EXCEPTION_NOT_HANDLED.»
- «STOP 0x0000000A: IRQL_NOT_LESS_EQUAL – INTERRUPT_EXCEPTION_NOT_HANDLED»
- ОСТАНОВКА 0x01E: КМОДЕ_ИСКЛЮЧЕНИЕ_НЕТ_ОБРАБАТЫВАЕТСЯ — INTERRUPT_EXCEPTION_NOT_HANDLED
- 0×00000050 ОСТАНОВКА: СТРАНИЦА_FAULT_IN_NONPAGED_AREA — INTERRUPT_EXCEPTION_NOT_HANDLED
Ошибки INTERRUPT_EXCEPTION_NOT_HANDLED, которые вызывают синий экран смерти, часто следуют за новой установкой программного обеспечения (Windows) или связанного с ним оборудования. В основном ошибки, связанные с INTERRUPT_EXCEPTION_NOT_HANDLED, возникают в процессе установки Windows, во время загрузки программного или аппаратного обеспечения, связанного с Microsoft Corporation, во время последовательности загрузки драйвера устройства, связанного с Windows, или завершения/запуска Windows. Документирование случаев BSOD INTERRUPT_EXCEPTION_NOT_HANDLED является ключевым для определения причины проблемы и сообщения о них Microsoft Corporation для исправлений.
Причины проблем INTERRUPT_EXCEPTION_NOT_HANDLED
Ошибки синего экрана INTERRUPT_EXCEPTION_NOT_HANDLED могут быть вызваны различными проблемами с оборудованием, прошивкой, драйвером или программным обеспечением. Они могут быть связаны либо с программным обеспечением Windows или аппаратным обеспечением Microsoft Corporation, но это не обязательно так.
В частности, ошибки, связанные с INTERRUPT_EXCEPTION_NOT_HANDLED, создаются:
- Поврежденный, устаревший или неправильно настроенный драйвер устройства (INTERRUPT_EXCEPTION_NOT_HANDLED).
- Поврежденный или недопустимый реестр INTERRUPT_EXCEPTION_NOT_HANDLED из Windows или изменение, связанное с оборудованием.
- Заражение вредоносными программами повреждено файл INTERRUPT_EXCEPTION_NOT_HANDLED или связанные с ним файлы Windows.
- Ошибка INTERRUPT_EXCEPTION_NOT_HANDLED изMMicrosoft Corporation аппаратных конфликтов после новой установки.
- Установка Windows создание INTERRUPT_EXCEPTION_NOT_HANDLED (или связанного системного файла) повреждения или удаления.
- BSOD INTERRUPT_EXCEPTION_NOT_HANDLED, созданный поврежденным жестким диском.
- Память (ОЗУ) повреждена из INTERRUPT_EXCEPTION_NOT_HANDLED BSOD.
Продукт Solvusoft
Загрузка
WinThruster 2022 — Проверьте свой компьютер на наличие ошибок.
Совместима с Windows 2000, XP, Vista, 7, 8, 10 и 11
Установить необязательные продукты — WinThruster (Solvusoft) | Лицензия | Политика защиты личных сведений | Условия | Удаление
Skip to content
Как убрать INTERRUPT_EXCEPTION_NOT_HANDLED (0x0000003D)?

Как убрать « INTERRUPT_EXCEPTION_NOT_HANDLED» ( 0x0000003D)?
На компьютере или ноутбуке под управлением Windows появился «синий экран смерти»? После появления сообщения «
INTERRUPT_EXCEPTION_NOT_HANDLED» (
0x0000003D) система перезагружается? Ищите как исправить
0x0000003D: «
INTERRUPT_EXCEPTION_NOT_HANDLED»?
Как просмотреть информацию об ошибках, исправить ошибки в Windows 10, 8 или 7
Причины появления ошибки
- На жестком диске компьютера или ноутбука не достаточно места. Для правильной работы ОС Windows 10 на системном диске должно быть свободно 2 — 10 ГБ.
- На компьютер был установлен не совместимый BIOS или прошивка была повреждена.
- Установлены не совместимые с ОС драйвера устройств.
- Реестр Windows был поврежден или удален. Возможно в результате очистки были удалены системные ключи реестра.
- Ативирусное программное обеспечение или компьютерные вирусы могут заблокировать системные файлы или удалить важные ключи реестра.
- В результате ошибок в работе программы для резервного копирования.
- В результате обновления ОС Windows.
Актуально для ОС: Windows 10, Windows 8.1, Windows Server 2012, Windows 8, Windows Home Server 2011, Windows 7 (Seven), Windows Small Business Server, Windows Server 2008, Windows Home Server, Windows Vista, Windows XP, Windows 2000, Windows NT.
Вот несколько способов исправления ошибки «
INTERRUPT_EXCEPTION_NOT_HANDLED»:
Восстановите удаленные файлы
Часто появление BSoD ошибок приводит к утери важных файлов. Блокировка файлов компьютерными вирусами, ошибки в работе программ для резервного копирования, повреждение или перезапись системных файлов, ошибки файловой системы или наличие битых секторов диска – это не далеко полный список причин удаления данных.
Исправление соответствующих ошибок восстановит работоспособность устройства, но не всегда восстановит повреждённые или утерянные файлы. Не всегда имеется возможность устранить ту или иную ошибку без форматирования диска или чистой установки операционной системы, что также может повлечь за собой утерю файлов.
Загрузите бесплатно и просканируйте ваше устройство с помощью Hetman Partition Recovery. Ознакомьтесь с возможностями программы и пошаговой инструкцией.

Программа для восстановления данных
Запустите компьютер в «безопасном режиме»
Если ошибка «INTERRUPT_EXCEPTION_NOT_HANDLED» (0x0000003D) возникает в момент загрузки Windows и блокирует любую возможность работы с системой, попробуйте включить компьютер в «безопасном режиме». Этот режим предназначен для диагностики операционной системы (далее ОС), но функционал Windows при этом сильно ограничен. «Безопасный режим» следует использовать только если работа с системой заблокирована.

Чтобы запустить безопасный режим сделайте следующее:
- Перейдите в меню Пуск и выберите Параметры.
- В открывшемся окне параметров перейдите в меню Обновление и Безопасность и выберите раздел Восстановление.
- В разделе Восстановление найдите Особые варианты загрузки и нажмите кнопку Перезагрузить сейчас.
- После этого Windows перезагрузится и предложит выбрать следующее действие. Выберите Поиск и устранение неисправностей.
- В меню Поиск и устранение неисправностей кликните на Дополнительные параметры, далее — Параметры загрузки.
- Далее Windows уведомит вас о том, что компьютер можно перезагрузить с использованием дополнительных параметров загрузки. Укажите — Включить безопасный режим. Нажмите Перезагрузить.
- После перезагрузки выберите Включить безопасный режим нажав клавишу F4.
Как загрузить Windows в безопасном режиме
Обновите драйвер через Диспетчер устройств
Вы установили новое аппаратное обеспечение на компьютере? Возможно вы начали использовать новое USB-устройство с вашим компьютером. Это могло привести к ошибке «INTERRUPT_EXCEPTION_NOT_HANDLED». Если вы установили драйвер устройства используя диск, который поставляется вместе с ним, или использовали драйвер не c официального сайта Microsoft, то причина в нем. Вам придется обновить драйвер устройства, чтобы устранить эту проблему.

Вы можете сделать это вручную в диспетчере устройств Windows, для того выполните следующие инструкции:
- Нажмите кнопку Windows, затем введите диспетчер устройств с клавиатуры.
- Выберите Диспетчер устройств из списка.
- Просмотрите список категорий устройств, нажмите на стрелочку рядом с категорией вашего нового устройства. Драйвер может быть отмечен желтым треугольником.
- Кликните правой кнопкой мыши на имя устройства и нажмите Обновить драйвер.
- Далее откроется окно Мастера обновления драйверов с двумя опциями:
- Автоматический поиск обновленных драйверов. Windows проверит наличие наиболее подходящего драйвера для этого устройства в автоматическом режиме.
- Выполнить поиск драйверов на этом компьютере. Используйте эту опцию, что бы самостоятельно указать ОС файлы драйвера.
Перезагрузите компьютер после установки драйвера.
Используйте sfc /scannow для проверки всех файлов системы
Повреждение или перезапись системных файлов может привести к ошибке «INTERRUPT_EXCEPTION_NOT_HANDLED». Команда sfc находит поврежденные системные файлы Windows и заменяет их.

- Нажмите кнопку Windows, затем введите cmd с клавиатуры.
- Правой кнопкой мышки кликните на CMD и запустите от имени администратора.
- В окне командной строки введите sfc /scannow и нажмите Enter.
Этот процесс может занять несколько минут.
Как восстановить системные файлы Windows 10
Проверьте диск с Windows на наличие ошибок командой chkdsk c: /f
Возможно к синему экрану с «INTERRUPT_EXCEPTION_NOT_HANDLED» привела ошибка файловой системы или наличие битых секторов диска. Команда CHKDSK проверяет диск на наличие ошибок файловой системы и битых секторов. Использование параметра /f заставит программу автоматически исправлять найденные на диске ошибки, а параметр /r позволяет найти и «исправить» проблемные сектора диска. Для запуска следуйте инструкциям:

- Нажмите кнопку Windows, затем введите CMD с клавиатуры.
- Правой кнопкой мышки кликните на CMD и запустите от имени администратора.
- В окне командной строки введите chkdsk c: /f и нажмите Enter (используйте ту букву диска, на котором установлена ОС).
Дождитесь окончания процесса и перезагрузите компьютер.
Используйте режим совместимости со старой версией Windows
Отключите лишние программы из автозагрузки Windows
Программное обеспечение, вызывающее «INTERRUPT_EXCEPTION_NOT_HANDLED» (0x0000003D), может быть прописано в автозагрузку Windows и ошибка будет появляться сразу после запуска системы без вашего участия. Удалить программы из автозагрузки можно с помощью Диспетчера задач.

- Загрузитесь в Безопасном режиме.
- Кликните правой кнопкой мышки на Панели задач, затем на пункте Диспетчер задач.
- Перейдите на вкладку Автозагрузка.
- Чтобы убрать ту или иную программу из автозагрузки выберите её из списка и отключите, нажав кнопку Отключить в правом нижнем углу окна.
Обратитесь в поддержку Microsoft
Microsoft предлагает несколько решений удаления ошибки «голубого экрана». «INTERRUPT_EXCEPTION_NOT_HANDLED» (0x0000003D) можно убрать с помощью Центра обновления или обратившись в поддержку Windows.

- Перейдите на сайт технической поддержки Microsoft.
- Введите код и сообщение об ошибке в поисковую строку и следуйте найденным рекомендациям.
- Если вы не найдете готового решения, то задайте вопрос в сообществе — возможно вам ответит сертифицированный системный администратор.
Установите последние обновления системы
С обновлениями Windows дополняет базу драйверов, исправляет ошибки и уязвимости в системе безопасности. Загрузите последние обновления, что бы избавиться от ошибки «INTERRUPT_EXCEPTION_NOT_HANDLED» (0x0000003D).

Запустить Центр обновления Windows можно следующим образом:
- Перейдите в меню Пуск и выберите Параметры.
- В окне Параметров перейдите в меню Обновление и Безопасность.
- Для установки последних обновлений Windows нажмите кнопку Проверка наличия обновлений и дождитесь окончания процесса их поиска и установки.

Рекомендуется настроить автоматическую загрузку и установку обновлений операционной системы с помощью меню Дополнительные параметры.
Чтобы включить автоматическое обновление системы необходимо запустить Центр обновления Windows:
- Перейдите в меню Пуск и выберите Параметры.
- В окне Параметров перейдите в меню Обновление и Безопасность и выберите подменю Центр обновления Windows. Для установки последних обновлений Windows нажмите кнопку Проверка наличия обновлений и дождитесь окончания процесса их поиска и установки.
- Перейдите в Дополнительные параметры и выберите, как устанавливать обновления — Автоматически.
Запустите проверку системы на вирусы
«Синий экран смерти» с ошибкой «INTERRUPT_EXCEPTION_NOT_HANDLED» 0x0000003D может вызывать компьютерный вирус, заразивший систему Windows.
Для проверки системы на наличие вирусов запустите установленную на компьютере антивирусную программу.

Современные антивирусы позволяют проверить как жесткие диски, так и оперативную память. Выполните полную проверку системы.
Выполните проверку оперативной памяти
Неполадки с памятью могут привести к ошибкам, потере информации или прекращению работы компьютера.
Прежде чем проверять оперативную память, отключите её из разъёма на материнской плате компьютера и повторно вставьте в него. Иногда ошибка INTERRUPT_EXCEPTION_NOT_HANDLED» вызвана неправильно или не плотно вставленной в разъём планкой оперативной памяти, или засорением контактов разъёма.
Если предложенные действия не привели к положительному результату, исправность оперативной памяти можно проверить средствами операционной системы, с помощью средства проверки памяти Windows.
Запустить средство проверки памяти Windows можно двумя способами:
- С помощью Панели управления:
Перейдите в Панель управления / Система и безопасность / Администрирование. Запустите приложение Средство проверки памяти Windows.
- С помощью средства Выполнить:
Запустите средство Выполнить с помощью комбинации клавиш Windows + R. Наберите mdsched и нажмите Enter. После чего откроется средство проверки Windows.
Для начала проверки выберите один из предлагаемых вариантов, проверка оперативной памяти в соответствии с которым будет запущена после перезагрузки компьютера.
Если в результате проверки будут определены ошибки, исправить которые не представляется возможным, то такую память необходимо заменить (замене подлежит модуль памяти с неполадками).
Выполните «чистую» установку Windows
Если не один из перечисленных методов не помог избавиться от INTERRUPT_EXCEPTION_NOT_HANDLED», попробуйте переустановить Windows. Для того чтобы выполнить чистую установку Windows необходимо создать установочный диск или другой носитель с которого планируется осуществление установки операционной системы.
Загрузите компьютер из установочного диска. Для этого может понадобиться изменить устройство загрузки в BIOS или UEFI для более современных компьютеров.
Следуя пунктам меню установщика укажите диск, на который вы хотите установить Windows. Для этого понадобится отформатировать его. Если вас не устраивает количество или размер локальных дисков, их можно полностью удалить и заново перераспределить.
Помните, что форматирование, удаление или перераспределения дисков удалит все файлы с жесткого диска.
После указания диска для установки Windows запуститься процесс копирования системных файлов и установки операционной системы. Во время установки от вас не потребуется дополнительных действий. В течении установки экран компьютера будет несколько раз гаснуть на непродолжительное время, и для завершения некоторых этапов установки компьютер будет самостоятельно перезагружаться.
В зависимости от версии Windows на одном из этапов от вас может понадобиться выбрать или внести базовые параметры персонализации, режим работы компьютера в сети, а также параметры учётной записи или создать новую.
После загрузки рабочего стола чистую установку Windows можно считать законченной.
Примечание. Прежде чем приступить к выполнению чистой установки Windows заранее побеспокойтесь о наличии драйверов ко всем установленным устройствам и сохранности ваших файлов. Загрузите и сохраните драйвера на отдельный носитель информации, а для важных данных создайте резервную копию.
Как сбросить Windows 10 к исходному состоянию
Как сбросить Windows 10, 8, 7 если компьютер не загружается
How to Fix STOP 0x0000003D Errors
If restarting your PC doesn’t fix the 0x3D BSOD, you might need to use System Restore
Updated on November 18, 2022
STOP 0x0000003D errors are likely caused by hardware or device driver issues. The error will always appear on a STOP message, more commonly called a Blue Screen of Death (BSOD).
Blue Screen of Death in Windows 10.
STOP 0x0000003D Errors
One of the errors below or a combination of both errors may display on the STOP message:
- STOP: 0x0000003D
- INTERRUPT_EXCEPTION_NOT_HANDLED
STOP 0x0000003D may be abbreviated as STOP 0x3D, but the full STOP code will always be what’s displayed on the blue screen STOP message.
If Windows is able to start after the STOP 0x3D error, you may be prompted with a Windows has recovered from an unexpected shutdown message that shows:
Problem Event Name: BlueScreenBCCode: 3d
If STOP 0x0000003D isn’t the exact STOP code you’re seeing or INTERRUPT_EXCEPTION_NOT_HANDLED isn’t the exact message, check our Complete List of STOP Error Codes and reference the troubleshooting information for the STOP message that you’re seeing.
How to Fix STOP 0x0000003D Errors
This STOP code is rare, so there’s little troubleshooting information available that’s specific to the error. However, since most STOP errors have similar causes, there are some basic troubleshooting steps to help fix STOP 0x0000003D issues:
-
Restart your computer if you haven’t already done so. The STOP 0x0000003D blue screen error may not occur again after rebooting.
-
Did you just install or make a change to a device? If so, there’s a good chance the change you made caused the error. Undo the change and test for the 0x3D blue screen error.
Depending on what changes were made, some solutions might include:
- Removing or reconfiguring the newly installed device
- Starting up with Last Known Good Configuration to undo related registry and driver changes
- Using System Restore to undo recent changes
- Rolling back the device driver to the version prior to your driver update
-
Perform basic STOP error troubleshooting. These extensive troubleshooting steps aren’t specific to the STOP 0x0000003D error, but since most STOP errors are so similar, they should help resolve it.
Please let us know if you’ve fixed the STOP 0x0000003D blue screen of death using a method that we don’t have above. We strive to keep this page and every page updated with the most accurate error troubleshooting information as possible.
Need More Help?
If you’re not interested in fixing this problem yourself, see our piece How Do I Get My Computer Fixed? for a full list of your support options, plus help with everything along the way like figuring out repair costs, getting your files off, choosing a repair service, and a lot more.
Thanks for letting us know!
Get the Latest Tech News Delivered Every Day
Subscribe
How to Fix STOP 0x0000003D Errors
If restarting your PC doesn’t fix the 0x3D BSOD, you might need to use System Restore
Updated on November 18, 2022
STOP 0x0000003D errors are likely caused by hardware or device driver issues. The error will always appear on a STOP message, more commonly called a Blue Screen of Death (BSOD).
Blue Screen of Death in Windows 10.
STOP 0x0000003D Errors
One of the errors below or a combination of both errors may display on the STOP message:
- STOP: 0x0000003D
- INTERRUPT_EXCEPTION_NOT_HANDLED
STOP 0x0000003D may be abbreviated as STOP 0x3D, but the full STOP code will always be what’s displayed on the blue screen STOP message.
If Windows is able to start after the STOP 0x3D error, you may be prompted with a Windows has recovered from an unexpected shutdown message that shows:
Problem Event Name: BlueScreenBCCode: 3d
If STOP 0x0000003D isn’t the exact STOP code you’re seeing or INTERRUPT_EXCEPTION_NOT_HANDLED isn’t the exact message, check our Complete List of STOP Error Codes and reference the troubleshooting information for the STOP message that you’re seeing.
How to Fix STOP 0x0000003D Errors
This STOP code is rare, so there’s little troubleshooting information available that’s specific to the error. However, since most STOP errors have similar causes, there are some basic troubleshooting steps to help fix STOP 0x0000003D issues:
-
Restart your computer if you haven’t already done so. The STOP 0x0000003D blue screen error may not occur again after rebooting.
-
Did you just install or make a change to a device? If so, there’s a good chance the change you made caused the error. Undo the change and test for the 0x3D blue screen error.
Depending on what changes were made, some solutions might include:
- Removing or reconfiguring the newly installed device
- Starting up with Last Known Good Configuration to undo related registry and driver changes
- Using System Restore to undo recent changes
- Rolling back the device driver to the version prior to your driver update
-
Perform basic STOP error troubleshooting. These extensive troubleshooting steps aren’t specific to the STOP 0x0000003D error, but since most STOP errors are so similar, they should help resolve it.
Please let us know if you’ve fixed the STOP 0x0000003D blue screen of death using a method that we don’t have above. We strive to keep this page and every page updated with the most accurate error troubleshooting information as possible.
Need More Help?
If you’re not interested in fixing this problem yourself, see our piece How Do I Get My Computer Fixed? for a full list of your support options, plus help with everything along the way like figuring out repair costs, getting your files off, choosing a repair service, and a lot more.
Thanks for letting us know!
Get the Latest Tech News Delivered Every Day
Subscribe
В этой статье рассматривается ошибка Ошибка 0x3D, также известная как INTERRUPT_EXCEPTION_NOT_HANDLED и, согласно Microsoft, означающая Проверка на ошибку INTERRUPT_EXCEPTION_NOT_HANDLED имеет значение 0x0000003D.
О BSOD
Что такое BSOD и почему во время этой ошибки на экране мигает так много цифр? Причина такого сбоя компьютеров кроется в степени серьезности этого типа ошибок.
Эта ошибка представляет собой полный отказ системы, в результате которого ваш компьютер на некоторое время становится неработоспособным или недоступным. Последняя часть названия сама по себе указывает на то, насколько критичным был сбой — «Синий экран смерти». Хотя, как правило, BSOD полностью выводит систему из строя, существуют BSOD, которые все же позволяют получить доступ к рабочему столу.
Некоторые BSOD связаны с программным обеспечением, другие — с аппаратными сбоями. Проблемы, связанные с программным обеспечением, могут не требовать таких экстремальных решений, как аппаратные BSOD, которые могут включать покупку новых деталей для компьютера, но их все равно сложно устранить, поскольку обычно требуется резервное копирование файлов и запуск нескольких инструментов восстановления.
С другой стороны, ошибки останова, связанные с аппаратным обеспечением, требуют только замены оборудования, поэтому, если вы не заменяете жесткий диск или материнскую плату, ваша проблема может считаться более простой и легко решаемой.
Симптомы Ошибка 0x3D — INTERRUPT_EXCEPTION_NOT_HANDLED
БСОД довольно очевидны, вы просто получаете полностью синий экран с кучей слов и цифр, говорящих вам, что что-то вызвало сбой. Это внезапное и неожиданное событие, которое происходит без предупреждения.
БСОД, связанные с аппаратным обеспечением, происходят мгновенно, когда ваше оборудование выходит из строя. BSOD остается на экране, а иногда перезагружается в цикле без возможности входа в рабочий стол.
БСОД, связанные с программным обеспечением, могут происходить или не происходить аналогичным образом, но иногда они появляются через несколько минут после загрузки, позволяя пользователю получить представление о коде ошибки.
Не смотря на это, вы не совсем беспомощны, когда получаете BSOD. Вы получаете код ошибки, который можно использовать для определения части компьютера, вызвавшей сбой.
(Только для примера)
Те, кто сталкивается с BSOD, связанными с программным обеспечением, замечают разницу в работе компьютера, поскольку пострадавший компьютер иногда становится вялым при обработке данных или внезапно выключается. Пользователи также могут испытывать сбои, и если в то же время, когда вы получаете BSOD, не проявляется другая проблема, можно сказать, что это симптомы BSOD.
Причины INTERRUPT_EXCEPTION_NOT_HANDLED — Ошибка 0x3D
БСОД обычно вызваны либо неисправностью аппаратного обеспечения, либо повреждением программного обеспечения. Аппаратные сбои могут быть вызваны перегревом, проблемами с электропитанием, несовместимостью или плохой памятью.
С другой стороны, BSOD, связанные с программным обеспечением, являются результатом несоответствия временных параметров, несовместимости драйверов и повреждения операционной системы. Не все BSOD, связанные с программным обеспечением, лишают вас доступа к рабочему столу. Когда вы получаете обновление, которое портит ваш компьютер, вы будете испытывать сбои в обработке данных в различных ситуациях во время доступа к компьютеру.
Методы ремонта
Устранение BSOD может быть немного сложным, так как они могут быть вызваны множеством различных причин, но как только вы правильно определите проблему, шаги будут в основном простыми. Вот известные методы устранения неполадок, которые вы можете попробовать, чтобы избавиться от ошибки «синего экрана».
Вы должны выполнить следующие четыре шага, прежде чем приступать к какому-либо методу ремонта:
- Запишите код ошибки и другую информацию, которая отображалась при появлении синего экрана.
- Попробуйте вспомнить последнее действие, которое вы выполняли на компьютере перед возникновением ошибки.
- Удалите периферийные устройства, которые не являются критичными для нормальной работы.
- Перезагрузите компьютер, чтобы проверить, можете ли вы войти в рабочий стол.
Если метод ремонта вам подошел, пожалуйста, нажмите кнопку upvote слева от ответа, это позволит другим пользователям узнать, какой метод ремонта на данный момент работает лучше всего.
Обратите внимание: ни ErrorVault.com, ни его авторы не несут ответственности за результаты действий, предпринятых при использовании любого из методов ремонта, перечисленных на этой странице — вы выполняете эти шаги на свой страх и риск.
Метод 1 — Проверить наличие обновлений Windows
Если вы можете войти в свой рабочий стол в обычном режиме или в безопасном режиме, у вас должна быть возможность получить доступ к инструменту обновления Windows и запустить его, чтобы получить последние доступные обновления для вашей системы. Процесс устранения неполадок немного отличается для каждой версии операционной системы, поэтому следуйте разделам, относящимся к вашей операционной системе.
Для систем Windows 7:
- Откройте Центр обновления Windows, нажав кнопку «Пуск».
- Введите «Обновление» в поле поиска и нажмите Центр обновления Windows
- Откроется окно Центра обновления Windows, и на левой панели вы увидите Проверить наличие обновлений . Щелкните его, чтобы проверить последние обновления для вашего компьютера.
- Если вы видите сообщение о наличии обновлений или о необходимости просмотреть обновления, выберите соответствующие обновления и нажмите «ОК».
- Нажмите «Установить обновления». Вам будет предложено принять лицензию, затем просто сделайте это. Затем для внесения изменений потребуется разрешение администратора, просто разрешите, запустив его от имени администратора или введя пароль.
.
Windows 8:
- Откройте «Настройки» одним из следующих способов:
- Удерживая нажатой клавишу Windows на клавиатуре рядом с левой кнопкой Ctrl, затем нажмите клавишу X, затем выберите «Командная строка» и введите в командной строке «wuauclt / showcheckforupdates». 1. В противном случае вы также можете переместить курсор в правую часть экрана, чтобы вы могли увидеть значок шестеренки, а затем щелкните значок шестеренки, чтобы открыть настройки. Затем вы увидите новую вкладку, а внизу вы можете нажать «Изменить настройки ПК», чтобы открыть новое окно. Там вы можете нажать «Обновление Windows» в меню слева. Откроется Центр обновления Windows, где вы можете нажать кнопку «Проверить обновления сейчас». Запустите его, нажав кнопку, а затем, когда это будет сделано, нажмите «Установить обновления» и дождитесь завершения процесса.
- Перезагрузите компьютер, чтобы проверить, повторяется ли ошибка.
Windows 10:
- Вы можете обновить через Диспетчер устройств или зайдя в Настройки компьютера.
- Для первого метода введите Диспетчер устройств в поле поиска.
- В соответствии с полученным кодом ошибки проверьте наличие обновлений для драйвера, вызывающего проблему, щелкнув его правой кнопкой мыши и выбрав «Обновить драйвер».
- Второй способ — ввести «Обновить» в поле поиска. Выберите Проверить наличие обновлений , чтобы загрузить и установить обновления.
- После этого перезагрузите компьютер, чтобы завершить процесс обновления.
Метод 2 — Проверка производительности и работоспособности устройства
Еще один способ найти неисправное программное обеспечение или драйверы — это проверить производительность и состояние вашего устройства. Эта утилита не является частью Защитника Windows, однако для более ранних версий сканирование выполняется в диспетчере устройств, поскольку это единственное место в Windows 7 и 8, где вам предоставляется инструмент для сканирования компонентов. Вот методы для запуска этого инструмента.
Для Windows 7, Vista и Windows 8:
- Чтобы сканировать устройства, перейдите в Диспетчер устройств, щелкните правой кнопкой мыши «Устройства» и выберите «Сканировать на предмет изменений оборудования». Это позволяет проверить, нет ли на вашем компьютере проблем с запуском устройства с определенным драйвером.
Для Windows 10:
- Откройте Защитник Windows и нажмите Производительность и состояние устройства .
- Проверьте наличие перечисленных проблем с вашими обновлениями, хранилищем и драйверами.
- Если обнаружены какие-либо проблемы, вы можете Восстановить и переустановить операционную систему Windows, чтобы не потерять файлы. Вы можете восстановить компьютер, переустановив его, нажав Дополнительная информация в разделе Новый запуск в Защитнике Windows и следуя подсказке, или с помощью компакт-диска с ОС и вместо чистой установки, выбрав после выбора Восстановить мой компьютер .
Метод 3 — Запустить Защитник Windows в автономном режиме
Поскольку вирусные атаки могут вызывать BSOD, удалить их в Интернете может быть очень сложно. Лучший способ запустить полное сканирование для удаления вирусов — запустить его в автономном режиме. Для этого выполните следующие действия:
Для Windows 7 и 8:
- Вы можете запустить Защитник Windows в автономном режиме, создав загрузочный диск или флешку.
- Вам нужно будет загрузить 32-разрядную или 64-разрядную версию Защитника Windows в автономном режиме. Вы сможете проверить, какой из них вам нужен, перейдя в «Пуск» и щелкнув правой кнопкой мыши «Компьютер», затем откройте свойства, чтобы увидеть свою версию Windows.
- После загрузки вам необходимо запустить либо msstool32.exe, либо msstool64.exe, чтобы записать компакт-диск или сохранить его на флэш-диске. Просто помните, что если вы используете флеш-диск, инструмент создания переформатирует ваш флеш-диск, поэтому все файлы на диске будут потеряны.
- Поместите носитель на компьютер, который нужно сканировать, и перезагрузите компьютер. Возможно, вам потребуется доступ к BIOS, чтобы изменить загрузочное устройство, или вам может потребоваться просто получить доступ к меню загрузочного устройства, чтобы разрешить загрузку с компакт-диска или флэш-накопителя.
- После завершения процесса вам потребуется перезагрузить компьютер в обычном режиме. Проверьте, сохраняется ли та же проблема.
Для Windows 10:
- После получения BSOD вы можете получить уведомление от Защитника Windows о том, что вашей системе может потребоваться дополнительная очистка. В таком случае следует выполнить автономную проверку компьютера на наличие вредоносных программ.
- Начните с открытия компьютера Настройки . Перейдите в Безопасность и откройте Защитник Windows. Вы можете запустить полное сканирование, нажав Сканировать в автономном режиме .
Метод 4 — Удалить недавно установленное программное обеспечение
Возможно, вы недавно установили программное обеспечение, которое могло вызывать сбой вашего компьютера с BSOD. Если вы случайно загрузили файл или программу, которые причинили вред вашему компьютеру, вы можете удалить проблемную программу в любой версии Windows следующим образом:
- Введите Панель управления в поле поиска и щелкните результат.
- В панели управления нажмите Удалить программу .
- В окне Программы и компоненты вы увидите список всех установленных программ. Найдите те, которые были установлены непосредственно перед тем, как вы получили предупреждение BSOD, щелкните элемент правой кнопкой мыши и выберите Удалить . Следуйте инструкциям по удалению, а затем перезагрузите компьютер, чтобы увидеть, появится ли снова BSOD.
Метод 5 — Отключите или удалите внешнее оборудование
Периферийные устройства компьютера необходимы для других целей, таких как печать, сканирование, ввод фотографий, рисование, расширение видео и других действий.
Когда вы подключаете устройство к компьютеру, иногда появляются BSOD.
- В этом случае сначала удалите внешнее оборудование. Обновите свой компьютер, используя метод, который мы только что рассмотрели. Перед подключением устройства проблем не возникало, поэтому отключение устройства поможет вам без проблем вернуться к рабочему столу.
- Однако, если вы знаете, что устройство находится в хорошем состоянии, и протестировали его с другим устройством, вы захотите продолжить его использование. Чтобы убедиться, что BSOD больше не повторится, обновите либо ваше программное обеспечение Microsoft, запустив Центр обновления Windows, либо драйверы вашего устройства, загрузив их от производителя.
- Удаление и переустановка драйвера устройства также могут работать, поэтому попробуйте также перейти в диспетчер устройств. Удалите устройство и перезагрузите компьютер. Это должно установить новую копию драйвера вашего устройства при перезагрузке компьютера.
Метод 6 — Включить быстрый запуск
Этот простой шаг по устранению неполадок в любой версии Windows можно выполнить двумя способами.
Метод 1
- Вы можете ввести Электропитание в поле поиска и нажать клавишу ввода.
- Нажмите Выберите, что делают кнопки питания слева.
- Найдите и измените статус Включить быстрый запуск в разделе Настройки выключения . То есть выключите его, если он включен, или включите, если он выключен, затем нажмите Сохранить изменения .
Метод 2
- Введите «Командная строка» в поле поиска. Запустите его в командной строке с повышенными привилегиями, щелкнув правой кнопкой мыши и выбрав «Запуск от имени администратора».
- В командной строке введите powercfg -h off и нажмите клавишу ВВОД. Выйдите на рабочий стол и посмотрите, сохраняется ли проблема.
Метод 7 — Удалите последние обновления в безопасном режиме
Для Windows 7:
- Поскольку BSOD не позволяет загружаться с перезагрузкой Windows в цикле, вы можете попытаться прервать процесс, нажав F8. На следующем экране вы сможете войти в систему в безопасном режиме.
- Найдите обновления Windows и нажмите «Ввод», когда они появятся в результатах поиска. Проверьте последние обновления и нажмите Удалить обновления в те дни, когда возникла ошибка.
Для Windows 8 и Windows 10
- Нажмите одновременно кнопку окна и букву C, чтобы открыть настройки.
- С правой стороны появится вкладка с ползунком, где вы увидите настройки вверху и несколько значков внизу.
- Выберите Power, нажмите Shift вместе с Restart.
- Это позволит вам загружаться с элементами восстановления Windows.
- Нажмите «Устранение неполадок», затем перейдите в «Дополнительные параметры».
- В следующем окне нажмите «Параметры запуска». Вы увидите кнопку «Перезагрузить», просто щелкните ее, и она загрузит вас на расширенное загрузочное устройство, где вы сможете выбрать загрузочную утилиту.
- Варианты выбора пронумерованы, поэтому просто щелкните номер элемента, в который вы хотите загрузиться.
- Оказавшись там, перейдите в Центр обновления Windows, выполнив поиск. И проделайте тот же процесс удаления недавно установленных обновлений.
Метод 8 — Запустить восстановление системы
Вы можете отремонтировать свой компьютер, восстановив настройки на более раннюю дату. Есть несколько способов сделать это.
Восстановление в Windows 7:
- Нажмите Пуск и введите Восстановление системы в поле поиска, затем нажмите клавишу ввода.
- Когда появится окно восстановления системы, нажимайте Далее , пока не дойдете до окна, в котором вы можете выбрать точку восстановления. Вы увидите список дат восстановления с описанием.
- Затем снова нажмите Далее и подтвердите процесс восстановления. Подождите, пока он прекратит обработку, и появится окно, в котором вы можете нажать кнопку Готово . Закройте окно и дайте компьютеру перезагрузиться.
Вы также можете восстановить свой компьютер с помощью установочного диска ОС .
- Для этого загрузитесь с компакт-диска с ОС или с носителя для восстановления.
- Следуйте инструкциям, пока не дойдете до экрана, на котором предлагается опция Восстановить мой компьютер , нажмите и выберите Восстановление системы из списка инструментов восстановления.
- Вы можете выбрать любую точку восстановления в окне «Восстановление системы», но убедитесь, что вы восстановили дату, при которой ваш компьютер работает нормально.
- Дождитесь завершения процесса и позвольте вашему компьютеру перезагрузиться на рабочий стол.
Вы также можете загрузиться в безопасном режиме .
- Загрузите компьютер и нажмите F8. Выберите Безопасный режим с командной строкой , нажимая стрелки на клавиатуре, чтобы переместить выделение вниз к этому элементу.
- В безопасном режиме введите rstrui.exe и нажмите Enter в командной строке. Следуйте указаниям мастера восстановления и перезагрузите компьютер в обычном режиме.
Восстановление в Windows 8:
Восстановление в среде Windows
- В Windows 8 щелкните значок поиска и введите Восстановление системы.
- Продолжайте нажимать кнопку «Далее», пока не дойдете до окна, в котором можно выбрать дату восстановления.
- Подтвердите восстановление, выполнив оставшиеся шаги. После этого перезагрузите компьютер в обычном режиме.
Восстановить при загрузке
- Перезагрузите компьютер и нажмите F11, чтобы начать восстановление системы.
- Вы увидите экран «Дополнительные параметры», на котором вы найдете пункт «Восстановление системы».
- Вам будет предложено выбрать учетную запись администратора, просто выберите и войдите в свою учетную запись администратора.
- Нажимайте кнопку «Далее», пока не дойдете до экрана, на котором можно выбрать даты восстановления.
- Нажимайте кнопку «Далее», пока не дойдете до конца процесса восстановления и не увидите кнопку «Готово».
- Перезагрузите компьютер в обычном режиме.
Восстановление в Windows 10:
Внутри окна
- Запустите восстановление системы, введя его в поле поиска. Щелкните элемент, который появится в результатах поиска.
- Когда откроется окно «Восстановление системы», нажимайте «Далее», пока не получите список для выбора даты восстановления, выберите ту, которая, как вы знаете, лучше всего подходит для вас.
- Подтвердите процесс, нажав «Далее», затем «Да» и, наконец, «Готово». После закрытия окна перезагрузите компьютер.
Использование установочного носителя
- Если вы не можете загрузиться в Windows, вам лучше загрузить файл Media Creator из Microsoft. Создайте загрузочный диск с помощью DVD или флэш-диска.
- После этого перезагрузите компьютер и войдите в BIOS, чтобы изменить загрузочное устройство на DVD или флэш-диск.
- Когда вы перейдете к экрану установки, выберите «Устранение неполадок»> «Дополнительные параметры»> «Восстановление системы» и выполните процесс таким же образом.
Другие языки:
How to fix Error 0x3D (INTERRUPT_EXCEPTION_NOT_HANDLED) — The INTERRUPT_EXCEPTION_NOT_HANDLED bug check has a value of 0x0000003D.
Wie beheben Fehler 0x3D (INTERRUPT_EXCEPTION_NOT_HANDLED) — Die Fehlerprüfung INTERRUPT_EXCEPTION_NOT_HANDLED hat den Wert 0x0000003D.
Come fissare Errore 0x3D (INTERRUPT_EXCEPTION_NOT_HANDLED) — Il controllo bug INTERRUPT_EXCEPTION_NOT_HANDLED ha un valore di 0x0000003D.
Hoe maak je Fout 0x3D (INTERRUPT_EXCEPTION_NOT_HANDLED) — De INTERRUPT_EXCEPTION_NOT_HANDLED-bugcontrole heeft een waarde van 0x0000003D.
Comment réparer Erreur 0x3D (INTERRUPT_EXCEPTION_NOT_HANDLED) — La vérification de bogue INTERRUPT_EXCEPTION_NOT_HANDLED a une valeur de 0x0000003D.
어떻게 고치는 지 오류 0x3D (INTERRUPT_EXCEPTION_NOT_HANDLED) — INTERRUPT_EXCEPTION_NOT_HANDLED 버그 검사의 값은 0x0000003D입니다.
Como corrigir o Erro 0x3D (INTERRUPT_EXCEPTION_NOT_HANDLED) — A verificação de bug INTERRUPT_EXCEPTION_NOT_HANDLED tem um valor de 0x0000003D.
Hur man åtgärdar Fel 0x3D (INTERRUPT_EXCEPTION_NOT_HANDLED) — Felkontrollen INTERRUPT_EXCEPTION_NOT_HANDLED har ett värde på 0x0000003D.
Jak naprawić Błąd 0x3D (PRZERWANIE_EXCEPTION_NOT_HANDLED) — Sprawdzanie błędów INTERRUPT_EXCEPTION_NOT_HANDLED ma wartość 0x0000003D.
Cómo arreglar Error 0x3D (INTERRUPT_EXCEPTION_NOT_HANDLED) — La verificación de error INTERRUPT_EXCEPTION_NOT_HANDLED tiene un valor de 0x0000003D.
Об авторе: Фил Харт является участником сообщества Microsoft с 2010 года. С текущим количеством баллов более 100 000 он внес более 3000 ответов на форумах Microsoft Support и создал почти 200 новых справочных статей в Technet Wiki.
Следуйте за нами: