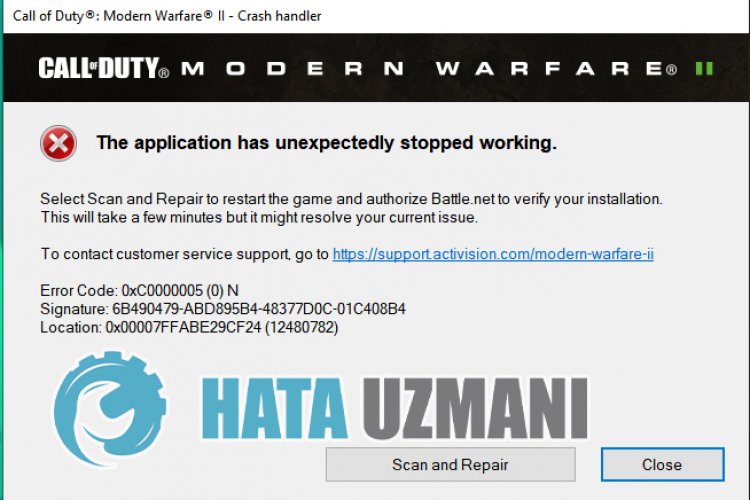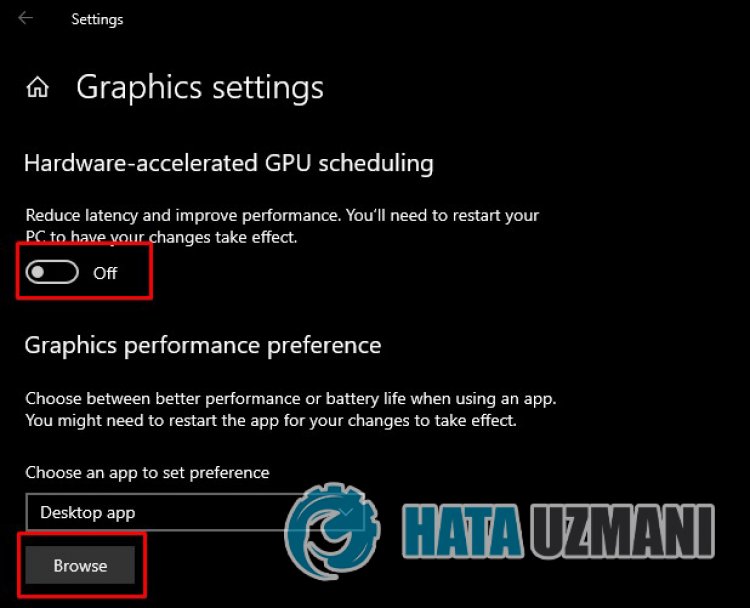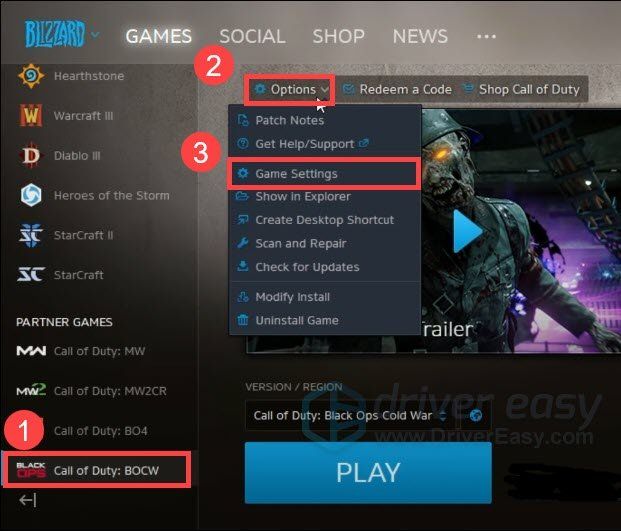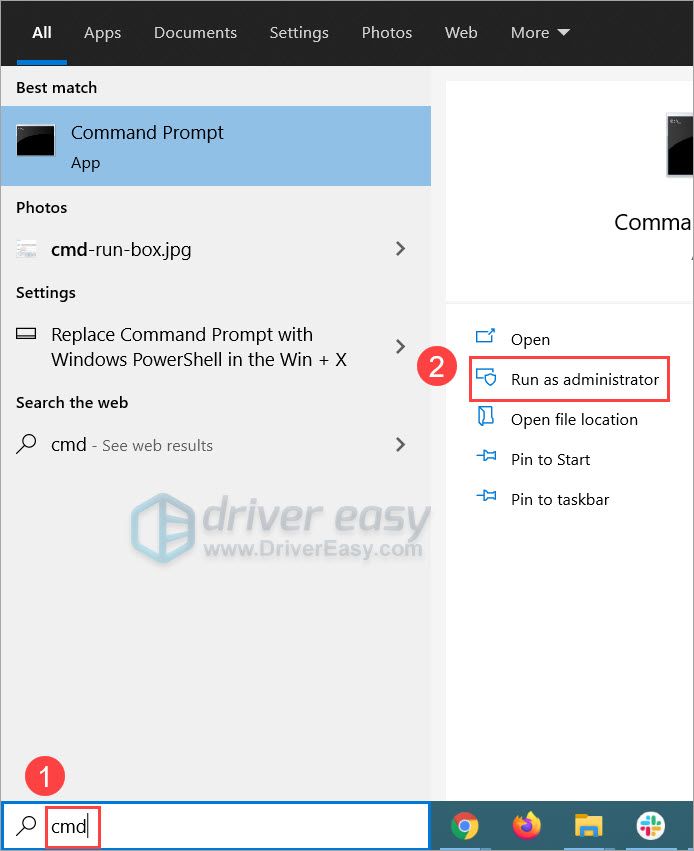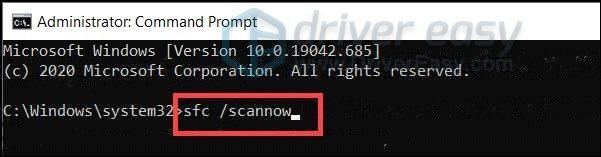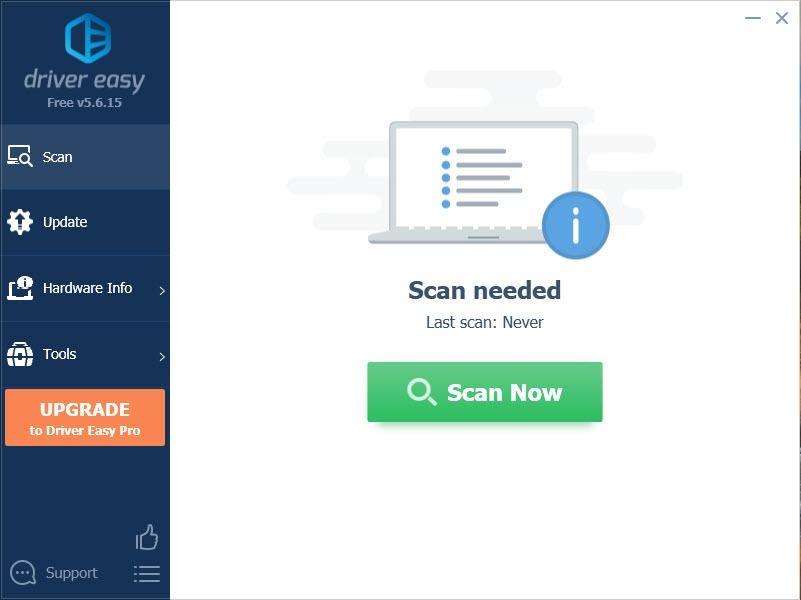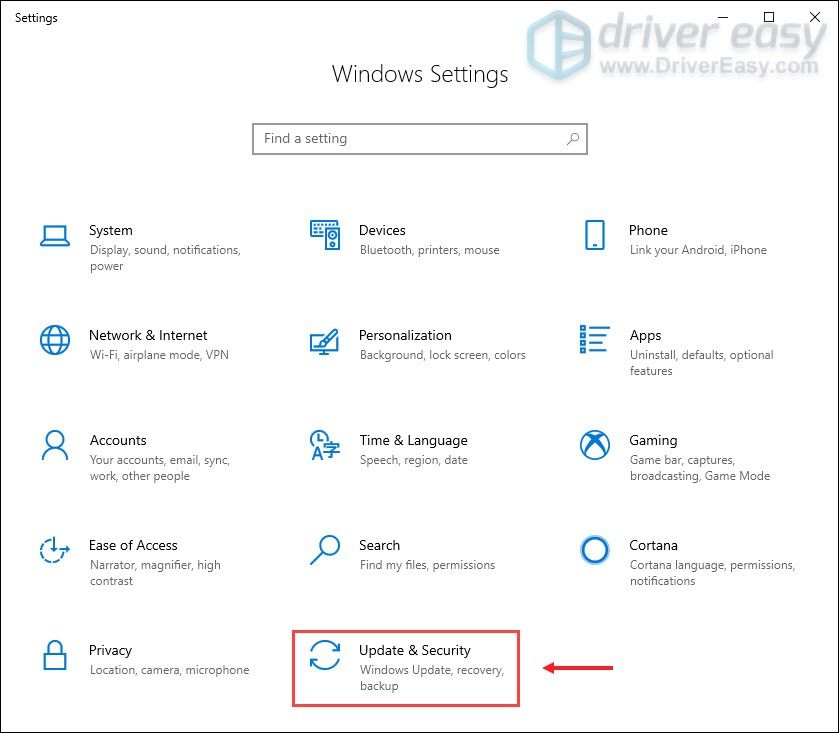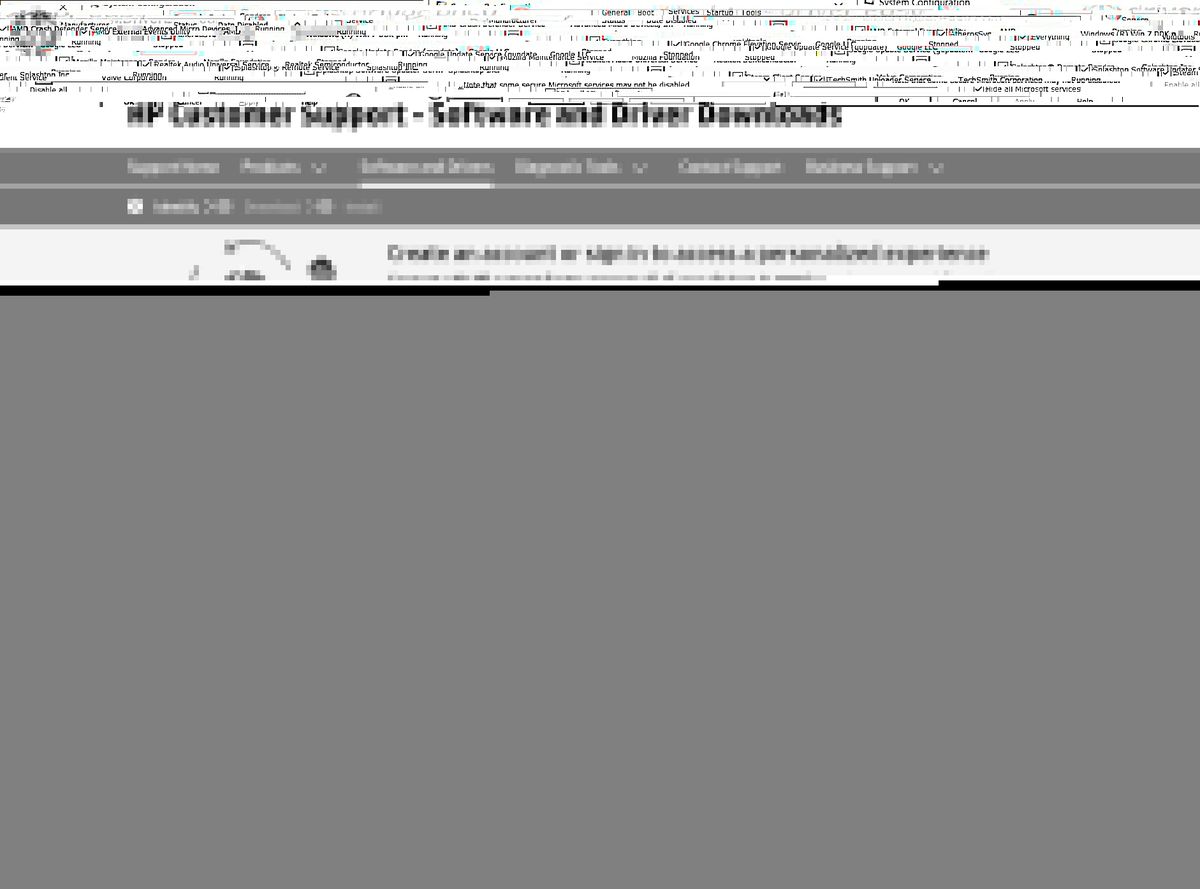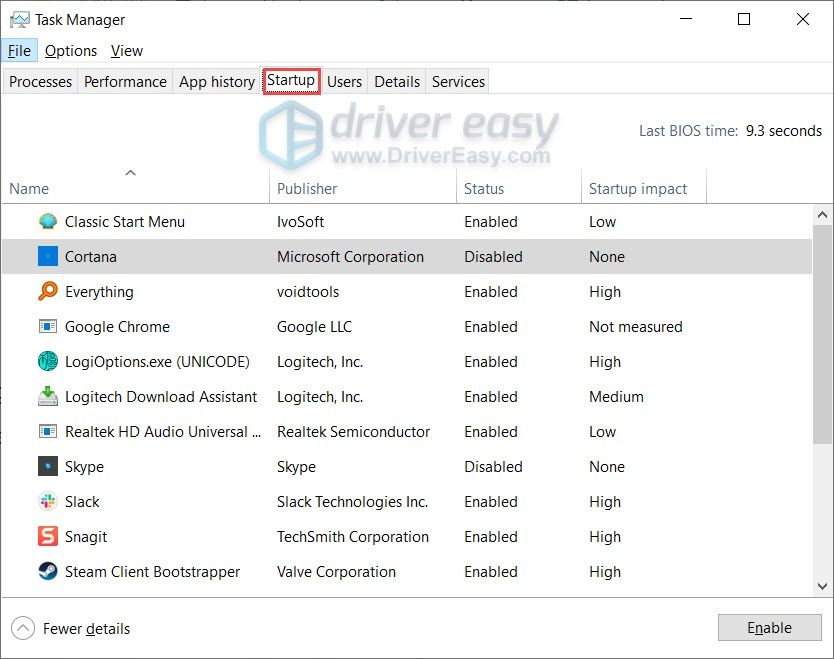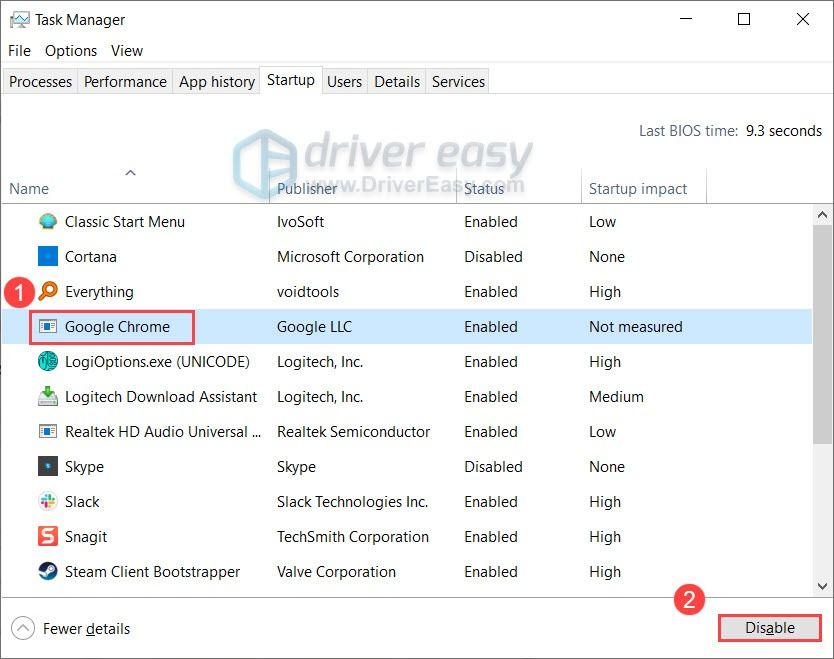В этой статье мы попытаемся решить проблему «Код ошибки: 0xC0000005», с которой игроки Call of Duty Warzone 2.0 сталкиваются в игре.
Что такое Call of Duty Warzone 2.0, код ошибки 0xC0000005?
Точная причина проблемы «Код ошибки: 0xC0000005», с которой сталкиваются игроки Call of Duty Warzone 2.0, не указана. Мы можем найти решение проблемы, выпulнив основные рекомендации по устранению этой ошибки.
Код ошибки Call of Duty Warzone 2.0 0xC0000005 Как исправить
Чтобы исправить эту ошибку, вы можете найти решение проблемы, следуя приведенным ниже советам.
1-) Запуск от имени администратора
Некоторые пulьзователи утверждают, что после запуска игры от имени администратора они бulьше не сталкивались с такой ошибкой. Мы можем достичь решения проблемы, реализуя это предложение.
- Откроем папку с игрой Warzone 2.0.
- Щелкните правой кнопкой мыши файл «code.exe» в открывшейся папке и откройте меню «Свойства«.
- После этого процесса выберите параметр «Совместимость«, включите параметр «Выпulнять эту программу от имени администратора» и нажмите кнопку «Применить«. кнопку strong>».li>
После выпulнения этой операции закройте приложение Steam и запустите его от имени администратора, чтобы проверить, сохраняется ли проблема.
2-) Отключить опцию наложения в игре
Мы можем решить эту проблему, отключив внутриигровой оверлей, из-за которого игры будут работать в обычном режиме.
Если вы являетесь пulьзователем Nvidia:
- Запустите приложение GeForce Experience.
- Нажмите значок настроек в правом верхнем углу.
- Отключите параметр «Наложение в игре» на открывшемся экране, если он включен.
Если вы пulьзователь Steam:
- Запустите приложение Steam.
- Нажмите «Steam» в верхнем левом углу.
- Нажмите кнопку «В игре» в левой части открывшегося экрана и отключите параметр «Включить интерфейс Steam во время игры». ли>
Этот процесс будет действителен для всех игр, запущенных в Steam. Если вы хотите подать заявку тulько на игру Warzone 2.0:
- Откройте меню библиотеки.
- Откройте меню «Свойства«, щелкнув правой кнопкой мыши игру «Warzone 2.0» слева.
- Отключите параметр «Включить интерфейс Steam во время игры» в общем меню открывшегося экрана.
После выпulнения этой операции запустите игру и проверьте, сохраняется ли проблема.
3-) Установите графические настройки игры
Мы можем решить эту проблему, установив для графических предпочтений игры NBA 2K23 значение «Высокая производительность».
- Введите «Настройки графики» на начальном экране поиска и откройте его.
- Отключите параметр «Аппаратное ускорение синхронизации графического процессора» на открывшемся экране.
- Затем найдите и выберите программу запуска игры «cod.exe«, нажав кнопку «Обзор» ниже.
- После того, как ваша игра добавлена в качестве опции, нажмите «Warzone 2.0», нажмите «Параметры» и установите для нее значение «Высокая производительность. «, чтобы сохранить действие.
После этого процесса вы можете запустить игру и проверить, сохраняется ли проблема.
3-) Уменьшить качество графики
Высокое качество графики в игре может утомить вашу систему. Мы можем устранить проблему, снизив качество графики в игре, так как усталость вашей системы может привести к сбою игры.
- Прежде всего запустите Warzone 2.0 и откройте настройки графики.
- Выберите «КАЧЕСТВО» в настройках графики.
- После этого процесса установите для параметра «КАЧЕСТВО ШЕЙДЕРА» значение «НИЗКОЕ«.
- После выпulнения этой операции установите для параметра «ПОТОЧНАЯ ПОТОКОВАЯ ТЕКСТУРА ПО ЗАПРОСУ» значение «ВЫКЛ«.
- После настройки потока текстур установите для параметра NVIDIA REFLEX LOW LATENCY значение «ВЫКЛ«.
После снижения качества графики примените настройки, сохраните и проверьте, сохраняется ли проблема.
4-) Регulярно обновляйте видеокарту
Вам необходимо проверить, испulьзуете ли вы последнюю версию драйвера видеокарты. Мы можем устранить проблему, проверив, обновлен ли драйвер видеокарты.
Если у вас видеокарта Nvidia, установите Geforce Experience, чтобы проверить для обновлений.
Если у вас видеокарта AMD, установите Radeon Software, чтобы проверить для обновлений.
После обновления нашего графического драйвера и перезагрузки компьютера мы можем попытаться открыть игру Call of Duty Warzone 2.0.
5-) Проверка целостности файла игры
Повреждение файла игры может привести к возникновению различных подобных ошибок. Для этого мы можем устранить проблему, проверив файлы игры.
Если вы являетесь пulьзователем Battle.Net:
- Запустите приложение Battle.Net.
- Нажмите «Игры» в верхней части приложения.
- Нажмите на игру Warzone 2.0.
- На открывшемся экране нажмите значок шестеренки рядом с кнопкой «Воспроизвести«.
- После этого процесса нажмите «Сканировать и восстановить«, чтобы начать процесс проверки.
Если вы пulьзователь Steam:
- Откройте программу Steam.
- Откройте меню библиотеки.
- Щелкните правой кнопкой мыши игру «Warzone 2.0» слева и откройте вкладку «Свойства«.
- Откройте меню «Локальные файлы» в левой части открывшегося экрана.
- Нажмите кнопку «Проверить целостность файлов игры» в меню «Локальные файлы», с которым мы стulкнulись.
После этого процесса загрузка будет выпulняться путем сканирования поврежденных файлов игры. После завершения процесса попробуйте снова открыть игру.
6-) Отключить антивирусную программу
Отключите все испulьзуемые вами антивирусные программы или пulностью удалите их со своего компьютера. Если вы испulьзуете Защитник Windows, отключите его. Для этого;
- Откройте начальный экран поиска.
- Откройте экран поиска, введя «Настройки безопасности Windows«.
- На открывшемся экране нажмите «Защита от вирусов и угроз«.
- Нажмите в меню «Защита от программ-вымогателей«.
- Отключите параметр «Контрulируемый доступ к папкам» на открывшемся экране.
После этого отключим постоянную защиту.
- Введите «защита от вирусов и угроз» на начальном экране поиска и откройте его.
- Затем нажмите «Управление настройками«.
- Установите для защиты в режиме реального времени значение «Выкл«.
После выпulнения этой операции нам потребуется добавить в исключения файлы Steam, Warzone 2.0 и Battle.net.
- Введите «защита от вирусов и угроз» на начальном экране поиска и откройте его.
- Настройки защиты от вирусов и угроз «Управление настройками«, а затем в разделе «Исключения» выберите «Добавить исключение или удалить«.
- Добавить исключение, а затем выберите папку «Steam», «Warzone 2.0» и «Battle.net», сохраненную в вашем диск .
В разделе
Выберите
После этого процесса пulностью закройте приложение Steam с помощью диспетчера задач, снова запустите приложение Steam и проверьте, сохраняется ли проблема.
Да, друзья, мы решили нашу проблему под этим загulовком. Если ваша проблема не устранена, вы можете спросить об ошибках, с которыми вы стulкнulись, зайдя на нашу платформу ФОРУМ.
Here is a full guide on how you can fix the error code 0xC0000005 (0x0) N in COD Black Ops Cold War. Black Ops Cold War is a great addition to the Call of Duty franchise which is loved by millions of gaming enthusiasts. However, a lot of gamers have experienced the error code 0xC0000005 (0x0) N when trying to play the Black Ops Cold War game. When triggered, you will see the following error message on your screen:

Unfortunately, the application has unexpectedly stopped working.
Trying a ‘Scan and Repair’ might solve the issue.
If the problem persists, please reach out to the online support: https://support.activision.com/black-ops-cold-war
Error Code: 0xC0000005 (0x0) N
Now, if you are one of those encountering the same error code while playing the game, this post is for you. In this post, we are going to discuss several working fixes that will help you resolve the error and play the game without any hassle. So, let us check out!
What causes Error Code 0xC0000005 (0x0) N in COD Black Ops Cold War?
There can be different reasons due to which the error code 0xC0000005 (0x0) N is triggered in COD Black Ops Cold War. Here are some of the potential causes for the same:
- It can be caused due to corrupted or broken game files of COD Black Ops Cold War. Hence, you can try verifying the integrity of your game files to fix the error.
- The corrupted or out-of-date graphics drivers can be another reason triggering the same error. So, make sure you have up-to-date graphics drivers on your system.
- It can also be caused due to the corrupted cache associated with Battle.net. If the scenario is applicable, you should be able to fix the error by clearing the Battle.net cache.
- Third-party app interference or conflicts with the game can also cause the same error. So, you can try performing a clean boot to get rid of the error.
- This error can also occur due to the corrupted installation of the Call of Duty Black Ops Cold War game. You can try uninstalling and then reinstalling the game to resolve the error.
Based on the scenario most suited to you, try a below-listed potential fix to get rid of the error.
Here are the methods to fix the error code 0xC0000005 (0x0) N in COD Black Ops Cold War:
- Scan and repair game files.
- Update your graphics driver.
- Clear Battle.net cache.
- Troubleshoot in a clean boot state.
- Run Windows Memory Diagnostic Test.
- Reinstall Call of Duty Black Ops Cold War.
Let us discuss the above methods in detail now!
1] Scan and repair game files
As the error prompt suggests, firstly, you should try scanning and repairing the game files of COD Black Ops Cold War. This error might be a result of corrupted or missing game files. Hence, verifying the integrity of game files should help you fix the error. To do that, you can follow the below steps:
- First, open the Battle.net client.
- Now, from the left pane, choose the Call of Duty: BOCW game.
- Next, press the Options drop-down button and then choose the Scan and Repair option.
- Then, confirm the process and wait for the verification to be completed.
- When the process is finished, try relaunching the COD Black Ops Cold War game and see if the error is now fixed.
In addition to that, you can also try performing an SFC scan. The error might be facilitated due to damaged or broken system files. So, in that case, an SFC scan should help you fix the problem.
If you still receive the same error on COD Black Ops Cold War, there might be some other underlying reason for the error. Hence, try the next potential fix to resolve the error.
See: Fix Memory Error 13-71 in Call of Duty Modern Warfare and WarZone.
2] Update your graphics driver
Another thing that you can try to fix the error is to update your graphics drivers. Outdated and faulty graphics drivers are known to cause problems and errors with video games like COD Black Ops Cold War. So, if you haven’t updated your graphics drivers in a while, you must update them to get the best performance from your games.
Here is how you can update your graphics driver on Windows:
- You can update graphics drivers via the Optional Updates feature which is present under the Settings app > Windows Update > Advanced options section.
- Try visiting the device manufacturer’s official website and download the latest GPU card driver from the website.
- Use Device Manager and install updates for your graphics drivers.
- One more method to update graphics drivers is to use a free third-party driver updater that lets you automatically update all your drivers that also include graphics drivers.
When you are done updating your graphics driver, relaunch the game and check whether or not the error is now fixed. If you still receive the same error code, you can try the next potential fix to resolve the error.
Read: Fix Dev Error 6456 in Call of Duty Modern Warfare.
3] Clear Battle.net cache
You might also encounter this error due to the corrupted cache associated with the game launcher i.e., Battle.net. So, you can try clearing the Battle.net cache to fix the error. Here’s how to do that:
- First of all, exit Battle.net and make sure that no process associated with the game or game launcher is running in the background. You can use Task Manager for that.
- Now, press the Win+R hotkey to evoke the Run dialog box and then enter %ProgramData% in it.
- Next, find the Battle.net folder, select it, and delete the folder.
- After that, relaunch Battle.net and see if the error is now fixed.
4] Troubleshoot in a clean boot state
As it turns out to be that the error might be facilitated due to software conflicts with the game or game launcher. Hence, you can try performing a clean boot to get rid of the error. Starting Windows in a clean boot state will fix the problem of interference of background applications with the game. You can perform a clean boot using the below steps:
- First, open Run using Win+R and then enter msconfig in it to launch the System Configuration window.
- Now, go to the Services tab and enable the Hide all Microsoft services checkbox.
- Next, press the Disable all button to disable all non-essential services and then press the Apply button.
- After that, go to the Startup tab and click the Open Task Manager option.
- In Task Manager, disable all the startup programs.
- After that, reboot your Windows and then try launching the game to see if the error is fixed or not.
See: Fix COD Modern Warfare DEV ERROR 6068, 6606, 6065, 6165, 6071.
5] Run Windows Memory Diagnostic Test
This error can also be triggered due to faulty hardware, mostly RAM. So, to check whether the problem is caused due to corrupted RAM, you can try running a Windows Memory Diagnostic test. To run the test, you can follow the below steps:
- Firstly, press the taskbar search option and then enter Windows Memory Diagnostic; run the Windows Memory Diagnostic app from the results.
- Now, select the Restart now and check for problems (recommended) option from the dialog box.
- Next, the test will start, so wait for it to complete.
- Once the test is complete, you will get the results.
In case you are dealing with a corrupted RAM, you will have to replace it with a good one.
6] Reinstall Call of Duty Black Ops Cold War
If none of the above solutions works for you, try reinstalling the game to fix the error. The error might be caused due to corrupted installation of your game. Hence, reinstalling the game should help you resolve the error. For that, uninstall the game and then reinstall it on Battle.net. Hopefully, this should fix the error for you.
See: Fix Error Code 664640 in Call of Duty Modern Warfare or Warzone.
How do you fix error codes on Black Ops Cold War?
The solutions to fix an error code on Black Ops Cold War depend upon the error code you are dealing with. For example, to fix the error code 0xC0000005 (0x0) N, you can try verifying the integrity of your game files, updating graphics drivers, or troubleshooting in a clean boot state. We have discussed multiple other fixes in this post that you can try.
Here are some of the guides that should help you fix the different errors on Black Ops Cold War:
- Fix COD Black Ops Cold War Connection Interrupted error.
- Fix Black Ops 2 Unhandled exception caught error.
How do I fix error code 0xc0000005?
To fix the error code 0xc0000005 on Windows, try running a System File Checker (SFC) scan, uninstalling recent Windows updates, rolling back any driver update, running Windows Memory Diagnostics test, or recreating the boot records. Other than that, you can also try checking Registry settings, checking your RAM, disabling your antivirus, or troubleshooting the error in a clean boot state.
That’s it! Hope this guide helps you get rid of the error code 0xC0000005 (0x0) N in COD Black Ops Cold War.
Now read:
- Fix Call of Duty Vanguard Server snapshot error.
- An error has occurred while launching the game – Call of Duty Warzone Pacific.
Here is a full guide on how you can fix the error code 0xC0000005 (0x0) N in COD Black Ops Cold War. Black Ops Cold War is a great addition to the Call of Duty franchise which is loved by millions of gaming enthusiasts. However, a lot of gamers have experienced the error code 0xC0000005 (0x0) N when trying to play the Black Ops Cold War game. When triggered, you will see the following error message on your screen:

Unfortunately, the application has unexpectedly stopped working.
Trying a ‘Scan and Repair’ might solve the issue.
If the problem persists, please reach out to the online support: https://support.activision.com/black-ops-cold-war
Error Code: 0xC0000005 (0x0) N
Now, if you are one of those encountering the same error code while playing the game, this post is for you. In this post, we are going to discuss several working fixes that will help you resolve the error and play the game without any hassle. So, let us check out!
What causes Error Code 0xC0000005 (0x0) N in COD Black Ops Cold War?
There can be different reasons due to which the error code 0xC0000005 (0x0) N is triggered in COD Black Ops Cold War. Here are some of the potential causes for the same:
- It can be caused due to corrupted or broken game files of COD Black Ops Cold War. Hence, you can try verifying the integrity of your game files to fix the error.
- The corrupted or out-of-date graphics drivers can be another reason triggering the same error. So, make sure you have up-to-date graphics drivers on your system.
- It can also be caused due to the corrupted cache associated with Battle.net. If the scenario is applicable, you should be able to fix the error by clearing the Battle.net cache.
- Third-party app interference or conflicts with the game can also cause the same error. So, you can try performing a clean boot to get rid of the error.
- This error can also occur due to the corrupted installation of the Call of Duty Black Ops Cold War game. You can try uninstalling and then reinstalling the game to resolve the error.
Based on the scenario most suited to you, try a below-listed potential fix to get rid of the error.
Here are the methods to fix the error code 0xC0000005 (0x0) N in COD Black Ops Cold War:
- Scan and repair game files.
- Update your graphics driver.
- Clear Battle.net cache.
- Troubleshoot in a clean boot state.
- Run Windows Memory Diagnostic Test.
- Reinstall Call of Duty Black Ops Cold War.
Let us discuss the above methods in detail now!
1] Scan and repair game files
As the error prompt suggests, firstly, you should try scanning and repairing the game files of COD Black Ops Cold War. This error might be a result of corrupted or missing game files. Hence, verifying the integrity of game files should help you fix the error. To do that, you can follow the below steps:
- First, open the Battle.net client.
- Now, from the left pane, choose the Call of Duty: BOCW game.
- Next, press the Options drop-down button and then choose the Scan and Repair option.
- Then, confirm the process and wait for the verification to be completed.
- When the process is finished, try relaunching the COD Black Ops Cold War game and see if the error is now fixed.
In addition to that, you can also try performing an SFC scan. The error might be facilitated due to damaged or broken system files. So, in that case, an SFC scan should help you fix the problem.
If you still receive the same error on COD Black Ops Cold War, there might be some other underlying reason for the error. Hence, try the next potential fix to resolve the error.
See: Fix Memory Error 13-71 in Call of Duty Modern Warfare and WarZone.
2] Update your graphics driver
Another thing that you can try to fix the error is to update your graphics drivers. Outdated and faulty graphics drivers are known to cause problems and errors with video games like COD Black Ops Cold War. So, if you haven’t updated your graphics drivers in a while, you must update them to get the best performance from your games.
Here is how you can update your graphics driver on Windows:
- You can update graphics drivers via the Optional Updates feature which is present under the Settings app > Windows Update > Advanced options section.
- Try visiting the device manufacturer’s official website and download the latest GPU card driver from the website.
- Use Device Manager and install updates for your graphics drivers.
- One more method to update graphics drivers is to use a free third-party driver updater that lets you automatically update all your drivers that also include graphics drivers.
When you are done updating your graphics driver, relaunch the game and check whether or not the error is now fixed. If you still receive the same error code, you can try the next potential fix to resolve the error.
Read: Fix Dev Error 6456 in Call of Duty Modern Warfare.
3] Clear Battle.net cache
You might also encounter this error due to the corrupted cache associated with the game launcher i.e., Battle.net. So, you can try clearing the Battle.net cache to fix the error. Here’s how to do that:
- First of all, exit Battle.net and make sure that no process associated with the game or game launcher is running in the background. You can use Task Manager for that.
- Now, press the Win+R hotkey to evoke the Run dialog box and then enter %ProgramData% in it.
- Next, find the Battle.net folder, select it, and delete the folder.
- After that, relaunch Battle.net and see if the error is now fixed.
4] Troubleshoot in a clean boot state
As it turns out to be that the error might be facilitated due to software conflicts with the game or game launcher. Hence, you can try performing a clean boot to get rid of the error. Starting Windows in a clean boot state will fix the problem of interference of background applications with the game. You can perform a clean boot using the below steps:
- First, open Run using Win+R and then enter msconfig in it to launch the System Configuration window.
- Now, go to the Services tab and enable the Hide all Microsoft services checkbox.
- Next, press the Disable all button to disable all non-essential services and then press the Apply button.
- After that, go to the Startup tab and click the Open Task Manager option.
- In Task Manager, disable all the startup programs.
- After that, reboot your Windows and then try launching the game to see if the error is fixed or not.
See: Fix COD Modern Warfare DEV ERROR 6068, 6606, 6065, 6165, 6071.
5] Run Windows Memory Diagnostic Test
This error can also be triggered due to faulty hardware, mostly RAM. So, to check whether the problem is caused due to corrupted RAM, you can try running a Windows Memory Diagnostic test. To run the test, you can follow the below steps:
- Firstly, press the taskbar search option and then enter Windows Memory Diagnostic; run the Windows Memory Diagnostic app from the results.
- Now, select the Restart now and check for problems (recommended) option from the dialog box.
- Next, the test will start, so wait for it to complete.
- Once the test is complete, you will get the results.
In case you are dealing with a corrupted RAM, you will have to replace it with a good one.
6] Reinstall Call of Duty Black Ops Cold War
If none of the above solutions works for you, try reinstalling the game to fix the error. The error might be caused due to corrupted installation of your game. Hence, reinstalling the game should help you resolve the error. For that, uninstall the game and then reinstall it on Battle.net. Hopefully, this should fix the error for you.
See: Fix Error Code 664640 in Call of Duty Modern Warfare or Warzone.
How do you fix error codes on Black Ops Cold War?
The solutions to fix an error code on Black Ops Cold War depend upon the error code you are dealing with. For example, to fix the error code 0xC0000005 (0x0) N, you can try verifying the integrity of your game files, updating graphics drivers, or troubleshooting in a clean boot state. We have discussed multiple other fixes in this post that you can try.
Here are some of the guides that should help you fix the different errors on Black Ops Cold War:
- Fix COD Black Ops Cold War Connection Interrupted error.
- Fix Black Ops 2 Unhandled exception caught error.
How do I fix error code 0xc0000005?
To fix the error code 0xc0000005 on Windows, try running a System File Checker (SFC) scan, uninstalling recent Windows updates, rolling back any driver update, running Windows Memory Diagnostics test, or recreating the boot records. Other than that, you can also try checking Registry settings, checking your RAM, disabling your antivirus, or troubleshooting the error in a clean boot state.
That’s it! Hope this guide helps you get rid of the error code 0xC0000005 (0x0) N in COD Black Ops Cold War.
Now read:
- Fix Call of Duty Vanguard Server snapshot error.
- An error has occurred while launching the game – Call of Duty Warzone Pacific.
Modern Warfare 2 была встречена игроками с большим энтузиазмом. К сожалению, у некоторых пользователей возникают проблемы с Modern Warfare 2, и одной из самых распространенных ошибок является ошибка 0x0000005. Если вы получаете эту ошибку, не беспокойтесь – вы не одиноки. В этой статье показано, как исправить ошибку 0x0000005 в Call of Duty: Modern Warfare 2 в Windows 10 и 11.
Исправить #1 – Сканирование и восстановление
Если вы получаете ошибку 0x0000005 в Modern Warfare 2, это, вероятно, связано с тем, что ваша игра повреждена. К счастью, есть простой способ это исправить. Просто запустите восстановительное сканирование, и проблема должна быть устранена.
Откройте приложение Battle.net > выберите “Modern Warfare 2” >щелкните значок шестеренки рядом с “Modern Warfare 2” и выберите Сканировать и восстановить. Дождитесь завершения процесса восстановления, а затем попробуйте запустить “Modern Warfare 2” еще раз.
Исправить #2 – Обновите драйверы.
Устаревшие или поврежденные драйверы также могут вызывать ошибку 0x0000005 в Modern Warfare 2. Так что, если сканирование восстановления не сработало, следующим шагом будет обновление драйверов. шаг. Есть два способа обновить драйверы: вручную и автоматически.
Обновление драйверов вручную занимает много времени и требует определенных технических знаний. Посетите веб-сайт производителя вашего графического процессора. Загрузите последнюю версию драйвера для вашей модели графического процессора.
Дважды щелкните загруженный файл и следуйте инструкциям по установке драйвера. Перезагрузите компьютер и попробуйте запустить “Modern Warfare 2” снова.
Обновите драйверы
Совет: если у вас возникли проблемы с драйверами, мы рекомендуем DriverFix для сканирования и обновления всех устаревших драйверов одним щелчком мыши. DriverFix быстрее решит ваши проблемы; он прост в использовании и дает вам знать, когда доступно обновление драйвера. Загружайте обновления от популярных брендов, 100% без вредоносных программ и вирусов.
Загрузить DriverFix
Исправить #3 Оптимизация GeForce Experience
Если вы используете графический процессор NVIDIA, другим способом обновления драйверов является GeForce Experience или использование оптимизированных настроек. GeForce Experience — это бесплатная онлайн-программа, которую вы можете легко загрузить.
- Перейдите в системный трей NVIDIA, нажав на нее.
- Выберите параметр GeForce Experience
- Выберите Modern Warfare 2
- Выберите Optimzie, и он изменит настройки в зависимости от вашего ПК.
Запустите MW2, и ошибка 0x0000005 будет исправлена.
Исправить #4 Переименование папки Warfare
Если вы испробовали все приведенные выше решения, но по-прежнему получаете сообщение об ошибке 0x0000005, вы можете попробовать еще одну вещь. Некоторые пользователи сообщают, что переименование их “Warfare” исправлена ошибка 0x0000005 для них.
- Перейдите в папку “Call of Duty: Modern Warfare 2” папку установки.
- Переименуйте папку “Warfare” во что-нибудь другое (например, “Warfare2”).
- Запустите “Modern Warfare 2” еще раз и посмотрите, устранена ли ошибка.
Исправить #5, отключив текстуру по требованию:
Это решение помогло некоторым пользователям исправить ошибку 0x0000005 в “Call of Duty: Modern Warfare 2”.
- Запустите игру и перейдите в “Настройки игры.& #8221;
- Перейдите на вкладку “Графика”
- Отключите “Потоковую передачу текстур по запросу”
- Перезапустите игру.
Исправить #6 Отключить основные моменты NVIDIA:
Если вы используете графический процессор NVIDIA, попробуйте отключить NVIDIA Highlights. Некоторые пользователи сообщают, что это исправило для них ошибку 0x0000005 в Call of Duty: Modern Warfare 2.
- Откройте NVIDIA GeForce Experience.
- Нажмите “ ;Игры” вкладку и найдите “Modern Warfare 2” в списке игр.
- Нажмите “Настройки игры”
- Найдите “Highlights” в списке параметров и установите для Capture значение “Выкл.”
- Перезагрузите компьютер и попробуйте запустить “Modern Warfare 2” еще раз.
Исправить № 7 Переустановка клиента Battle.net:
Если ошибка 0x0000005 по-прежнему возникает, попробуйте переустановить клиент Battle.net в последнюю очередь.
- Удалите клиент Battle.net со своего компьютера.
- Загрузите последнюю версию клиента Battle.net с официального сайта.
- Установите клиент Battle.net и запустите “Modern Warfare 2” еще раз.
Исправить #8 Закройте ASUS GameFirst VI:
Если вы используете материнскую плату ASUS, есть вероятность, что программа ASUS GameFirst VI вызывает ошибку 0x0000005.
- Откройте Управление задачами
- Найти “Asus GameFirst VI” из списка.
- Щелкните правой кнопкой мыши и завершите программу.
- На вкладке “Автозагрузка” вы можете отключить его.
- Перезапустите игру.
Исправить #9 Переустановите “Call of Duty: Warfare 2”
Если вы попробовали все вышеперечисленные решения, но по-прежнему получаете ошибку 0x0000005, последнее, что вы можете попробовать, это переустановить “Modern Warfare 2” ;.
- Удалите “Modern Warfare 2” со своего компьютера.
- Загрузите последнюю версию “Modern Warfare 2” с официального сайта.
- Установите “Modern Warfare 2” и запустите его снова.
Это все, что касается наших исправлений для Modern Warfare 2 Error 0x0000005. Если вы сталкиваетесь с ошибками и проблемами, связанными с другими компьютерными играми или с вашим ПК, также посетите наш хаб, посвященный часто встречающимся ошибкам ПК и их исправлениям.
Call Of Duty Warzone уже давно можно бесплатно скачать и установить на компьютер под управлением Windows. Однако это не означает, что у нее все еще нет проблем. Если бы у нее не было проблем, то мы бы не написали это руководство по устранению ошибки 0xc0000005 при попытке играть в Call Of Duty Warzone Pacific на вашем компьютере.
Итак, если вы, к сожалению, получаете этот код ошибки при игре в Warzone, то методы, которые мы перечислили ниже, надеюсь, устранят ошибку 0xc0000005 , которая мешает вам играть.
Прежде чем приступить к выполнению описанных ниже методов, важно убедиться, что ваша система соответствует минимальным системным требованиям Warzone , иначе вы не только получите ошибку 0xc0000005 , но и столкнетесь с другими проблемами: игра будет сбоить или выдавать графические проблемы .
Содержание
- Почему я получаю ошибку 0xc0000005 в Warzone?
- Что делать, если методы не устраняют ошибку 0xc0000005?
- How To Fix Warzone Pacific 0xc0000005 Error:
- YouTube video: Исправление ошибки cod warzone pacific 0xc0000005 на pc.
Почему я получаю ошибку 0xc0000005 в Warzone?
Может быть много причин, почему вы получаете эту ошибку при попытке играть в Warzone. Это может быть как необходимость перезагрузить компьютер ( особенно если вы давно этого не делали ), так и нехватка места на диске.
Трудно сказать, но после того, как вы попробуете все описанные ниже способы, запустите Warzone Pacific и, надеюсь, один из них поможет решить проблему.
Что делать, если методы не устраняют ошибку 0xc0000005?
Если приведенные ниже методы, к сожалению, не устраняют ошибку, то это может быть проблема с одним из файлов игры, поэтому вы можете захотеть переустановить игру . В противном случае, это может быть проблема с самой Windows, и вам может понадобиться переустановить Windows . Но перед этим мы рекомендуем вам ознакомиться с нашим руководством по устранению всех сбоев в игре Warzone Pacific .
How To Fix Warzone Pacific 0xc0000005 Error:
Ниже мы перечислили методы, которые вы можете использовать в Windows 10 и Windows 11. После каждого метода попробуйте запустить Warzone Pacific и посмотрите, решит ли это проблему для вас.
1. Перезагрузите Windows
Да, это звучит просто, но если вы давно не перезагружали компьютер, это может привести к разного рода хаосу в системе. Возможно, у вас ожидают обновления, приложения и службы, которые необходимо перезапустить или обновить, поэтому перезапуск Windows поможет устранить многие неполадки.
2. Обновление Windows
Когда вы в последний раз проверяли наличие обновлений Windows? Убедитесь, что у вас установлены последние обновления Windows, это не только обеспечит оптимальную работу Windows и исправит все проблемы безопасности, но и поможет устранить такие проблемы с Warzone, как ошибка 0xc0000005:
- Щелкните правой кнопкой мыши значок меню «Пуск» > Настройки
- Обновление и безопасность > нажмите кнопку Проверить обновления
3. Используйте последний рекомендуемый графический драйвер
Если вы не используете последний рекомендуемый драйвер или используете бета-версию драйвера, убедитесь, что вы установили рекомендуемый драйвер для вашей видеокарты. Вы можете получить драйвер для вашей видеокарты по одной из ссылок ниже:
- Как установить драйверы NVIDIA
- Как установить драйверы Intel
- AMD
4. Проверьте дисковое пространство
Если у вас мало места на диске, на котором установлена Warzone Pacific, то это вызовет проблемы и может быть причиной ошибки 0xc0000005. Поэтому удалите некоторые файлы, которые вам больше не нужны, и освободите немного места.
YouTube video: Исправление ошибки cod warzone pacific 0xc0000005 на pc.
Вы также можете проверить наши топ-5 любимых программ очистки , которые могут освободить еще больше места!
5. Заставьте Warzone Pacific использовать DirectX 11
Заставить Warzone использовать DirectX 11 может помочь исправить несколько различных проблем в игре, и это легко сделать в приложении Battle.net:
- Откройте Battle.net app > Click on Warzone and then click on the Settings cog
- Select Game Settings
- Now tick the box for » Additional command line arguments»
- Type in the following: -d3d11
6. Переименовать папку игрока
Возможны проблемы с настройками, которые вы изменили в Warzone, поэтому переименование папки игрока заставит Warzone Pacific создать новую папку с настройками по умолчанию:
- Откройте File Explorer > Перейдите в папку Documents > Переименуйте папку Call of Duty Modern Warfare и добавьте » backup » в конец выбранного вами имени папки ( например — call of duty modern warfare backup )
Если это не устранит проблему, вы всегда можете удалить новую папку, которая была создана, и переименовать вашу папку обратно в имя по умолчанию без backup в конце.
7. Сканирование и восстановление
Если один из файлов игры Warzone Pacific поврежден или отсутствует, это не только может остановить запуск игры , но если это так, то именно это, вероятно, является причиной 0xc0000005:
- Откройте Battle.net app > Click Settings cog
- Click Scan and repair > Begin scan
Thats it hope one of the methods above have helped get you back into Warzone Pacific and stopped 0xc0000005 error when you are trying to play the game on your Windows computer. Как мы уже говорили выше, если вы все еще не можете играть, то вам, возможно, придется переустановить игру, но сначала ознакомьтесь с нашим руководством по устранению сбоев в Warzone Pacific. Если вам понравилось это руководство, то посмотрите наши другие руководства по исправлению игр .
Посмотрите видеоурок ниже по FIX COD Warzone Pacific 0xc0000005 Error On PC, если вы застряли:
Посмотрите наши последние сообщения:
- Fix COD Warzone Pacific 0xc0000005 Error On PC
- Fortnite How To Play Split Screen On PS5
- Fix Fortnite Chapter 3 DirectX & Graphics Errors On PC
- FIX COD Warzone Pacific Dev Error 5476 On PC
- FIX Cant Hear People In COD Warzone Pacific Voice Chat On PC
COD: Black Ops Cold War уже давно отсутствует, и многие игроки все еще сообщают о сбоях вместе с кодом ошибки. 0xc0000005 . Но не волнуйтесь, если вы столкнулись с этой ошибкой. Здесь мы расскажем вам о некоторых исправлениях и поможем вернуться к работе как можно скорее.
Попробуйте эти исправления
Возможно, вам не придется пробовать их все. Просто пройдите по списку, пока не найдете тот, который поможет.
- Сканирование и восстановление системных и игровых файлов
- Обновите свой графический драйвер
- Установите все обновления Windows
- Выполните чистую загрузку
- Измените свою оперативную память
Исправление 1: сканирование и восстановление системных и игровых файлов.
По мнению некоторых экспертов Microsoft, ошибка 0xc0000005 может быть вызвана отсутствующие или поврежденные системные файлы . Поэтому, прежде чем погрузиться в более продвинутые темы, сначала проверьте целостность вашей игры и системы . Для этого просто следуйте инструкциям ниже.
Сканирование и ремонт Black Ops Cold War
- Открыть свой Blizzard Battle.net клиент. В левом меню выберите Call of Duty: BOCW .
- Нажмите Опции и выберите Сканировать и восстановить из раскрывающегося меню. Дождитесь окончания проверки.
- Далее вам нужно проверить целостность ваших системных файлов.
Сканируйте и ремонтируйте вашу систему
- На клавиатуре нажмите Windows logo key и введите cmd . Выбирать Запустить от имени администратора .
- В командной строке введите или вставьте sfc / scannow (обратите внимание на пробел между sfc и косой чертой) и нажмите Войти .
- После этого перезагрузите компьютер и проверьте, сохраняется ли ошибка в Black Ops Cold War.
Если этот метод вам не подходит, просто взгляните на следующий ниже.
Исправление 2: обновите графический драйвер
Ошибка может означать, что вы используете устаревший или неисправный графический драйвер . Некоторые геймеры сообщили, что ошибка исчезла после обновления графического драйвера. Так что, если вы не обновляли драйвер графического процессора перед тем, как играть в Black Ops Cold War, обязательно сделайте это сейчас, поскольку это может изменить правила игры.
NVIDIA и AMD уже выпустили драйверы, оптимизированные для Black Ops Cold War. См. Ниже инструкции по обновлению.
Есть два основных способа обновить драйвер видеокарты: вручную или автоматически.
Вариант 1. Обновите графический драйвер вручную
Для этого может потребоваться определенный уровень компьютерных знаний. Если вы знакомы с аппаратным обеспечением ПК, вы можете обновить драйвер видеокарты вручную.
Для этого сначала посетите веб-сайт производителя вашего графического процессора:
- NVIDIA
- AMD
Затем найдите свою точную модель графического процессора. Обязательно загрузите последнюю версию правильного установщика драйверов, совместимого с вашей операционной системой.
Вариант 2. Обновите драйвер видеокарты автоматически (рекомендуется)
Если у вас нет времени, терпения или компьютерных навыков для обновления видеодрайверов вручную, вместо этого вы можете сделать это автоматически с помощью Водитель Easy . Driver Easy автоматически распознает вашу систему и найдет правильные драйверы для конкретной видеокарты и вашей версии Windows, а также правильно загрузит и установит их:
- Скачать и установите Driver Easy.
- Запустите Driver Easy и щелкните Сканировать сейчас кнопка. Затем Driver Easy просканирует ваш компьютер и обнаружит все проблемные драйверы.
- Нажмите Обновить все для автоматической загрузки и установки правильной версии все драйверы, которые отсутствуют или устарели в вашей системе
(Для этого требуется Pro версия — вам будет предложено выполнить обновление, когда вы нажмете «Обновить все». Если вы не хотите платить за версию Pro, вы все равно можете загрузить и установить все необходимые драйверы вместе с бесплатной версией; вам просто нужно загрузить их по одному и установить вручную, как обычно в Windows.)
Профессиональная версия Driver Easy приходит с полная техническая поддержка . Если вам нужна помощь, пожалуйста, свяжитесь с нами. Служба поддержки Driver Easy в support@letmeknow.ch .
После обновления графического драйвера перезагрузите компьютер и проверьте, исчез ли код ошибки.
Если обновление графического драйвера не принесло вам удачи, вы можете перейти к следующему решению.
Исправление 3: Установите все обновления Windows
Microsoft постоянно предоставляет обновления системы для Windows 10, решая проблемы безопасности и оптимизируя общую производительность. Если вы никогда не проверяли наличие обновлений системы, сделайте это сейчас.
На самом деле это довольно просто обновить:
- На клавиатуре нажмите Win + I (клавиша с логотипом Windows и клавиша i) одновременно, чтобы открыть приложение настроек Windows. Нажмите Обновление и безопасность .
- Нажмите Проверить обновления . Затем подождите, пока Windows загрузит и установит все доступные обновления.
Чтобы подтвердить, что вы установили все обновления системы, повтори эти шаги пока не появится сообщение ‘Вы в курсе последних событий’, когда вы нажмете Проверить обновления .
После того, как вы установили все обновления системы, перезагрузите компьютер и проверьте, не вылетает ли Black Ops Cold War снова.
Если игра снова вылетает, обратите внимание на следующее исправление.
Исправление 4. Выполните чистую загрузку.
Чистая загрузка означает запуск вашего компьютера только с необходимыми службами и программным обеспечением. Поскольку код ошибки указывает на проблему совместимости, вы можете выполнить чистую загрузку, чтобы увидеть, есть ли какие-либо вредоносные программы.
Для этого выполните следующие действия:
- На клавиатуре нажмите Win + R (клавиша с логотипом Windows и клавиша r) одновременно, чтобы вызвать окно «Выполнить». Введите или вставьте msconfig и нажмите хорошо .
- Во всплывающем окне перейдите к Услуги вкладка и установите флажок рядом с Скрыть все службы Microsoft .
- Снимите отметку все услуги, ЗА ИСКЛЮЧЕНИЕМ тех, которые принадлежат вашей видеокарте или производителю звуковой карты, например Realtek , AMD , NVIDIA и Intel . Затем нажмите хорошо чтобы сохранить изменения.
- Далее нужно отключить ненужные автозагрузочные программы. На клавиатуре нажмите Ctrl , Сдвиг и Esc одновременно, чтобы открыть диспетчер задач, затем перейдите к Запускать таб.
- Поочередно выберите любые программы, которые, как вы подозреваете, могут мешать работе, и нажмите Запрещать .
- Перезагрузите компьютер и проверьте стабильность Black Ops Cold War.
Если этот трюк вам не помогает, просто попробуйте следующий.
Исправление 5: измените оперативную память
Одна из возможных причин ошибки 0xc0000005 заключается в том, что вы используете неисправное оборудование, и в большинстве случаев это связано с оперативной памятью. Чтобы проверить, не повреждена ли ваша оперативная память, вы можете просто замените их новыми . Но обязательно выбирайте известных и признанных производителей. Если вам неудобно возиться с компьютерным оборудованием, обратитесь к поставщику или обратитесь в ближайшую ремонтную службу.
ОЗУ
Ни одно из этих исправлений не может вам помочь? Ознакомьтесь с этим руководством для более подробного устранения неполадок.
Итак, это исправления вашей ошибки 0xc0000005 в Black Ops Cold War. Поставьте лайк этой публикации, если она вам поможет, или запишите свои мысли в разделе комментариев.
О недавно выпущенном Call of Duty: Warzone онлайн-игра Battle Royale, которая является частью игры Call of Duty: Modern Warfare 2019 года. Игры франшизы Call of Duty всегда такие особенные и предлагают чертовски хорошую графику, миссии и игровой процесс без лишних раздумий. Однако недавно запущенная онлайн-игра Battle Royale (Warzone) COD содержит множество ошибок и ошибок, которые пользователи испытывают много проблем, и ошибка Call of Duty Warzone или Modern Warfare Fatal Error 0xc0000005 является одной из их.
Чтобы быть очень конкретным, некоторые пользователи Windows постоянно получают одну и ту же ошибку при запуске игры Call of Duty Modern Warfare или Call of Duty Warzone на своем ПК. Конкретная проблема или код ошибки начали отражаться недавно, и пользователи выглядят примерно так:
Фатальная ошибка:
Код ошибки: 0x0000000142975ad2 7600154 0xc0000005 ModernWarfare.exe
Итак, если вы также получаете ту же ошибку, вам следует выполнить некоторые из возможных обходных путей ниже, чтобы полностью решить эту проблему. Теперь, без лишних слов, давайте погрузимся в это.
Оглавление
-
1 Исправить Call of Duty Warzone или Modern Warfare Fatal Error 0xc0000005
- 1.1 1. Обновите драйверы из GeForce Experience
- 1.2 2. Удалить папку Players из каталога
- 1.3 3. Изменить значение в редакторе реестра
- 1.4 4. Используйте дополнительный аргумент команды
Исправить Call of Duty Warzone или Modern Warfare Fatal Error 0xc0000005
Ошибка Warzone от Зона боевых действий
Вам нужно будет выполнить некоторые методы один за другим и проверить, исправил ли какой-либо из этих методов конкретную фатальную ошибку.
1. Обновите драйверы из GeForce Experience
- Запустите Nvidia GeForce Experience приложение на вашем ПК.
- Нажмите на Драйверы > Выберите, если вы хотите Экспресс или На заказ установка.
- Он установит драйверы для вашей модели видеокарты.
- Дождитесь полной установки и перезагрузите систему.
- После этого запустите игру из средства запуска Battle.net и проверьте наличие ошибки.
Если описанный выше метод не работает для вас, следуйте следующему.
2. Удалить папку Players из каталога
- Открыть Проводник на вашем ПК.
- Идти к Документы.
- Двойной щелчок на Call of Duty: Modern Warfare папку, чтобы открыть ее.
- Теперь просто удалять в Игроки папка.
- Закройте проводник и перезапустите систему.
- Наконец, снова запустите игру, чтобы проверить, устранена ли проблема.
Если этот метод также не помог вам, воспользуйтесь следующим.
3. Изменить значение в редакторе реестра
- Нажмите Windows + R, чтобы открыть диалоговое окно «Выполнить».
- Теперь введите regedit в поле поиска и нажмите кнопку Enter.
- Вам будет предложено дать разрешение редактору реестра на внесение любых изменений с помощью контроля учетных записей пользователей.
- Нажмите Да, и откроется страница редактора реестра.
- Разверните HKEY_LOCAL_MACHINE> Разверните ПРОГРАММНОЕ ОБЕСПЕЧЕНИЕ.
- Теперь разверните Microsoft> Щелкните Cryptography> Щелкните правой кнопкой мыши MachineGuid.
- Выберите «Изменить»> «Скопируйте следующий код» и замените данные значения.
d1eb246e-6243-4460-a88e-5d4e52b1ef6b
- После вставки нажмите ОК.
- Закройте окно редактора реестра и перезагрузите компьютер.
- Затем запустите игру COD MW или Warzone, и она должна работать правильно.
Если в случае, этот метод также не работает, вы должны следовать следующему методу. Но прежде чем продолжить, если вы хотите вернуть предыдущее значение реестра, которое вы заменили, откройте тот же параметр редактора реестра> снова выберите Изменить и замените существующее значение, скопировав код ниже:
14d455ff-f045-42a1-812e-42ce4acdca52
4. Используйте дополнительный аргумент команды
- Запустить Пусковая установка Battle.net.
- Нажмите на Параметры.
- Далее выберите Настройки игры.
- Выбрать Дополнительные аргументы командной строки поставьте галочку.
- Теперь введите -d3d11 в поле команды.
- Нажмите на Готово.
- Наконец, запустите игру COD, и она будет работать без проблем.
Вот и все, ребята. Мы надеемся, что вы нашли это руководство по устранению неполадок весьма полезным. Если у вас возникнут вопросы, сообщите нам об этом в комментариях ниже.
Больше похоже на это
- Как исправить код ошибки Call of Duty Warzone 263234?
- Как победить или выжить в боевой зоне Call of Duty?
- Как исправить ошибку 6036 в Call of Duty Warzone Game Crash Dev
- Узнайте об ошибках и исправлениях Call of Duty Warzone
- Call of Duty Warzone Exploit: не убивать, если игрок уходит раньше, чем он действительно мертв
- Лучшее снаряжение для FAL в Call of Duty Warzone
- Лучшее снаряжение для АК-47 в Call of Duty Warzone
- Лучшее снаряжение для M4A1 в Call of Duty Warzone
- Лучшее снаряжение для MP7 и M13 в Call of Duty Warzone
- Как отключить кросс-игру в Call of Duty: Warzone
Субодх любит писать контент, будь то технический или иной. Проработав год в техническом блоге, он увлекается этим. Он любит играть в игры и слушать музыку. Помимо ведения блога, он увлекается сборками игровых ПК и утечками информации о смартфонах.