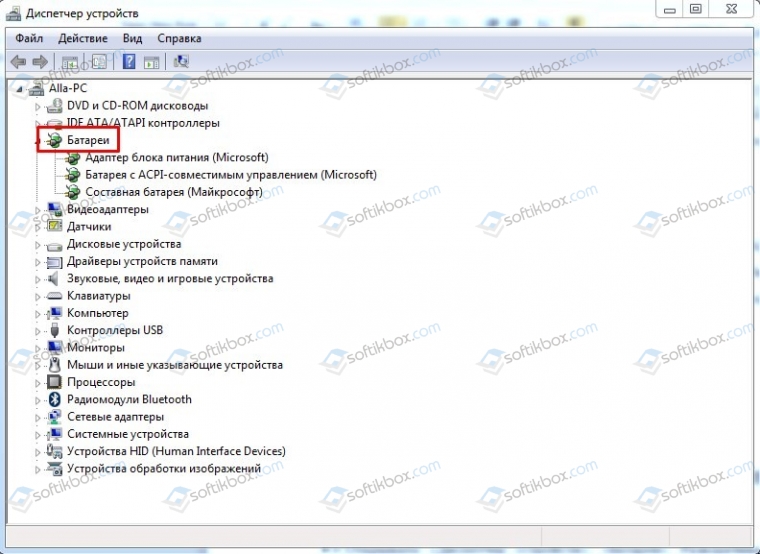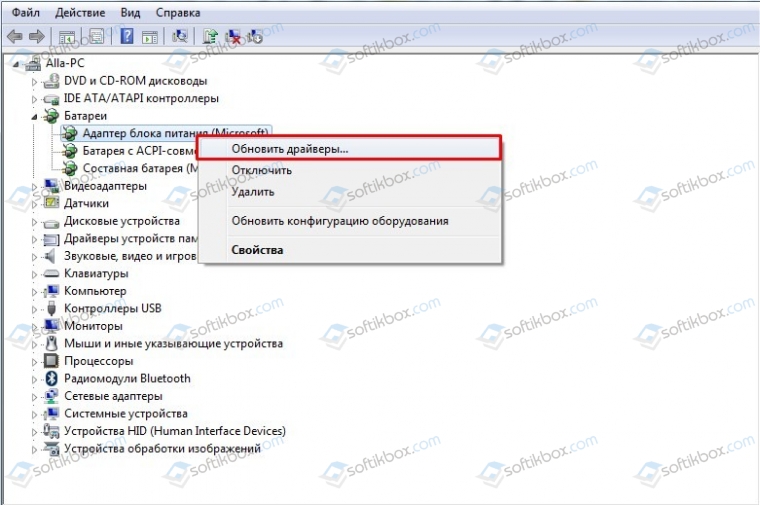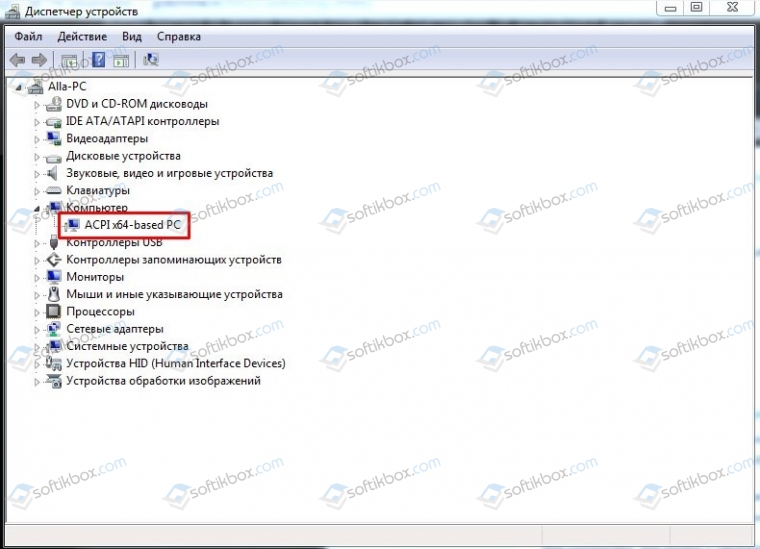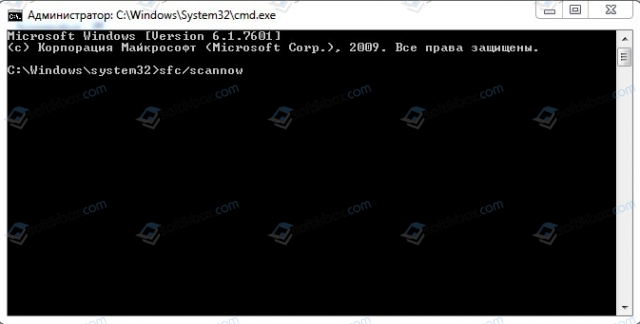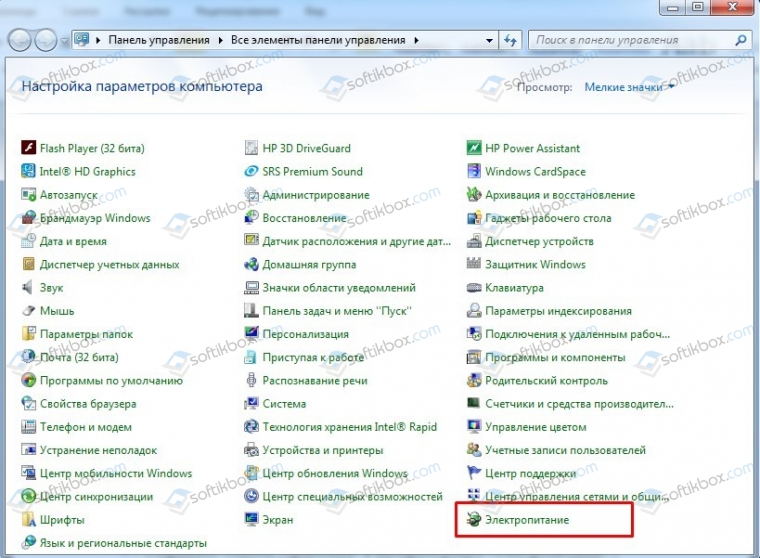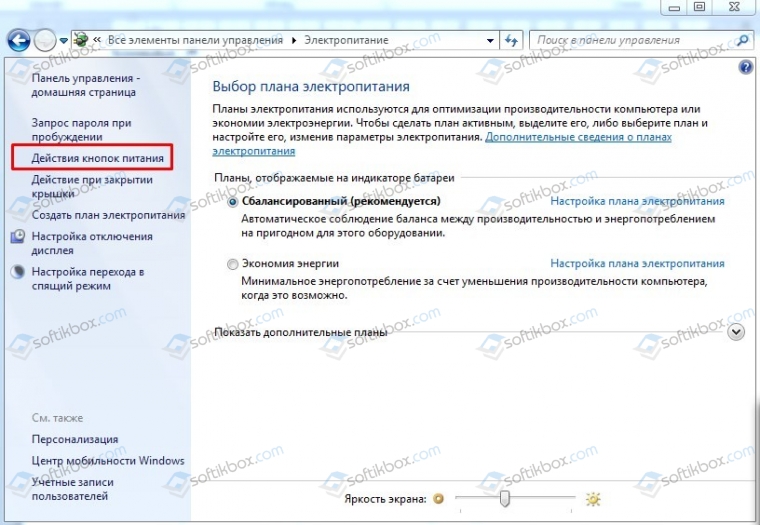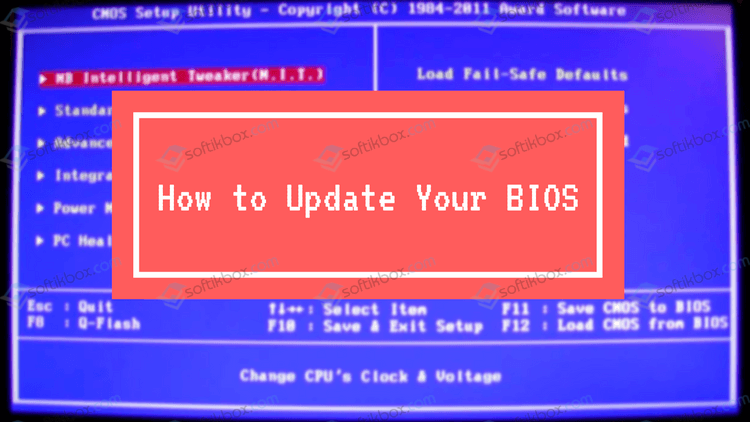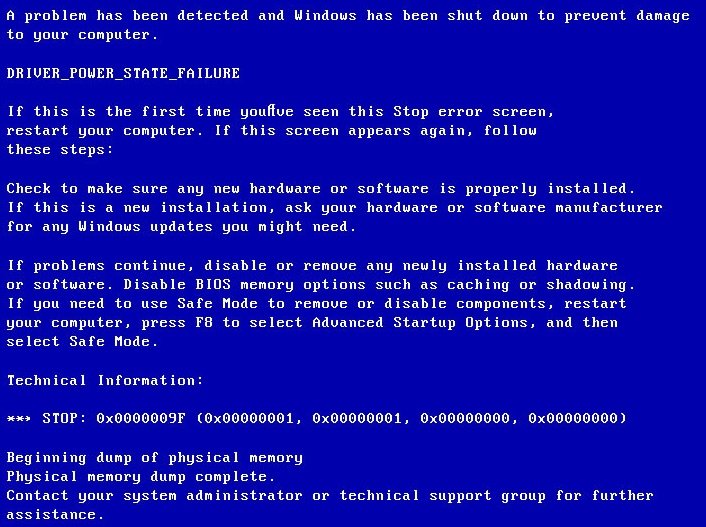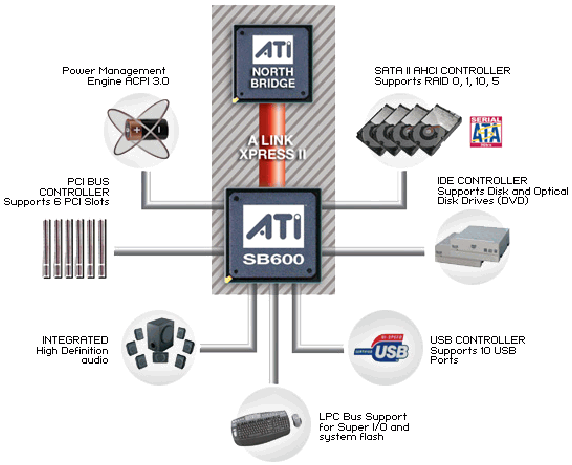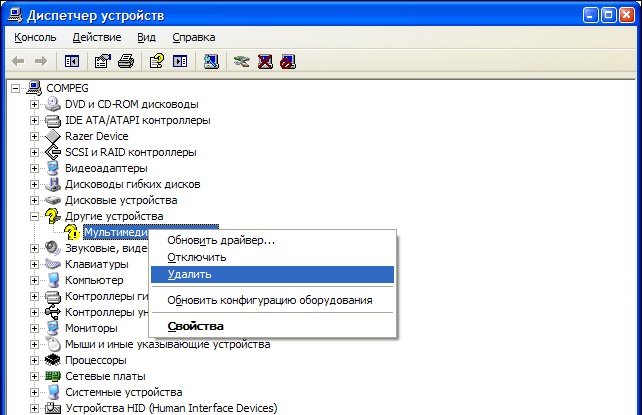Содержание
- Причина 1: Поврежденные системные файлы
- Причина 2: Сбой в работе драйверов
- Причина 3: Недавние обновления
- Причина 4: Некорректные настройки электропитания
- Вариант 1: «Быстрый запуск» и режим сна
- Вариант 2: Изменение настроек электропитания для некоторых компонентов
- Причина 5: Проблема в работе комплектующих
- Дополнительные способы решения проблемы
- Вопросы и ответы
Как правило, ошибка с кодом 0x0000009f прерывает работу тогда, когда с драйвером устройства возникли проблемы, или после неудачной попытки системы сменить состояние питания оборудования. Причин таких неполадок может быть множество, поэтому универсального решения не существует.
Причина 1: Поврежденные системные файлы
В Windows 10 самые разные файлы отвечают за стабильную и корректную работу самой системы, и если они повреждены, начнут появляться различные сбои, включая ошибку с кодом 0xc0000009f. Но исправить ситуацию не сложно: в ОС встроены специальные утилиты, с помощью которых можно просканировать системные данные на целостность и восстановить, если есть такая возможность. Автоматическая проверка происходит из интерфейса консоли «Командная строка». Наш автор ранее разбирал, как выполнить процедуру, используя средства SFC и DSIM.
Подробнее: Использование и восстановление проверки целостности системных файлов в Windows 10
Причина 2: Сбой в работе драйверов
Следующее, что следует проверить, – это программное обеспечение устройств, то есть драйверы. Ошибка прерывает работу, если во время их установки или обновления произошел сбой, а также когда такое ПО несовместимо с версией операционной системы.
Чтобы вернуть работоспособность драйверов и, соответственно, системы, лучше переустановить или обновить их для сбойных устройств. Выявить, какое оборудование стало причиной ошибки, не всегда получается, поэтому придется проделать процедуру с каждым из них. Обновить драйверы можно с помощью «Центра обновления Windows», других встроенных средств или сторонних программ. Чтобы узнать, как установить актуальные версии ПО для устройств, переходите по ссылке ниже.
Подробнее: Обновляем драйверы в Windows 10
Если обновление не помогло, то попробуйте полностью переустановить драйверы. Для этого в «Диспетчере устройств» вызовите контекстное меню устройства, нажав на него правой кнопкой мыши, затем выберите соответствующий пункт.
Обычно, если оборудование интегрированное, например звуковая карта ноутбука, после перезагрузки системы необходимые программные компоненты будут установлены автоматически. Если этого не произошло, воспользуйтесь руководствами из статьи, ссылка на которую дана выше.
С драйверами видеокарт немного сложнее: обойтись только функциями «Диспетчера устройств» не всегда можно, в особенности с комплектующими от AMD или NVIDIA. Но мы уже подробно разбирали, как действовать в этом случае, в отдельной инструкции.
Подробнее: Переустанавливаем драйверы видеокарты
Причина 3: Недавние обновления
Иногда при установке определенных пакетов обновлений для Windows 10 происходит ошибка, вызывающая синий экран. Решить проблему может помочь удаление недавно инсталлированных апдейтов:
- Откройте «Панель управления», отыскав ее через поиск в «Пуске».
- В качестве режима просмотра выберите мелкие или крупные значки. Затем перейдите в раздел «Программы и компоненты».
- В новом окне на панели слева кликните по строке «Просмотр установленных обновлений».
- Отобразится список всех апдейтов, которые были установлены на компьютер. Попробуйте удалить недавние обновления, выделив пакет и нажав на кнопку «Удалить» вверху.

Компоненты можно упорядочить по дате установки, для этого нажмите на название столбца «Установлено». После деинсталляции перезагрузите компьютер.

Причина 4: Некорректные настройки электропитания
Неправильные настройки электропитания также могут влиять на работоспособность системы и вызывать BSOD, особенно это часто будет происходить при попытке Windows выйти из режима сна. В этом случае можно отрегулировать некоторые настройки.
Вариант 1: «Быстрый запуск» и режим сна
«Быстрый запуск» — полезная функция, которая экономит время и позволяет компьютеру или ноутбуку быстрее загрузиться. Иногда ее активность вызывает разнообразные ошибки, несмотря на удобство.
Такой режим включен по умолчанию, но отключить его можно самостоятельно через настройки ОС или редактирование реестра. То же самое касается режима сна, позволяющего сберечь энергоресурсы компьютера или ноутбука, но порой вызывающего ошибки в работоспособности Windows. О способах отключения этих функций читайте более детально в наших статьях на сайте, перейдя по ссылкам.
Подробнее: Как отключить быстрый запуск / режим сна в Windows 10
Это может не помочь устранить рассматриваемую неполадку — в таком случае, после нескольких включений ПК, функции при необходимости можно включить обратно.
Вариант 2: Изменение настроек электропитания для некоторых компонентов
Также во время выхода системы из сна происходит определенная проверка файлов, и если обнаружится неполадка, вполне может появиться синий экран с ошибкой 0x0000009f. Тогда исправить ситуацию может изменение параметров питания некоторых компонентов:
- Через «Панель управления» перейдите в раздел «Электропитание».
- Кликните по ссылке для перехода в настройки активной схемы электропитания.
- В новом окне щелкните по ссылке «Изменить дополнительные параметры питания».
- В списке компонентов сначала отыщите «Жесткий диск». Разверните меню с настройкой отключения. Если у вас ноутбук, то при питании от сети и батареи пропишите значение «0». В ПК нужно то же самое установить только в строке «От батареи».
- Далее найдите компонент «PCI Express» и установите значение «Откл.».
- Если вы используете модуль Wi-Fi для выхода в интернет, то для него параметры также лучше настроить. У компонента «Параметры адаптера беспроводной сети» режим энергосбережения выберите «Максимальная производительность».
- Такую же настройку, как с адаптером Wi-Fi, проделайте и со встроенной графикой. Во многих случаях это Intel.

Также может потребоваться настроить электропитание Wi-Fi-модуля через «Диспетчер устройств». Найдите его в разделе «Сетевые адаптеры» и дважды кликните ЛКМ по названию компонента. В новом окне перейдите на вкладку «Управление электропитанием» и снимите отметки со всех опций. Подтвердите настройку.

Если вы активно используете сразу несколько схем электропитания и переключаетесь между ними, то проделать процедуру нужно с каждой.
После внесения изменений в схему электропитания нужно перезагрузить систему, чтобы настройки вступили в силу.
Эти способы не решают проблему, но помогают избежать появления синего экрана с рассматриваемой ошибкой. Рекомендуем сделать это, если в данный момент нет времени разбираться, в чем причина, но потом обязательно проверьте работоспособность и исправьте возможные неполадки системы или некоторых комплектующих, о чем мы поговори ниже.
Причина 5: Проблема в работе комплектующих
Неисправность одного из компонентов материнской платы может вызывать ошибку с кодом 0x0000009f. В системе предусмотрены средства, позволяющие провести диагностику и восстановление программной части комплектующих. Также можно использовать и сторонние средства.
Для начала попробуйте проверить на наличие ошибок жесткий диск. Срок его службы ограничен, а в результате падения, перегрева, встряски и других внешних воздействий нарушается работоспособность. Мы ранее писали о способах диагностики накопителя.
Подробнее:
Выполнение диагностики жесткого диска в Windows 10
Программы для проверки жесткого диска
Проверяем SSD на наличие ошибок
Также рекомендуем проверить и ОЗУ, поскольку оно отвечает за скорость обработки данных на компьютере. Если есть программные или аппаратные повреждения, то и в работе Windows могут возникнуть различного рода ошибки. То же самое касается и других важных комплектующих: центрального процессора и видеокарты.
Подробнее: Проверка оперативной памяти / процессора / видеокарты в Windows 10
Попробуйте отключить и внешнее оборудование, которое может влиять на работу системы. Это мышки, принтеры, смартфоны, флешки и другие устройства. Если проблема пропадет, то поочередно включайте их, чтобы понять, в каком именно девайсе причина. Для проблемного оборудования можно попытаться обновить драйвер или вовсе отказаться от его использования.
Дополнительные способы решения проблемы
Следующие рекомендации могут помочь решить множество системных ошибок, включая 0x0000009f, поскольку являются универсальными способами для восстановления Windows.
Вредоносные утилиты, которые получили доступ к важным пользовательским и системным файлам, могли повредить их, вызывав тем самым серьезные неисправности и появление BSOD. В этом случае может помочь сканирование на наличие вирусов. Как это сделать, читайте в нашей статье, кликнув по ссылке ниже.
Подробнее: Методы удаления вируса с компьютера под управлением Windows 10
Недавно установленные приложения могут вмешаться в работу Windows 10, нарушив его работу. Если никаких важных действий и настроек на компьютере за последнее время произведено не было, то откатите состояние системы к тому моменту, когда все работало, а синий экран не появлялся.
Подробнее: Откат к точке восстановления в Windows 10
Чистка реестра также позволяет решить немало проблем. На протяжении длительного и активного использования ПК реестр засоряется ненужными записями, которые остаются после программ, что редко влечет появление разного рода ошибок. Для удаления таких файлов из системного реестра предусмотрены специализированные программы от сторонних разработчиков. Об этом можно узнать из нашего отдельного материала.
Подробнее: Как очистить реестр Windows от ошибок
Если ничего не помогло избавиться от 0x0000009f, верните состояние Windows 10 к заводскому состоянию, в результате чего сбросятся все настройки и удалятся установленные приложения. По сути, после этого система станет «чистой», но встроенные средства позволяют сохранить все пользовательские файлы.
Подробнее: Возвращаем Windows 10 к заводскому состоянию


Описание
Ошибка появляется в виде синего экрана в любой момент при работе с компьютером или при выводе системы из спящего режима.
Данное окно может появляться на небольшое время, после чего происходит перезагрузка, или зависнуть — компьютер можно перезагрузить только кнопкой питания или Reset.
Проблема актуальна как для различных версий Windows — 10 / 8 / 7, так и типов устройств — настольный компьютер, ноутбук, моноблок.
Причина
DRIVER_POWER_STATE_FAILURE — это ошибка при попытке драйвера устройства изменить свое состояние питания.
Причин появления данной проблемы несколько:
- Некорректная установка или обновление драйвера видеокарты или сетевого адаптера. Иногда, чипсета материнской платы.
- Неправильная работа оборудования — попытка контроля некоторых опций электропитания приводят к сбою.
- Ошибка целостности системы.
- Сбой в работе драйверов из-за обновления системы.
- Ошибки в работе оперативной памяти.
Описание общих шагов по устранению проблем с появлением синего экрана можно прочитать в инструкции Что делать при появлении синего экрана или автоматической перезагрузки компьютера.
Решение
Ошибка данного типа относится к BSOD или ошибка ядра (синий экран смерти). В зависимости от конкретной причины проблемы, решения могут быть разными. Рассмотрим каждое из них по отдельности.
1. Обновление драйвера видеокарты
Пробуем обновить драйвер видеокарты. Важно взять оригинальный драйвер с сайта производителя. Для видеокарт Nvidia или AMD есть свои страницы загрузки программного обеспечения, если видеокарта встроена в материнскую плату, определяем ее модель и загружаем программное обеспечение для соответствующей модели материнки.
Подробнее, процесс описан в инструкции Как обновить драйвер видеокарты.
2. Проверка оперативной памяти
Проводим тест оперативной памяти.
Для более современных версий Windows есть встроенные средства проверки — программу можно найти в средствах администрирования Windows (в Пуск) или воспользоваться встроенным поиском. Для работы приложения необходима перезагрузка компьютера, поэтому после запуска приложения выбираем наиболее удобный момент проверки, например:
Также для проверки памяти можно использовать утилиту memtest86.
Если тест показал ошибки, необходимо заменить неисправный модуль. Если планок памяти несколько, можно попробовать по очереди извлечь их из компьютера.
3. Изменение схемы электропитания
По умолчанию после установки Windows применяется сбалансированная схема электропитания. Попытка смены режима работы устройств может вызывать ошибку 0x0000009F (DRIVER POWER STATE FAILURE). Для решения проблемы можно попробовать изменить схему с максимальной производительностью, которая не применяем режимов для временного отключения устройств.
Переходим к управлению электропитанием одним из способов:
- Панель управления — Система и безопасность — Электропитание.
- Вводим команду control.exe powercfg.cpl.
- Используем поиск Windows по фразе «Выбор схемы» и выбираем Выбор схемы управления питанием.
Среди представленных схем выбираем Высокая производительность:
* данная опция может быть в основных схемах (как на данном изображении) или в дополнительных (там, где на скриншоте находится экономичный режим). Также на компьютере может быть установлена сторонняя утилита управления электропитанием — в этом случае, либо ее нужно удалить, либо индивидуально разобраться с ее настройками.
Сохраняем настройки, просто закрыв окно, и тестируем работоспособность компьютера.
4. Удаление обновлений Windows
Если проблема началась после обновления системы, можно попробовать удалить последние пакеты, которые были установлены.
Открываем список установленных обновлений одним из способов:
- Панель управления — Программы — Программы и компоненты — Просмотр установленных обновлений.
- Вводим команду control.exe /name Microsoft.ProgramsAndFeatures — Просмотр установленных обновлений.
Сначала отключаем группировку представленных данных. Для этого кликаем по любому пустому месту окна правой кнопкой мыши — Группировка — (Нет):
Сортируем обновления по дате установки, чтобы последние были выше:
По одному пробуем удалить обновления:
Если обновлений было не много, стоит попробовать перезагружаться после каждого установленного обновления и проверять корректность работы системы.
5. Настройка управления электропитанием сетевой карты
Открываем диспетчер устройств одним из способов:
- Кликаем правой кнопкой мыши по Пуск и выбираем Диспетчер устройств.
- Нажимаем правой кнопкой по Этот компьютер — Управление — переходим в раздел Диспетчер устройств.
- Вводим команду devmgmt.msc.
- Используем поиск Windows.
Раскрываем ветку для сетевых адаптеров и кликаем правой кнопкой мыши по используемым сетевым картам — выбираем Свойства:
Переходим на вкладку Управление электропитанием — снимаем галочку Разрешить отключение этого устройства для экономии энергии:
Нажимаем OK и проверяем работу компьютера.
6. Проверка системы на наличие повреждений
Любые повреждения системы могут неоднозначно сказываться на ее работе. Для целей поиска и устранения ошибок Windows есть утилита sfc — она проверяет системные защищенные файлы и восстанавливаем их, при нахождении проблем.
И так, выполняем команду:
sfc /scannow
Также стоит проверить целостность компонентов в образе Windows:
DISM.exe /Online /Cleanup-image /Restorehealth
Если команды показали наличие проблем, перезагружаем компьютер и выполняем их по новой.
7. Отключение быстрого запуска
Быстрый запуск позволяет сохранять состояние системы, что в свою очередь, позволяет ее загружать быстрее. В некоторых случаях, это может привести к проблемам различного характера.
Для отключения данной возможности запускаем командную строку от администратора и вводим команду:
reg add «HKLMSYSTEMCurrentControlSetControlSession ManagerPower» /v HiberbootEnabled /t REG_DWORD /d 0 /f
* данной командой мы задали значение 0 параметру HiberbootEnabled в ветке HKLMSYSTEMCurrentControlSetControlSession ManagerPower.
После перезагружаем компьютер.
8. Обновления драйвера для чипсета материнской платы
Драйвер материнской платы (чипсета) должен быть загружен с сайта производителя.
Для начала, необходимо определить модель основной платы. После заходим на сайт разработчика, находим страницу нашего оборудования и раздел поддержки/загрузки драйверов. Скачиваем последнюю версию для Chipset и устанавливаем ее на компьютер. После перезагружаем компьютер для применения настроек.
Если это не помогло, пробуем скачать и установить другую версию драйвера.
9. Переустановка системы
Один из радикальных способов.
Но если ничего не помогло, то можно попробовать скопировать важные данные и переустановить систему.
10. Ремонт/замена материнской платы
Проблема может быть в материнской плате. Если компьютер на гарантии, стоит его сдать в ремонт. Иначе, обратиться в мастерскую для замены или ремонта системной платы.
Если компьютер старый, замена последней может стоить неоправданно дорого. В этом случае, можно подумать о замене всего компьютера.
В чем была проблема?
Если вам удалось решить проблему, поделитесь своим опытом для других. Что помогло:
* в процентах показаны результаты ответов других посетителей.
Предполагает проблему, когда драйвер находится в неподходящем или противоречащем значении питания.
Причины возникновения
Наиболее часто виноват драйвер, неспособный правильно выполнить обработку поступающего запроса на изменение питания. Как показывает практика, наиболее распространенным временем выдачи является момент перезагрузки, а также входа или выхода из спящего режима.
Параметры
На синем экране смерти имеется текстовая информация. Сразу после указания кода ошибки, в скобках будут находиться 4 параметра.
STOP 0x0000009F (parameter1, parameter2, parameter3, parameter4) DRIVER_POWER_STATE_FAILURE
Особого внимания заслуживает первый из них, поскольку он определяет значения остальных. Следует более подробно рассмотреть это в таблице ниже (ОУ означает объект устройство, ОЦУ — объект целевое устройство):
|
parameter1 |
parameter2 |
parameter3 |
parameter4 |
Почему появляется |
|---|---|---|---|---|
|
0x1 |
ОУ |
Является заданным |
Является заданным |
ОУ продолжает высво- бождаться, но запрос питания уже поступил |
|
0x2 |
ОЦУ |
ОУ |
Объект драйвер |
ОУ завершил выполнение запросов на ввод-выдачу при запросе состояния питания, но не вызывал Po Start Next Power Irp |
|
0x3 (может возникнуть исклю- чительно в Windows 2000) |
Указатель на объект является целевым устройством |
Указатель на ОУ |
IRP |
Произошла неправильная установка IRP драйвером в один из режимов (окончания IRP или ожидания) |
|
0x3 (Появляется в Windows XP и далее) |
PDO |
FDO |
Блокиро- ванный IRP |
ОУ блокирование IRP продолжалось излишне длительный период времени |
|
0x4 (Появляется в Windows Vista и далее) |
Показатель таймаута (задается в секундах) |
Включающий в себя блокирование PnP поток |
В операционной системе Windows 7 предполагается указание на nt! TRIAGE 9F PNP |
Переход в другое состояние питания вызывало таймаут для проведения синхро- низации |
|
0x101 (Возникает исклю- чительно в Windows 2000) |
FDO |
PDO |
Объект родительское устройство |
Объект родительское устройство выявил отсутствие установки бита DO POWER PAGABLE в дочернем устройстве |
|
0x500 (Возникает исклю- чительно в Windows XP и Server) |
Является зарезер- вированным |
Объект целевое устройство |
Объект целевое устройство |
Объект устройство завершил выполнение запросов на ввод-выдачу при запросе положения питания, но не вызывал Po Start Next Power Irp |
Способы решения
Существует несколько вариантов действий, которые способны помочь в данной ситуации. Необходимо рассмотреть их более внимательно:
- Выполнить рекомендованные операционной системой обновления. Зачастую, драйвера относятся к обновлениям необязательного типа. Вас не должна смущать подобная надпись.
- Просматривается список установленных обновлений. Вполне возможно, что одно из них стало причиной сбоя. Требуется соотнести время возникновения ошибки и дату установки обновлений. Если проблема началась сразу после указанного решения, следует заменить драйвер или осуществить его обновление из другого источника.
- Существует несколько приложений, деятельность которых способна вызвать сбой данного типа. Сюда необходимо отнести OpenHardwareMonitor, Daemon tools и драйвера для Realtek устройств.
- В операционной системе имеется хорошее встроенное средство проверки драйверов Verifier.exe. Следует выполнить подобную процедуру, чтобы обнаружить проблемный файл.
Настройка
- Microsoft Windows 2000
- Microsoft Windows XP
- Microsoft Windows Servers
- Microsoft Windows Vista
- Microsoft Windows 7
- Microsoft Windows 8
- Microsoft Windows 10
Полезная информация
- Синий экран смерти (BSOD)
- Коды ошибок
- Способы устранения
- Командная строка (CMD)
- Переменные
- Команды
- Примеры bat файлов
- Примеры Rundll32.exe
- Windows Script Host (WSH)
- Объект WshShell
- Объект FileSystemObject
- Объект RegExp
- Объект Dictionary
- Объект Shell
- Константы VBScript
- Функции VBScript
- Объект IE и WebBrowser
- Объект WScript
- Объект WshNetwork
- Basic In/Out System (BIOS)
- AMI bios
- AWARD bios
- Phoenix bios
- UEFI bios
- Реестр Windows
- Хитрости реестра Windows
- Скачать Live CD
- Полезные статьи
- Часто задаваемые вопросы
- Стоит ли переходить на Windows 10?
- Не открывается флешка на компьютере?
- Как разбить жесткий диск на разделы?
- Удалить баннер с рабочего стола
- Лучшие бесплатные антивирусы 2016-2017 года
- Не открывается Вконтакте и другие сайты
- Как убрать всплывающие сайты и рекламу в браузере
25.08.2018
Просмотров: 13203
Часто ошибка 0x0000009f появляется на компьютерах с Windows 7, 8 и 10. Помимо кода на синем экране смерти имеется указание на DRIVER POWER STATE FAILURE 0x0000009f, которое переводится как «Сбой драйвера электропитания». Поэтому, зная причину BSODа, можно исправить синий экран смерти с кодом 0x0000009f на любой версии операционной системы Microsoft.
Содержание:
- Пошаговая инструкция по решению синего экрана смерти 0x0000009f
- Способ №1
- Способ №2
- Способ №3
- Способ №4
Пошаговая инструкция по решению синего экрана смерти 0x0000009f
Синий экран смерти с кодом 0x0000009f возникает при выходе компьютера из режима сна, а также при изменениях настроек системы и установке софта, которые влияют на план электропитания устройства. Поэтому, если вы столкнулись с ошибкой DRIVER POWER STATE FAILURE и кодом 0x0000009f, стоит ознакомиться со следующими методами её решения.
Способ №1
Для того, чтобы исправить неполадку DRIVER_POWER_STATE_FAILURE, стоит обновить программное обеспечение, отвечающее за питание устройства. Зачастую в комплекте с ноутбуком и материнской платой идут ПО для настройки электропитания. Это ACPI. Нужно их переустановить или обновить.
Для этого выполняем следующее:
- Открываем «Диспетчер устройств», «Батареи». Разворачиваем ветку и обновляем драйвера ко всем компонентам.
- Нажимаем на элементе правой кнопкой мыши и выбираем «Обновить драйвер».
- После обновления драйверов (лучше выполнить вручную, скачав ПО с официального сайта производителя ноутбука) перезагружаем систему.
ВАЖНО! Если синий экран смерти появился на компьютере, а не на ноутбуке, то в «Диспетчере устройств» нужно открыть ветку «Компьютер». Здесь выбираем «ACPI».
Обновляем или вовсе переустанавливаем драйвер, который соответствует версии и разрядности операционной системы.
Способ №2
Если драйвер был поврежден и причины тому вы не знаете, то нужно изначально проверить систему на вирусы, а затем запустить проверку системных файлов на целостность. Для этого запускаем командную строку с правами Администратора и вводим команду «sfc/scannow».
После проверки системы на целостность файлов стоит перезагрузить систему.
Способ №3
Также на электропитание влияет быстрый старт системы. Чтобы изменить эту ситуацию, нужно выполнить следующее:
- Открываем «Панель управления» и выбираем раздел «Электропитания».
- Откроется новое окно. В меню слева выбираем «Действие кнопок питания».
- Здесь отключаем функцию «Быстрого запуска» и перезагружаем систему.
Способ №4
На официальном форуме Microsoft для решения БСОДа 0x0000009f рекомендуют обновить прошивку материнской платы (BIOS).
В случае, если вышеописанные методы не помогли решить неполадки, нужно откатить систему к более раннему состоянию, когда ошибка еще не наблюдалась.
В последнее время довольно часто читатели моего сайта пишут мне на почту письмо, с просьбой разобраться с ошибкой на синем экране «DRIVER POWER STATE FAILURE» (STOP: 0x0000009F), которая в основном наблюдается в Windows 10, 8 и 7. Так как писем получено достаточно много, я решил уделить теме внимание и написать целую статью.
Содержание статьи
- Что это за ошибка и почему она появляется
- Важные системные файлы
- Сбойные драйвера
- Недавние обновления
- Изменение настроек электропитания
- Отключаем быстрый запуск и режим сна
- Дополнительная настройка схемы питания
- Проблема на стороне комплектующих
- ОЗУ
- Жесткий диск
- Остальные комплектующие
- Несовместимость подключенных устройств
- Другие способы
- Видео по теме
- Комментарии пользователей
Что это за ошибка и почему она появляется
BSOD «DRIVER POWER STATE FAILURE» сообщает о проблеме на стороне драйвера устройства и возникает при изменении состояния питания устройства. Вот список причин, которые способны влиять на работу драйвера:
- Системные ошибки и сбои компонентов.
- Недавние обновления.
- Неправильно выставленные настройки Windows 10.
- Неисправность материнской платы, HDD диска, ОЗУ и других компонентов.
- Повреждение реестра.
- Наличие компьютерных вирусов.
Теперь, после того как мы выявили проблемные зоны, способствующие появлению ошибки «DRIVER POWER STATE FAILURE» (STOP: 0x0000009F), я расскажу, как это все дело исправить.
Если Windows 10 не загружается и сразу же выпадает синий экран смерти, то следует выполнить вход через безопасный режим или с диска LiveCD.
Важные системные файлы
Если говорить коротко, то у операционки имеются важные файлы, обеспечивающие ее стабильную работу и при наличии малейших повреждений, они способны вызывать ряд сбоев.
Все что нужно, это выполнить автоматическую проверку и исправление таких файлов:
- В окне командной строки «CMD» вводим sfc /scannow и жмем «Enter».
Проверка запустится автоматически и продлится недолго. После ее окончания перезагрузите компьютер.
Сбойные драйвера
Второе, что следует проверить – это драйвера. Они могут быть некорректно установлены или несовместимы с текущей версией Windows. Определить такие драйвера достаточно просто, обычно они помечаются красным или желтым знаком рядом с названием компонента в диспетчере устройств.
Для начала можно попробовать выполнить откат:
- Запустите диспетчер устройств, щелкните по сбойному компоненту и перейдите в его свойства.
- В открывшемся окне переместитесь в раздел «Драйвер» и щелкните «Откатить». Подтвердите действие.
- Перезагрузите ноутбук или компьютер.
Бывает такое, что кнопка «Откатить» не активна, тогда выполните обновление.
Драйвера лучше всего скачивать с официальных сайтов, по крайней мере основные из них, к таким можно отнести: ПО для видеокарты, материнской платы, WiFi и Bluetooth модулей, сетевой карты. Например, если у вас ноутбук Acer, а драйвер от Intel, то скачивайте с официального сайта производителя ноутбука. Для компьютеров это будет сайт производителя материнской платы.
С видеокартой сложнее, иногда откат не помогает и приходится устанавливать свежее ПО, обязательно удалив старое, используя программу «DDU». Если видеокарта неисправна, то она не даст ничего установить, либо система периодически выпадать в синий экран несмотря на все усилия.
Альтернативным вариантом является использование сборников программ «SamDrivers», «Driver Booster» для автоматического обновления.
Недавние обновления
Нередко код остановки «DRIVER POWER STATE FAILURE» выпадает после недавнего обновления Windows. Например, при переходе с Windows 8 на 10 или еще реже при установке определенных пакетов обновлений.
Все дело в несовместимости установленного ПО с операционной системой. Ведь ее то вы обновили, а ПО осталось прежней версии. Поэтому решением здесь будет обновление драйверов и установленных программ.
Если дело не в версии ОС, а в конкретном пакете обновления, то его нужно удалить.
Для этого:
- Введите в поиск «Программы и компоненты» и зайдите в нужный раздел.
- В меню слева щелкните на «Просмотр обновлений».
- Найдите и удалите ПО, которое было установлено в последнее время.
- Перезагрузите ПК.
Изменение настроек электропитания
Данный способ исправления DRIVER POWER STATE FAILURE скорее служит в роли хитрого хода, нежели в роли таблетки.
Все дело в режиме сна. При выходе из этого режима, все компоненты ПК проходят некоторую проверку, и при наличии каких-либо неисправностей на стороне устройства, выпадает BSOD. В качестве решения я предлагаю отключить данный режим.
Отключаем быстрый запуск и режим сна
- Переходим в раздел «Электропитание». Сделать это можно через иконку батареи в трее или панель управления.
- В левом меню щелкаем по действию кнопок питания и попадаем в данный раздел.
- Далее нам нужно изменить параметры, которые сейчас недоступны, нажав по соответствующему пункту.
- Затем снимаем галочки с пунктов быстрого запуска и спящего режима.
- Перезагружаем компьютер.
Дополнительная настройка схемы питания
- Заходим в настройку текущей (активной) схемы.
- Жмем «Изменить дополнительные параметры».
- Для параметра «Отключать жесткий диск через» установите значение «0».
- Для раздела «PCI Express» значение «Откл».
- Если подключение к интернету осуществляется через Wi-Fi, то для «Параметры адаптера беспроводной сети» укажите «Максимальная производительность». То же самое сделайте для интегрированной графики (при наличии).
- Откройте «Диспетчер устройств«, в списке найдите Wi-Fi адаптер, войдите в «Свойства» и следом в «Управление электропитанием». Снимите галочки со всех пунктов.
- Перезагрузите ПК.
Способ помогает избавиться от DRIVER POWER STATE FAILURE во многих случаях, но далеко не во всех, особенно, когда проблема находится на стороне комплектующих. Это мы рассмотрим далее.
Проблема на стороне комплектующих
Сюда можно отнести: материнскую плату, ОЗУ, видеокарту, винчестер, сетевую карту и все остальное, что у вас присутствует в системе. Неисправность любого из комплектующих способно вызывать данную ошибку. Поэтому, если ни один из способов не помог, проверьте каждое из них.
ОЗУ
Оперативная память проверяется встроенной в Windows 10 и 8 утилитой:
- Найти ее можно через поиск. Для этого введите слово «оперативной» и войдите в требуемый раздел.
- Выберите первый пункт с пометкой «рекомендуется». Ваш ноутбук будет перезагружен с последующим автоматическим запуском проверки.
- Дождитесь окончания и посмотрите на строку «Состояние». Здесь будут находиться дефекты. После замены поврежденных планок ОЗУ, синий экран с кодом DRIVER POWER STATE FAILURE исчезает.
Существует более универсальный способ, который подойдет для всех версий ОС, включая Windows 7 и XP. Это программа Memtest86. Рекомендую ей воспользоваться.
Есть еще один тест, который можно провести: выньте одну планку памяти и одну оставьте (конечно, если у вас их две), если одна, то переставьте ее в другой слот. Таким образом вы проверите, дело в слоте или в памяти. Действия проводятся при выключенном ПК.
Жесткий диск
Не менее важное устройство с более ограниченным сроком службы. Очень часто в результате износа или после различных повреждений (перегрев, падение, тряска, удары), нарушается его работоспособность, появляются BAD блоки и прочие ошибки, способствующие появлению неисправности.
Первое, с чего следует начать – это проведение диагностики HDD, не забывая про такую замечательную программу, как Victoria и MHDD.
Если окажется, что его срок постепенно подходит к концу, следует заменить.
Остальные комплектующие
Сообщение DRIVER POWER STATE FAILURE могут вызывать и остальные компоненты, которые рассматривать более подробно я не вижу большого смысла, поскольку чаще всего их неисправность выявляет только специалист.
Скажу только, что:
- На материнской плате может перегреваться один из мостов, находиться вздувшиеся конденсаторы, а то и вовсе перестает работать один из слотов или ее компонентов.
- На стороне видеокарты возможен перегрев чипа, есть вздутые конденсаторы (больше относится к старым картам) и прочее.
- Помимо этого, нельзя исключать неисправность WiFi, Bluetooth модулей, сетевой или звуковой карты и всего остального, что у вас подключено дополнительно.
Если вы заметили неисправность в конкретном оборудовании, попробуйте его отключить.
Несовместимость подключенных устройств
Пожалуй, это самая типичная ситуация, которая происходит с подключенными сторонними устройствами. К таким можно отнести: USB модемы, телефоны, фотоаппараты, флешки и все прочее.
Проверить это невероятно просто, достаточно отключить все лишнее от компьютера и попробовать запустить его. Если все пройдет гладко, то вы знаете в чем причина.
Другие способы
На самом деле причин появления ошибки «DRIVER POWER STATE FAILURE» (STOP: 0x0000009F) масса, как и способов их устранения, но я скажу только о некоторых способах решения, которые способен проделать самостоятельно рядовой пользователь:
- Выполнить возврат системы (откат), к тому моменту, когда все работало.
- Проверить ноутбук на вредоносное ПО и вирусы.
- В разделе «Энергосбережение» выставить настройки максимальной производительности.
- Проверить реестр через «Reg Organizer». Предварительно сделав бэкап (резервную копию).
- Воспользуйтесь чистой загрузкой.
- Используйте программу «BlueScreenView» чтобы вычислить нестабильный файл, который приводит к синему экрану.
- Переустановить ОС.
К основному материалу скажу, если ничего не помогло и сбой продолжает беспокоить, то ищите виновника на стороне железа.
Видео по теме
Содержание
- Синий экран с ошибкой DRIVER POWER STATE FAILURE (0x0000009F)
- Описание
- Причина
- Решение
- 1. Обновление драйвера видеокарты
- 2. Обновление драйвера сетевого адаптера
- 3. Настройка управления электропитанием сетевой карты
- 4. Изменение схемы электропитания
- 5. Проверка системы на наличие повреждений
- 6. Отключение быстрого запуска
- 7. Обновления драйвера для чипсета материнской платы
- 8. Удаление обновлений Windows
- 9. Проверка оперативной памяти
- В чем была проблема?
- Варианты решения проблемы синего экрана смерти со STOP-ошибкой 0x0000009f «DRIVER_POWER_STATE_FAILER» на Windows XP, 7, 8 и 10
- Описание кода ошибки
- Возможные причины проблемы
- Как её исправить?
- Полезное видео
- Как исправить синий экран смерти 0x0000009F?
- BSoD 0x0000009F: методы решения
Синий экран с ошибкой DRIVER POWER STATE FAILURE (0x0000009F)
Описание
Ошибка появляется в виде синего экрана в любой момент при работе с компьютером или при выводе системы из спящего режима.
Данное окно может появляться на небольшое время, после чего происходит перезагрузка, или зависнуть — компьютер можно перезагрузить только кнопкой питания или Reset.
Проблема актуальна как для различных версий Windows — 10 / 8 / 7, так и типов устройств — настольный компьютер, ноутбук, моноблок.
Причина
DRIVER_POWER_STATE_FAILURE — это ошибка при попытке драйвера устройства изменить свое состояние питания.
Причин появления данной проблемы несколько:
- Некорректная установка или обновление драйвера видеокарты или сетевого адаптера. Иногда, чипсета материнской платы.
- Неправильная работа оборудования — попытка контроля некоторых опций электропитания приводят к сбою.
- Ошибка целостности системы.
- Сбой в работе драйверов из-за обновления системы.
- Ошибки в работе оперативной памяти.
Решение
Ошибка данного типа относится к BSOD или ошибка ядра (синий экран смерти). В зависимости от конкретной причины проблемы, решения могут быть разными. Рассмотрим каждое из них по отдельности.
1. Обновление драйвера видеокарты
Пробуем обновить драйвер видеокарты. Важно взять оригинальный драйвер с сайта производителя. Для видеокарт Nvidia или AMD есть свои страницы загрузки программного обеспечения, если видеокарта встроена в материнскую плату, определяем ее модель и загружаем программное обеспечение для соответствующей модели материнки.
Подробнее, процесс описан в инструкции Как обновить драйвер видеокарты.
2. Обновление драйвера сетевого адаптера
Выполним обновление драйвера сетевого адаптера. Для этого необходимо определить модель нашего оборудования и скачать соответствующий драйвер с сайта производителя.
3. Настройка управления электропитанием сетевой карты
Открываем диспетчер устройств одним из способов:
- Кликаем правой кнопкой мыши по Пуск и выбираем Диспетчер устройств.
- Нажимаем правой кнопкой по Этот компьютер — Управление — переходим в раздел Диспетчер устройств.
- Вводим команду devmgmt.msc.
- Используем поиск Windows.
Раскрываем ветку для сетевых адаптеров и кликаем правой кнопкой мыши по используемым сетевым картам — выбираем Свойства:
Переходим на вкладку Управление электропитанием — снимаем галочку Разрешить отключение этого устройства для экономии энергии:
Нажимаем OK и проверяем работу компьютера.
4. Изменение схемы электропитания
По умолчанию после установки Windows применяется сбалансированная схема электропитания. Попытка смены режима работы устройств может вызывать ошибку 0x0000009F (DRIVER POWER STATE FAILURE). Для решения проблемы можно попробовать изменить схему с максимальной производительностью, которая не применяем режимов для временного отключения устройств.
Переходим к управлению электропитанием одним из способов:
- Панель управления — Система и безопасность — Электропитание.
- Вводим команду control.exe powercfg.cpl.
- Используем поиск Windows по фразе «Выбор схемы» и выбираем Выбор схемы управления питанием.
Среди представленных схем выбираем Высокая производительность:
* данная опция может быть в основных схемах (как на данном изображении) или в дополнительных (там, где на скриншоте находится экономичный режим). Также на компьютере может быть установлена сторонняя утилита управления электропитанием — в этом случае, либо ее нужно удалить, либо индивидуально разобраться с ее настройками.
Сохраняем настройки, просто закрыв окно, и тестируем работоспособность компьютера.
5. Проверка системы на наличие повреждений
Любые повреждения системы могут неоднозначно сказываться на ее работе. Для целей поиска и устранения ошибок Windows есть утилита sfc — она проверяет системные защищенные файлы и восстанавливаем их, при нахождении проблем.
И так, выполняем команду:
Также стоит проверить целостность компонентов в образе Windows:
DISM.exe /Online /Cleanup-image /Restorehealth
Если команды показали наличие проблем, перезагружаем компьютер и выполняем их по новой.
6. Отключение быстрого запуска
Быстрый запуск позволяет сохранять состояние системы, что в свою очередь, позволяет ее загружать быстрее. В некоторых случаях, это может привести к проблемам различного характера.
Для отключения данной возможности запускаем командную строку от администратора и вводим команду:
reg add «HKLMSYSTEMCurrentControlSetControlSession ManagerPower» /v HiberbootEnabled /t REG_DWORD /d 0 /f
* данной командой мы задали значение параметру HiberbootEnabled в ветке HKLMSYSTEMCurrentControlSetControlSession ManagerPower.
После перезагружаем компьютер.
7. Обновления драйвера для чипсета материнской платы
Драйвер материнской платы (чипсета) должен быть загружен с сайта производителя.
Для начала, необходимо определить модель основной платы. После заходим на сайт разработчика, находим страницу нашего оборудования и раздел поддержки/загрузки драйверов. Скачиваем последнюю версию для Chipset и устанавливаем ее на компьютер. После перезагружаем компьютер для применения настроек.
Если это не помогло, пробуем скачать и установить другую версию драйвера.
8. Удаление обновлений Windows
Если проблема началась после обновления системы, можно попробовать удалить последние пакеты, которые были установлены.
Открываем список установленных обновлений одним из способов:
- Панель управления — Программы — Программы и компоненты — Просмотр установленных обновлений.
- Вводим команду control.exe /name Microsoft.ProgramsAndFeatures — Просмотр установленных обновлений.
Сначала отключаем группировку представленных данных. Для этого кликаем по любому пустому месту окна правой кнопкой мыши — Группировка — (Нет):
Сортируем обновления по дате установки, чтобы последние были выше:
По одному пробуем удалить обновления:
Если обновлений было не много, стоит попробовать перезагружаться после каждого установленного обновления и проверять корректность работы системы.
9. Проверка оперативной памяти
Проводим тест оперативной памяти.
Для более современных версий Windows есть встроенные средства проверки — программу можно найти в средствах администрирования Windows (в Пуск) или воспользоваться встроенным поиском. Для работы приложения необходима перезагрузка компьютера, поэтому после запуска приложения выбираем наиболее удобный момент проверки, например:
Также для проверки памяти можно использовать утилиту memtest86.
Если тест показал ошибки, необходимо заменить неисправный модуль. Если планок памяти несколько, можно попробовать по очереди извлечь их из компьютера.
В чем была проблема?
Если вам удалось решить проблему, поделитесь своим опытом для других. Что помогло:
Варианты решения проблемы синего экрана смерти со STOP-ошибкой 0x0000009f «DRIVER_POWER_STATE_FAILER» на Windows XP, 7, 8 и 10
Выброс системой синего экрана смерти со STOP-ошибкой 0x0000009f связан с неправильной обработкой драйверами управления электропитанием устройств ПК запросов системного диспетчера питания. Дополнительные сведения о данном исключении предоставляют 4 параметра ошибки. 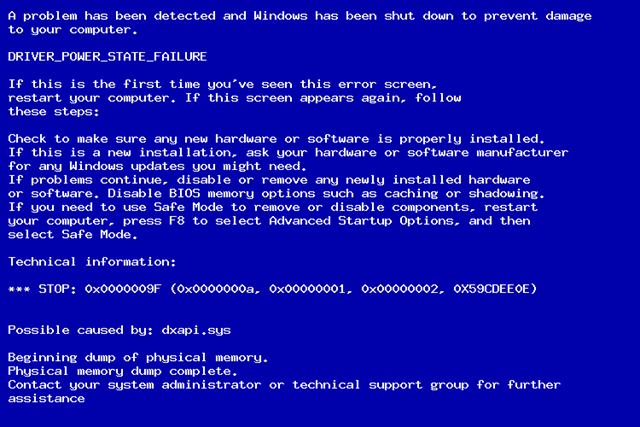
Описание кода ошибки
Дружественным символьным именем стоп-ошибки 0x0000009f является DRIVER_POWER_STATE_FAILER. Данная исключительная ситуация возникает в результате наличия незавершенных операций между диспетчером электропитания Windows и драйвером подключенного устройства, отвечающим за управление электропитанием. Также она возникает как результат некорректной работы драйвера электропитания устройства.
У ошибки DRIVER_POWER_STATE_FAILER существует ряд параметров:
- Если первый параметр установлен как 0х1, то второй параметр показывает освобожденное устройство. Эта ситуация сообщает о наличии невыполненного, незавершенного запроса по электропитанию. Третий и четвертый параметры зарезервированы.
- Значение 0х2 параметра 1 определяет второй параметр как целевой объект-устройство.
- В четвертом параметре демонстрируется драйвер, ставший причиной исключительной ситуации, ответственный за диспетчеризацию питания обслуживаемого «девайса». Драйвер завершил обработку IRP-запроса, но не вызвал процедуру PoRequestPowerIrp системного диспетчера электропитания.
- Другие значения первого параметра, определяющего тип стоп-экрана, характерны определенным версиям Windows. Например, значение первого параметра 0х3 позволяет понимать второй параметр как адрес стека объекта, представляющего физическое устройство. Четвертый параметр отображает блокированный IRP-запрос.Данное значение первого параметра находит объяснение в версиях Windows выше XP. Трактовка неоднозначна: в некоторых случаях говорится о слишком длительной блокировке IRP-запроса, а иногда сообщается о некорректной обработке IRP-запроса в режиме ожидания.
Возможные причины проблемы
Причиной выбрасывания системой исключения DRIVER_POWER_STATE_FAILER является чаще всего драйвер устройства, диспетчеризирующий питание. Например, был замечен факт неправильной обработки NDIS-драйвером сетевых карт запросов системного диспетчера электропитания на переход в различные режимы энергосбережения. Такой сценарий выявлен для систем Windows 8.1.
Версия 8.1 Windows также сталкивается с проблемой неправильного перехода между режимами электропитания беспроводных сетевых адаптеров Wi-fi. В среде Windows 7 замечен сценарий неправильной обработки запросов перехода между состояниями различных режимов экономии энергопитания программных оболочек, обслуживающих USB хост-котроллеры EHCI. Характерны такие сценарии для ряда чипсетов производства AMD. Примером послужит южный мост AMD SB600.
Как её исправить?
Наиболее подходящим способом нахождения решения по этой исключительной ситуации стало бы использование средств отладки. Однако такими средствами необходимо уметь пользоваться, поэтому приведем ряд возможных простых решений устранения DRIVER_POWER_STATE_FAILER:
- Если недавно было подключено новое устройство и до подключения стоп-ошибка 0x9f не возникала, попробуйте отключить его. Вполне возможно, что драйвер электропитания этого устройства неправильно обрабатывает запросы, генерируемые системным диспетчером питания.
- После установки нового драйвера или системной службы начали сыпаться синие экраны 0x9f. Можно попытаться удалить вновь установленные компоненты или обновить Windows.Вполне возможно, что разработчики Майкрософт уже нашли решение по неправильному взаимодействию с другим программным компонентом, на что выпустили обновление.
- Воспользуйтесь системной оснасткой управления устройствами. Она демонстрирует подключенные устройства. Если рядом с таким устройством находится треугольник с восклицательным знаком, значит данное устройство работает неправильно и было остановлено системой.Просмотрите журнал событий драйвера, где указывается точная причина отказа. Также обновите версию драйвера.
- Просмотрите системный журнал событий, если трудно определить причину отказа 0x9f. В журнале событий можно обнаружить сведения о драйвере, ставшем причиной ошибки. Обращайте внимание на ошибки критического уровня, обозначаемые красным кружком с крестиком.Время возникновения такой ошибки должно быть близко к возникновению синего экрана.
- Временно отключите возможность отключения системой драйверов для экономии питания, используя панель управления питанием и дополнительные опции. Многие драйверы связаны с различными состояниями энергосбережения и иногда переводятся системой в состояние отключенных.
- Также проблема может оказаться решена обновлением версии прошивки BIOS.
Полезное видео
Наглядная подробная инструкция по исправлению неисправности приведена на следующем видео:
Еще один вариант решения проблемы представлен здесь:
Как исправить синий экран смерти 0x0000009F?
В сегодняшней статье мы с вами будем разбирать очередной синий экран экран смерти – 0x0000009F. Данный критический сбой способен проявляться на операционных системах Windows XP, Vista, Windows 7, Windows Server 2008/2012, Windows 8/8.1 и даже Windows 10. В общем, никто не застрахован от появления этой проблемы.
Как правило, причина синего экрана смерти 0x0000009F заключается в некорректно работающем драйвере, который приводит операционную систему к нестабильности, как только в ней изменяется режим питания, например, когда компьютер входит в спящий или ждущий режим, при перезагрузке ПК и тому подобное.
К величайшему сожалению огромного количества пользователей, подобным драйвером может оказаться практически любой драйвер в операционной системе, что делает поиск «виновника» довольно непростой задачкой. Заметьте, не невозможной, но крайне сложной. Итак, давайте посмотрим, что вы можете сделать при появлении синего экрана смерти 0x0000009F.
BSoD 0x0000009F: методы решения
Что же, первое решение, которое мы настоятельно рекомендуем вам выполнить, – это обновление операционной системы. Установка последних доступных на данный момент обновлений может, так сказать, «устаканить» ситуация на вашем компьютере. Выполните обновление своей ОС Windows и посмотрите, исчезнет ли этот сбой.
Помимо прочего, Майкрософт выпустила несколько исправлений для ошибки в различных ситуациях – ознакомьтесь со списком:
- если у вас Windows 7 или Windows Vista и процессор AMD – https://go.microsoft.com/?linkid=9726710 ;
- если у вас Windows 7 или Windows Server 2008 R2 и ошибка возникает при перезагрузке ПК – https://support.microsoft.com/hotfix/KBHotfix.aspx?kbnum=2482122&kbln=ru ;
- если вы выходите из спящего режима на Windows Server 2008 R2 или Windows 7 – https://support.microsoft.com/hotfix/KBHotfix.aspx?kbnum=2315295&kbln=ru ;
Если что-то из описанного подходит под ваш случай – загружайте и устанавливайте. Ну а если нет…что же, придется немножко попотеть, пытаясь понять, какой же драйвер вызывает синий экран смерти 0x0000009F. Итак, выявлять драйвер-виновник мы с вами будем давно проверенным методом – с помощью программы BlueScreenView. Эта программа способна читать крэш-дампы, создаваемые после синих экранов смерти, и показывать пользователям элементы, которые были причастны к инциденту.
BlueScreenView – это бесплатная программа, так что загрузите ее с какого-то проверенного источника, а затем используйте по назначению – установки не требуется. Как только вы запустите BlueScreenView на своем компьютере, перед вами появится примерно следующее окошко:
В верхней части окна будут расположены все доступные мини дампы памяти у вас на компьютере в директории C:WINDOWSMiniDump. Понятное дело, параметры вашей системы могут быть не выставлены на создание мини-дампов памяти, так что вам потребуется зайти в настройки программы и выставить директорию C:WINDOWS (тут хранятся полные и автоматические дампы). Как только выставите директорию, в верхней части окошка появится список со всеми доступными дампами.
Вам нужно выделить один из них – для нас это DRIVER_POWER_STATE_FAILURE – и посмотреть в нижнюю часть окна, в которой красным цветом будут выделены элементы, вызвавшие критический сбой. Именно они зачастую и представляют собой сбоящие драйвера. Все, что вам нужно сделать – это найти в Интернете сведения по найденному драйверу и отталкиваться от своей находки в дальнейшем решении проблемы. К сожалению, по другому никак.
Мы надеемся, что данный материал помог вам в решении синего экрана смерти 0x0000009F.